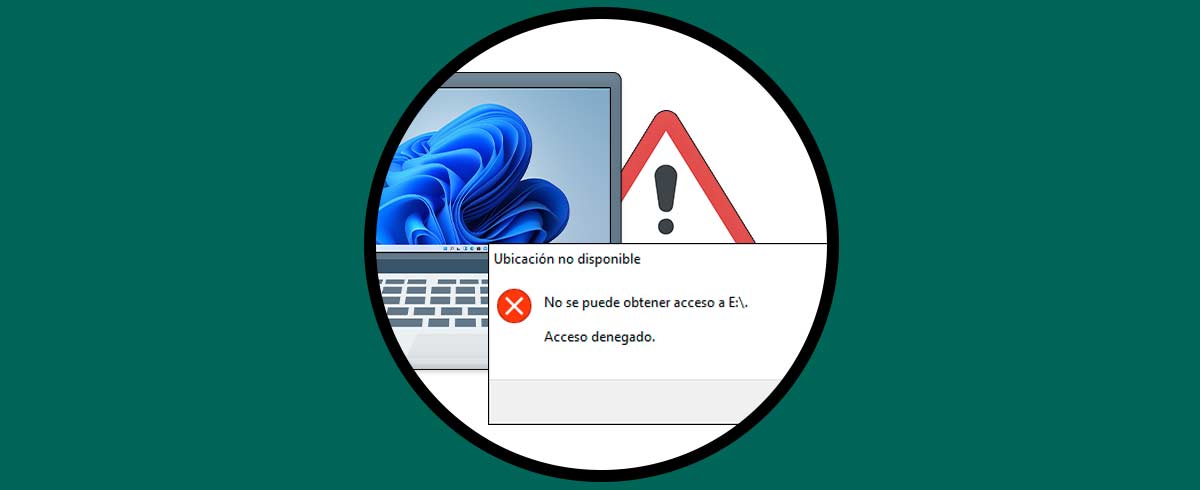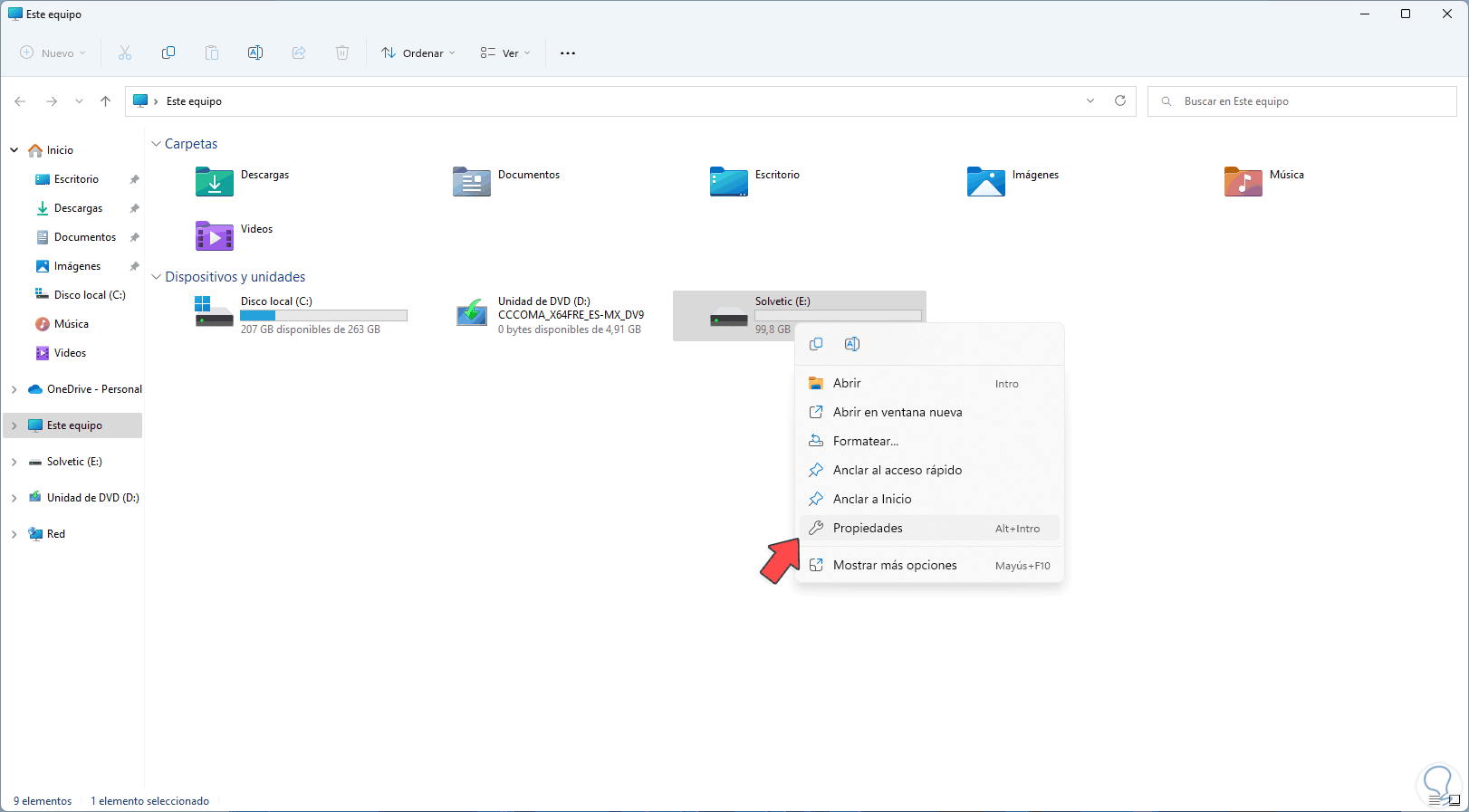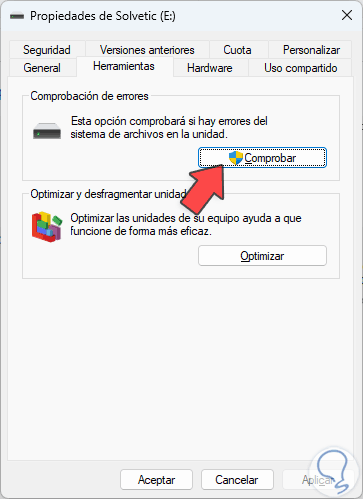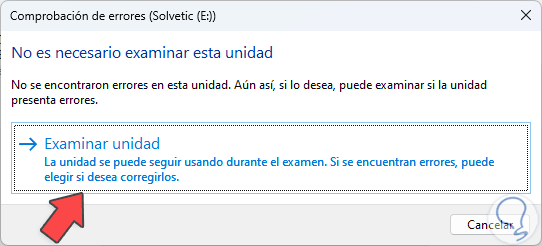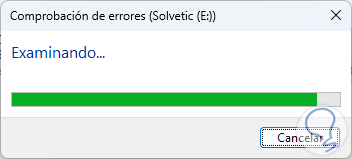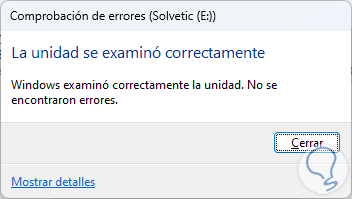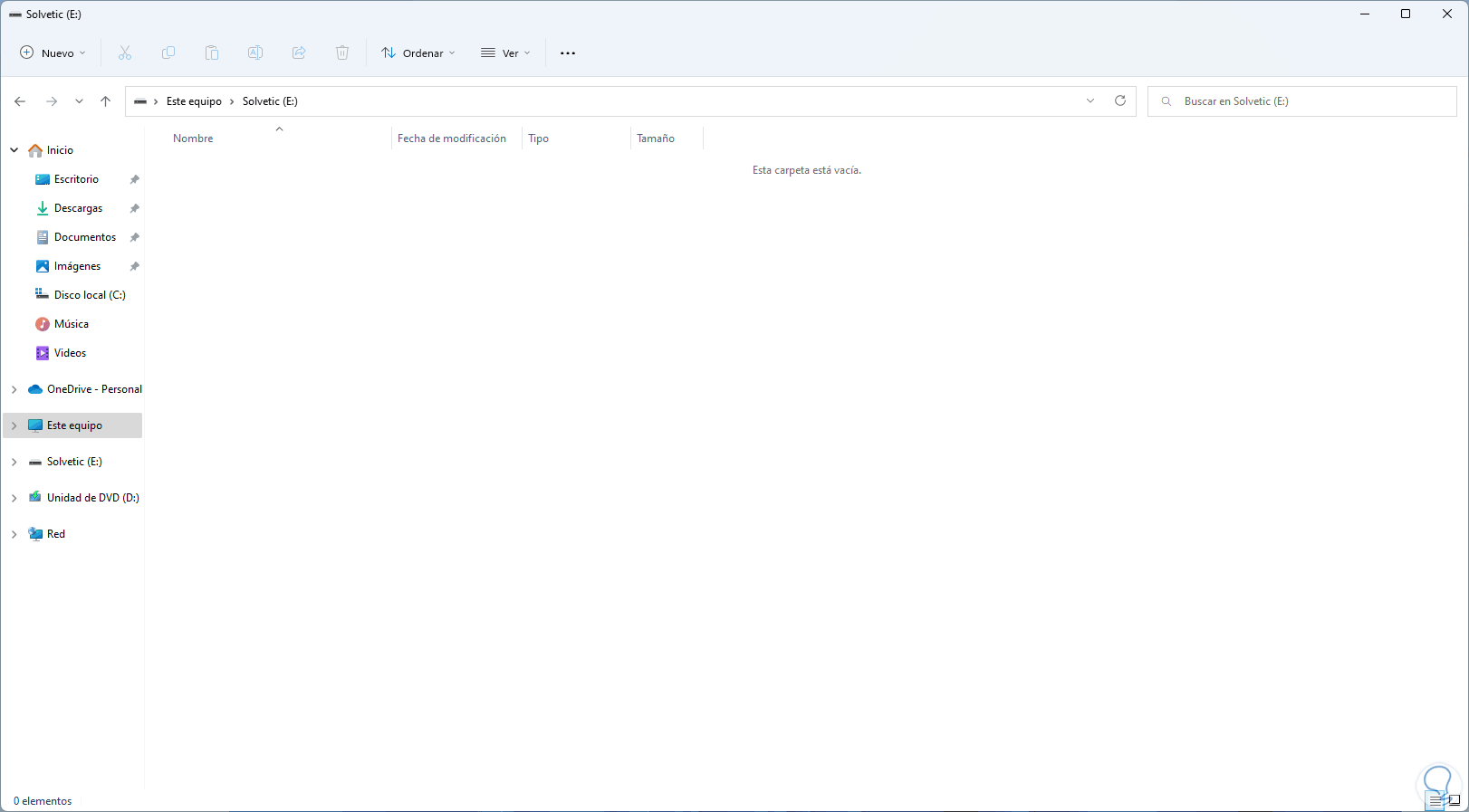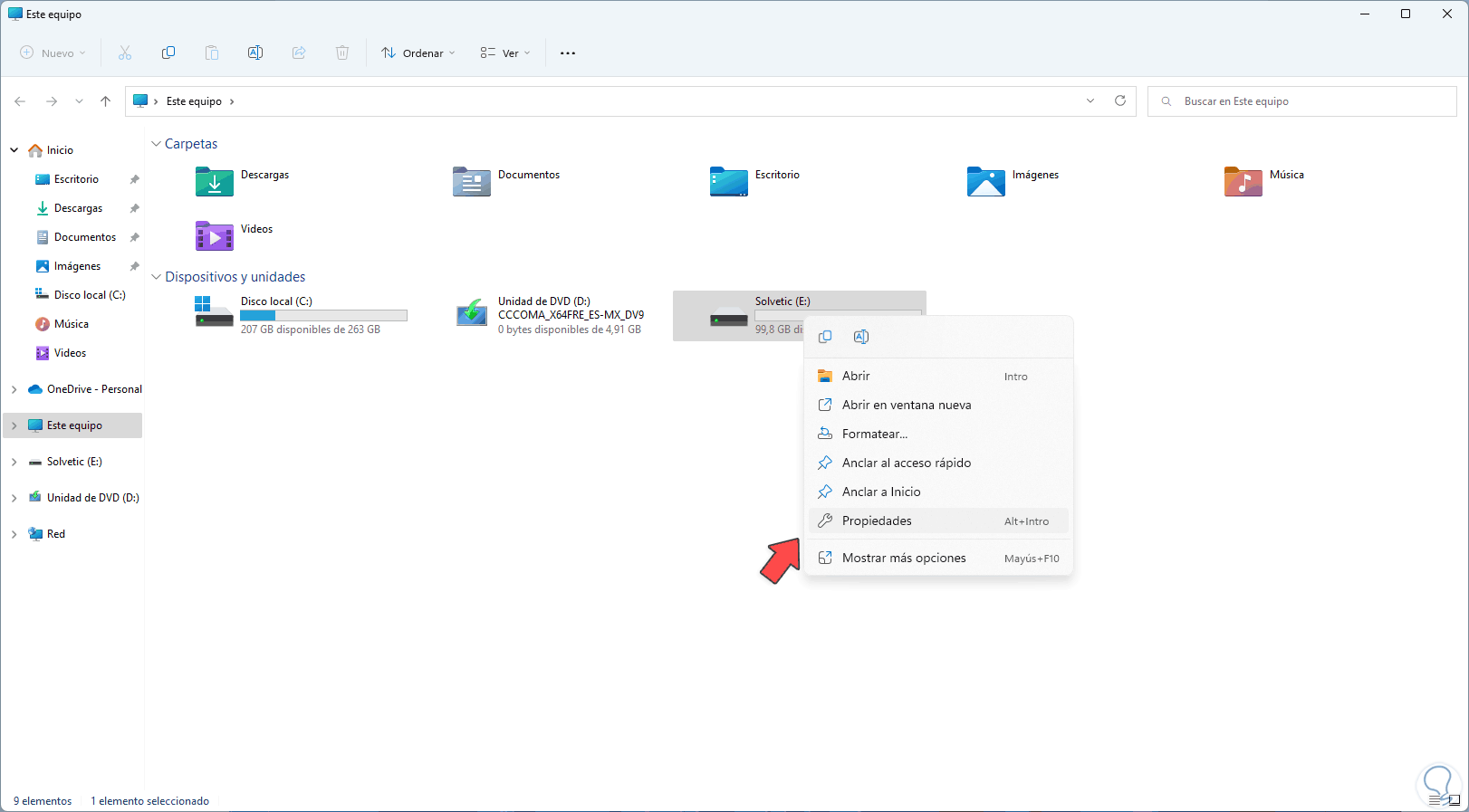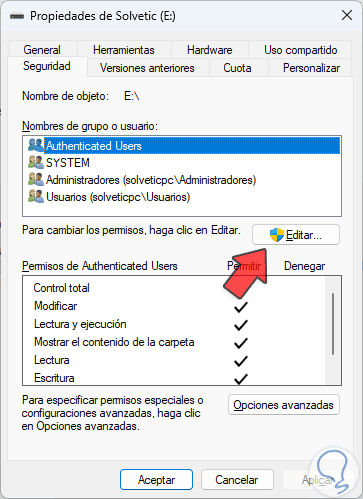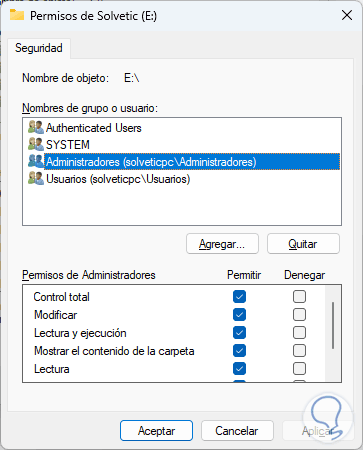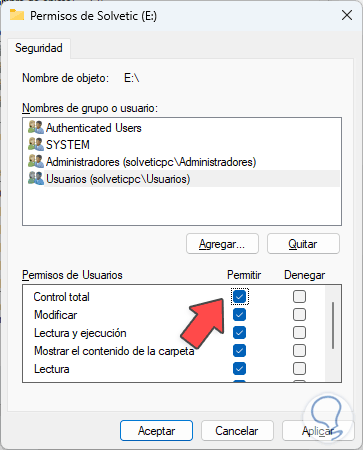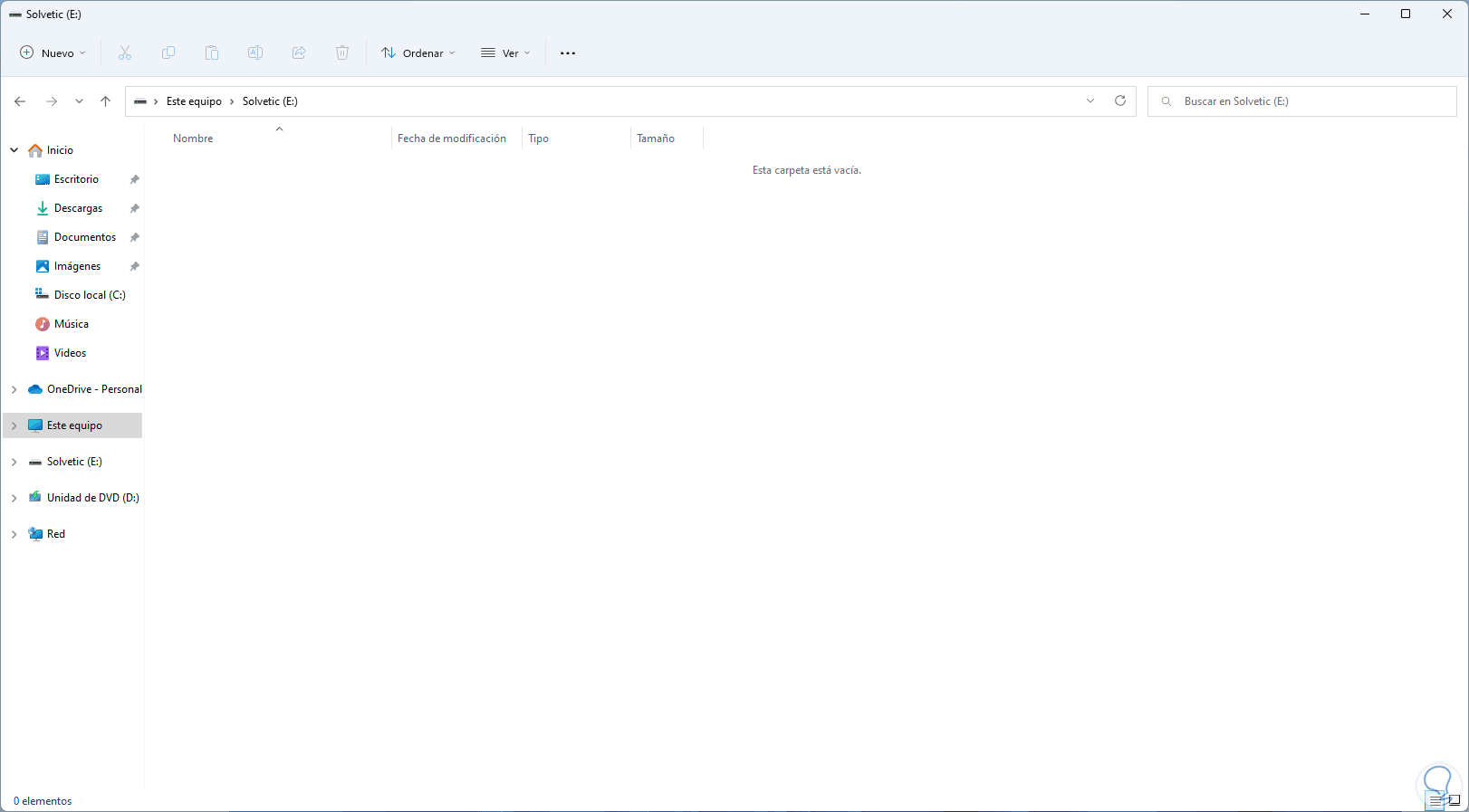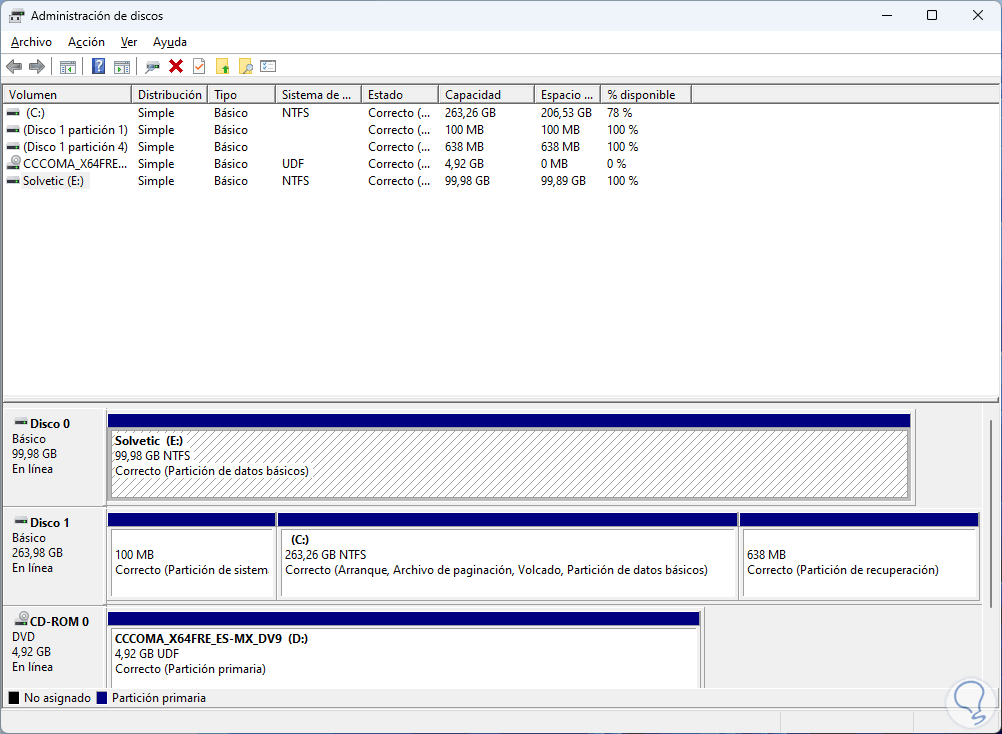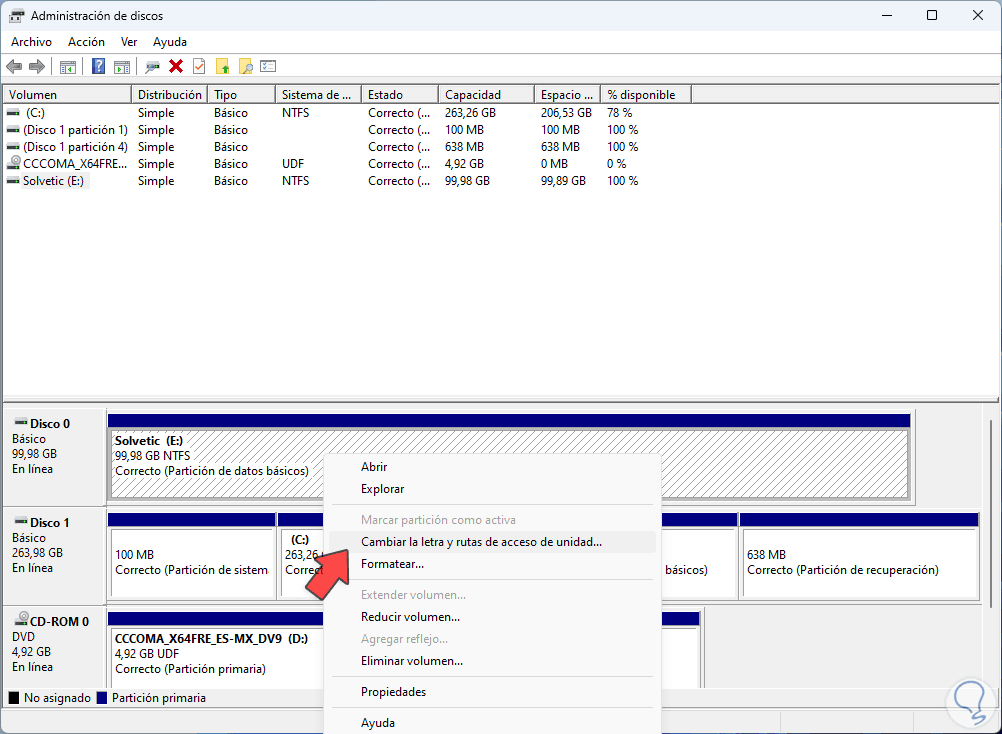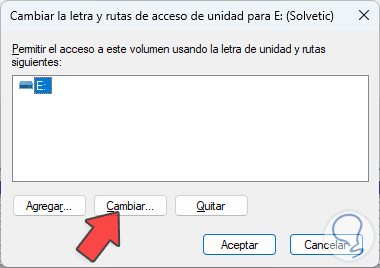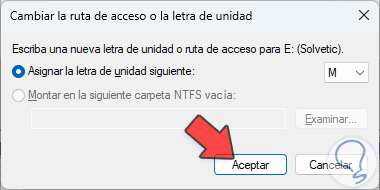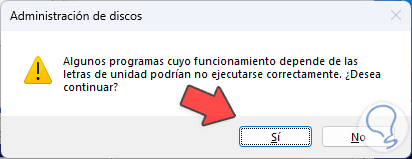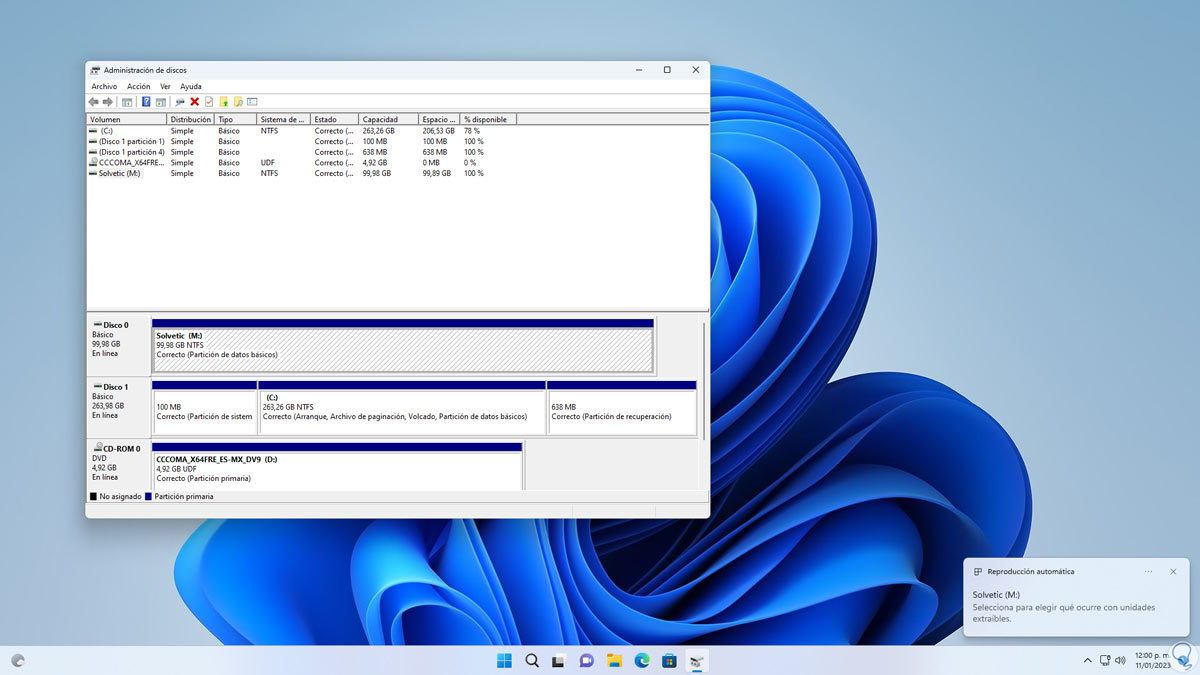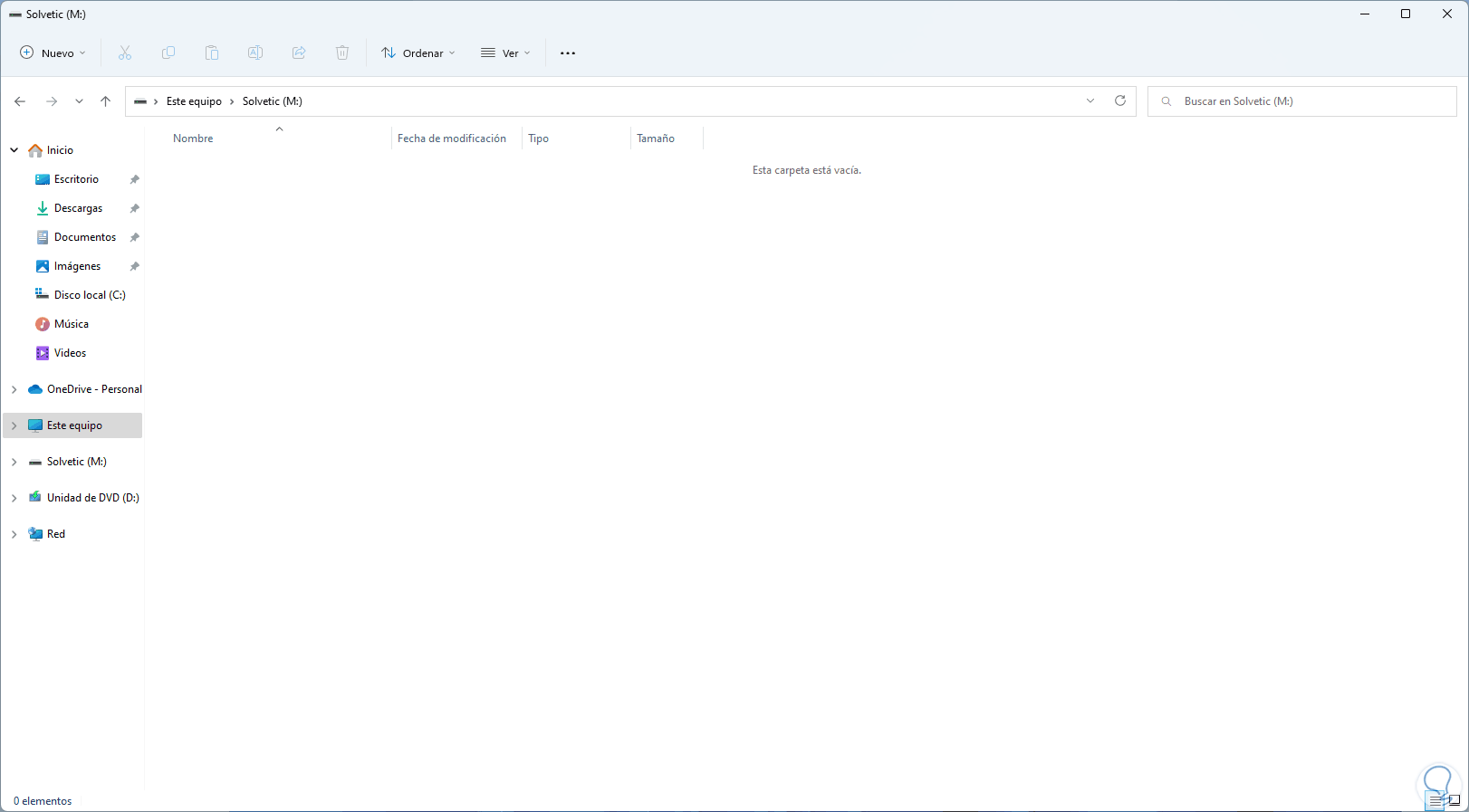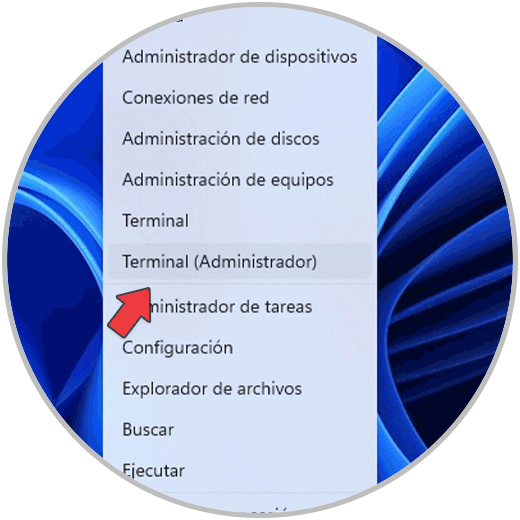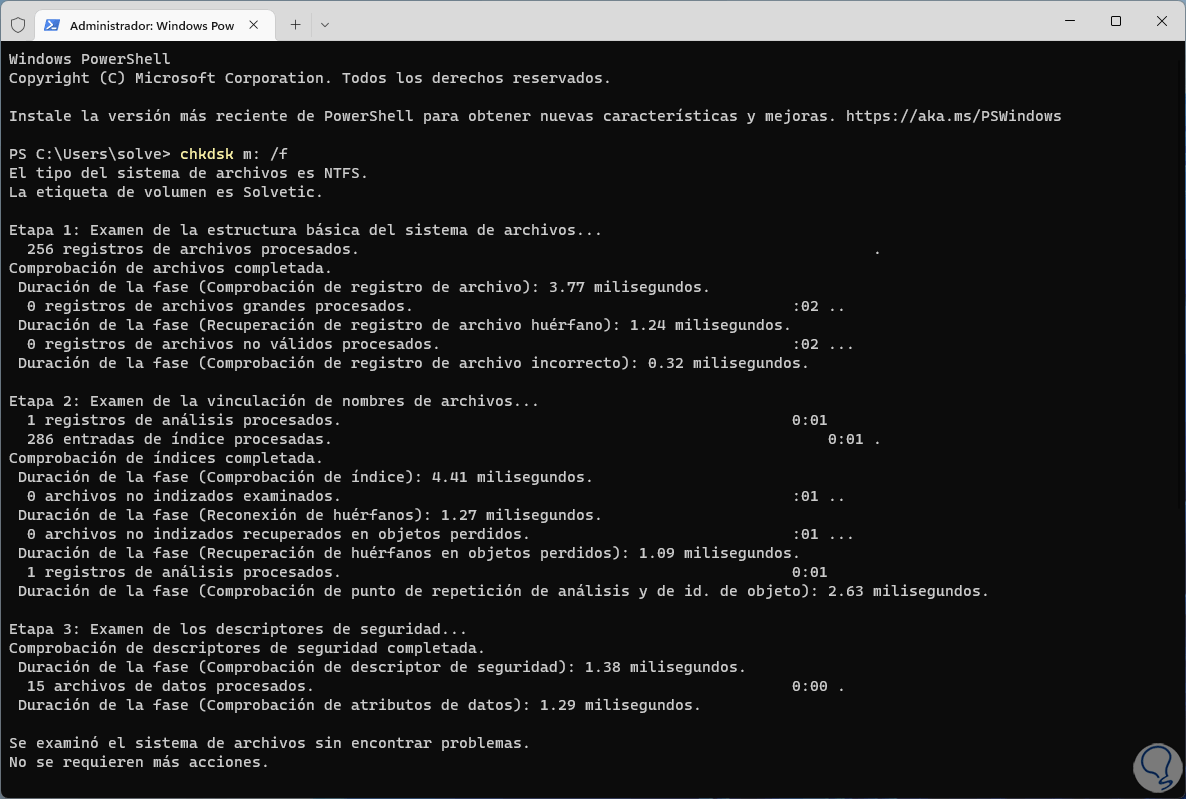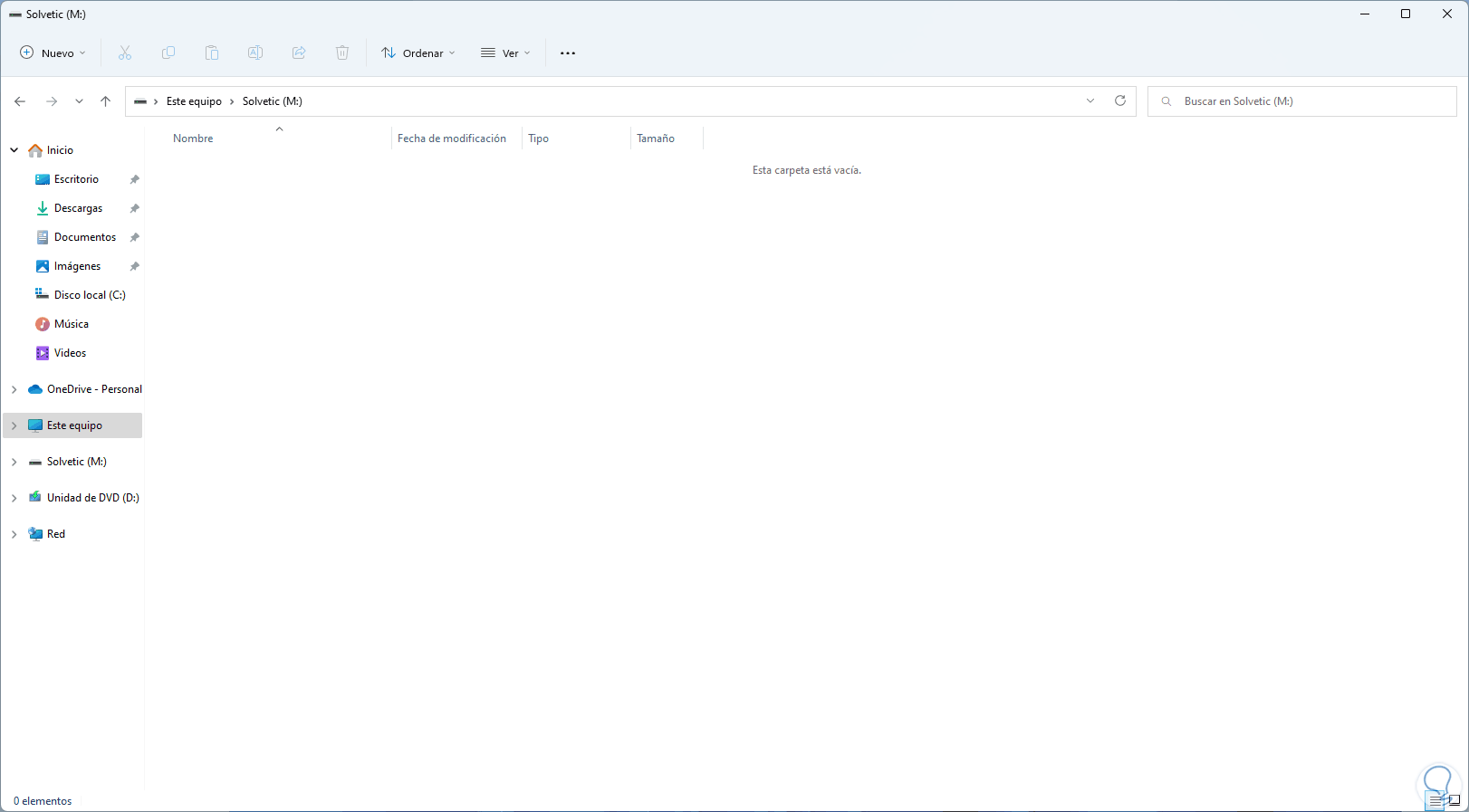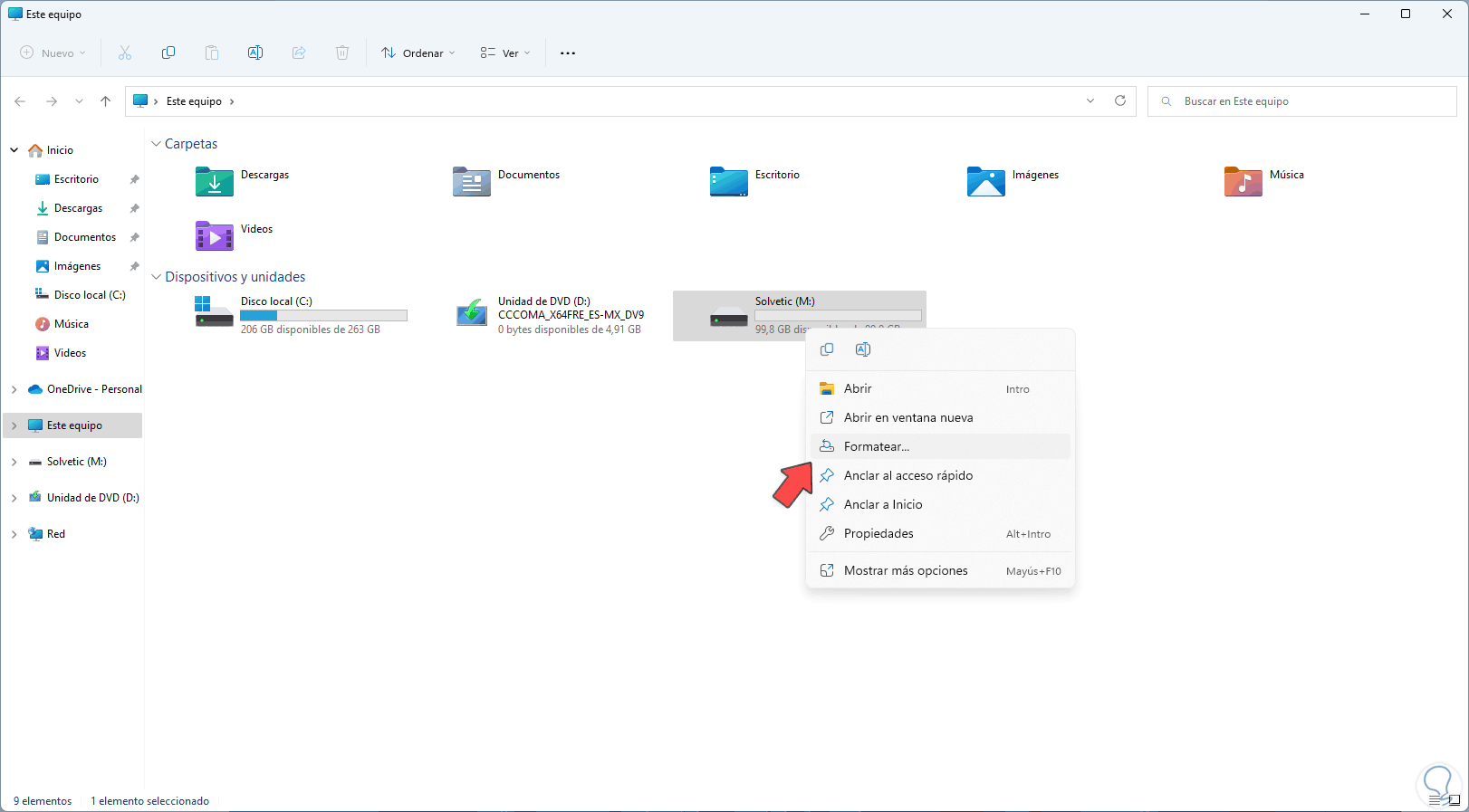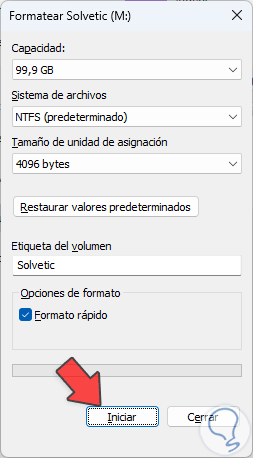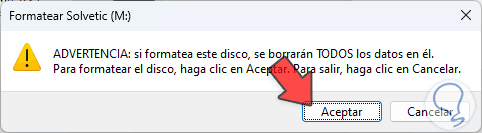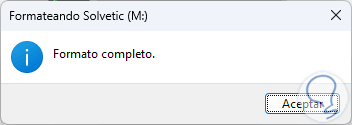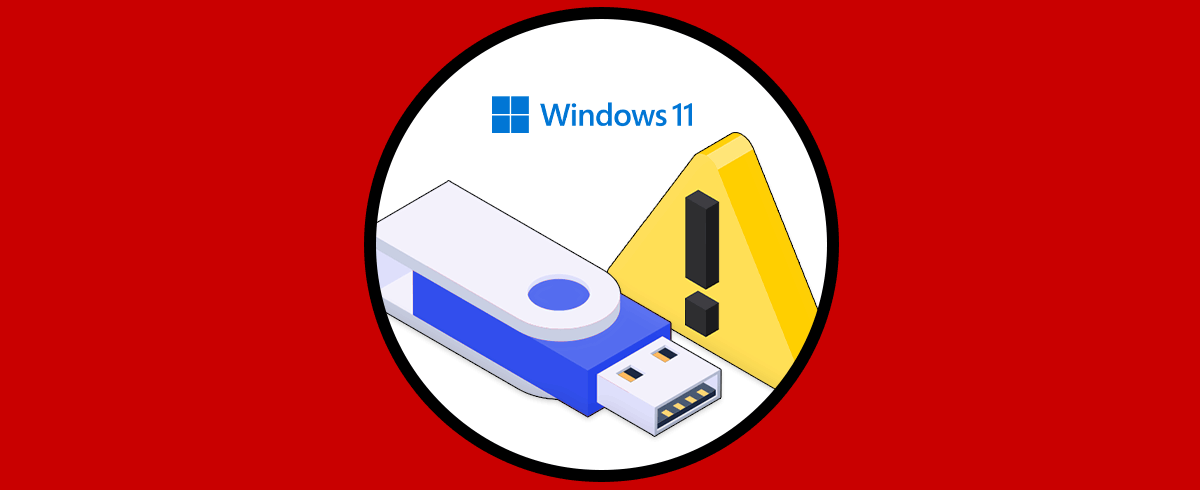De manera constante usamos discos duros en Windows 10/11, estos pueden ser externos o bien particiones del disco base y estos discos nos permiten disponer de un medio para almacenar información o bien realizar otras tareas asociadas a medios de este tipo, pero un error que puede presentar Windows al intentar acceder al disco duro es un error de acceso denegado, es decir, por alguna razón no se cuenta con el permiso de ingresar y trabajar en el disco.
Muchas veces la configuración del sistema o del propio disco nos impide acceder a él y no permite que podamos ver el contenido que hay en él. Las causas de esto son variadas y Solvetic te dará una serie de soluciones para corregir este error y así tener acceso normal a la unidad de disco. Esto permitirá solucionar el error No se puede tener acceso a Disco Duro Acceso Denegado Windows.
1 Verificar errores de disco en Windows
Esta es una función integrada en el propio sistema operativo la cual realiza un análisis de la unidad para detectar y corregir errores, para su uso abrimos el Explorador de archivos, luego damos clic derecho sobre el disco con error y allí seleccionamos la opción "Propiedades":
En la ventana emergente vamos a la pestaña "Herramientas" donde veremos lo siguiente:
Damos clic en "Comprobar" para realizar la comprobación en busca de errores y este análisis se enfoca en el sistema de archivos de la unidad, se desplegara el siguiente mensaje:
Confirmamos el proceso dando clic en “Examinar unidad” y se iniciará el proceso de análisis:
Al finalizar el análisis veremos lo siguiente:
Accede al disco para comprobar que funciona sin errores:
2 Verificar errores de disco en Windows
Los permisos en Windows son claves para tener acceso a diversos elementos del disco duro de modo que si algún permiso no está otorgado veremos el error en mención, para comprobar esto de nuevo vamos al Explorador de archivos.
Damos clic derecho sobre el disco con error y seleccionamos "Propiedades":
En la ventana emergente vamos a la pestaña "Seguridad". Damos clic en "Editar" para ver la estructura:
Allí comprobamos los permisos del grupo Administradores:
ahora validamos los permisos del grupo Usuarios que es donde están todos los usuarios de Windows por defecto.
Activamos la casilla “Control total”. Aplica los cambios.
Accede al disco para validar su uso:
3 Cambiar letra de unidad de disco en Windows
Windows asigna de manera automática una letra a las unidades de disco duro con el fin de reconocerlas localmente y que como usuarios sea posible identificarlas y trabajar en ellas, pero es posible que la letra actual asignada tenga problemas con el sistema de archivos, basta con cambiar dicha letra para comprobar si se corrige el error,.
Abrimos el Administrador de discos:
Veremos las unidades actuales del equipo:
Damos clic derecho sobre el disco con error y seleccionamos la opción "Cambiar la letra y rutas de acceso de unidad":
Se abrirá la siguiente ventana:
Damos clic en "Cambiar" para seleccionar la nueva letra:
Aplica los cambios y veremos la siguiente advertencia:
Confirmamos la operación y veremos el cambio de la letra aplicado:
Después de esto podemos abrir el disco duro para validar que no sale el acceso denegado:
3 Buscar errores de disco Windows
Desde la terminal podemos hacer uso del comando CHKDSK (Check Disk) para ejecutar un análisis del disco con error, este comando analiza los metadatos del sistema de archivos NTFS y del sistema de archivos del volumen indicado para buscar de errores lógicos y físicos.
Para su uso abrimos la terminal como administrador.
En la consola ejecutamos:
chkdsk letra_unidad: /f
Pulsa Enter para ver el resultado:
Accede al disco:
4 Formatear disco Windows
Finalmente podemos formatear la unidad de disco para dejarla totalmente utilizable, abrimos el Explorador de archivos.
Damos clic derecho sobre el disco con error y seleccionamos "Formatear":
Se abrirá lo siguiente:
Definimos los parámetros tales como:
- Sistema de archivos que se usara (NTFS, FAT32, ExfAT)
- Veremos la capacidad del disco duro
- Podremos ajustar la unidad de asignación en base al sistema seleccionado
- Asignación de nombre (etiqueta) para identificar la unidad
- Aplicar o no el formato rápido
Damos clic en "Iniciar" y veremos lo siguiente:
Confirma el proceso para aplicar el formato:
Accede al disco duro para confirmar que el error ya no está presente:
Vemos como cada una de estas opciones es ideal para corregir el error de acceso denegado y tener libertad de trabajar en el disco duro.