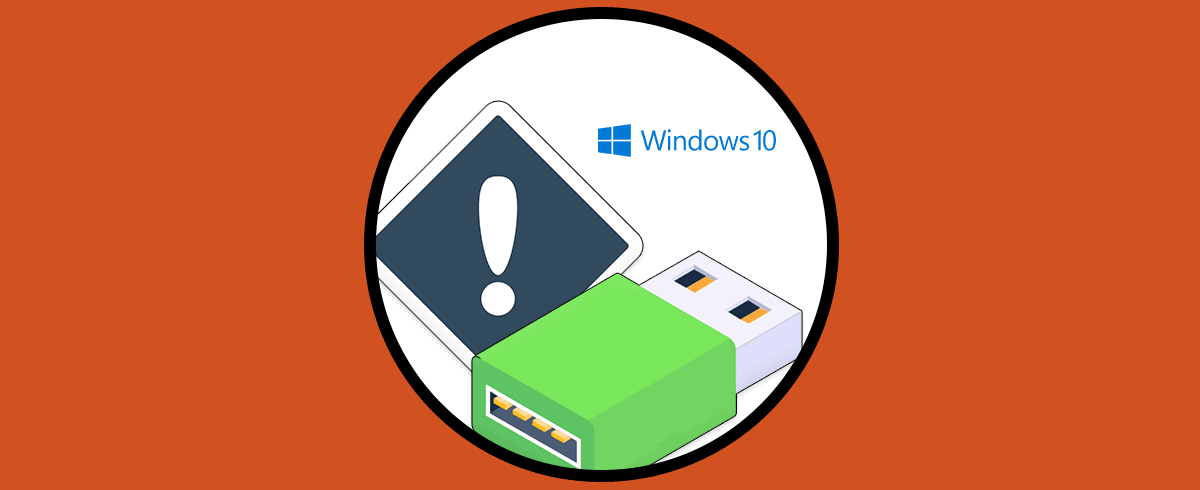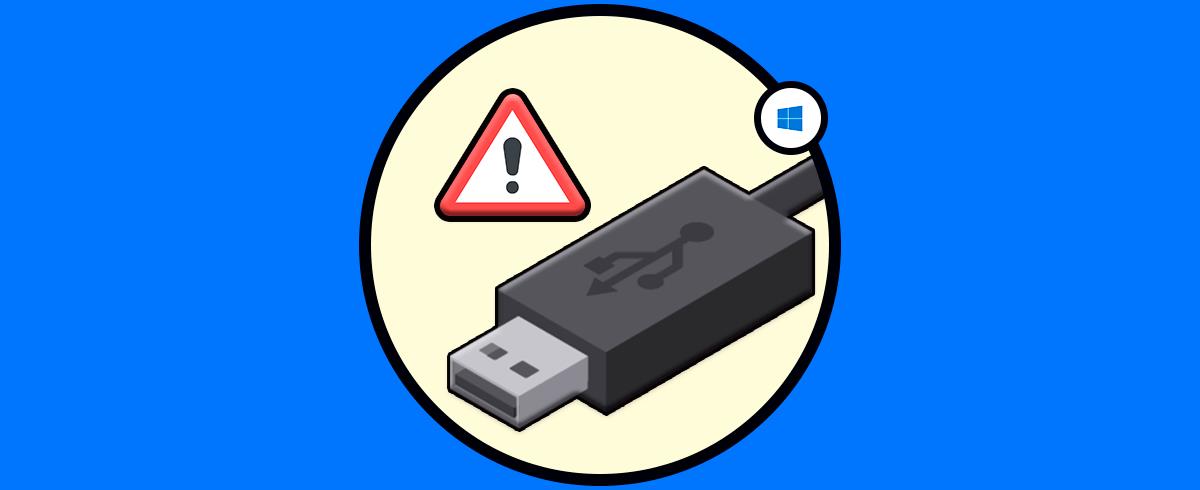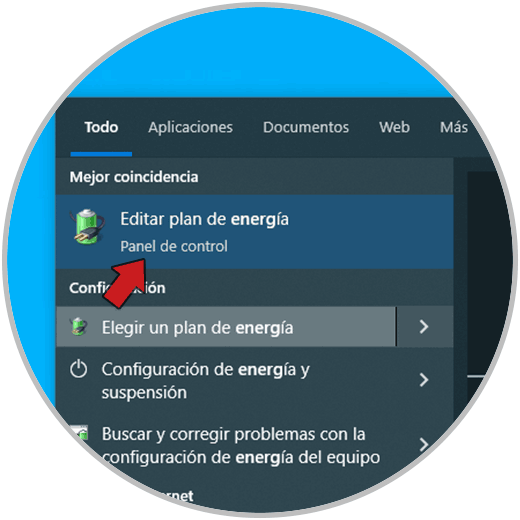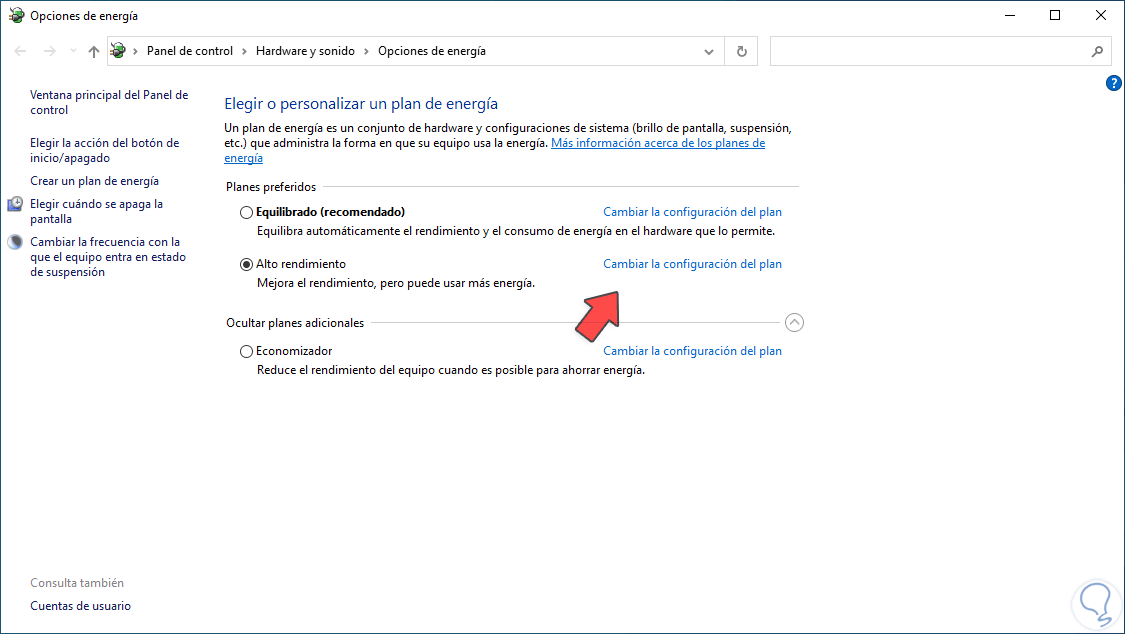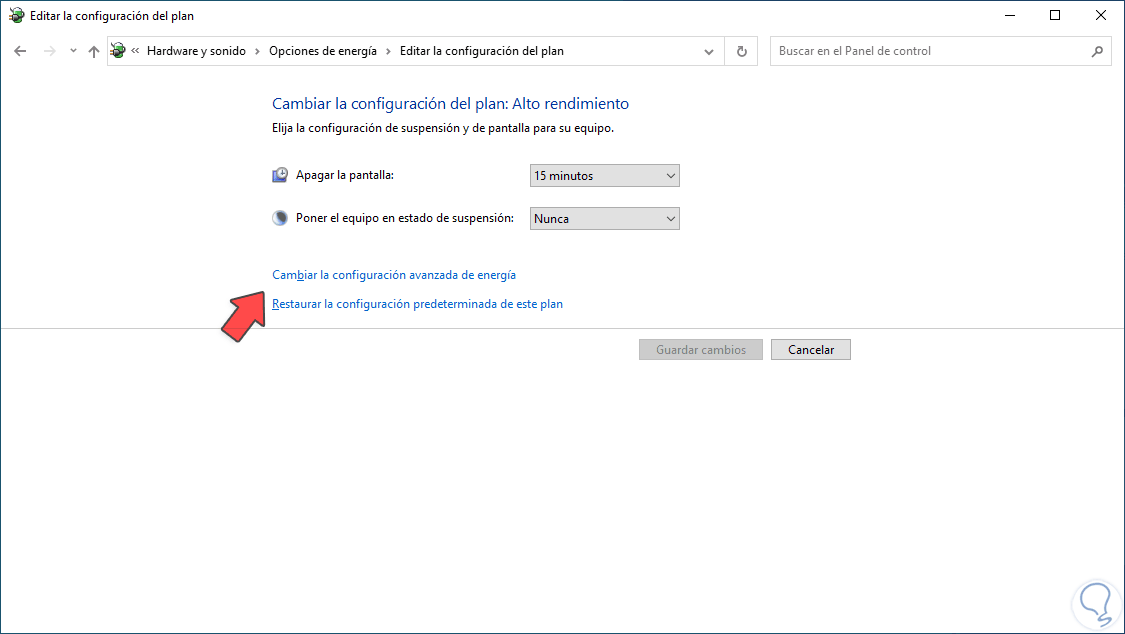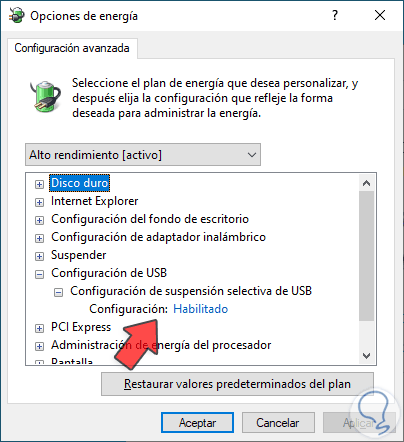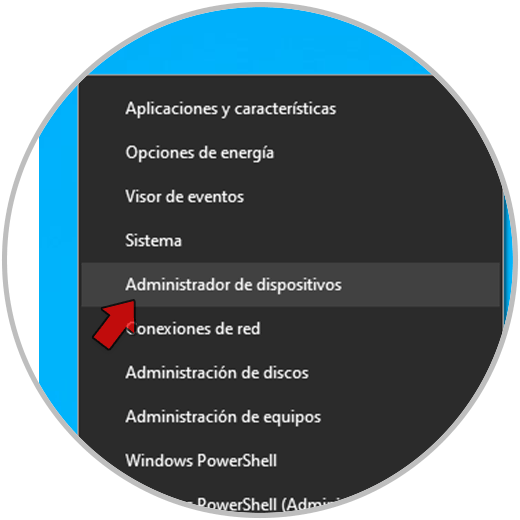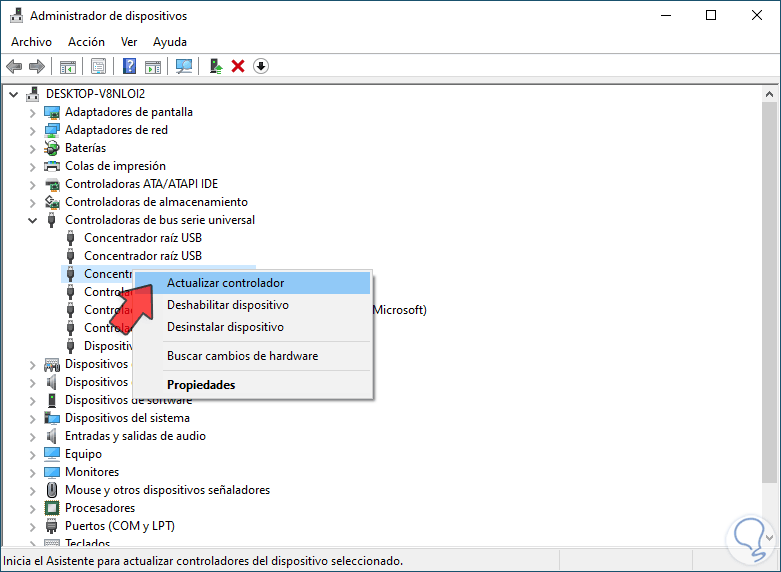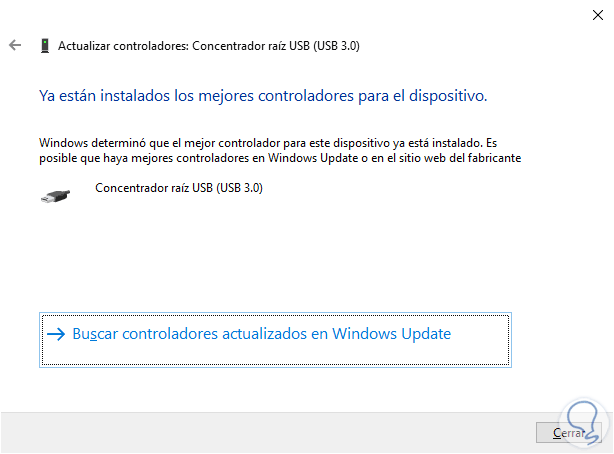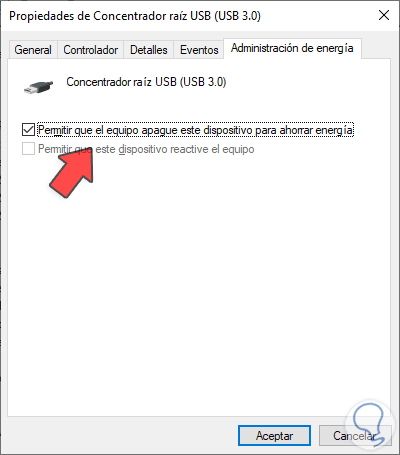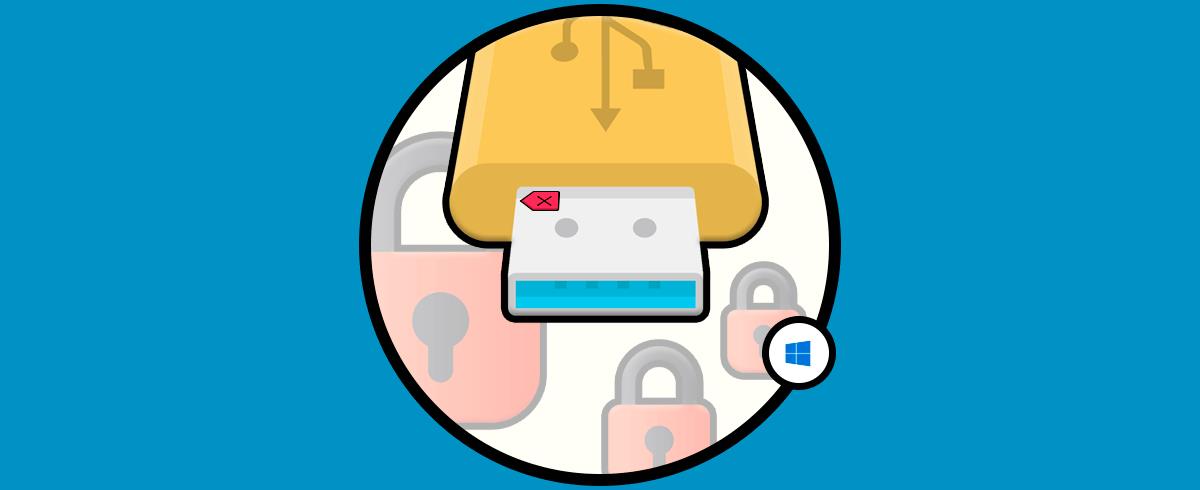El uso de dispositivos USB es algo que se realiza con frecuencia en Windows 10 ya que podremos conectar dispositivos de hardware como teclados, cámaras, mouse así como unidades externas como discos duros externos o memorias USB por ejemplo, normalmente los puertos USB están habilitados para permitir la comunicación entre el equipo y el medio USB pero en Windows 10 podemos notar que el sistema no reconoce la USB y la causa de este error puede ser un propio tema del sistema pero no está de más que descartemos que el fallo sea del medio USB y esto lo comprobamos conectando el dispositivo en otro PC u otro puerto.
En ocasiones cuando vamos a conectar un medio extraíble vemos que no se reconoce bien y arroja errores como el de USB desconocido Windows, por eso es mejor tener en mente diferentes posibilidades que hayan causado este error. Si el problema lo estás teniendo con un pendrive de alta velocidad y lo que te ocurre es que no reconoce USB 3.0 también podrás intentar solucionarlo con estas opciones. Veamos como corregir este error.
1 Configurar USB desde Plan de energía Windows 10
Este paso es esencial ya que el plan de energía se encarga de administrar diversos elementos del sistema en base al plan seleccionado, pero dentro de estas opciones también encontramos una especial que administra los medios USB y puede ser la causa de nuestros errores.
Para descartar esto en el buscador de Inicio ingresamos "energía" y damos clic sobre "Editar plan de energía":
Se abrirá lo siguiente. Damos clic en "Cambiar la configuración del plan" en el plan de energía actual para ver ahora la siguiente ventana:
Damos clic en "Cambiar la configuración avanzada de energía":
En la ventana emergente desplegamos la opción "Configuración de USB":
En "Configuración de suspensión selectiva de USB" establecemos la opción "Deshabilitado":
Aplica los cambios.
2 Actualizar controlador USB Windows 10
Esta opción también nos permite administrar una opción de energía dedicada del equipo, abrimos el Administrador de dispositivos:
Despliega la sección "Controladoras de bus serial universal" y luego damos clic derecho sobre el controlador y seleccionamos la opción "Actualizar controlador":
Veremos la siguiente ventana. Damos clic en "Buscar controladores automáticamente"
y esperamos que finalice el proceso:
Ahora damos doble clic sobre el controlador e iremos a la pestaña "Administración de energía". Desactivamos la casilla "Permitir que el equipo apague este dispositivo para ahorrar energía":
Aplicamos los cambios y repetimos este proceso para todos los dispositivos USB disponibles.
Con esto ya podremos usar los medios USB sin error en Windows 10.