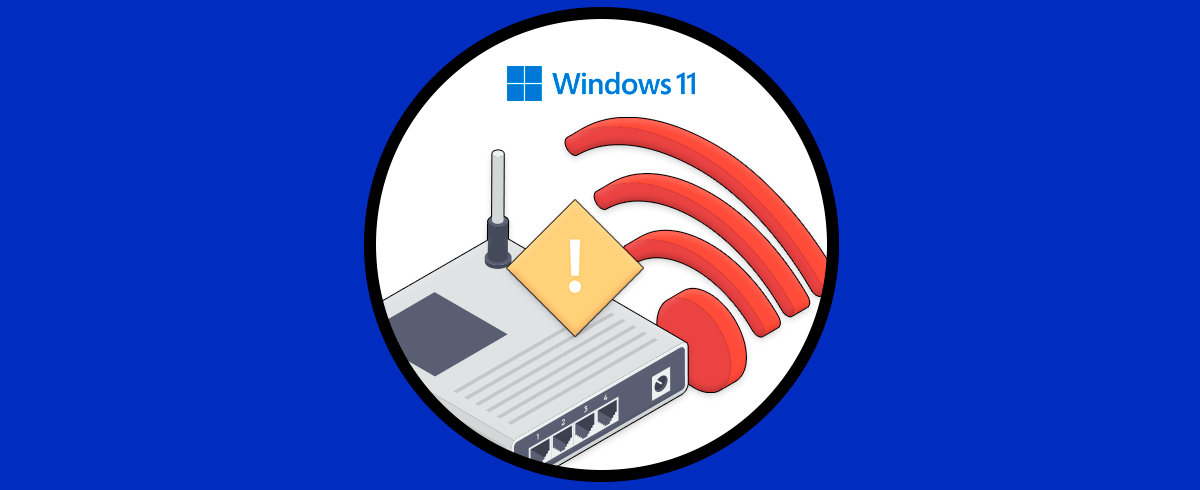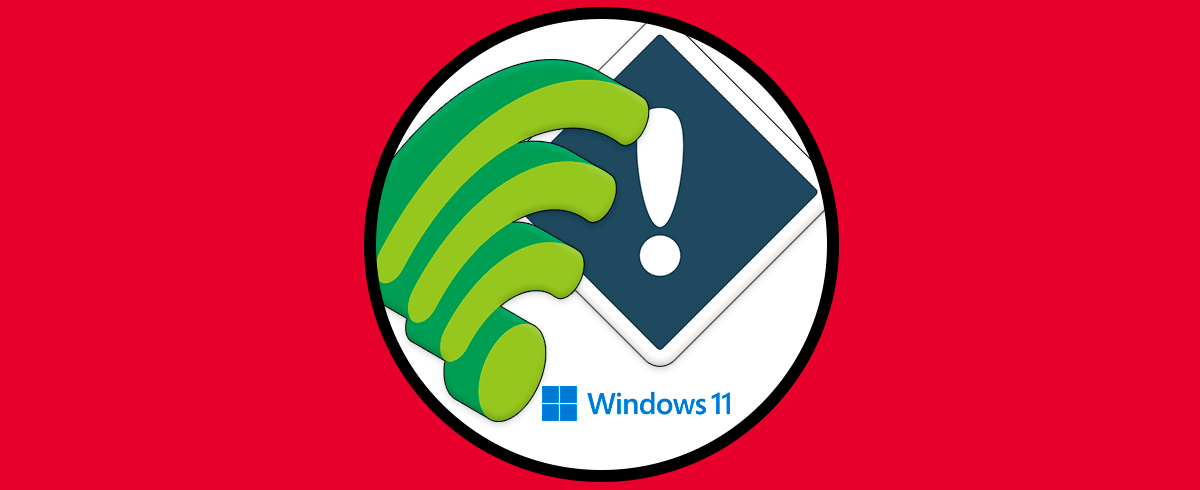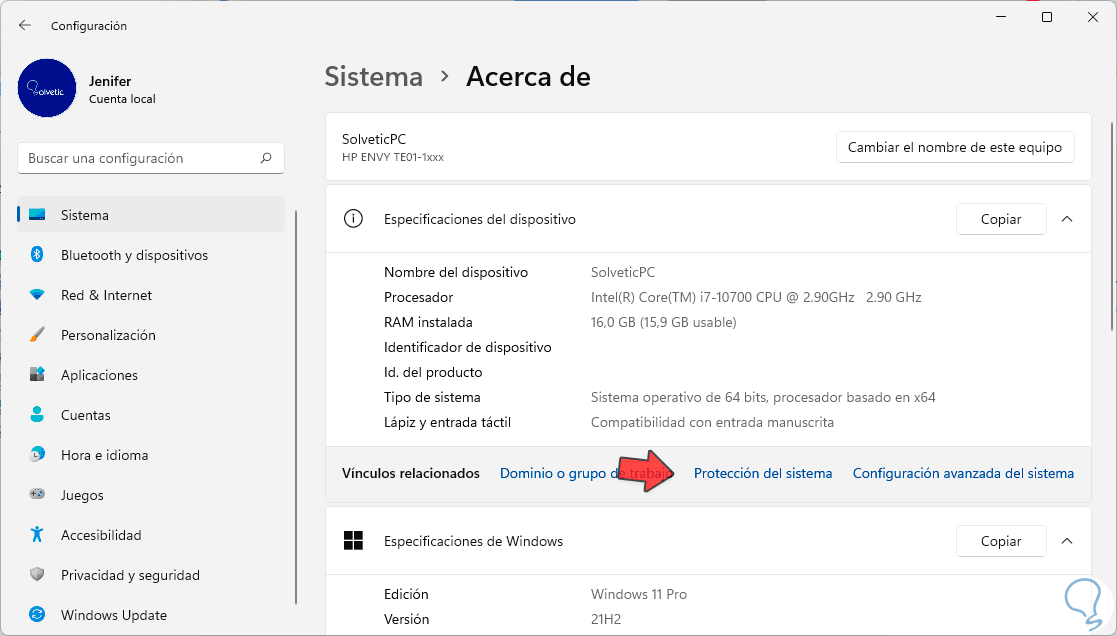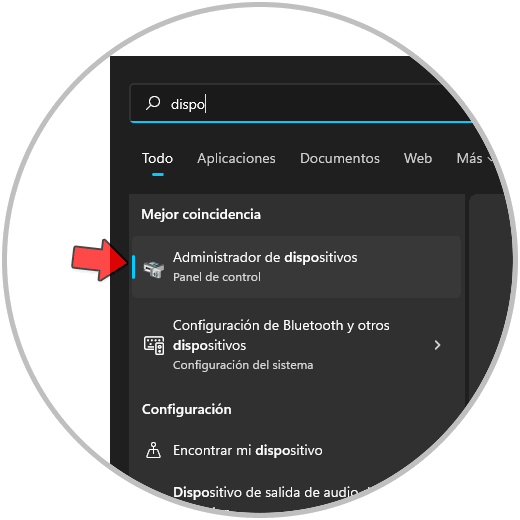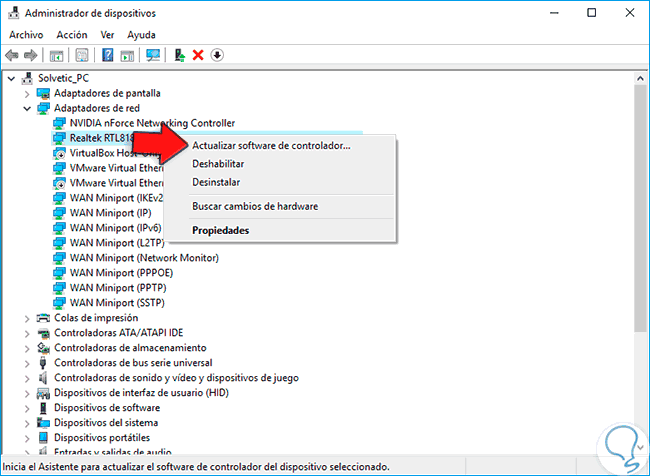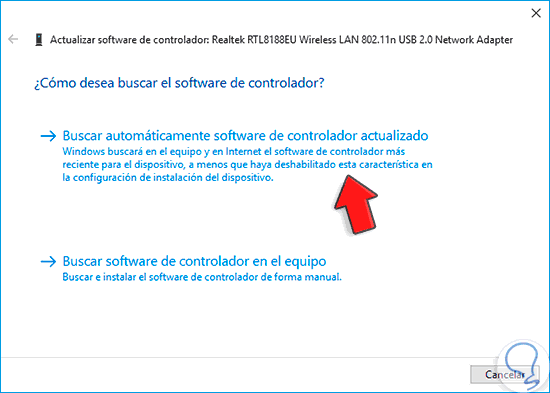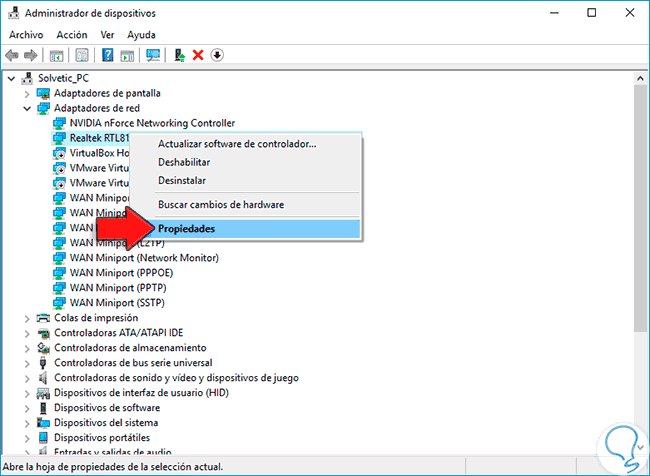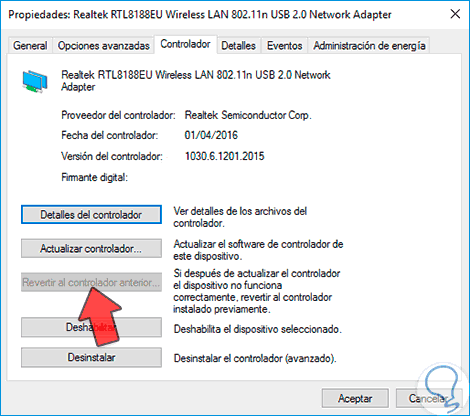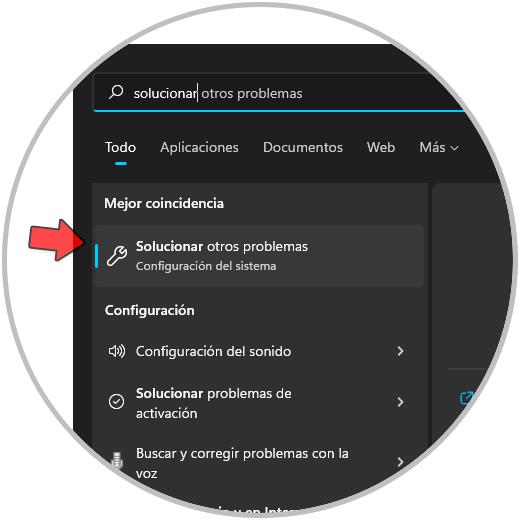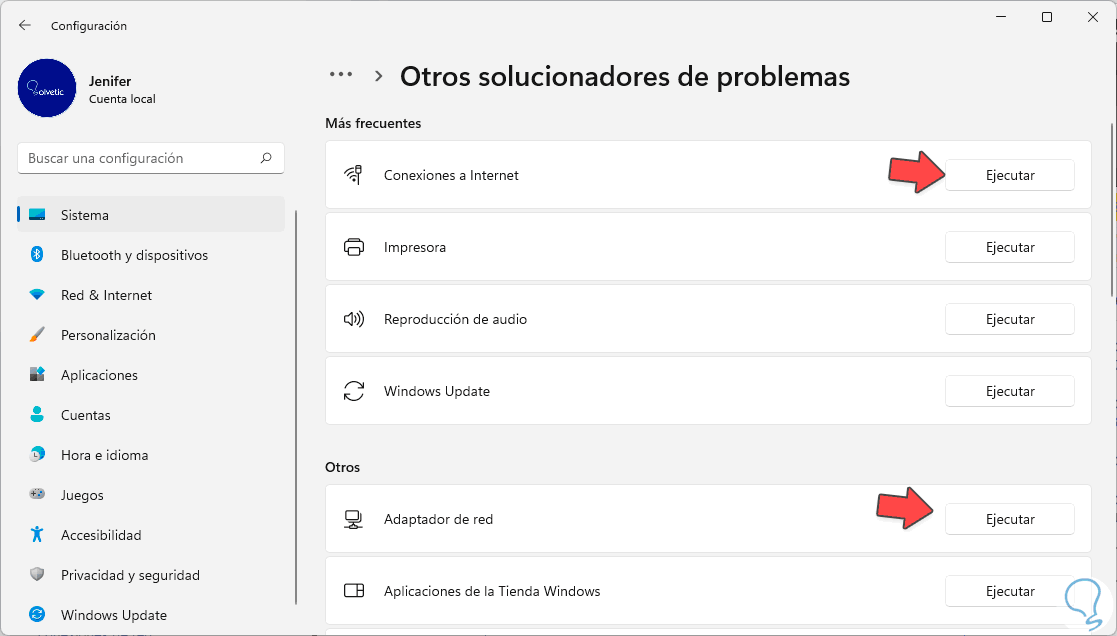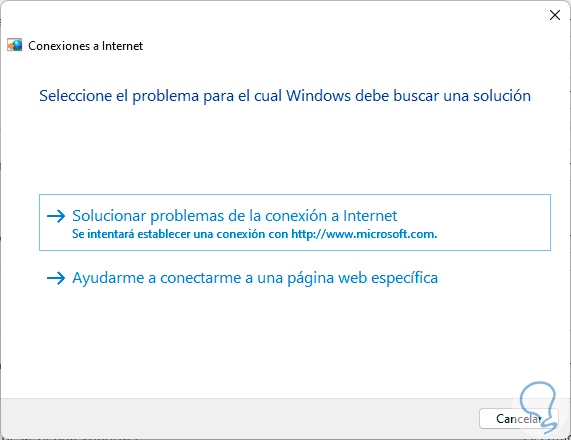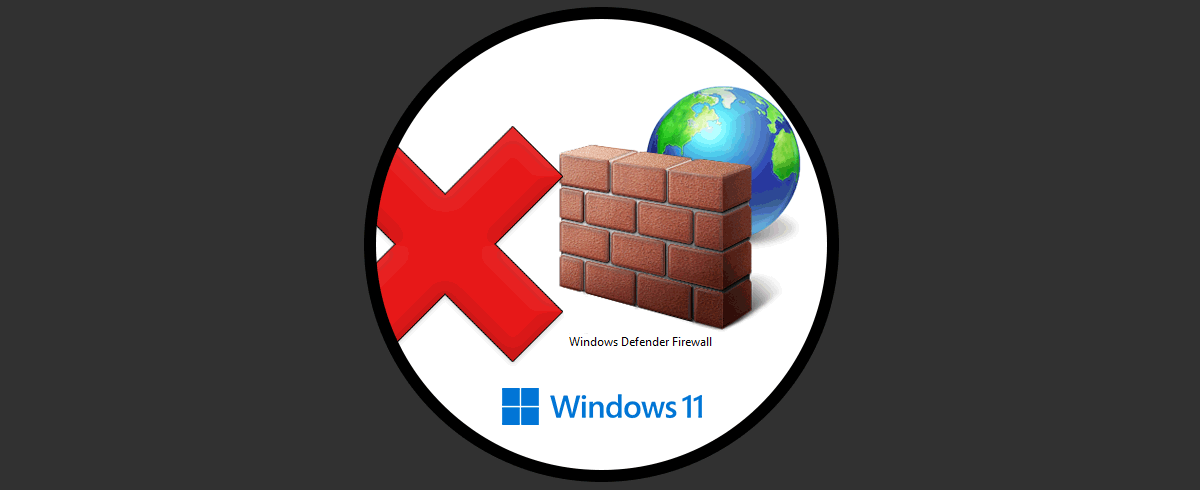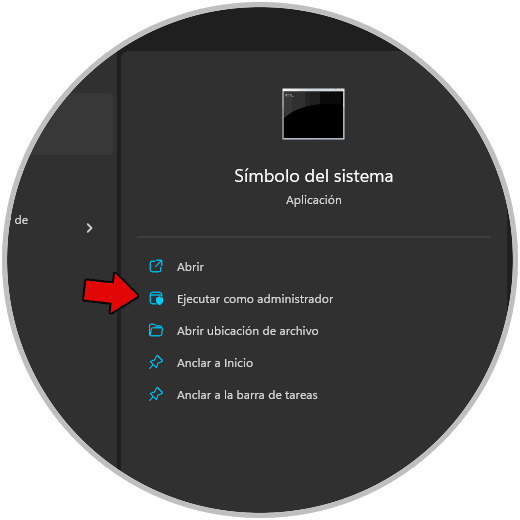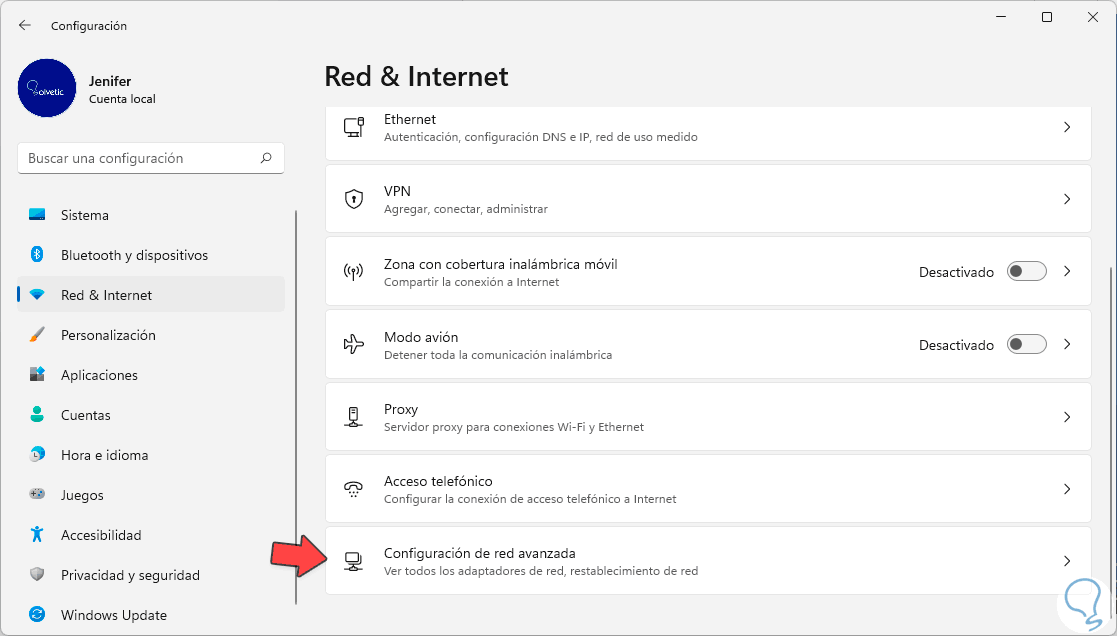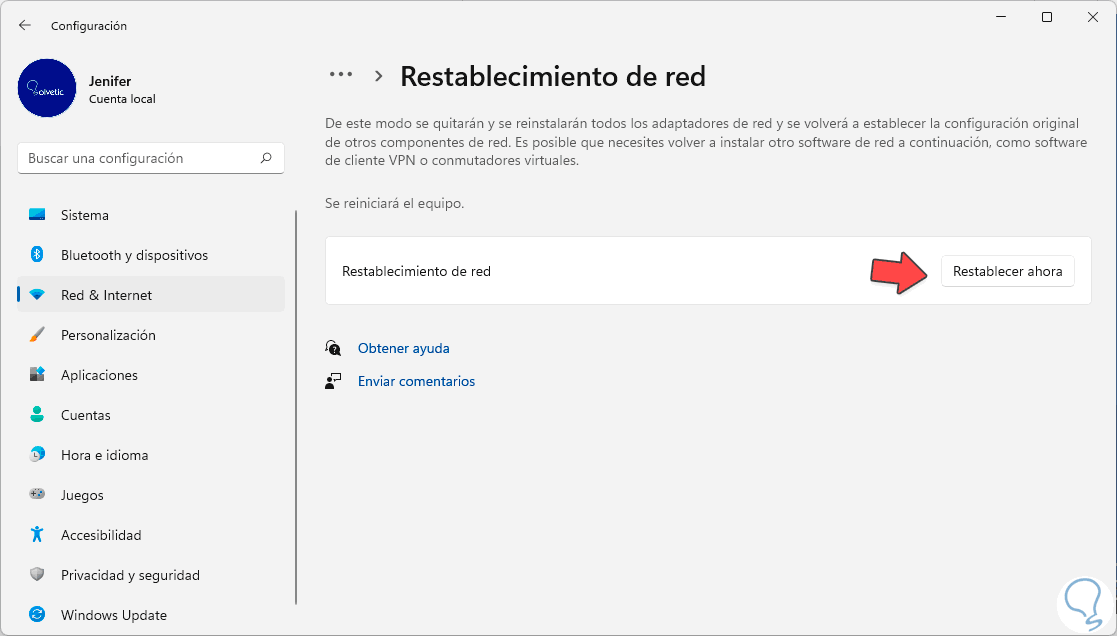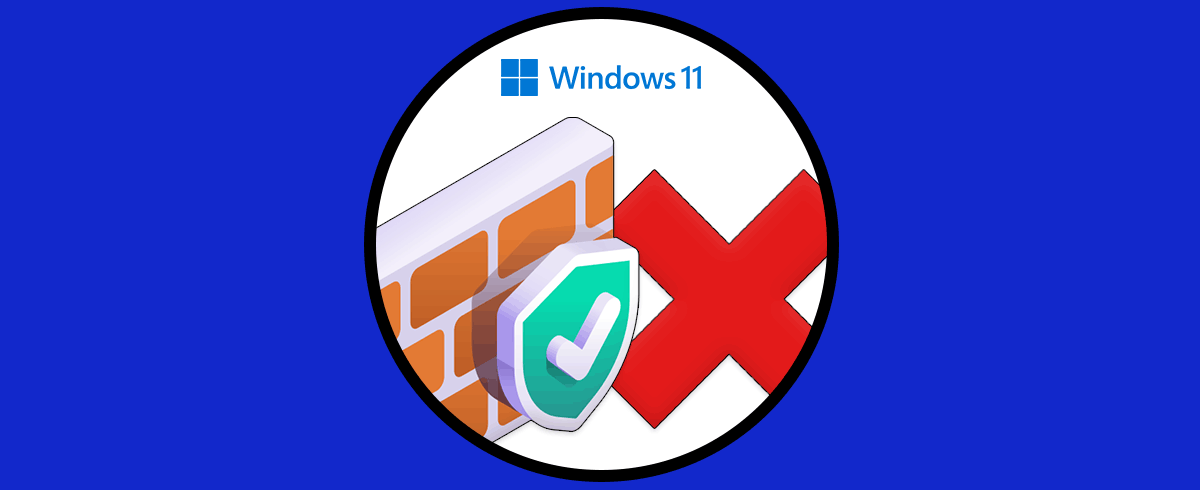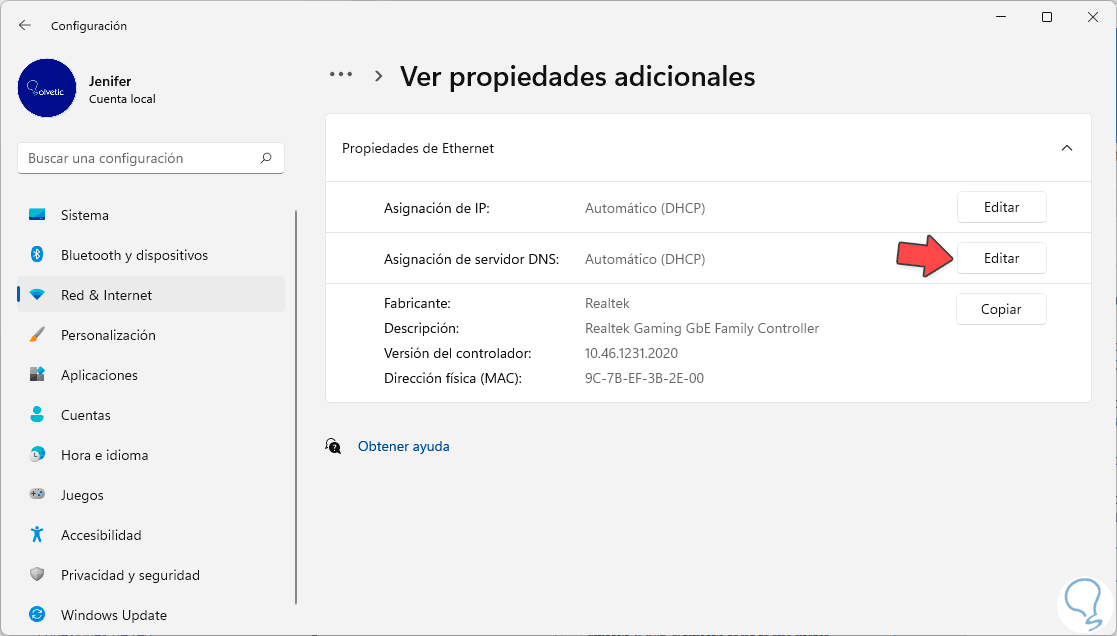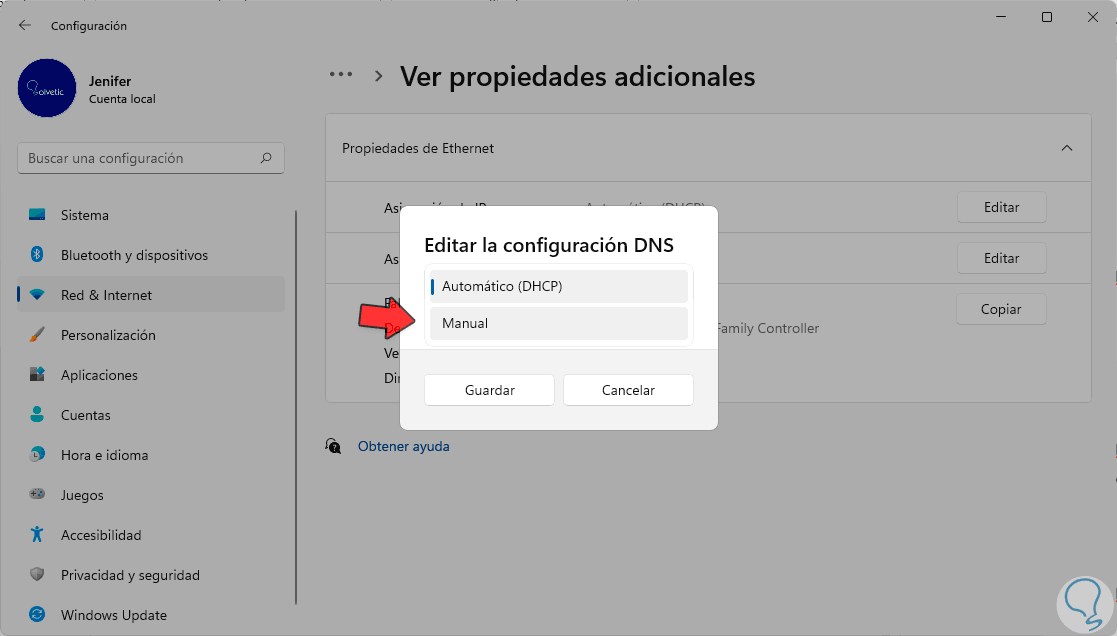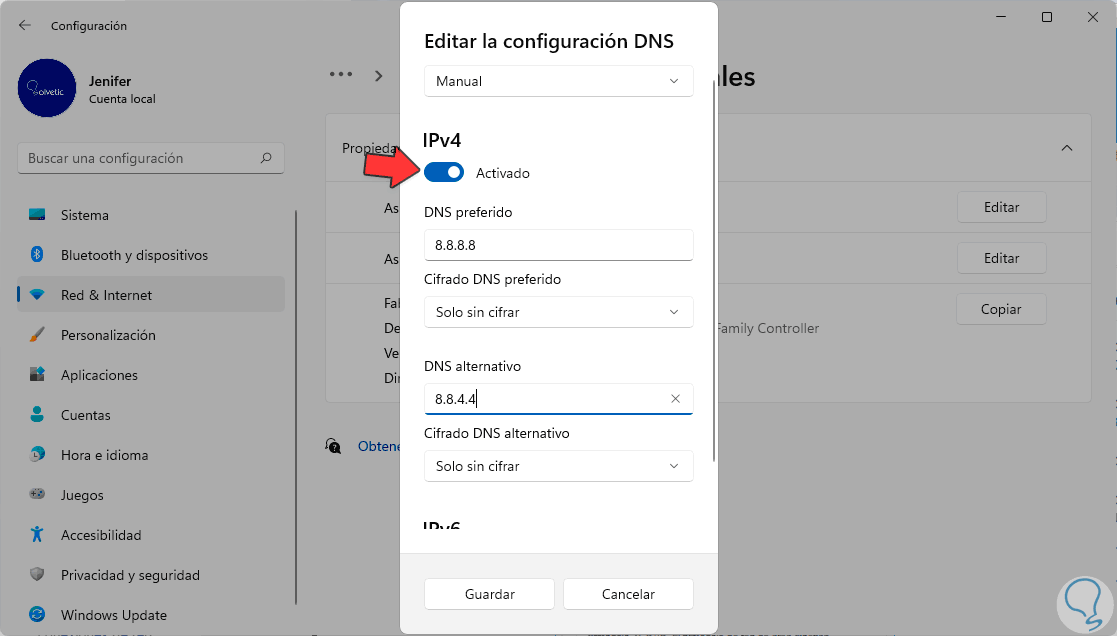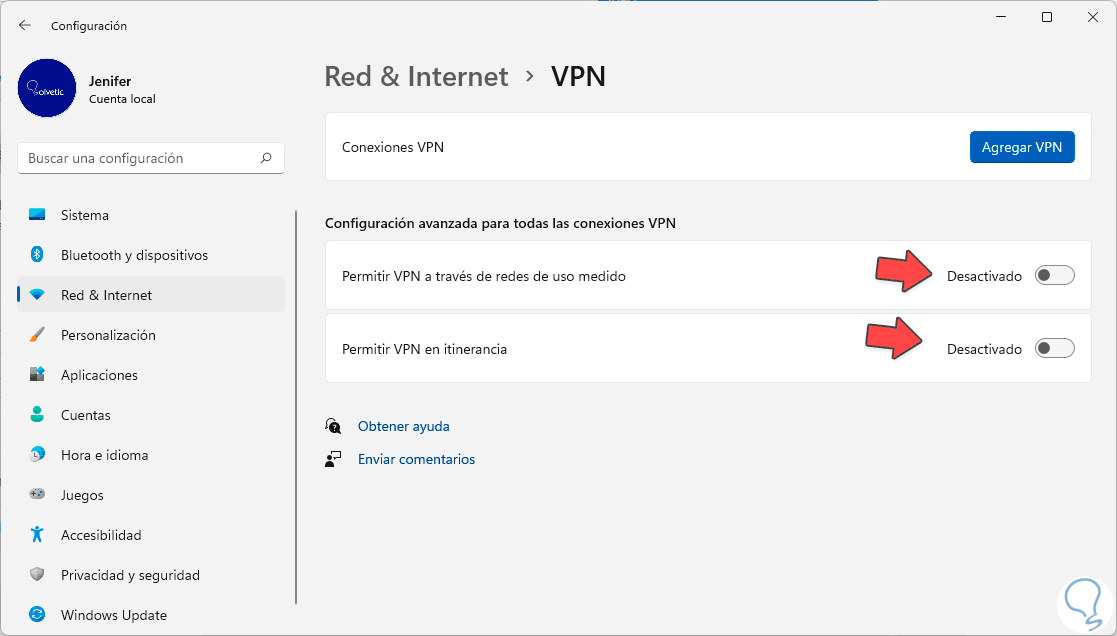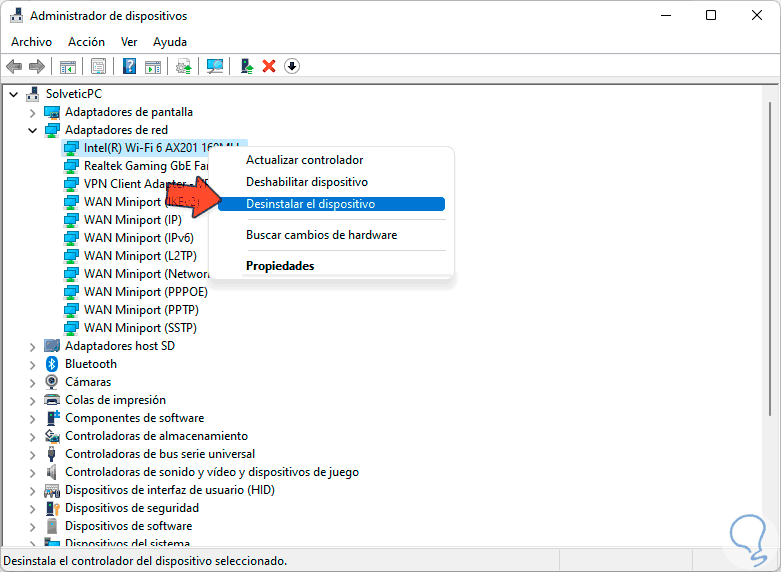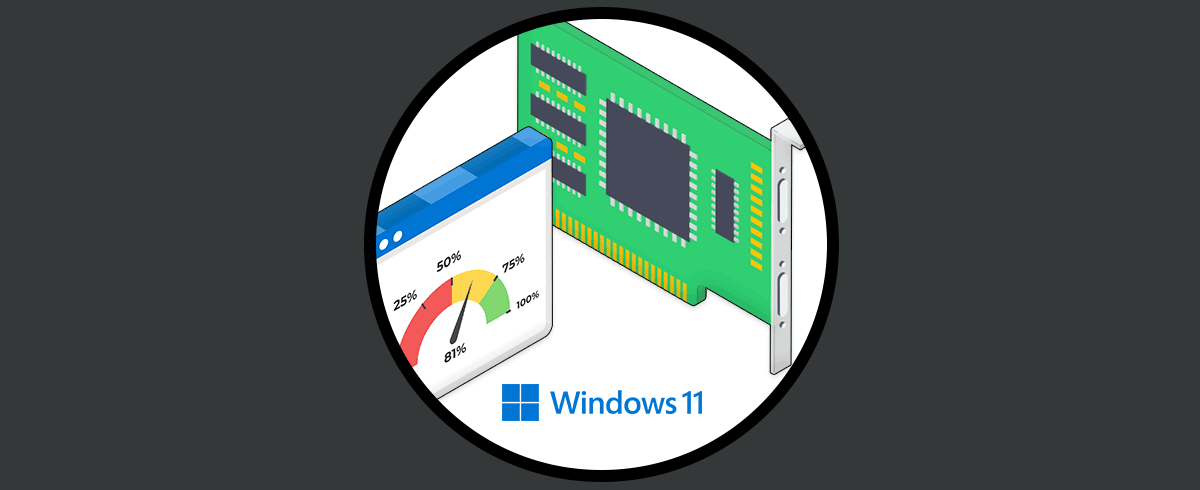Tener internet es una de las necesidades que más buscamos cuando tenemos un equipo o dispositivo digital. prácticamente ya necesitamos Internet para casi cualquier cosa desde tareas laborales cómo trabajar en línea o hacer búsquedas hasta un nivel más personal dónde conectarnos en redes sociales consumir material multimedia etcétera
El problema viene cuando vemos que tenemos errores de Wi-Fi Windows 11 y no conseguimos encontrar el motivo de estos problemas. son muchos los motivos por los cuales nuestra conexión Wi-Fi puede fallar desde problemas con el adaptador de red, errores con nuestro propio router, configuraciones del firewall etcétera. por eso vamos a ver diversas soluciones para reparar errores de WiFi Windows 11.
1. Crear punto de restauración Windows 11
Lo primero que haremos será crear un punto de restauración para que, en caso de fallo de red, podamos volver a un punto estable de sistema.
Para esto iremos a la siguiente ruta:
- Inicio
- Configuración
- Acerca de
Aquí pulsamos en la opción de "Protección del sistema":
Dentro de la ficha "Protección del sistema" seleccionamos la opción "Crear". Con esto crearemos un punto de restauración al que volver en caso de problemas.
2. Actualizar controlador WiFi Windows 11
Lo primero que haremos será abrir el Administrador de dispositivos:
En la siguiente ventana iremos al apartado de "Adaptadores de red". Aquí iremos al adaptador de red que está fallando y damos clic derecho sobre él para seleccionar la opción "Actualizar software de controlador".
En la siguiente ventana elegiremos cómo buscar la actualización automáticamente o manualmente. Elegiremos automáticamente.
Tras ello veremos el controlador de red actualizado.
3. Revertir controlador WiFi Windows 11
Vamos a abrir el Administrador de dispositivos. Hacemos clic derecho sobre el adaptador de red y seleccionamos "Propiedades".
Ahora aquí iremos a "Controlador" y pulsamos sobre el botón "Revertir al controlador anterior" si la vemos activada.
4. Usar solucionador WiFi Windows 11
Vamos al buscador de Windows 11 y buscaremos el “Solucionador de otros problemas”
Aquí elegiremos “Conexiones a Internet” y “Adaptador de red” pulsando en “Ejecutar” para que se inicie automáticamente el solucionador de errores.
Después seguiremos los pasos del solucionador:
5. Desactivar antivirus Windows 11
También podemos probar a desactivar el antivirus de terceros que tengamos instalado y también probar a desactivar Windows Defender por si está afectando:
6. Resetear conexión Windows 11 CMD
Abriremos CMD como administradores:
Ahora ejecutaremos los siguientes comandos en este orden:
netsh winsock reset netsh int ip reset (Restablece el protocolo TCP/IP) ipconfig /release (Libera la dirección IP) ipconfig /renew (Renueva la dirección IP) ipconfig /flushdns (Vacía la cache del cliente DNS)
7. Resetear conexión Windows 11 Menú
Iremos a:
- Inicio
- Configuración
- Red & Internet
Aquí pulsaremos en “Configuración de red avanzada”:
Ahora pulsaremos en “Restablecimiento de red”:
Confirmaremos la acción pulsando en “Restablecer ahora”
8. Desactivar Firewall Windows 11
Es posible que el Firewall esté interfiriendo en la conexión de red por lo que podemos probar a desactivarlo temporalmente de la siguiente forma para comprobar si ese es el error:
9. Configurar DNS Windows 11
Vamos a la siguiente ruta:
- Inicio
- Configuración
- Red & Internet
Aquí pulsaremos sobre nuestra conexión WiFi con problemas:
Ahora pulsaremos en “Ver propiedades adicionales:
En “Asignación de servidor de DNS” pulsaremos en “Editar”
Aquí elegiremos la opción de “Manual”
Activamos iPv4 y pondremos los siguientes valores:
10. Reiniciar adaptador de red Windows 11
Lo primero que haremos será abrir CMD como administradores:
Ahora ejecutaremos los siguientes comandos y después reiniciaremos el equipo:
netsh int tcp set heuristics disabled netsh int tcp set global autotuninglevel=disabled netsh int tcp set global rss=enabled netsh int tcp show global
11. Borrar conexiones VPN Windows 11
Usamos el buscador para entrar en VPN:
Aquí eliminaremos conexiones que tengamos VPN activar y desactivamos las opciones asociadas:
12. Reinstalar controlador WiFi Windows 11
Abriremos el Administrador de dispositivos. Aquí haremos clic derecho sobre el adaptador WiFi y elegiremos “Desinstalar”.
Después reinicia el equipo y deberá detectarlo automáticamente
De esta forma podremos solucionar Problemas de WiFi Windows 11 y hacer que nuestro internet funcione.