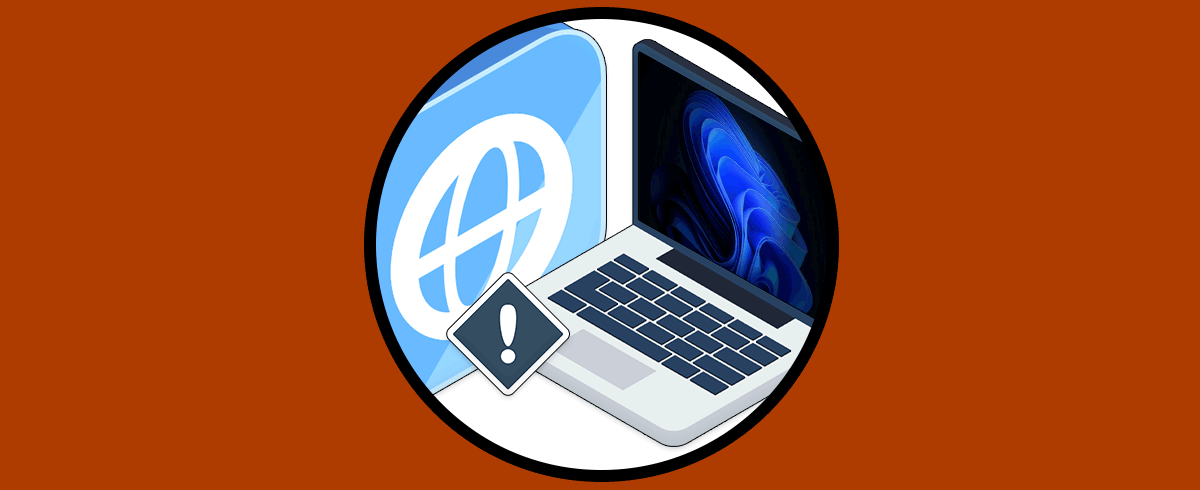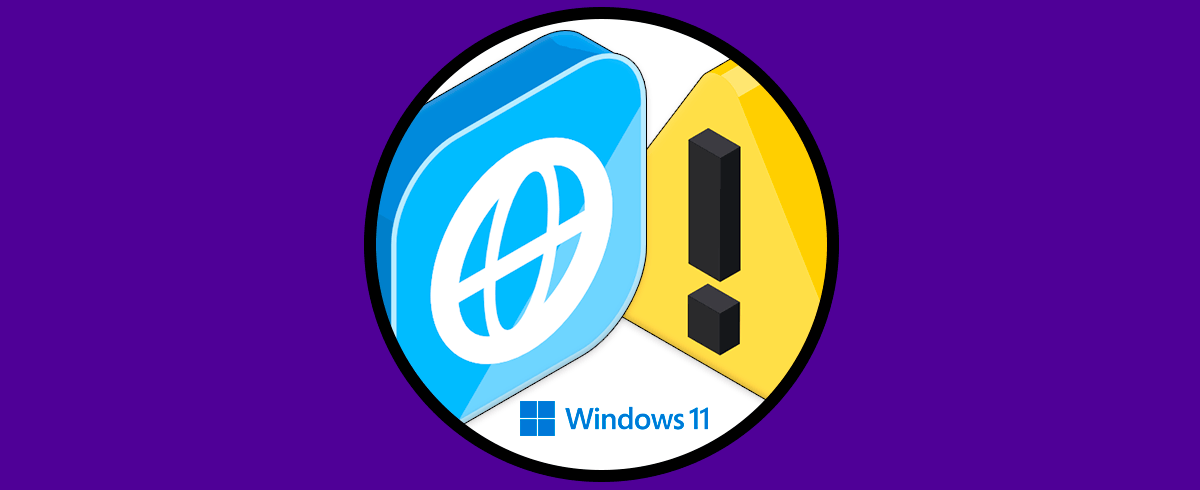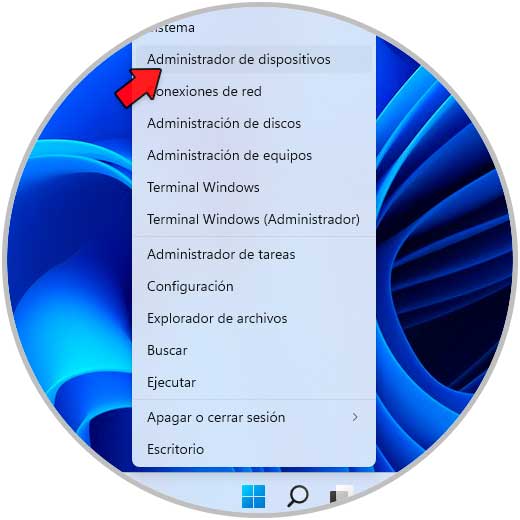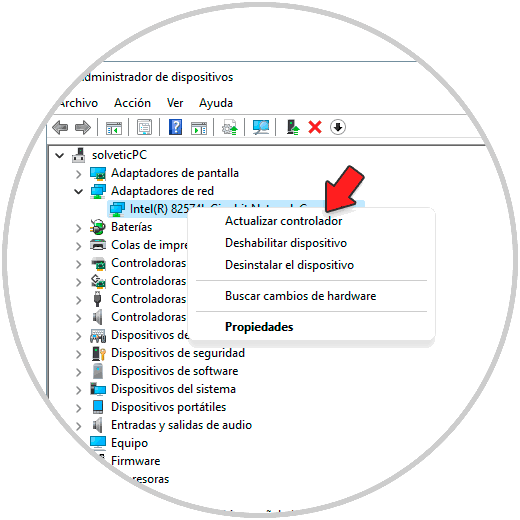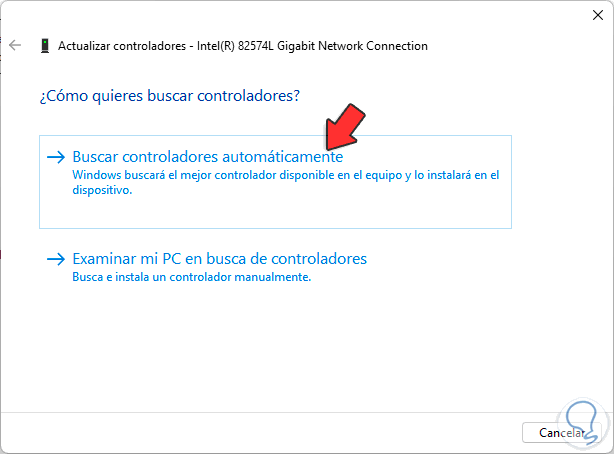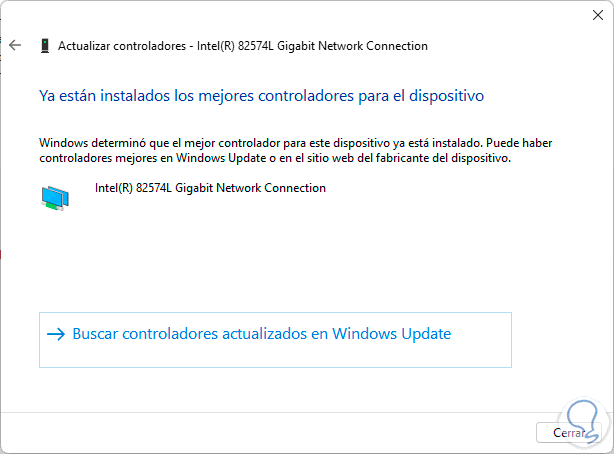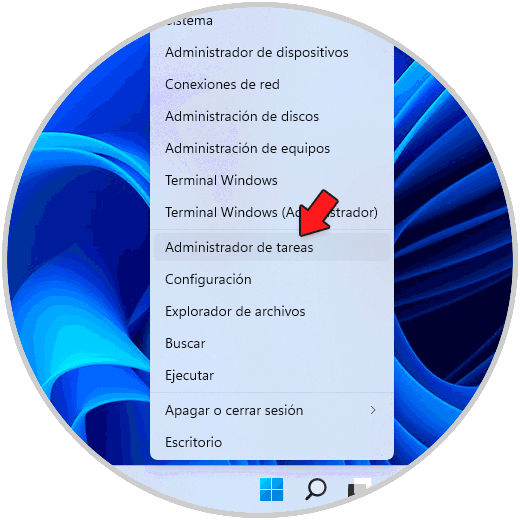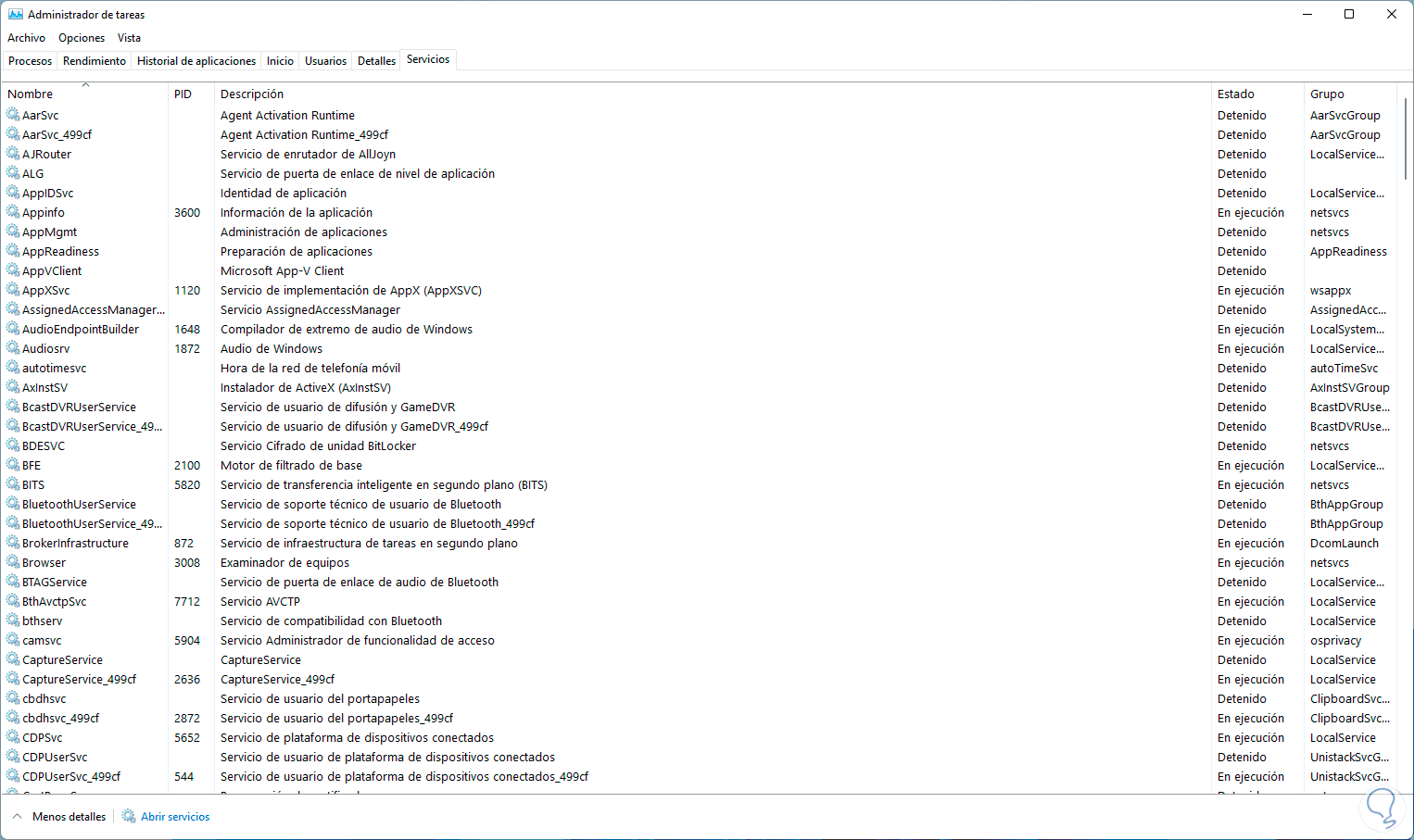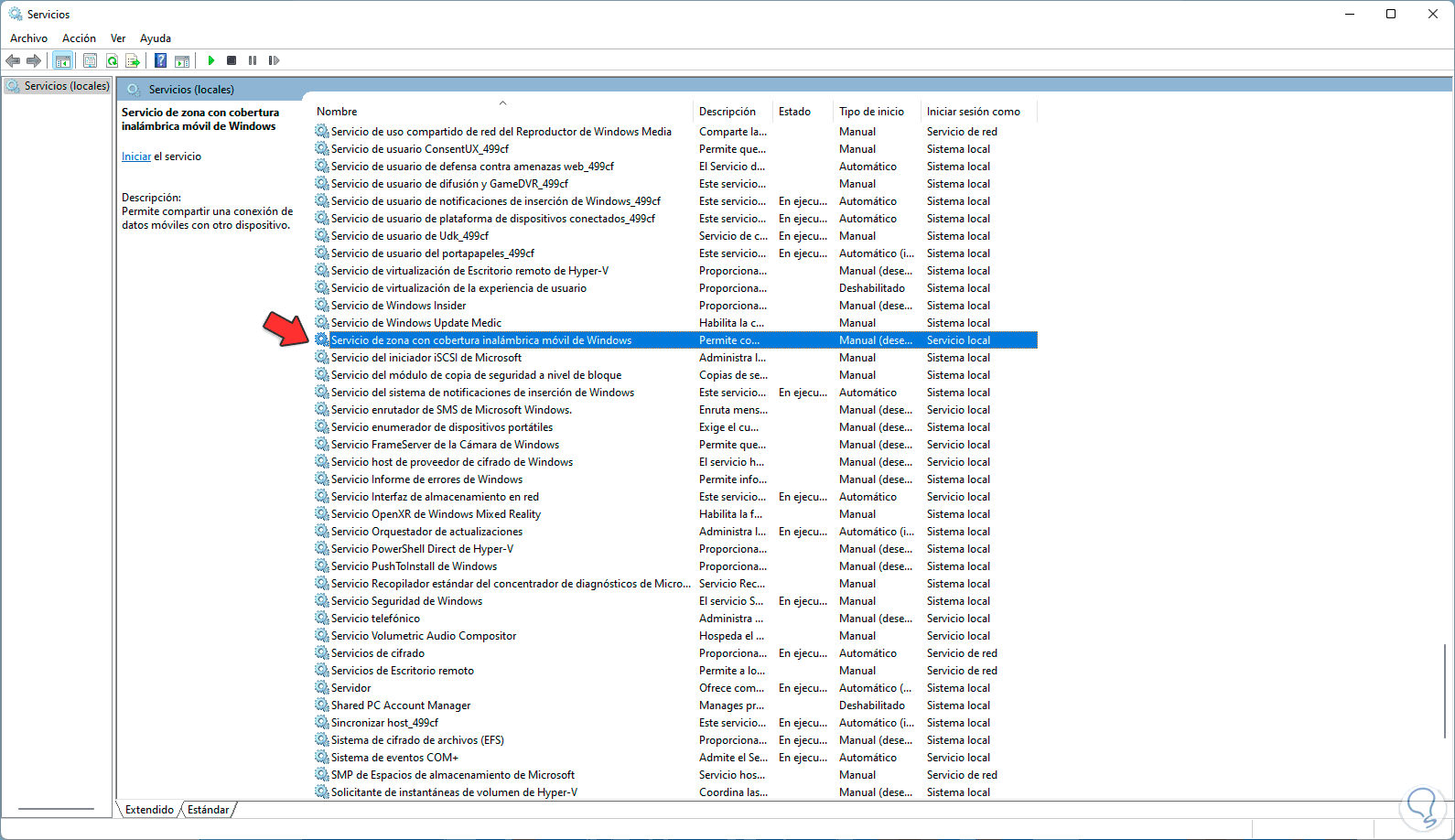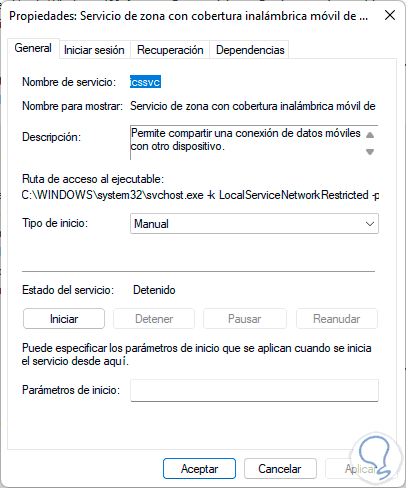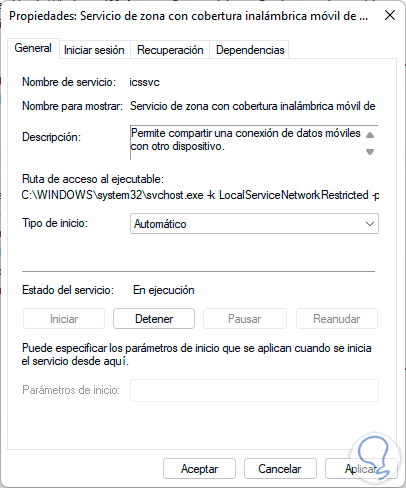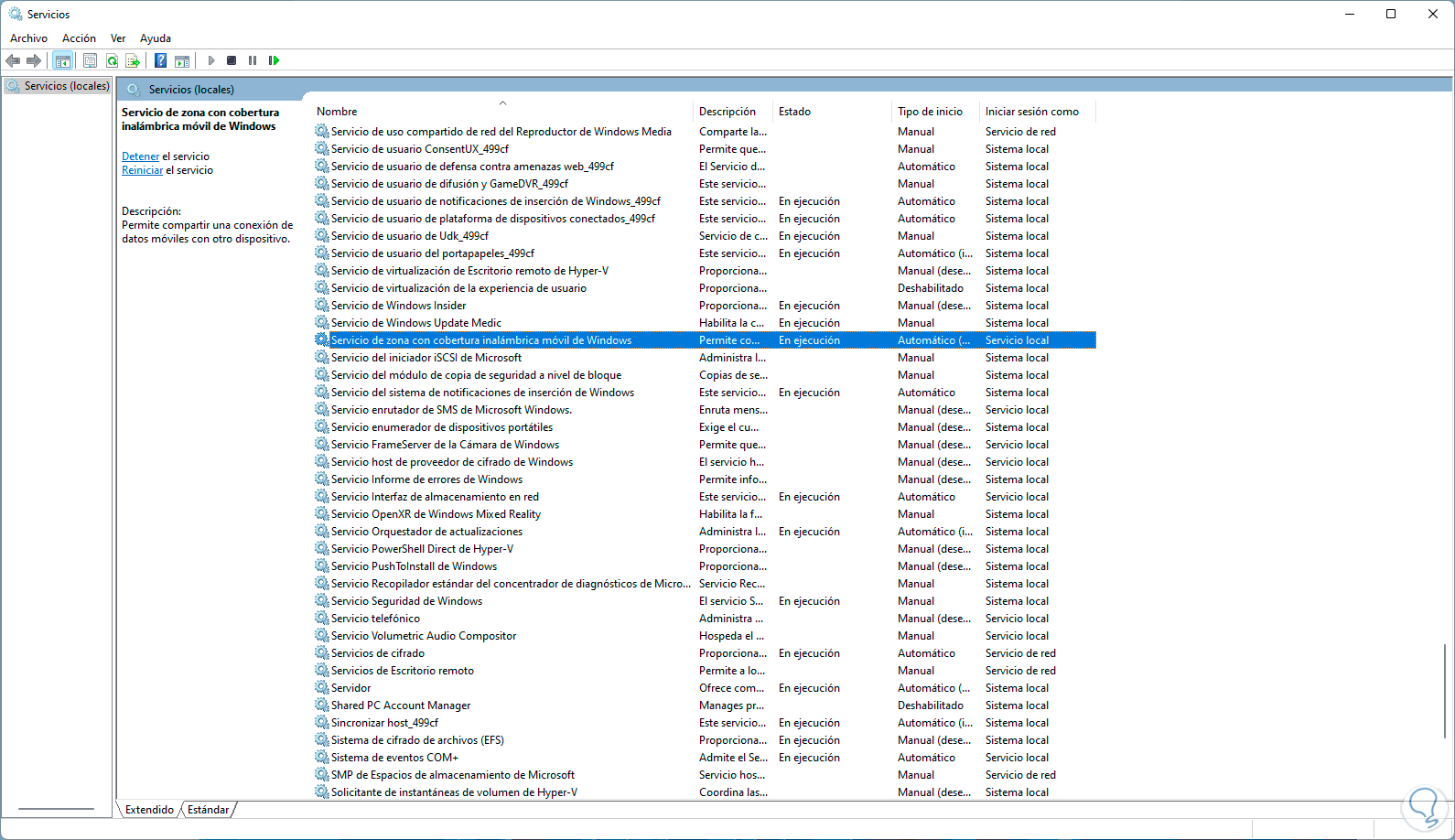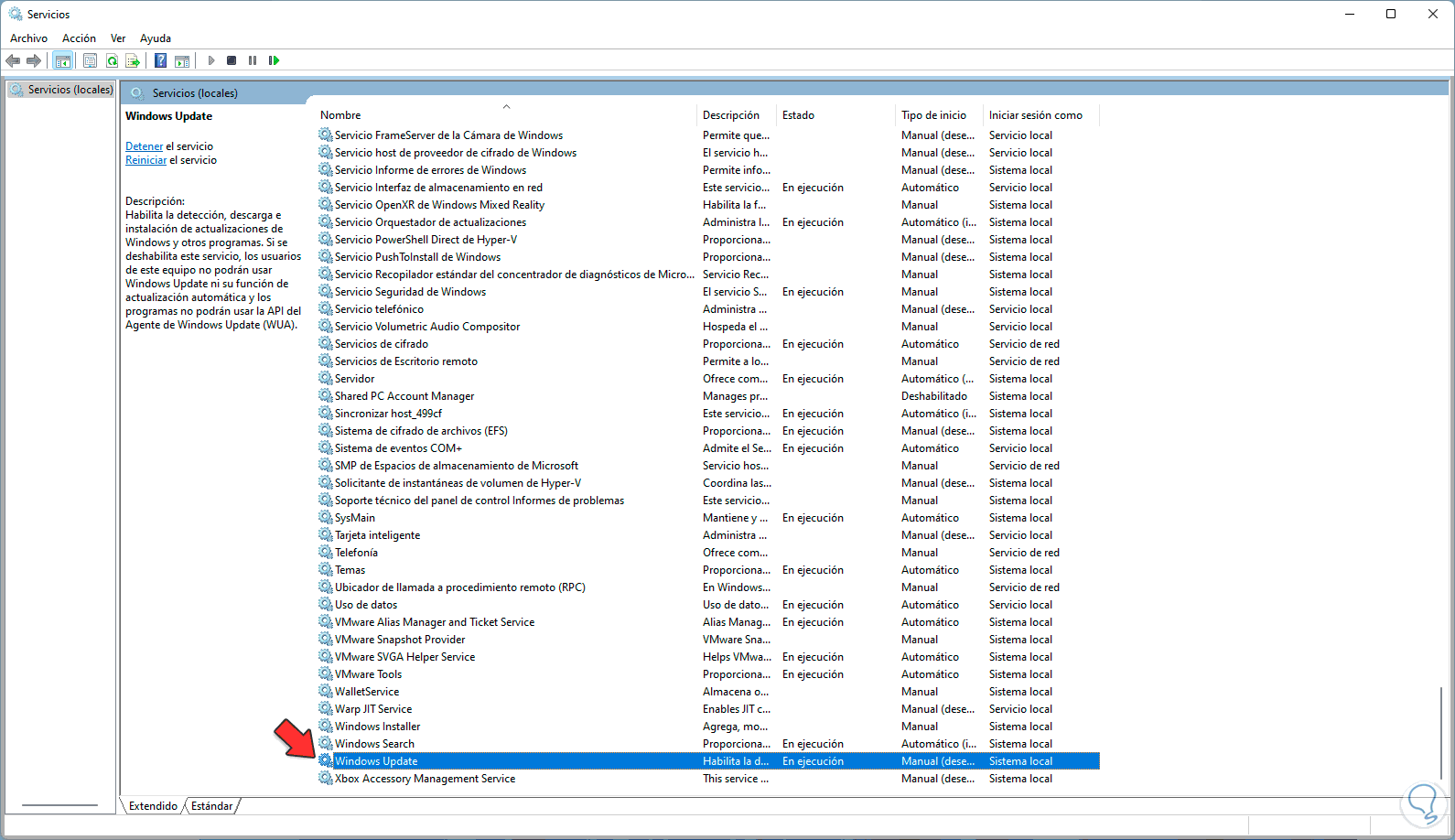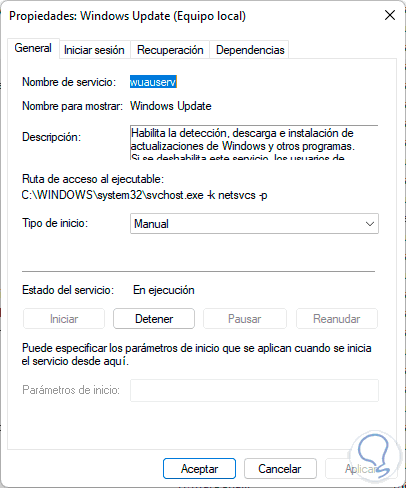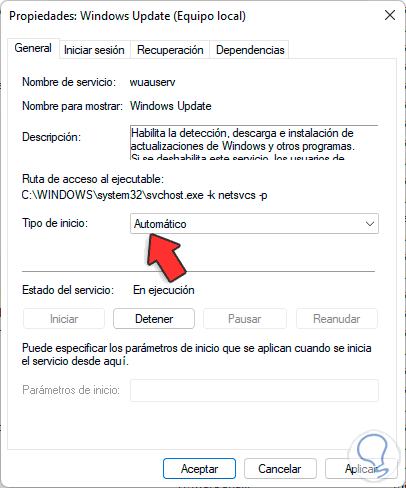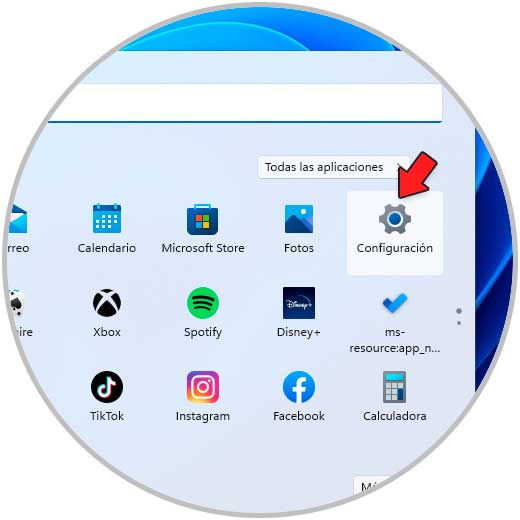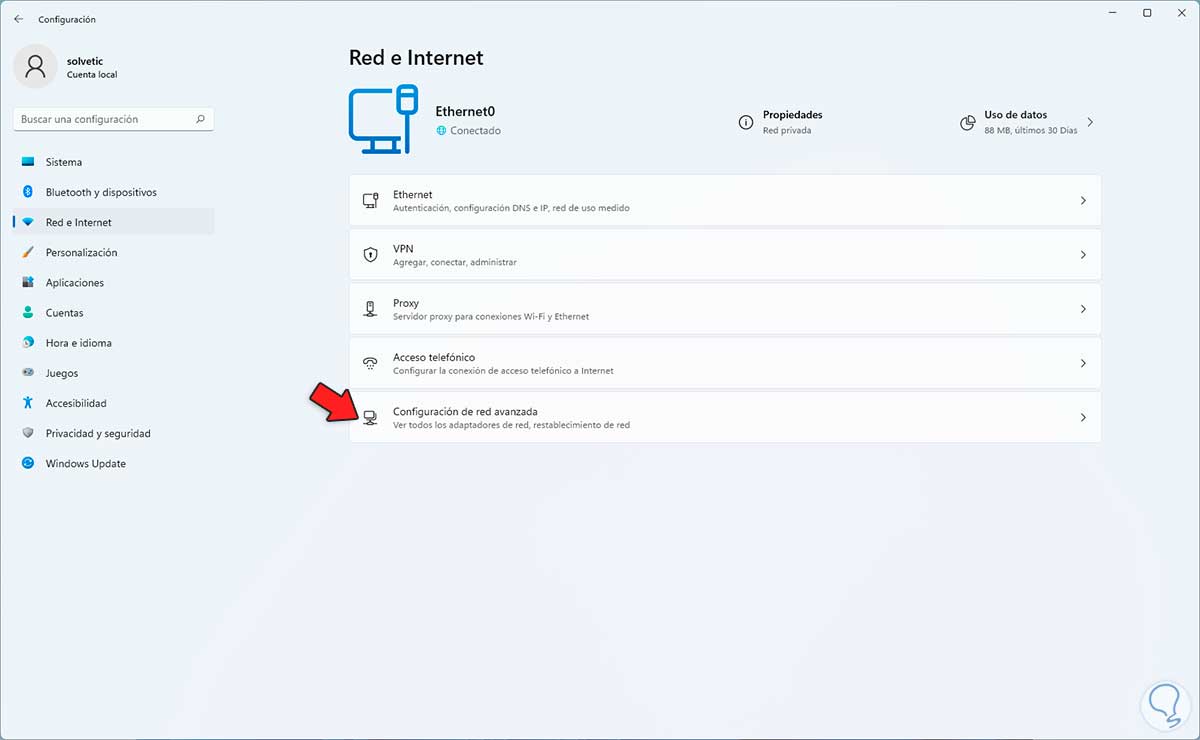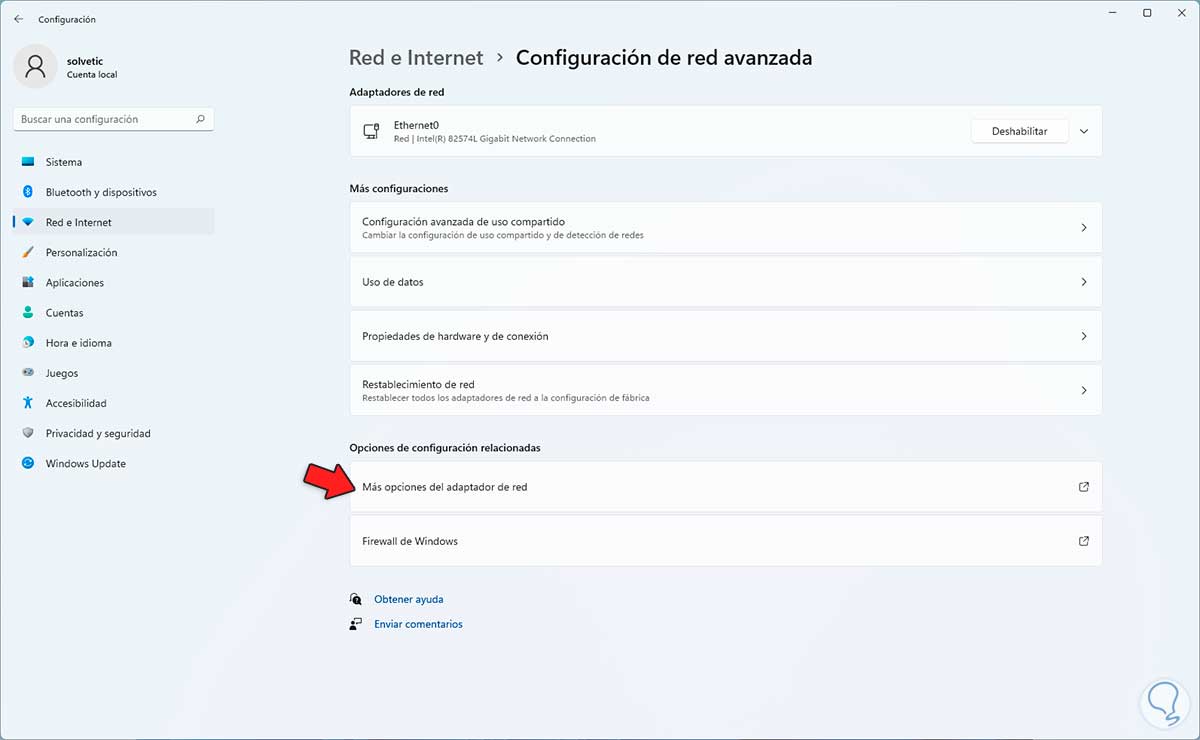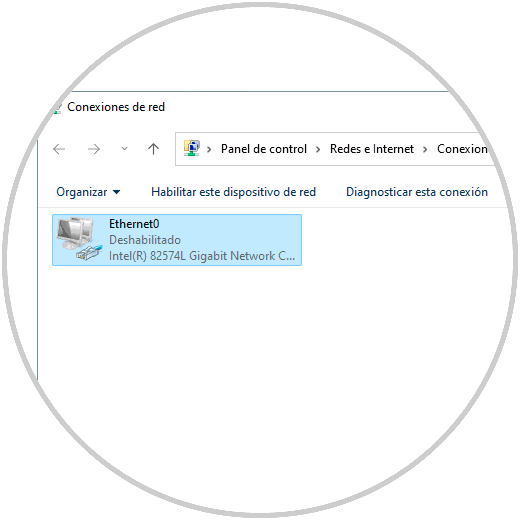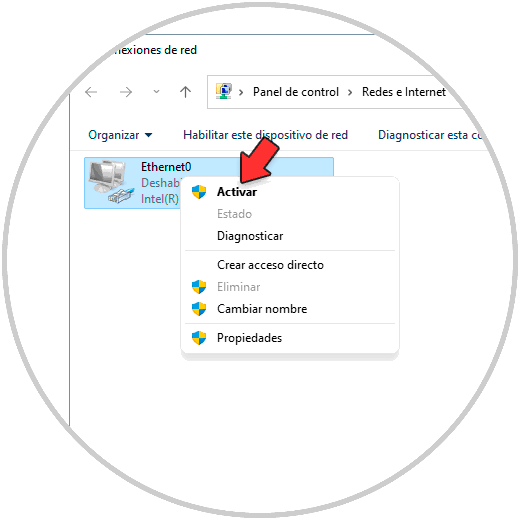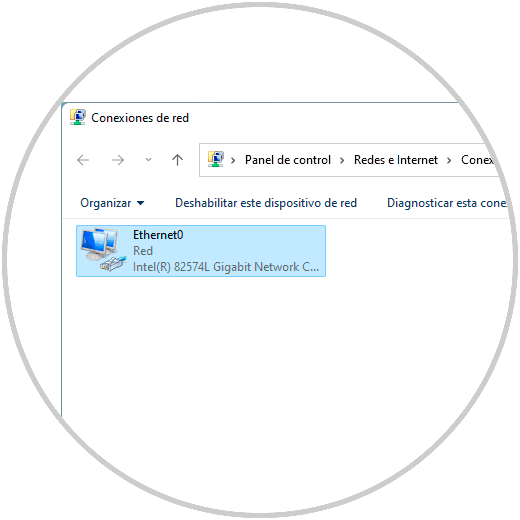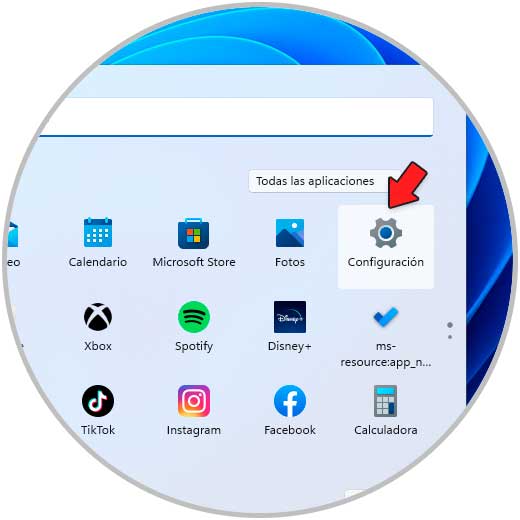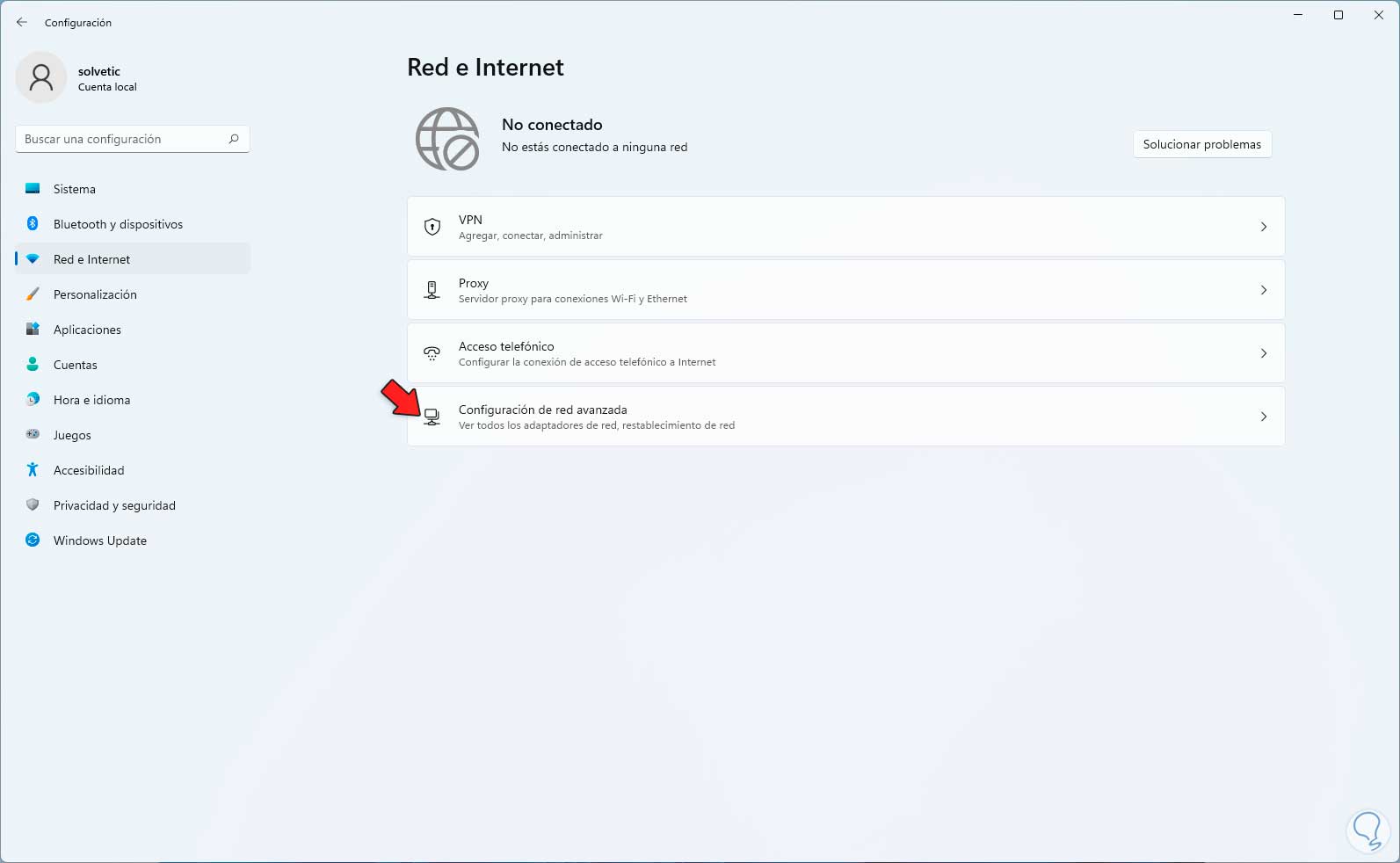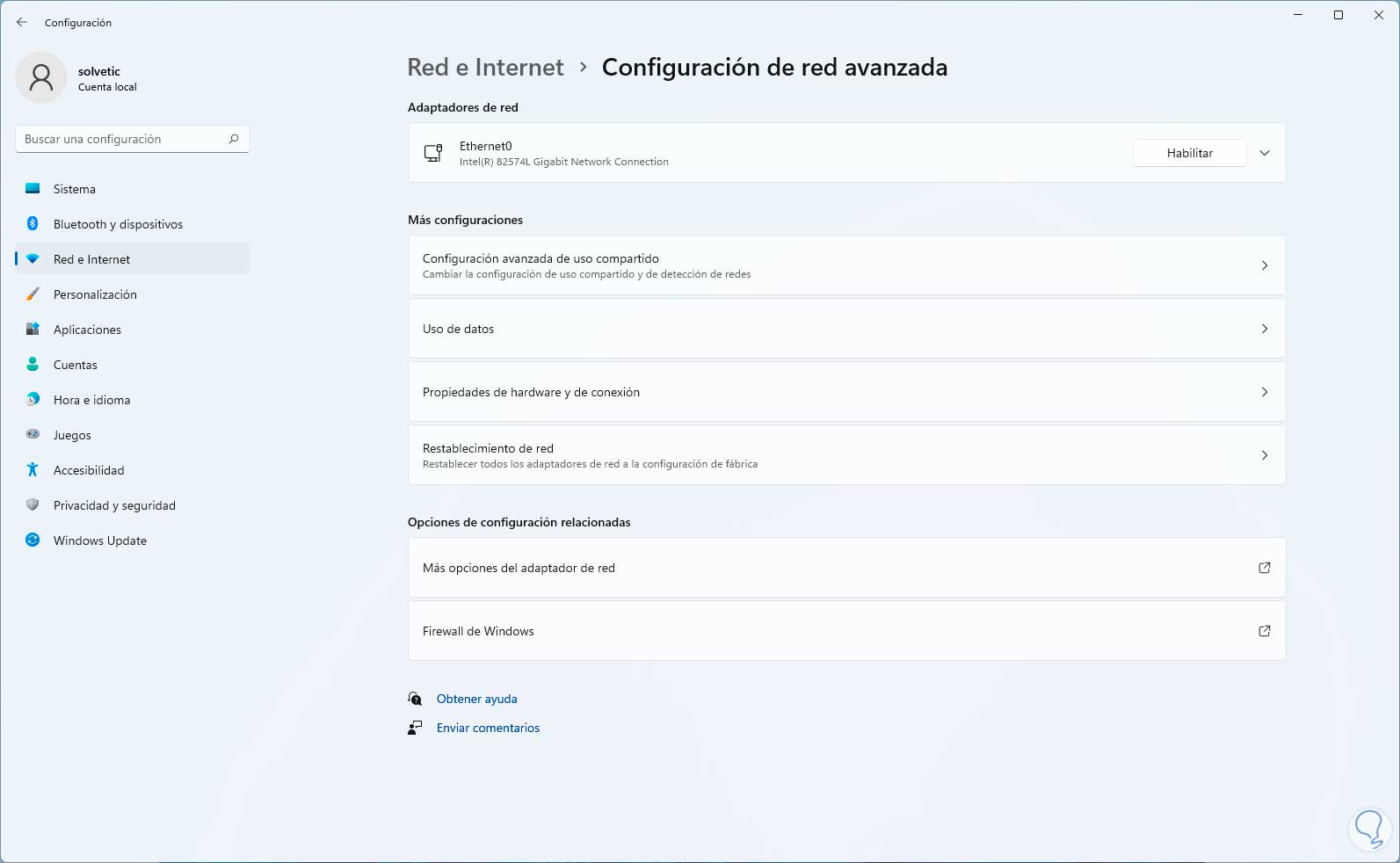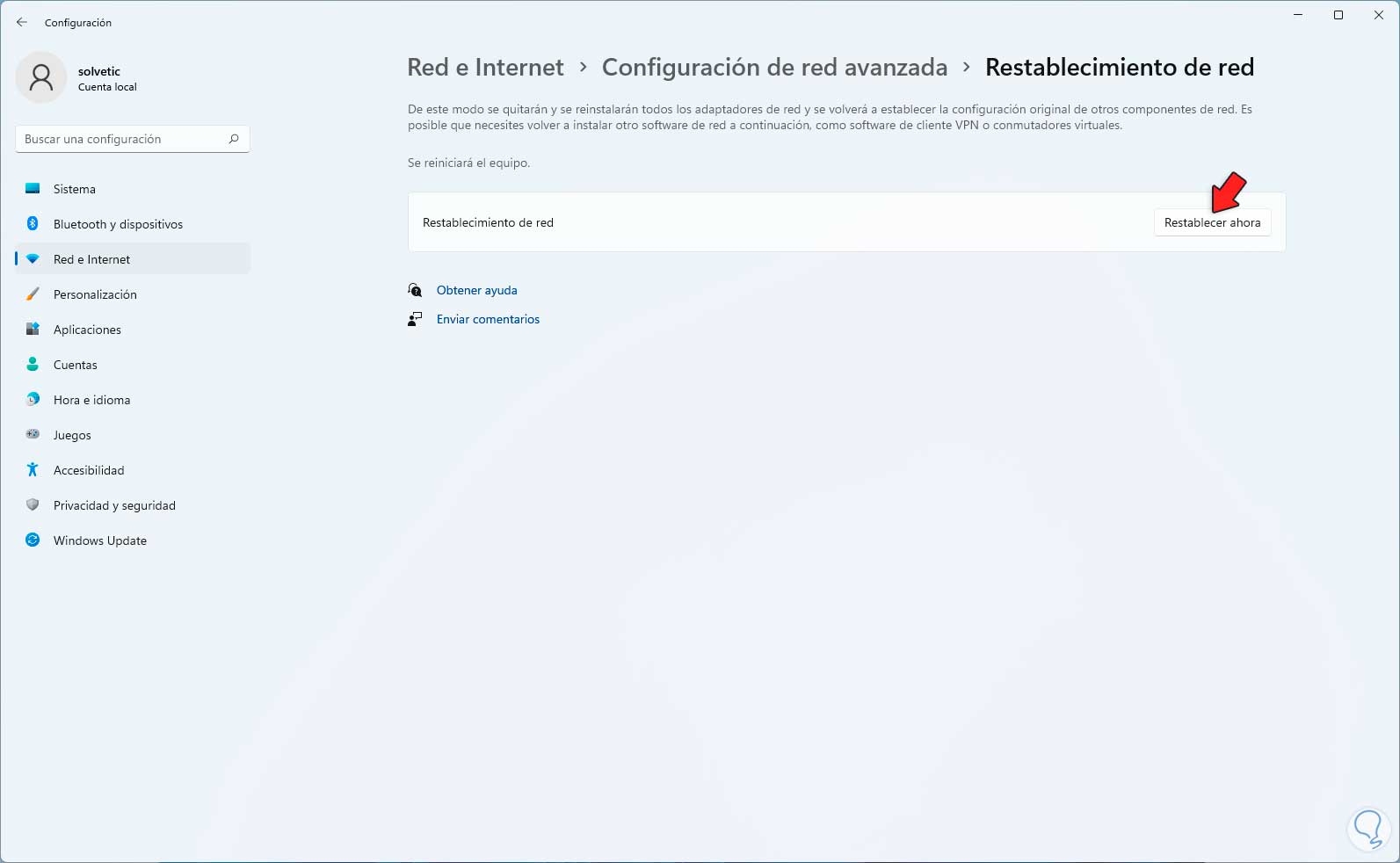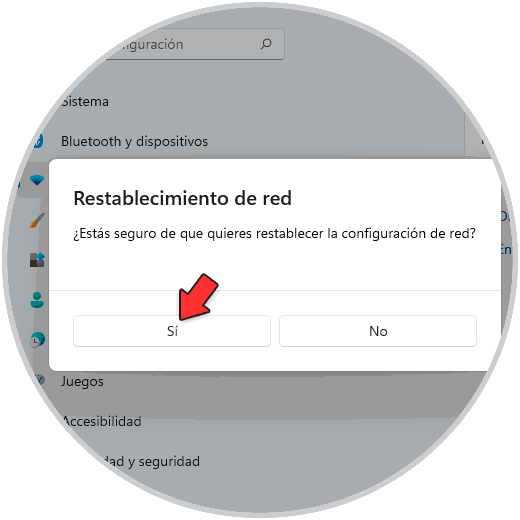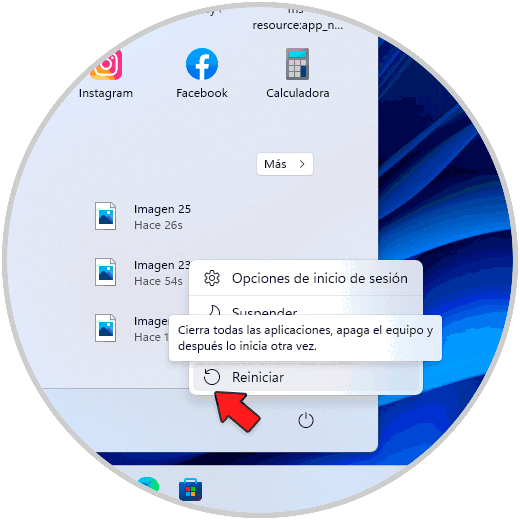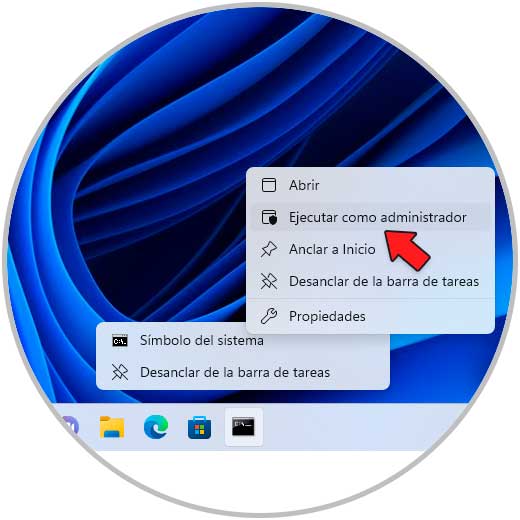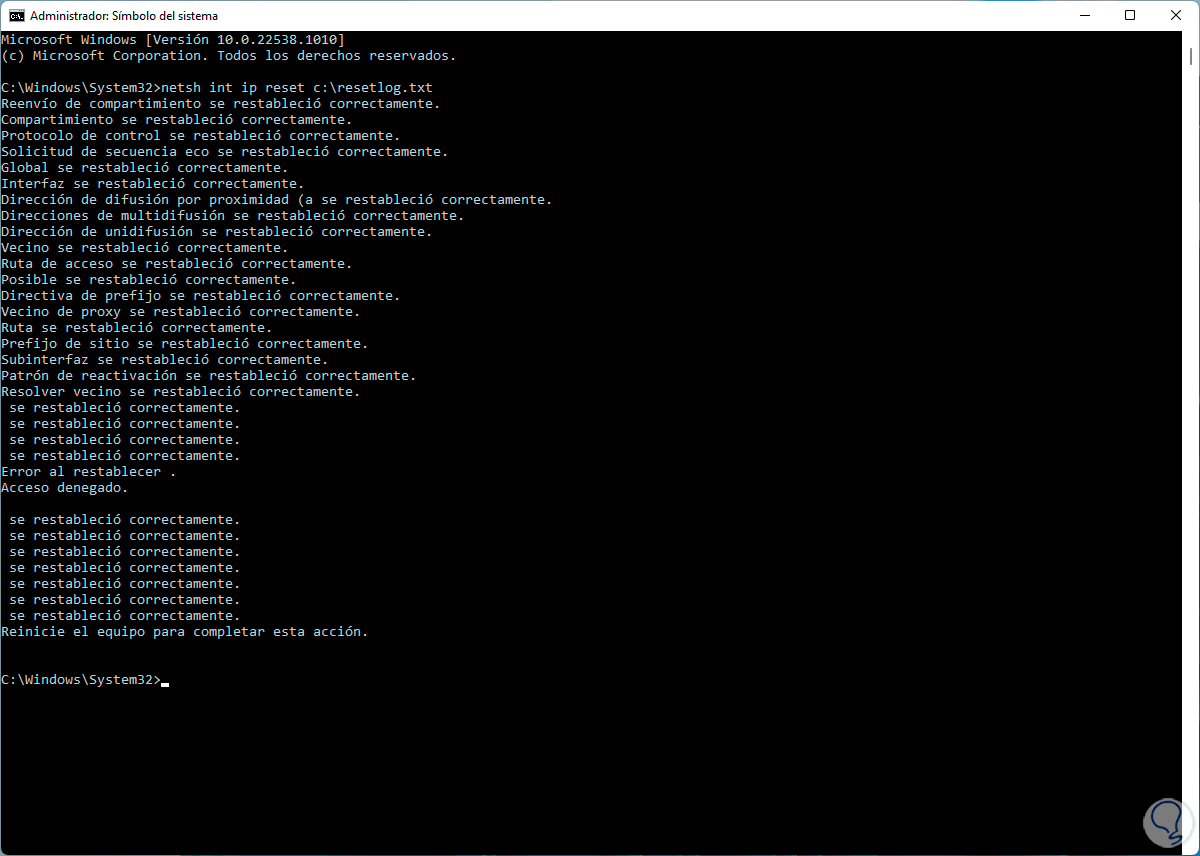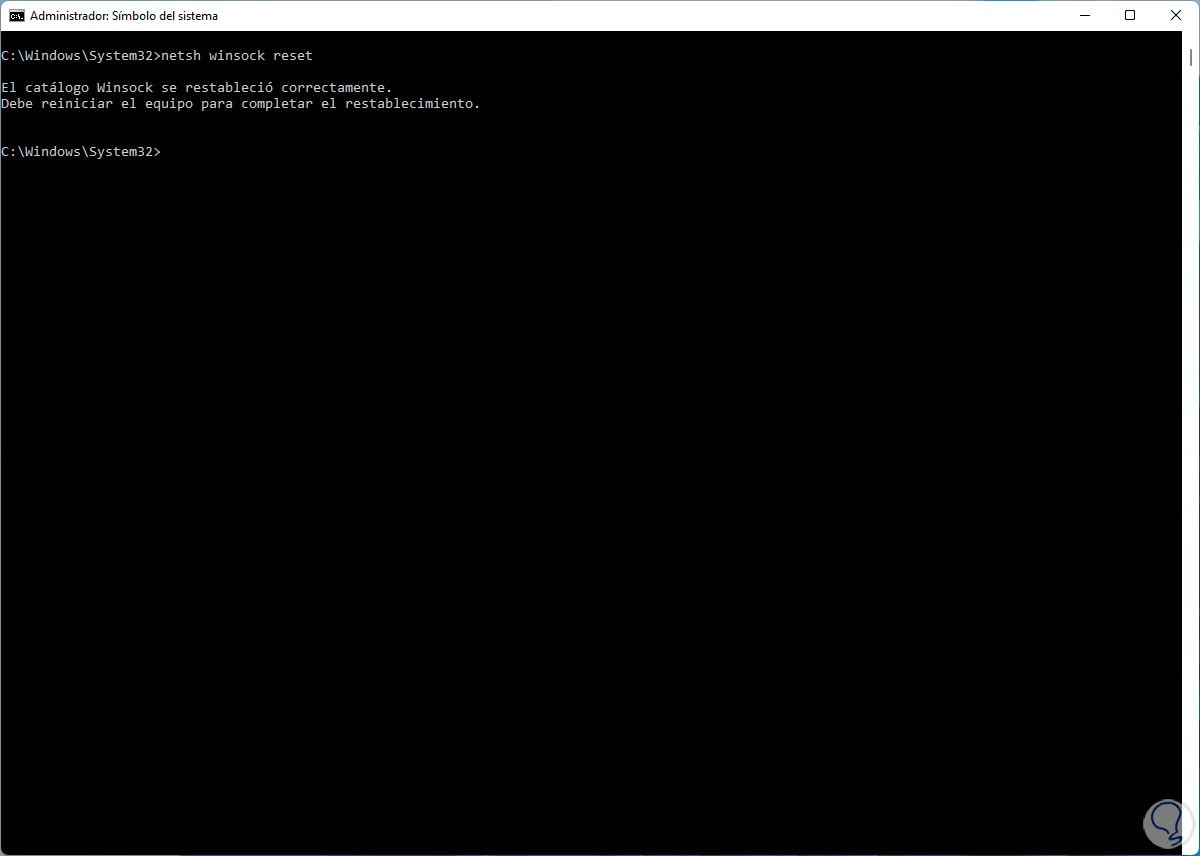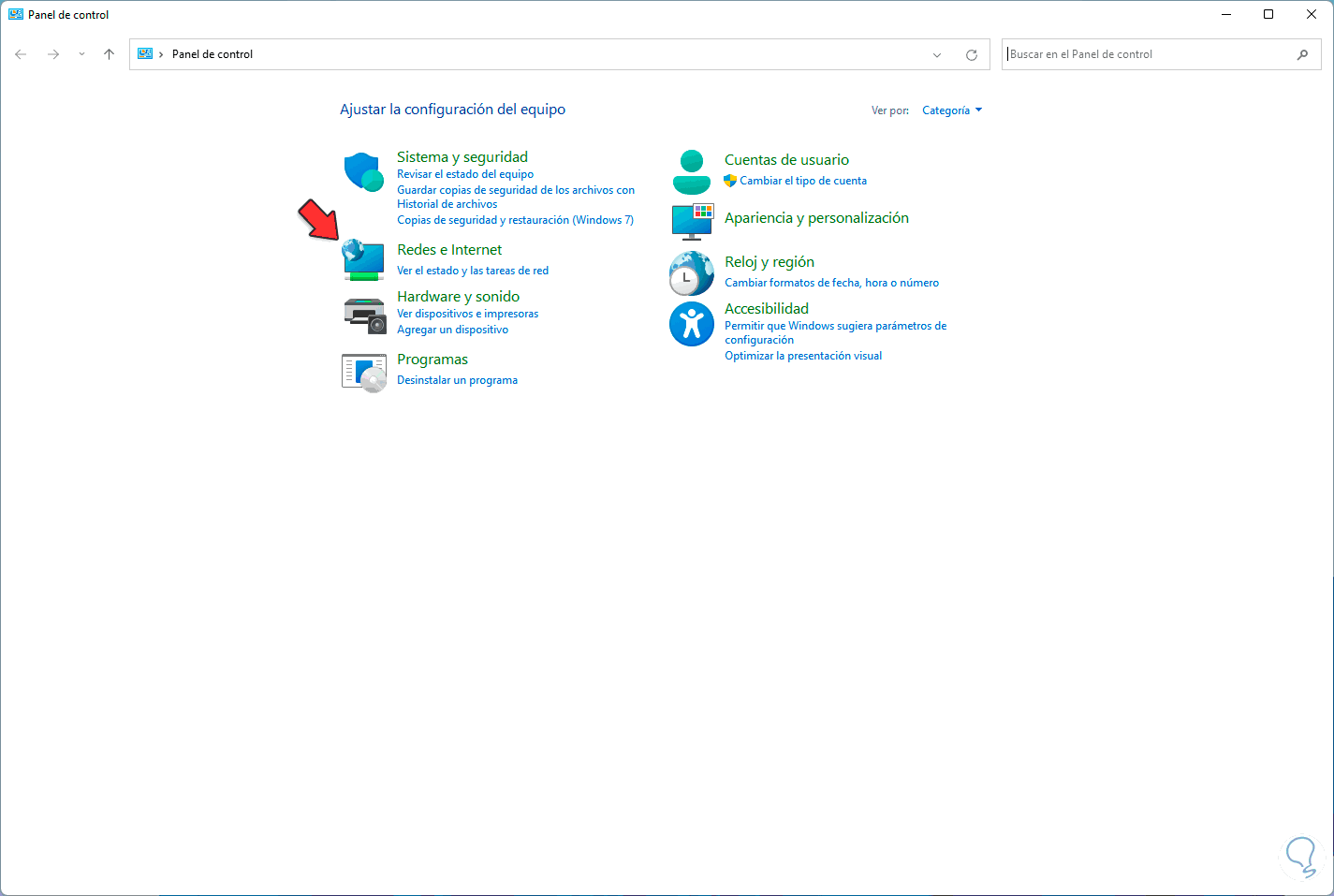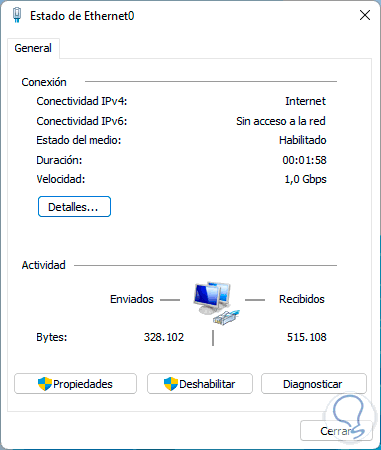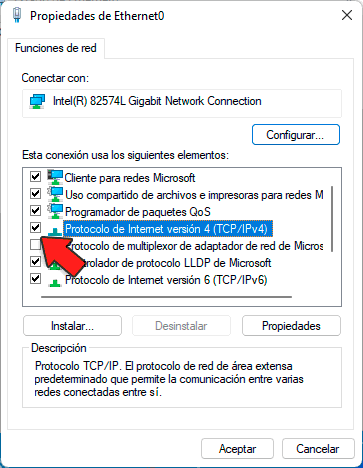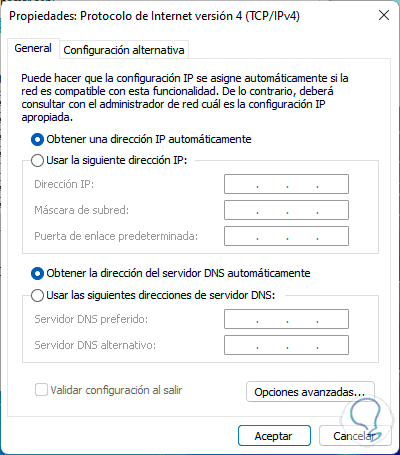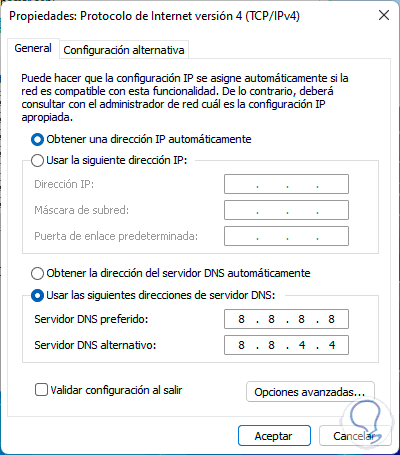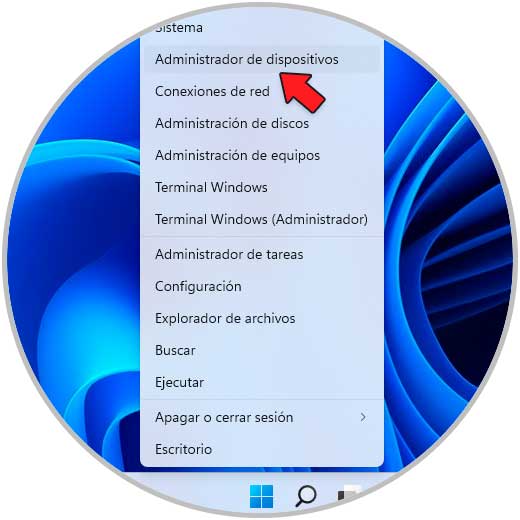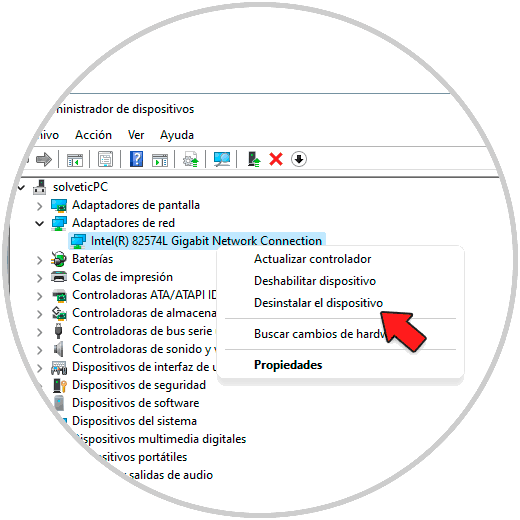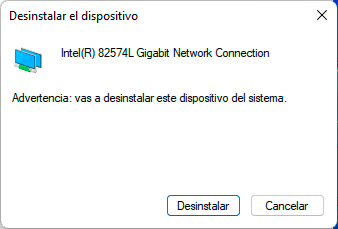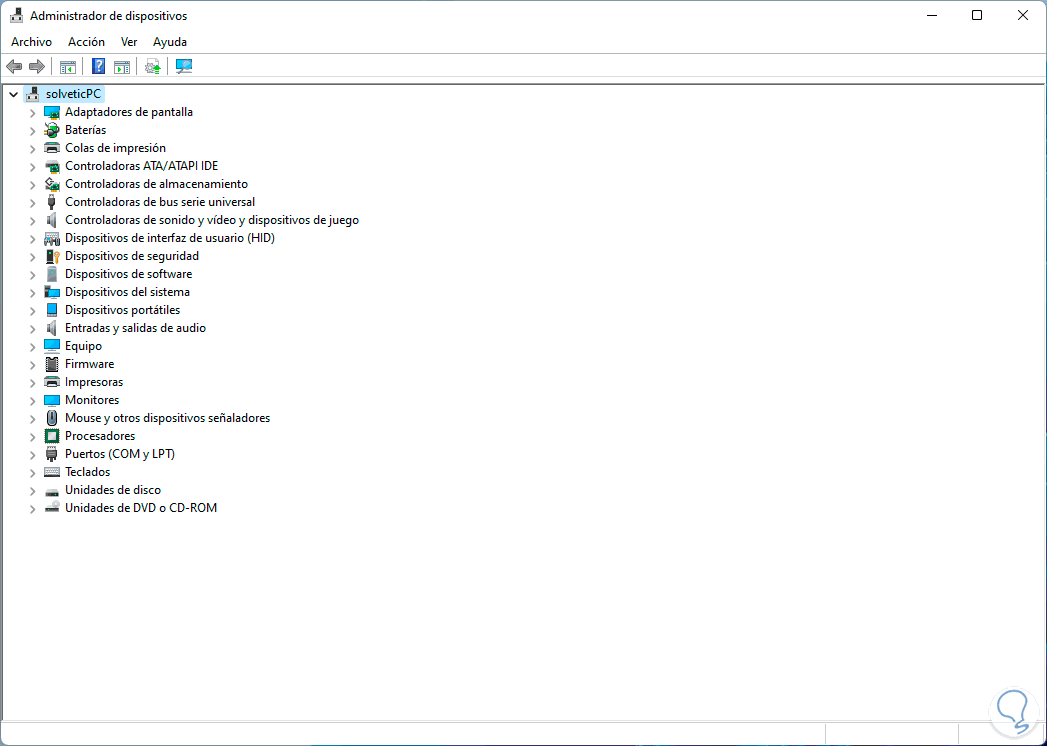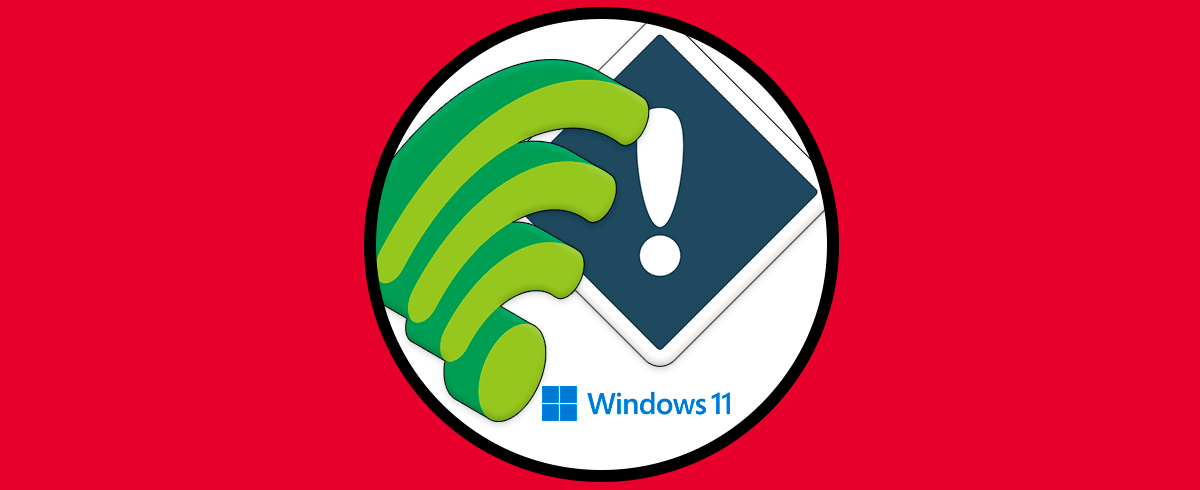El uso de la red Internet en Windows 11 es algo necesario, rutinario y que día a día es vital para muchas tareas y trabajos como usuarios de ese sistema operativo. Al conectarnos a la red Internet a través de nuestro adaptador de red, podemos no solamente acceder a todo el mundo de los sitios web, sino también a los servicios y recursos compartidos locales.
Si la red falla por algún motivo sea propio de Windows o sea el proveedor, podemos quedar bloqueados o sin acceso a muchos recursos, afectando a nuestro trabajo, afectando la operación y, en general, afectando el comportamiento de Windows 11, ya que Internet es vital para muchas actualizaciones propias del sistema operativo.
El uso y operación de Internet requiere de muchos parámetros, servicios y procesos, tanto internos como externos, para que todo funcione bien, de modo que si nuestro equipo con Windows 11 no se conecta a Internet Solvetic tiene para ti una serie de soluciones que permitirán que tengamos conexión a Internet y con ello trabajemos en todo lo que Internet nos ofrece para tareas diarias.
1. Windows 11 no se conecta a internet | Solución actualizando el controlador automáticamente
Una pieza clave para que tengamos acceso a Internet es el controlador. Si nuestro controlador de red está desactualizado, tendremos problemas para conectarnos.
Esto debido a que el propio sistema operativo con cierta frecuencia lanza actualizaciones que pueden afectar el no tener las últimas características del controlador y por ello es importante mantener el controlador de red actualizado de forma constante.
Para actualizar el controlador, abrimos el Administración de dispositivos:
En "Adaptadores de red" damos clic derecho sobre el controlador y seleccionamos la opción "Actualizar controlador":
Será desplegado lo siguiente:
Damos clic en "Buscar controladores automáticamente" y esperamos que finalice el proceso:
2. Windows 11 no se conecta a internet | Solución desde Servicios
En Windows 11 existen algunos servicios ligados directamente al comportamiento de la red, si esos servicios por algún motivo están deshabilitados o con fallos, podremos tener el error de no conexión a Internet, por ello veamos cómo solucionar este problema.
Abrimos el Administración de tareas:
Vamos a la pestaña Servicios:
Damos clic en "Abrir servicios" en la parte inferior, esto abrirá la ventana de servicios locales, en primer lugar damos doble clic sobre el servicio "Servicio de zona con cobertura inalámbrica móvil de Windows":
Veremos su estado actual:
En "Tipo de inicio" seleccionamos "Automático":
Iniciamos el servicio dando clic en Iniciar:
Aplicamos los cambios.
Ahora damos doble clic sobre el servicio "Windows Update":
Vemos su estado actual:
En "Tipo de inicio" seleccionamos "Automático":
Aplicamos los cambios.
3. Windows 11 no se conecta a internet | Solución activando el adaptador de red
Este es un error que puede suceder por mala configuración o por algún problema interno de Windows 11, se puede desactivar o deshabilitar el adaptador de red, con lo cual se inhabilita por completo el acceso a Internet, pero su activación es muy simple.
Vamos a “Inicio – Configuración”:
Vamos a la sección “Red e Internet”. Damos clic en "Configuración de red avanzada" para ver lo siguiente:
Allí damos clic en "Más opciones del adaptador de red"
Se abrirá la ventana con el o los adaptadores de red actuales:
Si el adaptador esta deshabilitado, damos clic derecho sobre este y seleccionamos "Activar":
Veremos que ahora el adaptador esta activo y en funcionamiento:
Así será posible validar si tenemos acceso a Internet y a sitios web como tal.
4. Windows 11 no se conecta a internet | Solución restableciendo el adaptador de red
Con esta opción buscamos restablecer el adaptador de red a sus parámetros originales, muchas veces con el uso diario el adaptador puede verse corrompido o con algún problema a nivel interno, un simple restablecimiento no cambiará en nada a Windows 11 ni afectará su operación normal.
Para esto vamos a “Inicio – Configuración”:
Iremos a la sección “Red e Internet”. Damos clic en "Configuración de red avanzada"
En "Restablecimiento de red" damos clic en "Restablecer ahora":
Se abrirá el siguiente mensaje:
Confirmamos el proceso y el sistema debe reiniciarse para aplicar este cambio:
Reiniciamos Windows 11:
5. Windows 11 no se conecta a internet | Solución desde CMD
Desde la consola del símbolo del sistema es posible ejecutar una serie de comandos para restablecer los parámetros de la red, estos son efectivos porque con los permisos administrativos simplemente ejecutamos el comando y a nivel interno se creará la operación que indiquemos.
Abrimos CMD como administradores:
Ejecutamos el siguiente comando para restablecer todos los parámetros generales de la red:
netsh int ip reset c:\resetlog.txt
Ejecutamos el siguiente comando para restablecer winsock quien actúa entre las aplicaciones e Internet:
netsh winsock reset
Ejecutamos el siguiente comando para liberar la caché DNS:
ipconfig /flushdns
Reiniciamos Windows 11 para que los cambios sean aplicados:
6. Windows 11 no se conecta a internet | Solución configurando el DNS
El DNS en Windows 11 juega un papel importante para podernos conectar a Internet, por defecto el DNS esta predeterminado por nuestro proveedor de Internet pero si se llega a colapsar, tendremos fallas para la resolución de los nombres de dominio, cuya función es la clave de DNS, es en este caso podemos recurrir a usar DNS públicos como los de Google para solventar este problema.
Abrimos el Panel de control e iremos a “Redes e Internet”:
Damos clic en “Ver el estado y las tareas de red”:
Damos clic en la red actual para ver lo siguiente:
Damos clic en "Propiedades" y en la siguiente ventana seleccionamos "Protocolo de Internet versión 4":
Damos clic en "Propiedades" para ver lo siguiente:
Activamos la casilla "Usar las siguientes direcciones de servidor DNS" e ingresamos en DNS preferido 8.8.8.8 y en DNS alternativo 8.8.4.4:
Aplicamos los cambios.
7. Windows 11 no se conecta a internet | Solución desinstalando el adaptador
Es posible desinstalar el adaptador de red y luego de un reinicio, Windows 11 se encargará de instalar el controlador más reciente, este es un proceso que nos ayudará a que se refresquen todos los parámetros de la red.
Para esto abrimos el Administración de dispositivos:
En "Adaptadores de red" damos clic derecho sobre el controlador y seleccionamos "Desinstalar el dispositivo":
Veremos el siguiente mensaje:
Confirmamos el proceso y el adaptador se desinstalara:
Reiniciamos Windows 11 para que durante el proceso de reinicio se instalen de nuevo los controladores más actuales de la red.
Cualquiera que sea el método que escojas te ayudará a restablecer los parámetros de la red y permitir que la conectividad sea segura y efectiva en Windows 11.