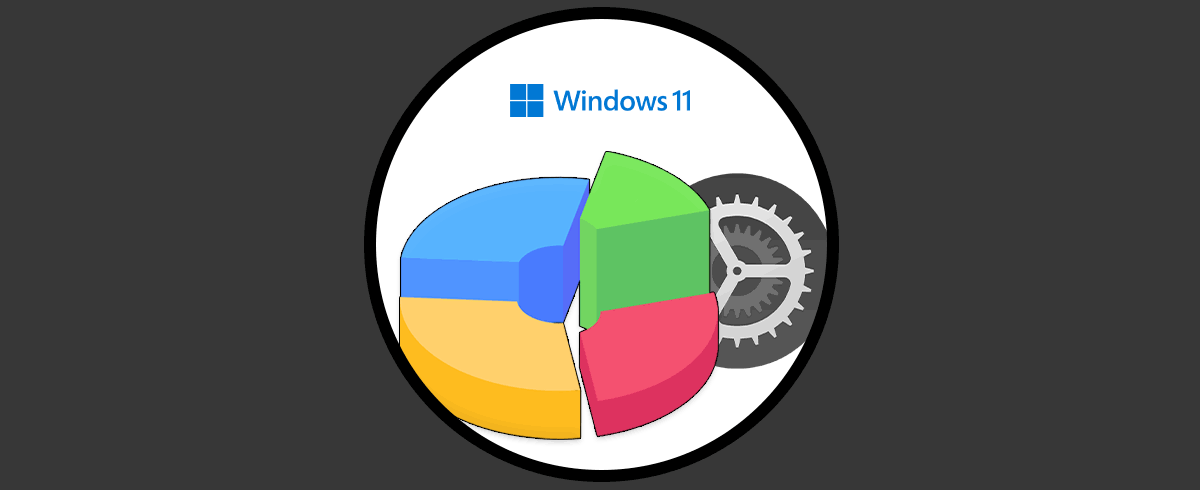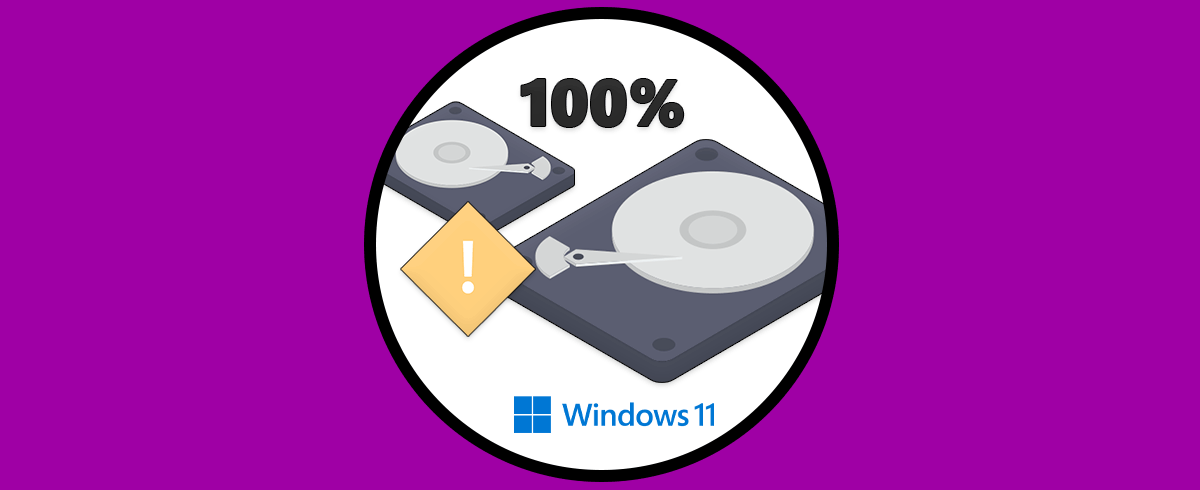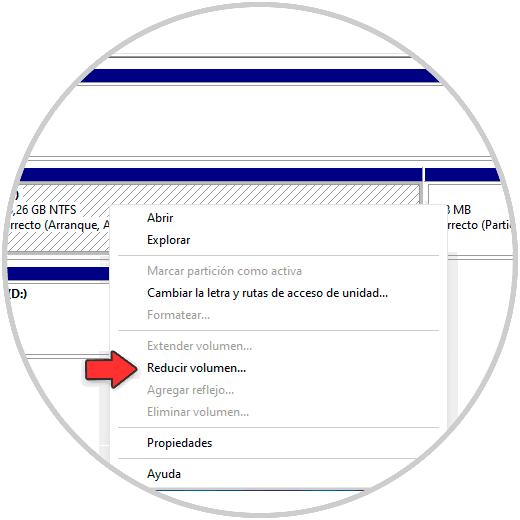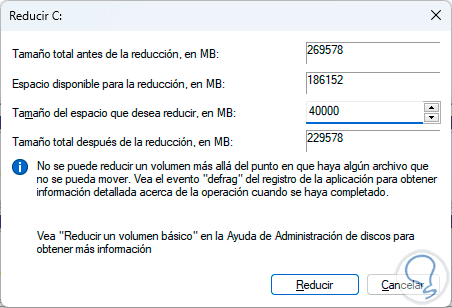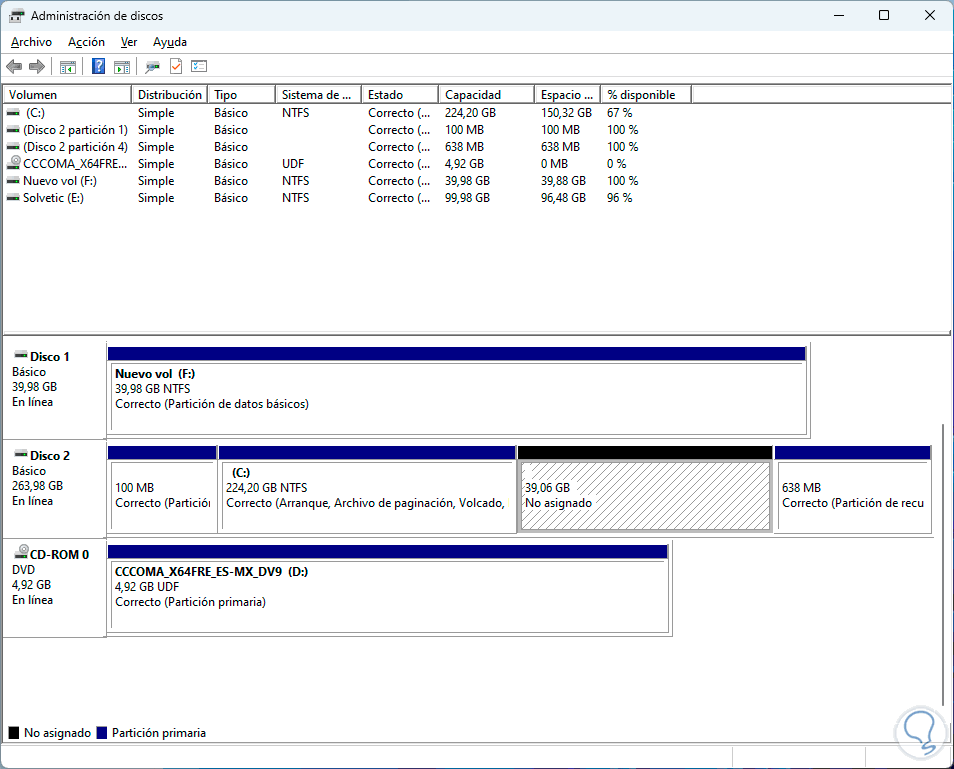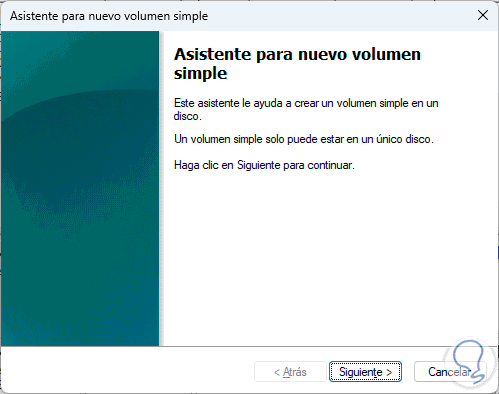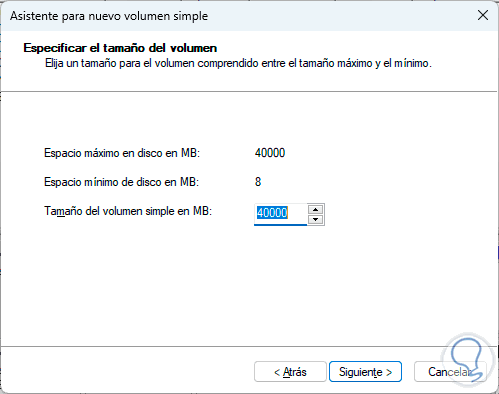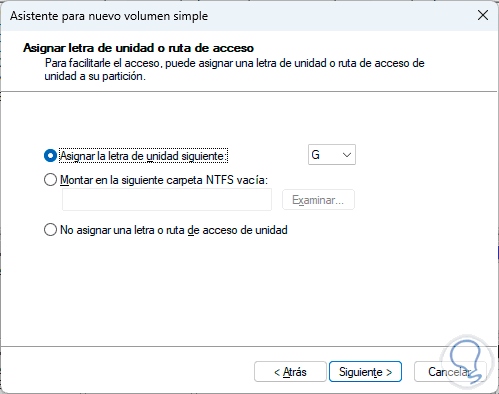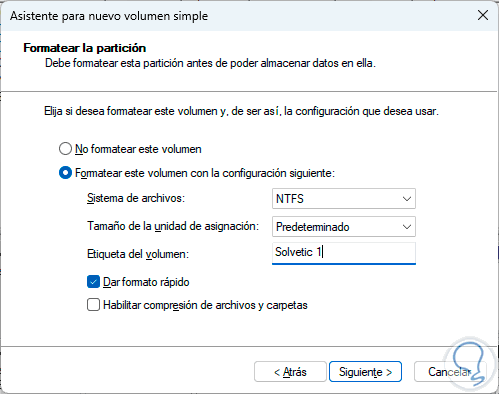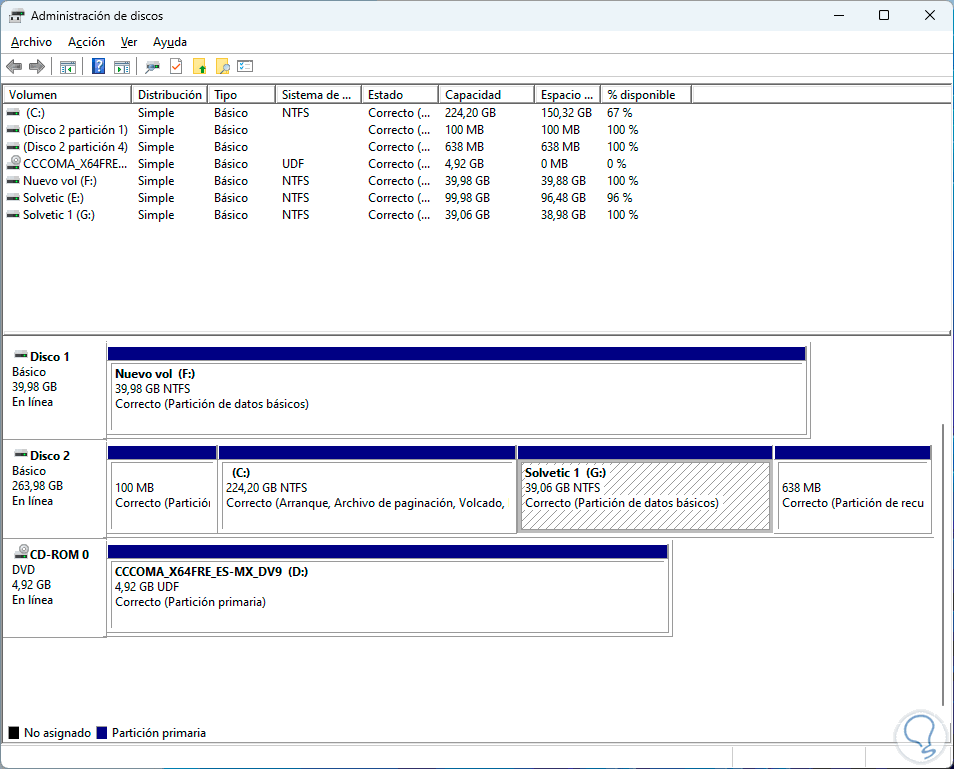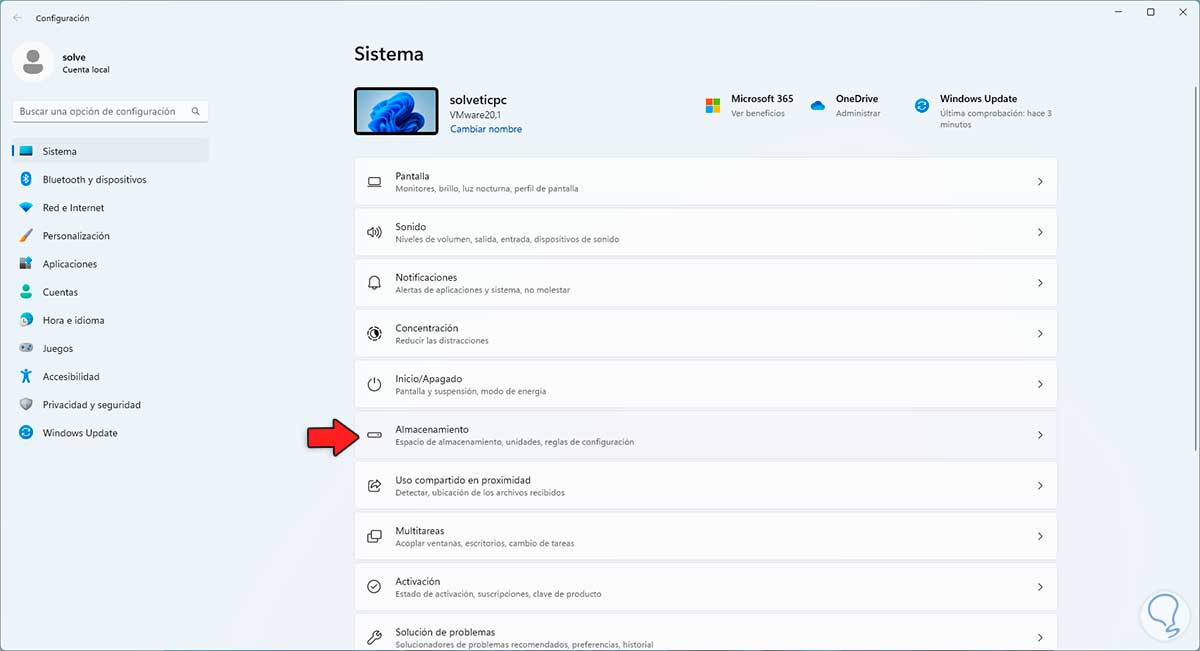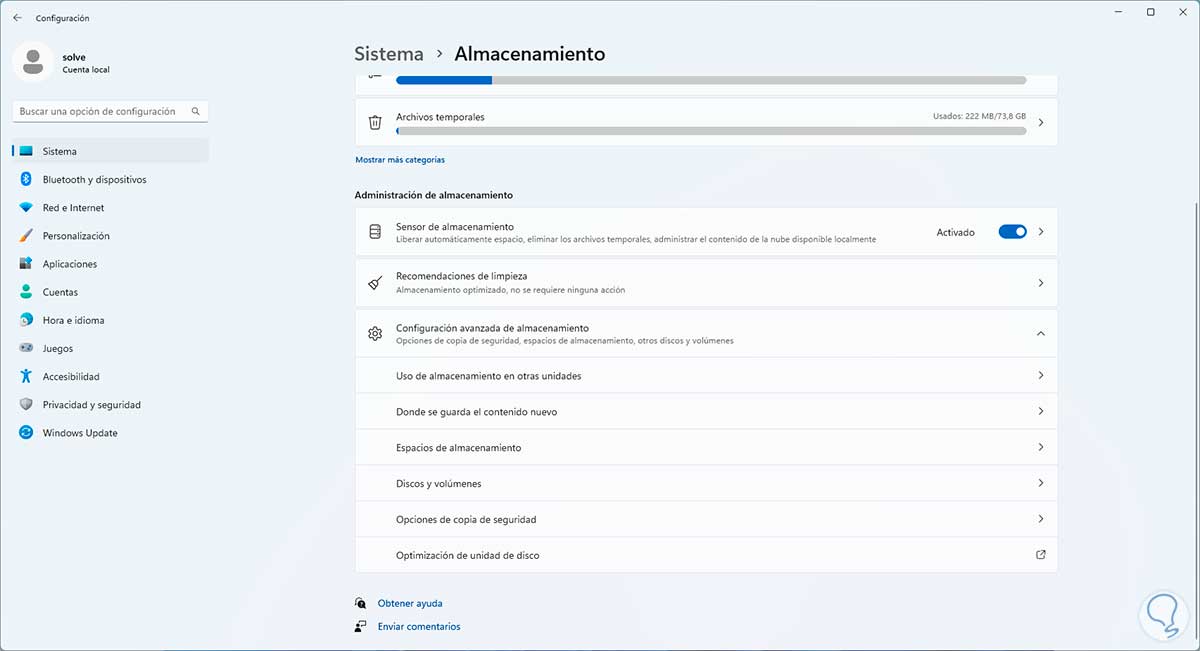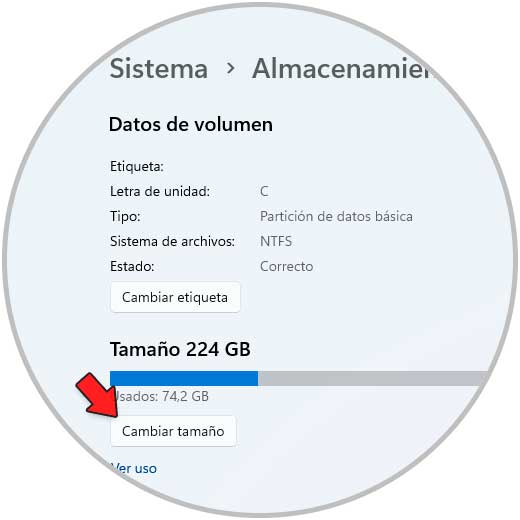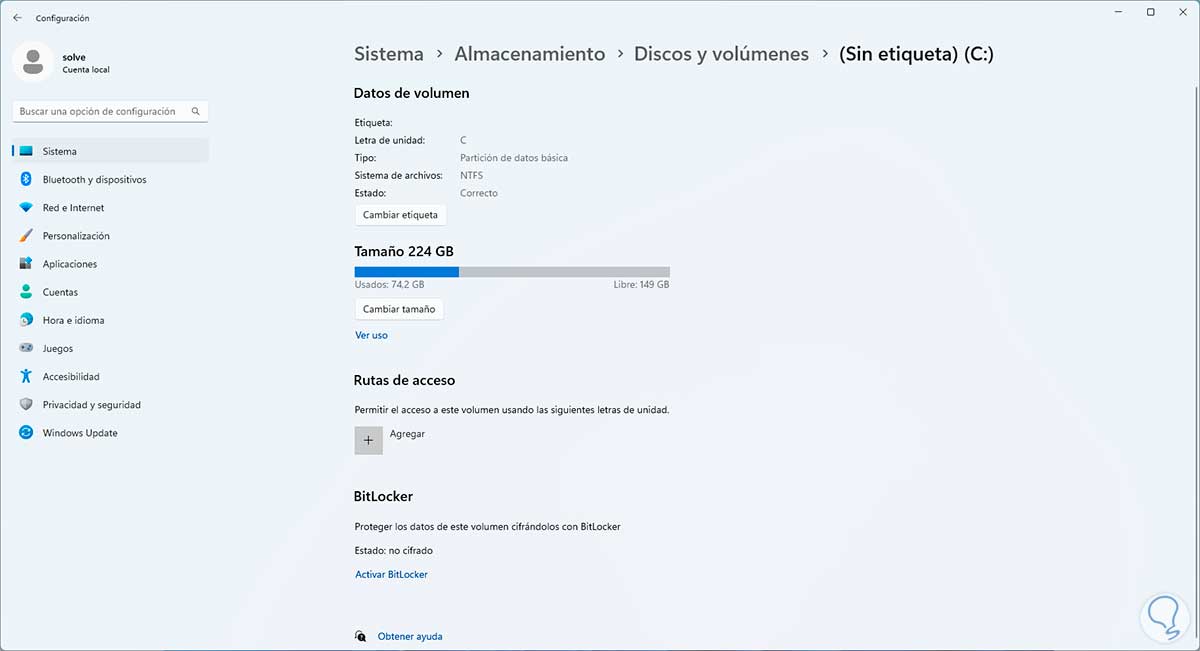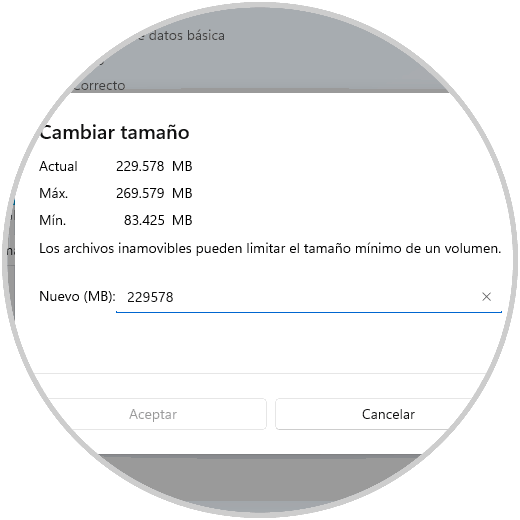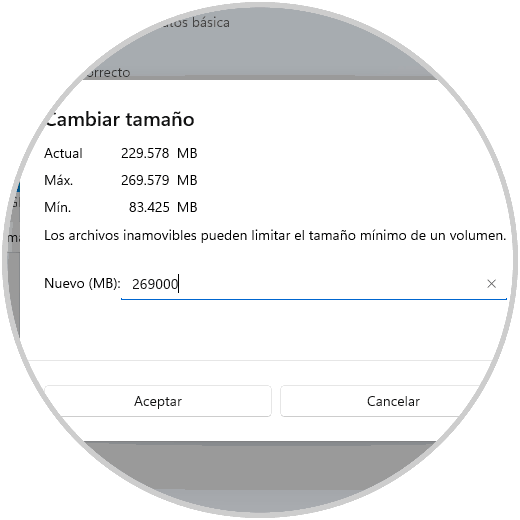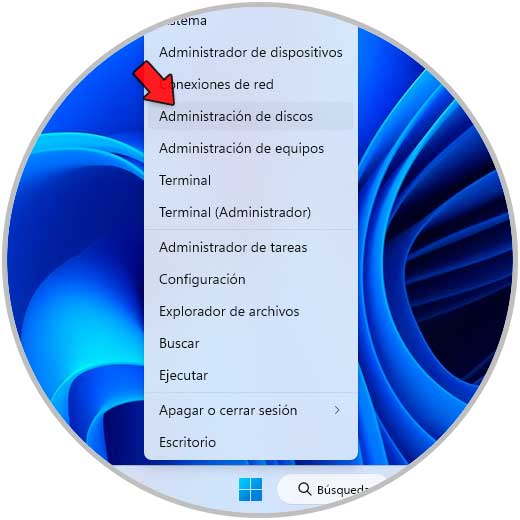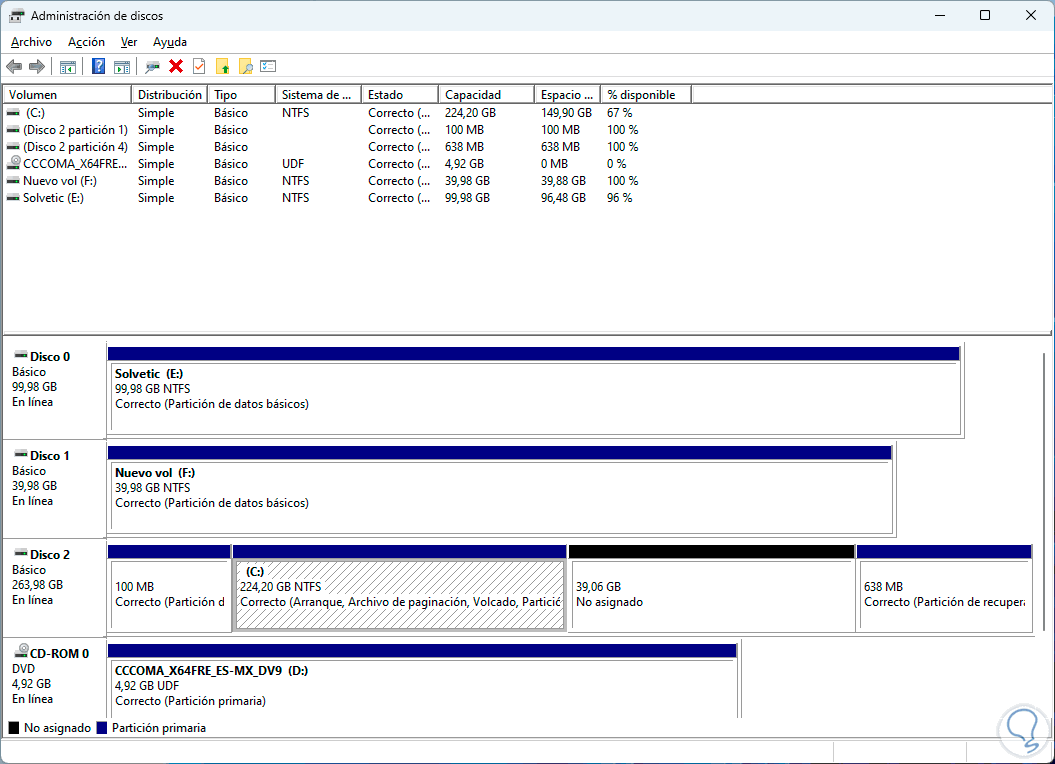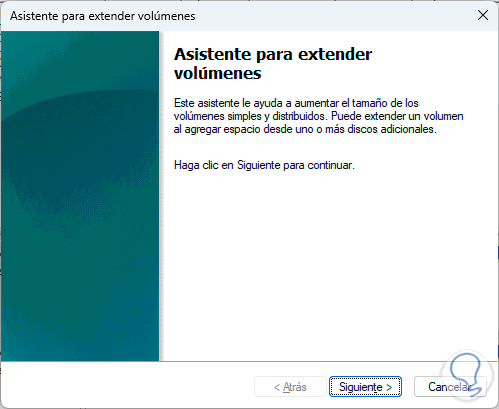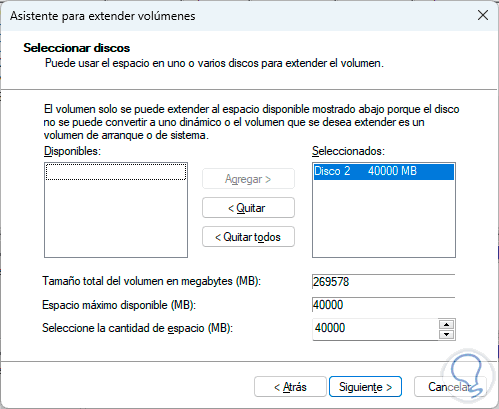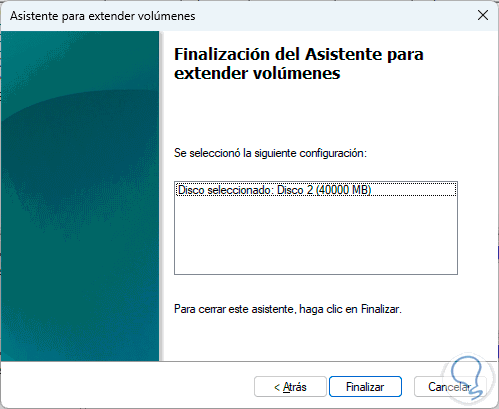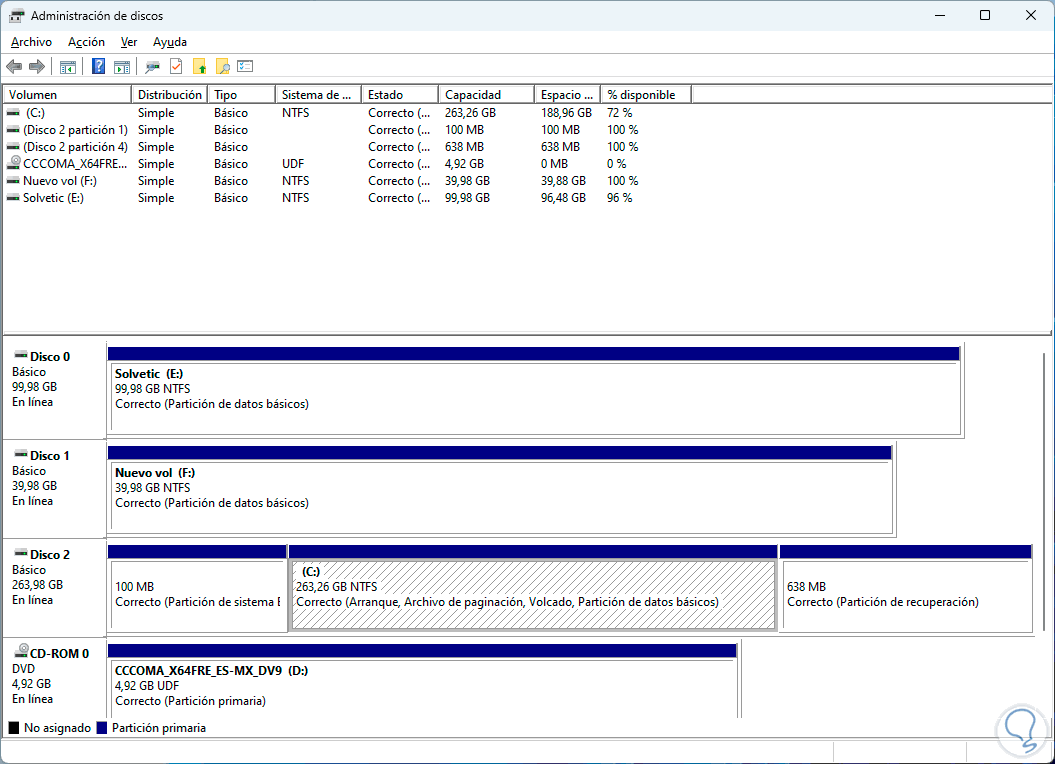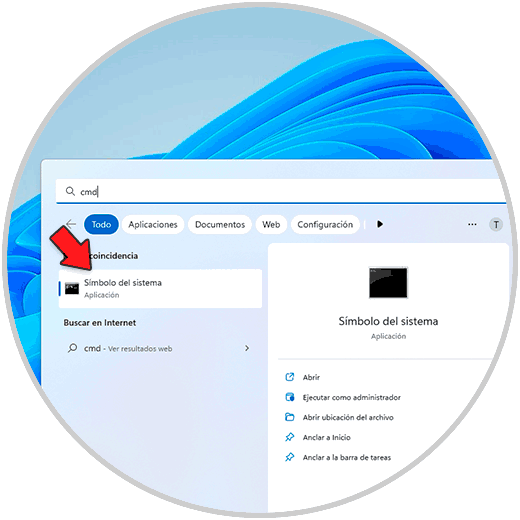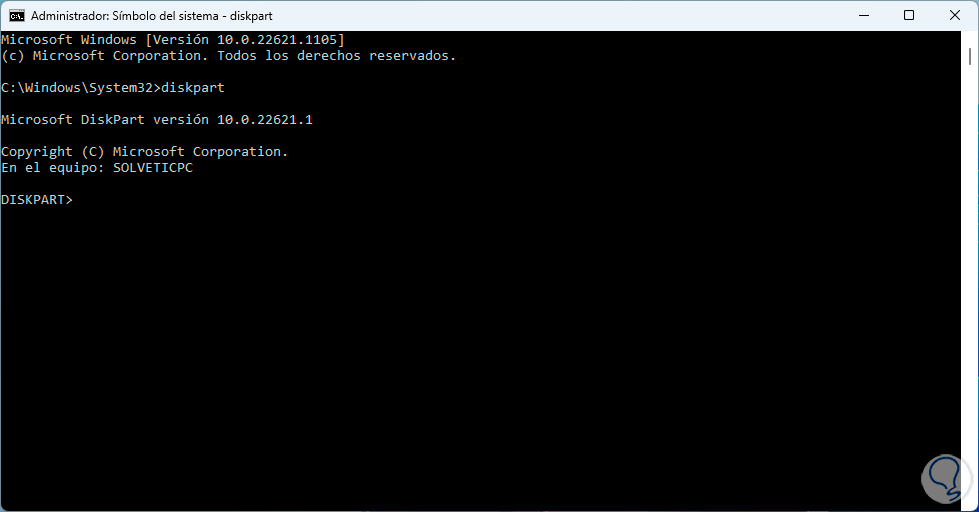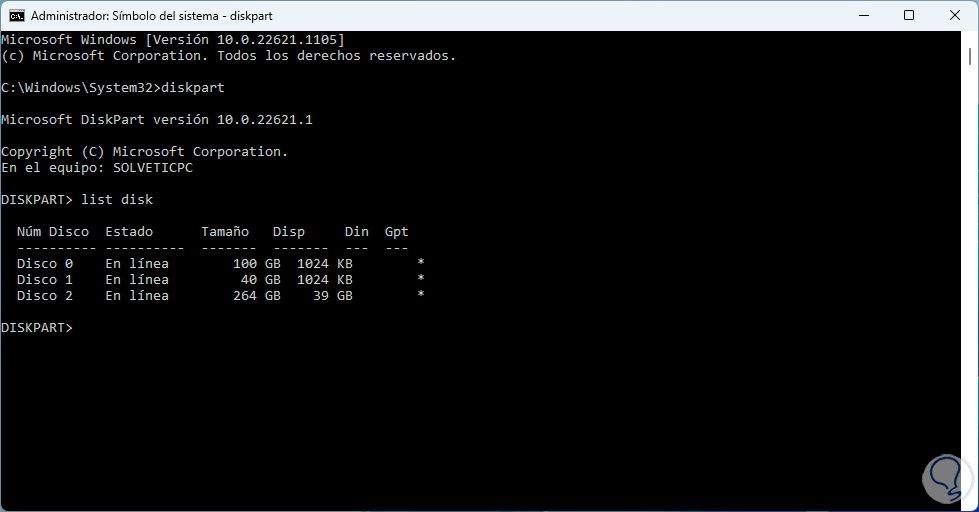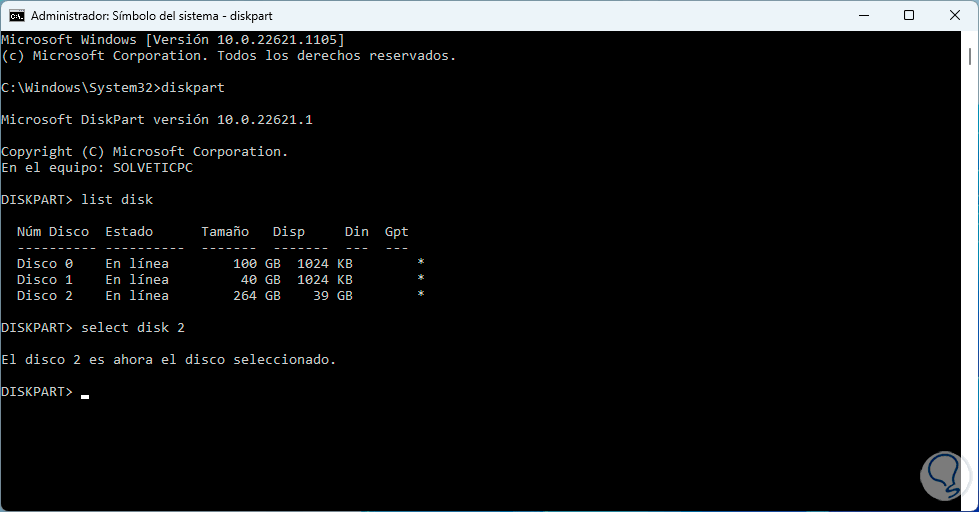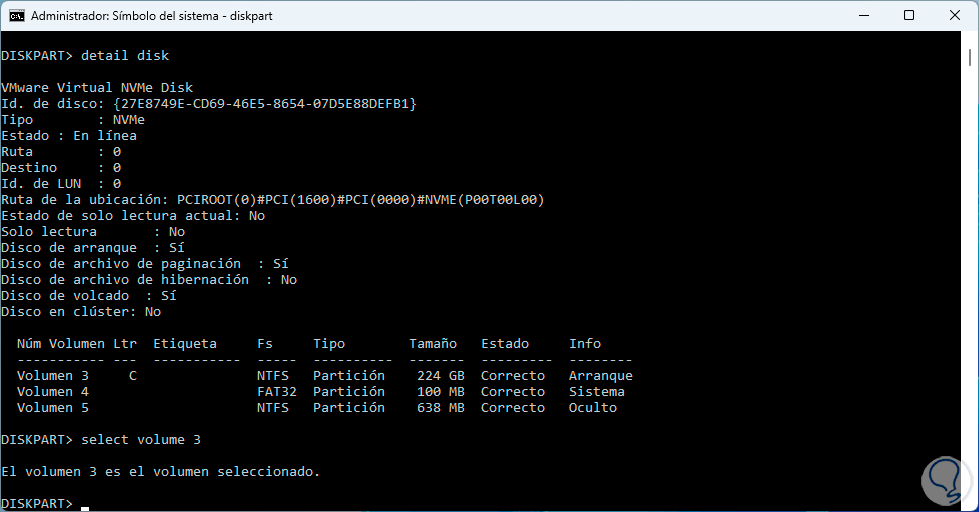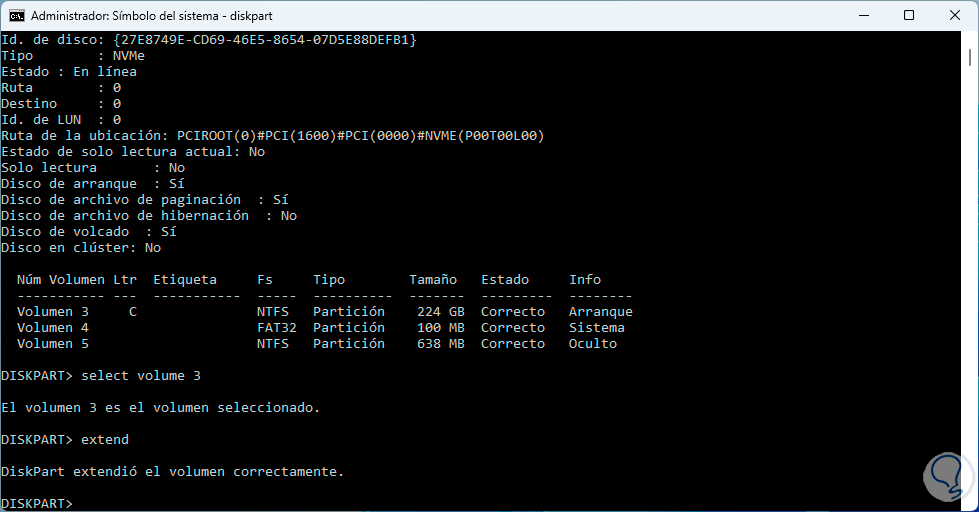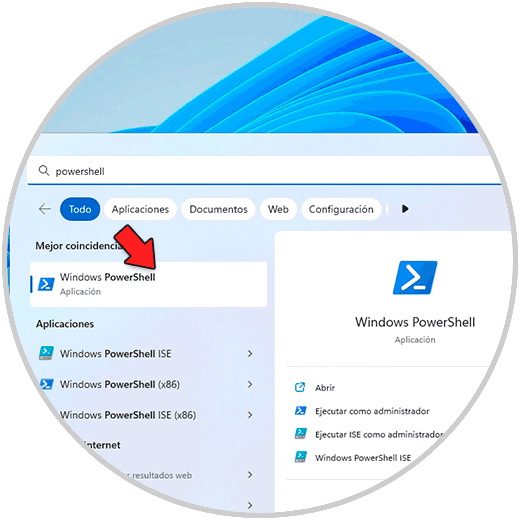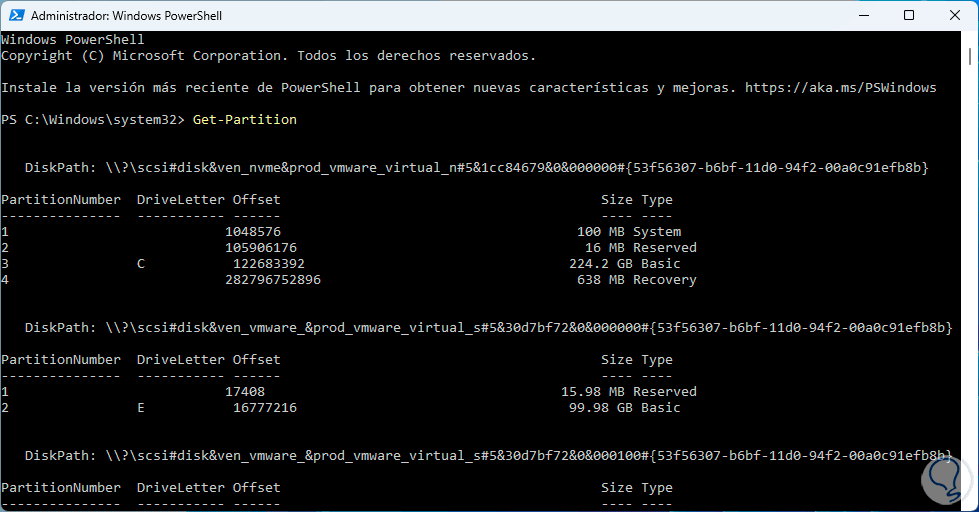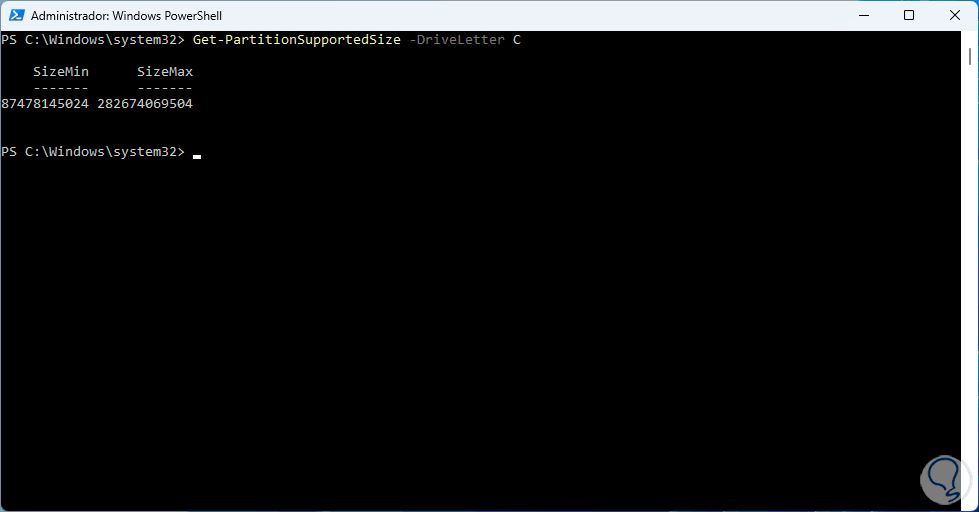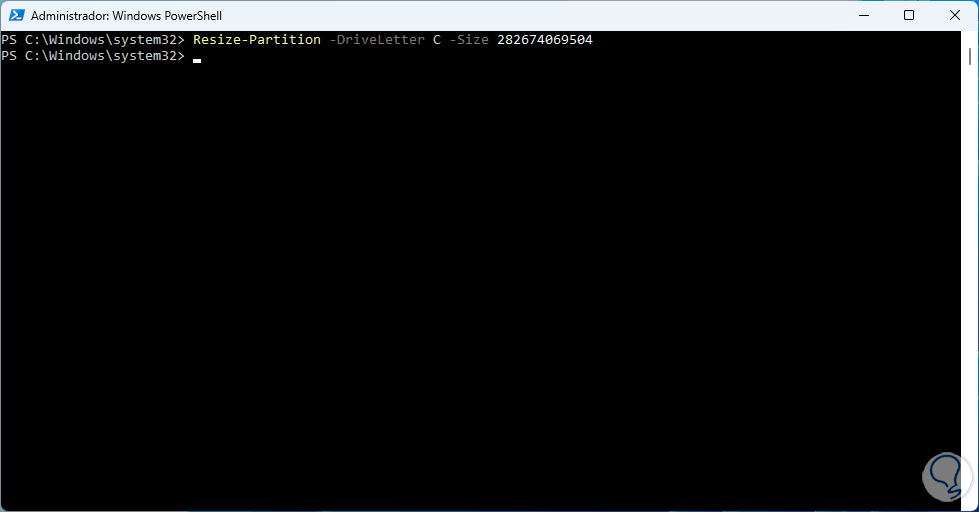Nuestro equipo está formado por diversos elementos, por lo que es importante que conozcamos cada uno de ellos y sepamos de la utilidad que estos nos brindan. El disco duro en Windows 11 es parte fundamental del equipo ya que en él se instala el sistema operativo y las aplicaciones.
Adicional es posible configurarlo como un medio de copias de seguridad de datos pero cuando el disco permite ser administrado a nivel de espacio, sea un disco SSD o HDD, tenemos la oportunidad de reducir su tamaño para usar un determinado espacio para tareas especiales o bien extender el disco cuando existe espacio no asignado.
Se puede usar para aumentar el almacenamiento del disco duro también. Es por ello que Solvetic explicará de forma detallada como cambiar el tamaño de una partición en el disco duro en Windows 11 de varias formas, para que puedas aplicar aquella que mejor se adapte a tus necesidades y preferencias, viendo el proceso que debes seguir paso a paso.
1 Cambiar tamaño partición Windows 11 | Reducir tamaño
En primer lugar veremos como reducir el tamaño del disco duro para usar un determinado tamaño en tareas específicas, para lograr esto abre el Administrador de discos:
Damos clic derecho sobre el disco duro o partición y seleccionamos la opción "Reducir volumen":
Después del análisis local ingresamos el tamaño a reducir:
Confirmamos el proceso dando clic en “Reducir” y veremos en el Administrador de discos el espacio que ha sido reducido:
A partir de allí es posible crear un nuevo volumen de ser necesario, para ello damos clic derecho sobre el espacio creado y seleccionamos “Nuevo volumen simple”:
Se abrirá el asistente:
Damos clic en Siguiente para definir el tamaño a usar:
Ahora seleccionamos la letra a usar:
Damos clic en Siguiente para definir el formato y nombre del nuevo volumen:
Ahora veremos un resumen de la tarea a realizar:
Damos clic en “Finalizar” y veremos el nuevo volumen creado:
2 Cambiar tamaño partición Windows 11 | Extender desde Configuración
Ahora aprenderemos a extender el espacio en el disco duro y en primer lugar veremos cómo hacerlo desde Configuración.
Para esto vamos a "Inicio - Configuración - Sistema - Almacenamiento":
Luego damos clic en "Configuración avanzada de almacenamiento - Discos y volúmenes":
Veremos el listado de volúmenes disponibles en el equipo:
Sobre la unidad a extender damos clic en "Propiedades" para ver lo siguiente:
Damos clic en "Cambiar tamaño" para ver el tamaño actual y el tiempo disponible:
Establecemos el nuevo tamaño:
Aplicamos los cambios.
3 Cambiar tamaño partición Windows 11 | Extender desde Administrador de discos
Esta es una de las opciones mas usadas para extender el tamaño de la partición en Windows 11.
Abrimos el Administrador de discos:
En la consola veremos nuestras particiones y se vera el espacio no asignado (en negro):
Damos clic derecho sobre el disco duro principal y seleccionamos "Extender volumen":
Se abrirá el siguiente asistente:
Seleccionamos el espacio a asignar:
Damos clic en Siguiente para ver un resumen:
Damos clic en “Finalizar” para aplicar los cambios y ver el disco extendido:
4 Cambiar tamaño partición Windows 11 | Extender desde CMD
La consola del Símbolo del sistema es otra de las opciones para extender nuestras particiones en Windows 11.
Abrimos CMD como administrador:
Ejecutamos "diskpart" para acceder a la utilidad de discos:
Listamos los discos:
list disk
Selecciona el disco respectivo:
select disk #
Observa los detalles del disco:
detail disk
Allí seleccionamos el volumen a extender:
select volume #
Extiende el disco duro usando el comando:
extend
Nota: En algunos casos puedes definir la cantidad de espacio a asignar usando la sintaxis:
extend size=(valor)
5 Cambiar tamaño partición Windows 11 | Extender desde PowerShell
Finalmente la terminal de PowerShell es otra de las opciones disponibles para este fin.
Abrimos PowerShell como administrador:
Listamos las particiones del disco:
Get-Partition
Accedemos a los detalles de la partición a extender:
Get-PartitionSupportedSize -DriveLetter <letra>
En ella encontramos en la columna “SizeMax” el tamaño máximo del disco duro, extendemos el volumen usando la siguiente sintaxis:
Resize-Partition -DriveLetter <letra> -Size <tamaño>
Con ello la partición habrá sido extendida usando todo el espacio disponible.
Cada una de estas opciones será de gran ayuda para administrar el espacio y tamaño de la partición en el disco duro Windows 11.