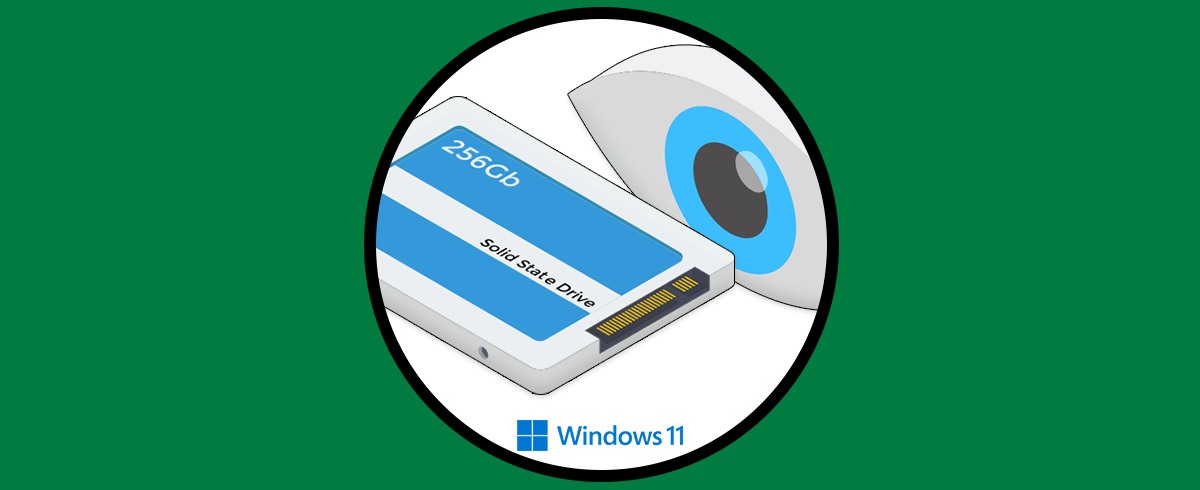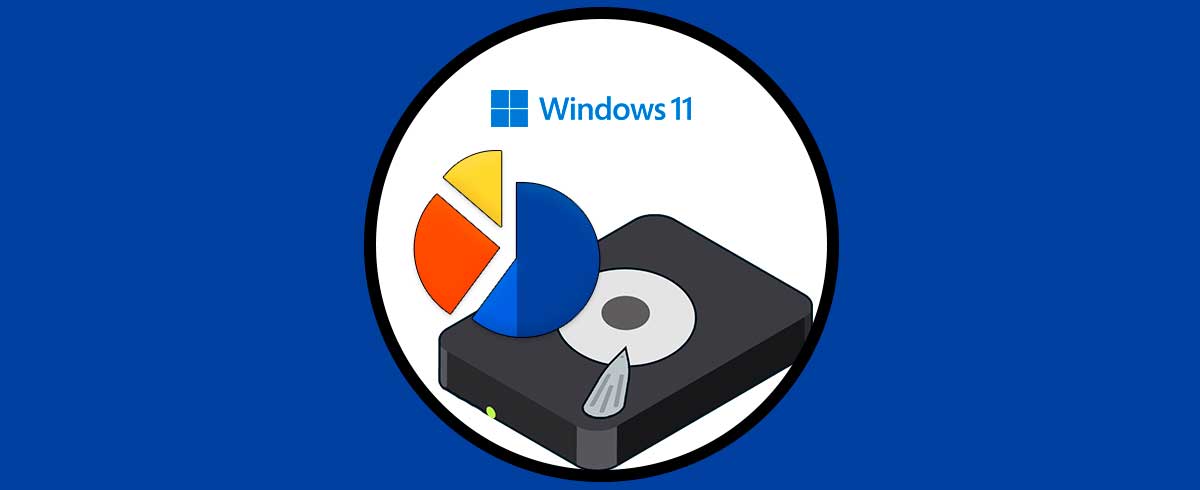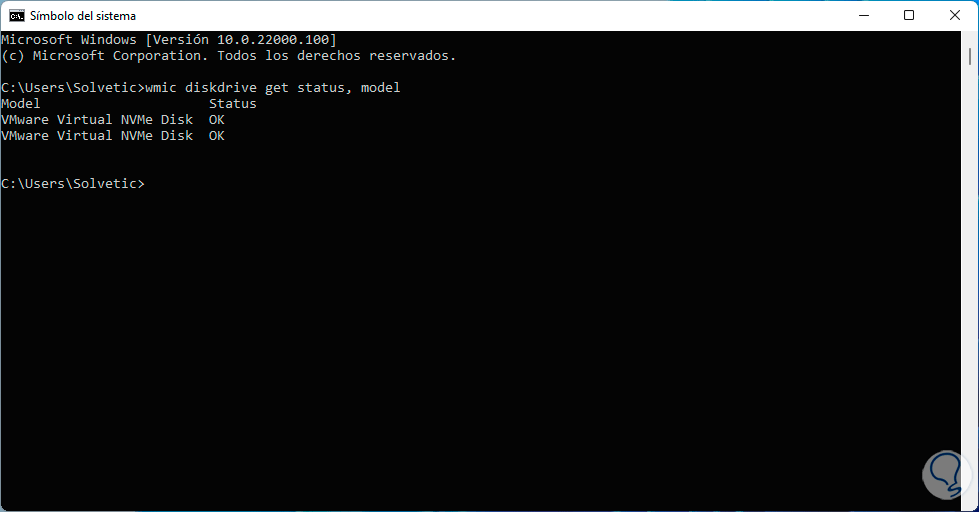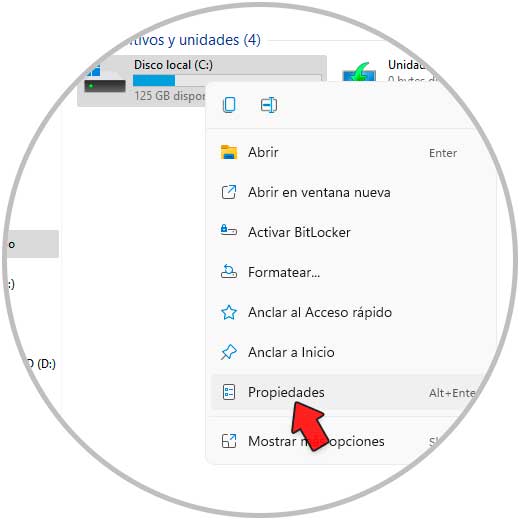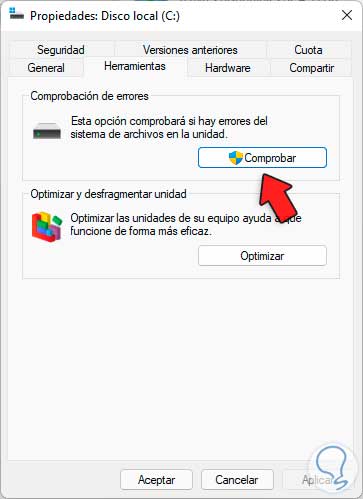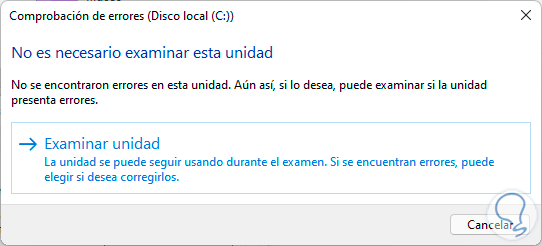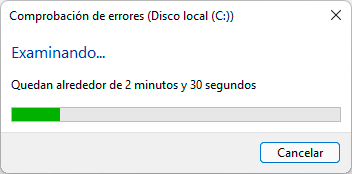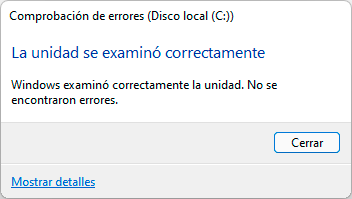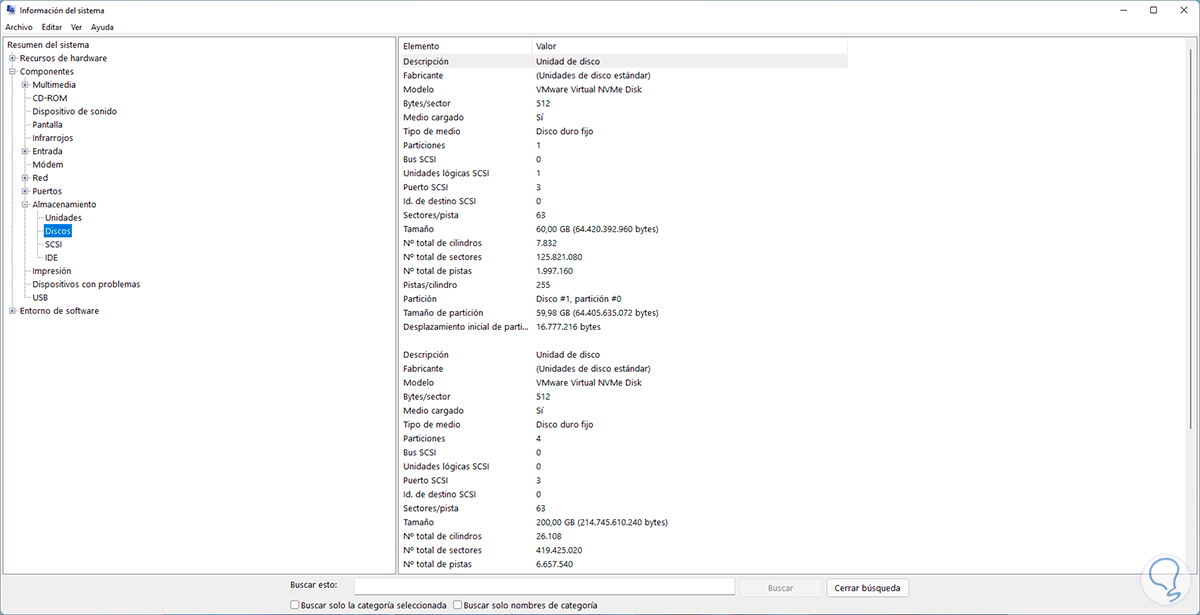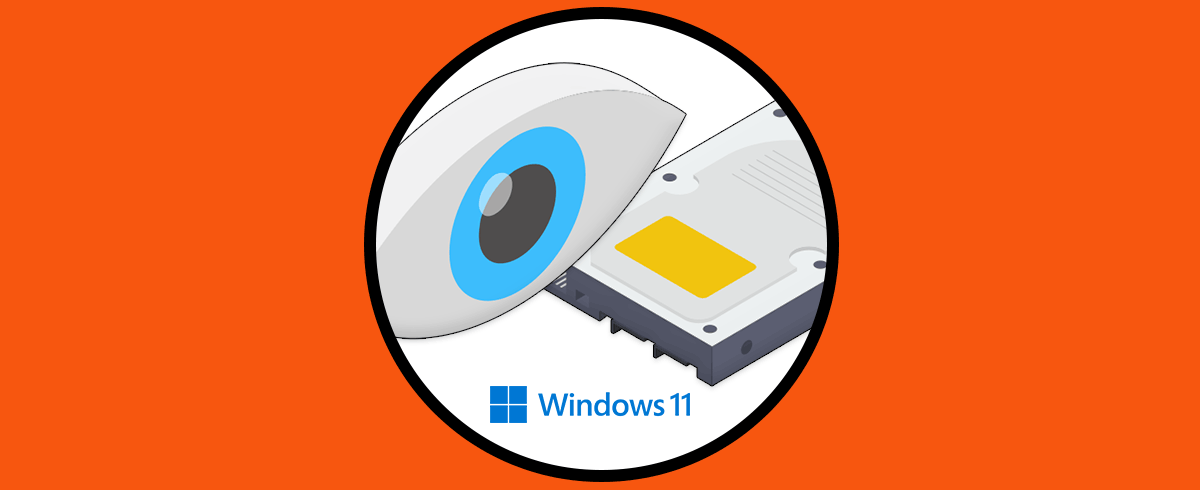Es recomendable que como usuarios de Windows 11 revisemos con cierta frecuencia el estado de nuestro disco duro ya que de él dependen muchas acciones como la instalación de aplicaciones y programas, crear copias de seguridad, reinstalar el sistema y mucho más, un disco duro con fallos ocasiona:
- Bloqueos del sistema o de las aplicaciones
- Reinicios no programados
- Lentitud en las tareas de escritura y lectura de datos y mas
Solvetic te explicará diversas formas para ver el estado del disco duro en Windows 11. De este modo podrás seleccionar de que manera quieres acceder a esta información en todos los casos en los que te resulte necesario saber estos datos.
1. Ver Estado y Uso de Disco Duro Windows 11 desde CMD
La primera forma es usando la consola de CMD para obtener detalles puntuales y esto lo logramos con el comando wmic (Windows Management Instrumentation Console), este es un comando desarrollado para tener acceso a muchos parámetros del equipo local.
Abre CMD desde Inicio:
Ejecuta "wmic diskdrive get status, model" en la consola de CMD. Allí encontramos el modelo del disco y su estado actual de este.
2. Ver Estado y Uso de Disco Duro Windows 11 desde Propiedades
Las propiedades del disco duro son otro punto para determinar el estado en el cual se encuentra
Para usar este método, abre el Explorador de archivos, luego da clic derecho sobre la unidad C y selecciona "Propiedades":
En la ventana emergente, en la pestaña "Herramientas" damos clic en "Comprobar":
Al dar clic allí veremos lo siguiente:
En este caso damos clic en "Examinar unidad" para iniciar el análisis:
Al finalizar veremos el estado del disco:
3. Ver Estado y Uso de Disco Duro Windows 11 desde Información del sistema
Información del sistema es un punto central para acceder a detalles completos del disco. Para esto abrimos Información del sistema desde el buscador:
Allí vamos a "Componentes -Almacenamiento - Discos". En esta sección encontramos todo lo relacionado al disco duro.
Estas son las formas para comprobar el estado de nuestro disco duro en Windows 11. De este modo podrás acceder a esta información siempre que lo necesites.