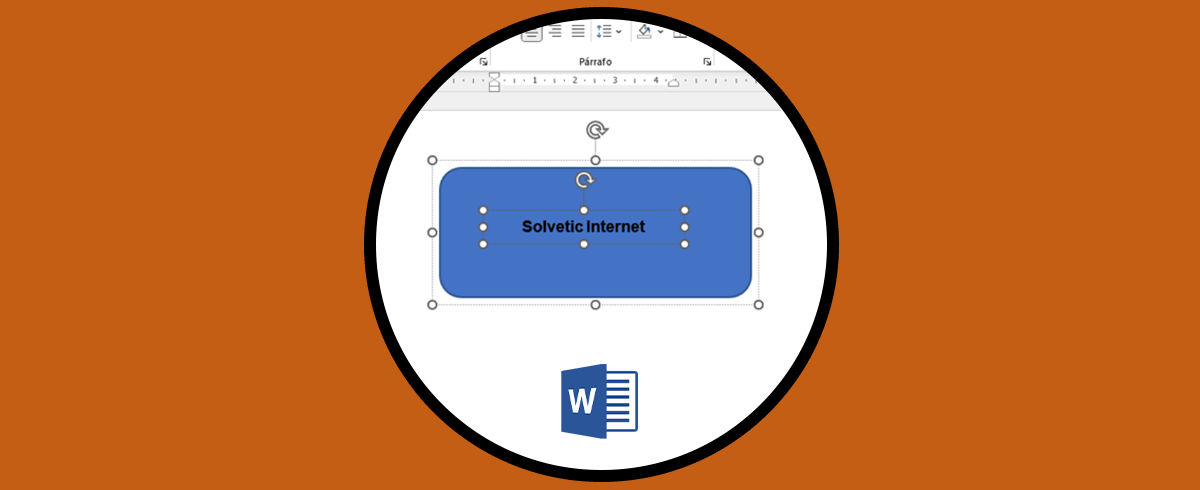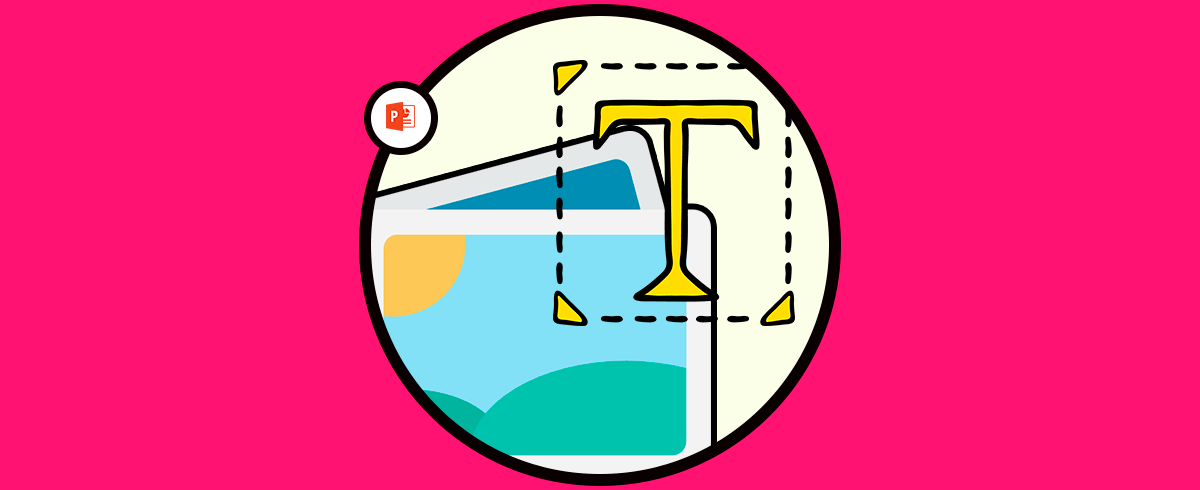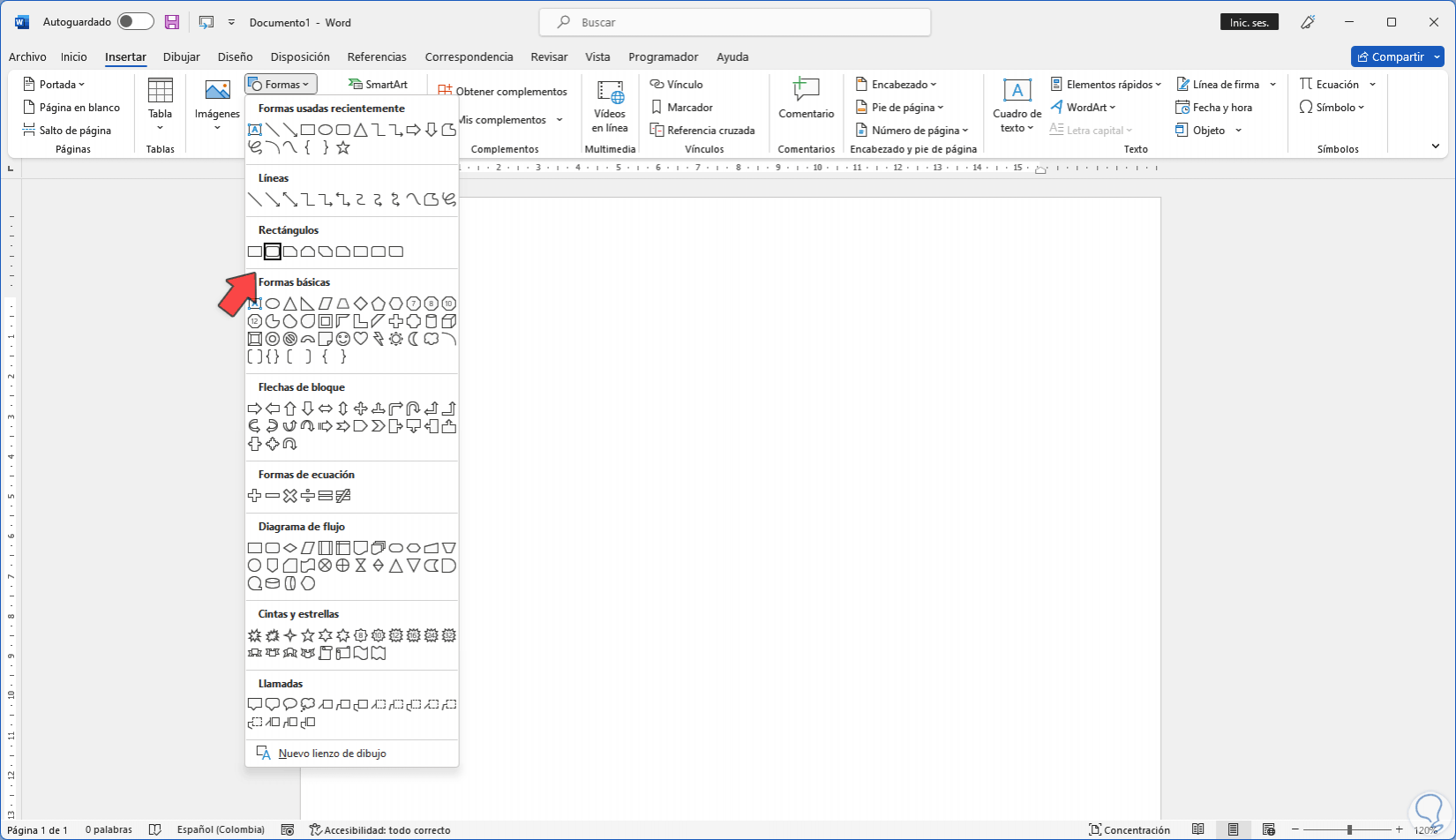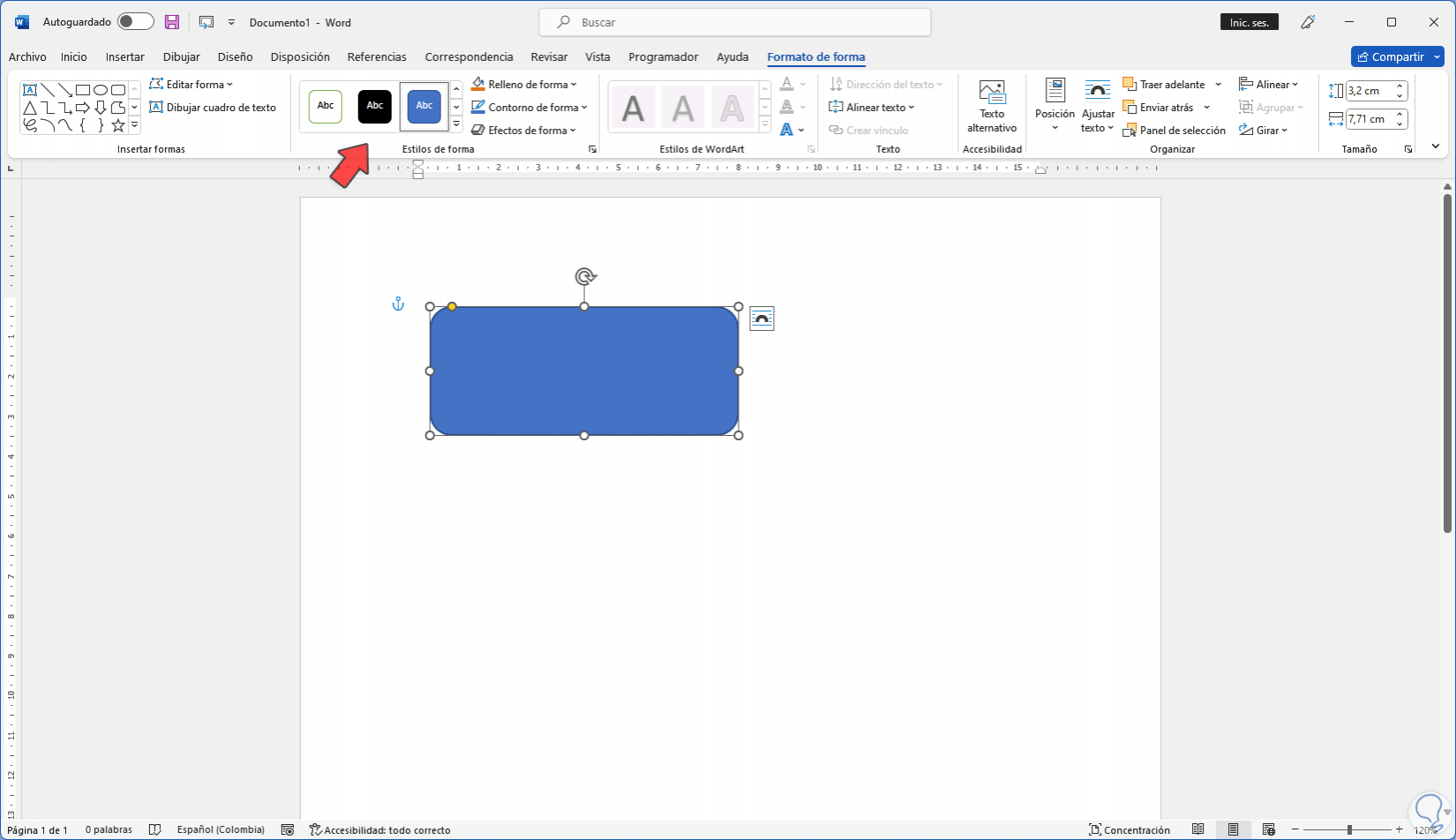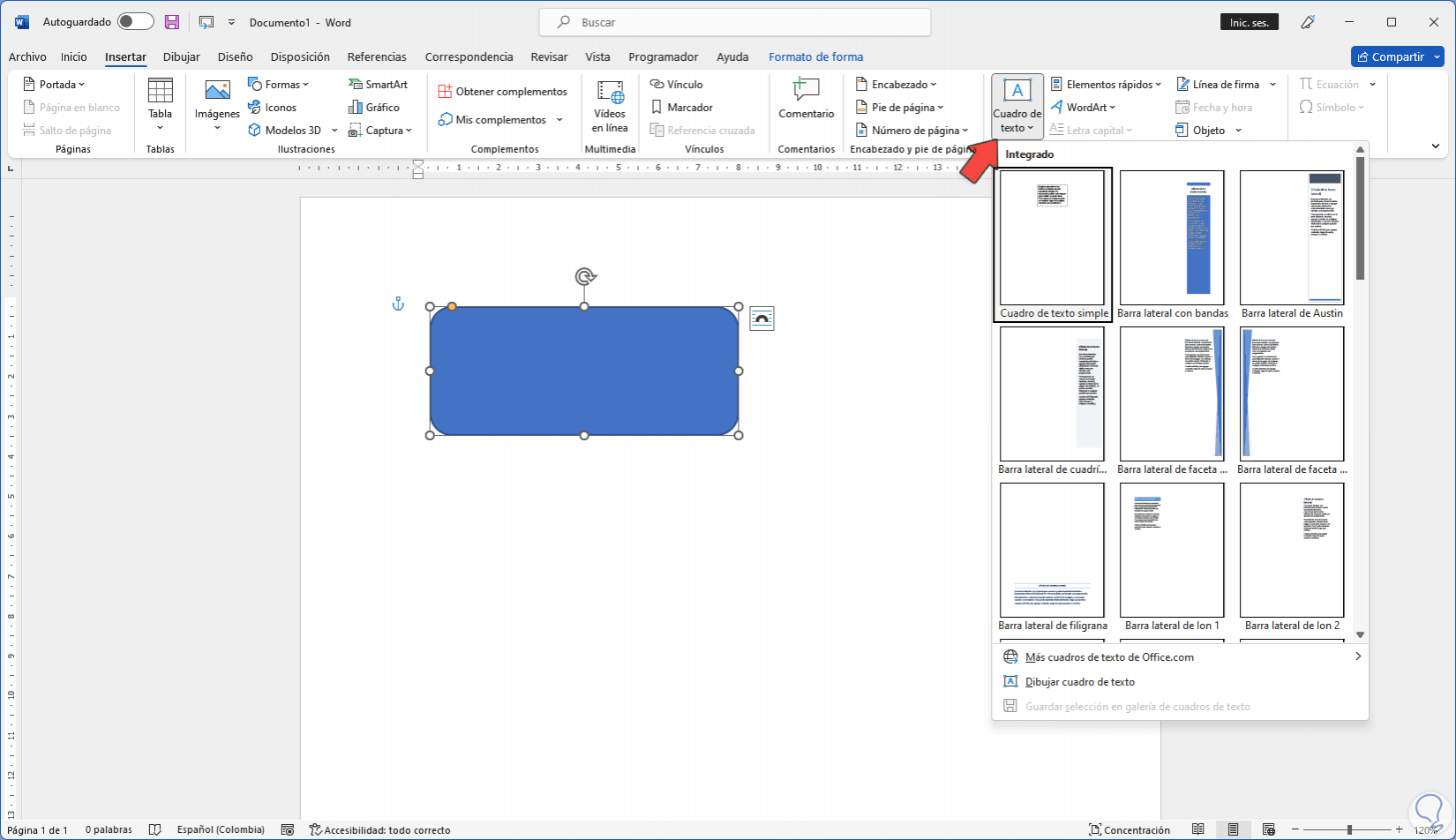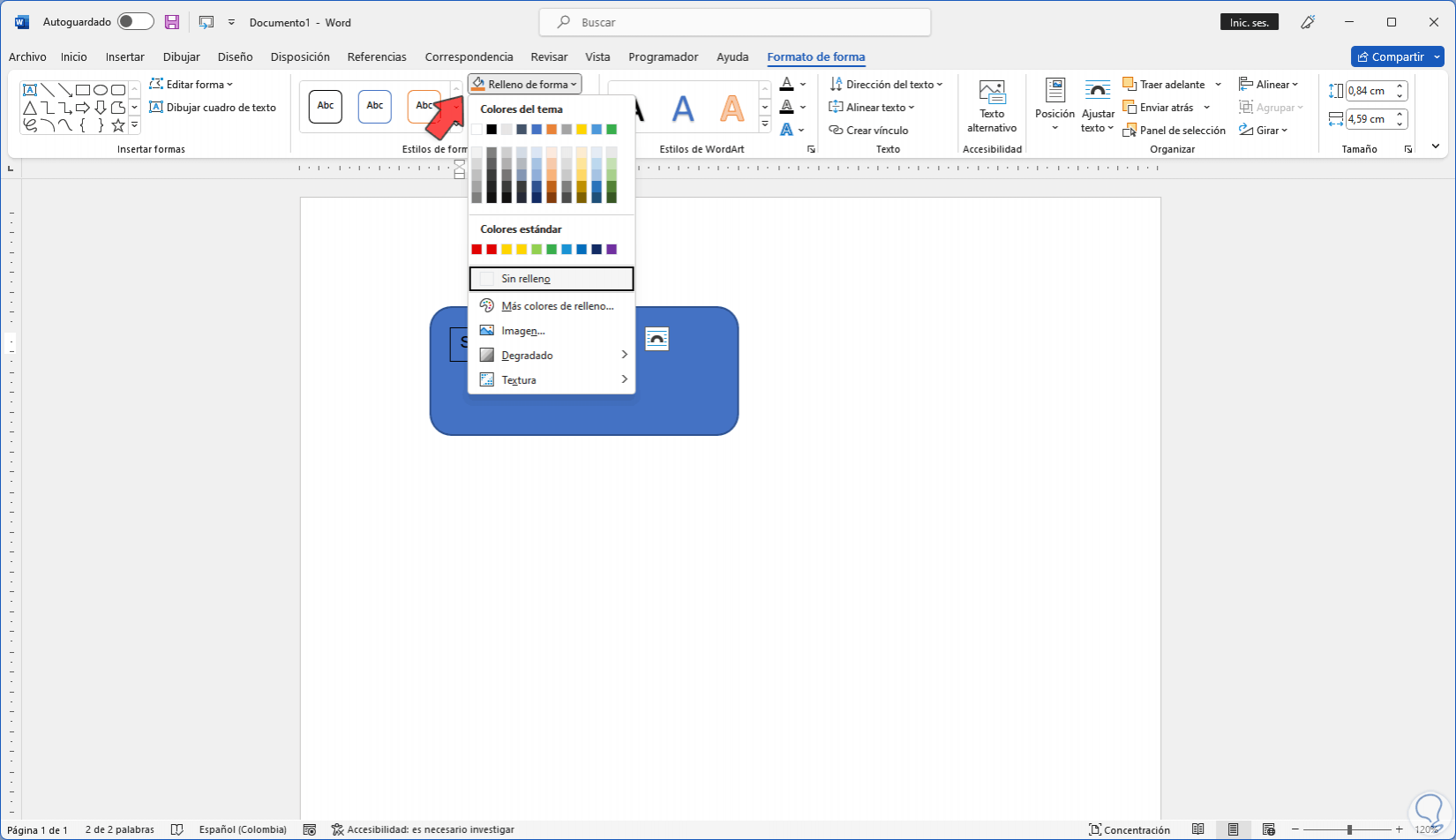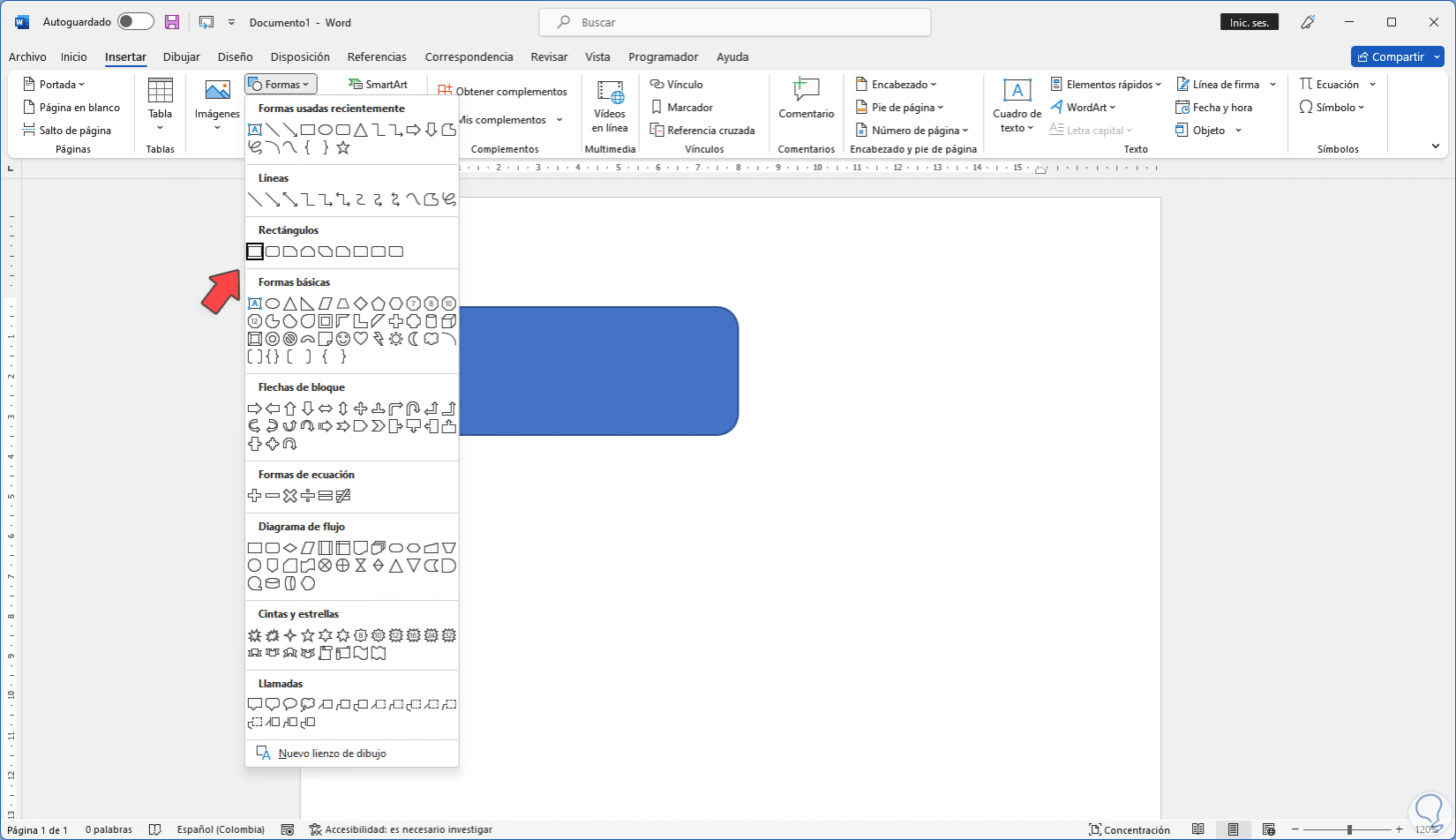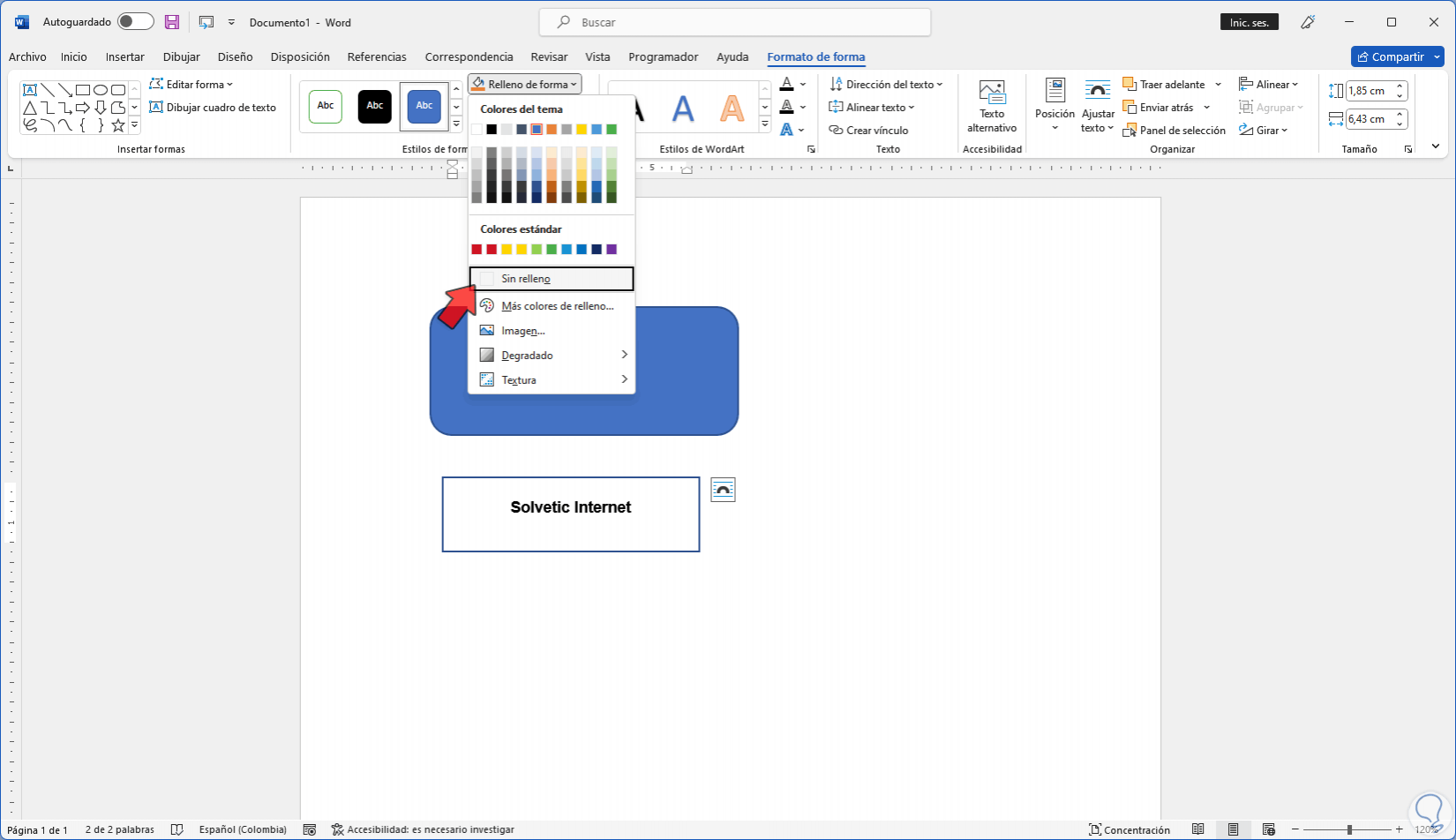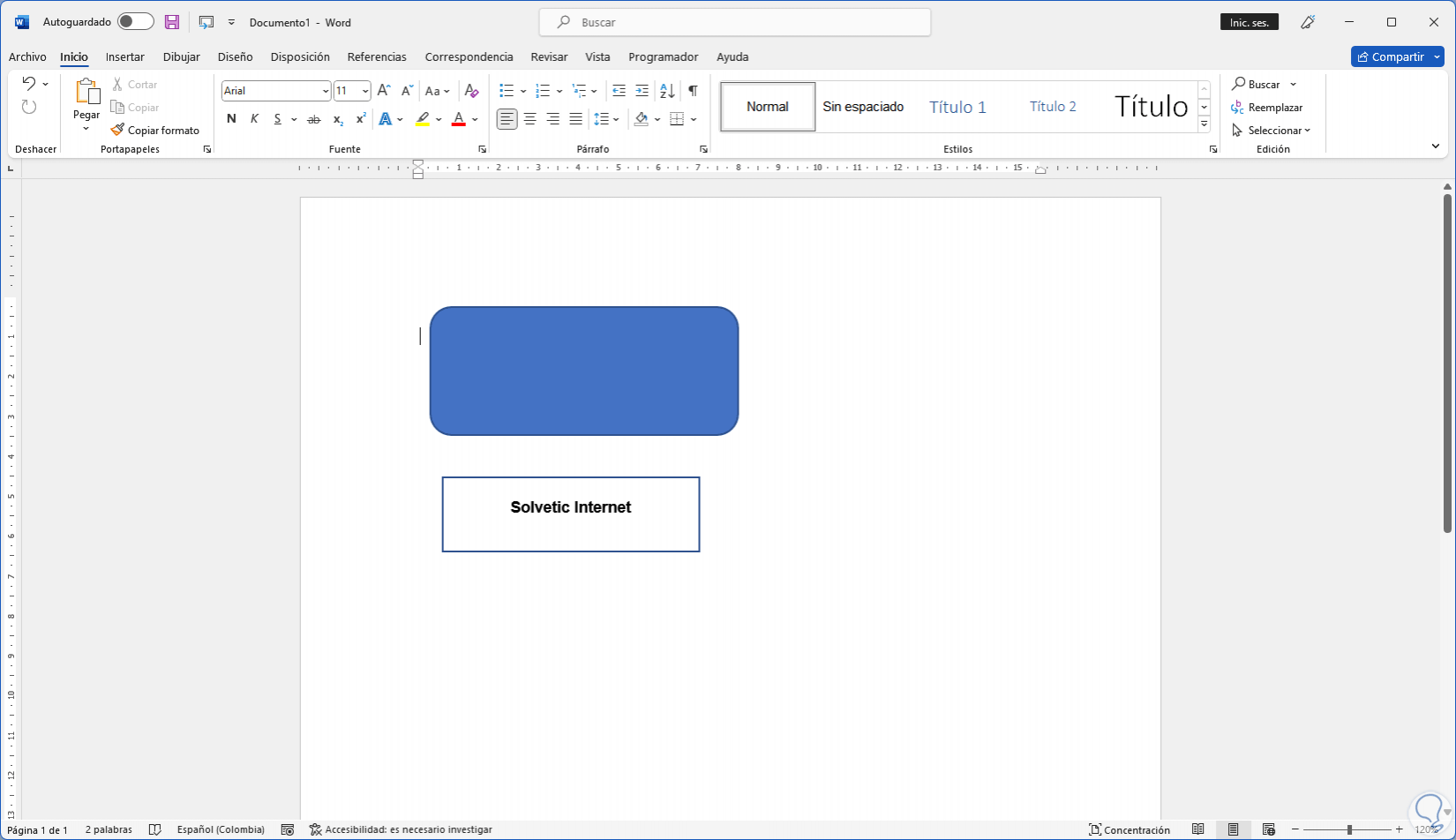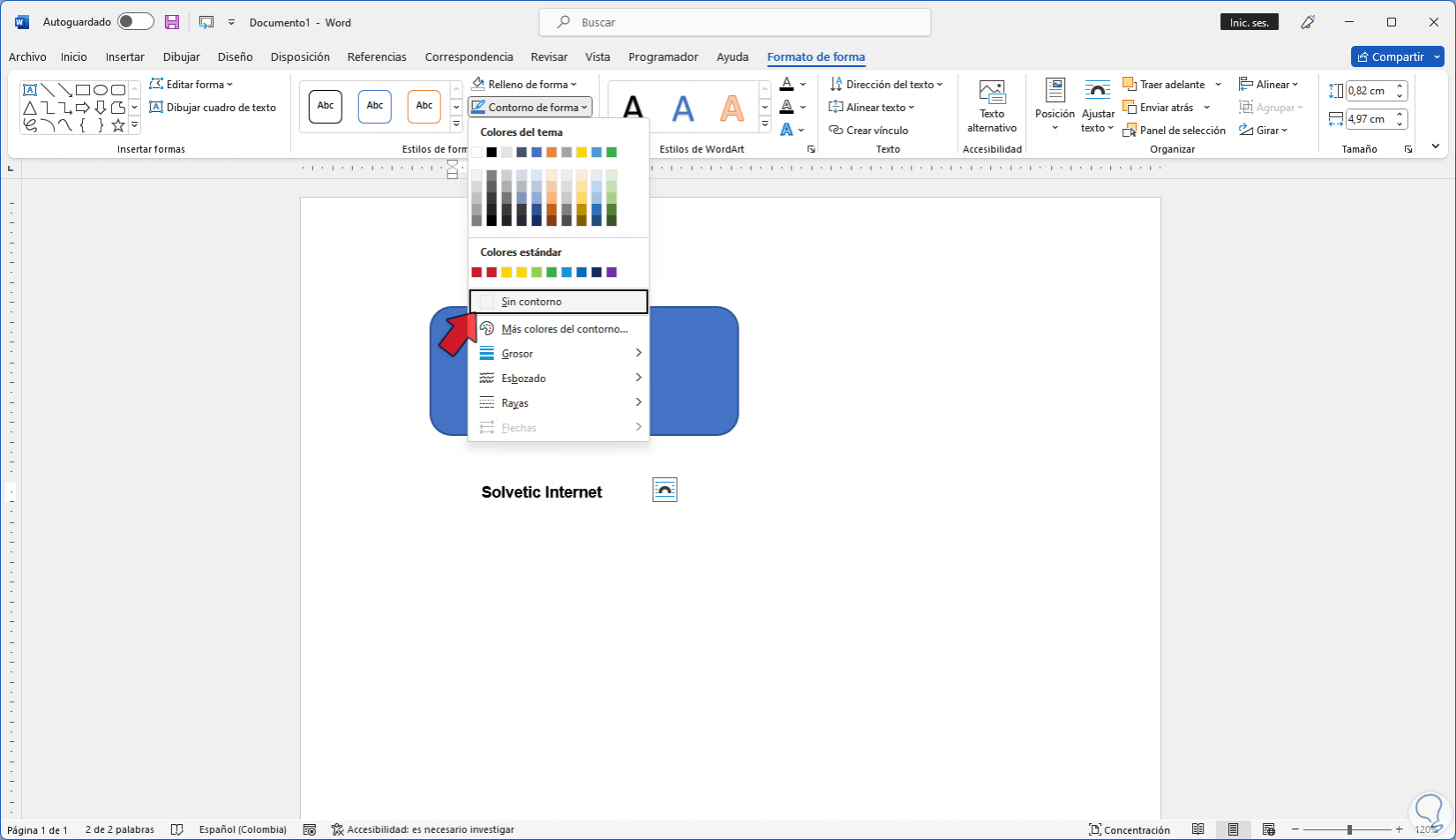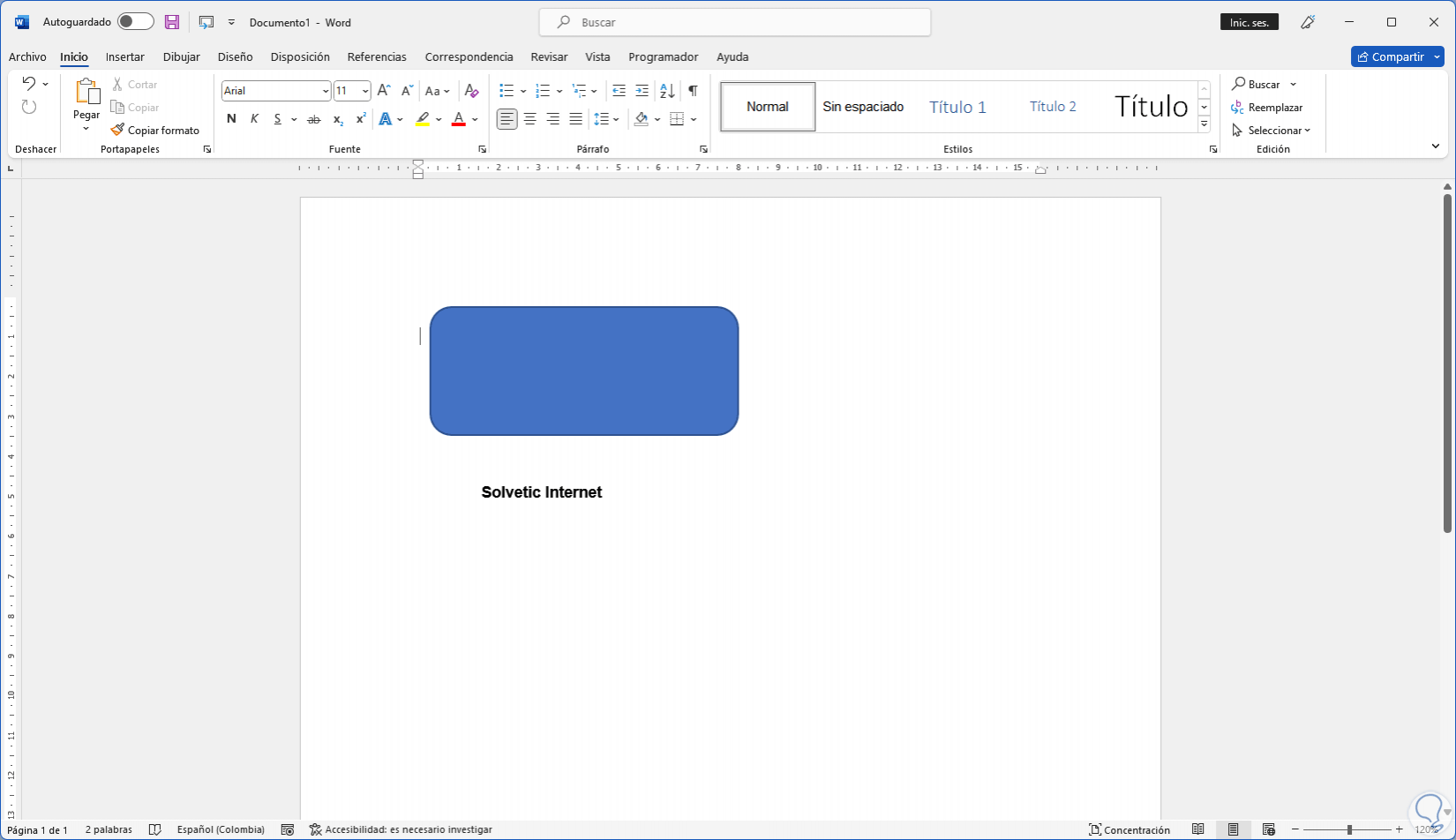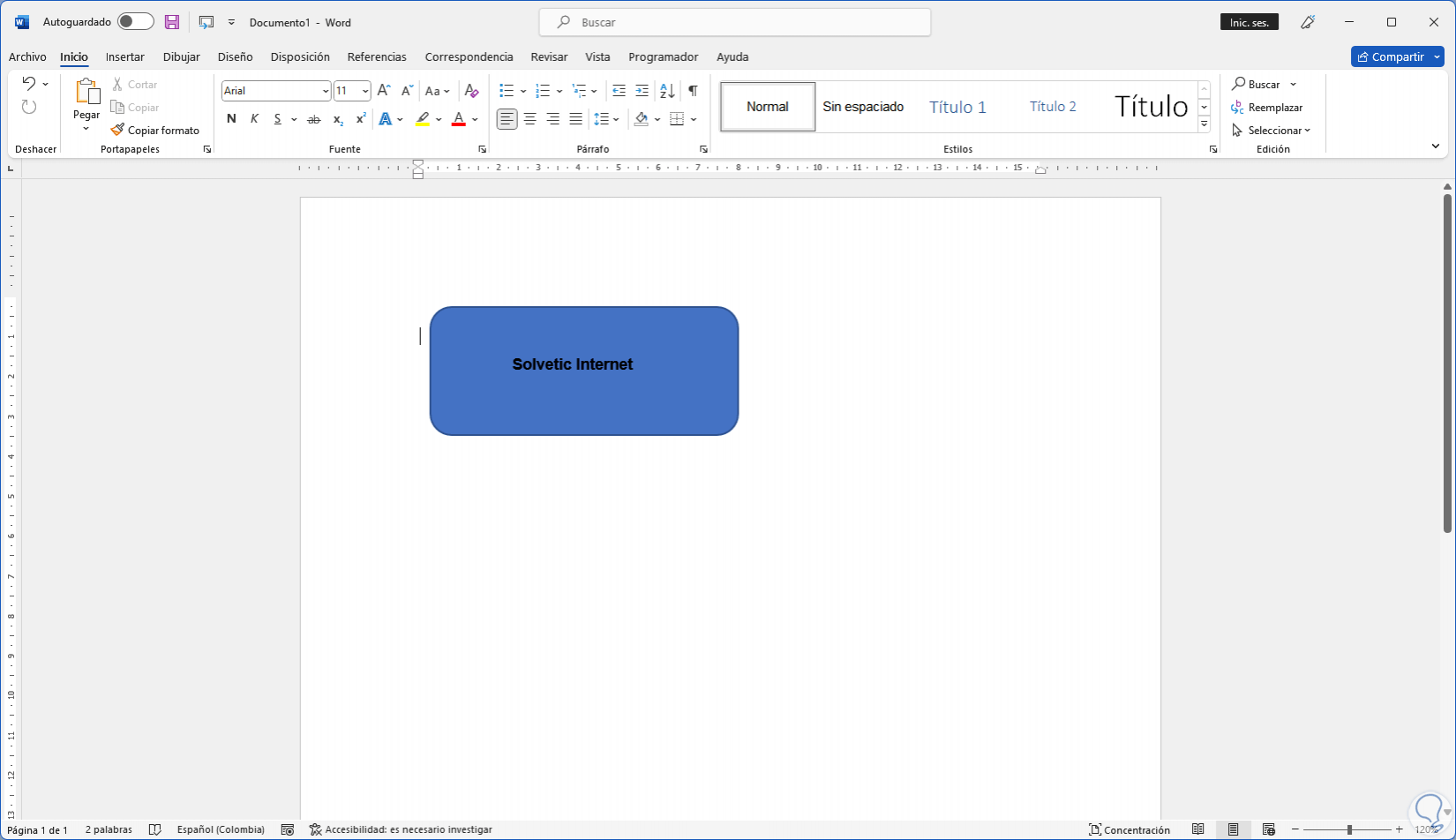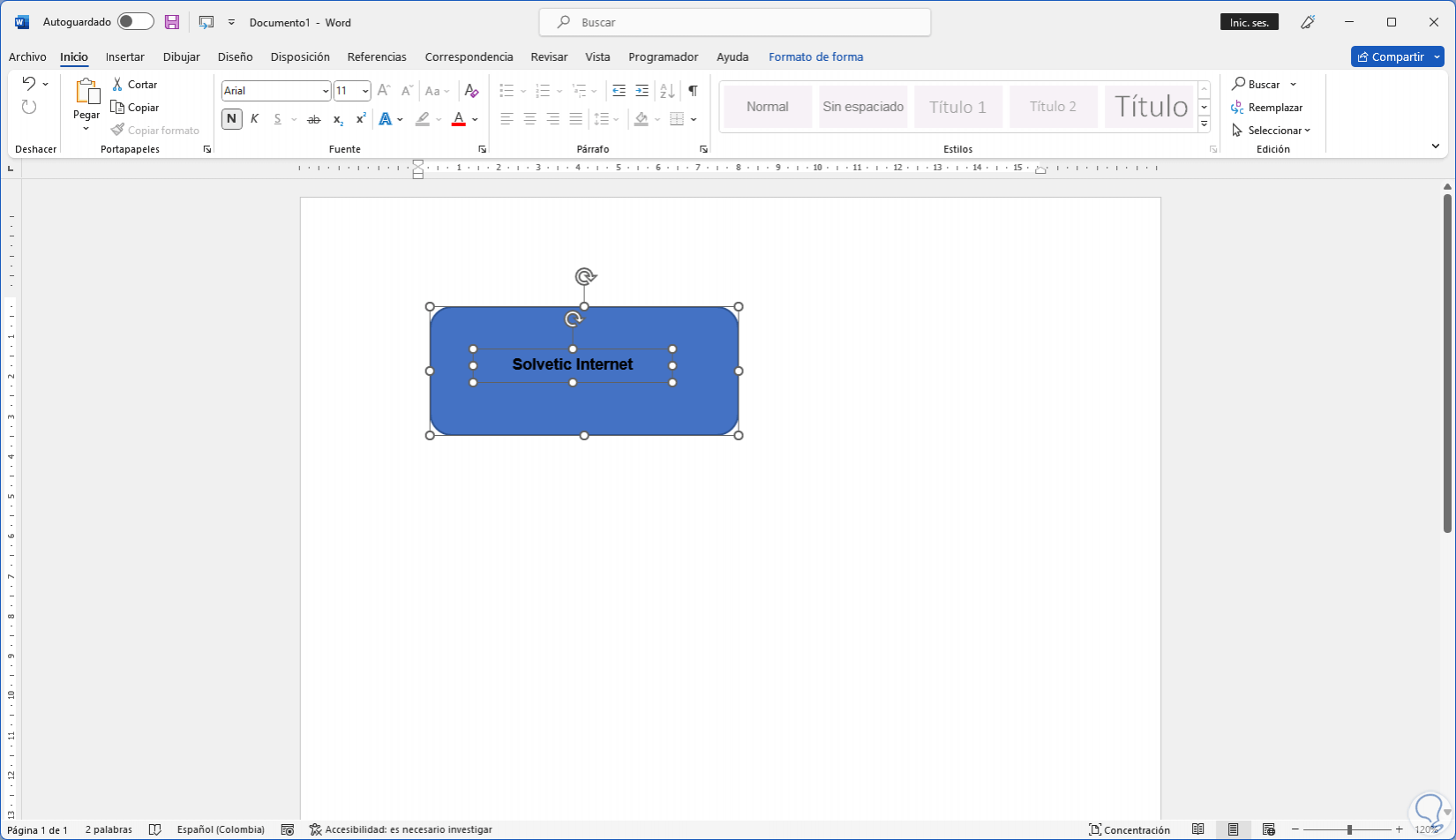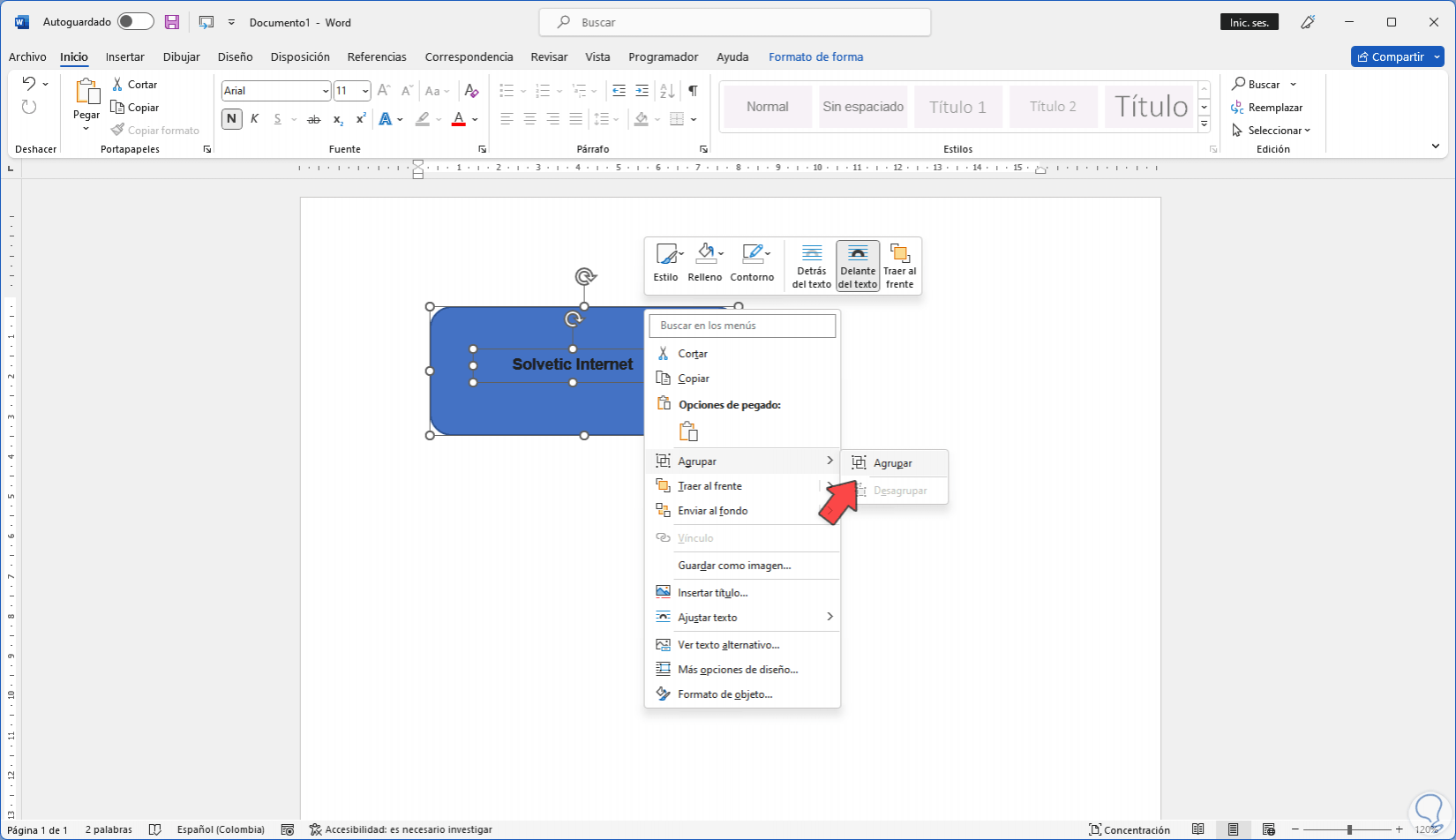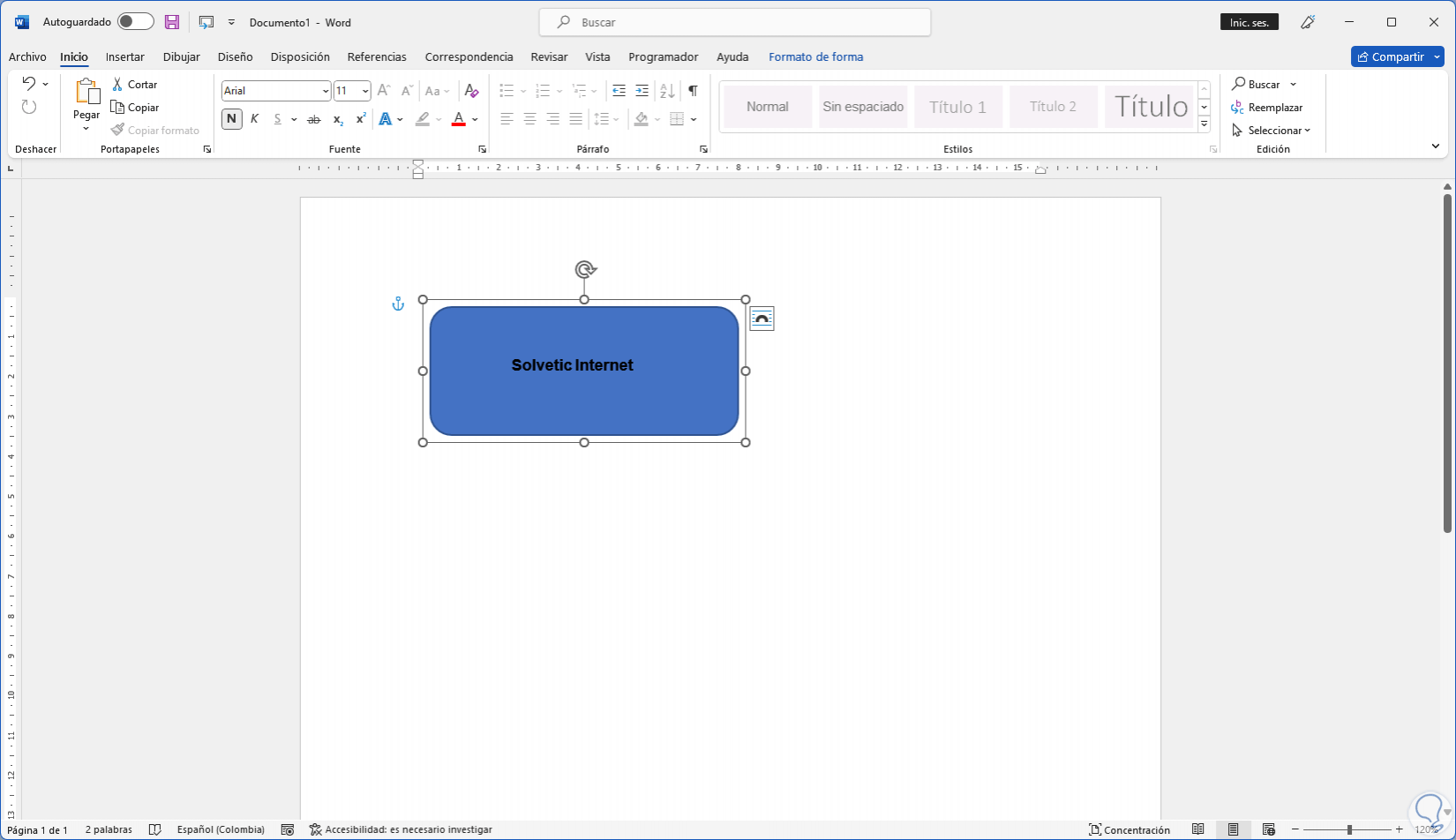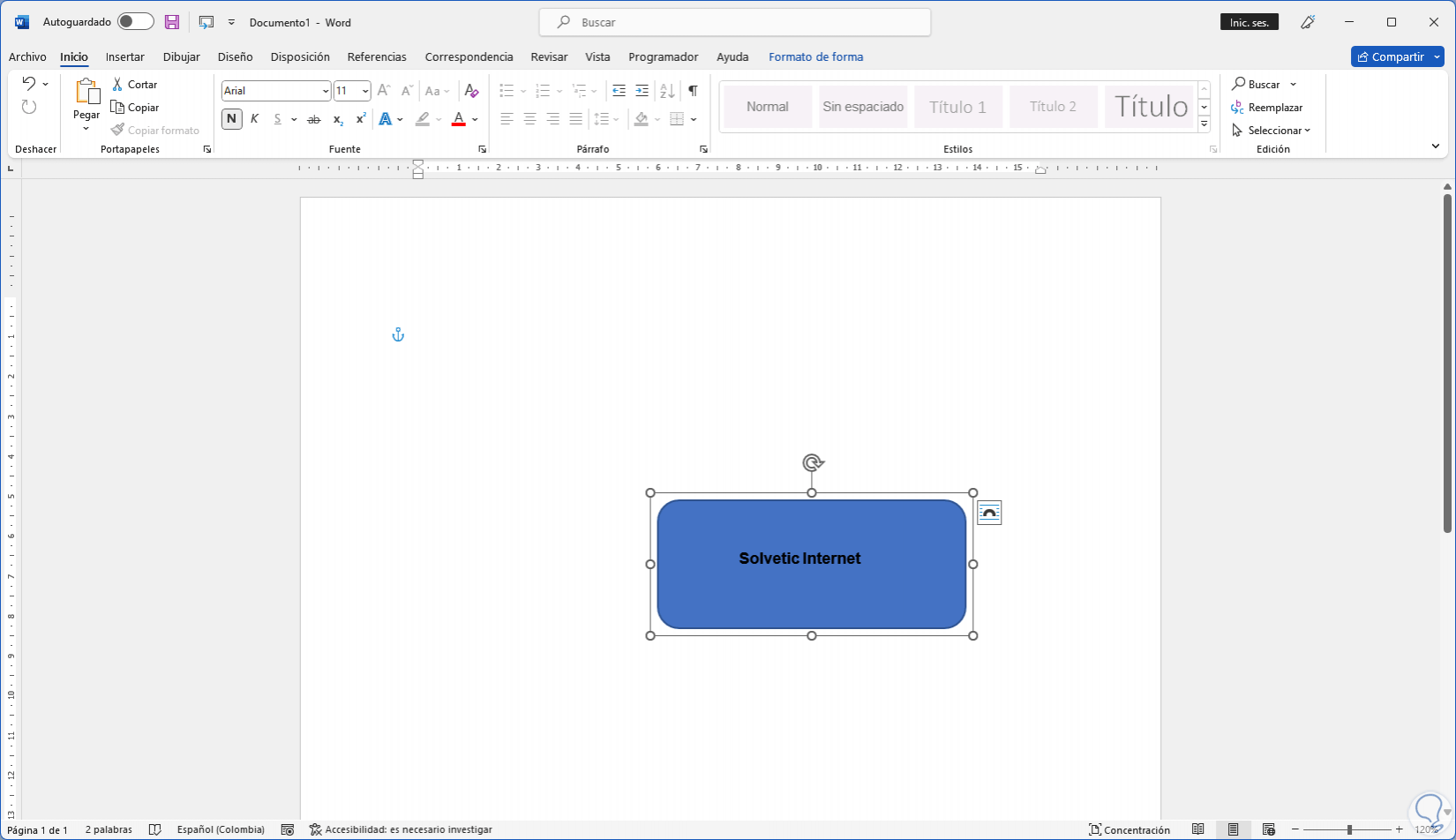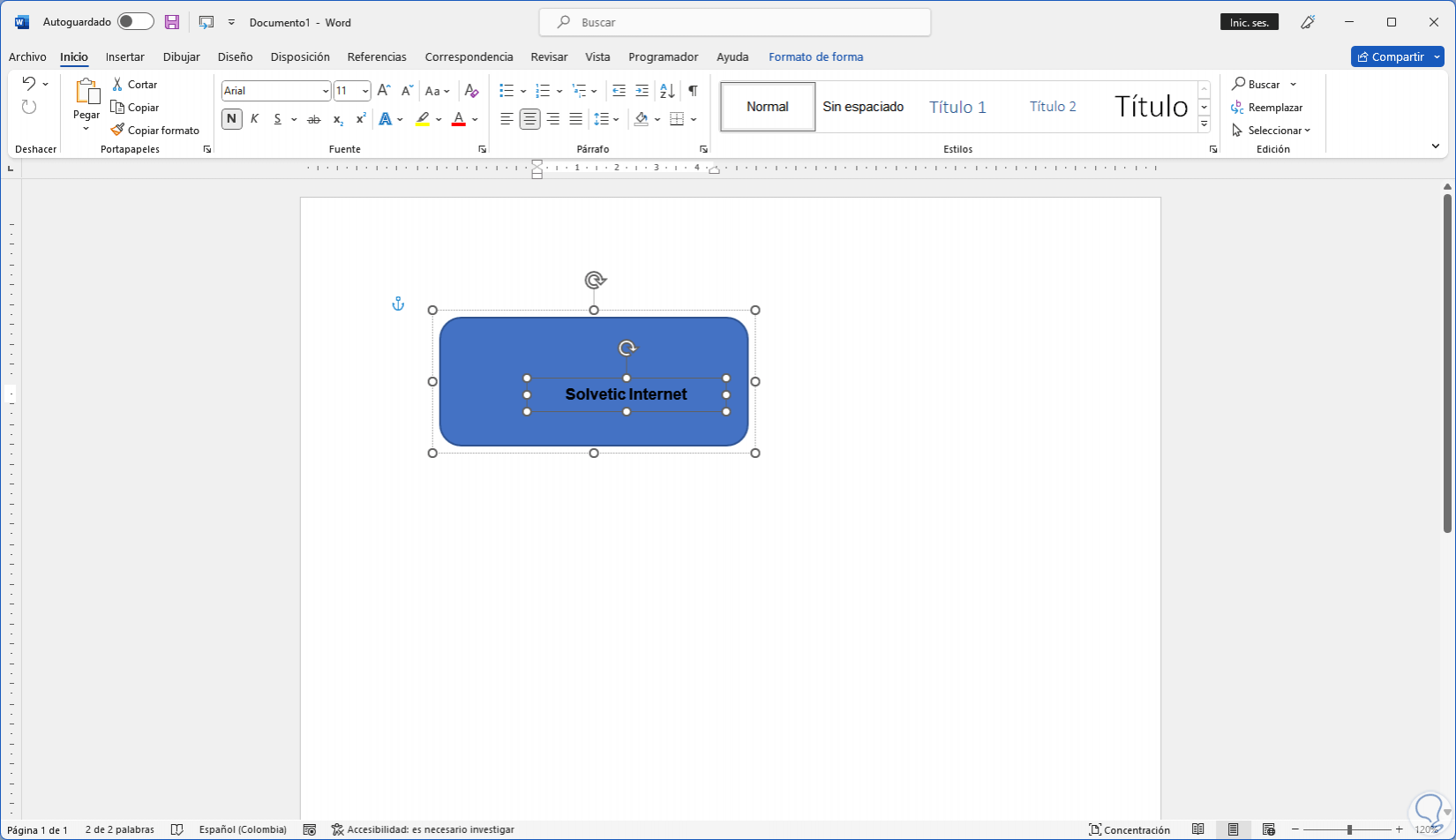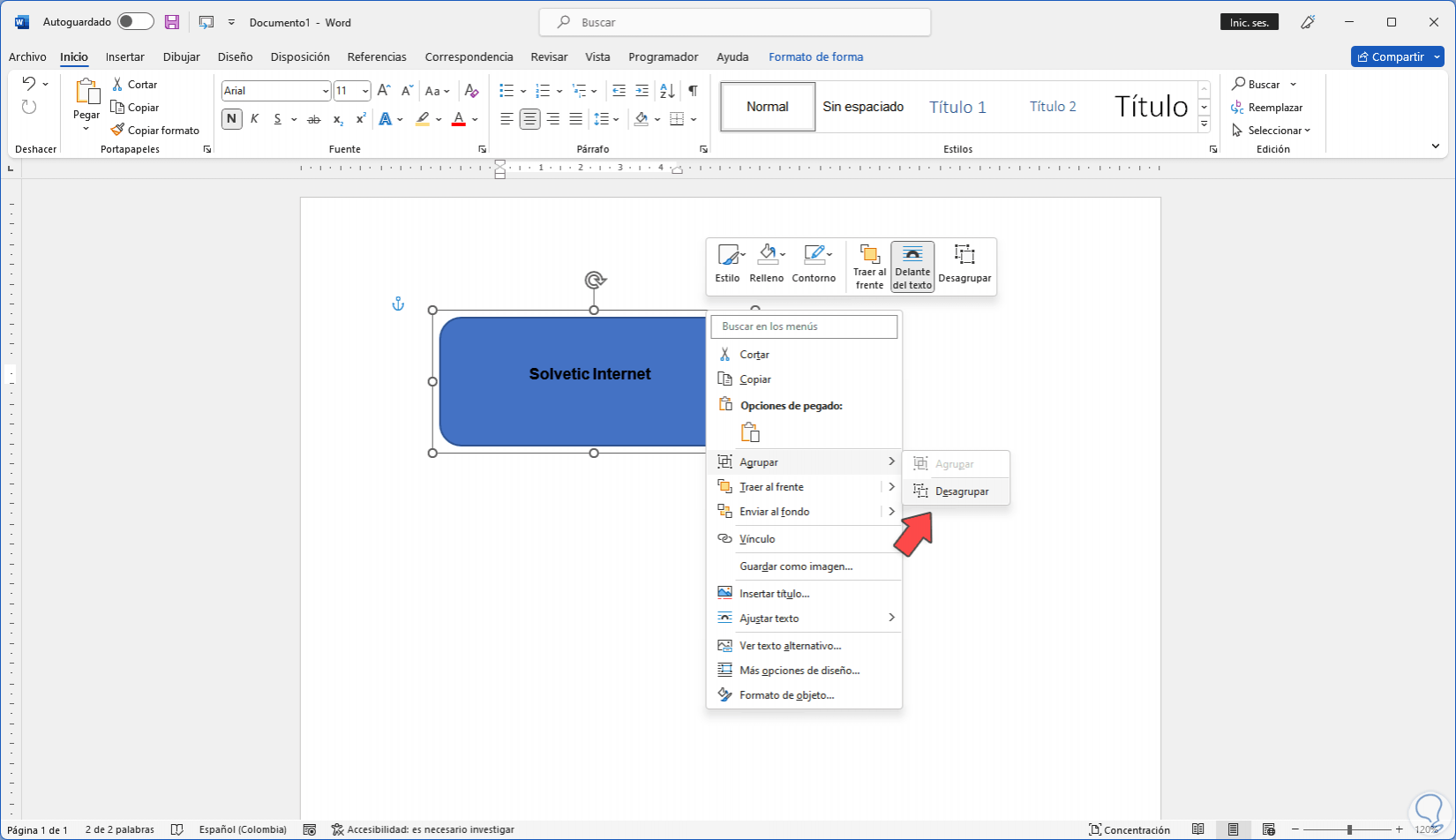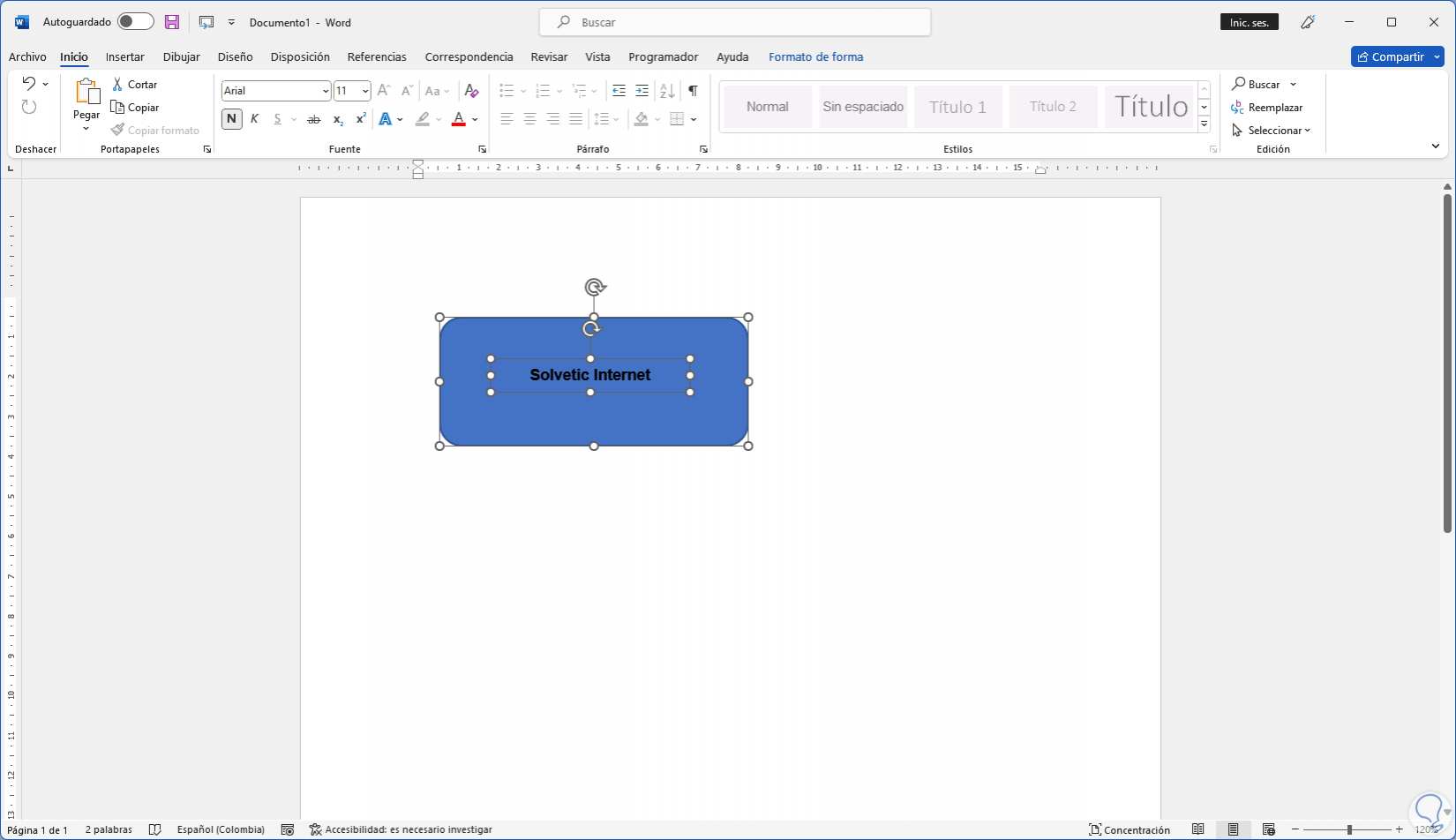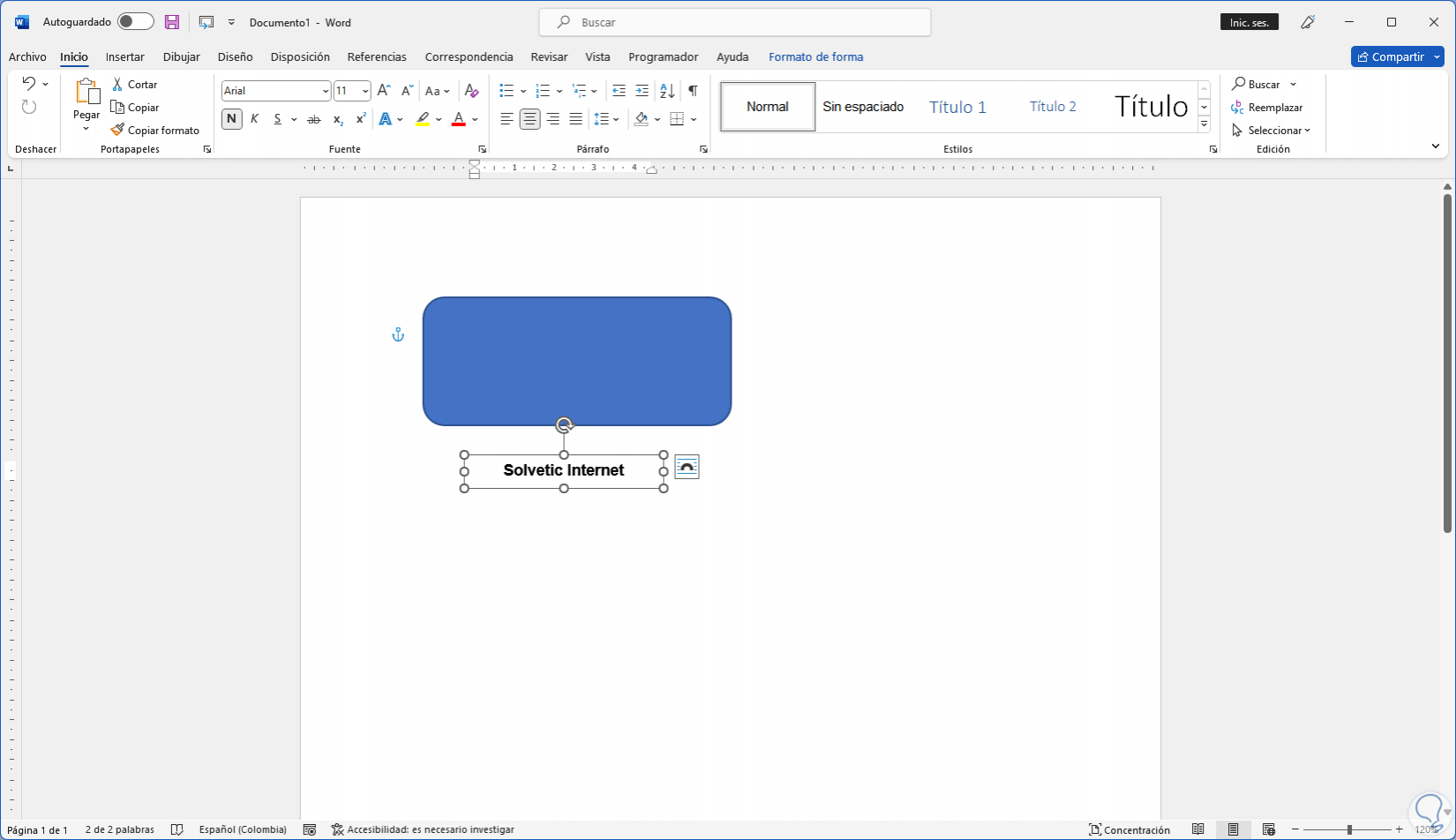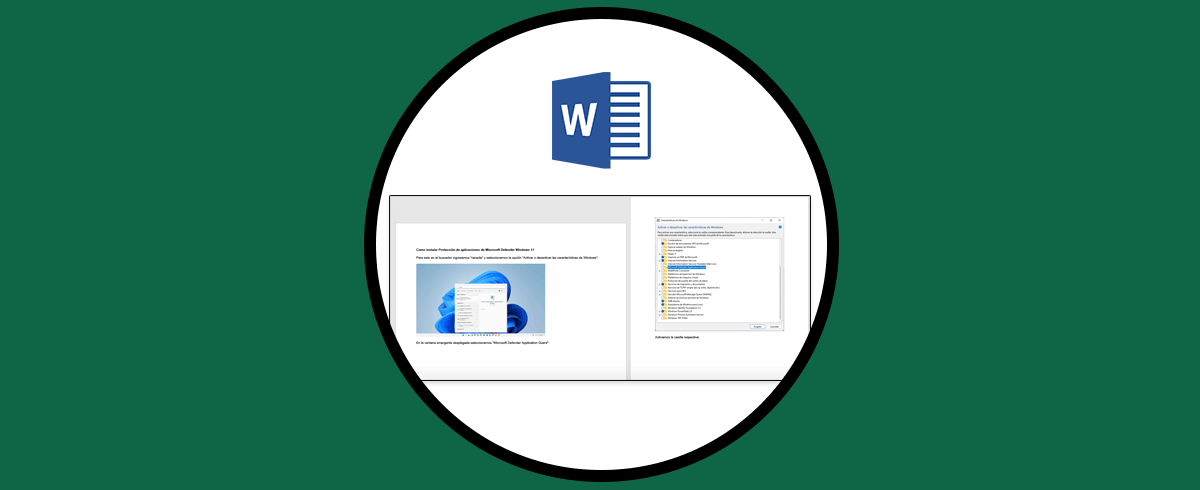Microsoft Word nos brinda un amplio grupo de opciones para trabajar con los elementos que podemos usar allí, esto implica no solo texto sino imágenes, tablas, formas, audio, etc., y cada presentación puede tener un enfoque distinto en base al tipo de destinatario y temática trabajada. Una de las opciones que más podemos llegar a usar es la función de agrupar elementos, es decir, podemos unir en un solo objeto texto, formas e imágenes para que cuando esta se mueva todo se mueva en conjunto y no cada pieza por aparte, es un proceso simple que te enseñará Solvetic en este tutorial.
Son diversas las tareas que podemos realizar dentro de nuestro documentos de Word como puede ser dejar fija una imagen en Word para que no se mueva mientras editamos el documento. Una vez tenemos archivos de foto y texto lo que podemos hacer es hacer agrupaciones de fotografías y vídeos en Word y así poder moverlo junto cuando editamos. Veremos cómo hacerlo en el tutorial de hoy.
Cómo agrupar formas, imágenes y texto en Word
Abrimos Word e iremos al menú "Insertar - Formas - Rectángulo: esquinas redondeadas":
Ajustamos la dimensión del rectángulo y es posible cambiar el color si así se desea desde “Estilo de forma”:
Para añadir texto es posible ir a "Insertar - Cuadro de texto - Cuadro de texto simple":
Ingresa el texto deseado:
Ajustamos ese texto en la forma y es posible ir a "Formato de forma" y allí dar clic en "Relleno de forma" para seleccionar "Sin relleno":
Alternativamente podemos ir al menú "Insertar - Formas - Rectángulo":
Ajustamos la dimensión del rectángulo e ingresamos el texto deseado:
Seleccionamos el cuadro de texto y en el menú "Formato de forma" vamos a "Relleno de forma" y seleccionamos la opción "Sin relleno":
Veremos el cuadro de texto sin color de fondo:
Ajusta la forma del cuadro de texto y ahora en el menú "Formato de forma" vamos a "Contorno de forma" y allí seleccionamos la opción "Sin contorno":
Ahora el cuadro de texto no tendrá contorno visible:
Mueve el cuadro de texto a la forma creada:
Allí es posible seleccionar el cuadro de texto para realizar trabajos de edición sobre el contenido.
Es momento de agrupar tanto la forma como el texto, para ello seleccionamos el cuadro de texto, pulsamos la tecla Ctrl y damos clic sobre la forma para seleccionar ambas:
Damos clic derecho y seleccionamos "Agrupar - Agrupar":
Veremos que solo queda un elemento a seleccionar:
Al mover la forma todo se moverá en conjunto:
Es posible seleccionar cada elemento, pero al mover todos era en conjunto:
Podremos mover el contenido a nivel interno, pero al dar clic sobre la forma todo se moverá:
Para dejar todo independiente damos clic derecho y seleccionamos la opción "Agrupar - Desagrupar":
Cada elemento estará individual:
Allí podremos arrastrar el texto fuera de la forma:
Este proceso es simple, pero practico para agrupar elementos en Word y trabajar más centralizado en ellos.