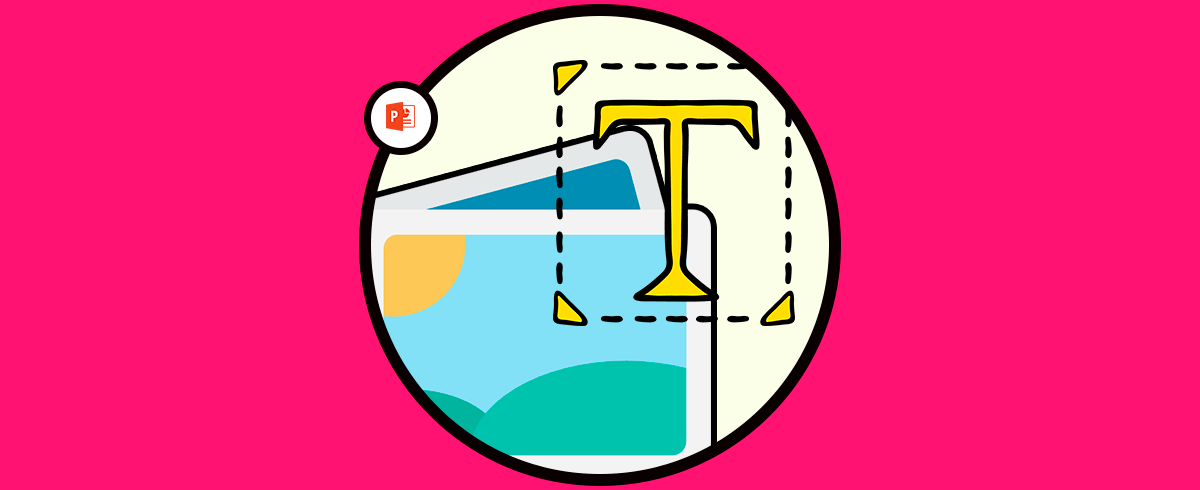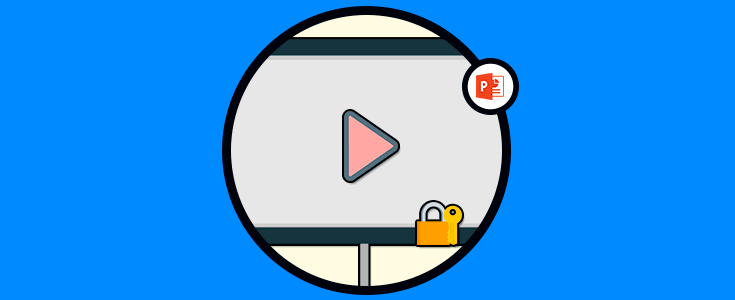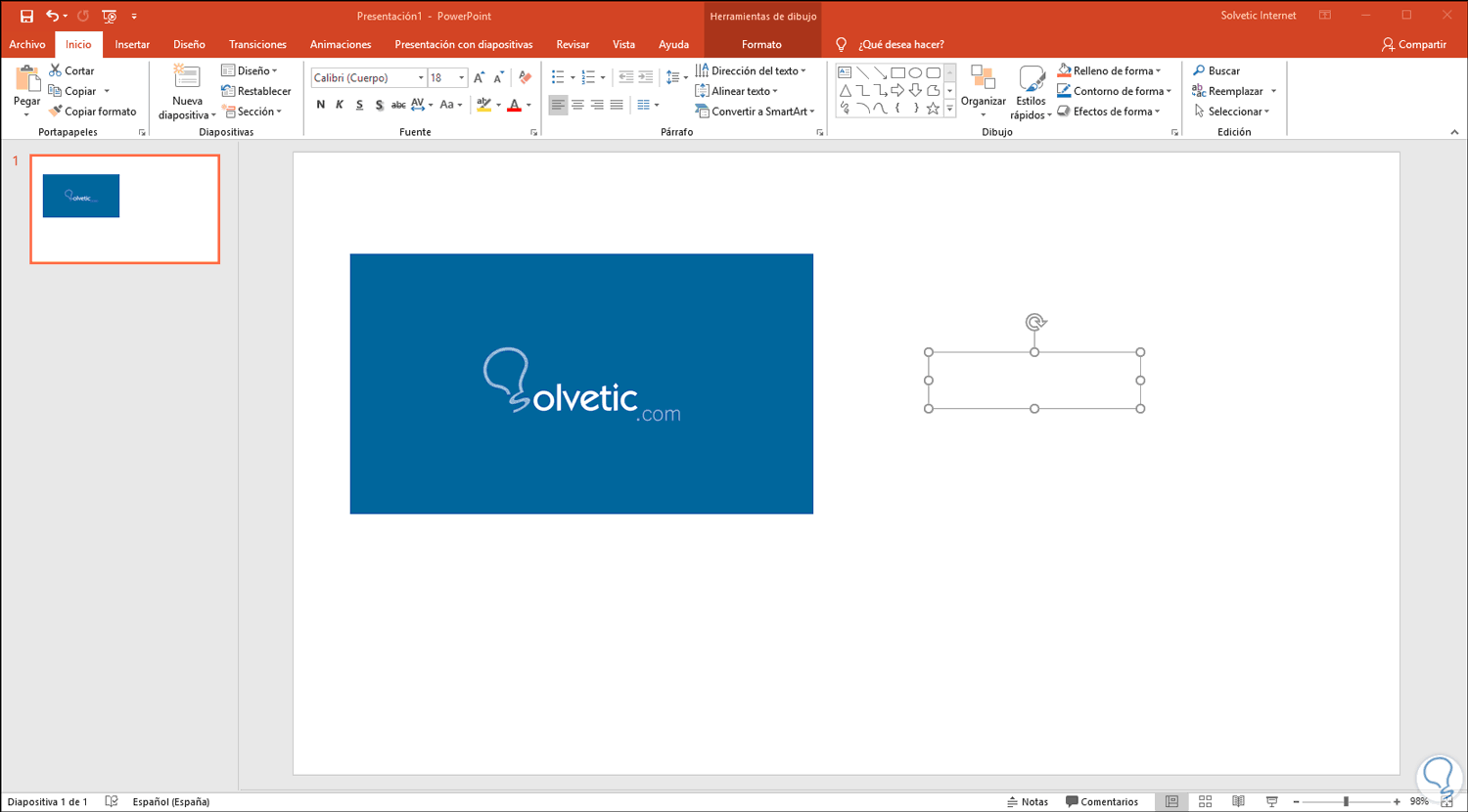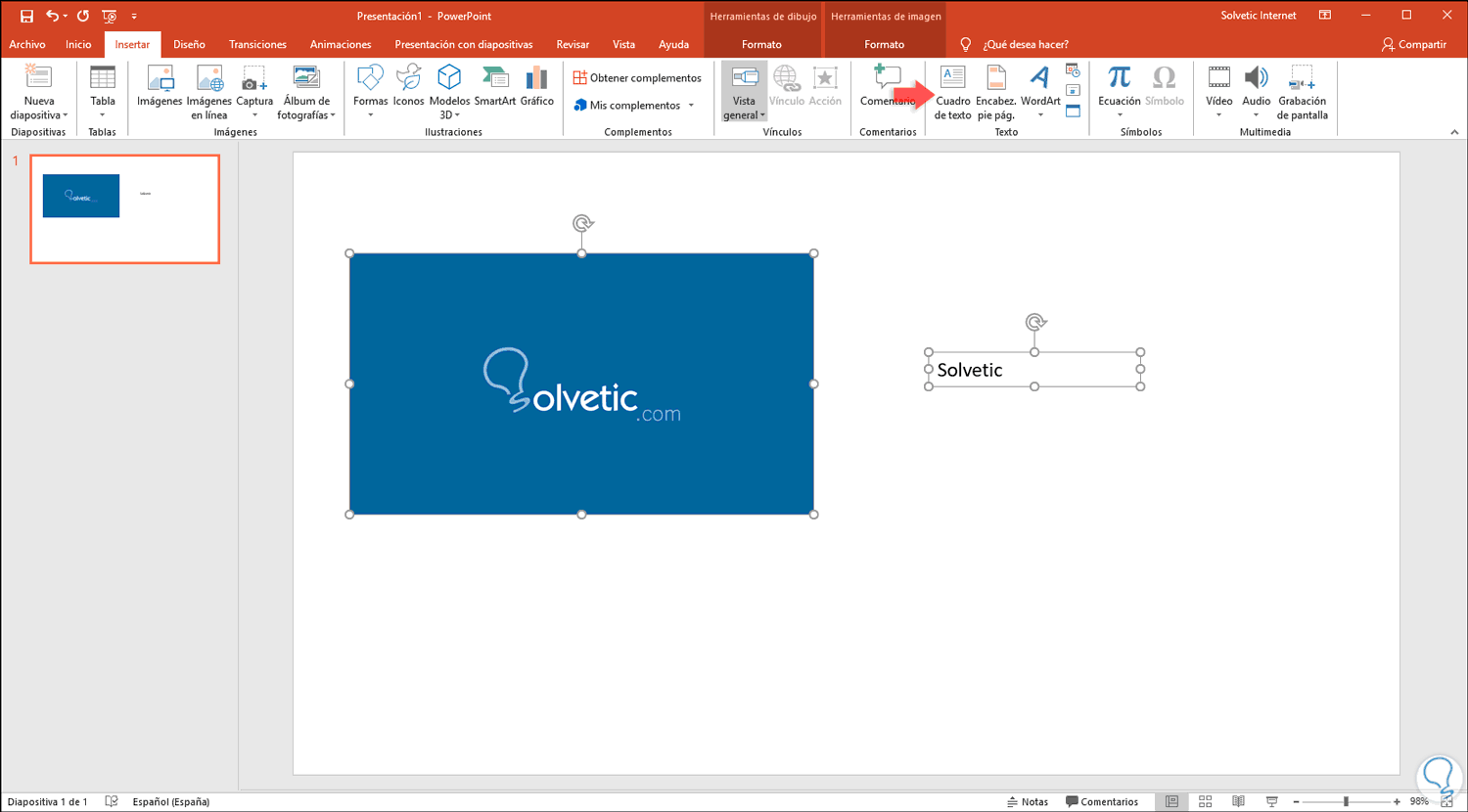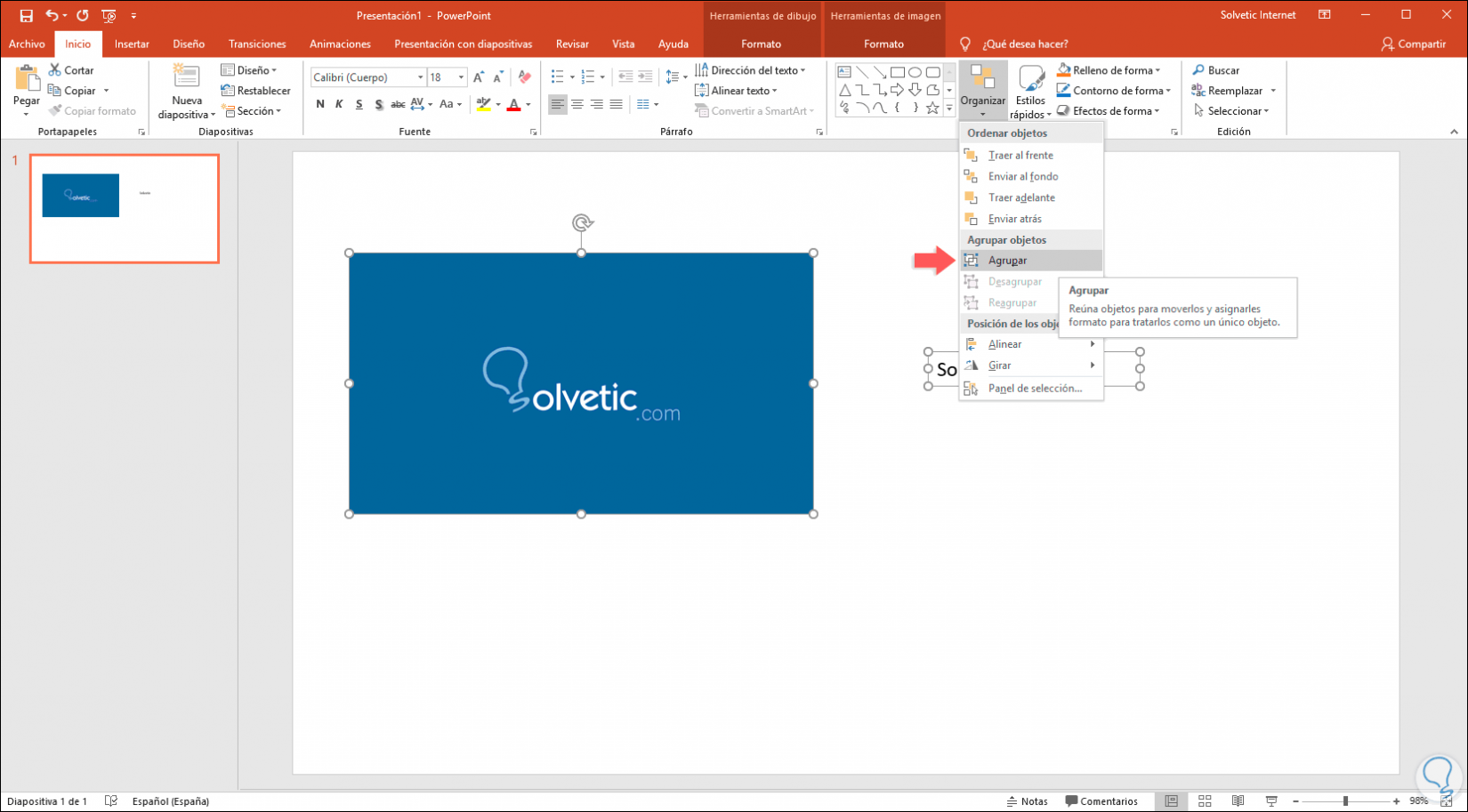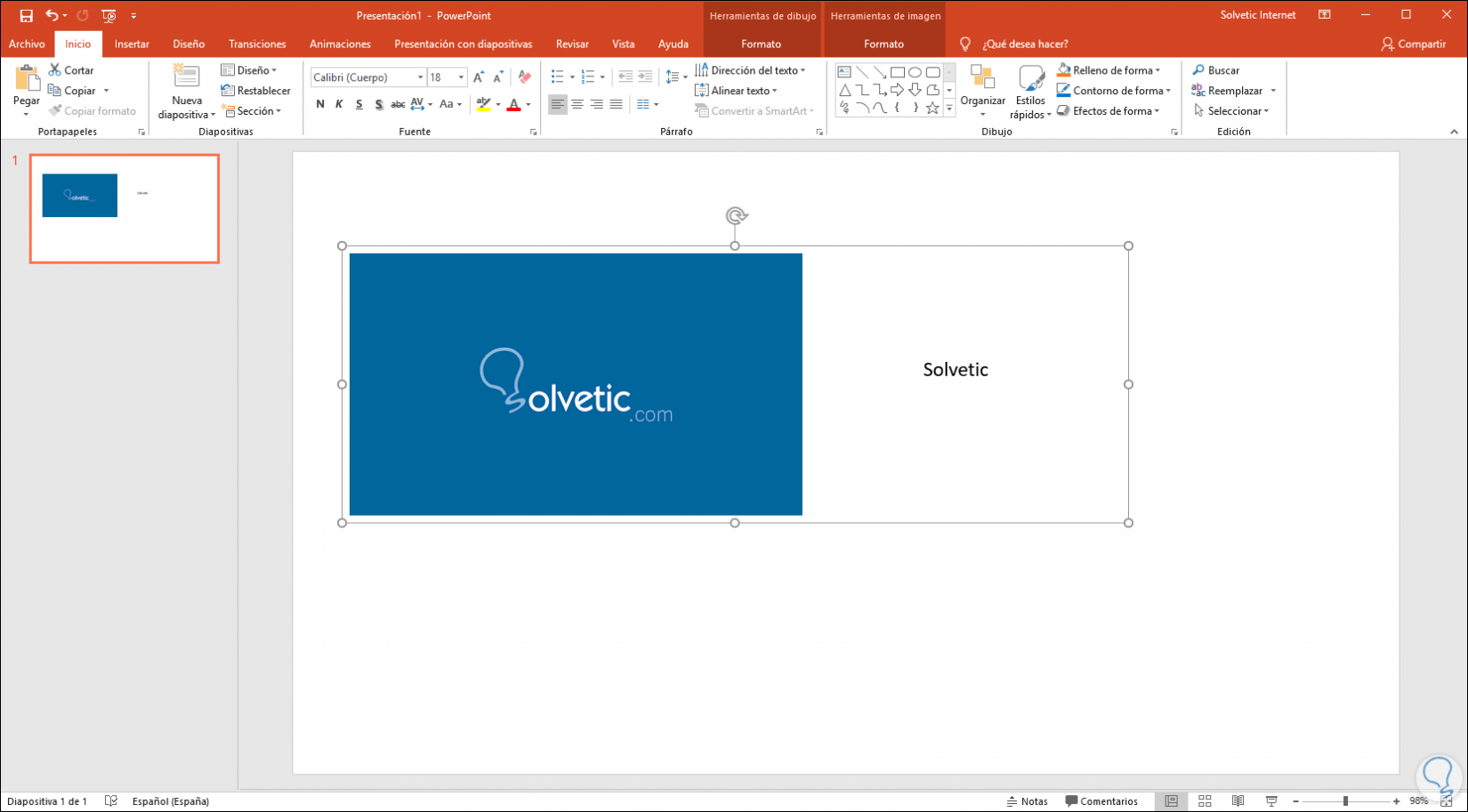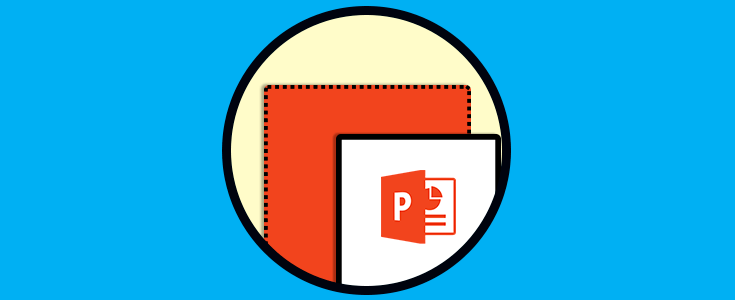PowerPoint forma parte de la suite de Office y es una de las aplicaciones más usadas en la actualidad ya que está integrada con numerosas herramientas que han sido diseñadas para facilitar el trabajo y edición de cada uno de los objetos que estarán en la diapositiva final.
Las imágenes son uno de los elementos que juegan un papel fundamental en cualquier presentación que realicemos en PowerPoint de modo que las herramientas asociadas a este tipo de elementos son variadas. Pero existe una en especial que nos ayudará a administrar o editar de una forma mucho más especial las imágenes y es la función Agrupar.
Esta función ha sido integrada en PowerPoint 2016 y 2019 con el fin de permitir la integración de una imagen con cualquier otro objeto, este puede ser texto, audio u otra propia imagen, al realizar este proceso, ambos objetos estarán ligados entre sí lo cual facilita su edición o ubicación dentro de la diapositiva.
Solvetic explicará en detalle cómo podemos agrupar imágenes y texto en PowerPoint y este proceso aplica por igual a las ediciones 2016 y 2019.
Cómo crear grupo imágenes y texto en PowerPoint 2019 y PowerPoint 2016
Para este proceso, abrimos una nueva diapositiva en blanco y en primer lugar insertaremos la imagen deseada, luego, vamos al menú “Insertar” y en el campo “Texto” seleccionamos la opción “Cuadro de texto”, con el mouse definiremos la longitud del cuadro de texto a usar:
Procedemos a ingresar el texto deseado allí, y luego con la tecla Ctrl daremos clic sobre la imagen y sobre el cuadro de texto para que ambos estén seleccionados:
Una vez seleccionados, iremos al menú Inicio y allí, en el grupo "Dibujo", damos clic sobre la opción "Organizar" y en las opciones desplegadas seleccionamos "Agrupar":
Al dar clic allí, podremos ver que ambos objetos ahora son uno solo. Debemos considerar en qué posición hemos de ubicar el texto para que en el momento de la agrupación esté ubicado en la mejor forma sobre la imagen.
Así de simple es usar la función “Agrupar” en PowerPoint para unificar texto e imágenes con el propósito de mejorar la administración sobre estas.