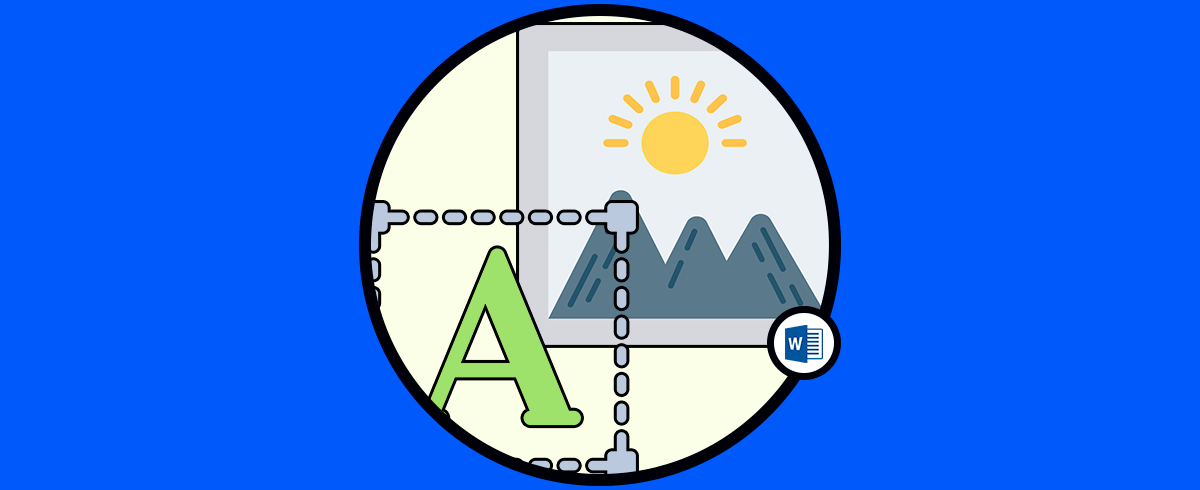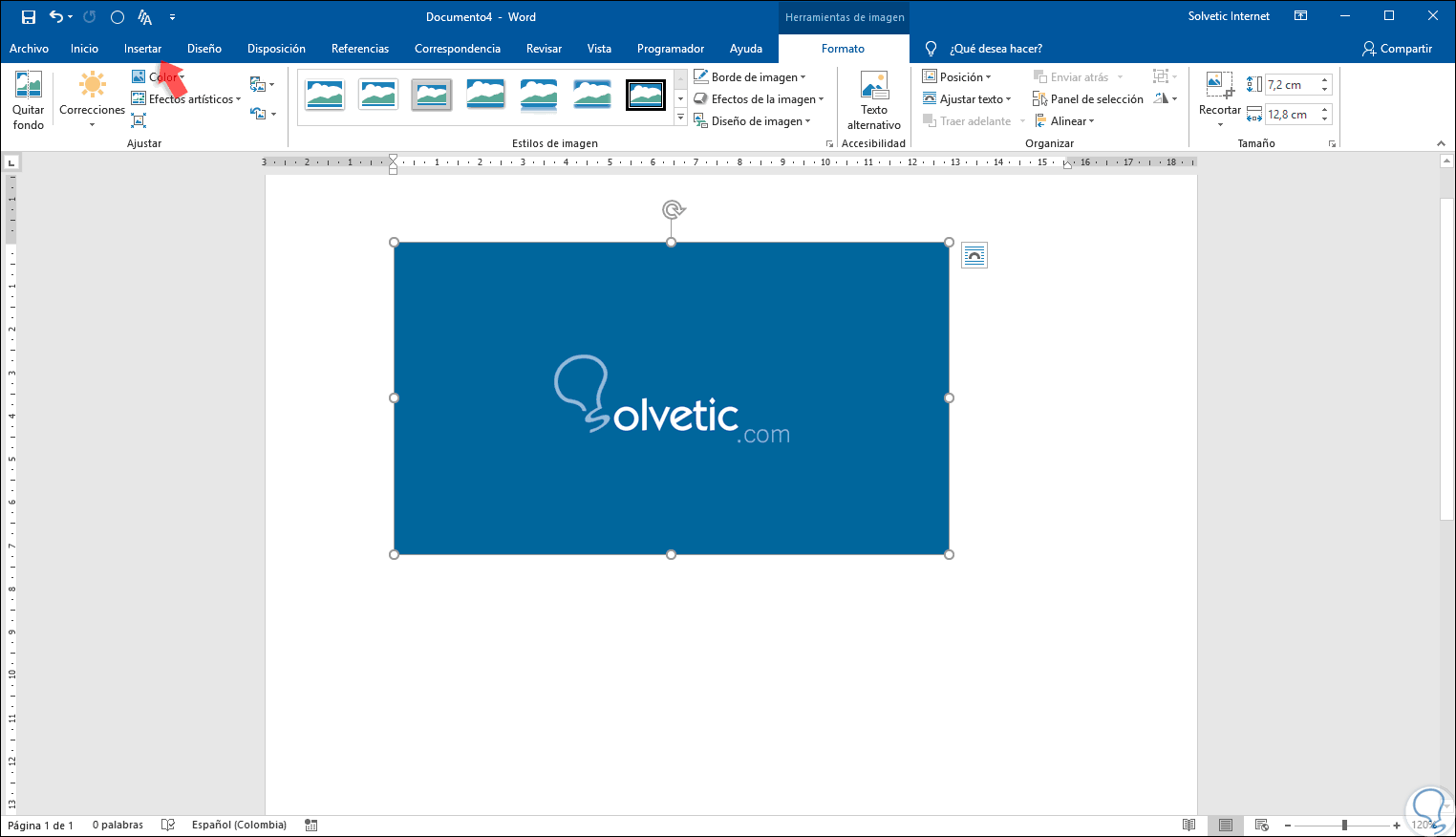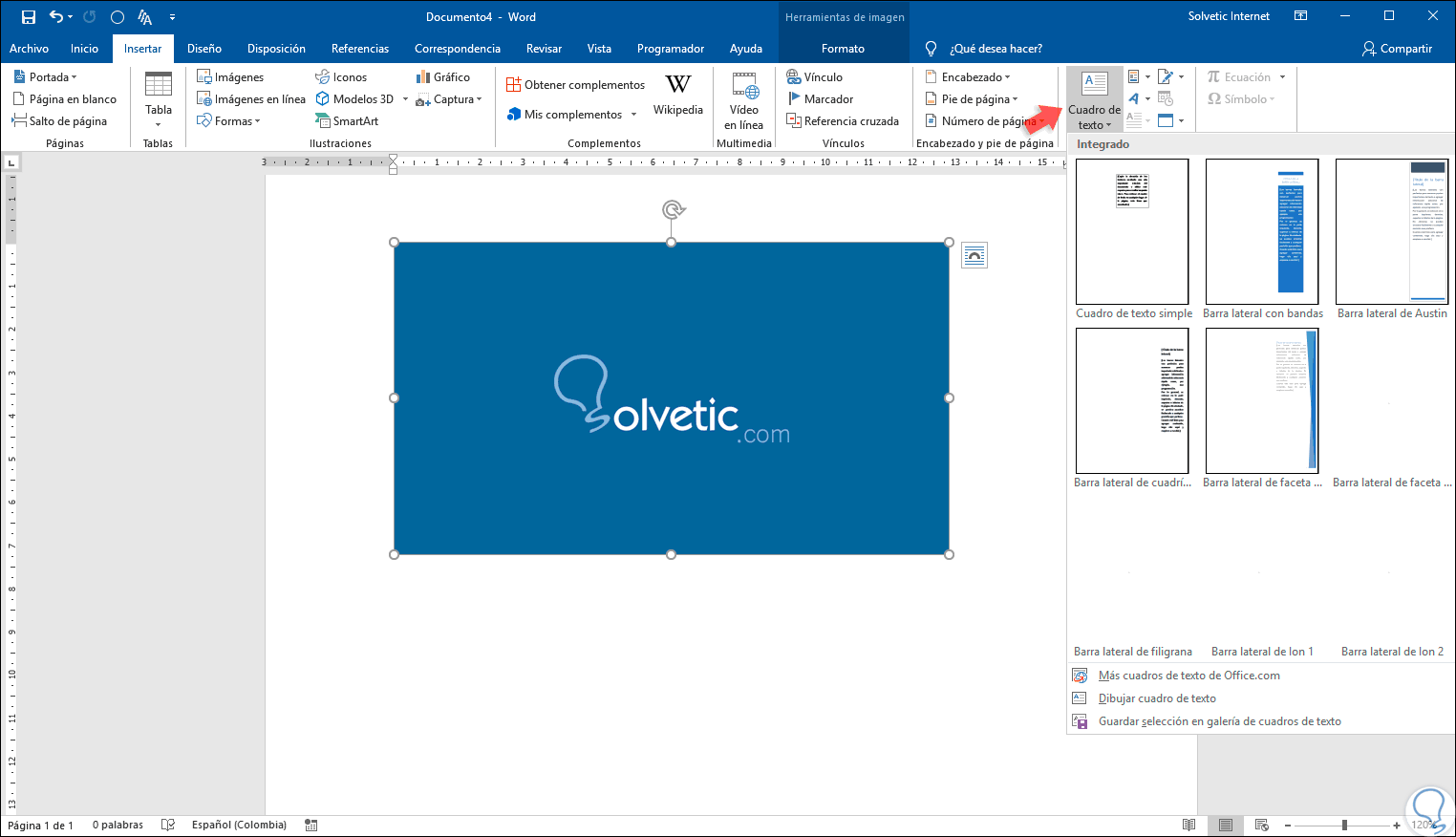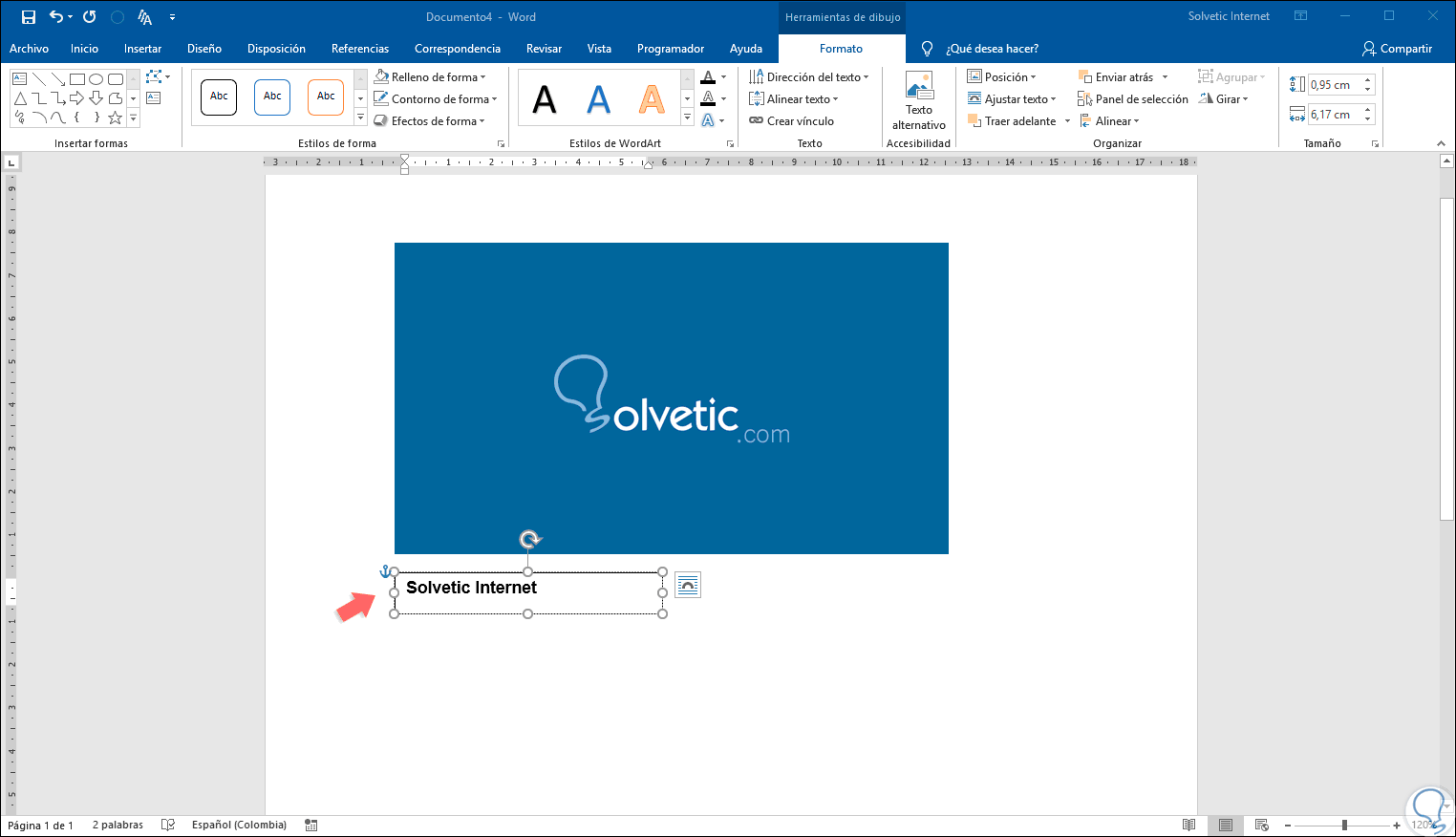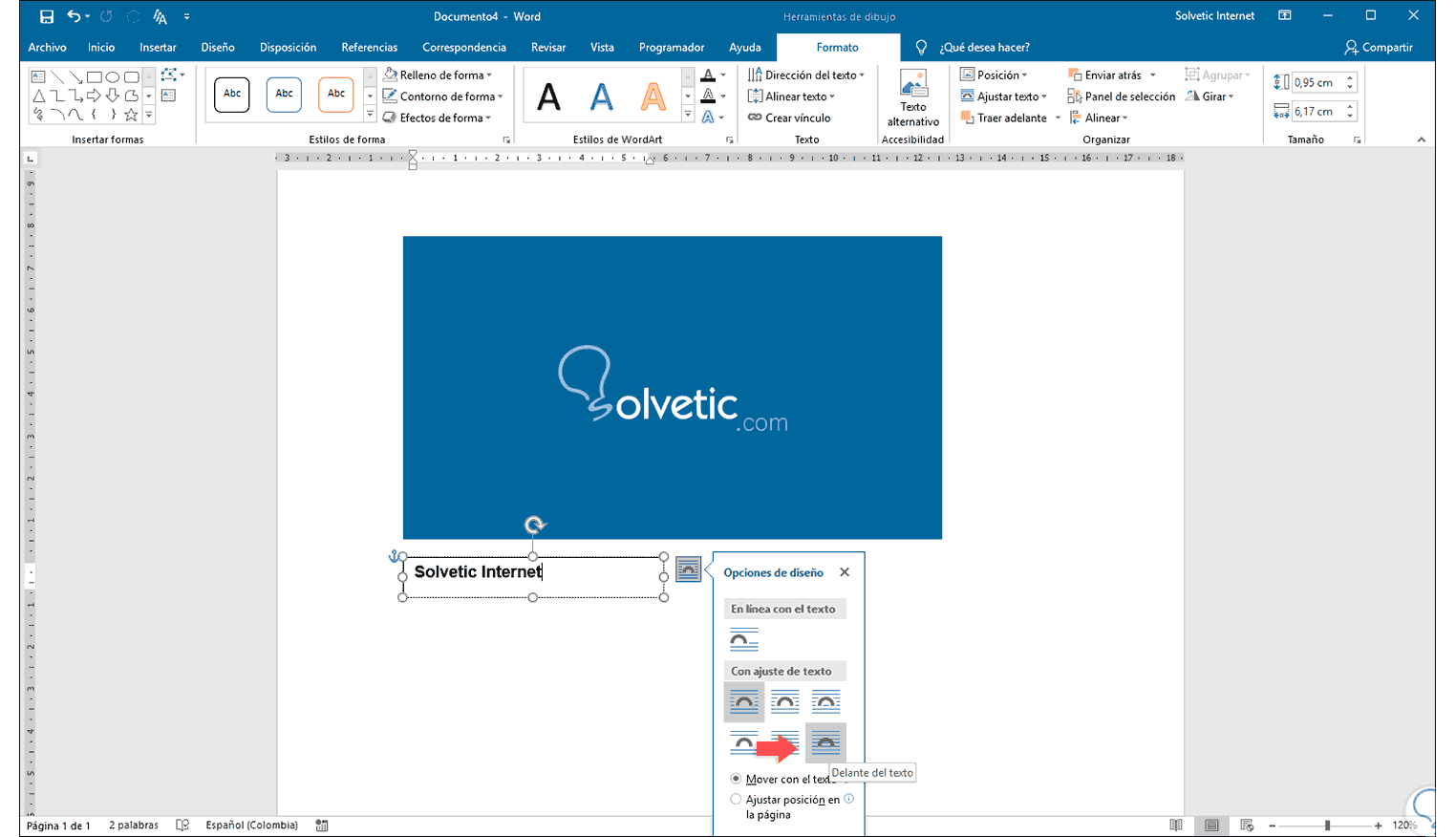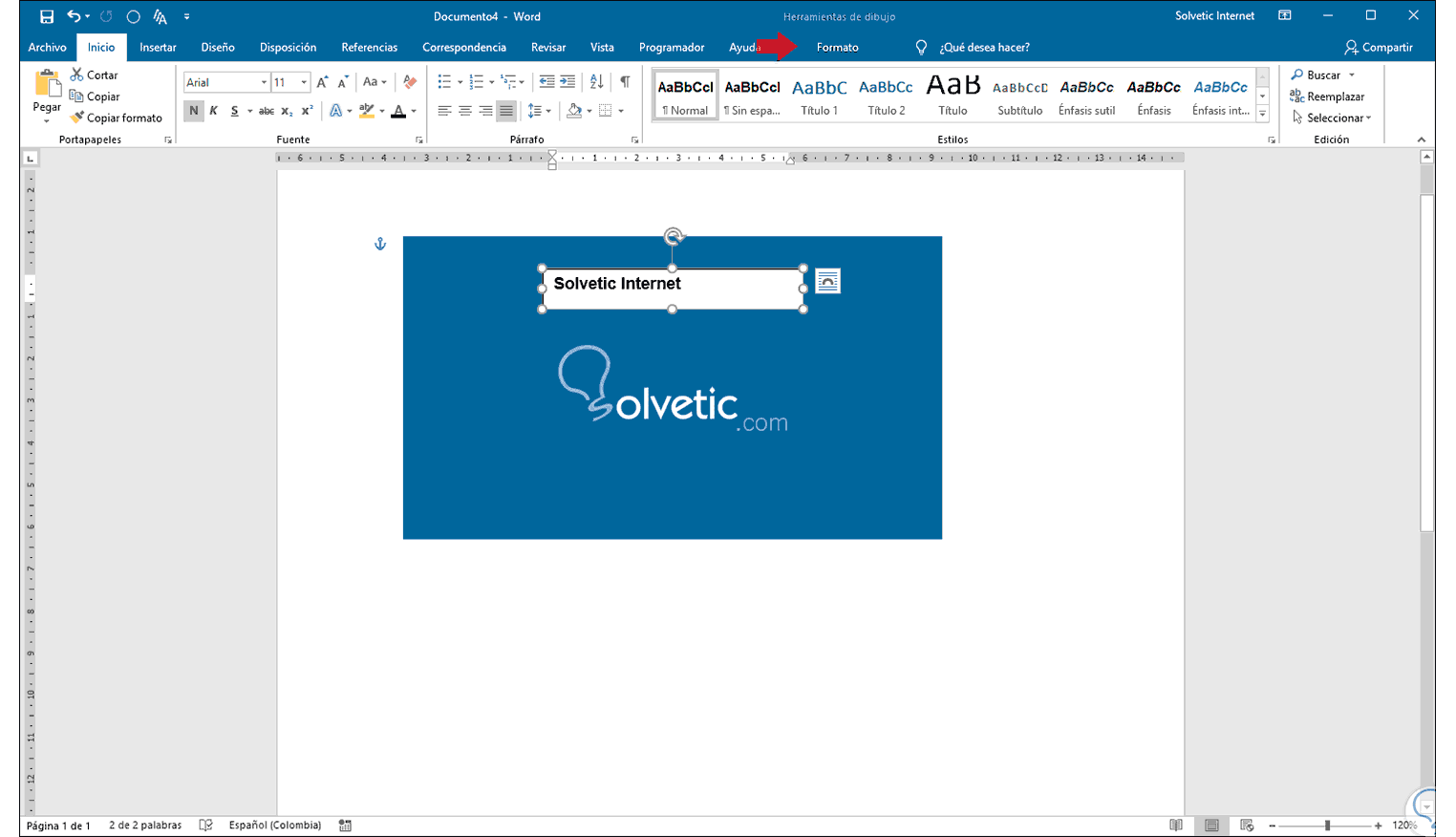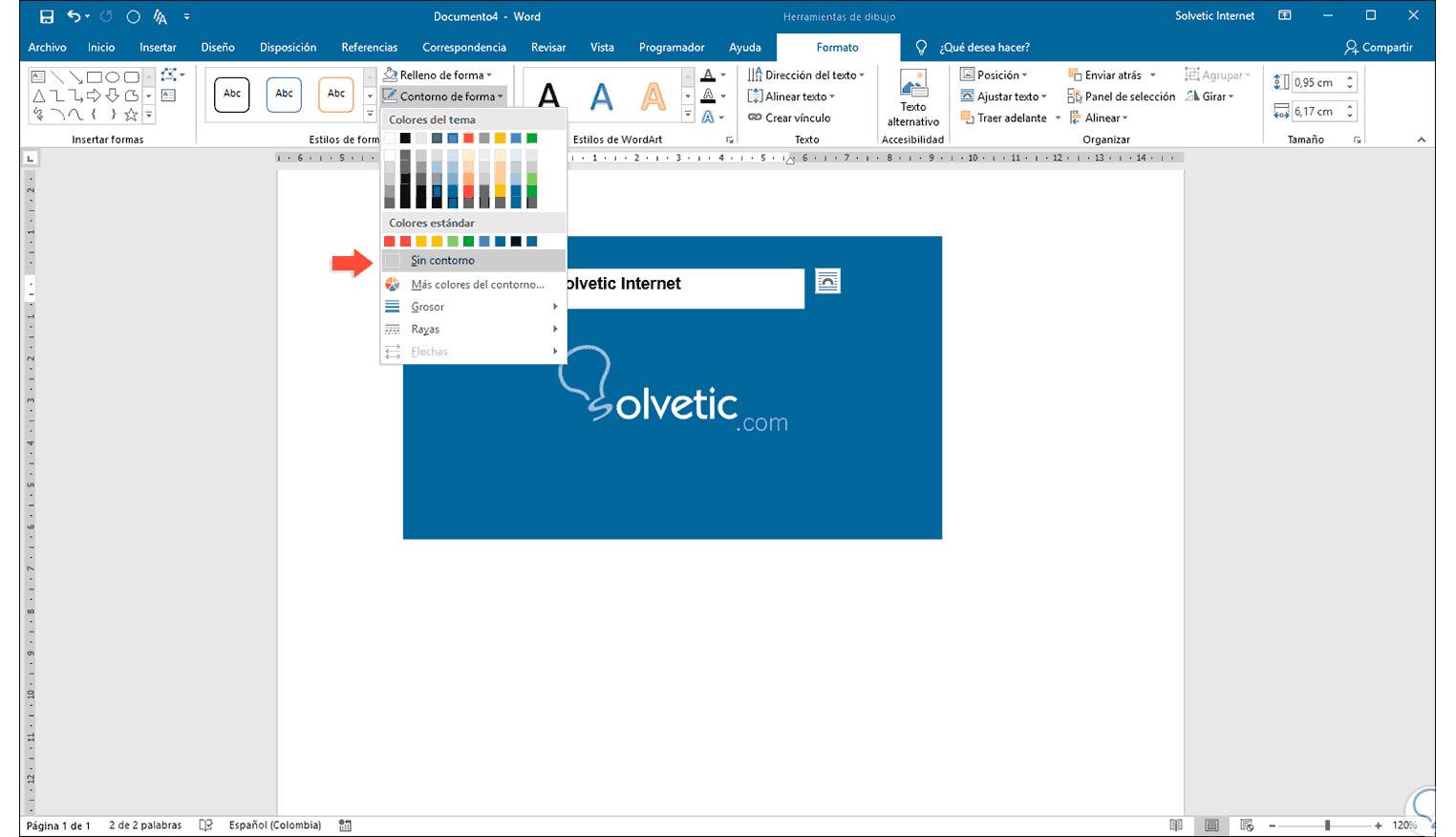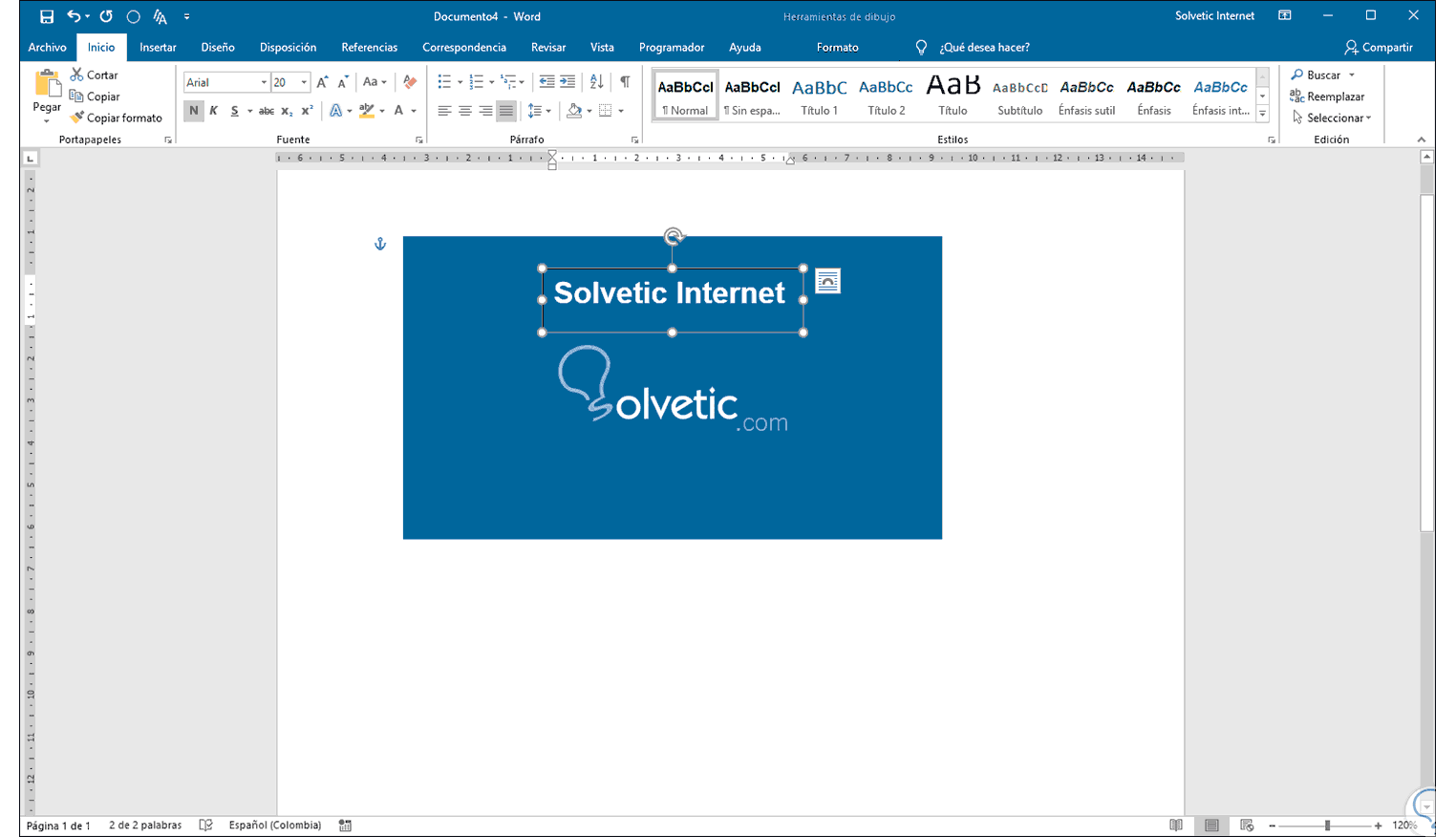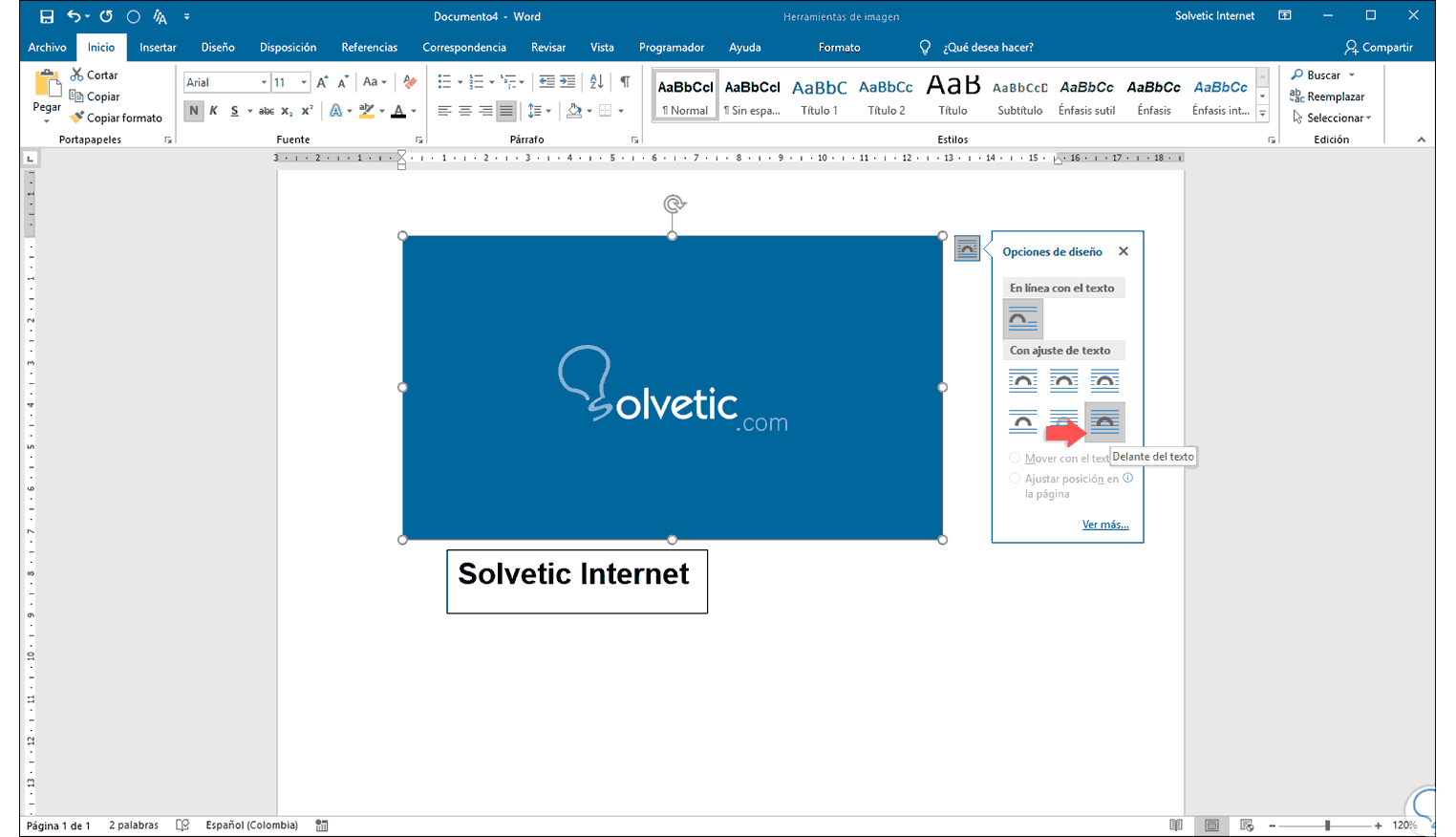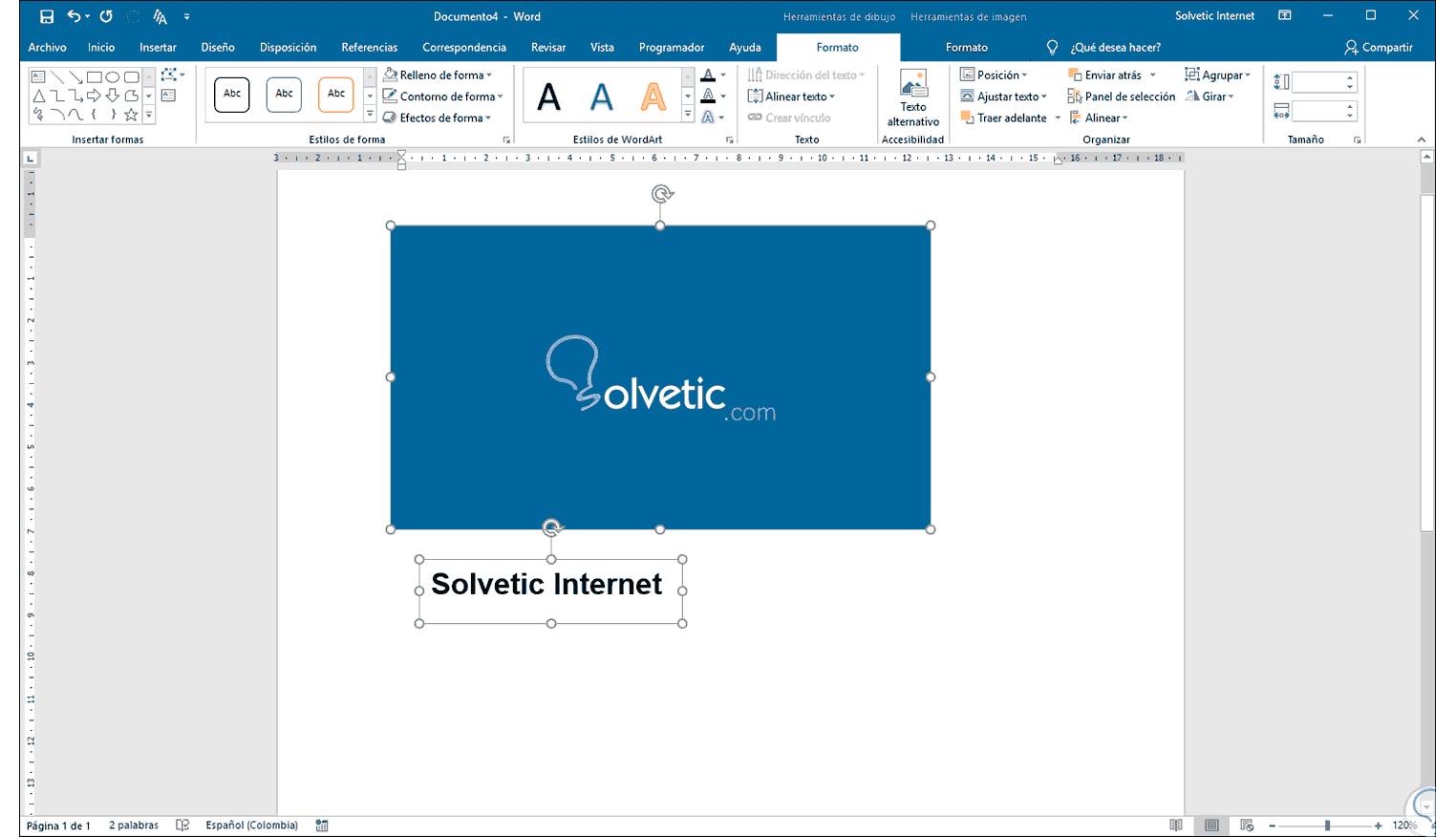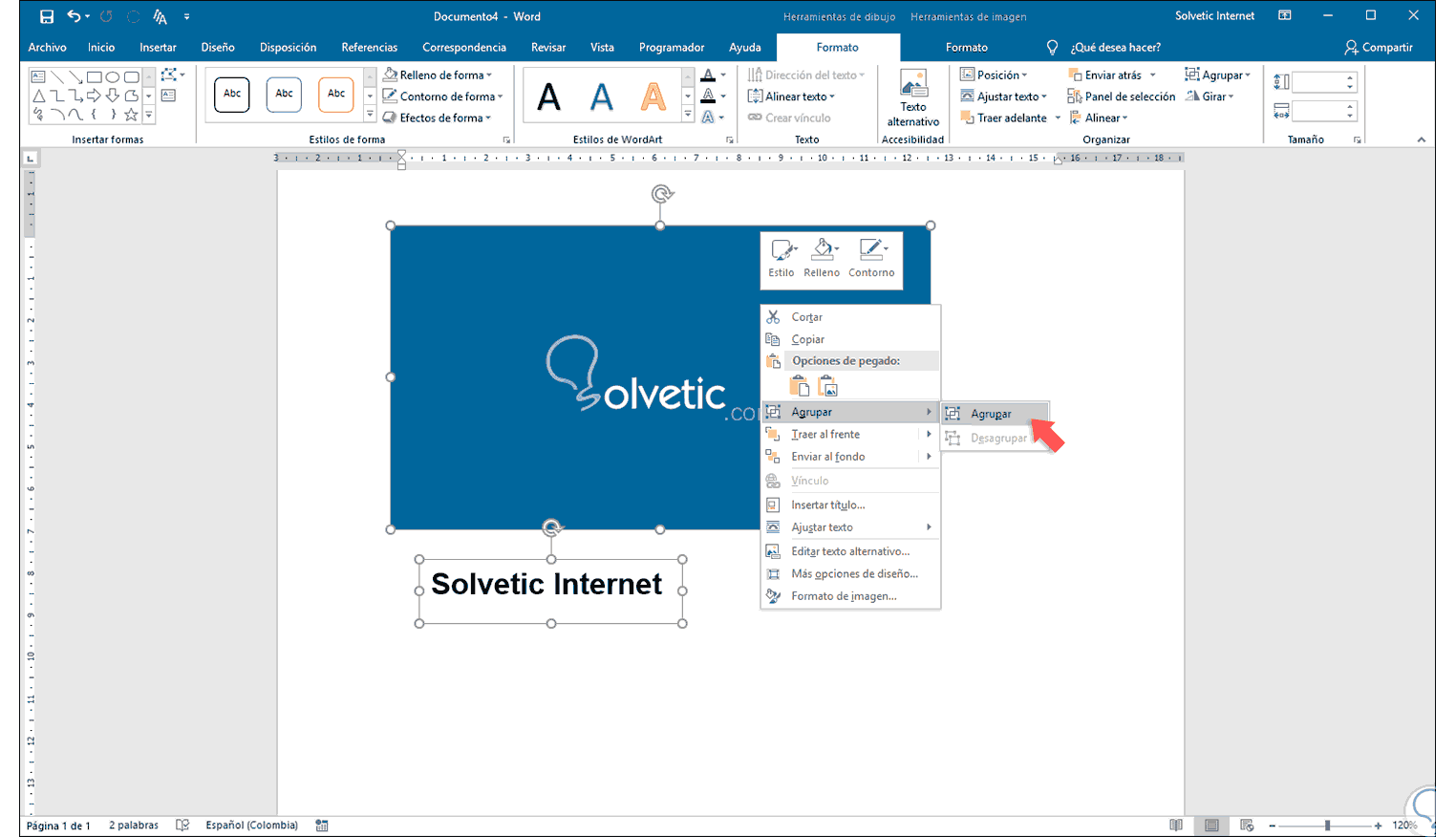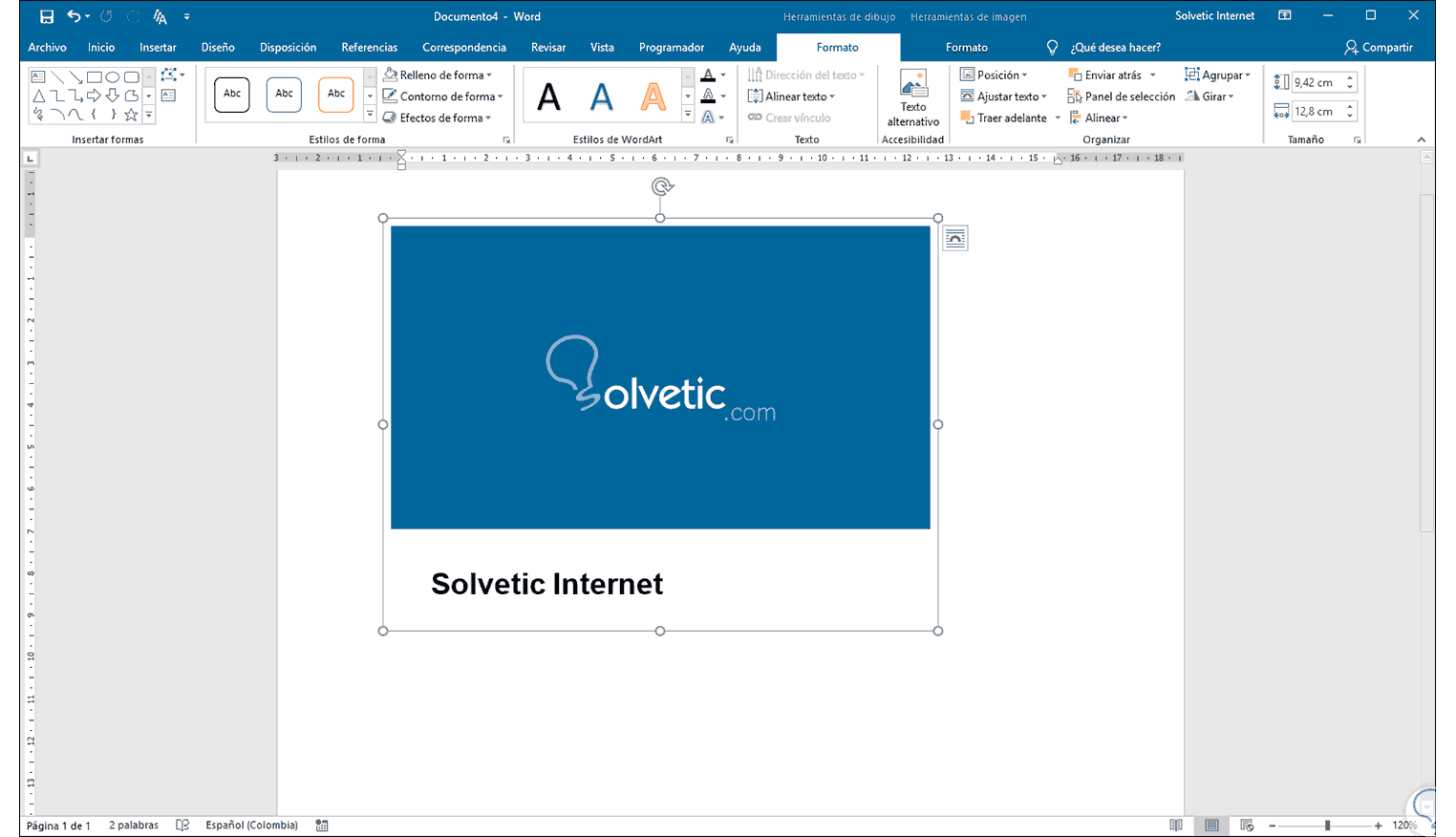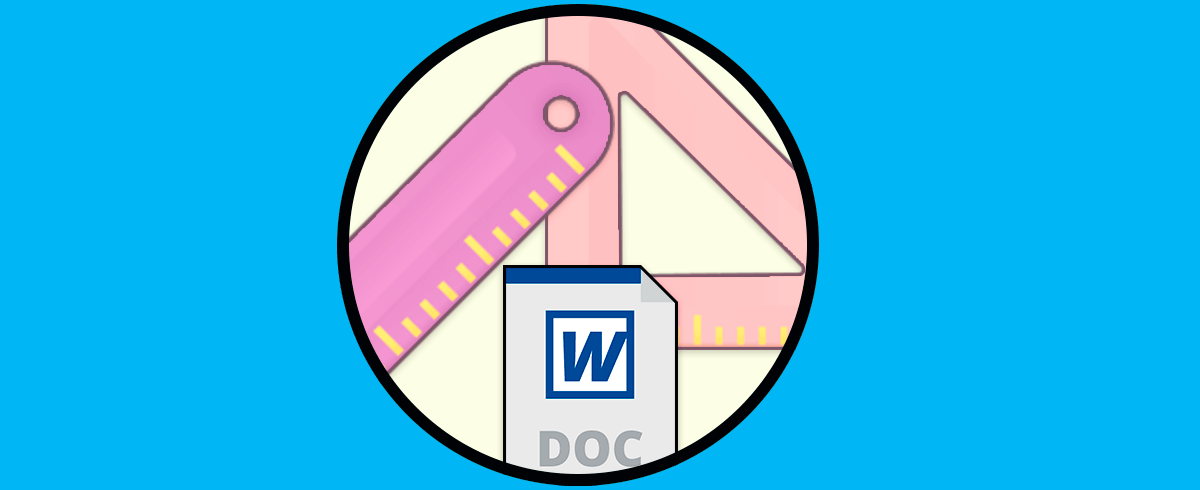Microsoft Word, en sus ediciones 2016 y 2019, está integrado con numerosas utilidades que están disponibles para brindarnos, como usuarios frecuentes, las mejores soluciones y alternativas a la hora de trabar con texto y otros objetos que pueden ser añadidos para optimizar la presentación del documento.
Para ninguno de nosotros es un secreto que una de las formas como podemos realizar presentaciones profesionales en Word 2016 o 2019 es integrando imágenes al documento. Esto es realmente útil ya que una imagen puede tener un impacto mayor que muchas palabras. Pues bien, en Microsoft Word disponemos de una función llamada “Agrupar” la cual nos da la oportunidad de integrar una imagen y un texto en uno solo, esto nos puede ayudar a adjuntar descripciones, títulos o demás características a una imagen y así resaltar aún más su contenido.
Solvetic te explicará en detalle cómo realizar este proceso en Microsoft Word y esta tarea se hará de la misma forma tanto en Word 2016 como Word 2019.
Agrupar imágenes y texto en Microsoft Word 2019, 2016
El primer paso que dar consiste en ir al menú “Insertar”, y en el grupo “Ilustraciones” pulsar sobre “Imágenes” con el fin de insertar la imagen deseada en el documento de Word:
Allí podemos definir las dimensiones deseadas para esta imagen. Después de este proceso vamos de nuevo al menú “Insertar” y en el grupo “Texto” damos clic sobre la opción “Cuadro de texto”, se desplegarán las siguientes opciones:
Allí damos clic sobre la opción “Cuadro de texto simple” y a continuación ingresamos el texto deseado así como la dimensión de este:
Allí podremos dar clic sobre el menú contextual del texto y en las diversas opciones desplegadas vamos a seleccionar “Delante del texto”:
Al realizar esto, será posible mover el cuadro de texto dentro de la imagen que hemos seleccionado:
Vemos que el cuadro de texto por efecto presenta un relleno y un contorno por motivos de presentación. Podemos omitirlo, para ello, vamos al menú “Herramientas de dibujo / Formato” y allí definimos lo siguiente.
- En la opción Contorno de forma seleccionamos Sin contorno.
- En la opción Relleno de forma seleccionamos Sin relleno.
Una vez realizado esto podemos ver la nueva apariencia del cuadro de texto, como siempre, es posible definir color de fuente o tamaño de la misma. Allí será posible ubicarlo en la posición deseada dentro de la imagen.
Ahora, para que todo el proceso de agrupación funcione de la forma esperada, seleccionamos la imagen y damos clic sobre su menú contextual para seleccionar la opción “Delante del texto”:
Una vez sea realizado esto, seleccionamos el cuadro de texto y usando la tecla Shift, pulsamos sobre la imagen con el fin de que ambas estén seleccionadas:
Una vez seleccionadas, damos clic derecho sobre alguna de ellas y seleccionamos la opción Agrupar / Agrupar:
Como resultado, veremos que tanto la imagen como el cuadro de texto han sido unificados:
Gracias a este simple proceso será posible integrar imágenes y texto en Microsoft Word 2016 o 2019.