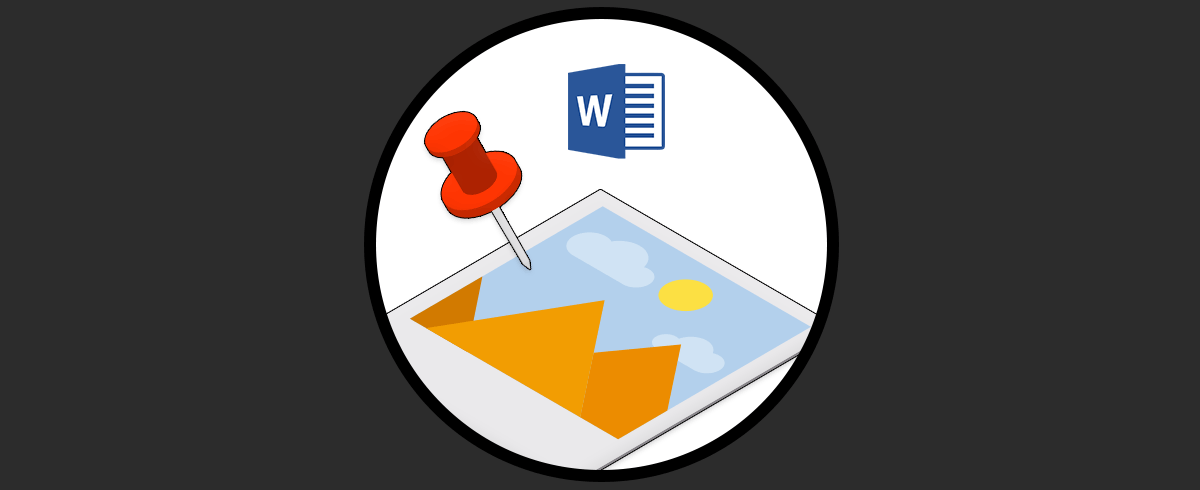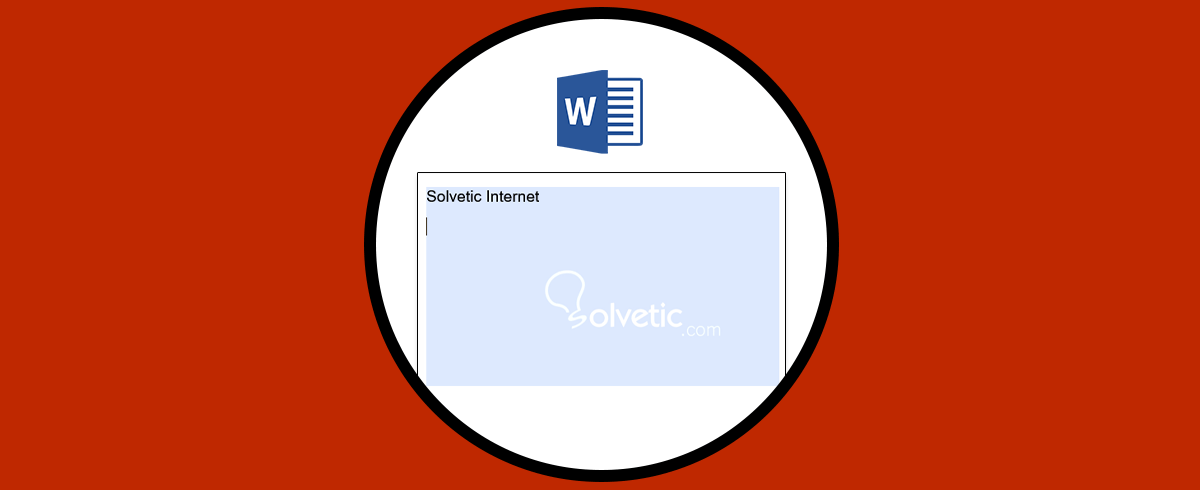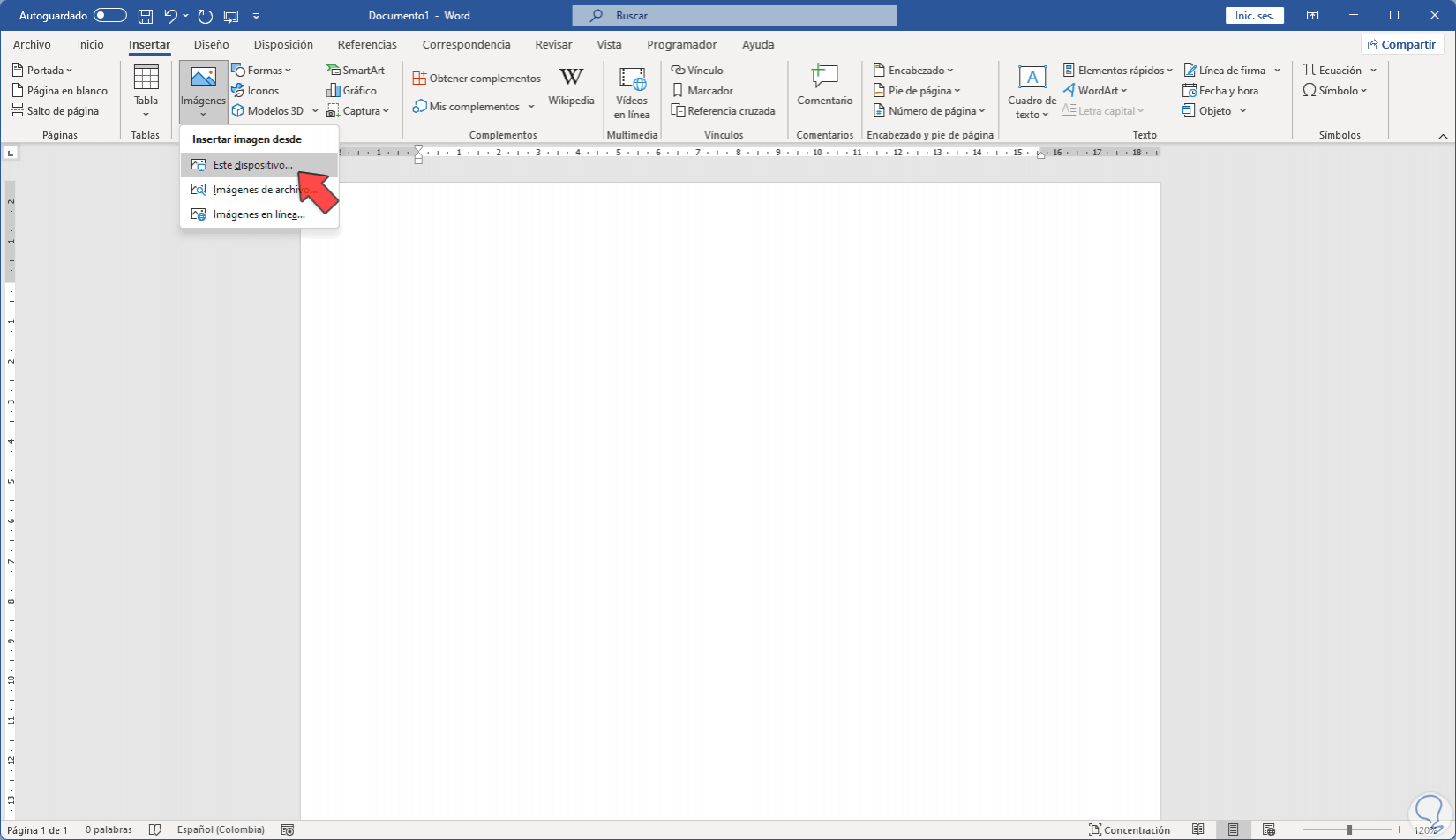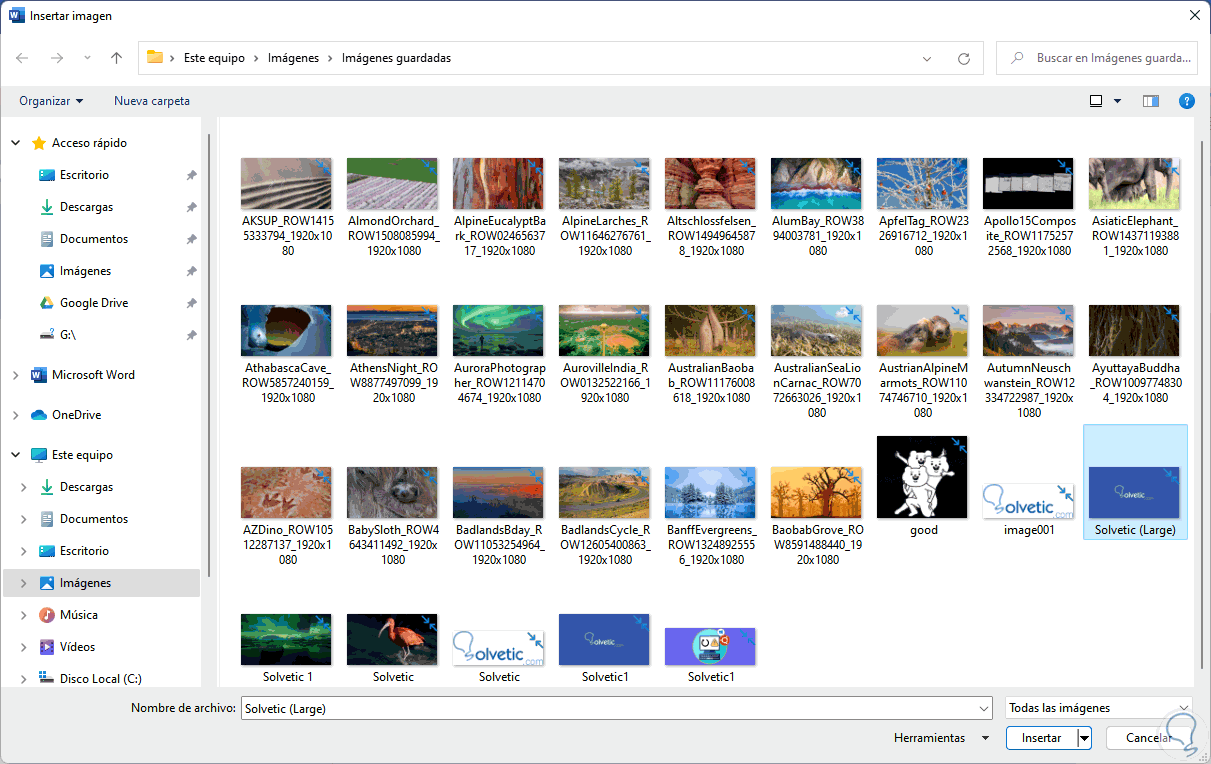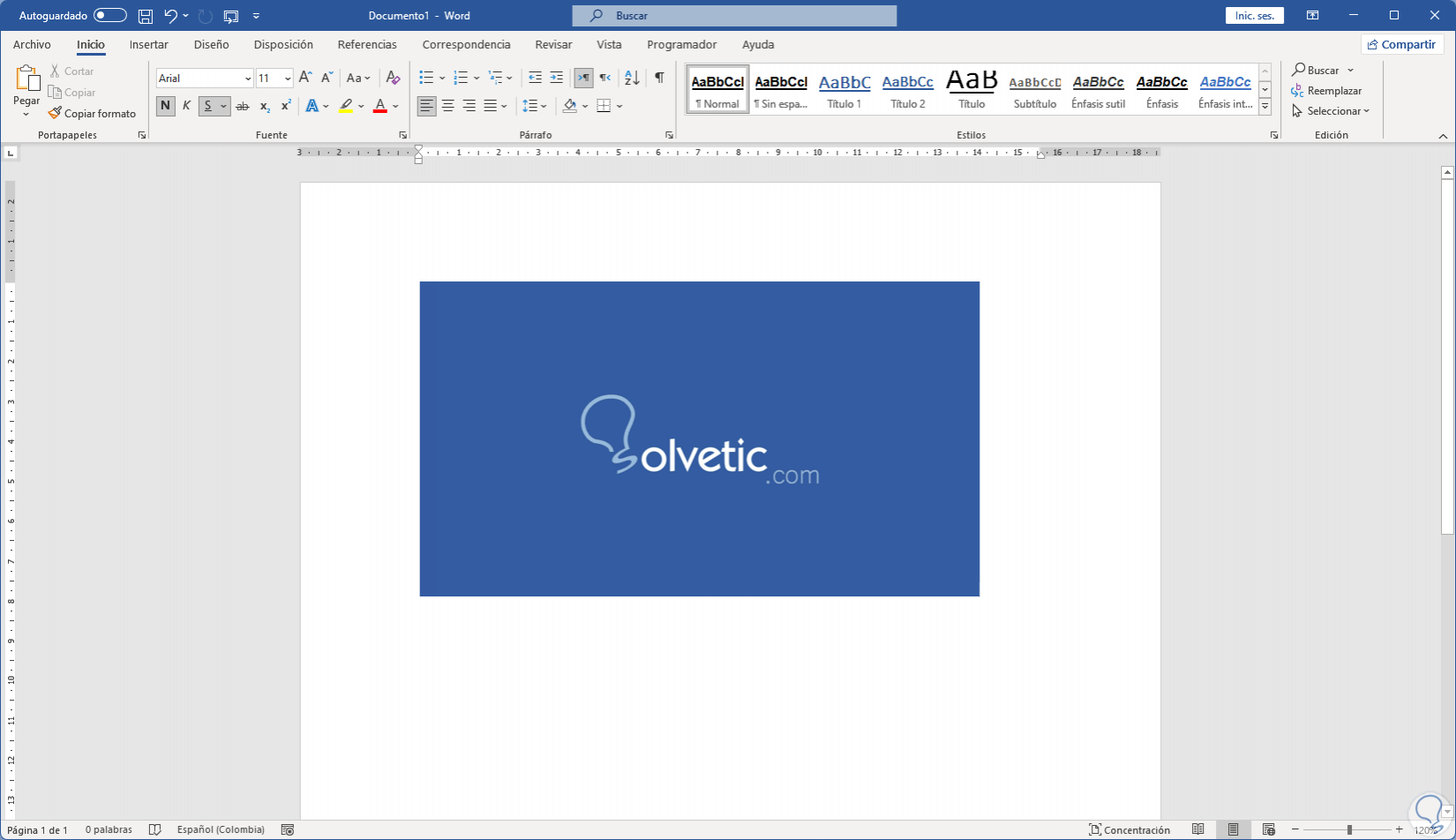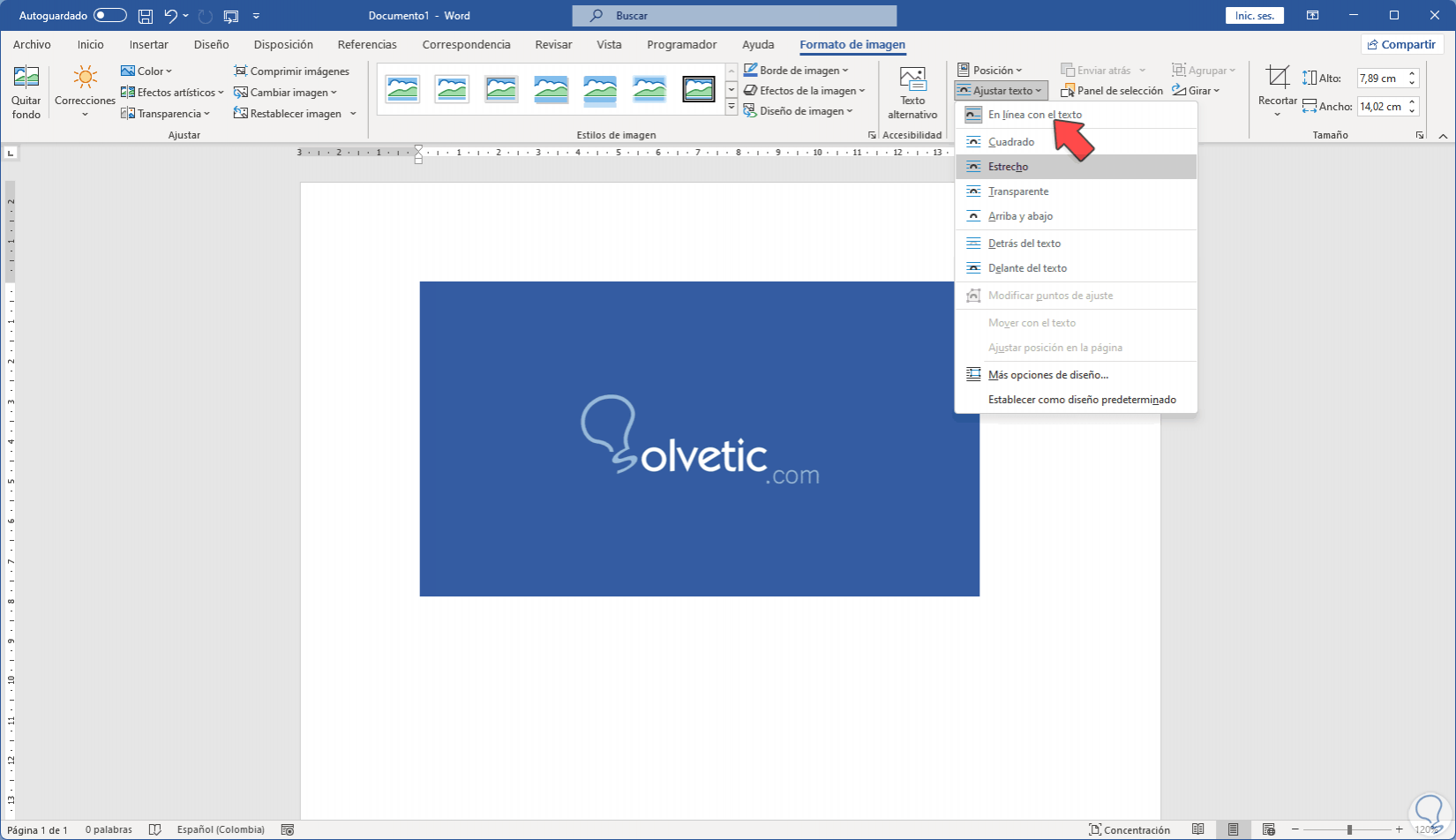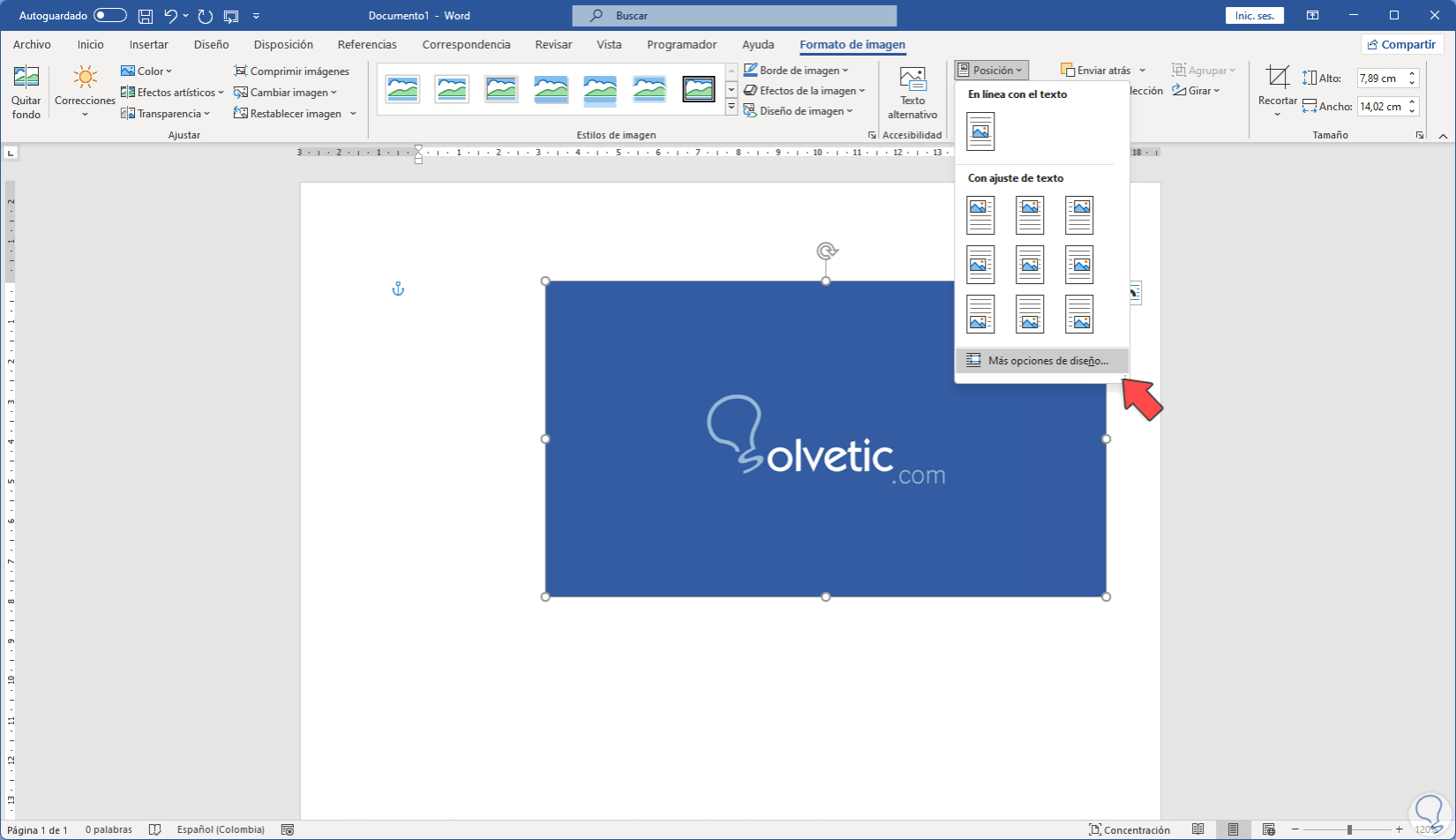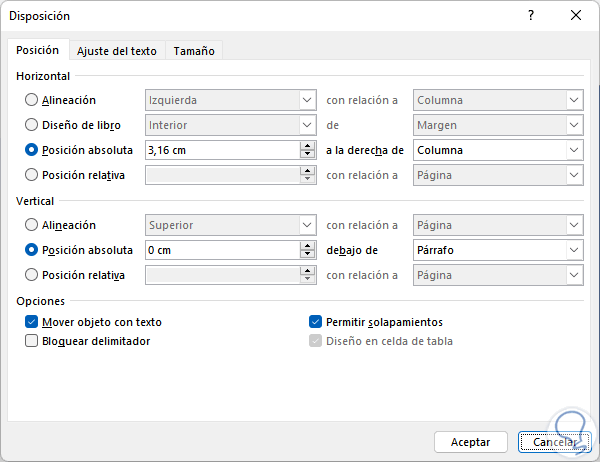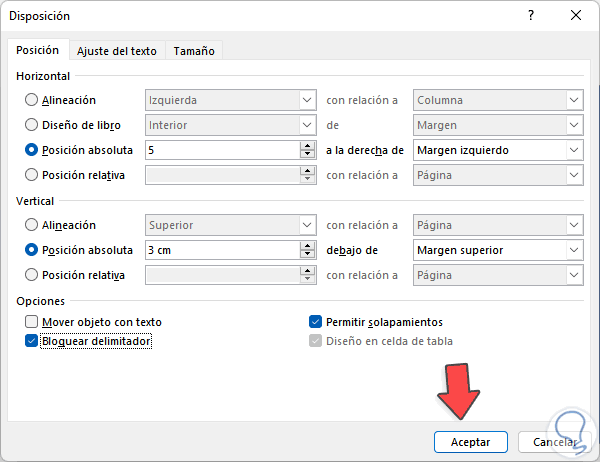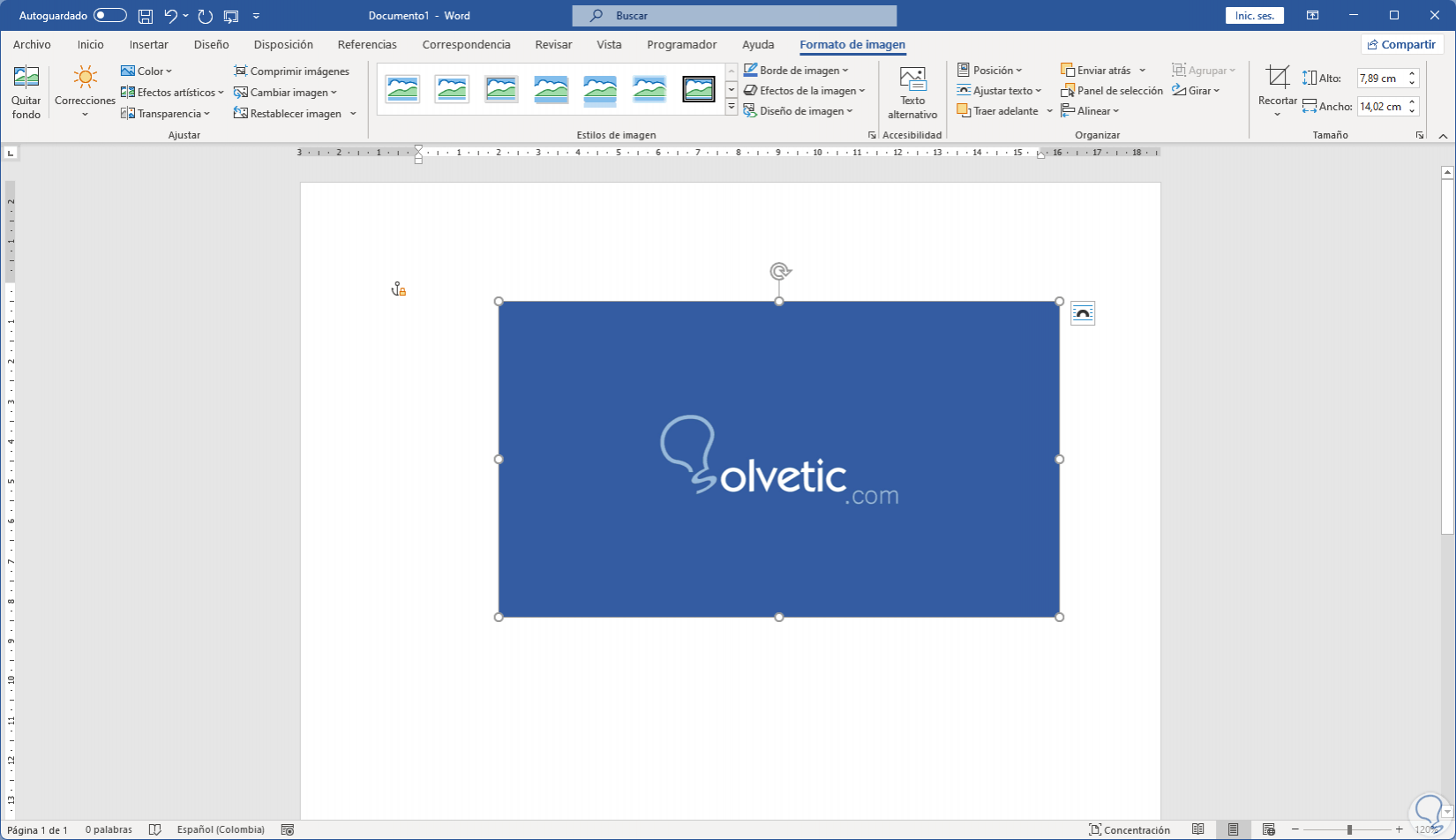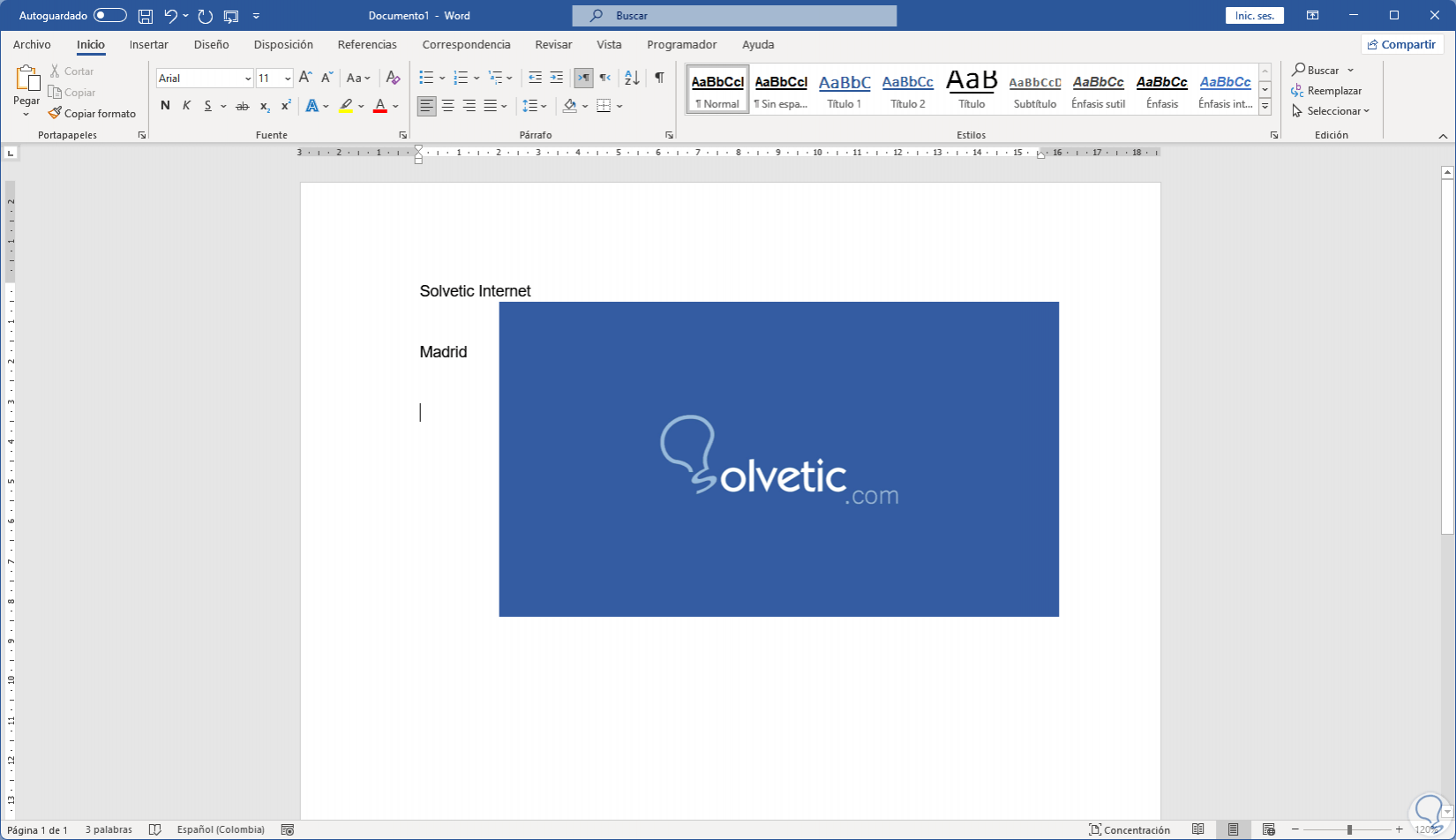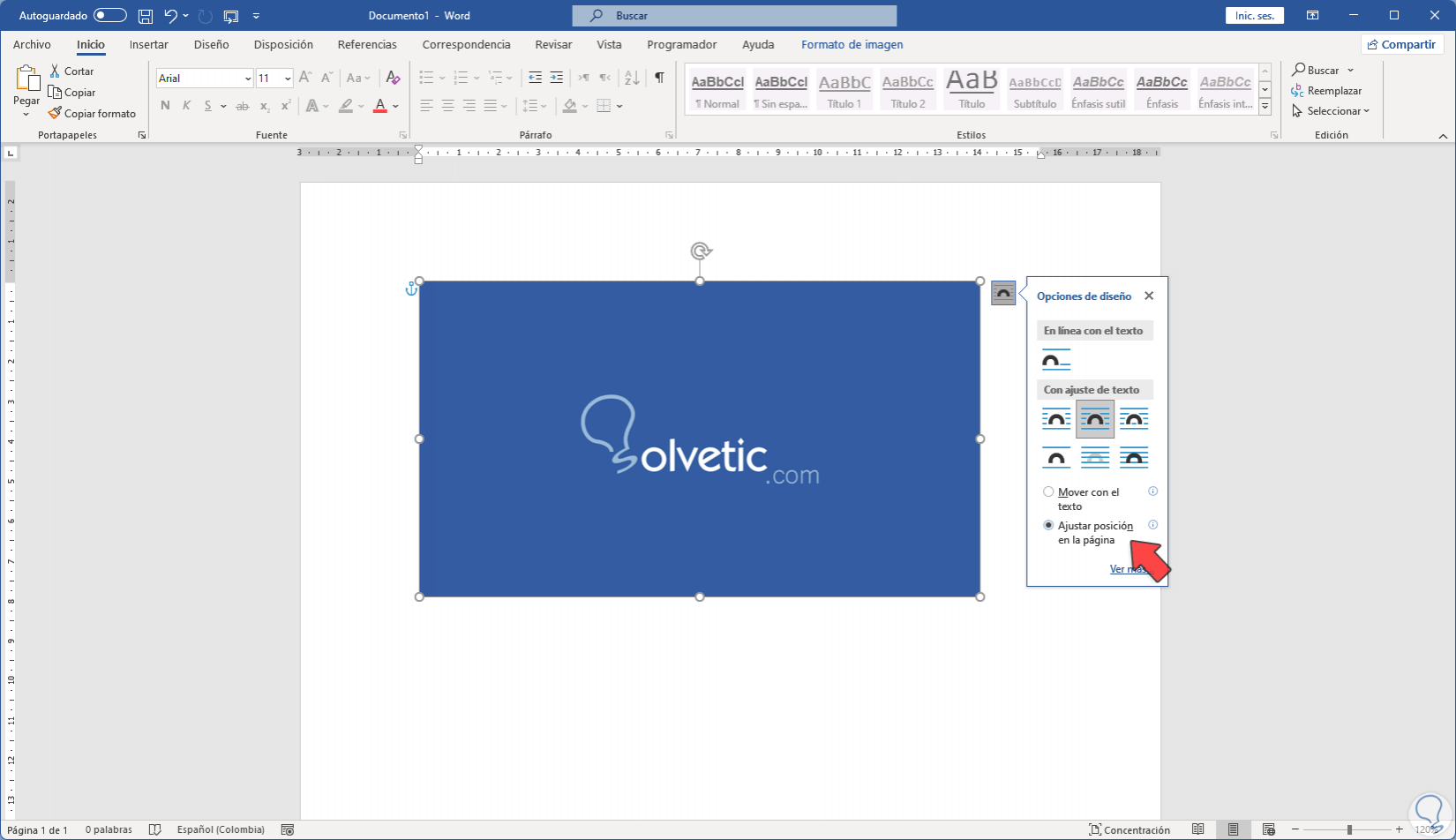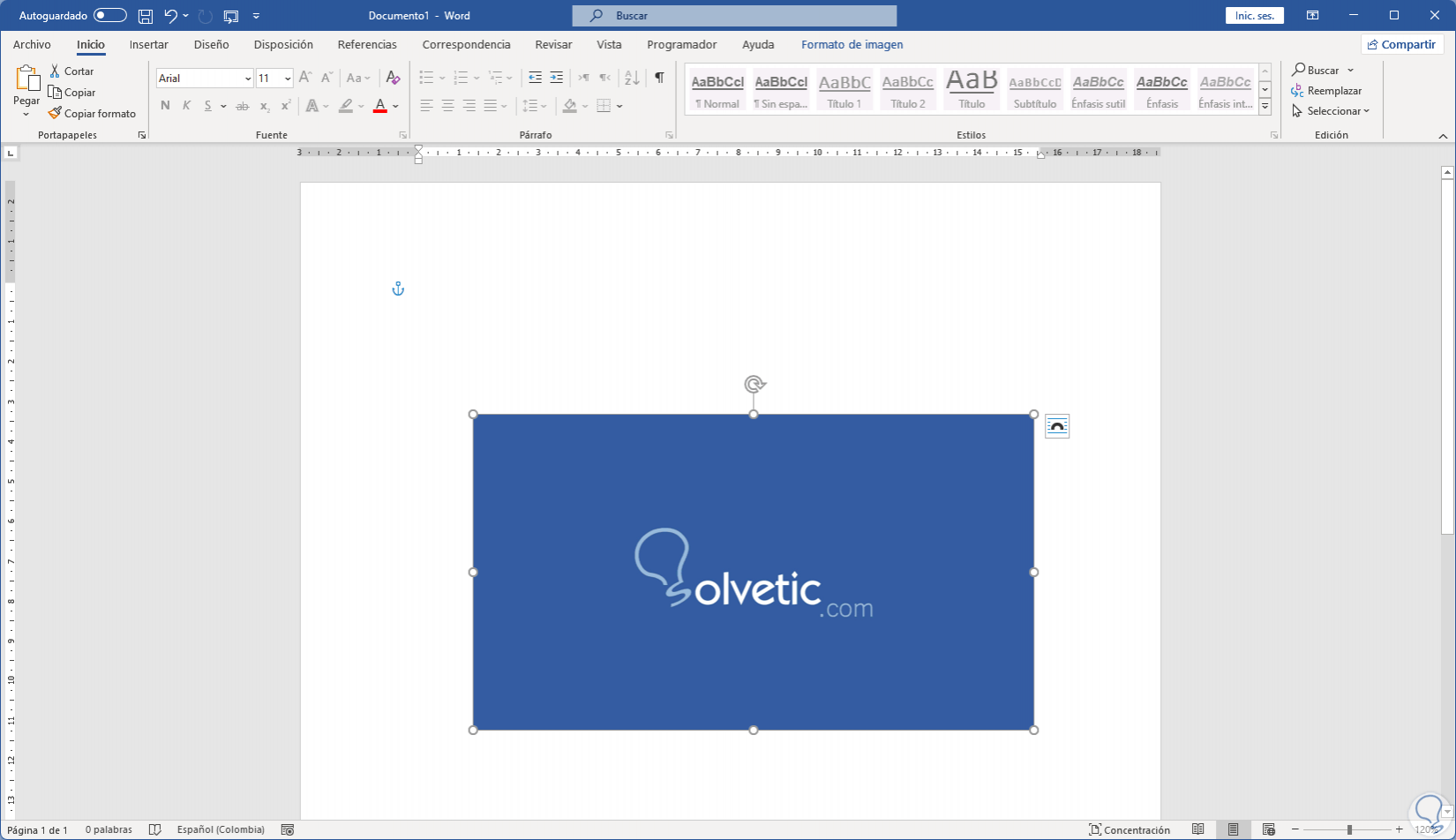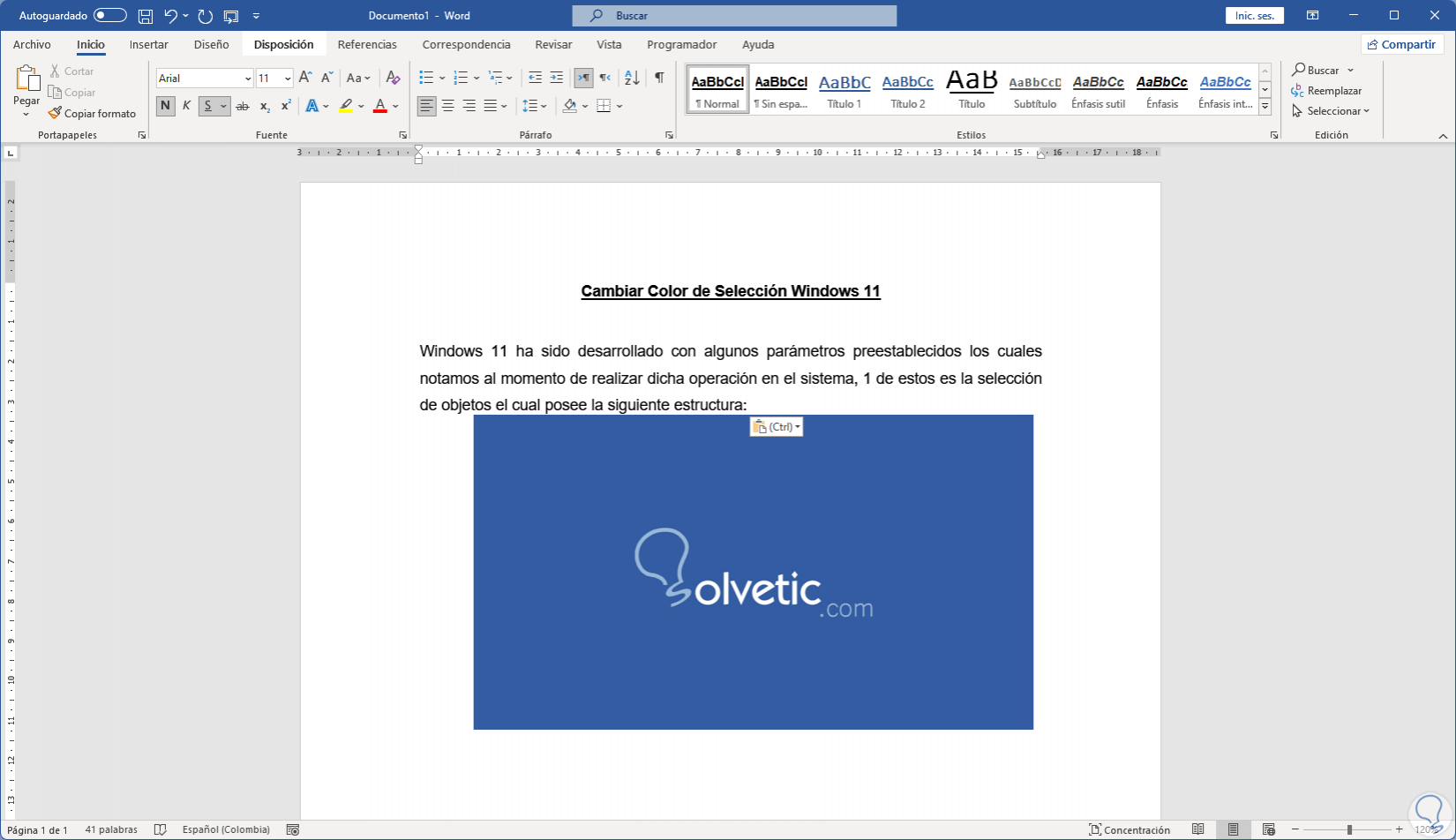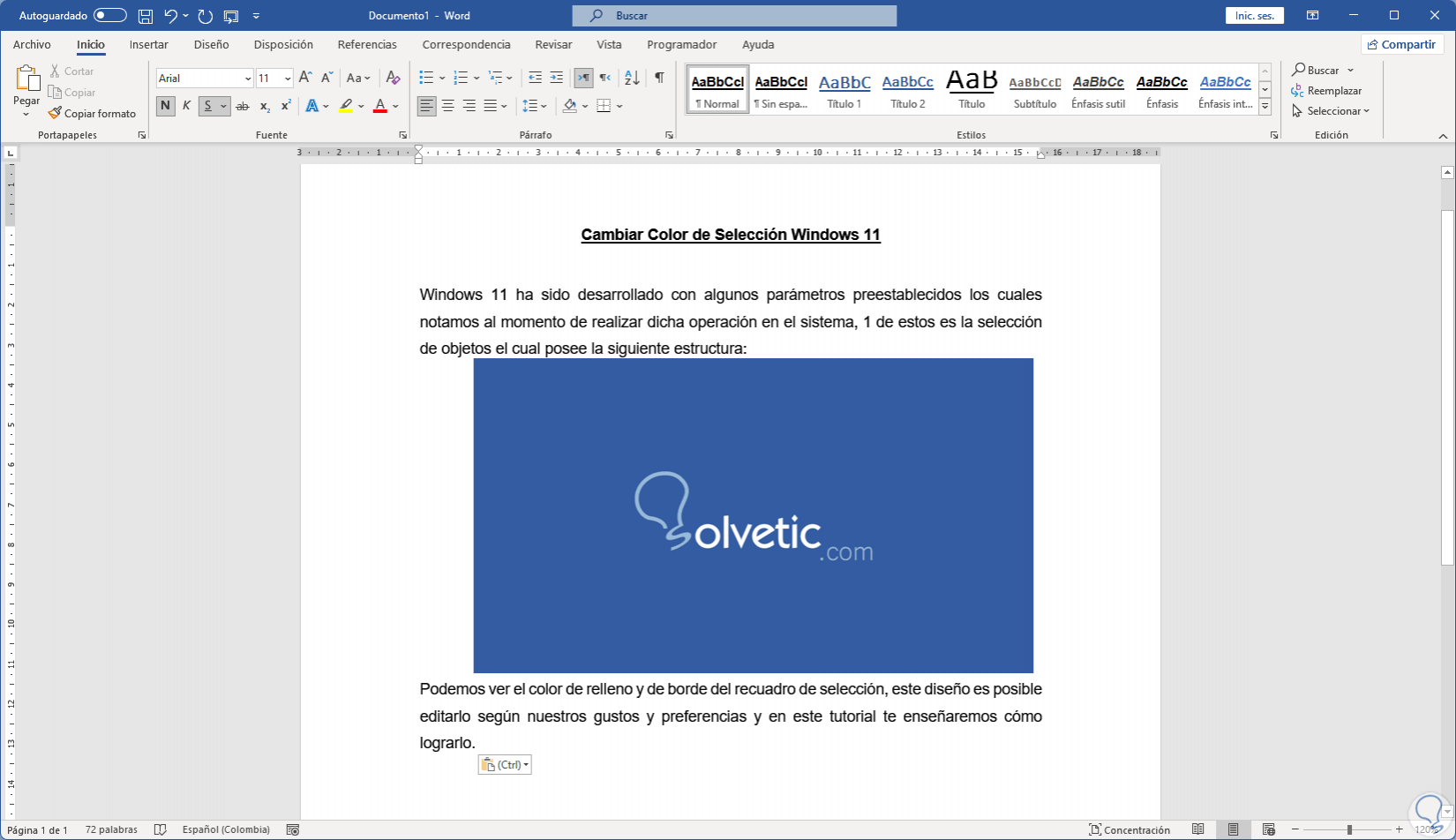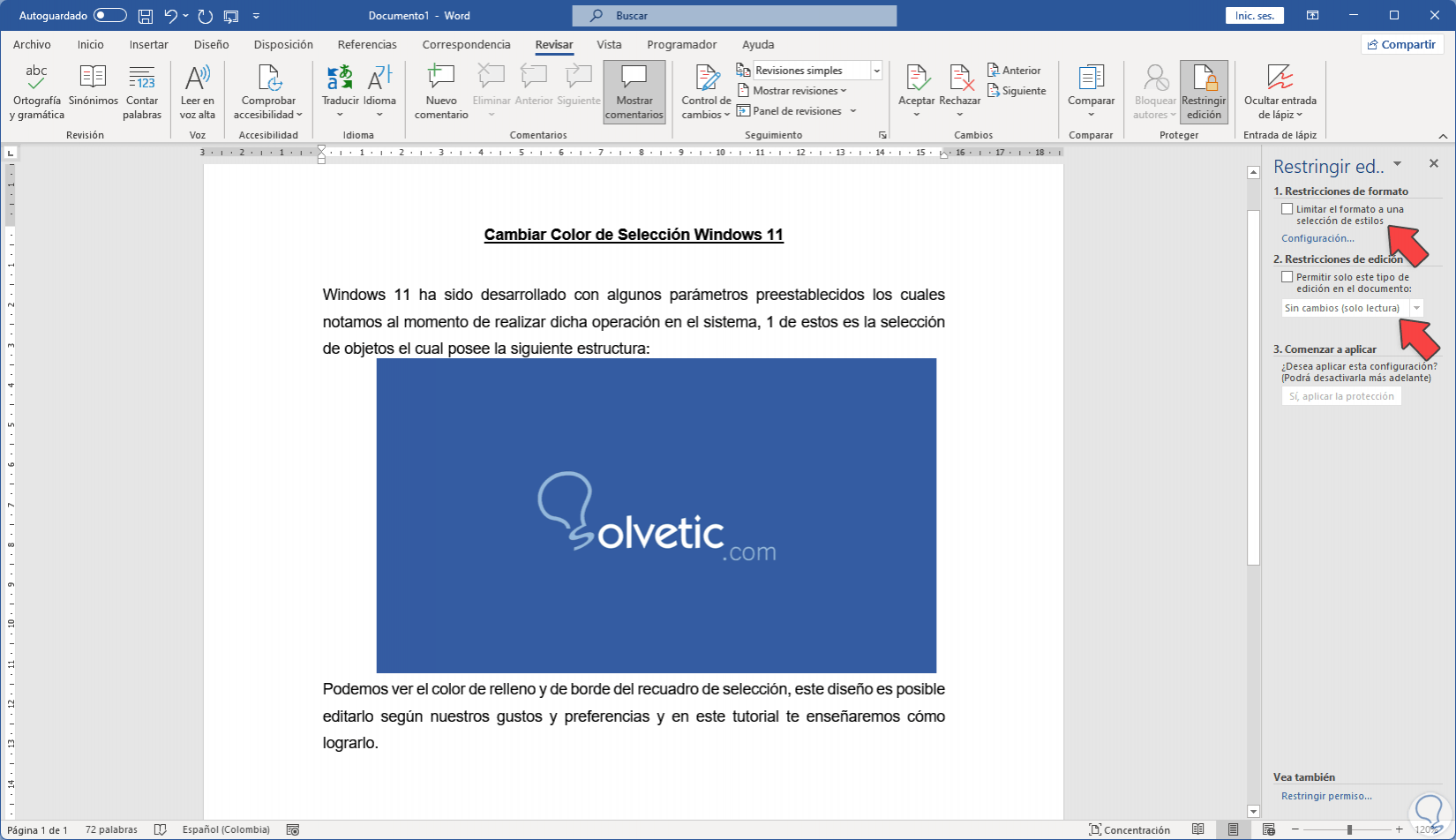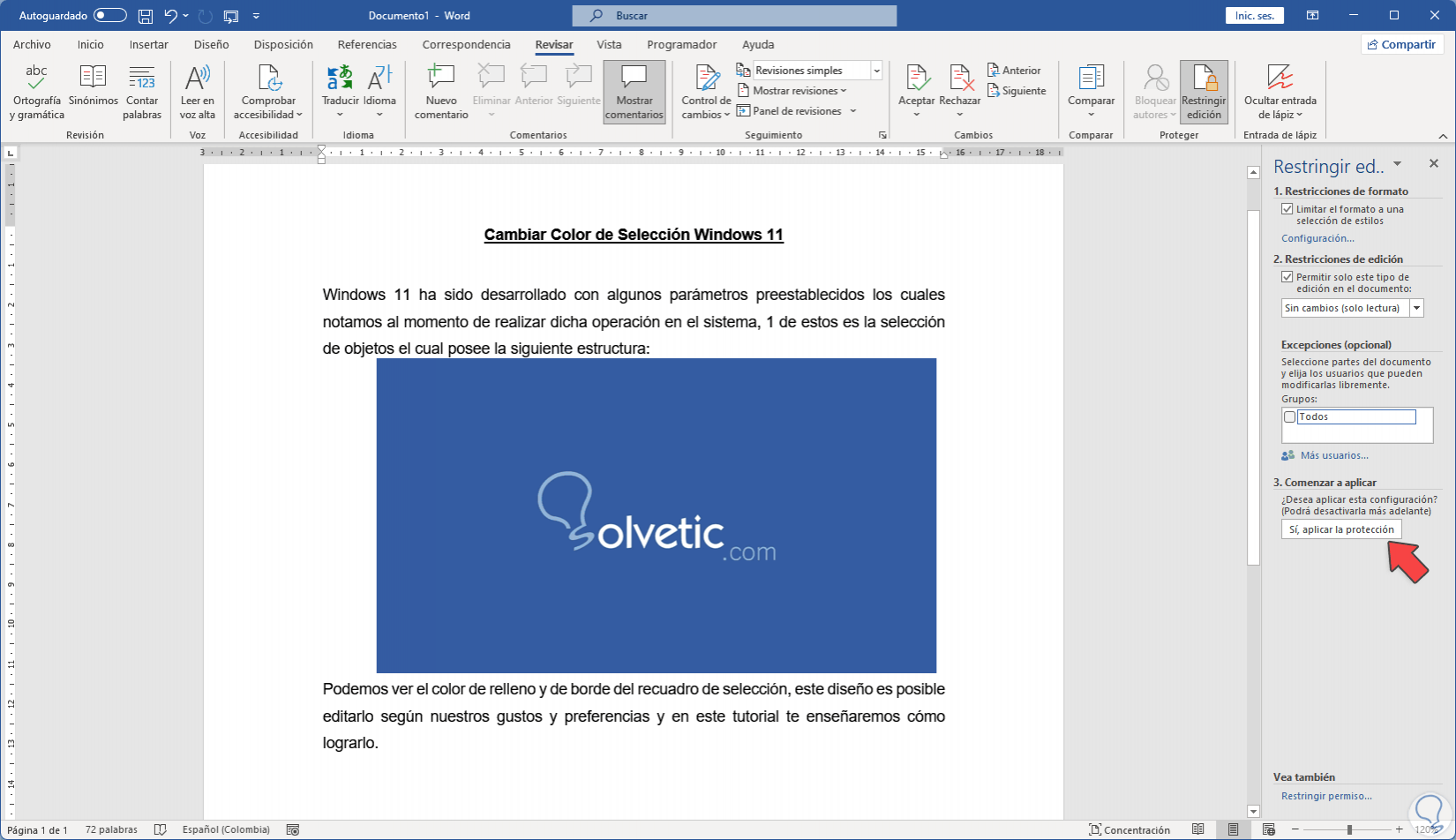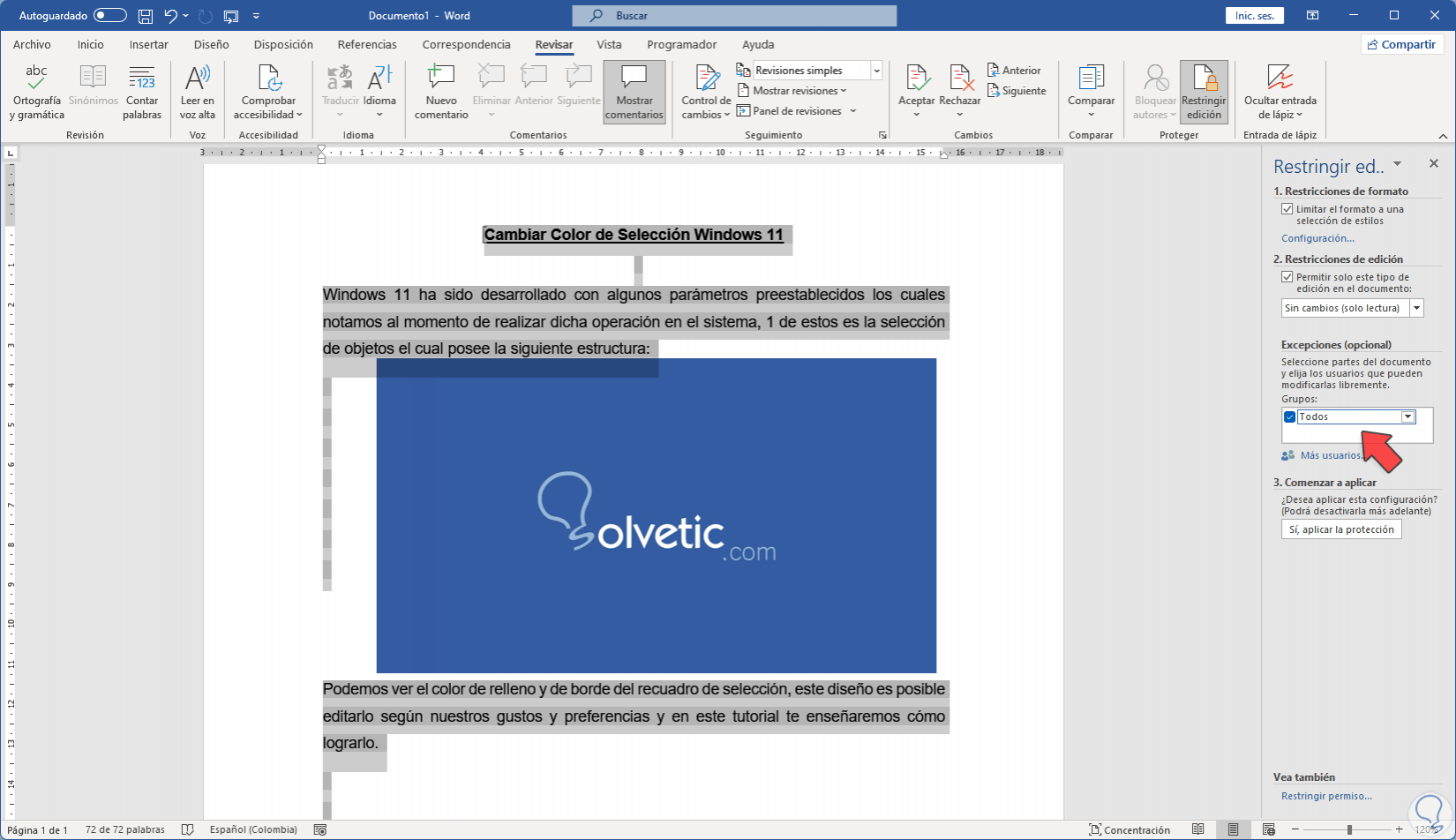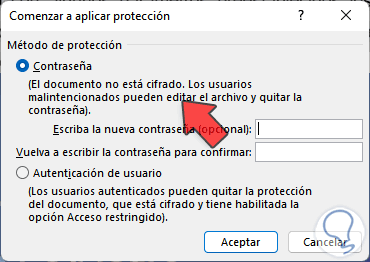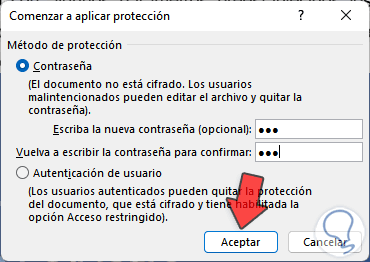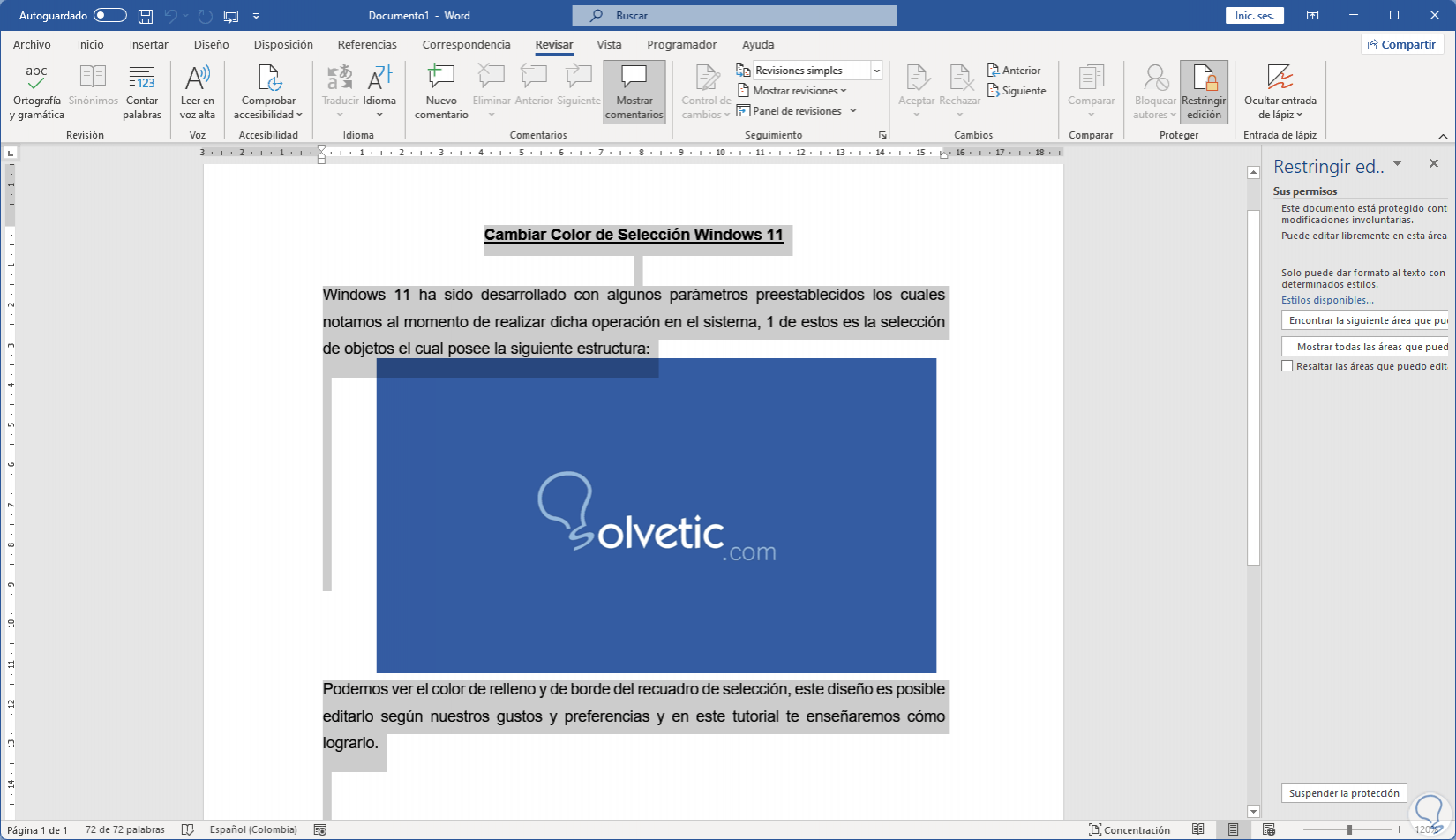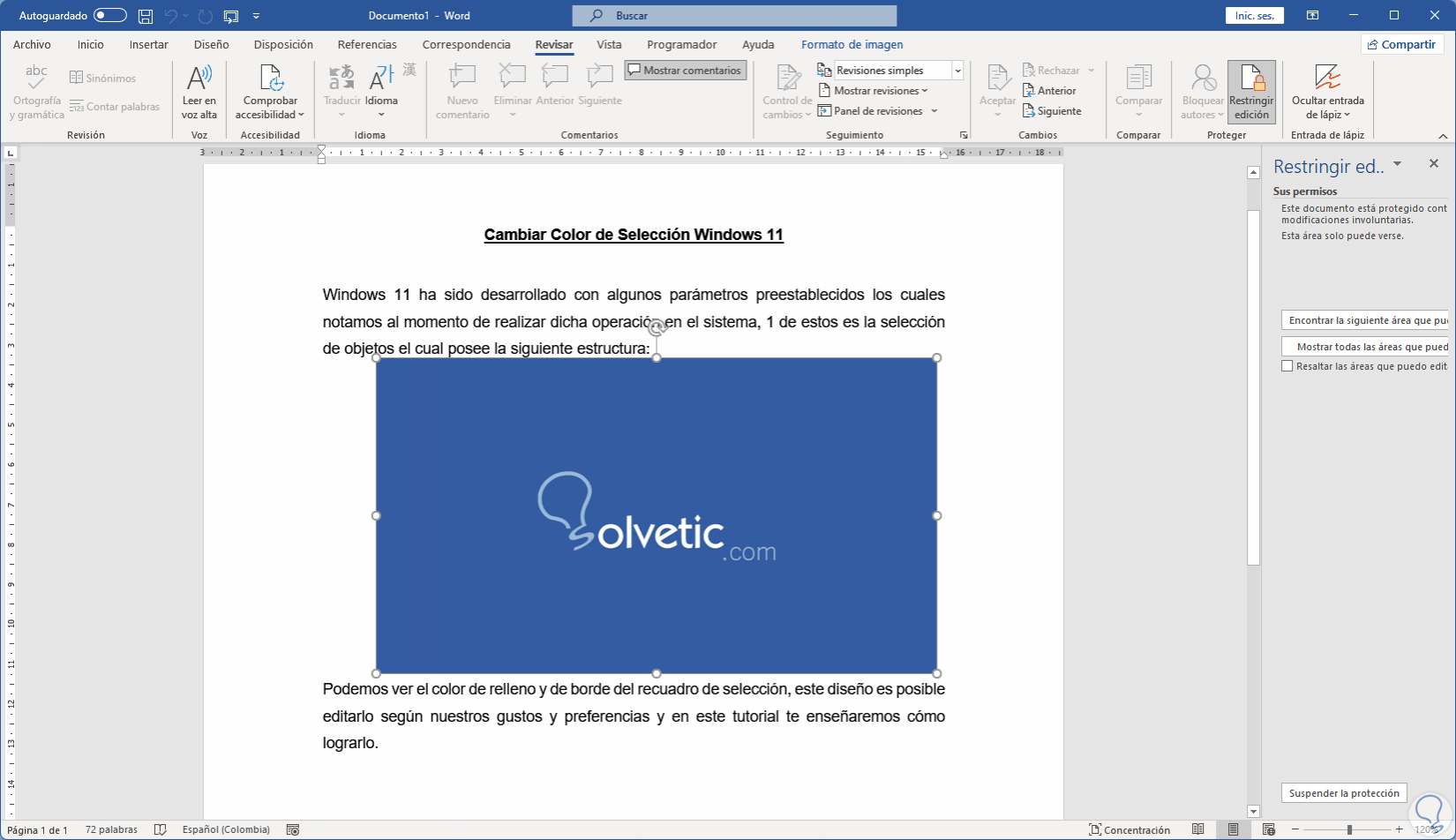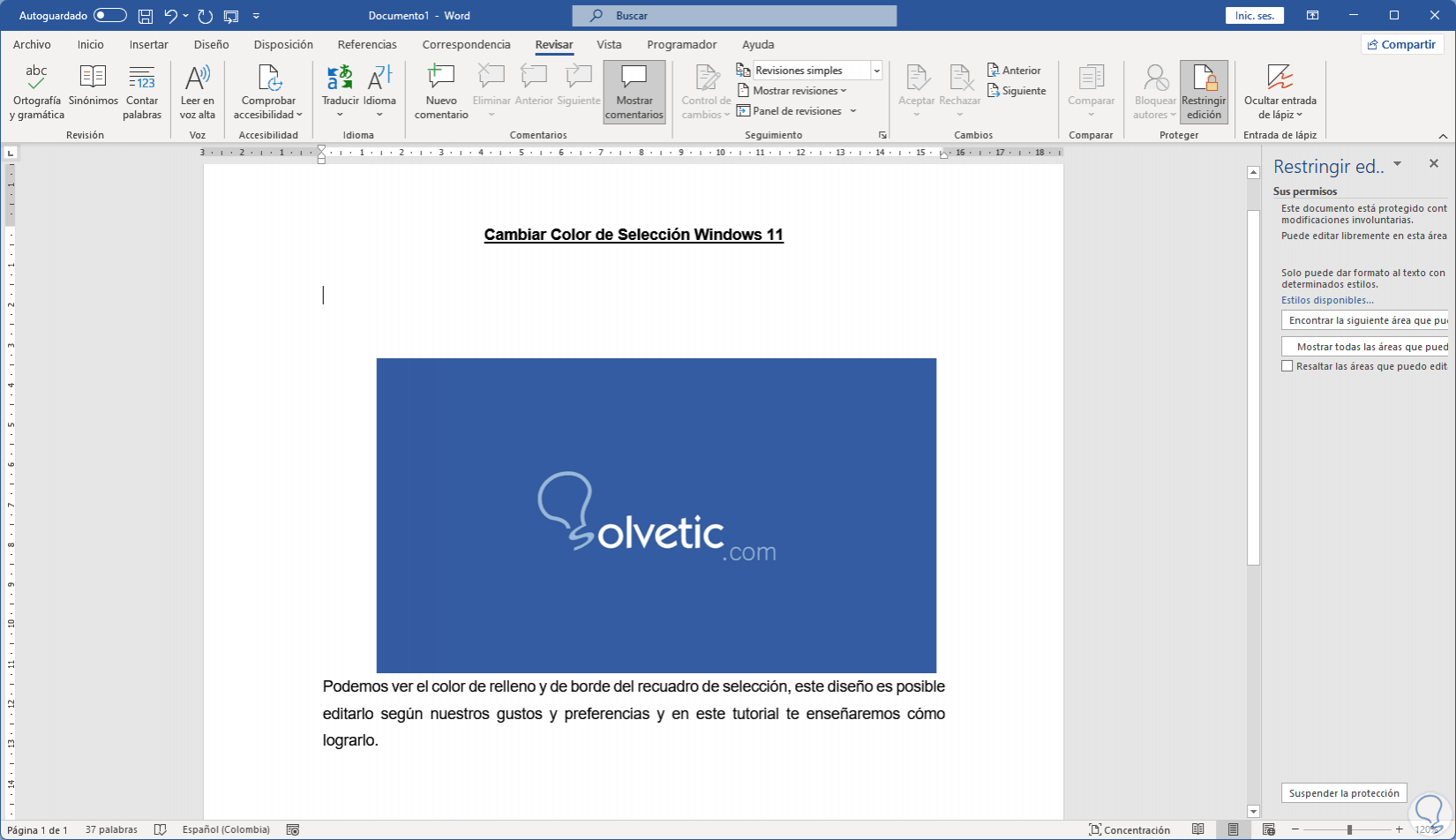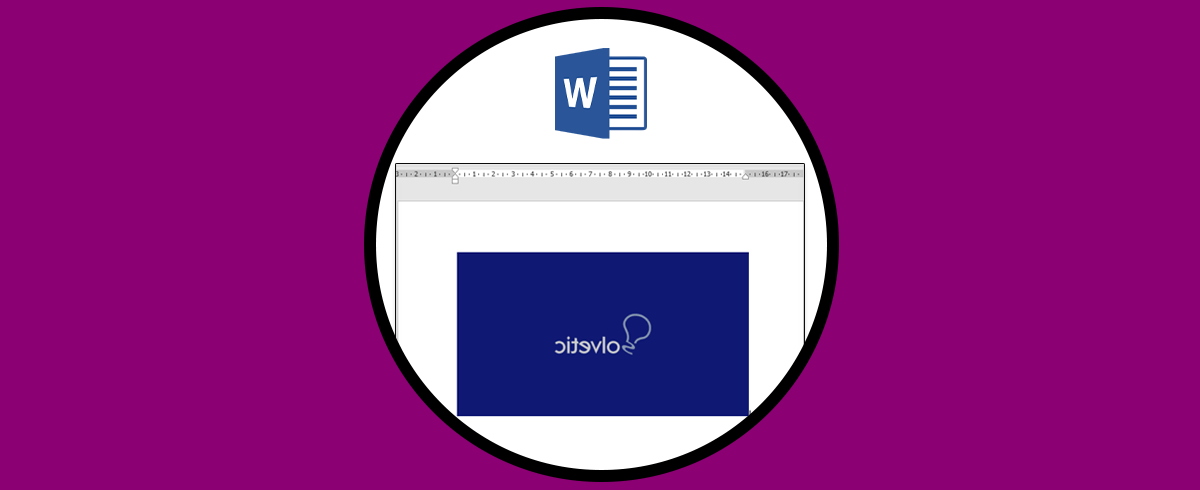Cuando usamos aumentos de Word solemos usar diferentes recursos para crear nuestros archivos de texto finales. En estos documentos podemos usar imágenes. Colores, formatos. Incluso archivos o enlaces. Las imágenes son una parte fundamental cuando estamos cuando estamos editando nuestros documentos de texto, ya que complementan la información que estamos redactando. Pero en el documento final no queremos que nada se mueva, por lo tanto, fijar imagen en Word es una buena opción si no queremos que se altere el formato final del archivo.
Microsoft Word nos permite hacer uso de diferentes elementos para resaltar el contenido que estamos redactando, uno de estos elementos son las imágenes, estas sin duda alguna que dan un enfoque visual directo del tema que estamos tratando. Pero para muchos usuarios puede ser complejo administrar las imágenes en algún documento ya que éstas pueden ser alteradas en base a la redacción del texto o bien puede ser necesario que dicha imagen esté ubicada en un solo lugar. Solvetic te cuenta en este tutorial cómo podemos fijar una imagen en Word y así permitir que esta permanezca estable en su lugar.
https://www.solvetic...imagen-en-word/
1. Fijar Imagen en Word desde Menú Formato
El primer método que veremos será usando el formato de imagen el cual se activa al momento de añadir cualquier imagen en Microsoft Word.
En este caso vamos al menú "Insertar - Imágenes - Este dispositivo" con el fin de añadir la imagen deseada:
Selecciona la imagen a usar:
Veremos nuestra imagen añadida en el documento de Word:
En "Ajustar texto" selecciona alguna opción diferente a "En línea con el texto":
Esto lo hacemos con el fin de poder administrar la imagen en el siguiente proceso que realizaremos, en "Posición" damos clic en "más opciones de diseño":
Será desplegada la siguiente ventana:
En "Posición absoluta" en Horizontal ingresamos la distancia, seleccionamos "Margen izquierdo", luego en "Posición absoluta" en Vertical ingresamos la distancia, allí seleccionamos "Margen superior", activamos la casilla "Bloquear delimitador".
Aplica los cambios para definir en qué parte del documento estará la imagen fija:
Ingresamos texto y la imagen no se moverá:
2. Fijar Imagen en Word desde Menú Revisar
Esta es otra de las opciones que tenemos en Microsoft Word para poder fijar una imagen de forma efectiva.
En primer lugar vamos al menú "Insertar - Imágenes - Este dispositivo" y seleccionamos la imagen a usar, luego damos clic en el icono de la imagen, seleccionamos la posición y activamos la casilla "Ajustar posición en la página":
Cerramos el menú emergente:
La imagen puede moverse afectando el texto:
Agregamos el texto al documento:
Vamos al menú "Revisar" y allí damos clic en "Restringir edición":
Será abierto el siguiente menú lateral:
Activamos las casillas:
- Limitar el formato a una selección de estilos
- Permitir solo este tipo de edición en el documento", allí selecciona "Sin cambios (Solo lectura)
Seleccionamos todo el contenido del documento y con la tecla Ctrl damos clic en la imagen para desactivarla. Activamos la casilla "Todos" y damos clic en "Si, aplicar la protección”
ahora asignamos una contraseña:
Ingresamos la contraseña deseada:
Seleccionamos todo el texto del documento:
Podemos realizar cualquier cambio sobre el texto y la imagen no podrá ser movida:
Esto es algo que queda establecido:
Con estos métodos es posible fijar una imagen en Word y así permitir que esta permanezca estable sin importar el contenido que estemos trabajando.