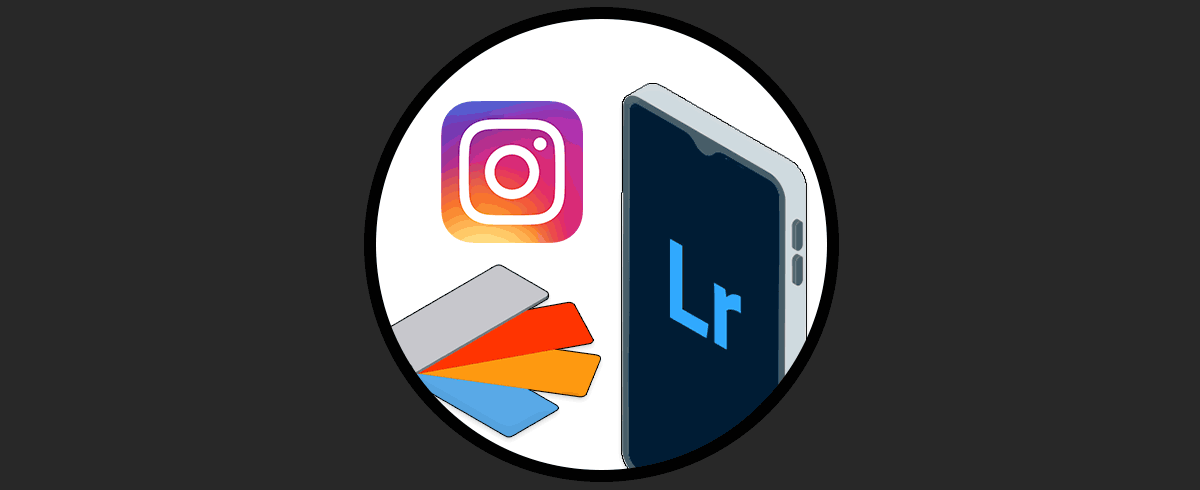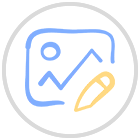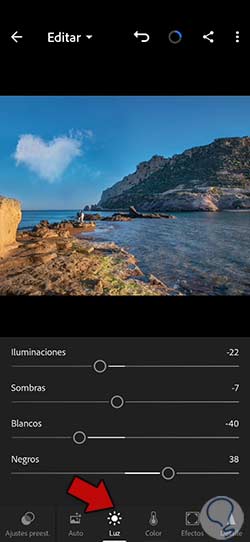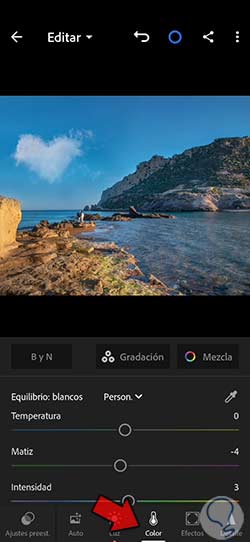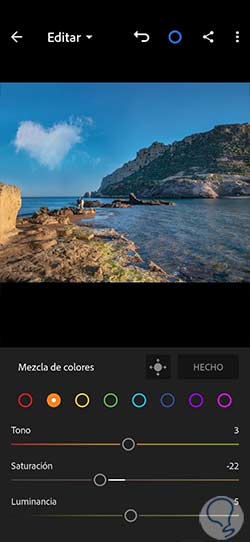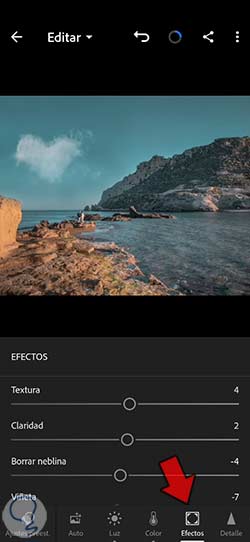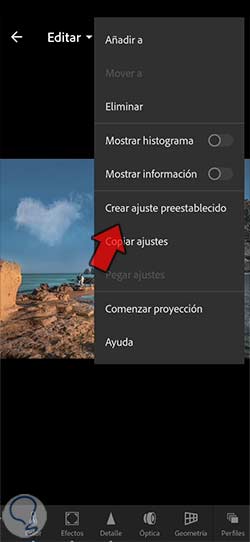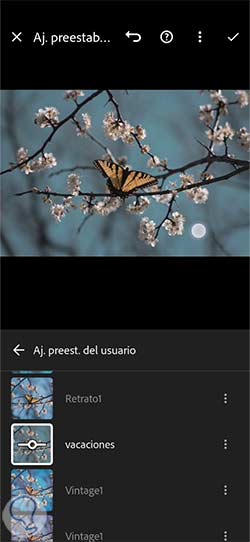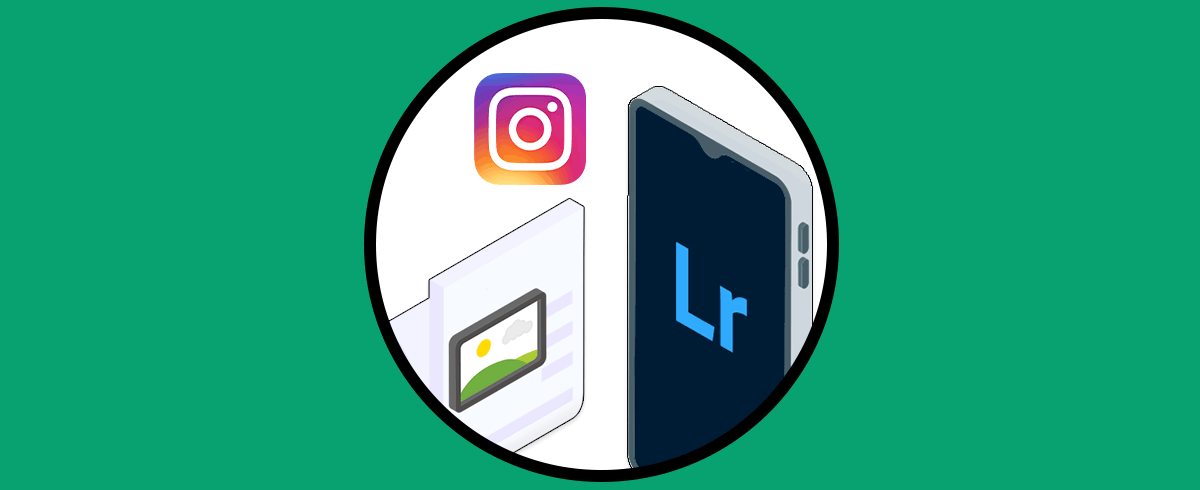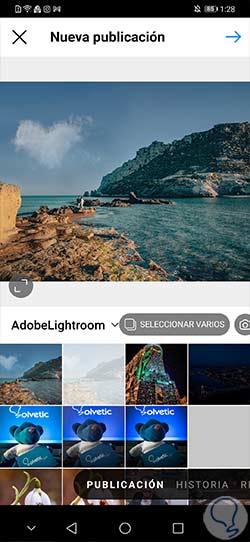Con el auge de las redes sociales las tendencias se han visto modificadas y por eso es habitual ver cada vez más una clara importancia otorgada al contenido. Creamos y publicamos contenido de diferente índole de forma constante, un contenido que habla de nosotros directa o indirectamente y por eso siempre debemos tenerlo en cuenta. Dentro de las redes sociales más destacadas podemos hablar de Instagram como uno de los escaparates más demandados a la hora demostrar nuestras fotografías y vídeos. Además, gracias a la diversidad de funciones que esta plataforma ha ido implementando con el paso del tiempo, el usuario tiene multitud de opciones sobre cómo publicar ese contenido.
Si nos dedicamos a la creación de contenido de forma profesional normalmente intentaremos crear un feed que nos intente identificar y diferenciar del resto. Por eso cada vez más los usuarios a la hora de crear fotografía le dan importancia a la edición pues esto será esencial para determinar un estilo más o menos profesional. Crear contenido no solo es importante, sino que también tendremos que tener en cuenta ofrecer una buena calidad para poder diferenciarnos de la competencia o simplemente para conseguir de forma personal los mejores resultados que podamos. Piensa que si cuidas tu fotografía desde el momento que la realizas hasta el momento en el que la públicas en todo ese proceso habrá un trabajo quedará unos grandes resultados y con los cual seguramente estés muy satisfecho. Por eso debemos trabajar la edición dándole un peso importante pues en este paso conseguiremos exponer su rendimiento.
Como ya sabrás en Instagram hay una gran multitud de creadores de contenido de diferente índole y en función del que hagas tú y de tu finalidad tendrás que intentar buscar un estilo y un flujo de trabajo que te represente. No te preocupes si al principio te sientes un poco confuso y no sabes muy bien por donde encauzar tu camino a la hora de crear un tipo de estilo y es que con el paso del tiempo y probando diferentes resultados acabarás dando con uno que te produzca satisfacción. Por eso hoy queremos mostrarte los diferentes apartados que puedes usar para editar fotos en Lightroom Mobile para Instagram y conseguir fotografías con estilos personales y únicos.
Si quieres sacarles además el máximo rendimiento a tus fotografías y conseguir resultados profesionales no te pierdas todo lo que tenemos que contarte sobre cómo usar Lightroom Mobile ya que te ayudará a potenciar tus resultados.
Cómo editar fotos en Lightroom Mobile para Instagram
Como hemos mencionado anteriormente El Mundo de Instagram está lleno de creadores de contenido, así como fotografía y video por todos lados, siendo bastante difícil destacar dentro de ello. Puede ser que únicamente quieras a nivel personal mostrar lo que haces y por eso es importante que cuides la calidad final que aportas a ese contenido. Hacer una fotografía con tu móvil en automático y ponerle 1 de los filtros que todo El Mundo usa no es crear un contenido de calidad y diferenciador, por eso herramientas como Lightroom Mobile te ofrecen la posibilidad de hacer ediciones profesionales de forma manual. Aunque hacer ediciones desde cero te parezca un trabajo arduo, lo cierto es que estarás dando un valor añadido a tus fotografías consiguiendo un material único que hable de ti.
En el ejemplo de hoy queremos ir mostrándote las diferentes herramientas que Lightroom Mobile nos ofrece para hacer nuestras ediciones profesionales desde un dispositivo móvil y que podrás adaptar en función de tus gustos y objetivos. Aquí vamos a usar una serie de valores que a nosotros nos ha gustado para esta imagen en concreto y que además queremos seguir usando en próximas ediciones, pero puede ocurrir que tu fotografía o tu estilo sea otro diferente por lo que te invitamos a ir siguiendo cada 1 de nuestros pasos y probando valores que quieras. Puedes acabar exportando diferentes versiones de la misma fotografía para comparar estilos distintos y acabar encontrando el que más se acerca a lo que quieres crear.
Hay que tener en cuenta que Instagram de partida pide una serie de requisitos para evitar que nuestra fotografía pierda calidad y entre los que resumiremos los siguientes para que lo tengas en mente a la hora de editar fotos en Lightroom Mobile para Instagram:
- Subir una imagen de al menos un ancho de 1080 píxeles
- Altura entre 566 y 1350 píxeles
- Tener una relación de aspecto entre 1,91 y 4:5
- Ampliación de tamaño a 320 píxeles si subes una fotografía con un ancho menor a 320 píxeles
Teniendo en cuenta esto vamos a ver cómo ir editando nuestra fotografía en Lightroom Mobile para después publicarla en nuestra Res Social de Instagram.
Abrimos nuestra fotografía en Lightroom Mobile ya sea de alguna biblioteca previa o bien importándola.
Lo primero que haremos al editar nuestra fotografía será ajustarle las proporciones que requiere subir una foto a esta plataforma. Aunque podríamos hacer este paso al final, lo cierto es que lo mejor es definir cómo será el encuadre de nuestra fotografía desde un inicio y así saber dónde centraremos nuestra atención.
Pulsaremos en la opción de "Recorte" que veremos en el panel inferior para comenzar a redimensionar nuestra imagen.
A cotrninuación pulsaremos en el apartado de “Medidas” del panel inferior para seleccionar la nueva proporción.
Aquí elegiremos la proporción de 5:4 y ajustaremos nuestra imagen a este encuadre. Para guardar los cambios pulsaremos sobre el check superior derecho que aparece.
Comenzaremos ahora la edición de nuestra fotografía. Los ajustes de tu imagen dependerán del tipo de fotografía que estés usando y del estilo de cada uno, pero iremos enseñándote los diferentes apartados que podrías editar.
Comenzaremos mejorando la iluminación de nuestra fotografía. Para ello pulsaremos sobre el apartado de “Luz”.
Aquí podemos ir mejorando los diferentes ajustes relacionados con la luz en función de las necesidades de nuestra fotografía. En este caso usaremos los siguientes valores:
- Exposición: 0
- Contraste: +1
- Iluminaciones: -22
- Sombras: -7
- Blancos: -40
- Negros: +38
Volvemos para seguir editando nuestra fotografía. Ahora continuaremos modificando el “Color” de nuestra fotografía usando el apartado inferior que aparece.
Aquí vamos a poder también configurar diferentes parámetros de nuestra fotografía relacionada con el color global de la fotografía. Esto dependerá mucho del efecto final que queramos dar a nuestra imagen y de los colores que ya haya presente. En este caso vamos a establecer estos valores:
- Temperatura: 0
- Matiz: -4
- Intensidad: 3
También tienes la posibilidad de editar uno por uno los colores presentes en la fotografía. Para ello podremos hacer una segmentación de color pulsando en la opción de “Mezcla”.
Aquí podremos hacer las modificaciones de color individuales que queramos basándonos en los parámetros de “Tono”, “Saturación” y “Luminancia”. En este caso haremos la siguiente configuración de color.
Una vez termines en tu último color pulsa en “Hecho” para aplicar los cambios
- Tono: +5
- Saturación: -25
- Luminancia: -21
- Tono: +3
- Saturación: -22
- Luminancia: +5
- Tono: -54
- Saturación: +2
- Luminancia: -18
- Tono: +11
- Saturación: -100
- Luminancia: 57
- Tono: +8
- Saturación: -49
- Luminancia: +50
- Tono: -39
- Saturación: -54
- Luminancia: -35
- Tono: +10
- Saturación: -10
- Luminancia: 0
- Tono: 25
- Saturación: -20
- Luminancia: 0
Una vez hemos terminado de configurar el color de nuestra fotografía continuaremos su edición. En este caso entraremos en “Efectos” e iremos aplicando diferentes valores en función de lo que queramos conseguir. En este caso buscaremos dar un poco más de Textura a la imagen y definirla suavemente también con “Claridad” y después aplicaremos un efecto ligero de neblina y algo de viñeteado.
- Textura. +4
- Claridad. +2
- Borrar neblina. -4
- Viñeta. -7
El siguiente apartado en el que trabajemos será el tema del “Detalle” que podemos también encontrar en el panel inferior de opciones. Aquí vamos a dar un poco más de enfoque usando una máscara para que se suavice, pero compense posibles pérdidas de nitidez al subirlo a Instagram.
Todo dependerá de tu fotografía ya que, si es un retrato, por ejemplo, seguramente no queramos dar tanta nitidez y contraste para evitar rasgos demasiado acentuados.
En este caso elegiremos los siguiente valores para nuestra fotografía:
- Enfoque. 10
- Radio. 1,00
- Detalle. 25
- Máscara. 11
Una vez ya hemos completado nuestra edición podemos revisarla o bien finalizarla y exportar nuestra imagen. Si quieres en cualquier momento ver cómo está quedando tu fotografía respecto a la inicial, puedes mantener pulsada la imagen y soltarla para ver el cambio.
En este caso podemos ver el antes y después de nuestra edición de imagen para Instagram:
Una vez tengas estos ajustes realizados puedes crear un ajuste preestablecido que te ayuda a poder usar esos mismos ajustes en cualquier momento en todas tus imágenes. Para ello puedes pulsar sobre los tres puntos superiores de tu fotografía
Aquí pulsa en “Crear ajuste preestablecido” para crear uno nuevo.
Seleccionaremos los ajustes que hemos modificado y daremos un nombre a nuestro ajuste preestablecido o preset.
Pulsa en el check superior para guardarlo en la biblioteca de ajustes.
Ya tendremos un preset totalmente personalizado que podremos usar cuando queramos para nuestras fotografías y así conseguir estilos similares para nuestro contenido. Para aplicarlo solo tendrás que ir después al apartado de Ajustes preestablecidos y pulsar en él en la fotografía que quieras.
También podrías usar cualquier ajuste ya preestablecido por Lightroom Mobile para hacer ediciones rápidas de tus fotografías para Instagram si te gusta algún estilo de los que aparecen.
Como ya tenemos nuestra fotografía bien editada y lista para subirla a Instagram, primero tendremos que exportarla con la configuración correcta para evitar perder calidad en el proceso.
Si todavía no sabes cómo puedes exportar para Instagram usando Lightroom Mobile, te recomendamos visites este link donde te explicamos con detalle cómo puedes exportar foto para Instagram perfectamente:
De esta forma ya podremos subir nuestra fotografía al perfil de Instagram y tener imágenes editadas
Con esto ya tendríamos nuestra fotografía para Instagram editada con un estilo personalizado de forma profesional y además bien configurada para que al subirla a Instagram no pierda calidad gracias a las posibilidades que ofrece Lightroom Mobile.