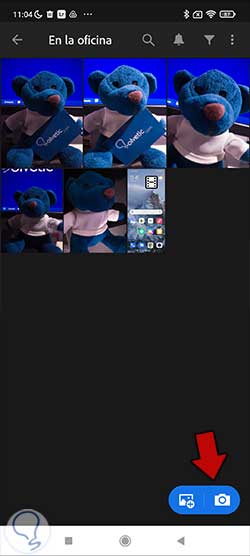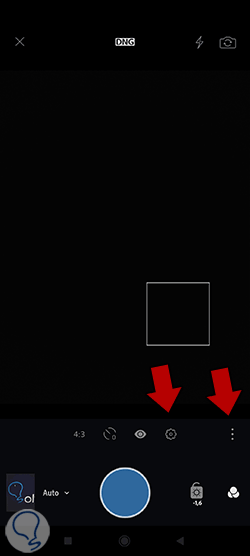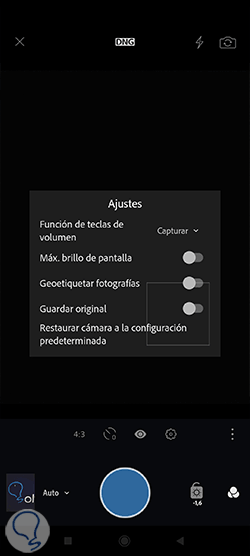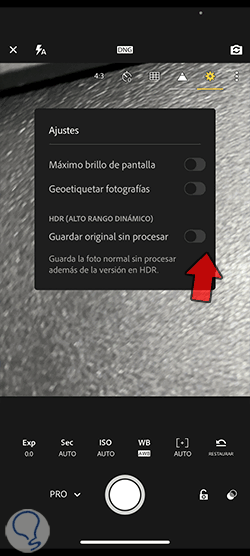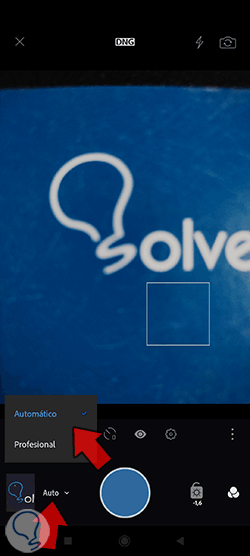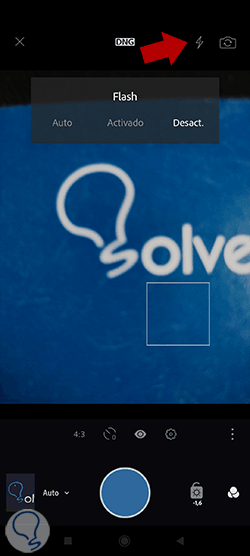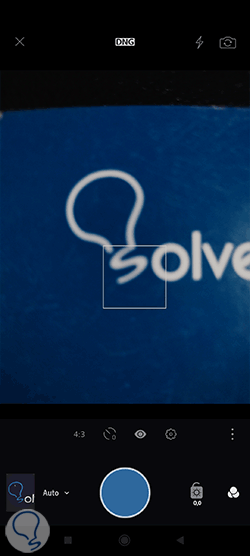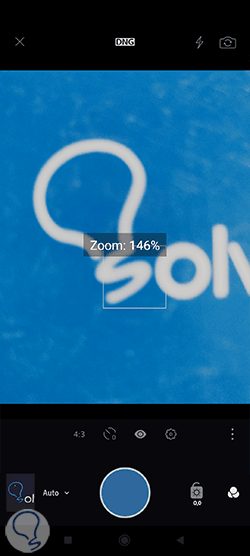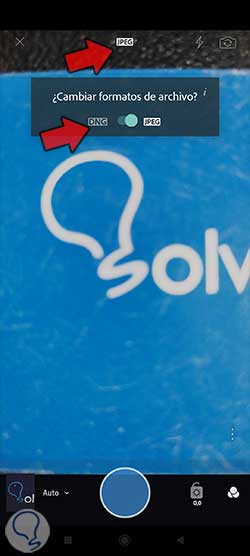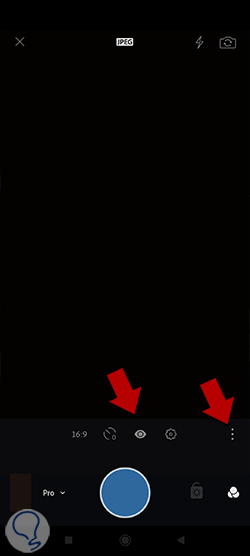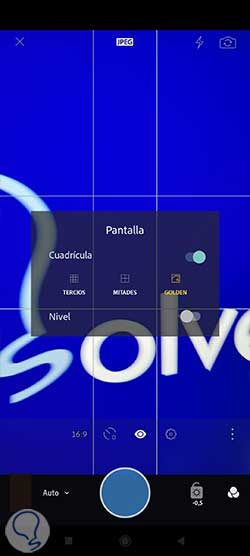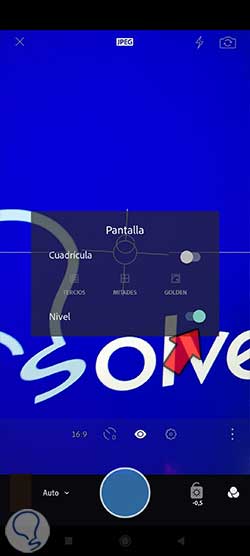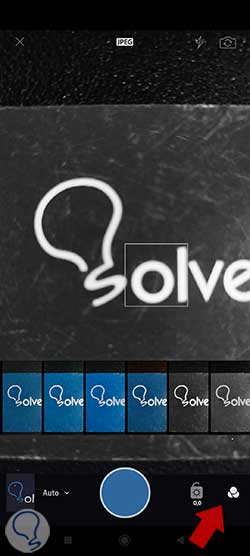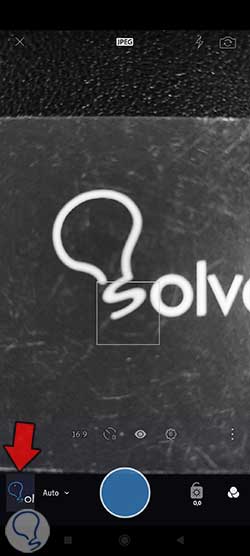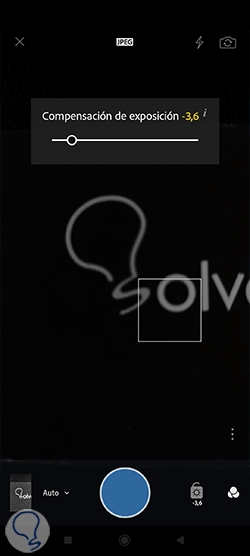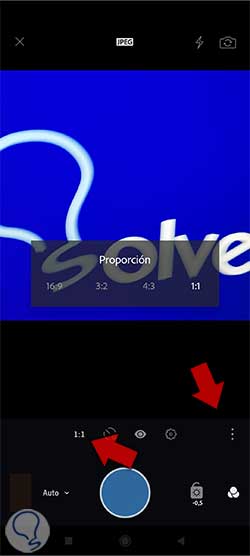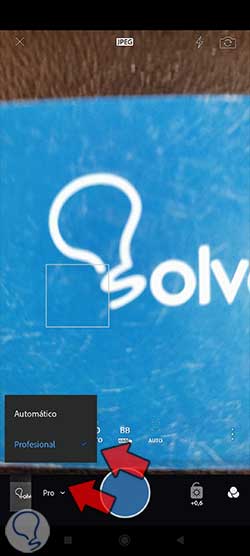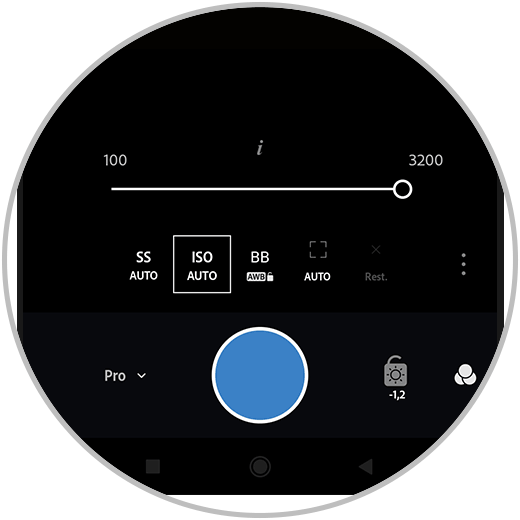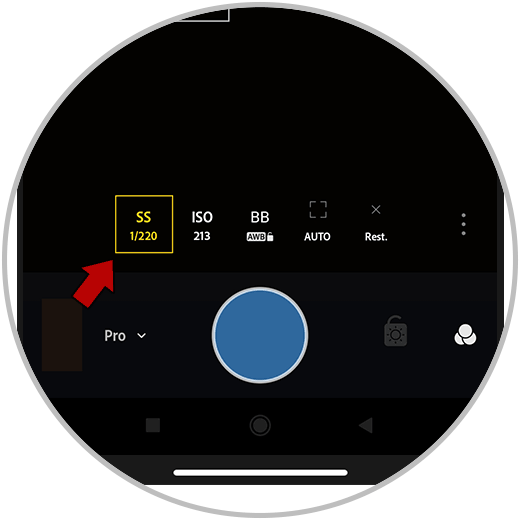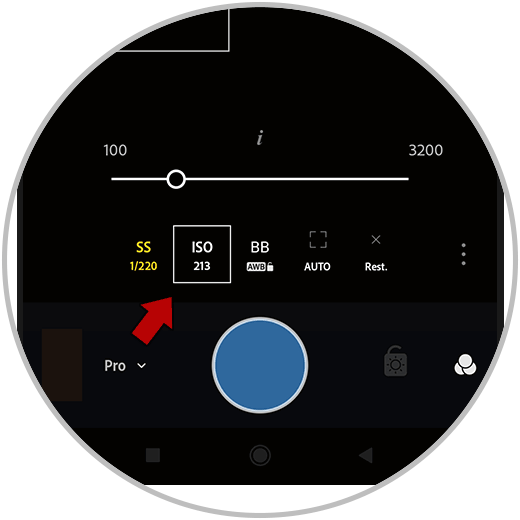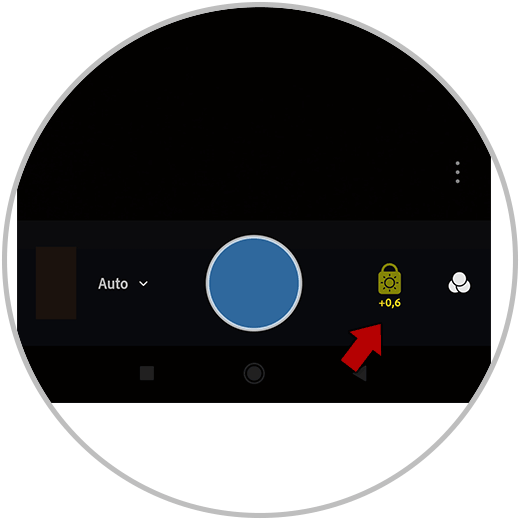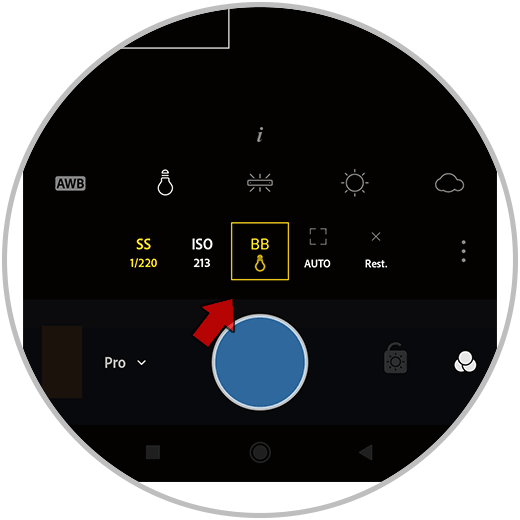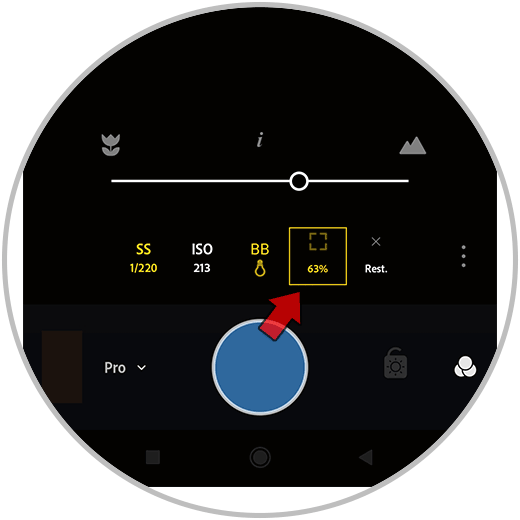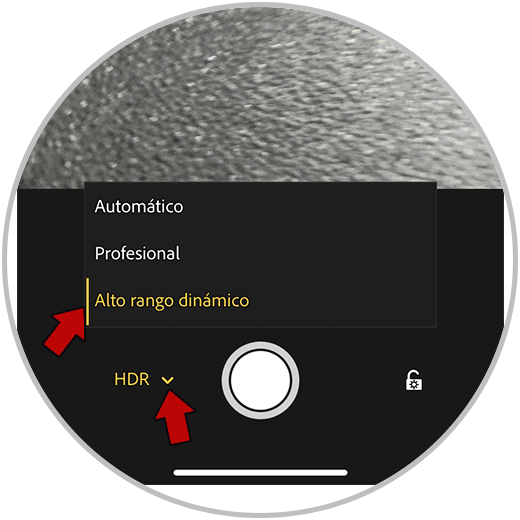Si hablamos de tomar fotografía o grabar vídeo para crear contenido audiovisual, la cámara será nuestra herramienta base para poder conseguirlo. Con la inclusión de las cámaras que incluían ambas opciones suponía poder tener incluso a nivel doméstico un dispositivo que nos permitiese realizar fotografía y vídeo de forma alternativa y sencilla. Hoy en día la cámara de nuestros dispositivos móviles es un medio bastante explotado ya que el contenido que creamos en ellos se puede compartir rápidamente a diferentes plataformas. Nos encontramos que desde un móvil podemos hacer todo un proceso de creación, desde realizar la fotografía hasta editarla y maquetarla para un proyecto final que puede ser nuestras redes sociales.
Como Solvetic te cuenta en diferentes capítulos, Lightroom Mobile es una aplicación que nos permite hacer una edición profesional de nuestras imágenes y vídeos desde dispositivos móviles. Además de sus múltiples opciones hay que incluir que tiene una cámara con modo profesional o automático que permitirá usar las diferentes variables de una imagen de forma manual.
Por eso hoy lo que queremos es mostrar de forma detallada que podemos ir encontrando dentro de la herramienta de cámara de Lightroom Mobile. Veremos que contamos con un modo automático que nos facilitará la creación de vídeo y foto, o bien usar el modo profesional para ajustar sus diferentes parámetros uno a uno antes de pulsar. Vamos a ver dónde encontrar la cámara de Lightroom Mobile, sus principales ajustes y después cómo usar la cámara tanto manual como profesionalmente.
Tras ello tendremos la cámara de Lightroom Mobile abierta y así podremos empezar a ver sus opciones como veremos a continuación.
Aquí encontraremos diferentes ajustes para la cámara de forma general que podemos usar activando o desactivando las opciones que nos puedan ayudar con este cámara:
Aquí vamos a encontrar las opciones de:
- Función de teclas de volumen. Esto nos permite configurar qué función va a tener el botón de volumen que tenemos en uno de los laterales de teléfono. Puedes elegir sus funciones entre “Ninguno”, “Exposición de compensación”, “Captura” o “Zoom”.
- Máx. Brillo de pantalla. Permite ajustar el brillo que tendrá la pantalla a niveles máximos.
- Geo etiquetar fotografías. Activado permite que se haga un etiquetado con datos de ubicación dentro de la categoría de metadatos EXIF de la imagen.
- Guardar original. Nos almacenará una copia de la imagen que hemos hecho dentro del teléfono.
- Restaurar cámara a la configuración predeterminada. Volverá a configurar los valores por defecto de nuestra cámara.
- Guardar original sin procesar. Si estamos en iOS además encontraremos esta opción sobre HDR que almacenará nuestra imagen sin procesar incluyendo la versión HDR.
Ahora vamos a ver cómo podemos usar la cámara de Lightroom Mobile tanto en modo manual como en modo automático.
1 Usar cámara en modo automático Lightroom Mobile
La fotografía profesional parece siempre estar asociada a tener una infraestructura técnica muy avanzada y costosa. Aunque si vamos a crear proyectos realmente relevantes sería lo más adecuado, lo cierto es que con materiales más asequibles también podemos crear contenido audiovisual de calidad. Si tenemos los conocimientos necesarios y unas herramientas que funcionen bien, podemos producir material realmente interesante.
El avance de la tecnología en dispositivos móviles ha fomentado que la creación de contenido sea continúa y cada vez con más calidad. La rapidez y esas propiedades tan completas que podemos realizar desde cualquier móvil, hace realmente cómodo que realicemos vídeos y fotografía sin parar. La cámara es la parte fundamental para poder generar todo esos vídeos e imágenes con una apariencia genial y que después incluso podremos mejorar. Lightroom Mobile aquí aparecerá para completar todo este proceso ya que nos ayudará a realizar la imagen con su cámara y después desde aquí mismo a editarla con grandes resultados.
Si todavía no manejas del todo esos conceptos de fotografía no te preocupes porque Lightroom Mobile incluye un modo automático con el cual realizar esas fotografías y vídeos fácilmente. Este modo automático decidirá por ti a la hora de regular los diferentes elementos como la luz, contraste, balance de blancos… y te dará resultados equilibrados y rápidos. Vamos a ver qué podemos hacer desde este modo automático de cámara en Lightroom Mobile.
Si preferimos entrar en el Modo automático en la cámara de Lightroom Mobile iremos a la cámara como vimos antes. Después al lado del botón de captura veremos una desplegable de opciones. Aquí encontraremos la posibilidad de elegir el modo automático.
Al final el flash es una función automática de la cámara que además no permite que podamos ver el resultado final cuando se aplique así que iremos un poco a ciegas. Además, su uso es poco discreto y emite un gran destello de luz que evidenciará su uso. Te recomendamos que lo uses puntualmente, practiques con él e intentes complementarlo, por ejemplo, con difusores para potenciar su resultado.
Para activar o desactivar el Flash en nuestra cámara de Lightroom Mobile abriremos la interfaz de la cámara. Después en la parte superior veremos el icono correspondiente al flash y podremos activarlo o desactivarlo. Además, encontraremos las opciones de:
- Auto. Se activará automáticamente según las condiciones externas de luz.
- On. Flash activado.
- Off. Flash desactivado.
El zoom también puede ser una opción a tener en cuenta ya que muchas veces estamos demasiado lejos de nuestro elemento o bien el encuadre final no es el que buscamos. Por eso poder alejar o acercar la imagen será muy útil en nuestra cámara de Lightroom Mobile. Para poder hacer zoom iremos a la pantalla de la cámara y con dos dedos haremos un gesto de ampliar para poder acercar el objetivo. Para alejar de nuevo haremos el gesto inverso pellizcando hacia dentro la pantalla. Veremos que en pantalla aparece el porcentaje de zoom que tenemos.
Ten en cuenta que al guardar más información estos archivos RAW DNG ocuparán más espacio de almacenamiento en su dispositivo.
Para elegir si queremos trabajar con este tipo de archivos abriremos la interfaz de la cámara de Lightroom Mobile y en la parte superior veremos el aviso de qué formato es el que estamos usando. Al pulsar sobre ello veremos que podemos elegir entre DNG y JPG.
Para activar esta cuadrícula vamos a pulsar sobre los tres puntos inferiores de opciones y después veremos un icono de ojo que tendremos que pulsar.
Aquí veremos las opciones de Pantalla disponibles entre las que podemos activar reglas de cuadrícula: “Tercios”, “Mitades”, “Golden”. Activa la opción de “Cuadrícula” y elige el tipo que quieras para que se superponga en pantalla.
También tienes disponible la opción de “Nivel” para conseguir fotografías donde el horizonte esté bien referenciado con aspecto rectilíneo.
Para aplicar algún filtro o ajuste preestablecido iremos a la interfaz de Lightroom Mobile y pulsaremos en el icono derecho inferior. Veremos diferentes filtros en los que podemos pulsar para aplicar a nuestra imagen.
Podremos desde aquí desactivarlo o bien establecer un tiempo determinado para que se haga la cuenta atrás. Para iniciarlo pulsa el botón de captura y comenzará el temporizador a contar y se hará la foto automáticamente.
Para ello vamos a pulsar sobre los tres puntos de opciones debajo de la imagen. Veremos aquí la posibilidad de cambiar la proporción de imagen, al pulsar sobre cada una irá variando en pantalla.
2 Usar cámara en modo profesional Lightroom Mobile
Si Lightroom Mobile ya era una herramienta realmente completa con todas las opciones y ajustes que contiene para la edición profesional de fotografía móvil, el hecho de que incluyamos la posibilidad de tener una Cámara que los deje trabajar en modo profesional o manual, la convierte en la aplicación ideal para crear contenido de fotografía de vídeo con un carácter realmente interesante. Ya sabemos que crear fotografía y vídeo es una tarea constante que viene facilitado por tener en todo momento a mano nuestro teléfono móvil y querer inmortalizar cualquier tipo de momento. De ahí que muchas veces incluso necesitemos material más destacado y completo para subir a nuestros perfiles y que tengan una apariencia más interesante.
Aunque la edición profesional de fotografía y vídeos siempre ha estado asociada al mundo del ordenador, el auge de redes sociales el intercambio constante de información mediante aplicaciones y web, hacen necesario la existencia de alternativas en plataformas móviles que agilice todos estos flujos de trabajo instantáneos.
Es aquí donde Lightroom Mobile se sitúa como una herramienta propicia para hacer ediciones profesionales desde cualquier dispositivo móvil ya sea Android o iOS. Y es que además de permitirnos editar la fotografía transformo muy completa incluso en formato raw, también tendremos la posibilidad de usar su opción de Cámara en modo profesional y hacer los ajustes individualmente a la hora de realizar nuestra fotografía. Sí estamos trabajando en trabajos algo más profesionales lo ideal es usar este modo de Cámara y trabajar nosotros mismos la configuración de la escena, esto permitirá queremos un carácter único a nuestras composiciones evitando que sea la propia aplicación la que decida por nosotros. Vamos a ver cómo usar la Cámara profesional en Lightroom Mobile y qué podemos encontrar en ella.
Lo primero que tendremos que ver es cómo poder entrar en el modo profesional de la cámara de Lightroom Mobile. Para ello dentro de la interfaz de la cámara veremos una opción a la izquierda del botón de captura de la cámara. Si pulsamos sobre ello veremos la opción de poder elegir la opción de “Profesional” así que pulsaremos sobre ello para entrar en este modo.
Veremos que la interfaz de la cámara cambia y tendremos ahora la posibilidad de ajustes diferentes elementos de forma manual.
- Mostrar superposición de recorte de iluminación. Con esta opción se mostrará una superposición de recorte de iluminación de zonas sobreexpuestas de nuestra imagen. Así podremos ver rápidamente qué zonas de nuestra imagen están más oscuras y regular con ello mejor la exposición a la hora de realizar una fotografía.
- Activar Modo HDR. Nos permite poder usar el modo HDR en nuestras fotografías:
De esta forma vamos a poder usar la cámara de forma completa en Lightroom Mobile ya sea en modo automático o usando las opciones manuales que nos permite usar la cámara profesional en Lightroom Mobile.