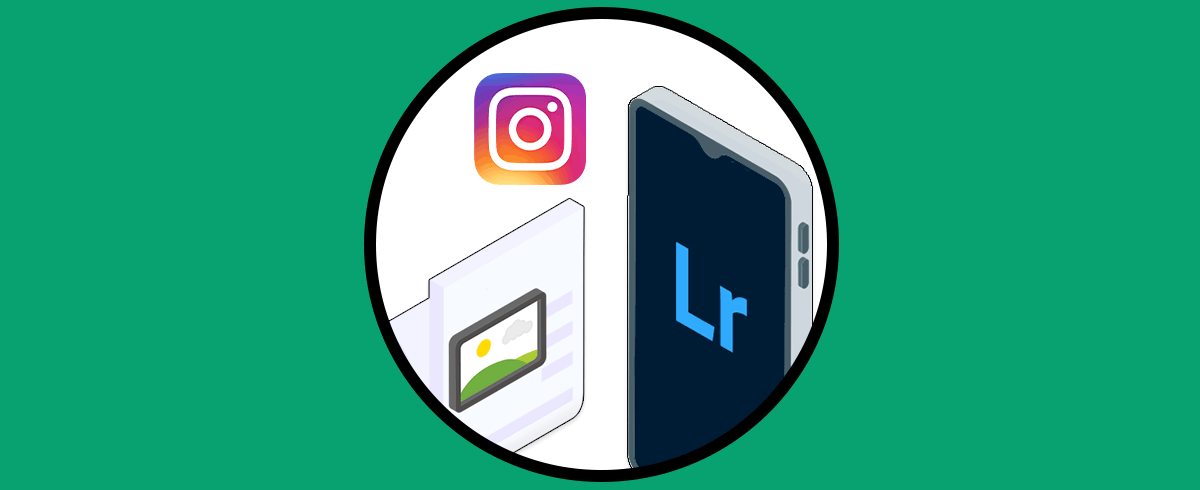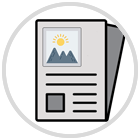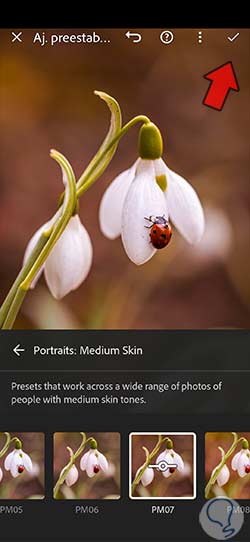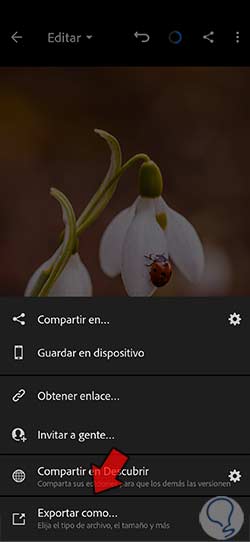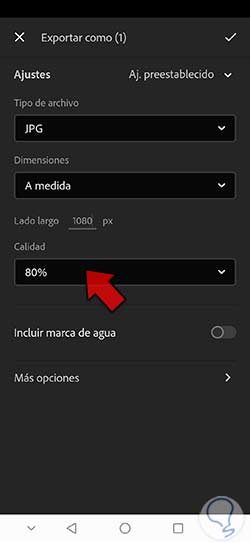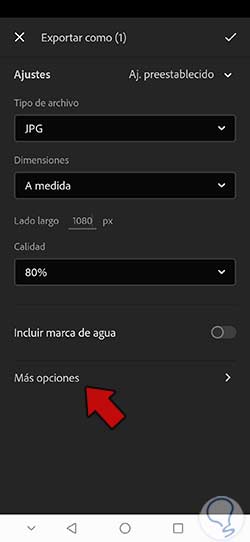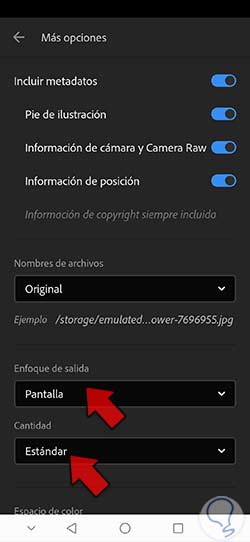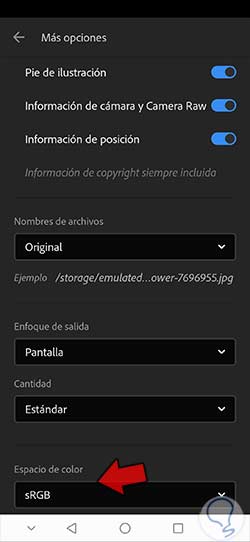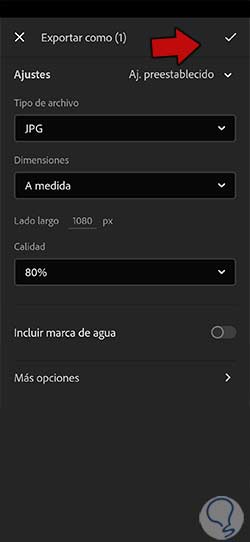La calidad es uno de los aspectos que tenemos que tener en cuenta cuando estamos realizando contenido con un objetivo profesional o simplemente porque queremos que en nuestras fotografías se muestren con su mejor versión posible. Una de las cosas queda mucho rápido es tener una fotografía que hemos tomado en alta calidad y que cuando la subimos a nuestras redes sociales aparezca con grano o con una calidad muy reducida enturbiando así el resultado final que queríamos mostrar. Al final de nada vale usar una buena Cámara si cuando publicamos nuestro contenido no le hace honores. Por eso el objetivo de hoy es hablarte de los elementos y consejos que hay que tener en cuenta a la hora de editar una imagen en Lightroom Mobile y después publicarla en nuestra red social de Instagram.
Instagram es una de las redes sociales con mayor escaparate en visibilidad de la actualidad. Además de sus múltiples posibilidades en la subida de contenido que ofrece puede usarse como ventana para mostrar nuestro trabajo y por eso cada vez más la edición fotográfica es una necesidad en el sector. Los usuarios tienden más a cuidar el contenido y priorizar una edición cuidada para que el usuario final Bea en nuestro perfil contenido de calidad que resulte atractivo.
Pero como ya sabrás cada red social tiene sus normas y sus reglas de uso, algo que tendremos que tener muy en cuenta si queremos que la calidad de información de nuestro contenido no se pierda por el camino y llegue a la plataforma final de una forma correcta. Si has experimentado que al subir una fotografía a Instagram la calidad de esta ha mermado es porque en el proceso de edición o de publicación no hemos realizado los ajustes necesarios.
Instagram indica sus propias normas y formas de actuación a la hora de subir contenido a su plataforma. Indica que cuando vayas a compartir una fotografía en su aplicación móvil De iPhone o Android intentes subirla con la mayor calidad posible, pero limitando el ancho máximo de píxeles a 1080. Si vas a compartir una imagen que tenga un ancho entre 320 y 1080 píxeles Instagram mantendrá la resolución nativa siempre claro, que se mantenga una relación de aspecto de 1,91:1 y 4:5, es decir, una altura que comprende entre 566 y 1350 pixeles con un ancho máximo de 1080 píxeles. En el momento que la fotografía que tú vas a subir se aleja de esta relación de aspecto y esta configuración Instagram tenderá a recortarla y ajustarla para que se cumpla estos requisitos. Esto supone que si compartes una fotografía por encima de los 1080 píxeles de ancho reducir a la calidad y si compartes una fotografía de menor tamaño la ampliarán hasta los 320 píxeles. De ahí que sea importante que tengamos en cuenta los requisitos que nos piden Instagram y los configuremos como veremos a continuación en Lightroom Mobile para evitar pérdidas de calidad al publicar nuestro contenido.
Teniendo en cuenta estos consejos que nos aporta el propio Instagram vamos a ver cómo trabajar desde Lightroom Mobile la configuración de nuestras fotografías para que se adapte a la perfección a esta plataforma y evitemos que puede haber una pérdida de calidad que no deseamos.
Exportar fotos de Lightroom Mobile para Instagram
Como bien hemos comentado con anterioridad Instagram tiene sus propias normas y reglas a la hora de tener en cuenta el contenido que subes y lo adecuará a su plataforma de una u otra forma. Si publicas contenido de fotografía que tengan un ancho superior a 1080 píxeles verás cómo te la reduce empeorando así la calidad. Si compartes una foto que tenga una resolución menor a 320 píxeles la ampliará, pero también tendrá ese efecto de pérdida de calidad ya que estará forzando el cambio de las dimensiones. Por eso es necesario que tengamos en cuenta desde un inicio qué medidas debe tener nuestra imagen y cómo debemos configurarlas en Lightroom Mobile para evitar que perdamos calidad en nuestra red social.
Aunque parezca que el contenido que subimos a una red social no debe ser tan precisa como la que necesitaríamos en un portfolio profesional, lo cierto es que cada vez más Instagram es 1 de los escaparates preferidos por los creadores de contenido para mostrar su trabajo y por eso una buena calidad y un contenido original y profesional será un elemento diferenciador que atrae la atención de los usuarios. Para evitar problemas a la hora de publicar tus fotografías correctamente en Instagram te sugerimos que tengas en cuenta los siguientes opciones cuando quieras subir correctamente una fotografía con un ancho de 1080 píxeles:
- Tener descargada la versión más reciente de Instagram. Puedes entrar en el Play Store y verificar si tienes alguna actualización disponible para ser instalada.
- A la hora de subir tu fotografía ten en cuenta de que debe tener un ancho de 1080 píxeles y una relación de aspecto entre 1,91: 1 y 4:5.
- Usa una Cámara de calidad ya sea desde tu teléfono móvil o con una externa DSLR.
- Si la fotografía está tomada con dispositivos externos y necesitas pasarlas de PC a móvil usa plataformas en la nube como drive para pasar tus fotografías a tu teléfono ya que si usas herramientas intermediarias como WhatsApp o el correo electrónico pueden sufrir una compresión inicial que no deseamos perdiendo así calidad final.
Vamos a ver cómo aplicar estos consejos para publicar en Instagram con Lightroom Mobile sin perder calidad en nuestras fotografías.
Comenzamos abriendo nuestra fotografía en Lightroom Mobile. Desde su panel de “Editar” vamos a poder aplicar los cambios que queramos a nuestra fotografía hasta dejarla lista.
Vamos a comenzar dando unas proporciones adecuadas a nuestra fotografía ya que acabará en Instagram. Para ello pulsaremos en el apartado de “Recortar”.
Aquí pulsaremos en el icono de “A medida” para seleccionar una proporción adecuada para Instagram.
Recordemos que la plataforma recomienda un tamaño de entre 1,91:1 y 4:5. Seleccionaremos esta proporción en el listado y ajustaremos nuestra fotografía en el nuevo encuadre.
Pulsa en el check superior cuando acabes para aplicar los cambios.
En caso de no tener tiempo para una edición profunda, puedes optar por usar los Ajustes preestablecidos que nos ofrece la aplicación y que puedes encontrar en la parte inferior.
Aquí elegiremos un preset o ajuste preestablecido que nos guste y pulsaremos sobre ello para aplicarlo.
Cuando lo tengas listo pulsa en el check superior para aplicar los cambios.
Como ya tenemos nuestra fotografía lista para ser exportada pulsaremos sobre la opción de exportar o compartir de la parte superior.
Veremos diferentes opciones posibles para exportar nuestra fotografía. En este caso vamos a seleccionar “Exportar como” para poder seleccionar opciones de forma completa.
Aquí vamos a poder dar las primeras configuraciones para nuestra fotografía. Lo primero que haremos será ajustar el “Tipo de archivo” que en este caso será JPG.
En el apartado de “Dimensiones” vamos a seleccionar la opción de “A medida”. Veremos que justo debajo pone “Lado largo”. Aquí es donde pondremos el límite de 1080 píxeles del que hablamos anteriormente.
Continuamos configurando nuestra imagen trabajando la “Calidad” con la que exportaremos. Por la experiencia de los usuarios dentro de Instagram, una calidad adecuada para evitar recortes de calidad sería establecer un porcentaje cercano al 80%. Por ello pulsaremos en el desplegable y elegimos ese valor.
Como todavía necesitamos algunos ajustes que no aparecen en esta primera ventana vamos a pulsar en “Más opciones” para entrar en unas opciones complementarias.
Vamos a irnos al “Enfoque de salida” que será la cantidad de enfoque que va a aplicar Lightroom Mobile en función del medio de salida y de la resolución que estemos indicando.
En este caso usaremos estos valores para nuestra fotografía en Instagram:
- Enfoque de salida: Pantalla.
- Cantidad: Pondremos Estándar o Alta en función de la necesidad de nuestra imagen si vemos que necesitaría mucho o una cantidad moderada.
Por último, nos iremos al apartado de “Espacio de color”. Aquí tendremos que elegir uno que tenga alta compatibilidad con diferentes dispositivos. En función del modo de color de tu pantalla móvil es posible que difiera la edición que hagas de lo que se sube a tu Instagram por eso hay que tenerlo en cuenta. De ahí que para maximizar la compatibilidad seleccionemos el Espacio de color de “sRGB”.
Una vez acabemos de modificar esta ventana volveremos a la ventana anterior. Si ya estamos preparados para exportar nuestra imagen procederemos a exportarla usando el check superior para aplicar los cambios.
Por último, cuando subas tu imagen a Instagram recuerda pulsar en el icono inferior izquierdo para que tu fotografía se vea al completo y no se cambie la proporción.
De esta forma tendremos nuestra fotografía lista para ser publicada en Instagram y evitar que perdamos calidad a la hora de subirla a nuestro perfil.