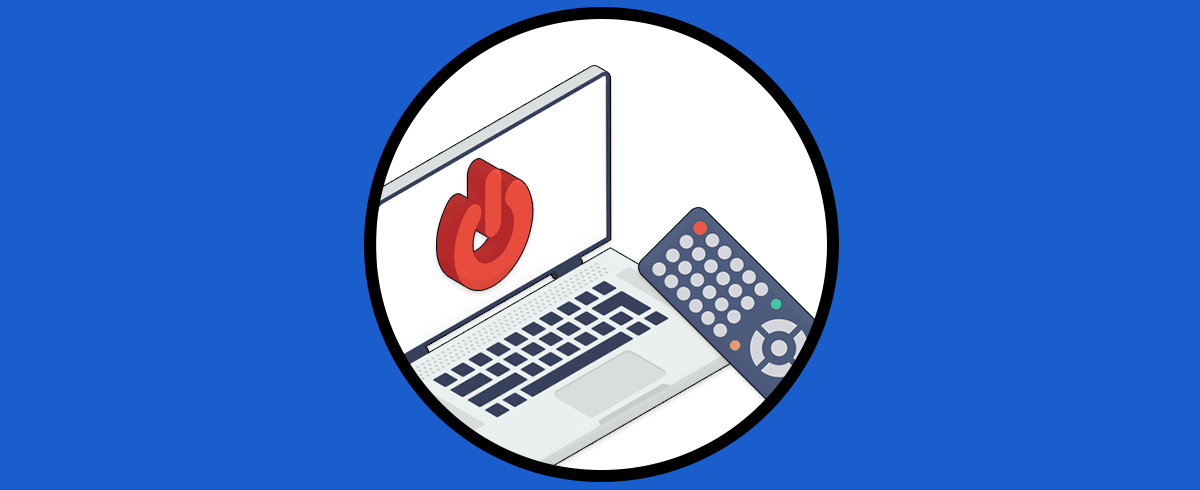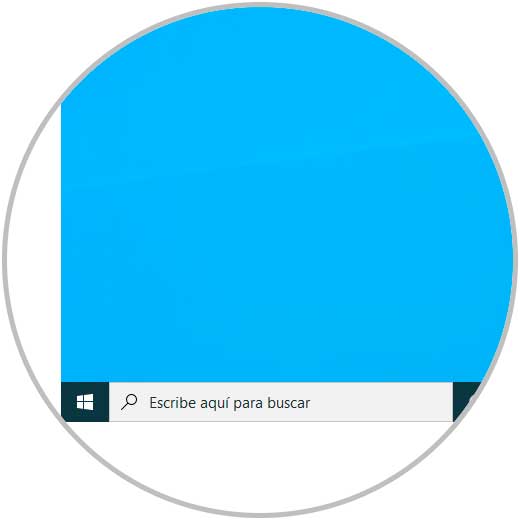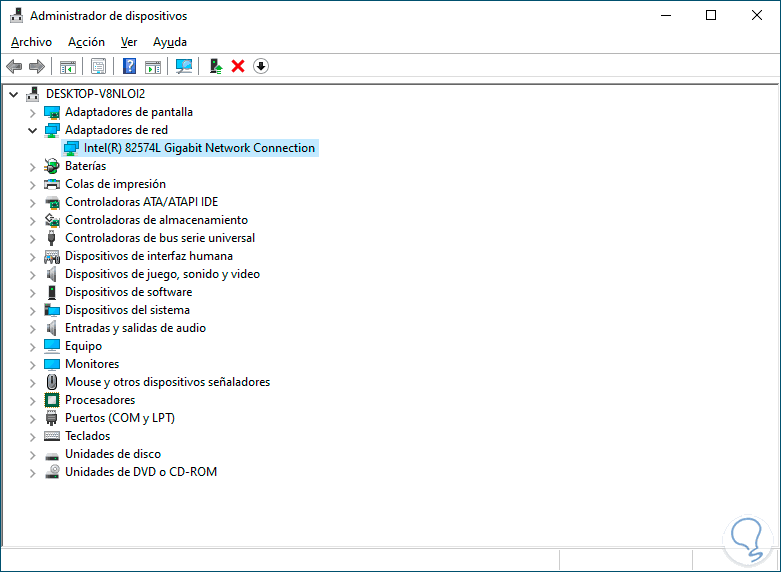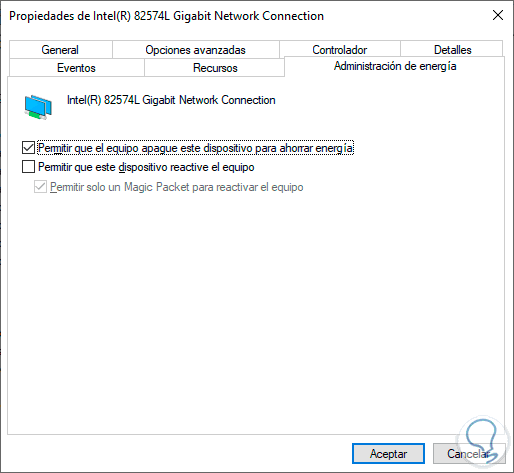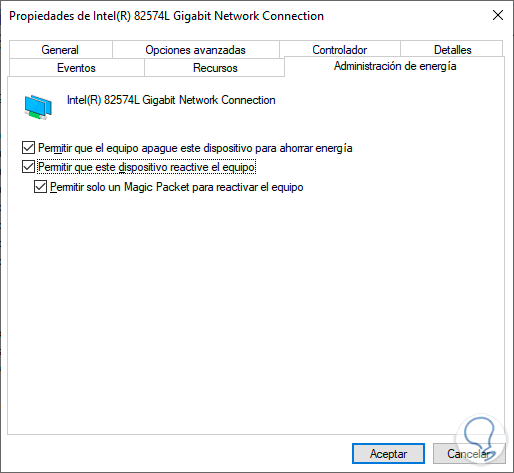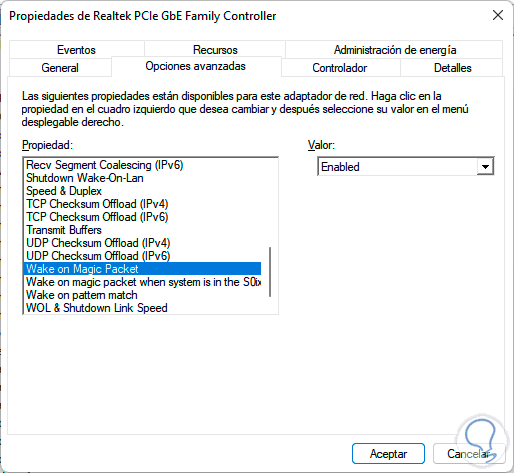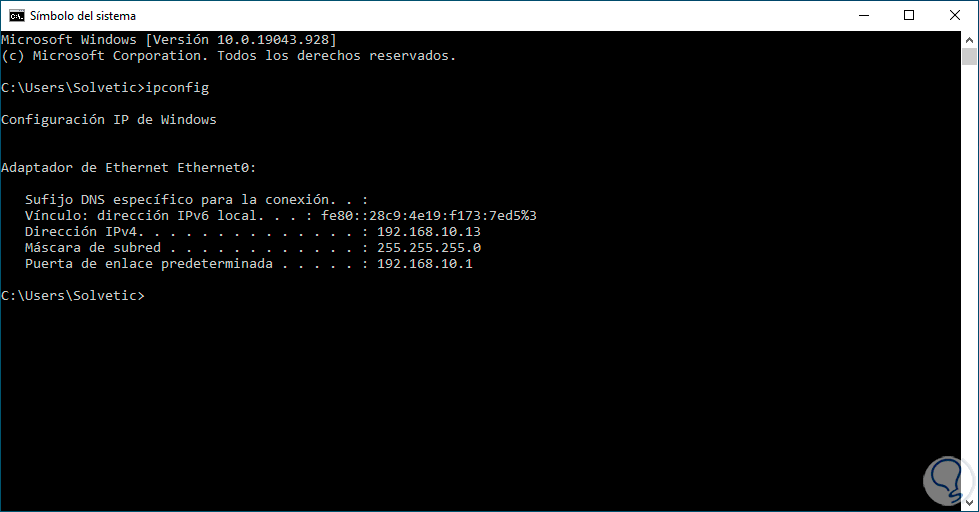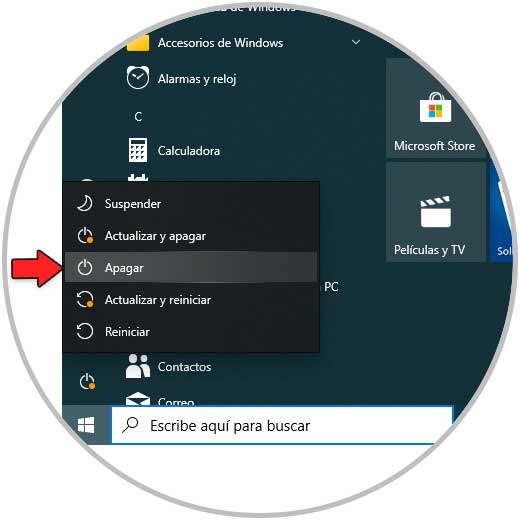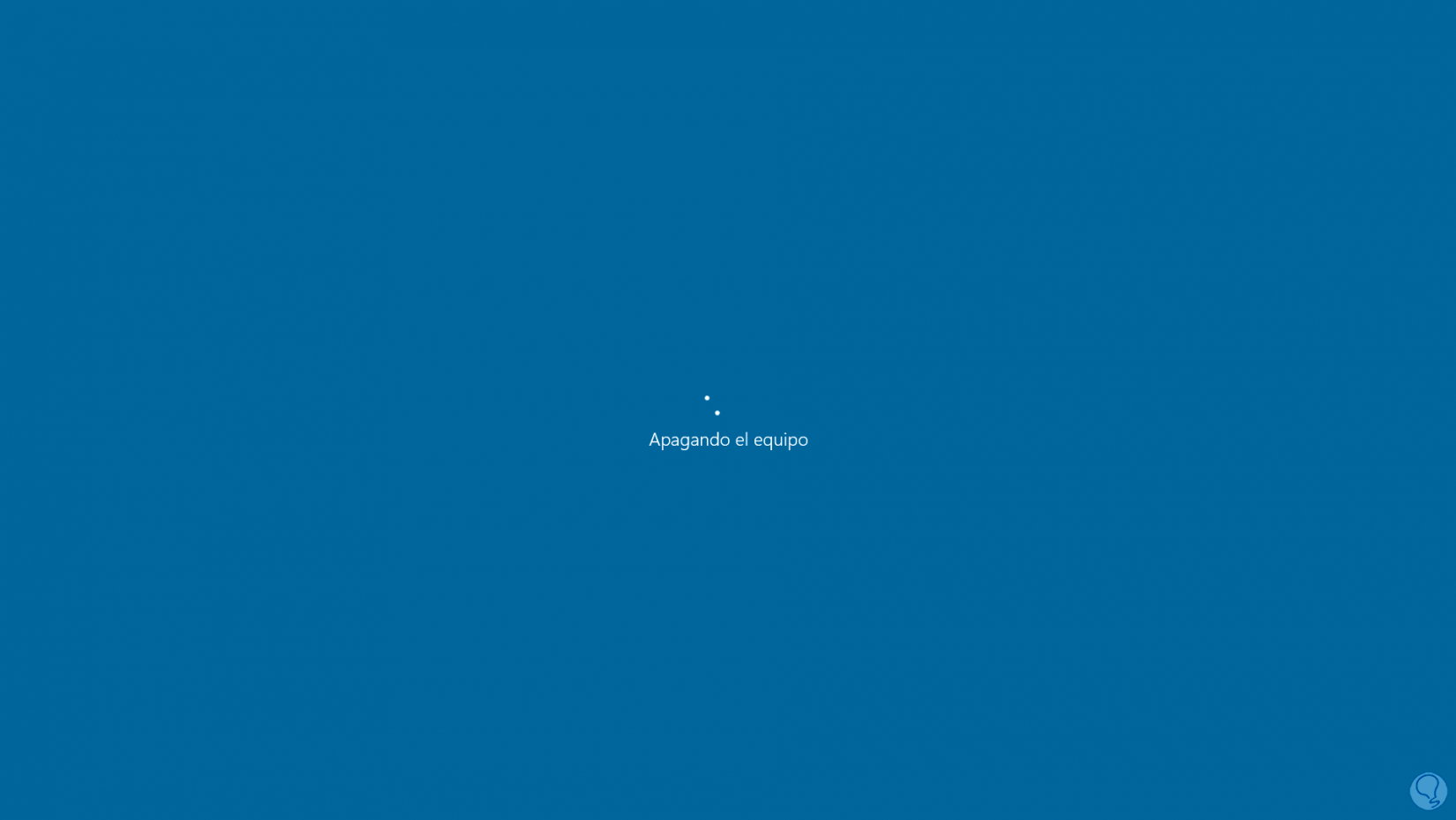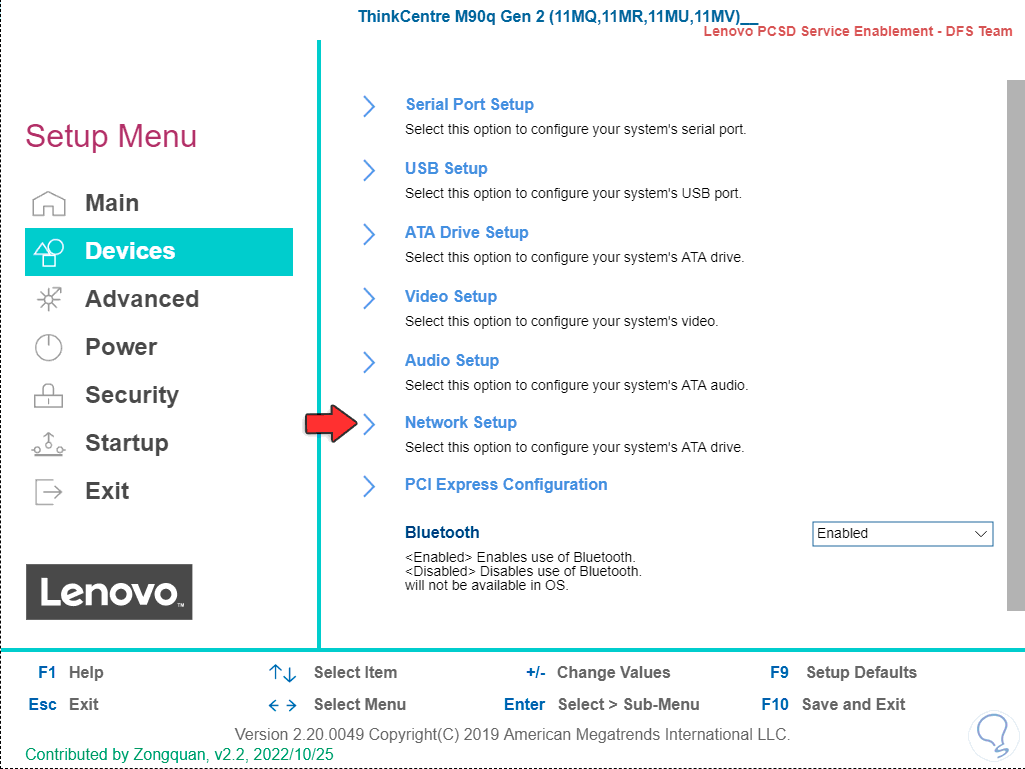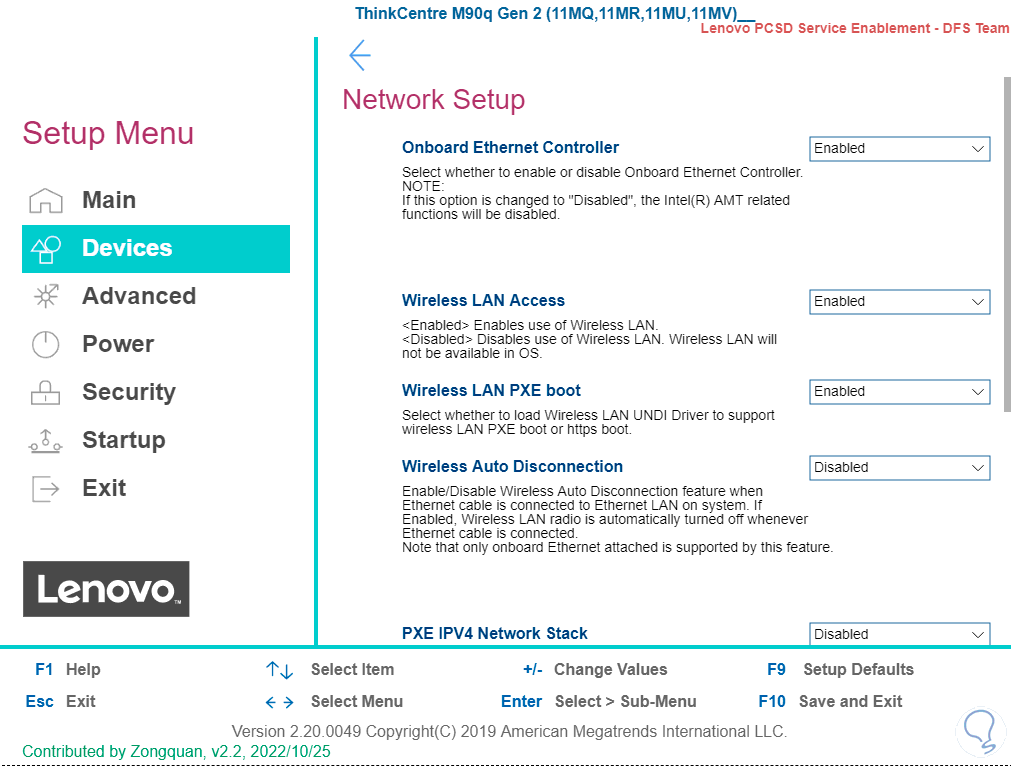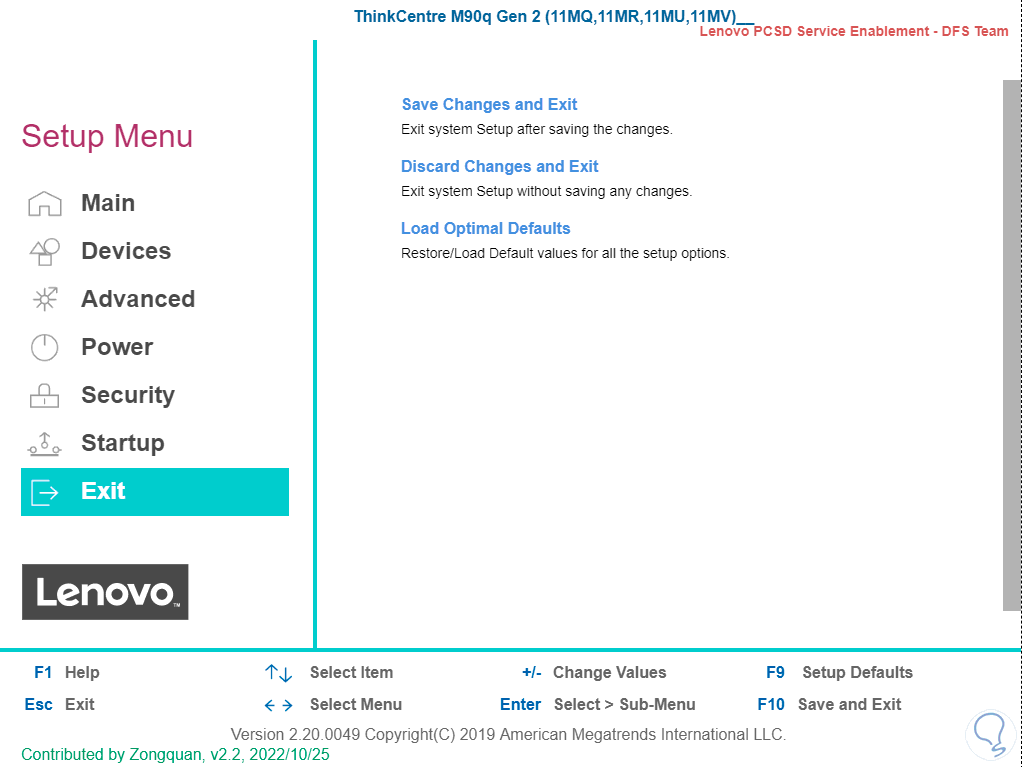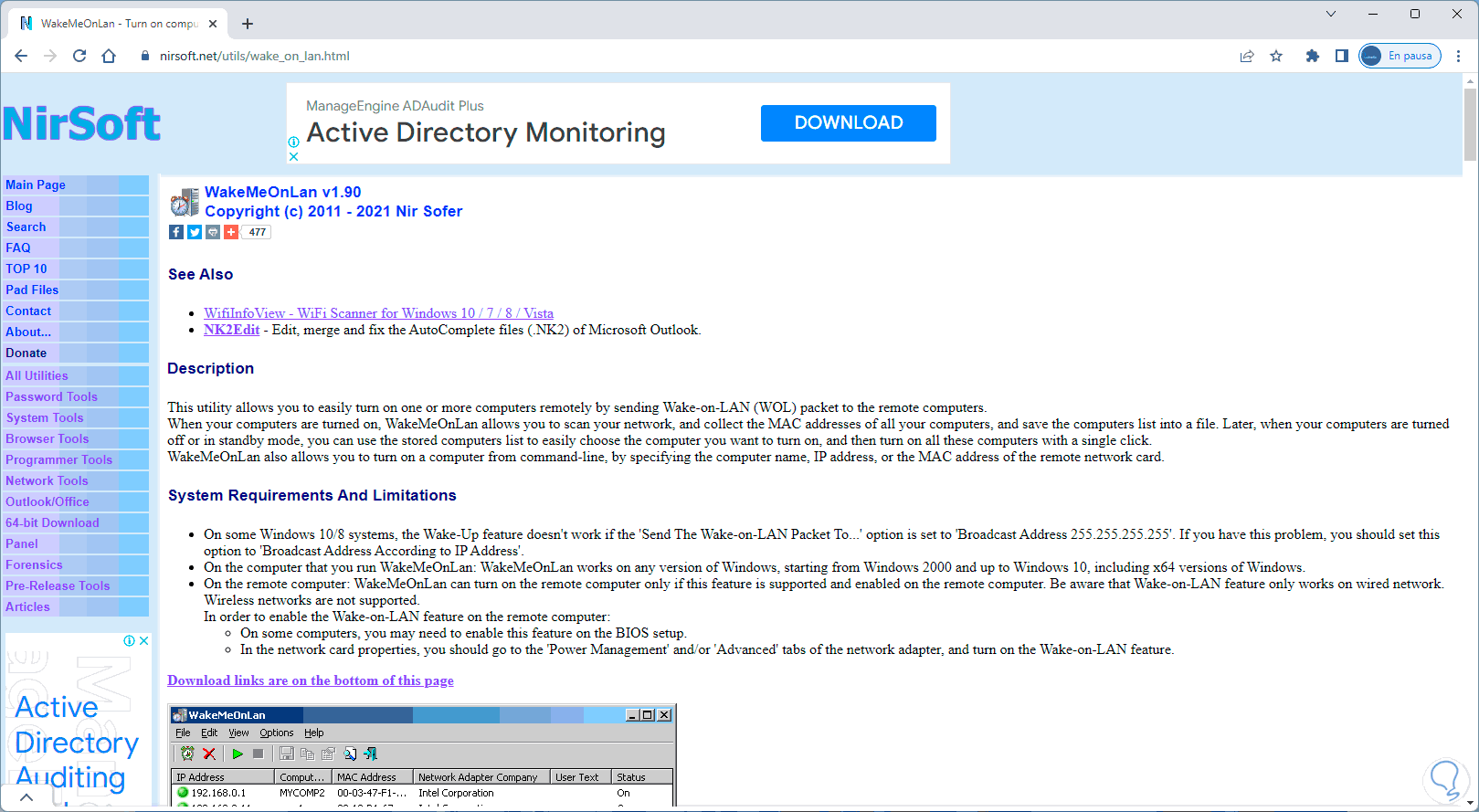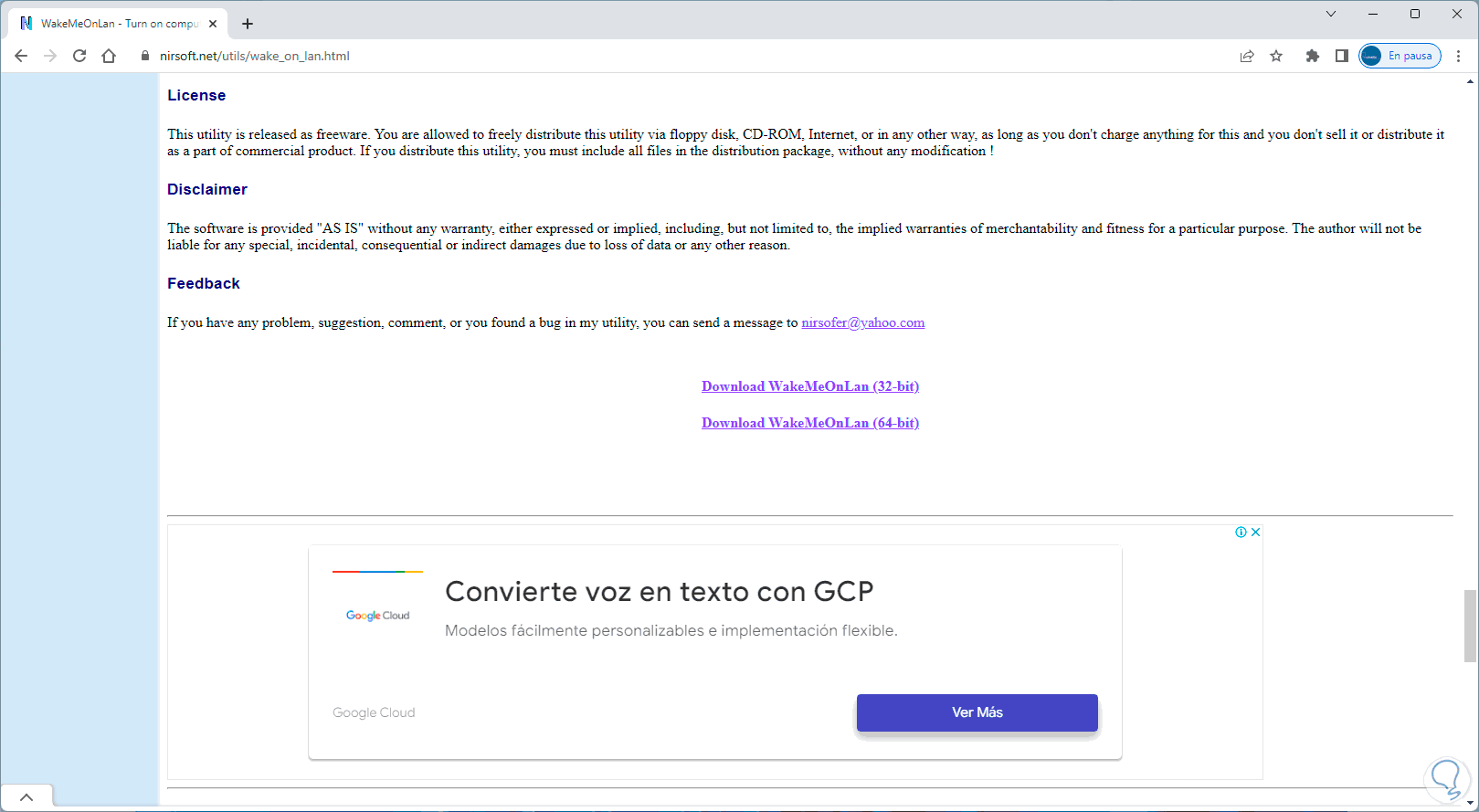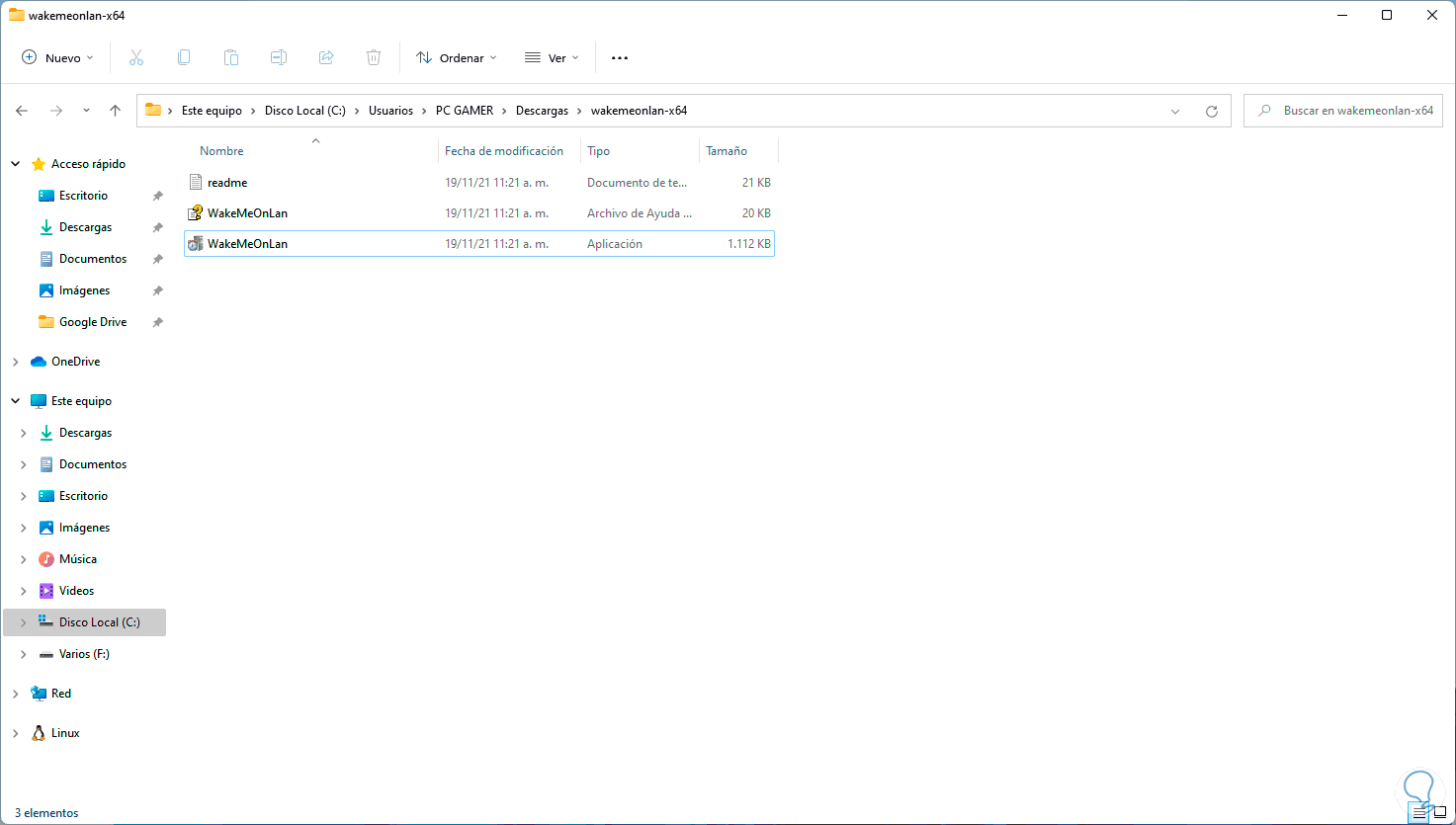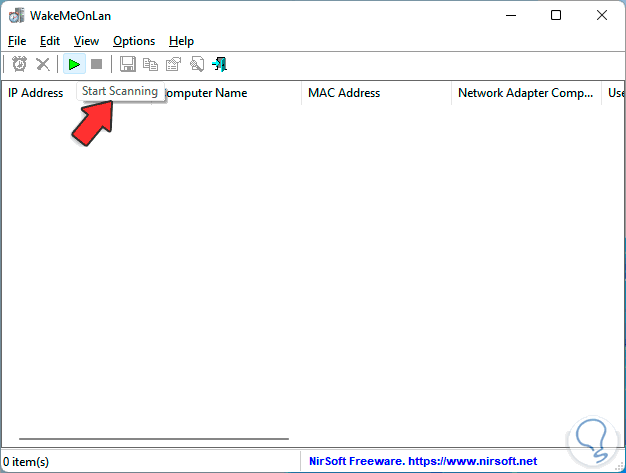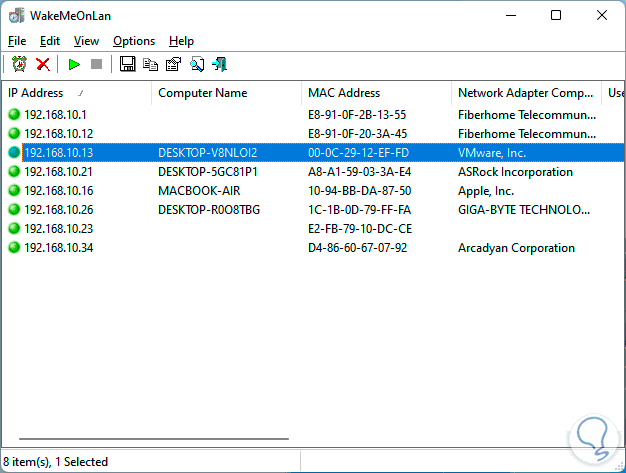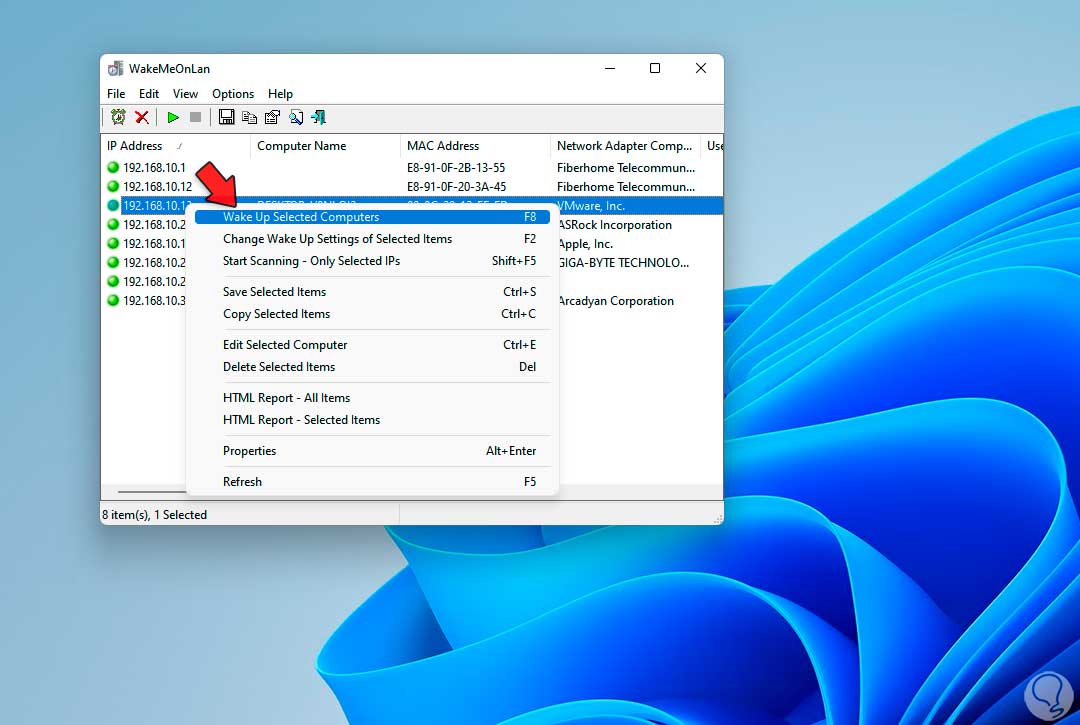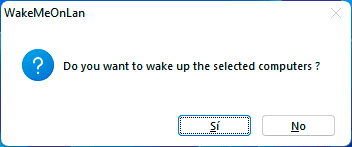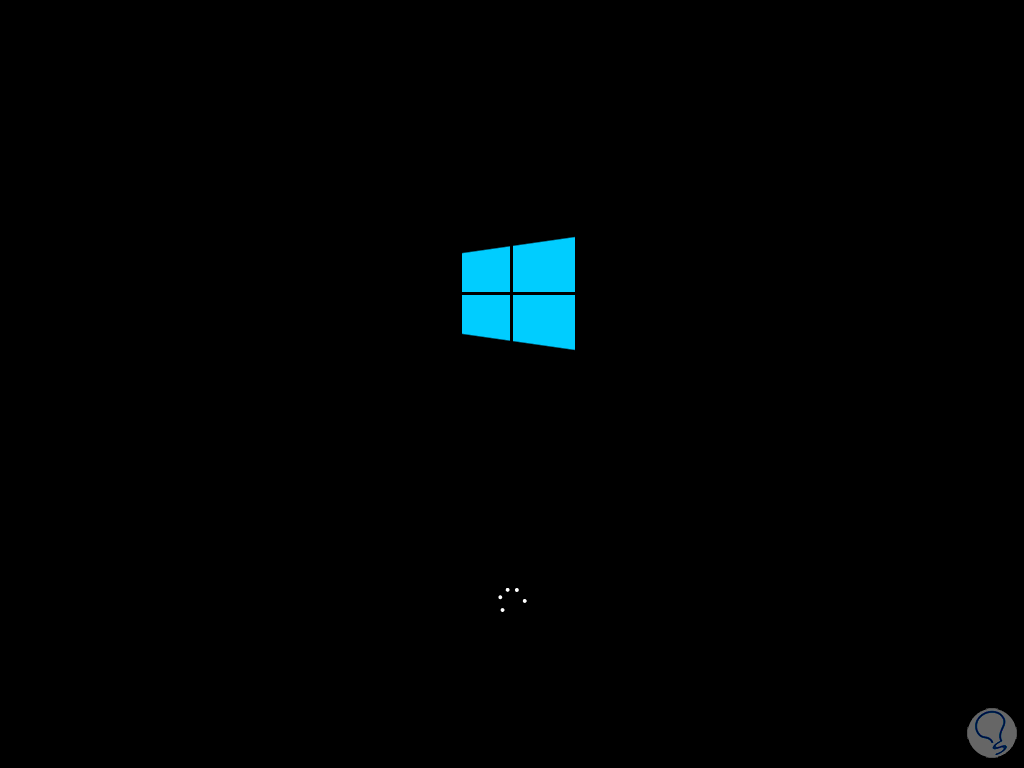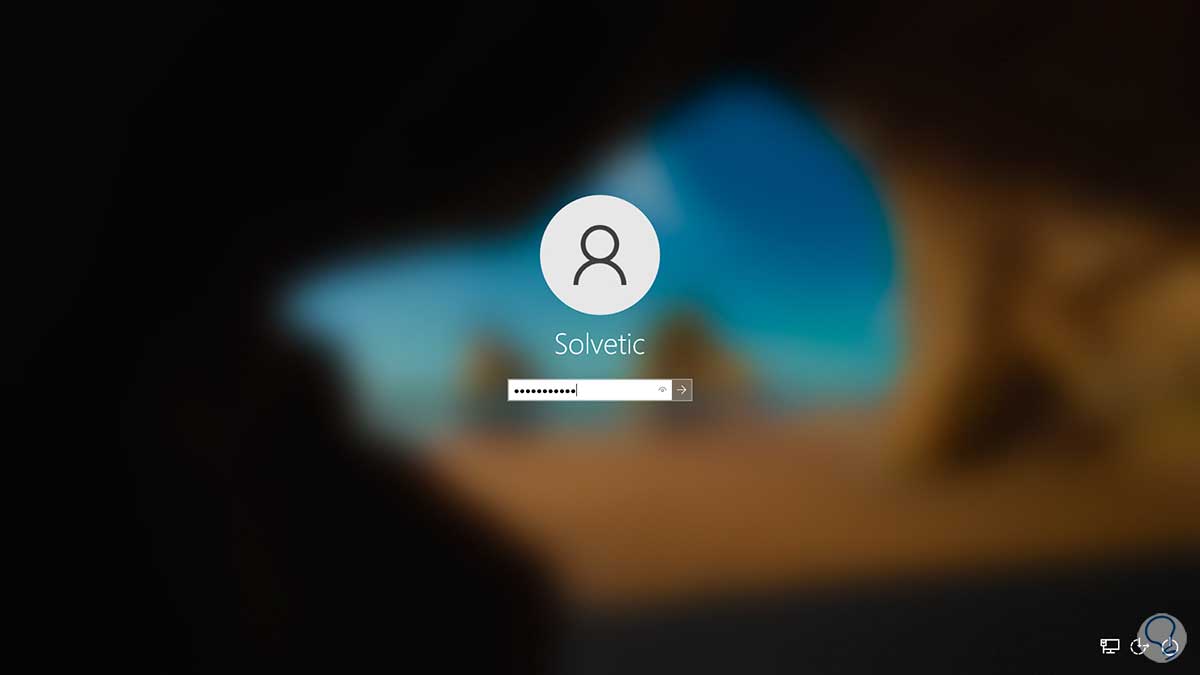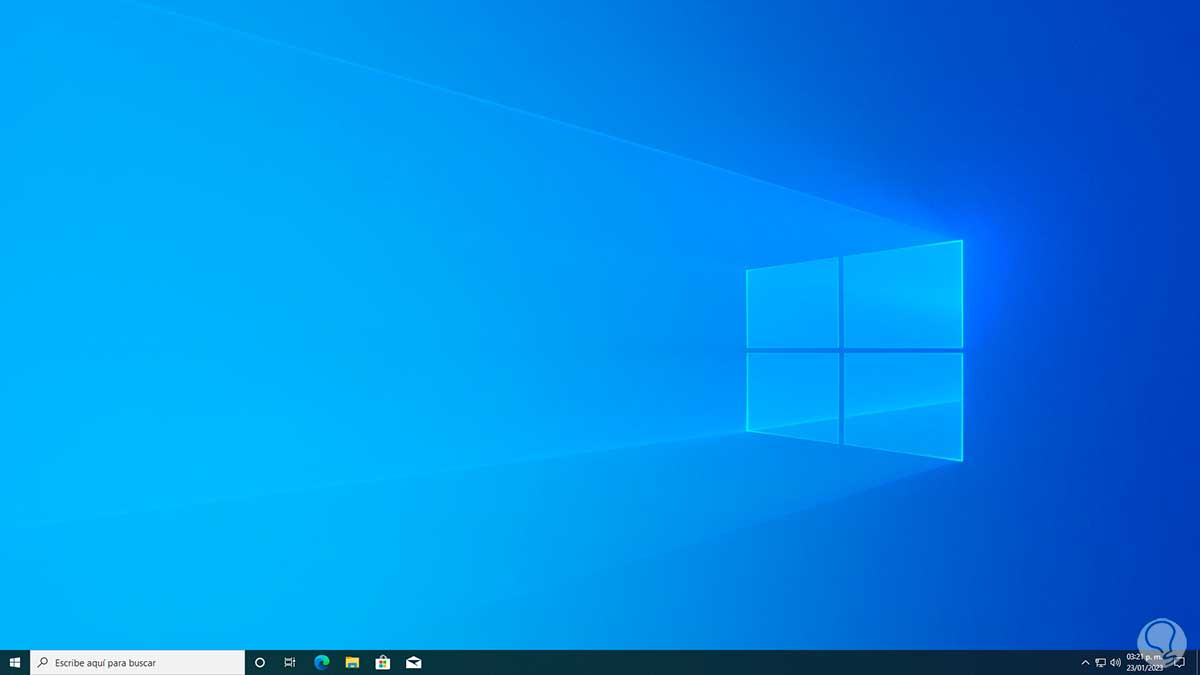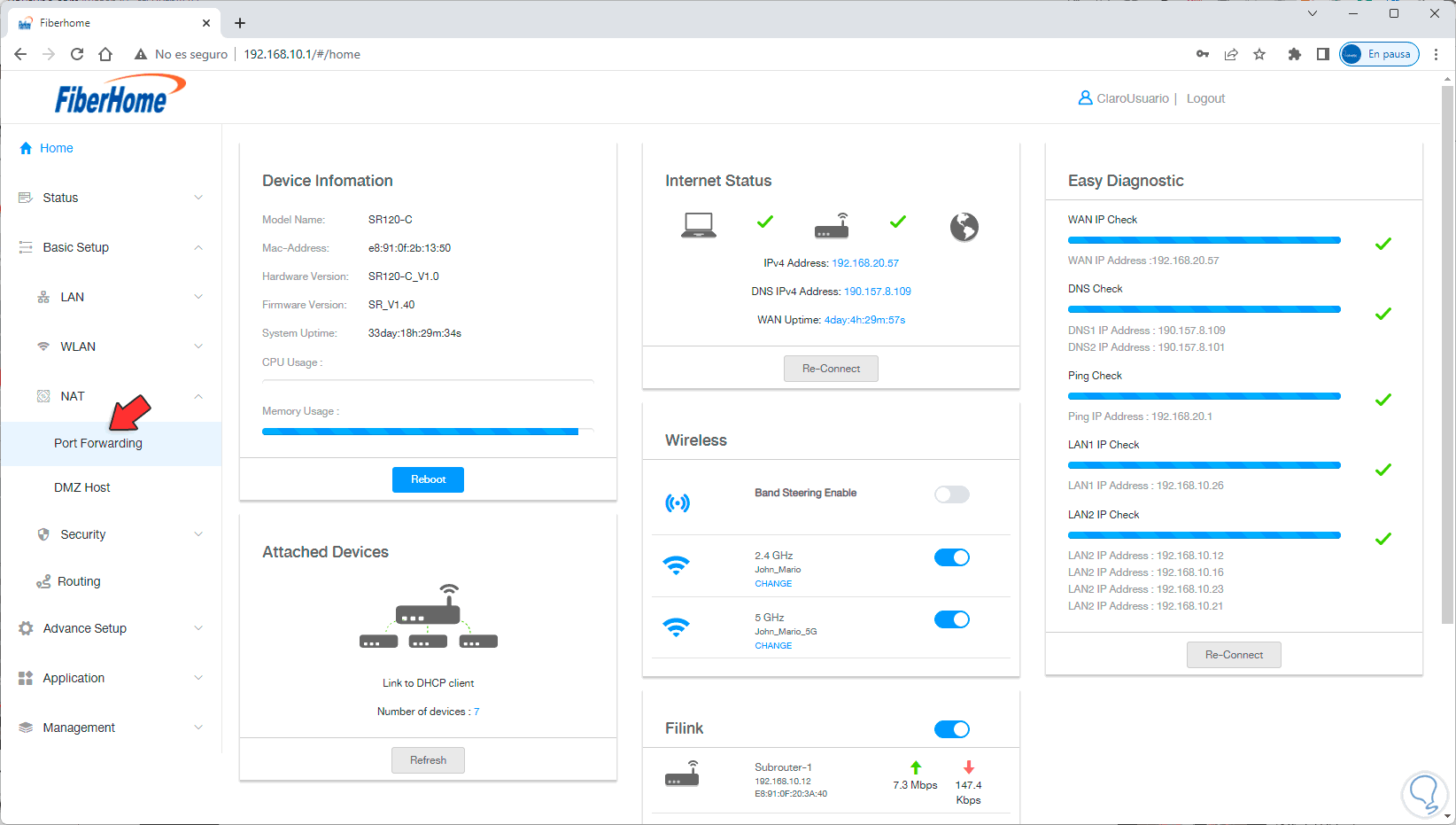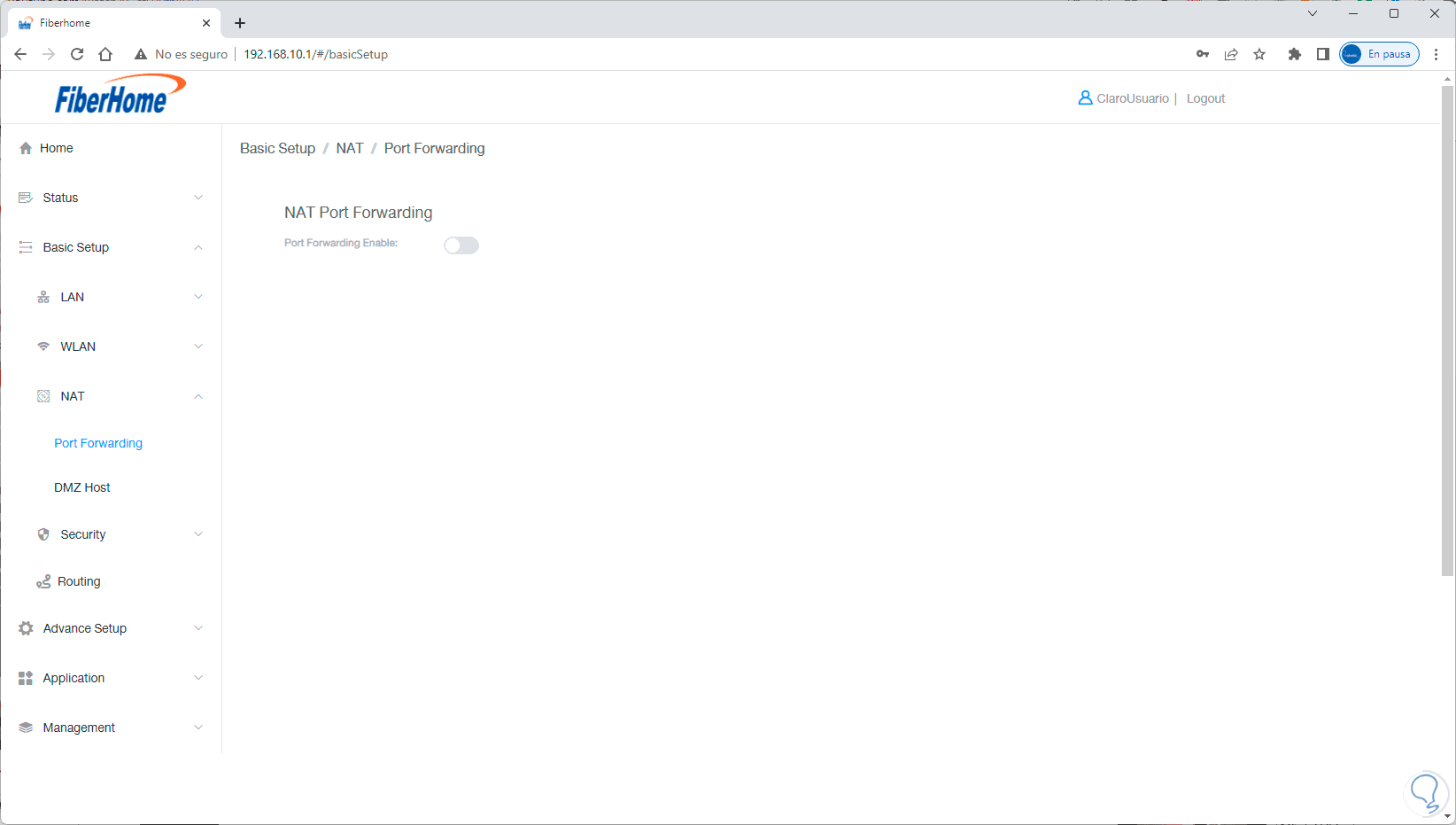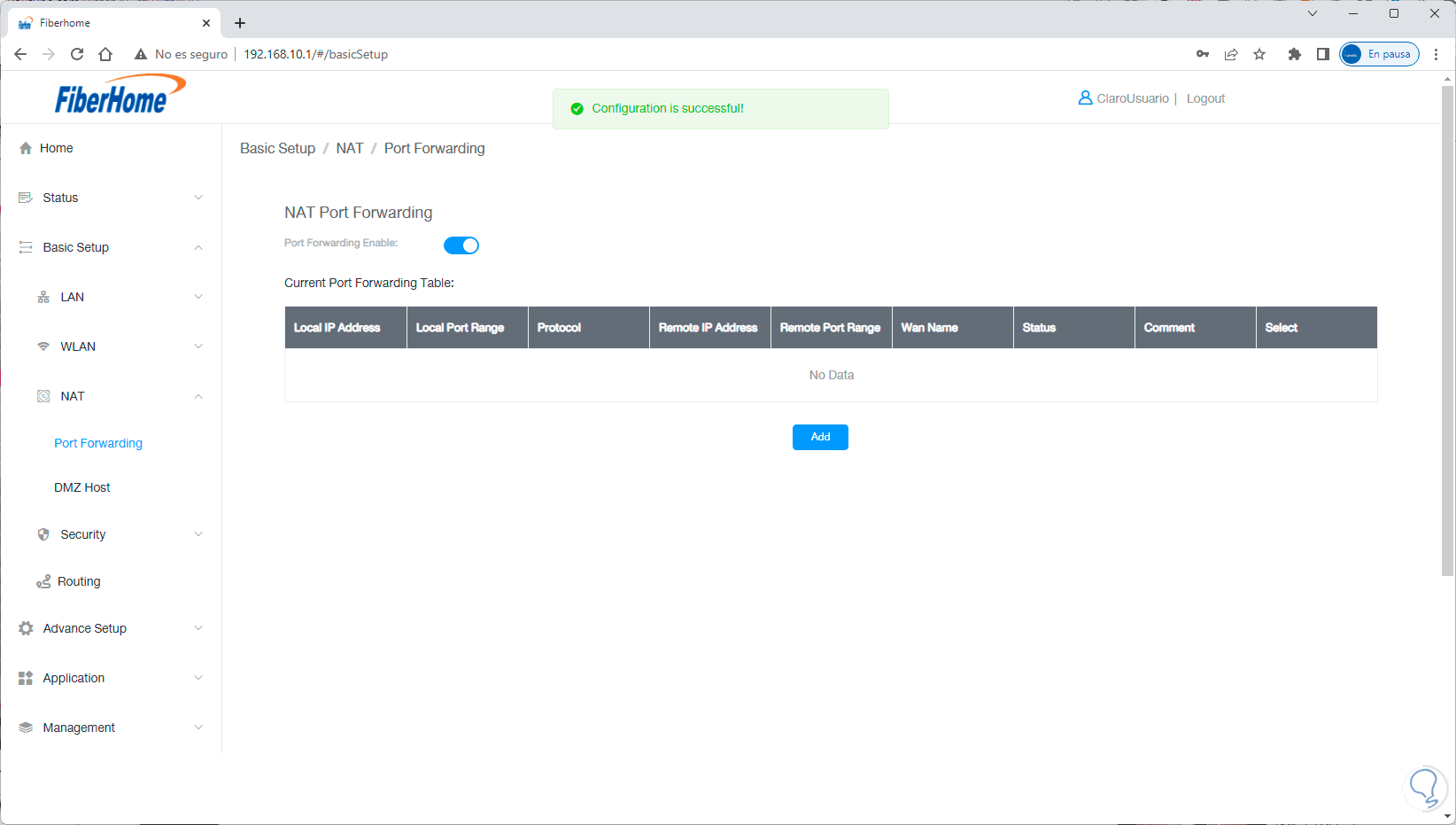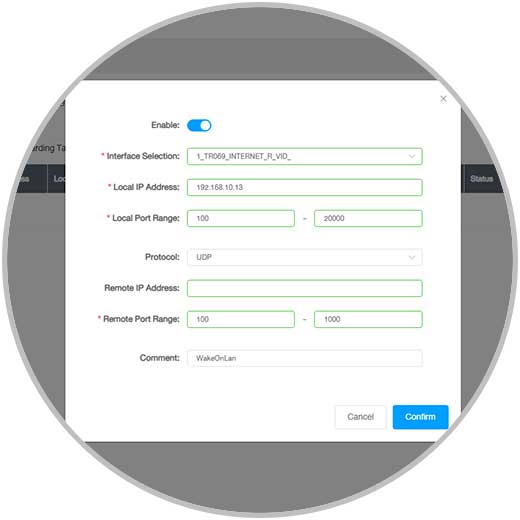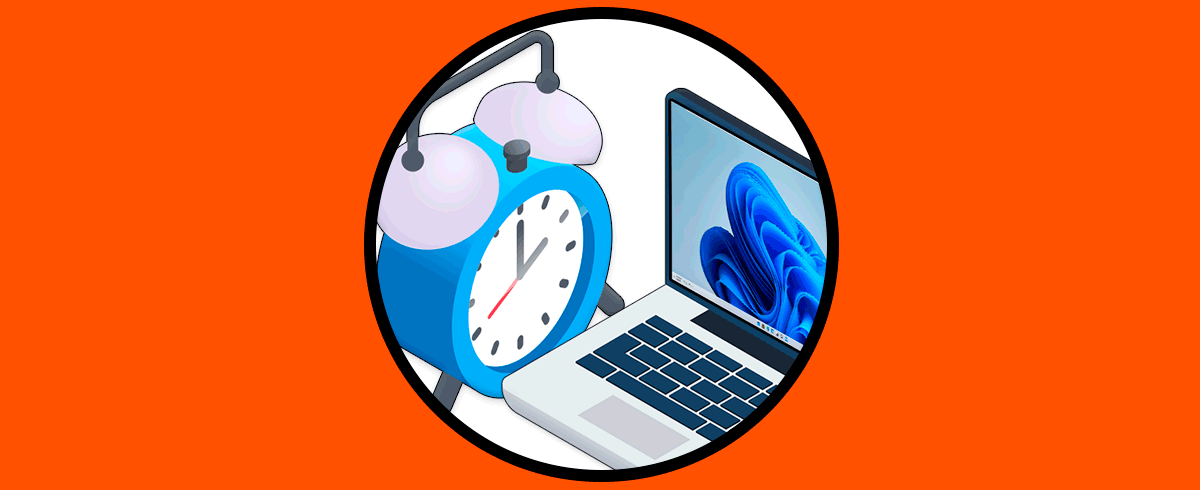Dentro de las diversas opciones que nos ofrece Windows encontramos una especial, disponible para la mayoría de sistemas operativos, con la cual es posible encender nuestro equipo de forma remota ya sea en una red local o en algunos casos externa. Este proceso es conocido como WoL (Wake on Lan) y su misión consiste en un protocolo con el cual se es posible llevar a cabo un encendido remoto del PC sin pulsar el típico botón físico de encendido esto es algo que a los administradores o usuarios a simplificar una tarea diaria.
Al dejar el PC conectado la tarjeta de red sigue recibiendo energía, esta tarjeta debe contar con WoL activo (tanto en el BIOS como a nivel de configuración), en base a esto Wake on Lan enviara algo denominado “Paquete mágico” el cual se envía de forma simultánea a todos los equipos de la red y en el ira la dirección MAC del equipo de destino. Cuando el PC que esta apagado realiza la función de “escucha”, se encargara de recibir el paquete mágico y de manera automática la tarjeta de red enviara una señal a la tarjeta madre o a la fuente de poder para que el proceso de arranque se inicie, vemos como es algo simple a nivel interno el proceso de encendido remoto.
El Paquete mágico es una trama de difusión donde encontramos una cadena de 6 bytes con valor de 255 (en valor hexadecimal FF FF FF FF FF FF) la cual es a la vez seguida de 16 repeticiones con la dirección MAC del equipo de destino, para usar Wake on Lan se requiere:
- Tener acceso a la red
- El PC puede estar apagado o en modo de suspensión o hibernación
- Disponer de una red punto a punto entre dos o más equipos
Solvetic explicará cómo encender un PC de forma remota y tener acceso a esta funcionalidad.
Cómo encender un PC remotamente
En el equipo que se activará abrimos el Administrador de dispositivos:
En este caso será un PC con Windows 10, ahora en "Adaptadores de red" damos doble clic sobre el controlador de red:
En la ventana emergente vamos a la pestaña "Administración de energía" donde veremos lo siguiente:
Activamos las casillas:
- Permitir que este dispositivo reactive el equipo
- Permitir solo un Magic Packet para reactivar el equipo
Esto hará que la funcionalidad del paquete mágico sea recibida por la tarjeta de red, adicional podemos ir a la pestaña “Opciones avanzadas” y en la línea “Wake on Magic Packet” validar que su estado sea “Enabled”:
Aplica los cambios.
Ahora abre CMD:
Ejecutamos "ipconfig" para saber la IP del PC:
Apagamos el equipo para acceder al BIOS o UEFI:
El equipo se apagara y para acceder a la BIOS / UEFI podemos pulsar las teclas F2, Supr, Del, etc, en base a la tarjeta madre usada:
En la tarjeta madre debemos ir a la sección de red:
Damos clic en “Network Setup” para ver las diversas opciones:
Activamos (Enabled) la opción de Wake On Lan, esta puede ser:
- APM (Power on By)
- LAN PXE Boot
- Wake on Lan
Dejamos el PC apagado.
En el equipo remoto descargamos la utilidad para acceder a través de Wake On Lan, esta puede ser descargada en el siguiente enlace:
Wake on Lan
En la parte inferior encontramos el link de descarga:
Extraemos el archivo o damos doble clic sobre el para extraerlo automáticamente:
Ejecuta el archivo para ver lo siguiente:
Damos clic en "Start Scanning" para buscar los equipos en la red:
Allí encontramos el PC con Windows 10 que iremos a activar a través de Wake on Lan, damos clic derecho sobre el PC y seleccionamos "Wake Up Selected Computers":
Veremos el siguiente mensaje:
Confirmamos el proceso y el PC iniciara su encendido:
Esperamos el inicio de sesión:
Accedemos al equipo:
Este es el funcionamiento básico de Wake on Lan para encender un PC.
Es posible que sea necesario habilitar el acceso a través de otras redes, para ello configuraremos la opción NAT directamente en el router o modem, accedemos desde un navegador a la IP de la puerta de enlace e ingresamos las credenciales, iremos a la sección NAT y ubicamos “Port Forwading”:
Veremos lo siguiente:
Activamos el interruptor:
Damos clic en “Add” y luego ingresamos los datos necesarios para la conexión:
Aplicamos los cambios y ahora será posible acceder a través de este medio.
Estas son las opciones para activar Wake on Lan en PC y poder realizar el encendido remoto.