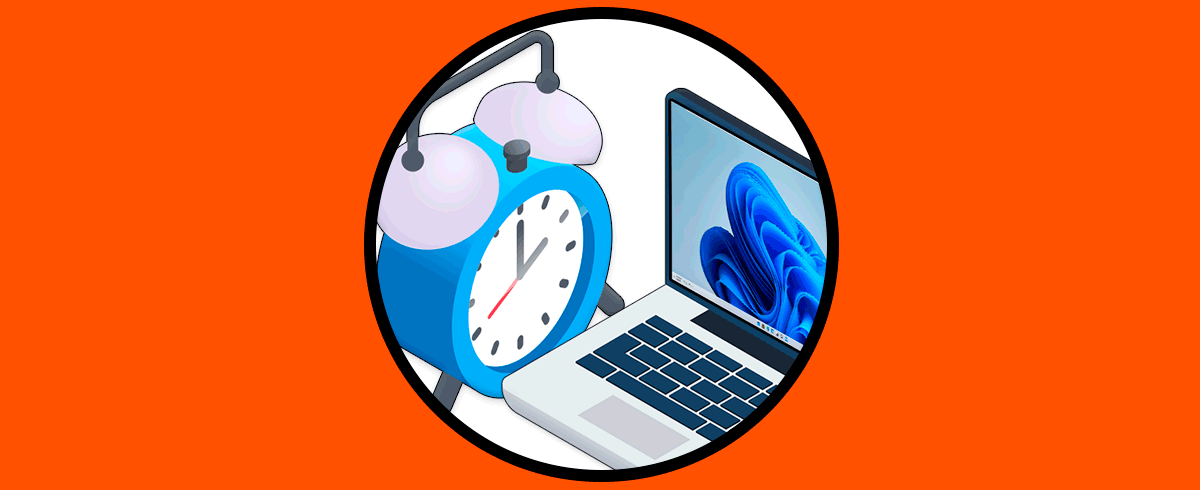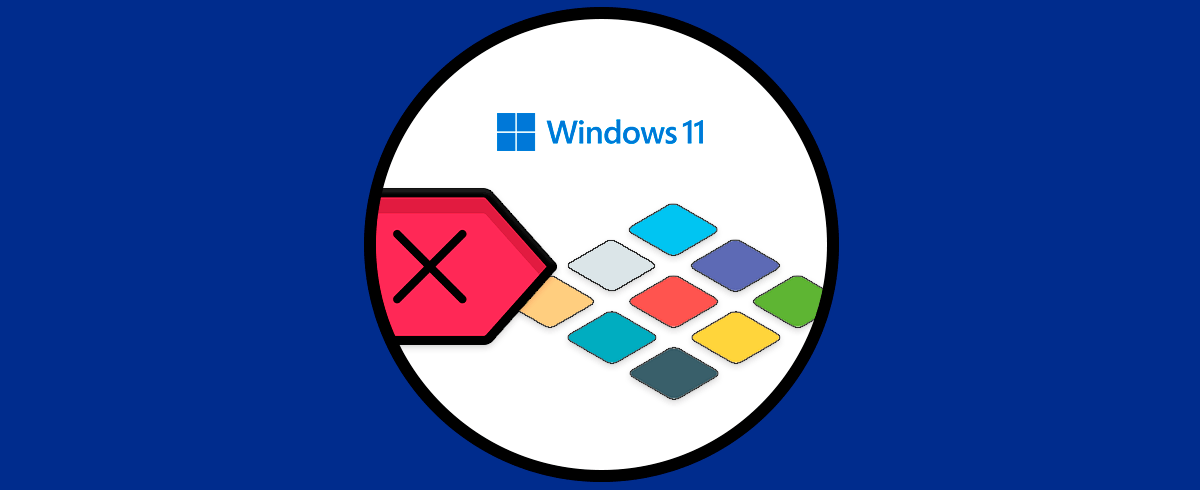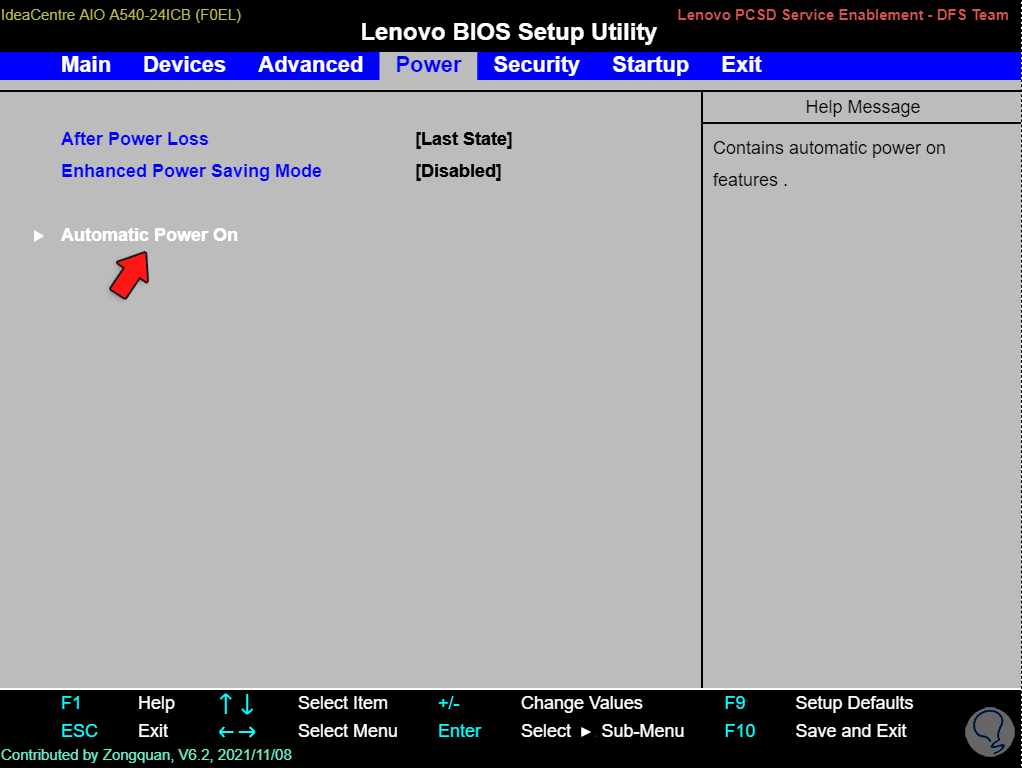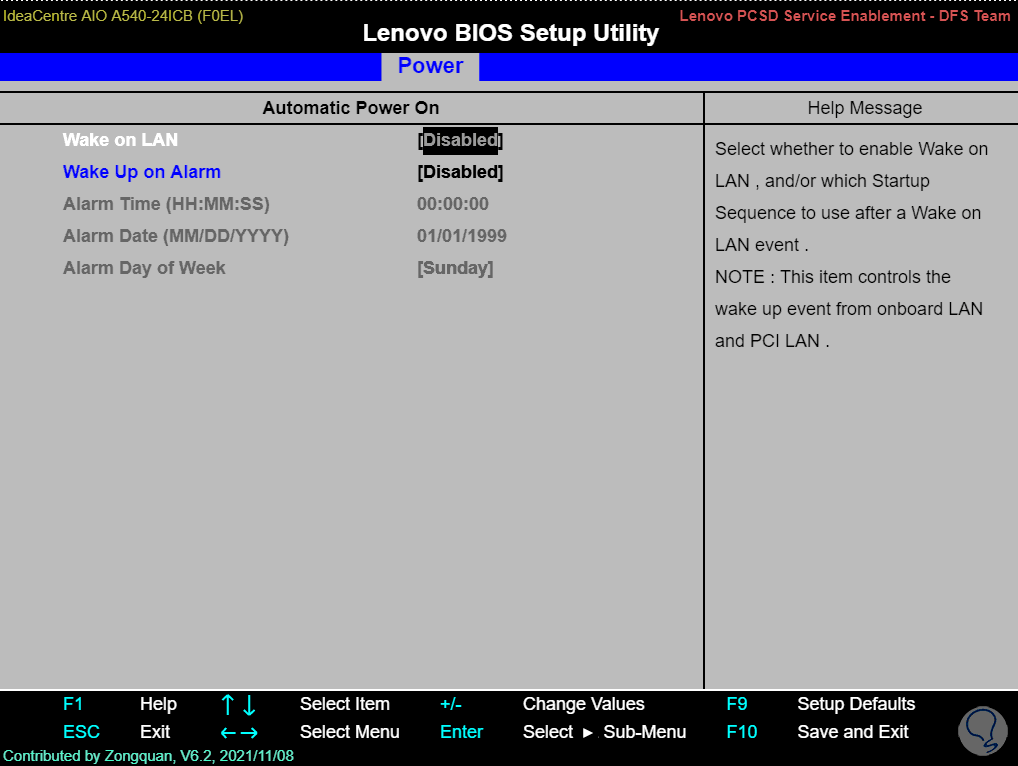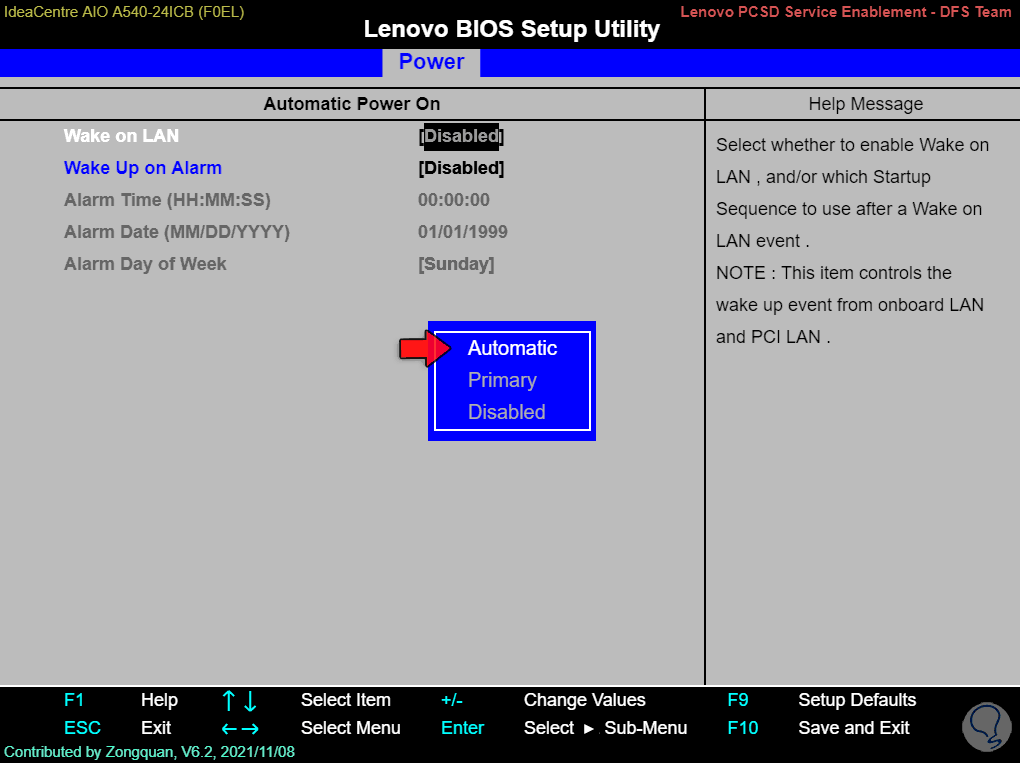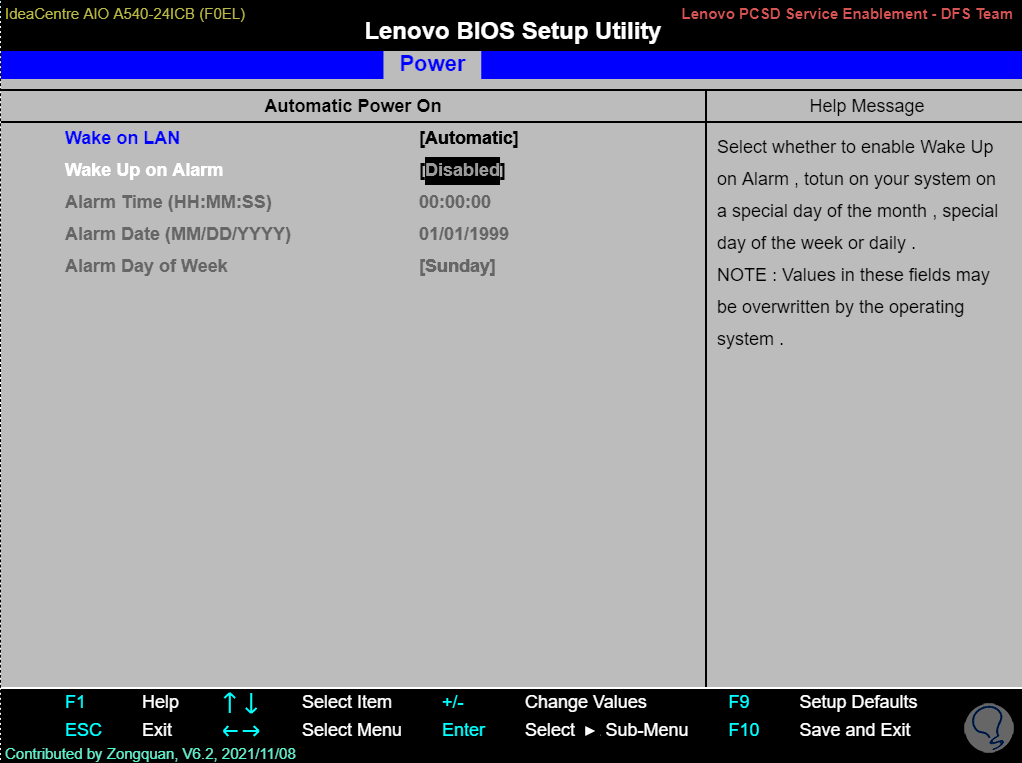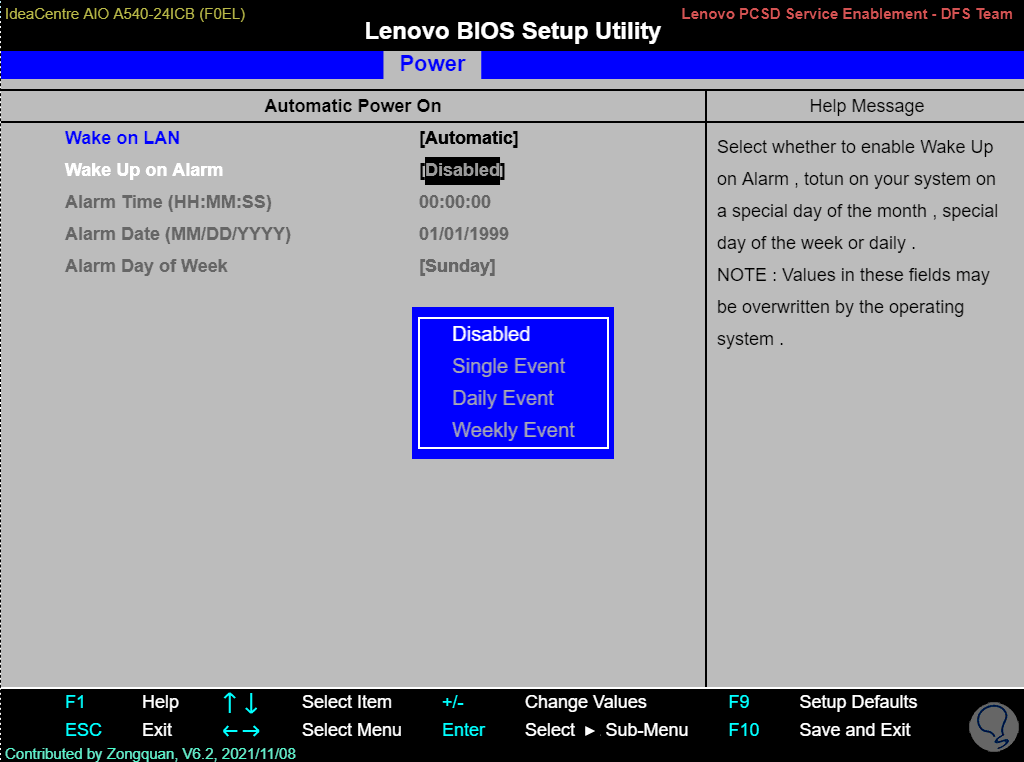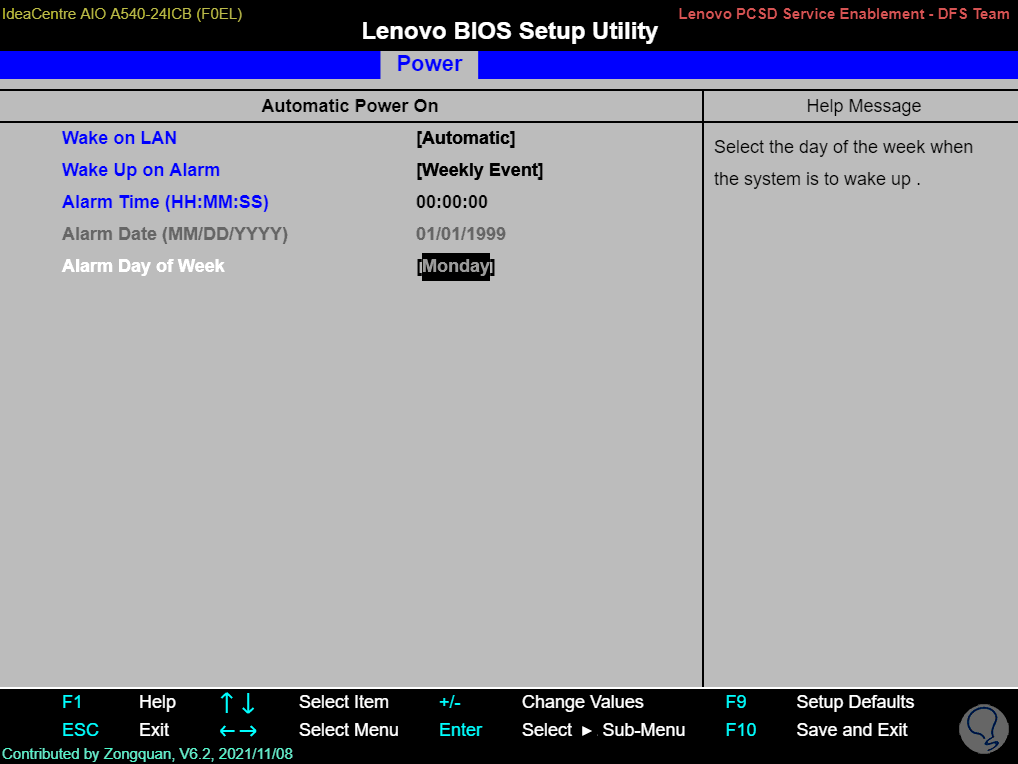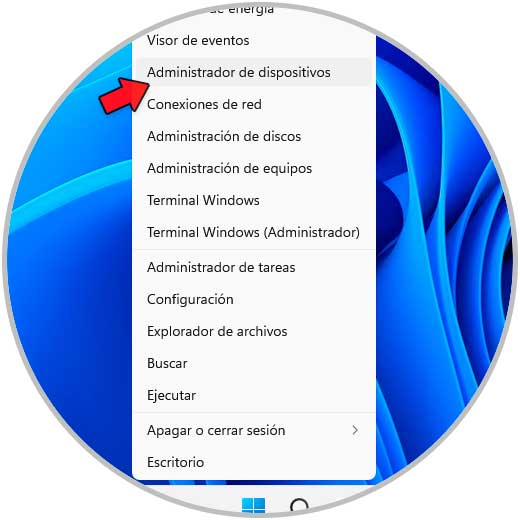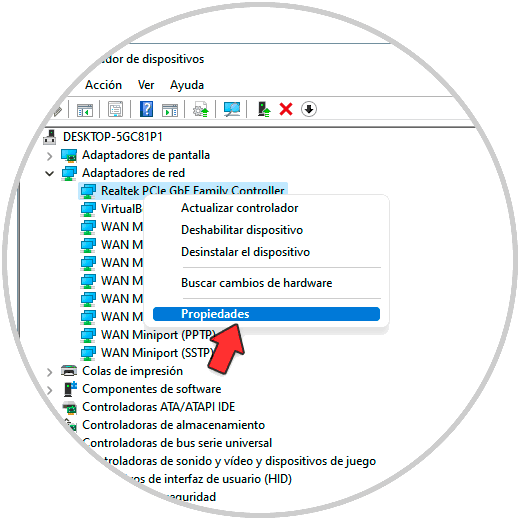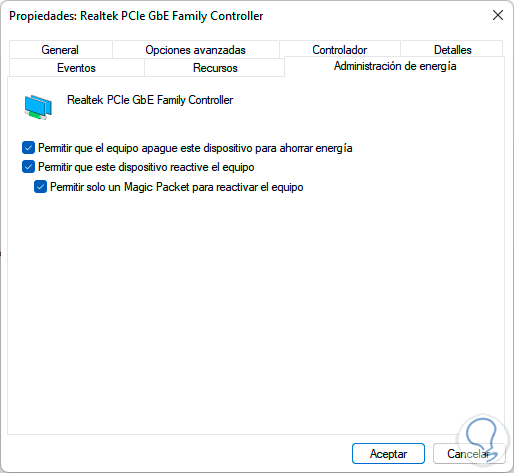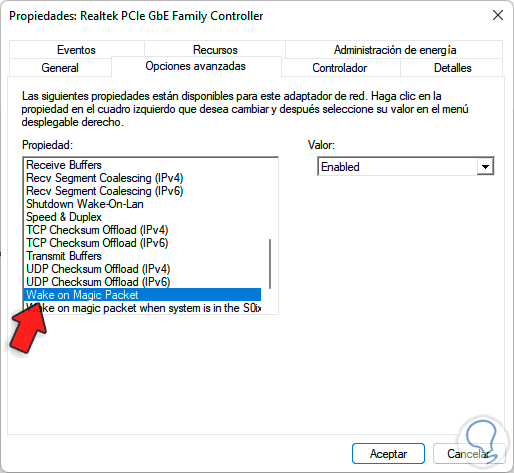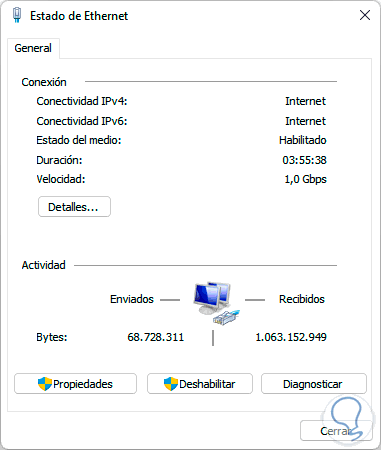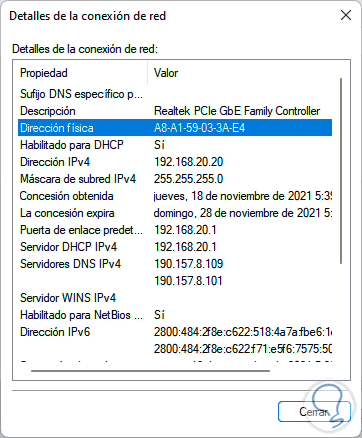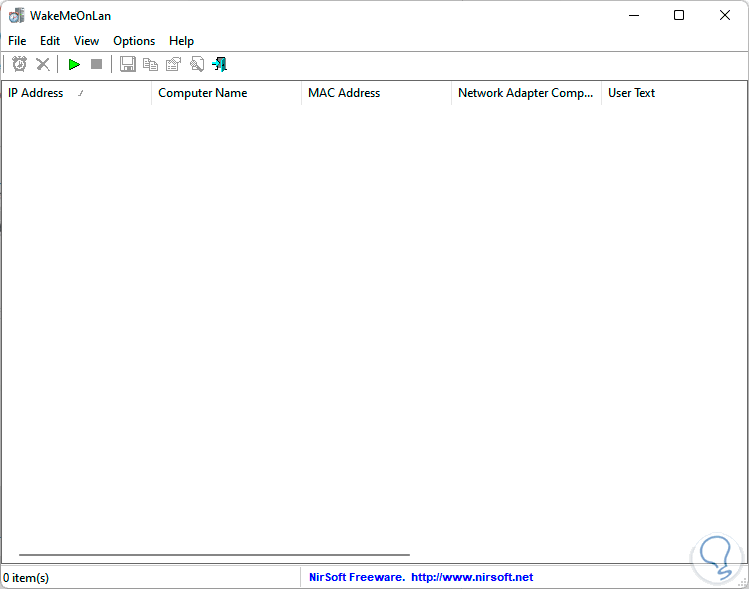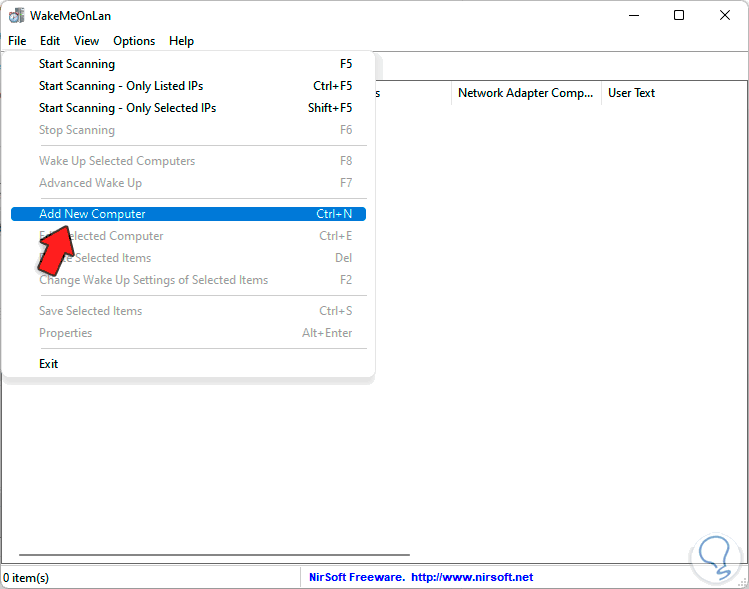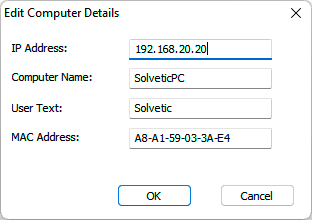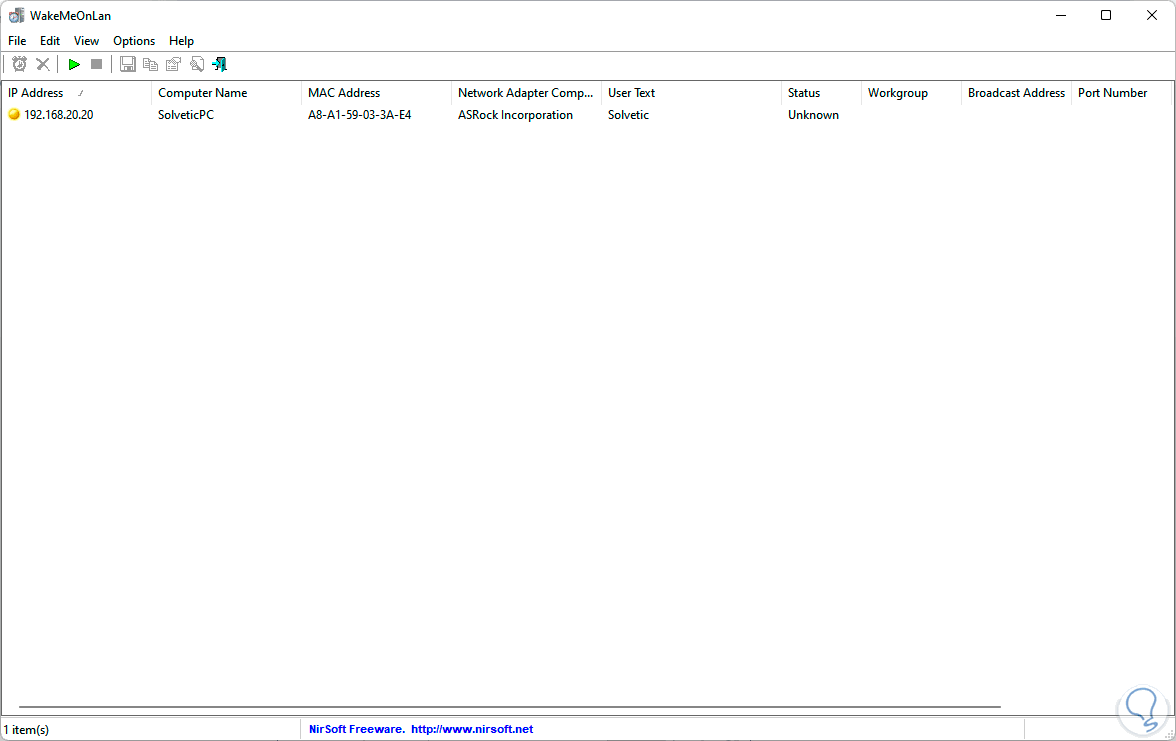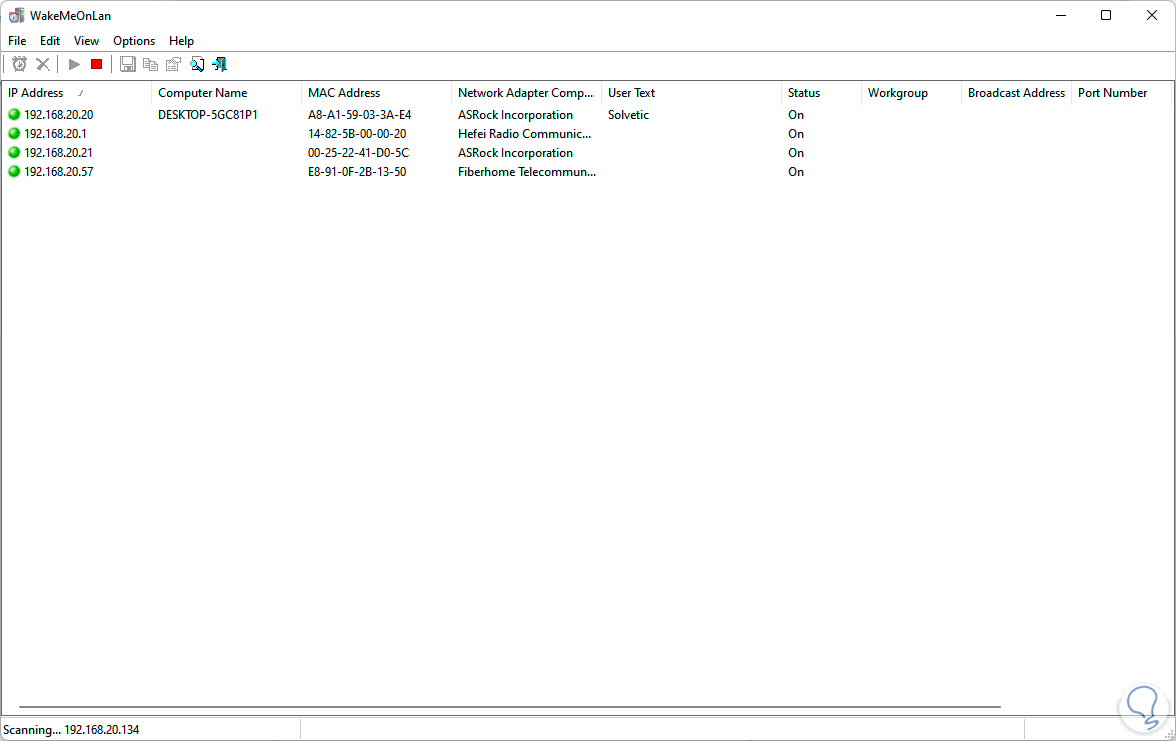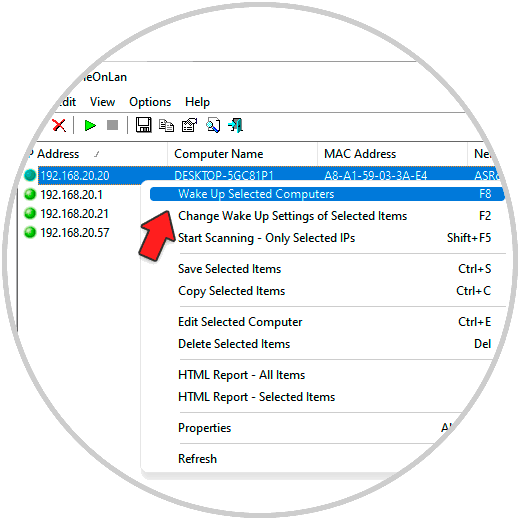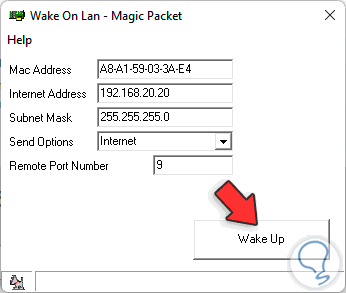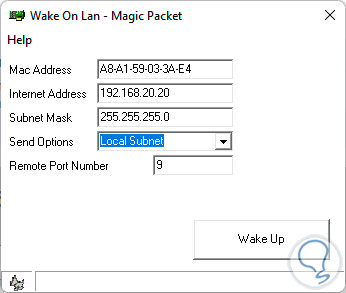Existen muchas funciones que permiten un control completo sobre los equipos con Windows 11 ya sea para gestionar el software, los usuarios o los programas, pero algunas otras funciones permiten trabajar directamente en el hardware del equipo y una de las mas comunes es Wake on Lan (WOL).
Wake on Lan es una función ligada directamente a la tarjeta de red del equipocon la cual es posible apagar o encender de manera automática en base a una serie de variables definidas, esto es algo ventajoso ya que no se requiere estar físicamente en el lugar para presionar el botón de encendido.
Wake On Lan se ha desarrollado como un protocolo para realizar un encendido remoto de un equipo sin pulsar el botón físico de encendido, al usar Wake on Lan tendremos ventajas como:
- Acceso desde cualquier lugar
- Ahorro de energía
- Gestión remota en el equipo
Wake On Lan se debe configurar y activar en la BIOS del equipo lo cual en los equipos modernos ya es algo que esta integrado por defecto. Al usar Wake On Lan, allí se integrara un componente conocido como “Paquete mágico”. Este paquete se envía a todos los equipos de la red local y en el esta alojada la dirección MAC del equipo de destino, cuando el equipo que está apagado “escucha” este paquete (se hace un acceso de bajo consumo de energía), lo recibe y de manera automática la tarjeta de red envía una señal a la tarjeta madre o a la fuente de poder con el fin de llevar a cabo el procesado de encendido del equipo con Windows 11.
El paquete mágico fue desarrollado como una trama de difusión compuesta por una cadena de 6 bytes cuyo valor es 255 (valor hexadecimal FF FF FF FF FF FF) la cual a su vez esta seguida de 16 repeticiones con la dirección MAC del equipo de destino.
Ahora bien, para usar Wake On Lan será necesario contar con:
- Conexión a Internet (Wi-Fi o Ethernet)
- Una red punto a punto entre dos o más equipos
- Se debe contar con modo de suspensión o hibernación para un mejor funcionamiento de Wake On Lan
- Tarjeta de red compatible
Solvetic te enseñará cómo activar Wake On Lan en Windows 11.
1. Cómo activar Wake On Lan Windows 11
Para lograr esto, accederemos a la configuración de la BIOS o UEFI usando la tecla Esc, F2 o Supr según el tipo de equipo usado, en este caso iremos a la pestaña Power:
Allí seleccionamos la línea “Automatic Power On” para ver lo siguiente:
Como vemos Wake On Lan esta deshabilitado, pulsamos la tecla Enter para acceder a las opciones:
Seleccionamos “Automatic”:
Adicional en algunos equipos es posible seleccionar Wake On Lan por segmentos simples, de días o por semana:
Allí definimos la tarea de Wake On Lan según sea necesario:
Cuando se habilite Wake On Lan en BIOS o UEFI, abrimos el Administrador de dispositivos desde el menú Inicio:
Allí vamos a la línea Adaptadores de red, daremos clic derecho sobre el adaptador físico del equipo y seleccionamos la opción Propiedades:
En la ventana emergente, vamos a la pestaña Administración de energía y allí activaremos las siguientes casillas:
- Permitir que el equipo apague este dispositivo para ahorrar energía
- Permitir que este dispositivo reactive el equipo
- Permitir solo un Magic Packet para reactivar el equipo
Ahora vamos a la pestaña “Opciones avanzadas”, ubicamos la línea “Wake on Magic Packet” y confirmamos que su valor sea Enabled:
Aplicamos los cambios.
2. Cómo configurar Wake On Lan Windows 11
Para este proceso podemos usar alguna de las herramientas disponibles en la red, en este caso usaremos la utilidad WakeMeOnLan la cual está disponible en el siguiente enlace:
Esta utilidad esta desarrollada para encender uno o más equipos de forma remota usando un paquete Wake-on-LAN hacia esos equipos. Para su uso se requiere conocer la dirección MAC de la tarjeta de red.
Para ello vamos al Centro de redes y recursos compartidos / Cambiar configuración del adaptador, daremos clic derecho sobre el adaptador y seleccionamos la opción Estado:
Damos clic en Detalles para conocer la dirección MAC:
En la aplicación veremos lo siguiente:
Vamos al menú “File – Add New Computer”:
En la ventana emergente ingresamos:
- Dirección IP
- Nombre del equipo
- Texto a desplegar en el proceso
- Dirección MAC
Damos clic en OK para aplicar los cambios:
En la aplicación es posible pulsar en el icono de reproducción para realizar una búsqueda local de dispositivos:
Para ver las tareas Wake On Lan, damos clic derecho sobre el equipo y seleccionamos “Wake Up Selected Computers”:
Esto enviará la señal al equipo remoto para el respectivo proceso de Wake On Lan.
3. Cómo encender un PC con Wake On Lan en Windows 11
Para esto haremos uso de la utilidad Windows Graphical User Interface (GUI) la cual esta disponible en el siguiente enlace:
Es una aplicación portable, al dar clic sobre ella ingresamos:
- Dirección MAC
- IP del equipo remoto
- Mascara de subred
- Opciones de envío
- Puerto remoto a usar
Damos clic en “Wake Up” para encender el equipo, también es posible usar recursos locales en el campo Send Options:
Con esto es posible hacer uso de Wake On Lan para encender o apagar remotamente nuestro equipo Windows 11 sin tener que estar allí presente.