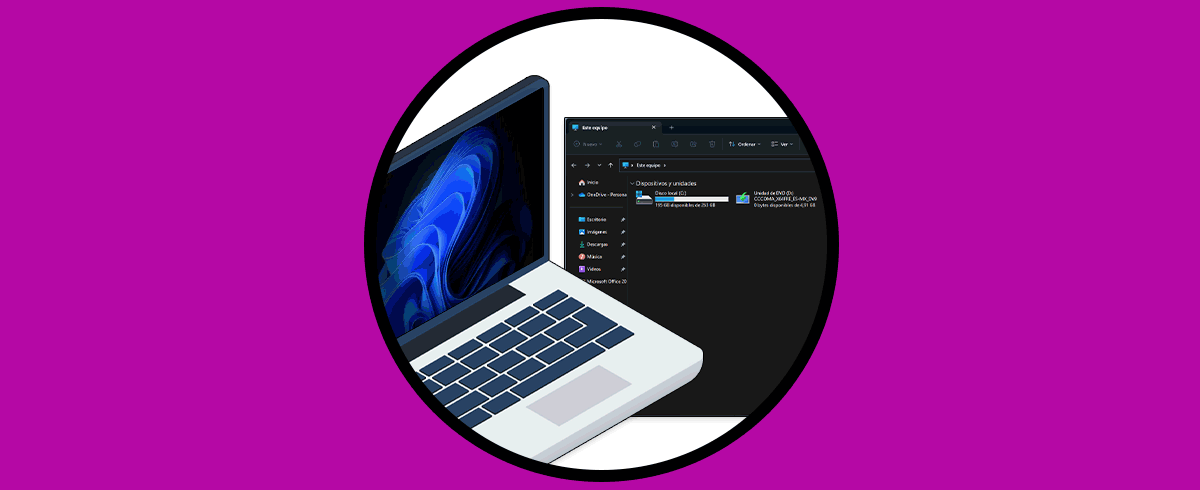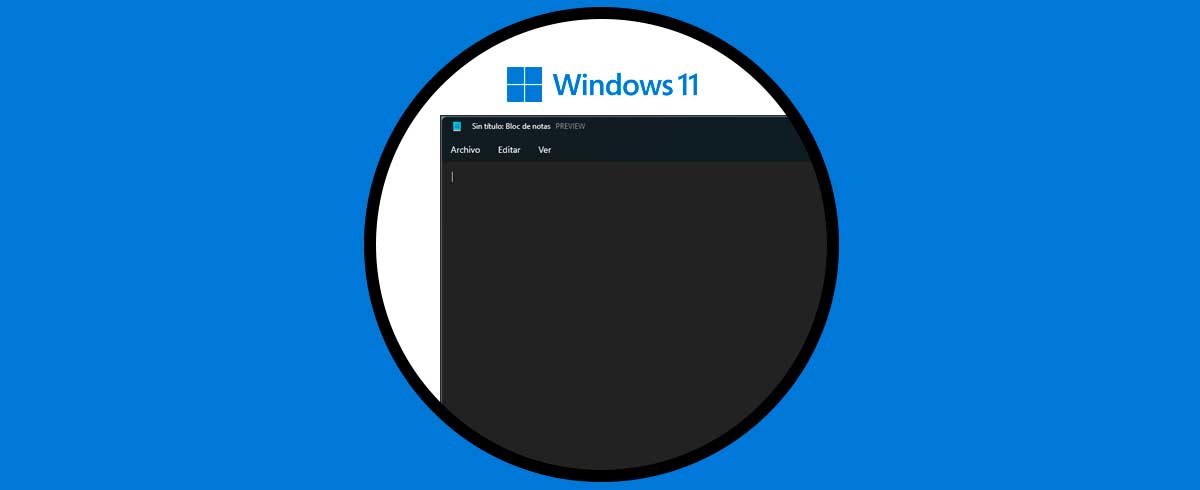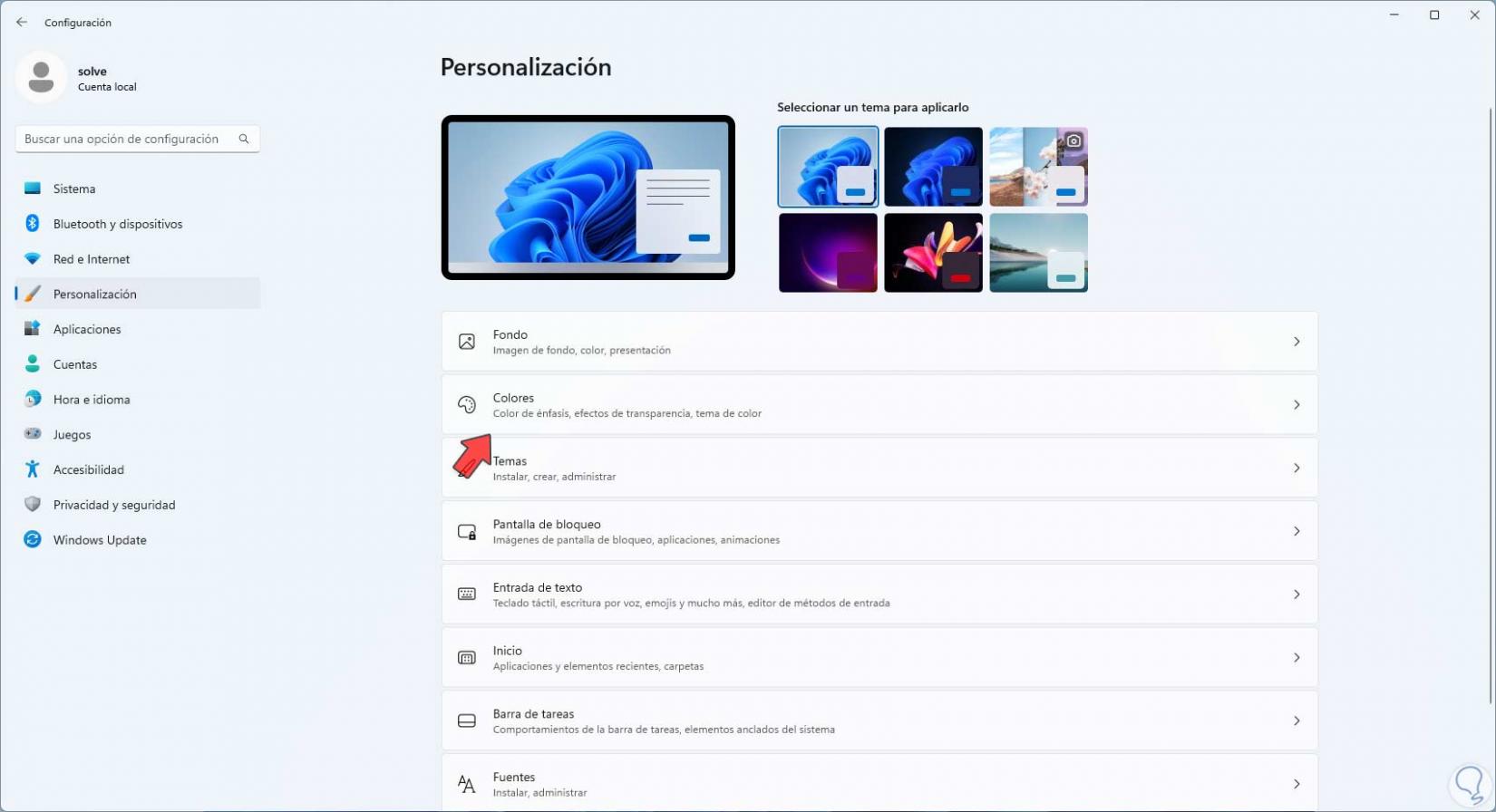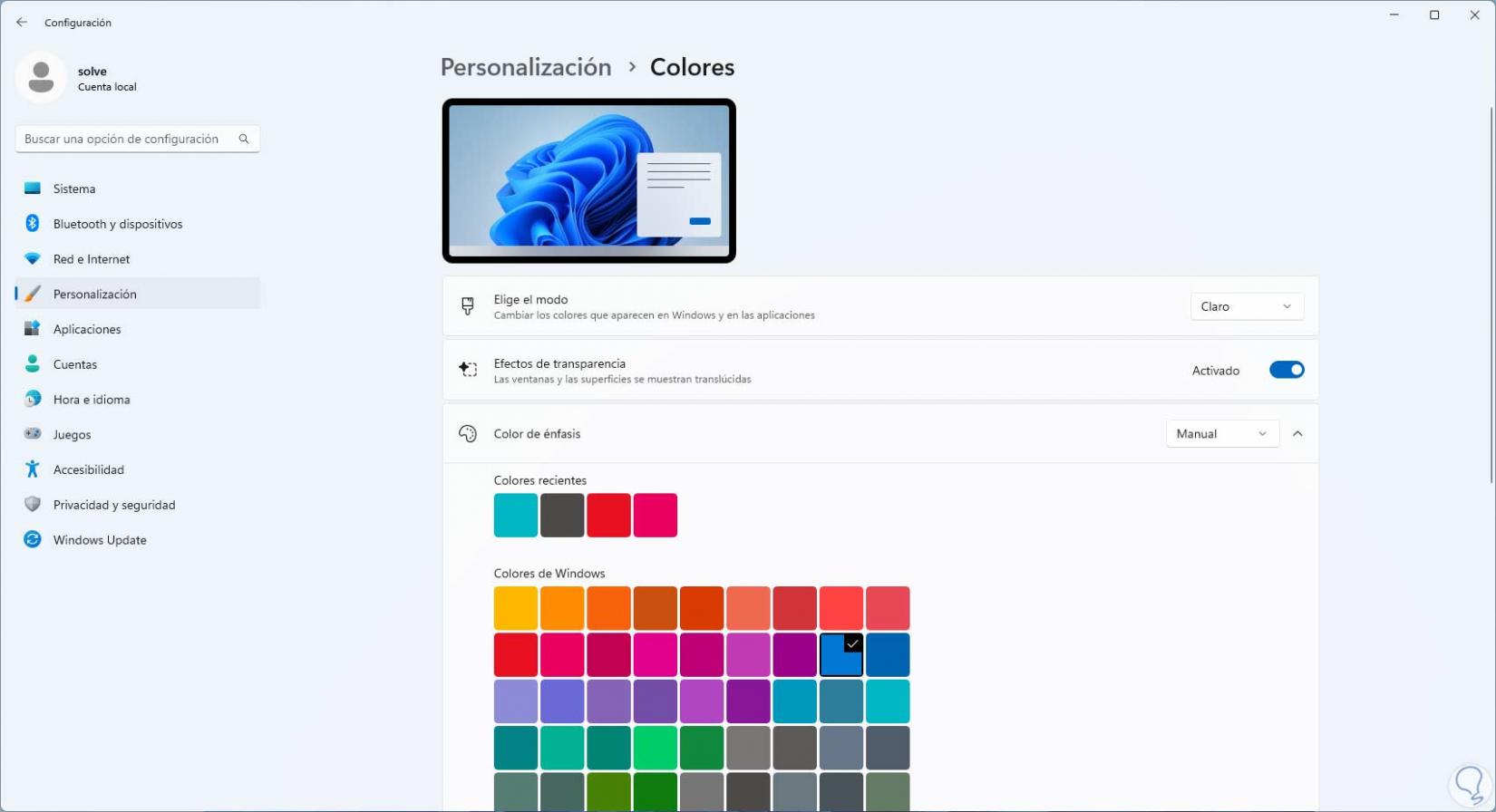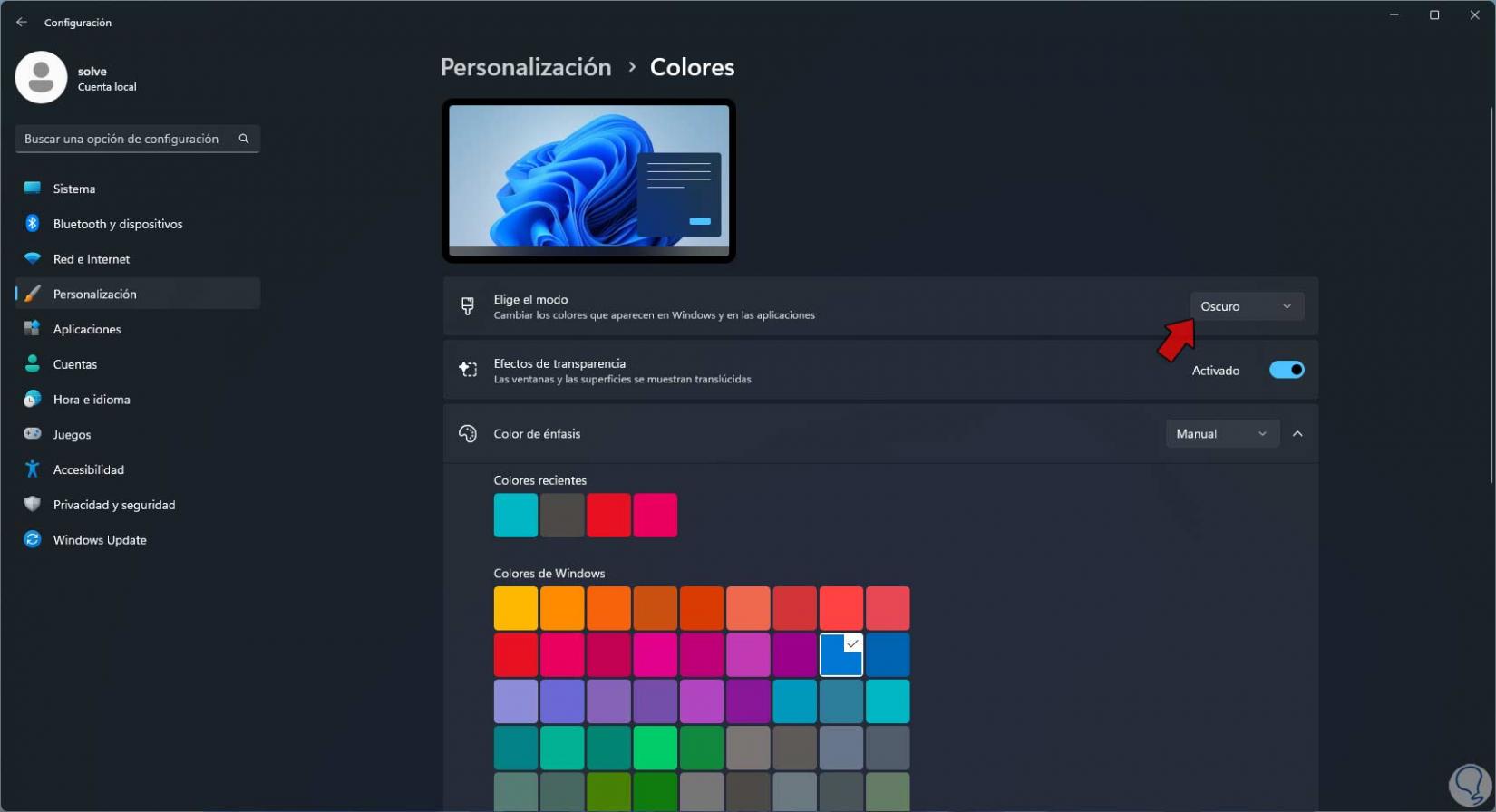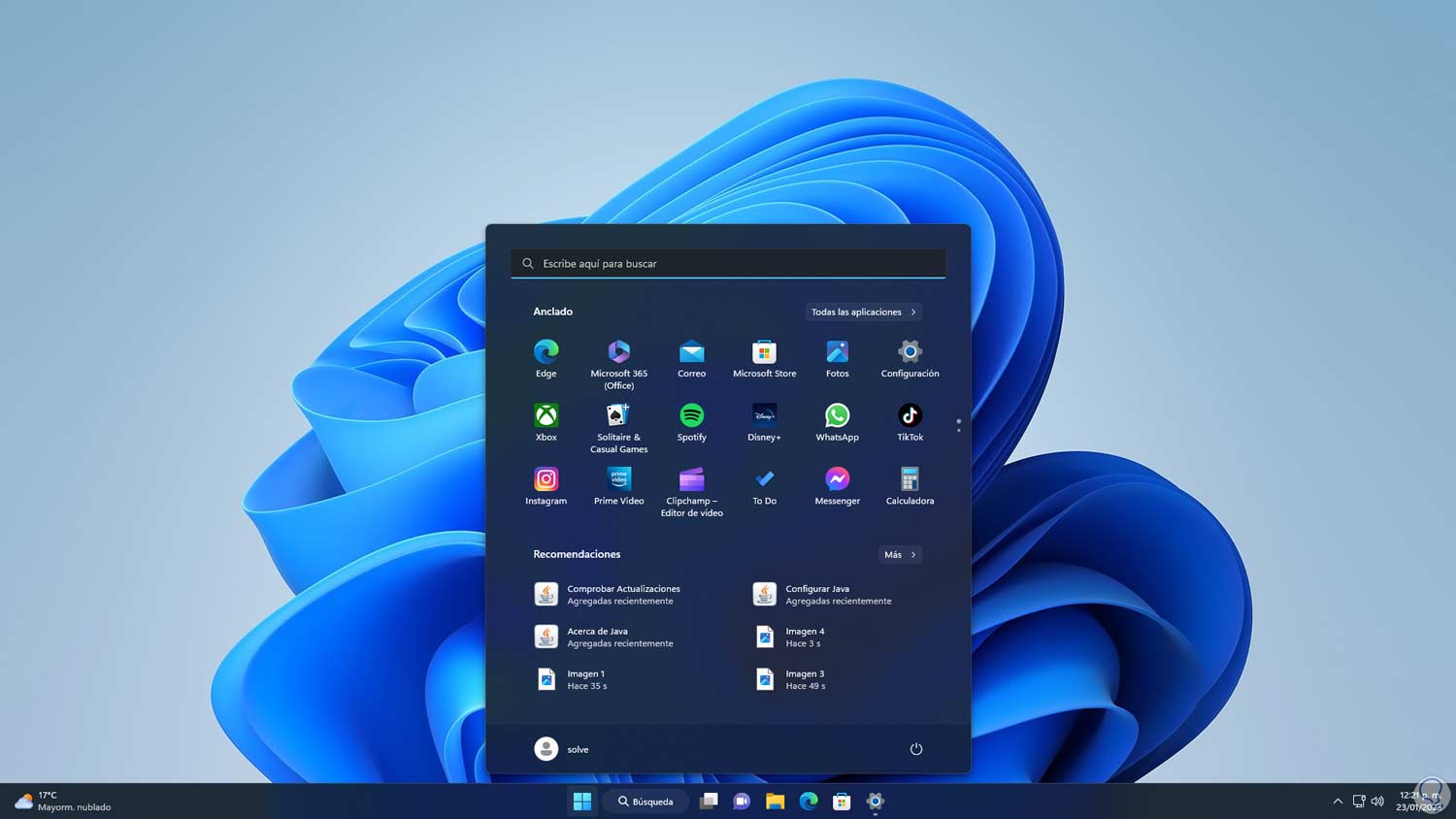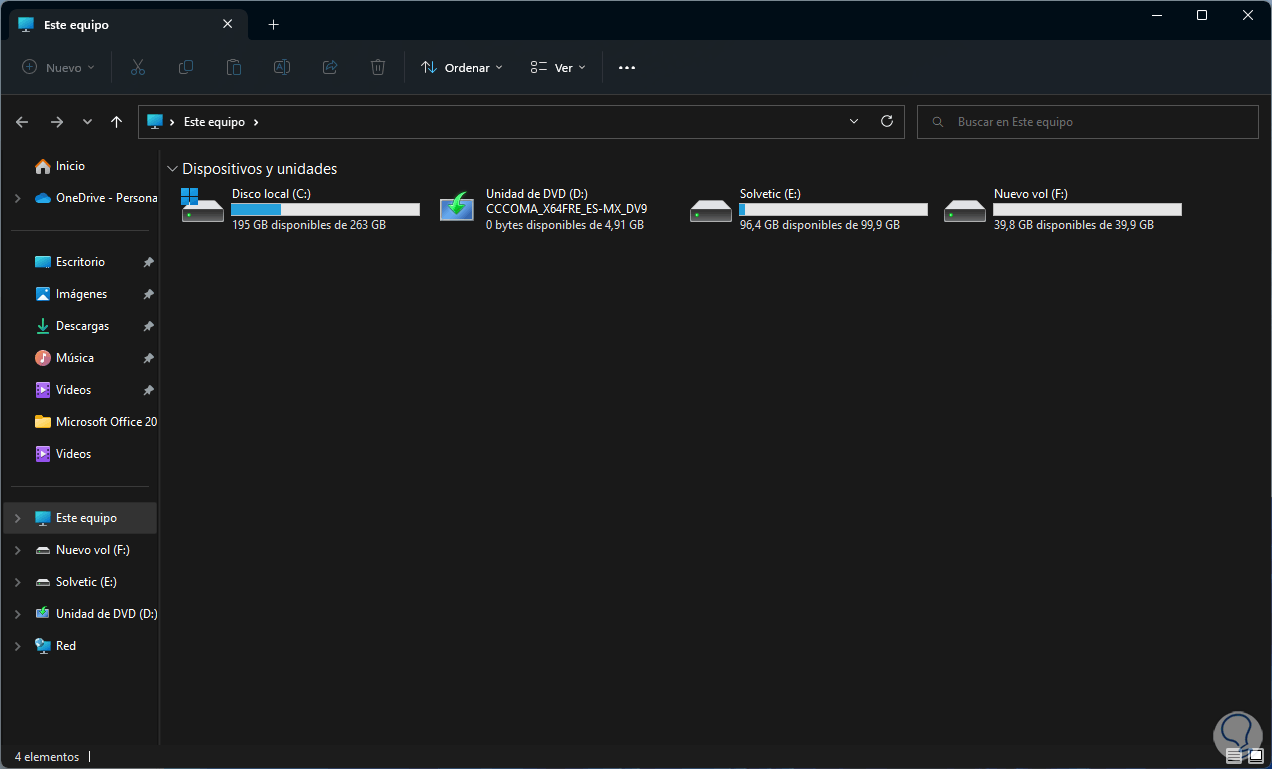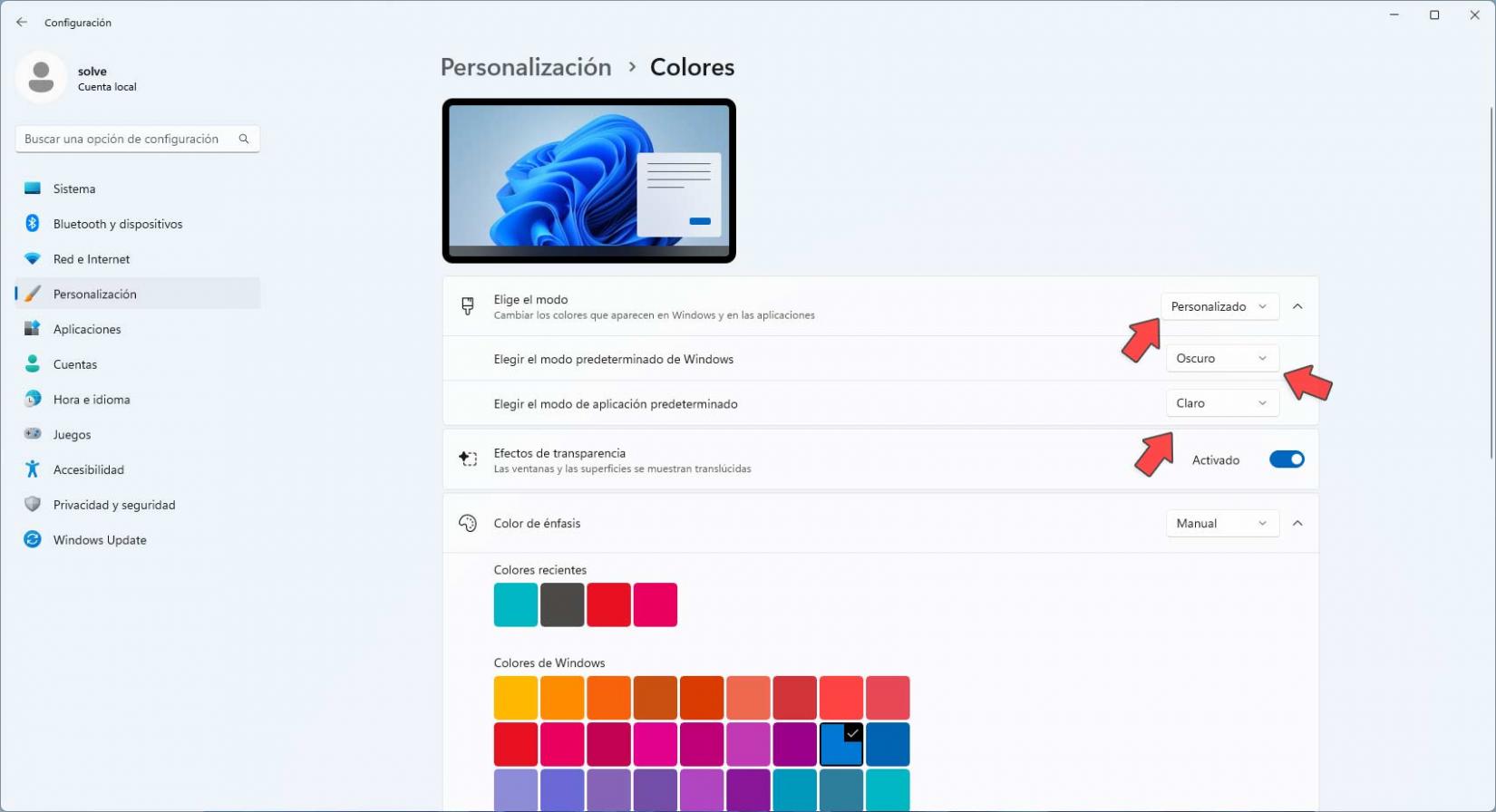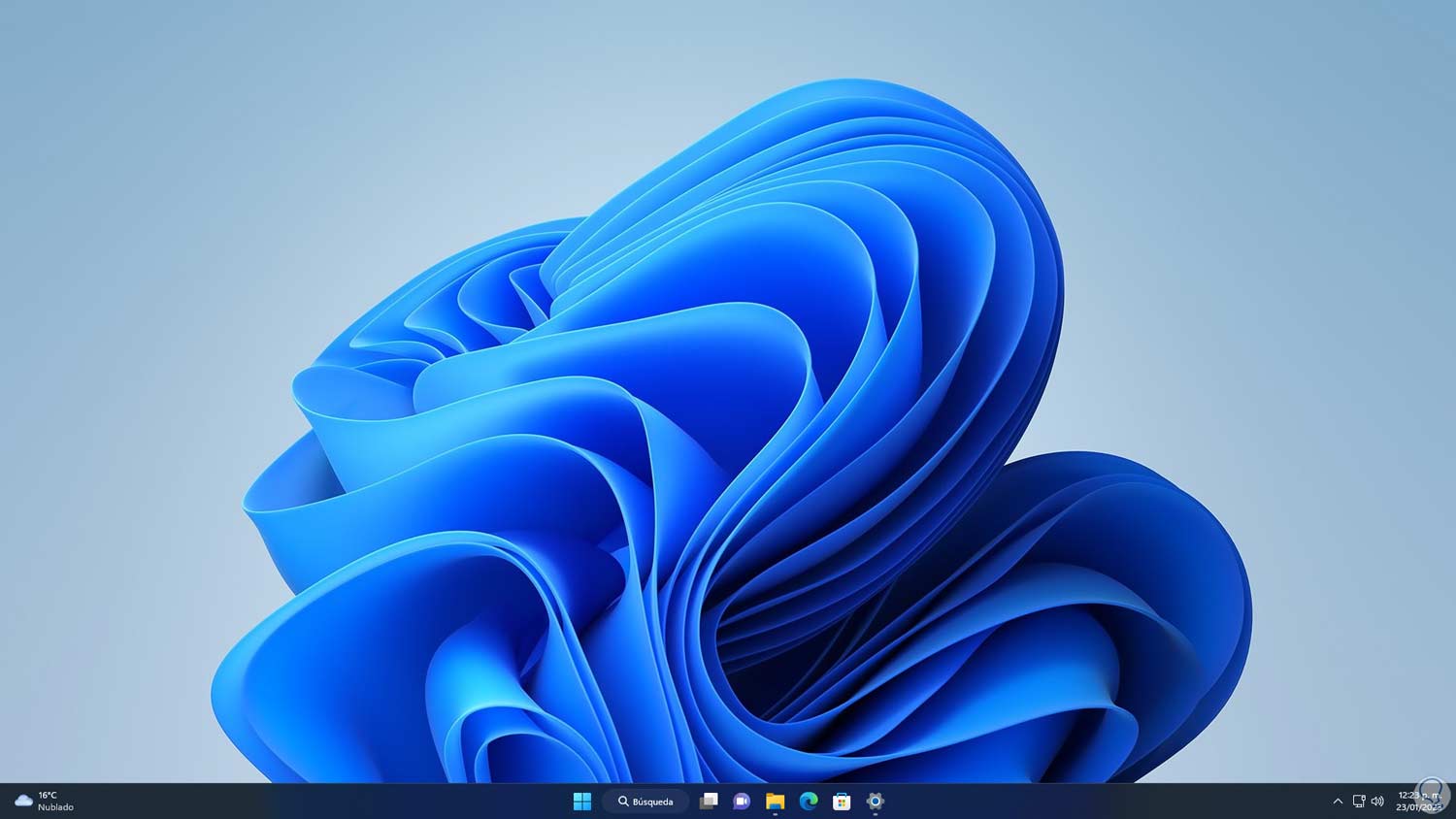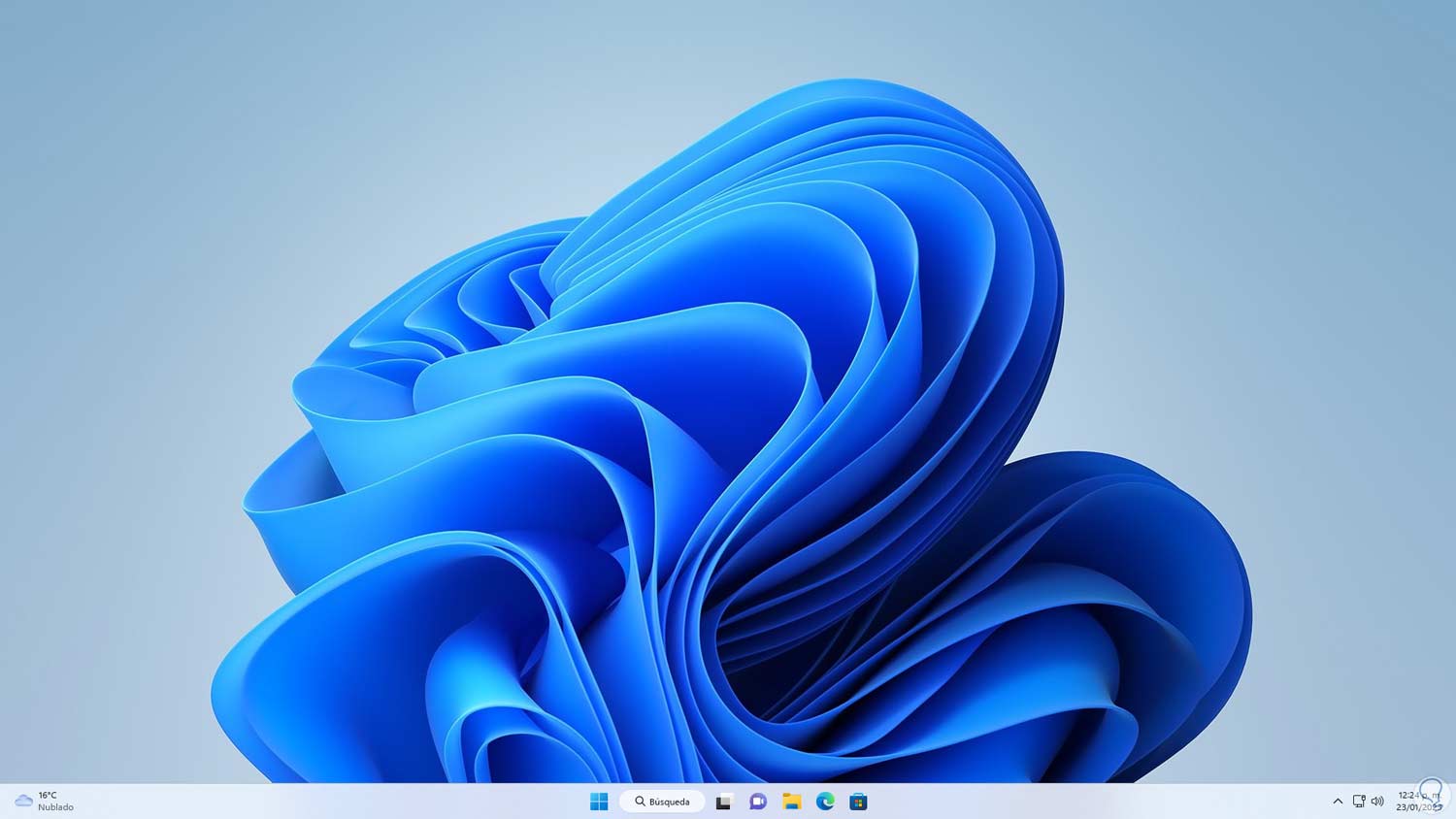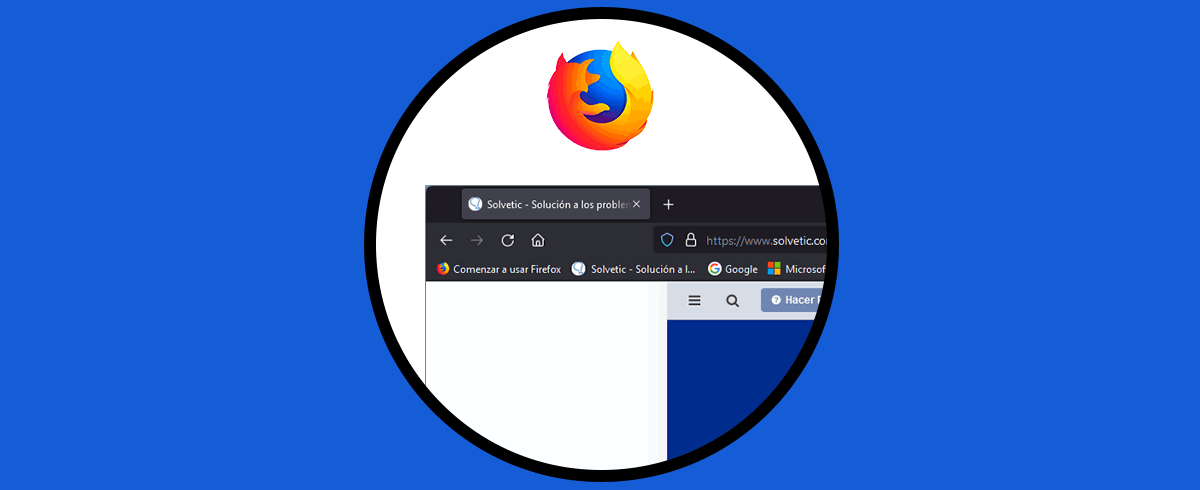El modo oscuro en Windows 11 añade un toque de elegancia al aspecto general del sistema pero adicional a ello permite mejorar la salud visual del usuario al no reflejar todos los colores vicos lo cuales en una larga jornada de trabajo pueden llegar a representar agotamiento o afectación en los ojos, el Modo oscuro es un modo que se ha integrado en las nuevas actualizaciones de Windows 11 y su habilitación es muy simple.
Con el Modo oscuro tendremos una opción genial para evitar que el color de nuestros equipos con Windows 11 nos dañen demasiado la vista, sobre todo, cuando hay condiciones reducidas de iluminación donde nos afectará más la pantalla de nuestros equipos. Con el Modo oscuro evitaremos que tenga tanto impacto usar la luz y el color nativo de nuestro Windows 11 permitiendo usarlo con mucha más comodidad. en este tutorial veremos como activar o desactivar este Modo oscuro en Windows 11.
Cómo activar o desactivar Modo oscuro Windows 11
Valida el aspecto por defecto de Windows 11 el cual es un tema claro como vemos a continuación:
Vamos a la siguiente ruta:
- Inicio
- Configuración
- Personalización
- Colores
Al acceder a Colores veremos la configuración por defecto:
En "Elige el modo" establecemos la opción "Oscuro":
Todo el entorno del sistema estará oscuro gracias a este modo:
Las ventanas del Explorador de archivos también estarán con este modo oscuro:
Para dejar solo una parte oscura y otra clara, en "Elige el modo" establecemos "Personalizado", en "Elegir el modo predeterminado de Windows" selecciona "Oscuro" y en "Elegir el modo de aplicación predeterminado" selecciona "Claro":
La barra de tareas estará oscura pero lo demás claro como podemos ver:
Para volver al estado por defecto en "Elige el modo" establece "Claro":
Veremos el aspecto original del sistema que teníamos por defecto:
Esta es el método para establecer el modo oscuro en Windows 11.