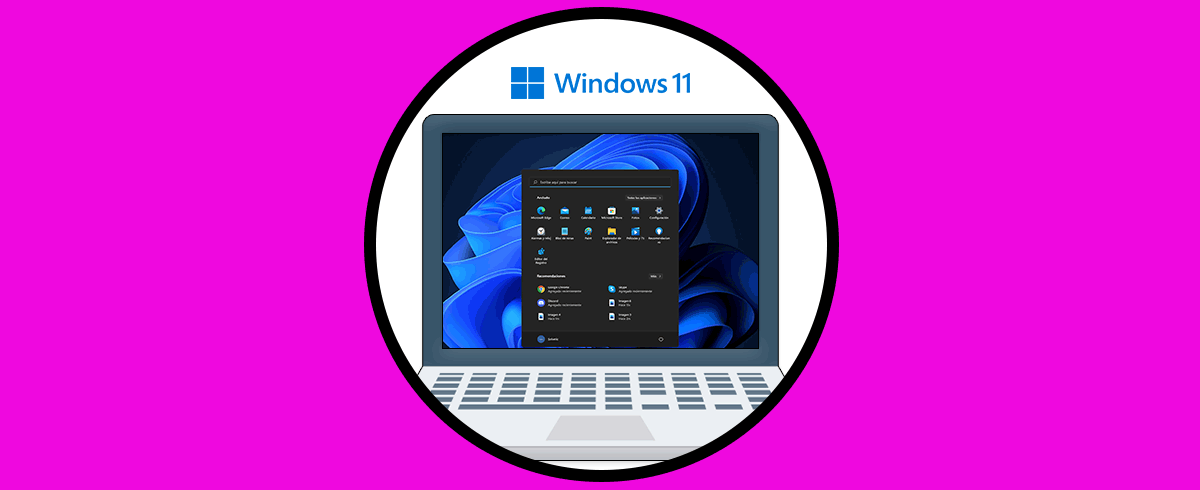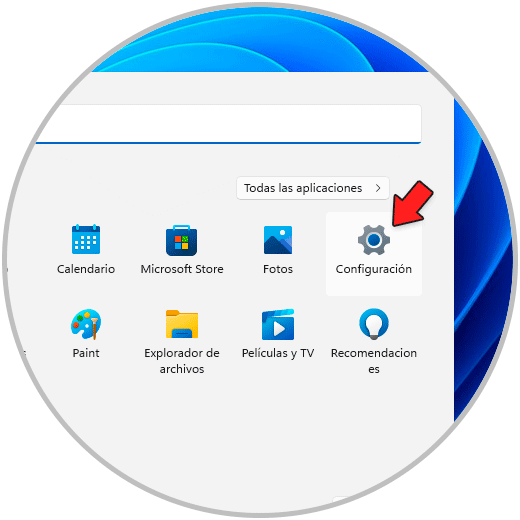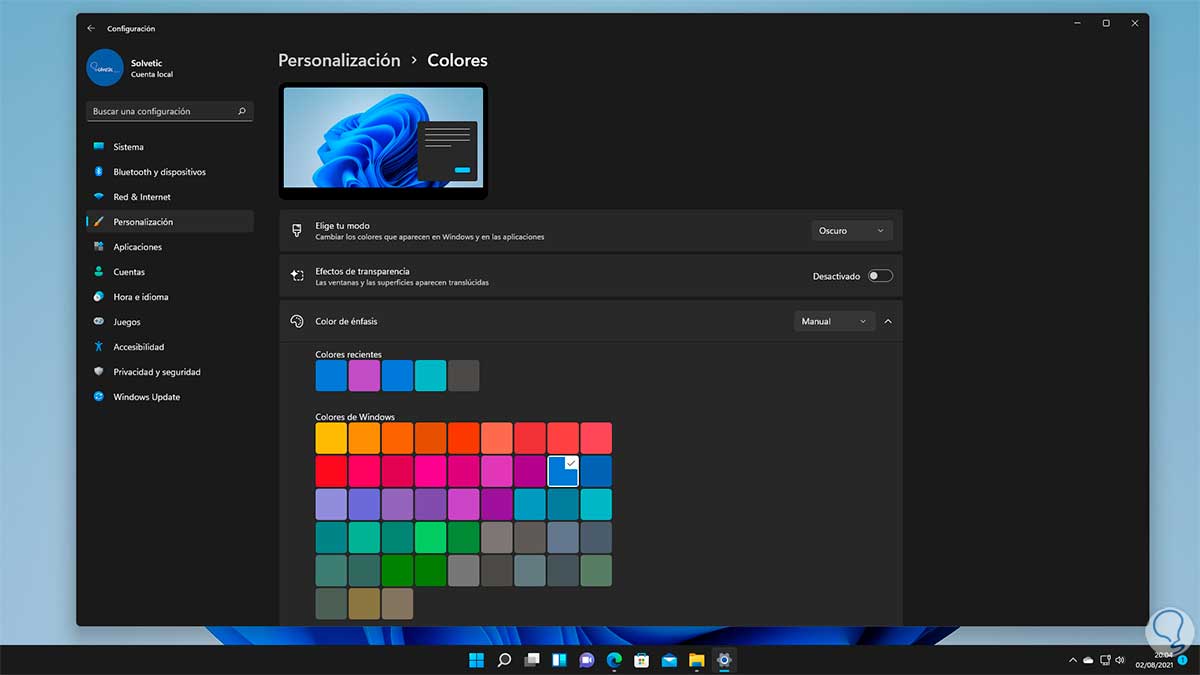Pasamos muchas horas delante de la pantalla del ordenador muchos de nosotros, por lo que configurarlo de la manera correcta resulta muy importante para que nos sintamos cómodos durante el trabajo. Una de estas configuraciones, es el modo oscuro en la pantalla.
El modo oscuro ha tomado fuerza en las aplicaciones actuales y sin duda alguna los sistemas operativos actuales se han alineado a esta nueva tendencia. Una de las principales ventajas de este modo oscuro es que se busca un alivio para la salud visual del usuario al no resaltar los colores que afectan los ojos. Esto da una sensación de descanso y muchos otros usuarios toman el modo oscuro para darle un toque más elegante al sistema , sus menús y demás complementos.
Existen dos maneras para establecer el modo oscuro en Windows 11 y estas dos formas te las explicará Solvetic.
1. Activar modo oscuro Windows 11 desde configuración (color)
La primera opción es a través de la configuración de color del sistema, para este método abre Configuración:
Ve a "Personalización - Colores":
Al dar clic allí, en la sección "Elige tu modo" establece el valor "Oscuro":
Al dar clic allí, la barra de tarea y los menús estarán en este modo oscuro:
2. Activar modo oscuro Windows 11 desde configuración (tema)
La siguiente opción es usar un tema oscuro el cual afecta en su totalidad el sistema, algunas fuentes y demás complementos, para usar este método abre Configuración:
Ve a la sección "Personalización":
En la parte superior selecciona un tema oscuro para aplicarlo y podemos ver que afectara inmediatamente todo el contexto del sistema:
Así podemos establecer este modo oscuro integrado en Windows 11. De este modo podremos ver nuestra pantalla en negro siempre que lo seleccionemos y que sea mejor para nuestra vista.