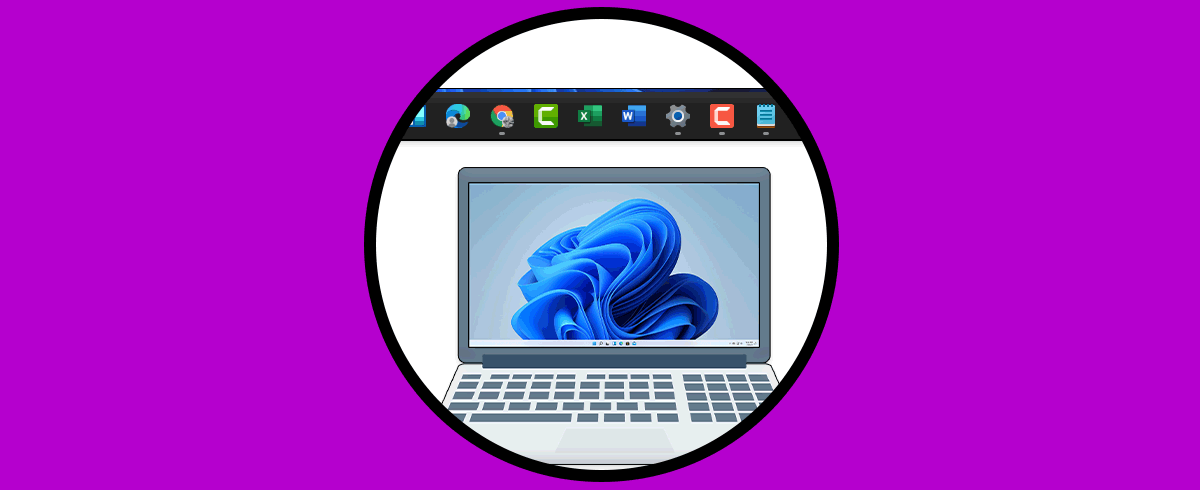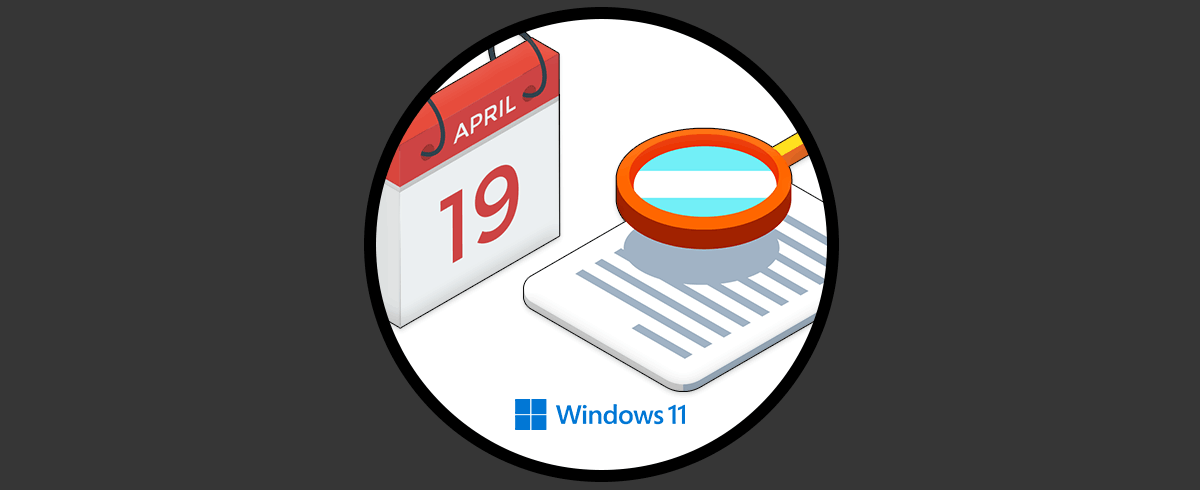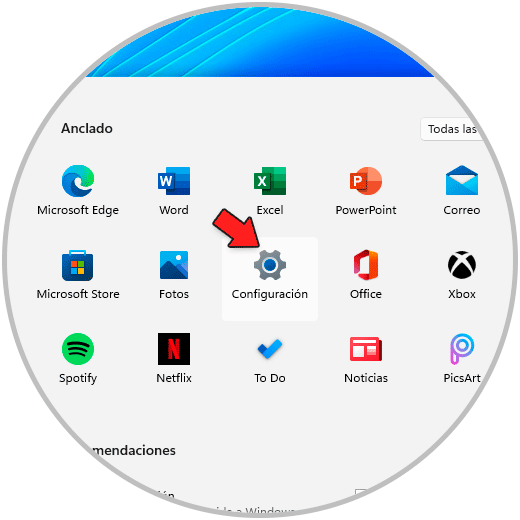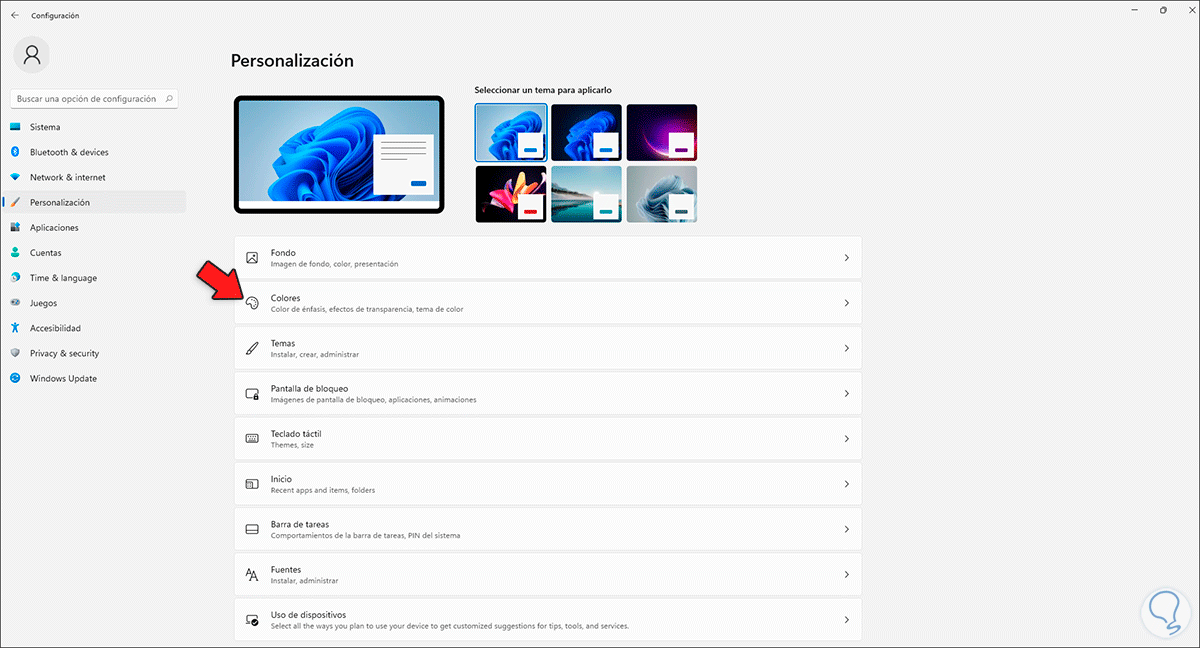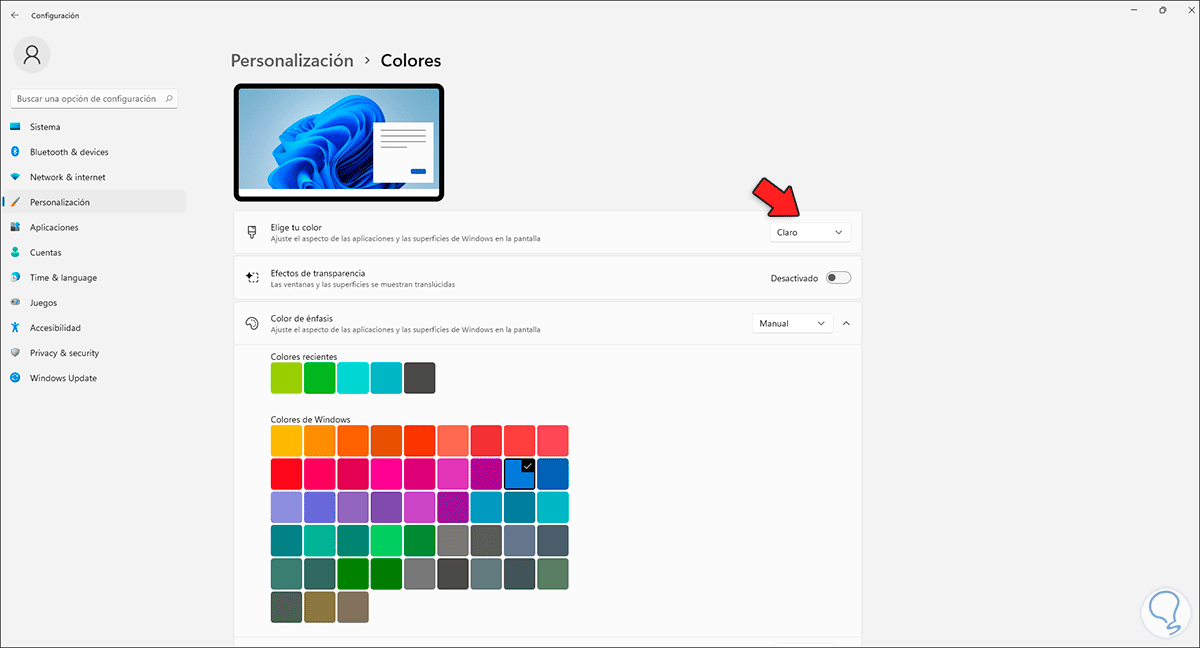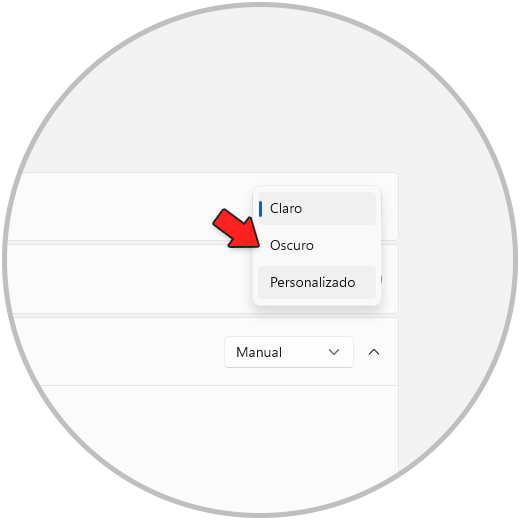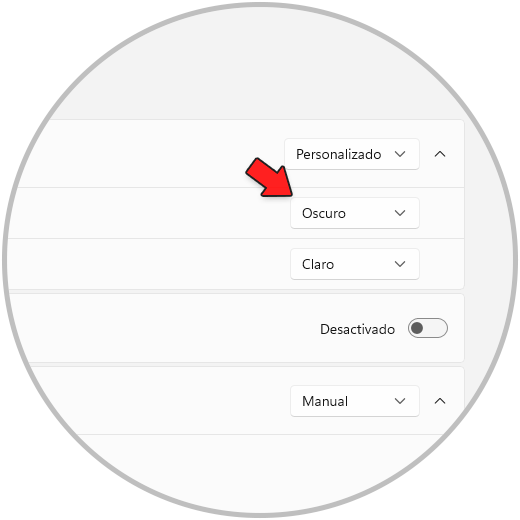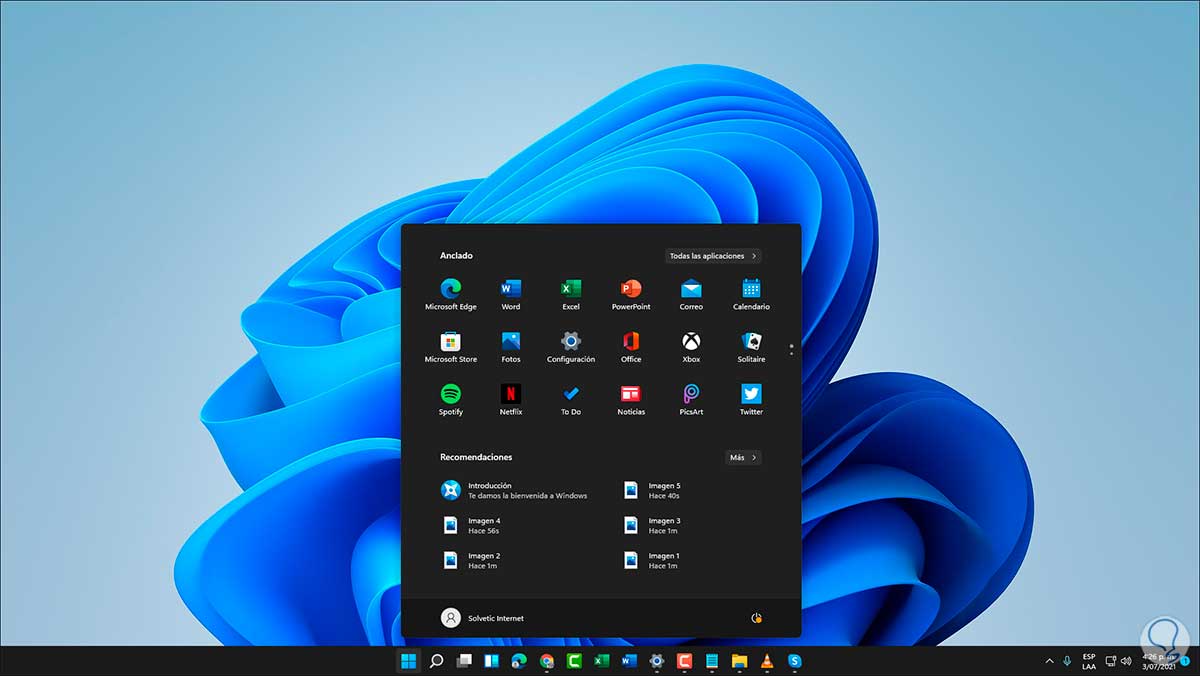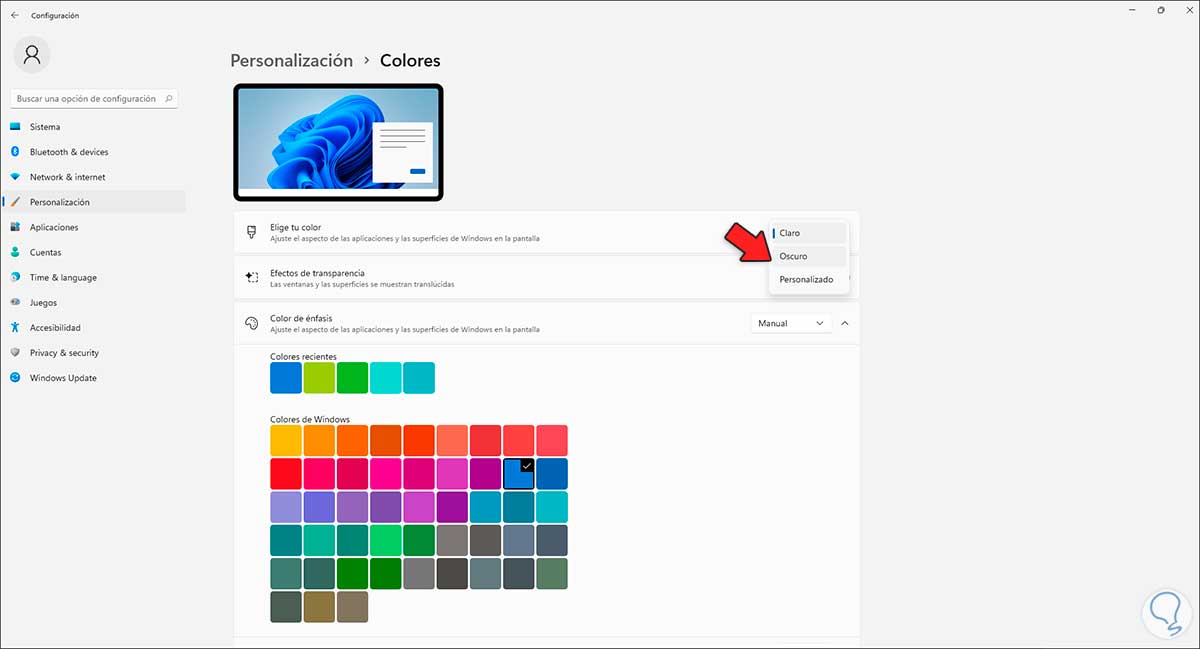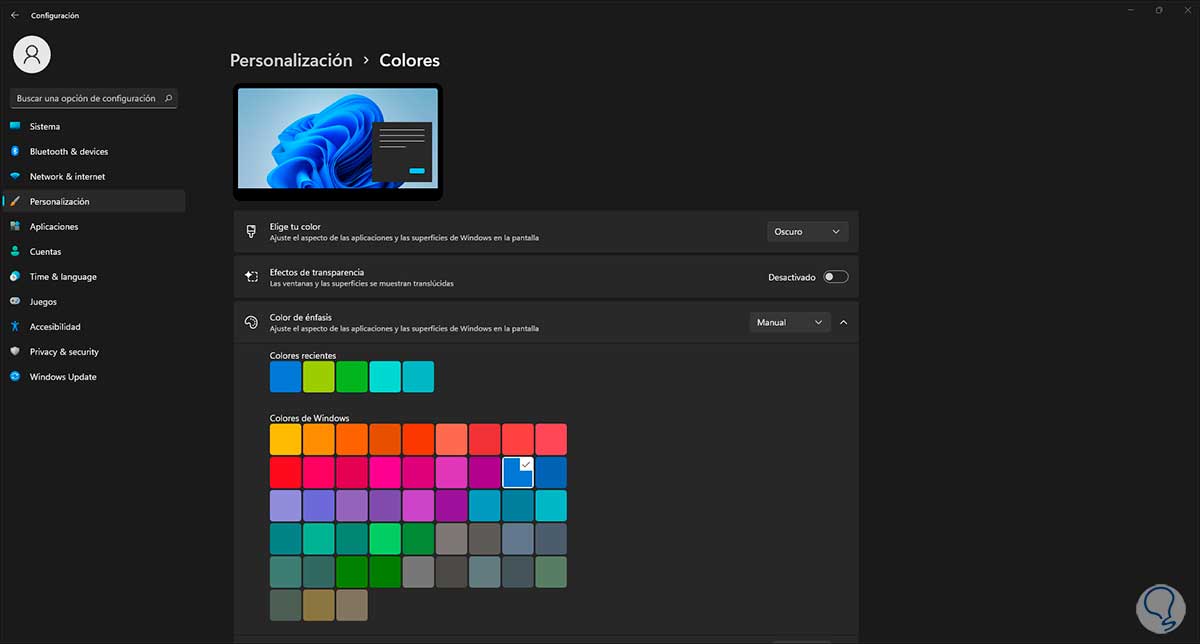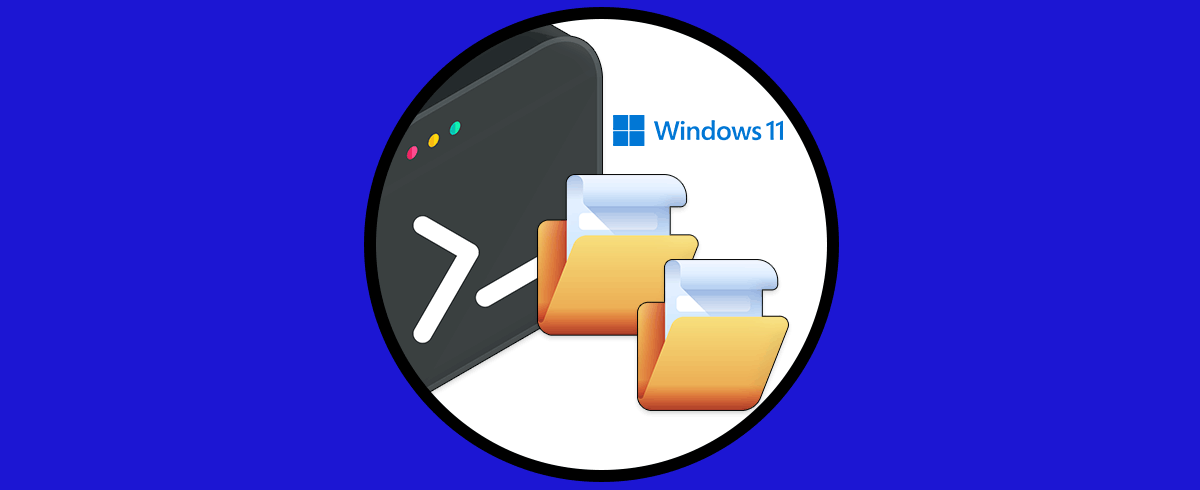Tener nuestro sistema operativo configurado de manera correcta y adecuado a nuestras necesidades y gustos es importante para poder trabajar de manera correcta y cómoda. Es por ello que resulta importante conocer todas las opciones que tenemos para ello.
El modo oscuro es una de las mejores opciones para miles de usuarios que desean tener un estilo elegante pero a la vez que ayuda a mejorar la salud visual, esto se logra ya que el modo oscuro mitiga el impacto de los colores en los ojos y da un descanso a la hora de trabajar en las aplicaciones.
Windows 11, la nueva versión lanzada por Microsoft, hace uso por defecto de un tema claro para la barra de tareas, la configuración, el menú Inicio, el Explorador de archivos, los menús y otros elementos del sistema, pero dentro de sus opciones tenemos la oportunidad de establecer la barra de tareas en color negro para darle un toque mas elegante al que ya trae Windows 11, veamos las opciones para lograr esto.
1. Cómo poner la Barra de tareas Negra en Windows 11
1
Para este método abre Configuración desde Inicio:
Vamos a "Personalización - Colores":
En la siguiente ventana veremos lo siguiente:
Despliega el campo "Elegir el color" y establecemos "Personalizado":
Al seleccionar Personalizado se activarán opciones extras:
En el campo "Elegir el modo predeterminado de Windows" seleccionamos "Oscuro":
El interruptor “Efectos de transparencia” debe estar desactivado, el cambio es inmediato en la barra de tareas de Windows 11:
2. Establecer barra de tareas negra desde color oscuro Windows 11
Esta es otra de las opciones disponibles para usar, abre Configuración desde Inicio:
Vamos a "Personalización - Colores":
En la siguiente ventana despliega el campo "Elegir el color" y seleccionamos "Oscuro":
El cambio es global en Windows 11:
Validamos que la barra de tareas este negra:
Estas son las opciones para establecer el color negro en la barra de tareas de Windows 11.