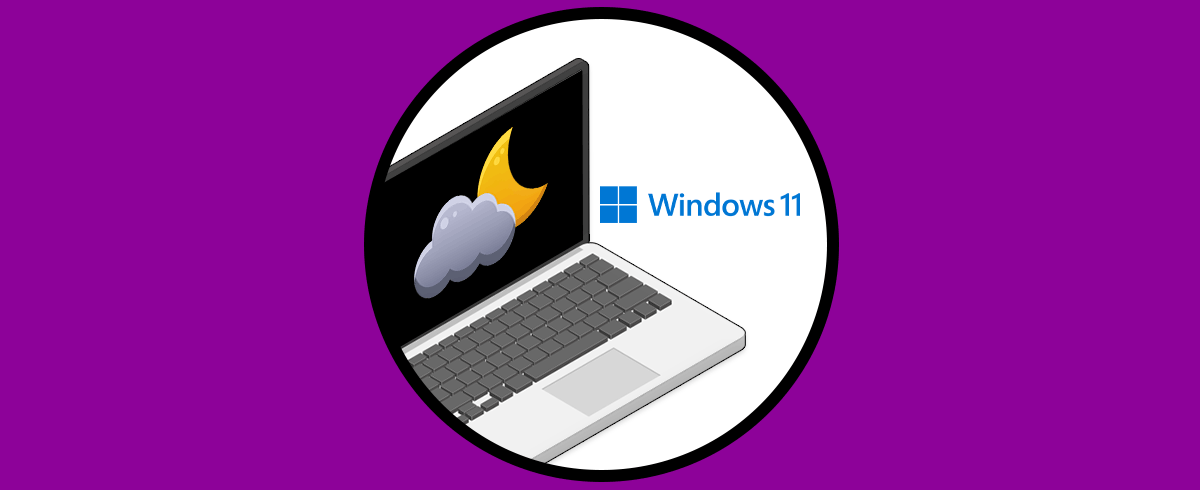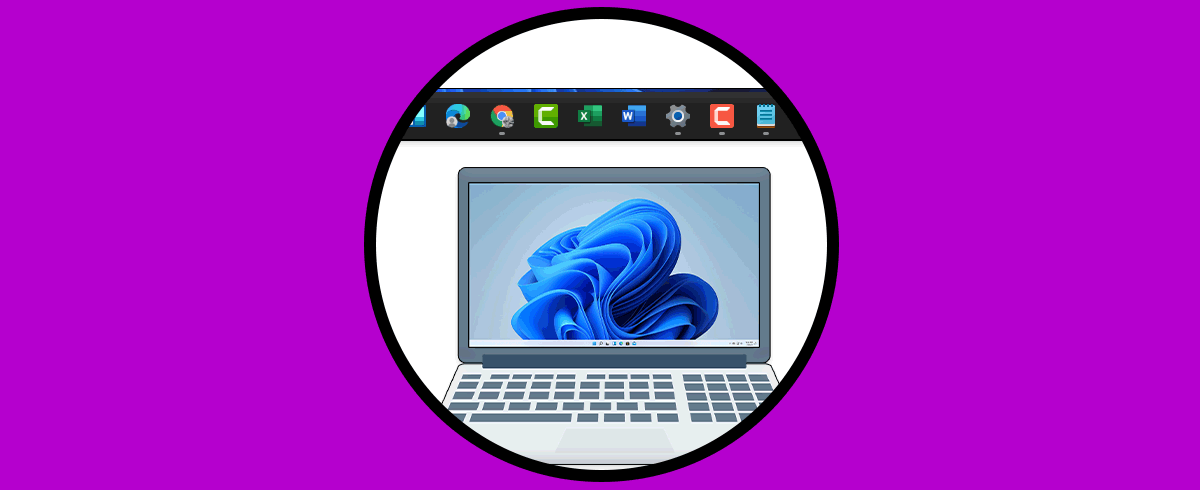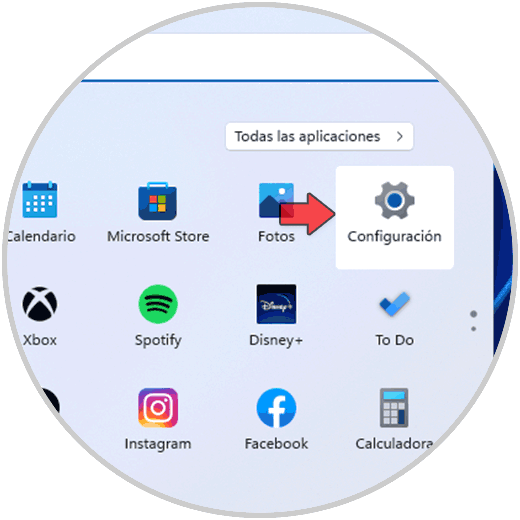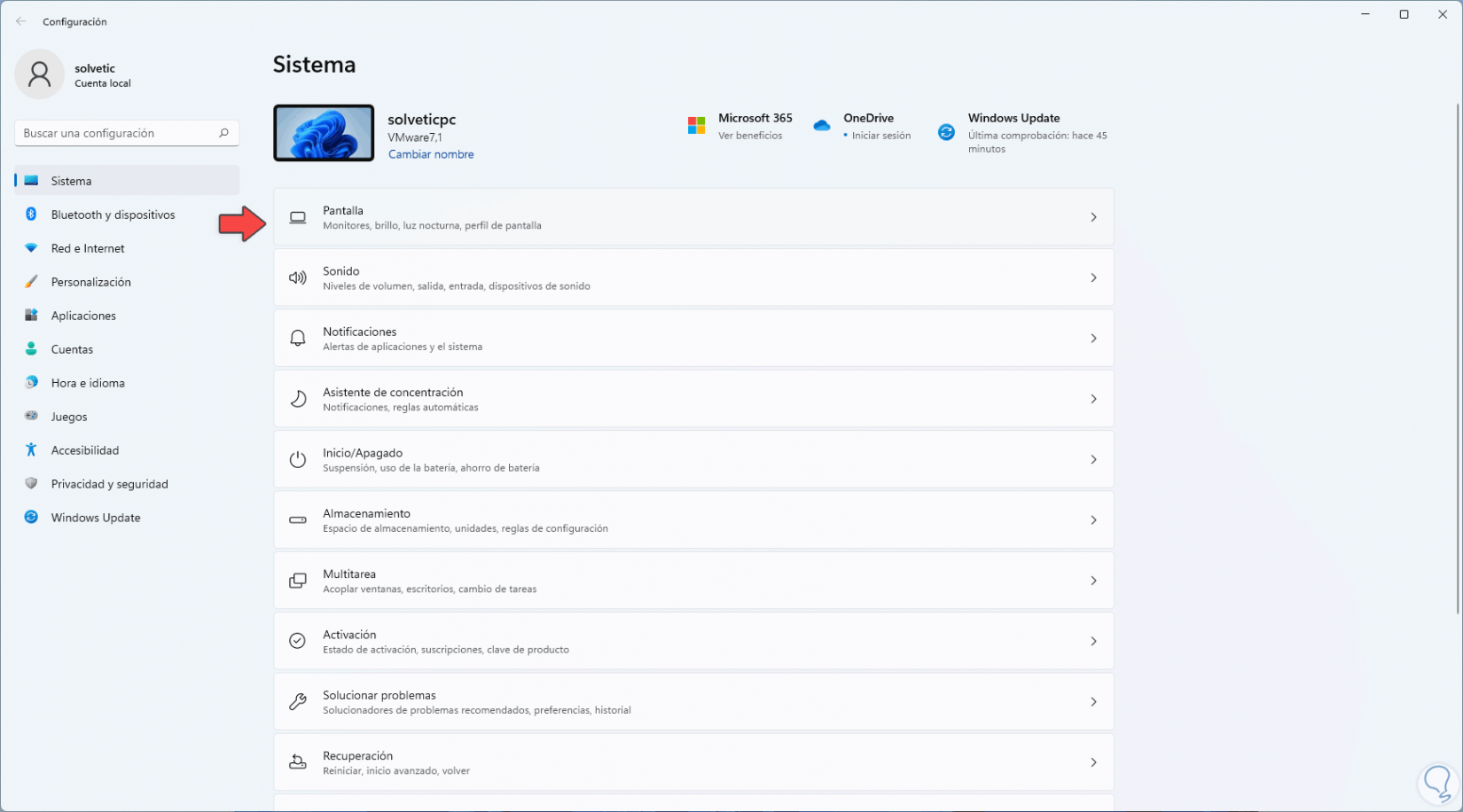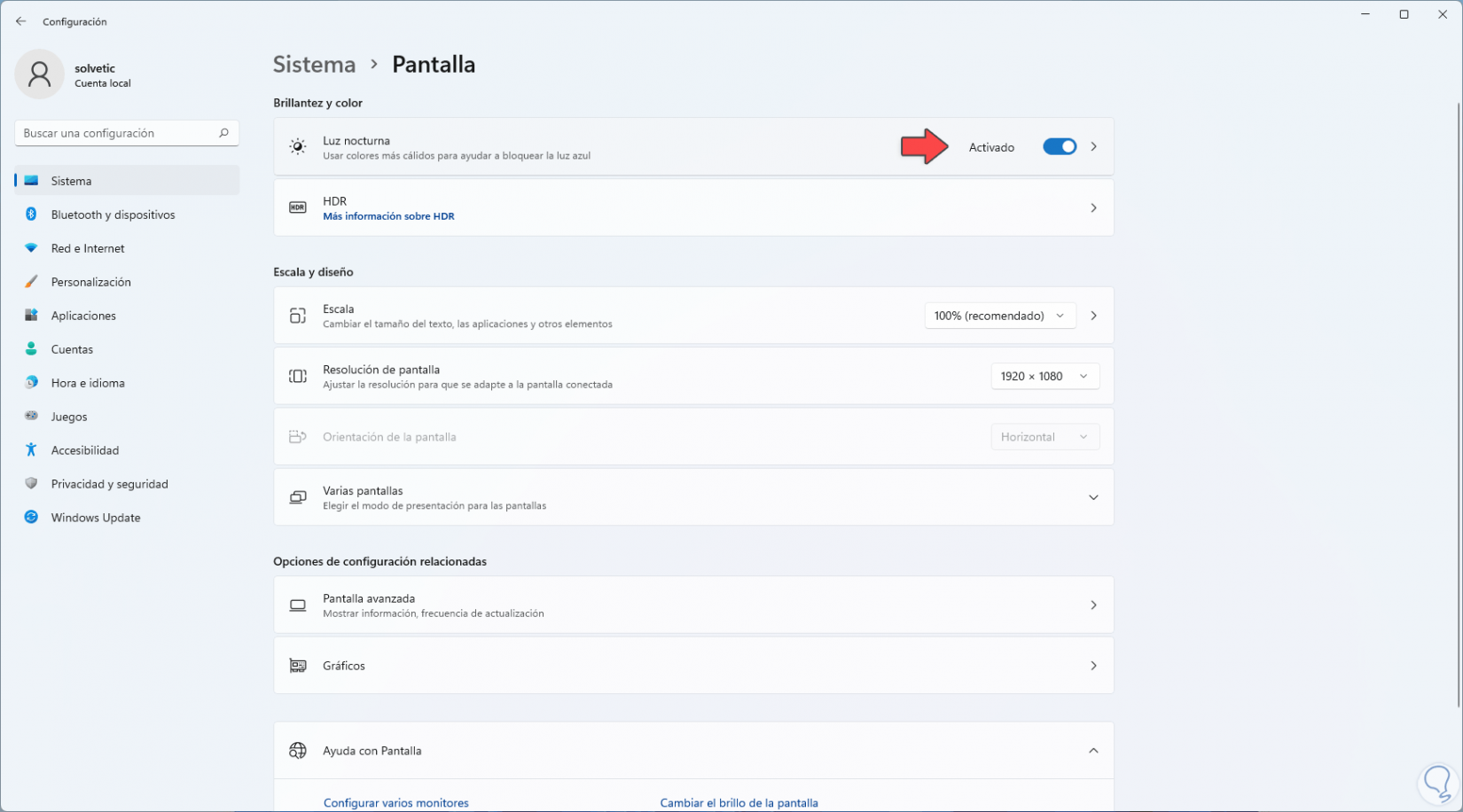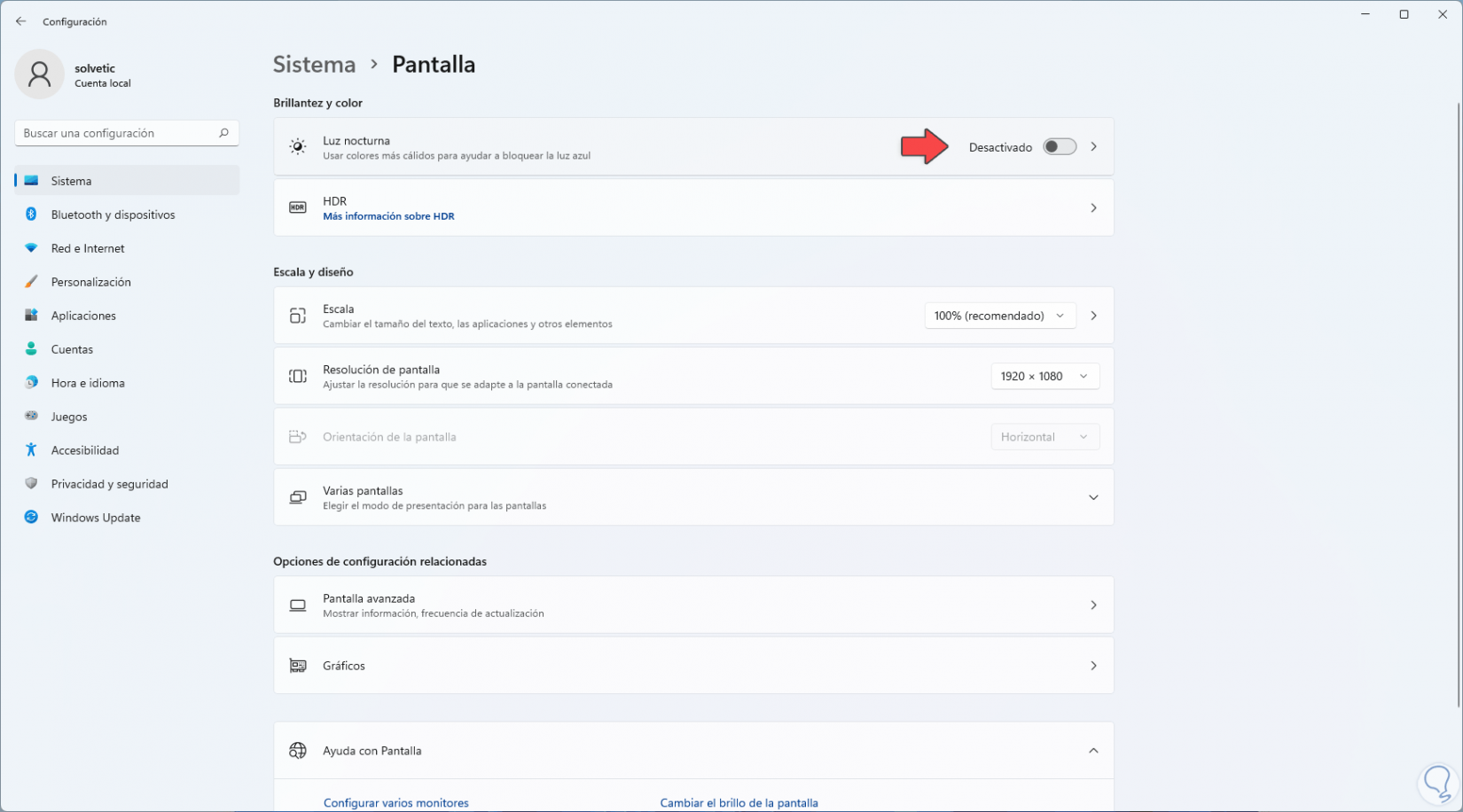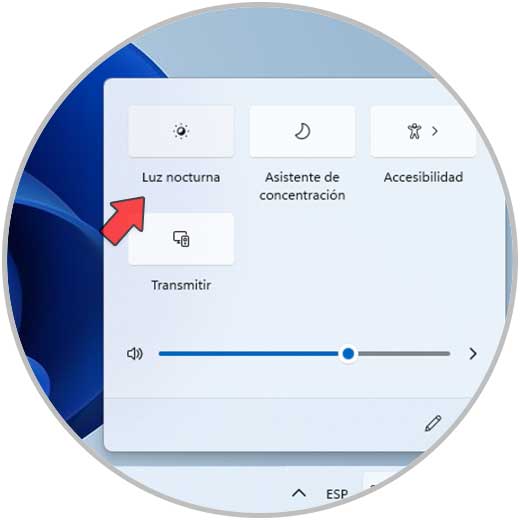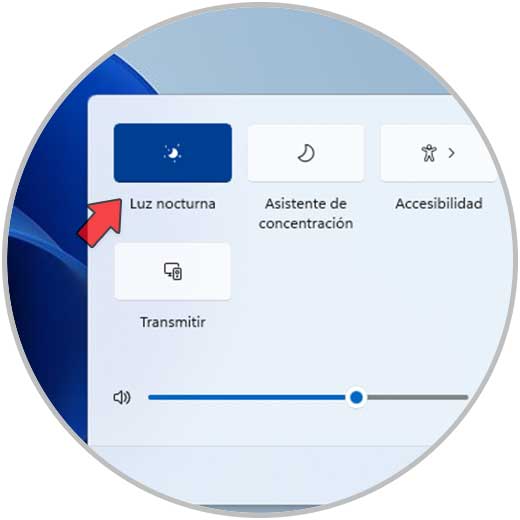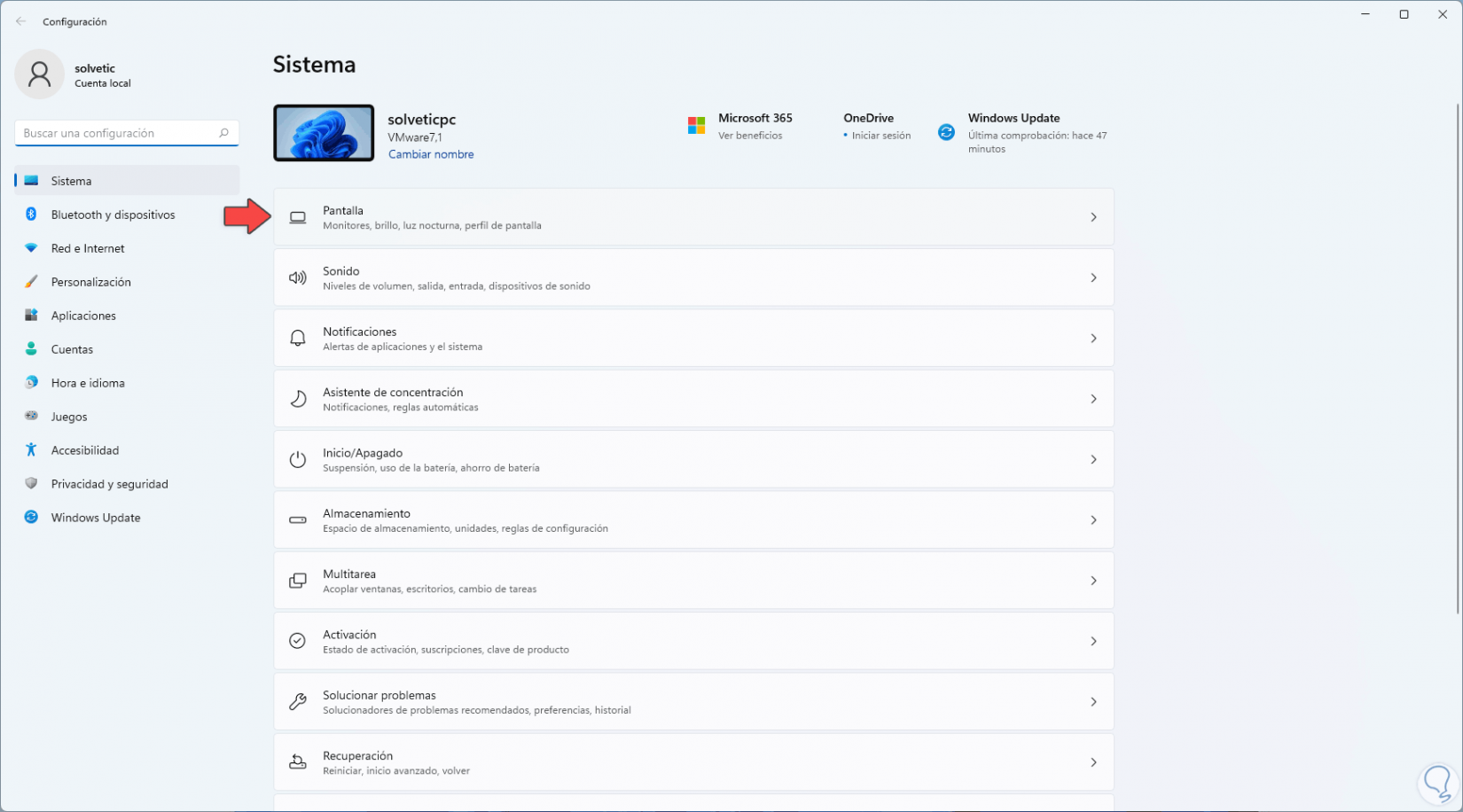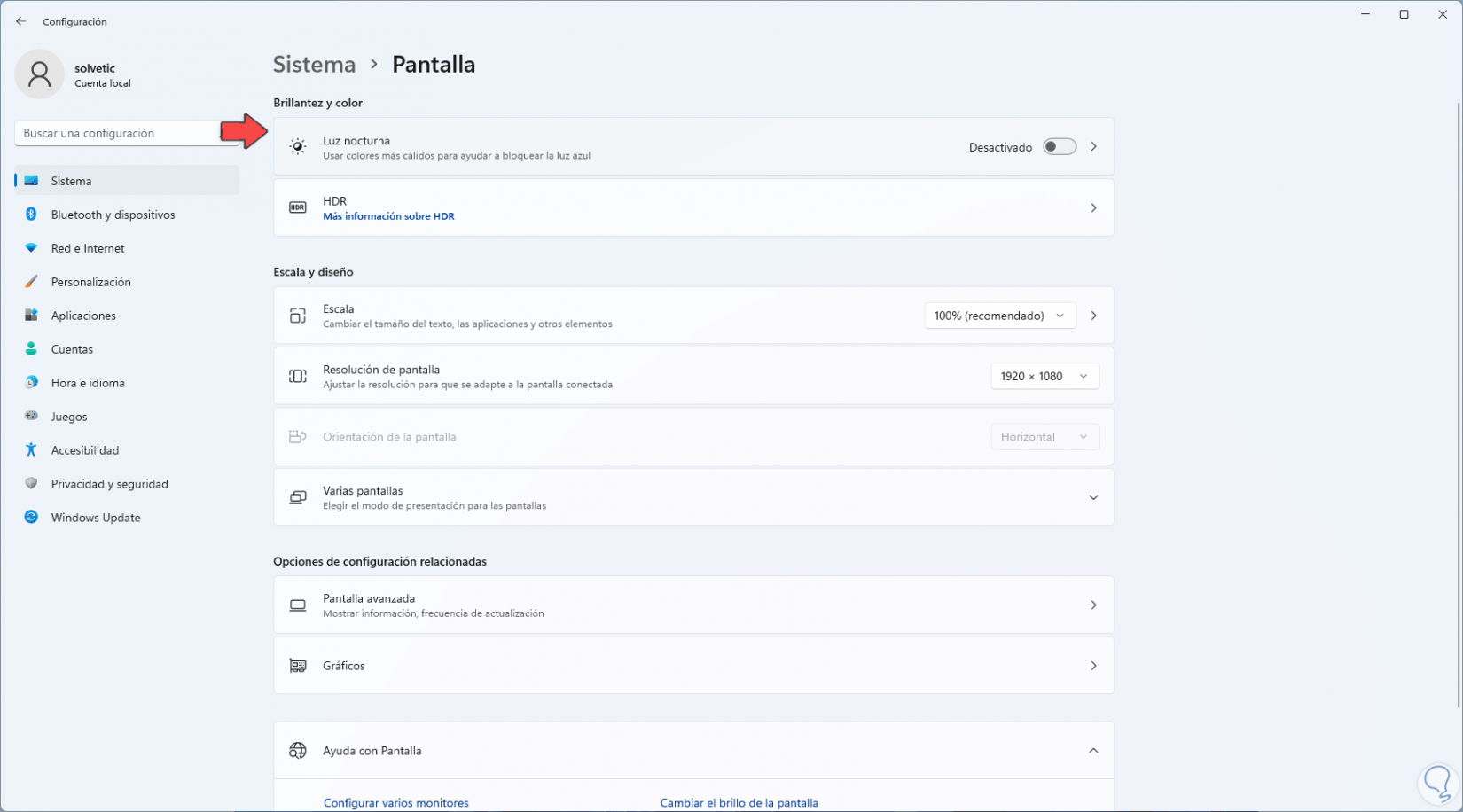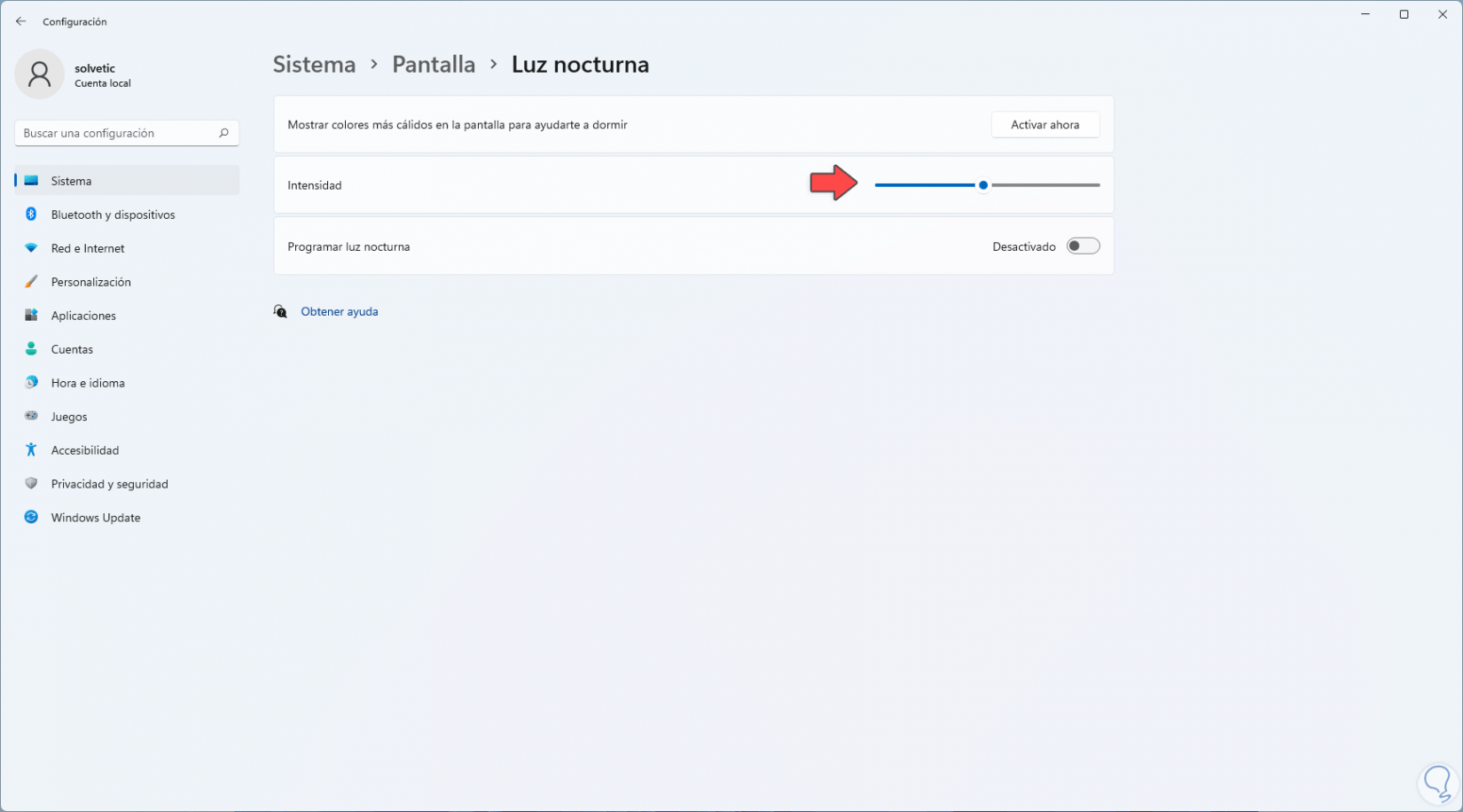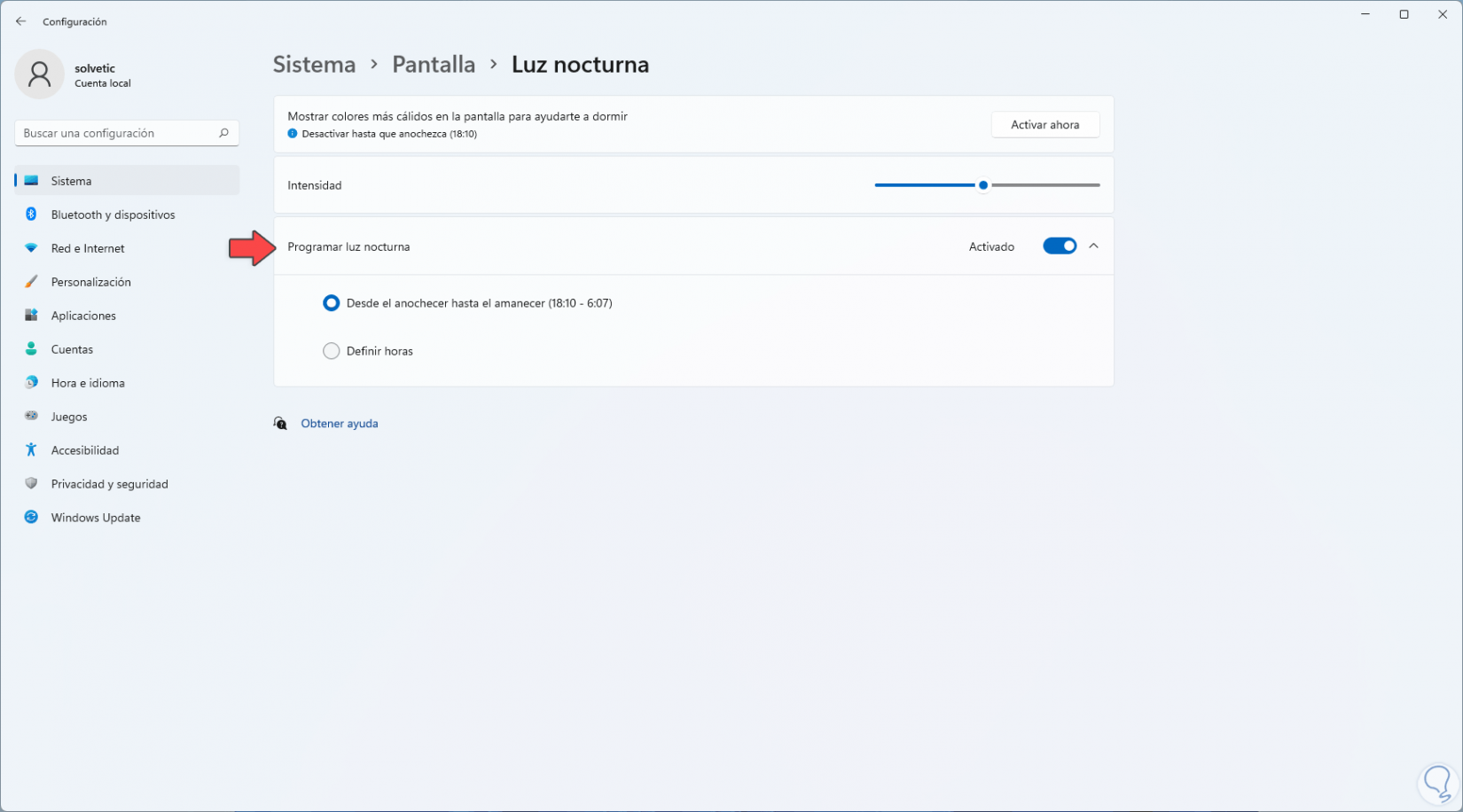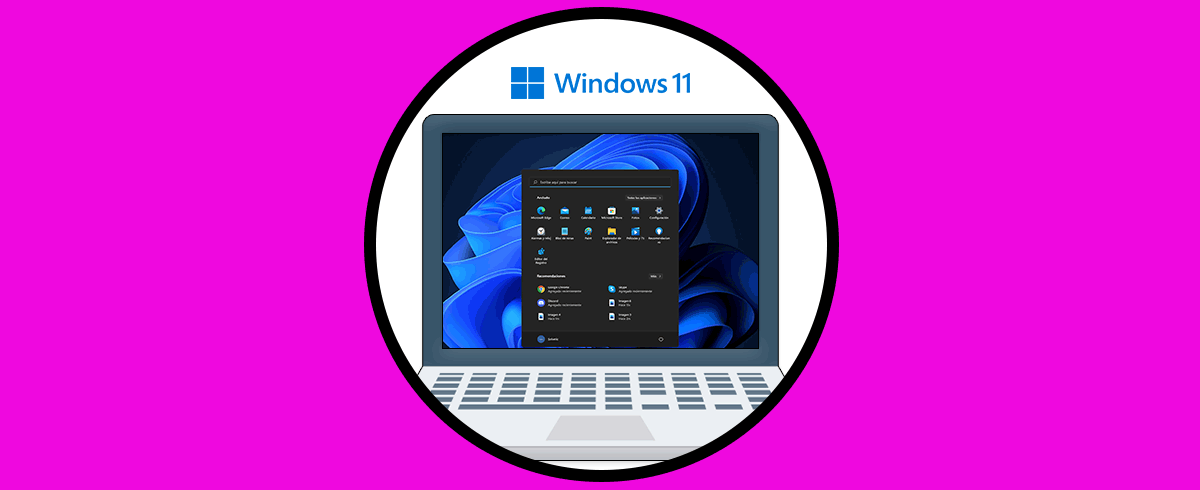Una de las funciones más especiales que integra Windows 11 es la luz nocturna, esta luz nocturna se encarga de reducir los tonos vívidos de la pantalla para proteger la salud visual del usuario, después de un día de trabajo es normal que los ojos sufran todo el impacto de los colores y las altas resoluciones y con la luz nocturna se busca que se atenúe la pantalla en un rango horario automático o manual y con ello mejorar la salud visual de la persona que usa el sistema operativo.
Si somos de los que usamos nuestros equipos Windows 11 también de noche o en condiciones de baja luz cuando viajamos o en casa, es bastante útil contar con opciones como la luz nocturna y el modo oscuro para evitar que la pantalla incida demasiado en nuestra vista y acabe dañándola. Solvetic te enseñara en ese tutorial cómo activar o desactivar la luz nocturna o bien programarla para que se active en un momento específico del día.
1. Activar o Desactivar Luz Nocturna Windows 11 desde Configuración
Este es uno de los métodos populares para activar o desactivar esta función integrada en Windows 11, vamos a “Inicio – Configuración”:
Ahora vamos a “Sistema – Pantalla”:
Activamos o desactivamos el interruptor "Luz nocturna":
Al desactivarlo la luz nocturna no será habilitada en Windows 11:
2. Activar o Desactivar Luz Nocturna Windows 11 desde Acceso rápido
Este método nos permite activar o desactivar esta función de una forma mucho más sencilla directamente desde el acceso rápido en la barra de tareas.
Para esto damos clic en el icono de red o de volumen en la barra de tareas para activar el acceso rápido:
Damos clic en el icono "Luz nocturna" para su habilitación. Podemos dar clic nuevamente en este icono para deshabilitarla en Windows 11.
3. Activar o Desactivar Luz Nocturna Windows 11 desde Sistema
Con este método buscamos programar la luz nocturna en Windows 11 o bien realizar los ajustes necesarios.
Vamos a “Inicio – Configuración”:
Vamos a “Sistema – Pantalla”:
Damos clic en "Luz nocturna":
En la siguiente pantalla establecemos el nivel de intensidad:
Así podemos activar el interruptor “Programar luz nocturna” para realizar los ajustes necesarios de esta:
Por defecto la luz nocturna está para que se active en el horario de amanecer, este se basa en la región en la cual está ubicada el sistema operativo, allí vemos el horario de inicio y el horario de final, adicional podemos activar la casilla “Definir horas” y establecer a qué hora inicia y a qué hora finaliza la luz nocturna a Windows 11:
Con estos pasos podemos activar, desactivar o bien programar la luz nocturna en Windows 11 teniendo presente que es una función que se ha añadido en el sistema para optimizar la salud visual del usuario ya que al estar tanto tiempo frente a un computador la salud visual puede verse afectada por muchas razones independiente del tipo de monitor que se esté usando.