Personalizar nuestro sistema operativo es una de las tareas más frecuentes realizadas por muchos usuarios que desean cambiar el aspecto predeterminado del sistema y Windows 10 nos ofrece la opción de establecer el modo oscuro el cual aparte de crear un aspecto mucho más moderno ayudará a evitar una afectación directa de nuestros ojos, el modo oscuro pude ser aplicado a todo el sistema o bien solo a algunas secciones, en función de la configuración que seleccionemos.
Lo bueno del modo oscuro es que está bastante extendido y la mayoría de aplicaciones cuentan con este modo visual con el que conseguiremos que sea más cómodo poder ver nuestro contenido sin que la luz del equipo nos moleste en exceso. Hoy veremos cómo gestionar ese modo oscuro en Windows 10 y cambiar la apariencia de nuestro equipo. Solvetic te enseñará cómo hacer esto en Windows 10.
Cómo activar o desactivar Modo oscuro Windows 10
Vemos el estado por defecto del sistema:
Vamos a:
- Inicio
- Configuración
- Personalización
Ahora vamos a la sección “Colores":
Allí vemos los parámetros por defecto, en "Elige tu color" seleccionamos "Claro":
El cambio es automático en todo el entorno:
Ahora en "Elige tu color" selecciona "Oscuro":
Automáticamente cambia el entorno:
Este modo oscuro también afectará a las ventanas del Explorador de archivos:
Para alternar colores, en "Elige tu color" establece "Personalizado", luego en "Elige tu modo predeterminado de Windows" selecciona "Claro" y finalmente en "Elige el modo de aplicación predeterminado" selecciona "Oscuro":
Con esto alternamos los colores:
Para establecer el valor por defecto en "Elige tu color" selecciona "Personalizado", en "Elige tu modo predeterminado de Windows" selecciona "Oscuro" y en "Elige el modo de aplicación predeterminado" selecciona "Claro":
Así de sencillo y practico es activar el modo oscuro en Windows 10 y poder optimizar la apariencia de este.

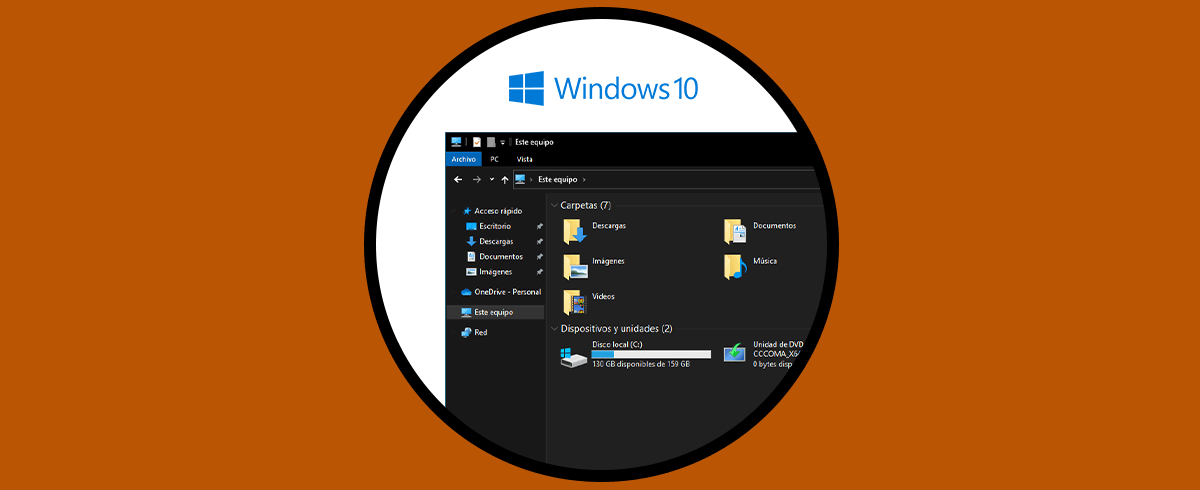

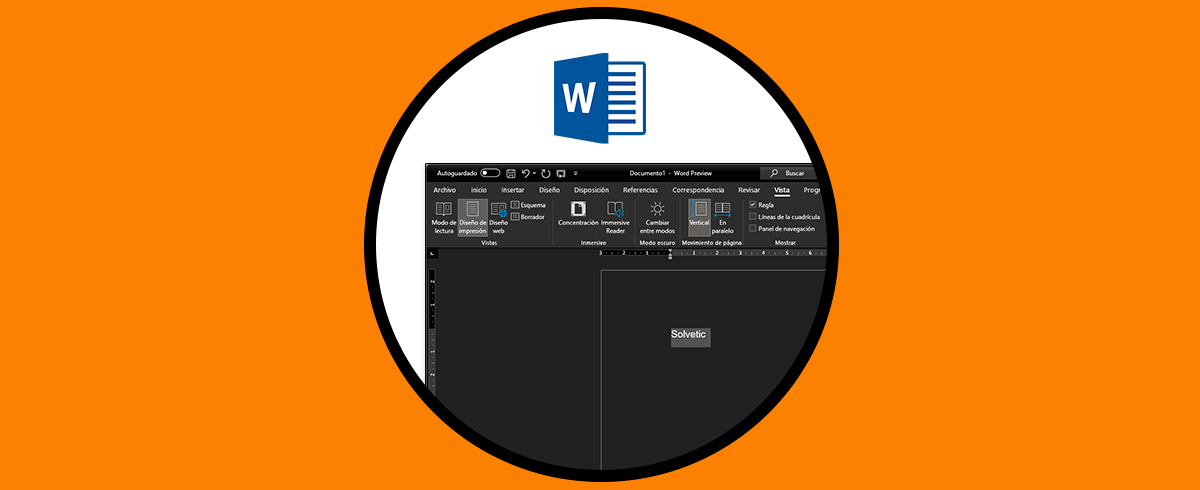
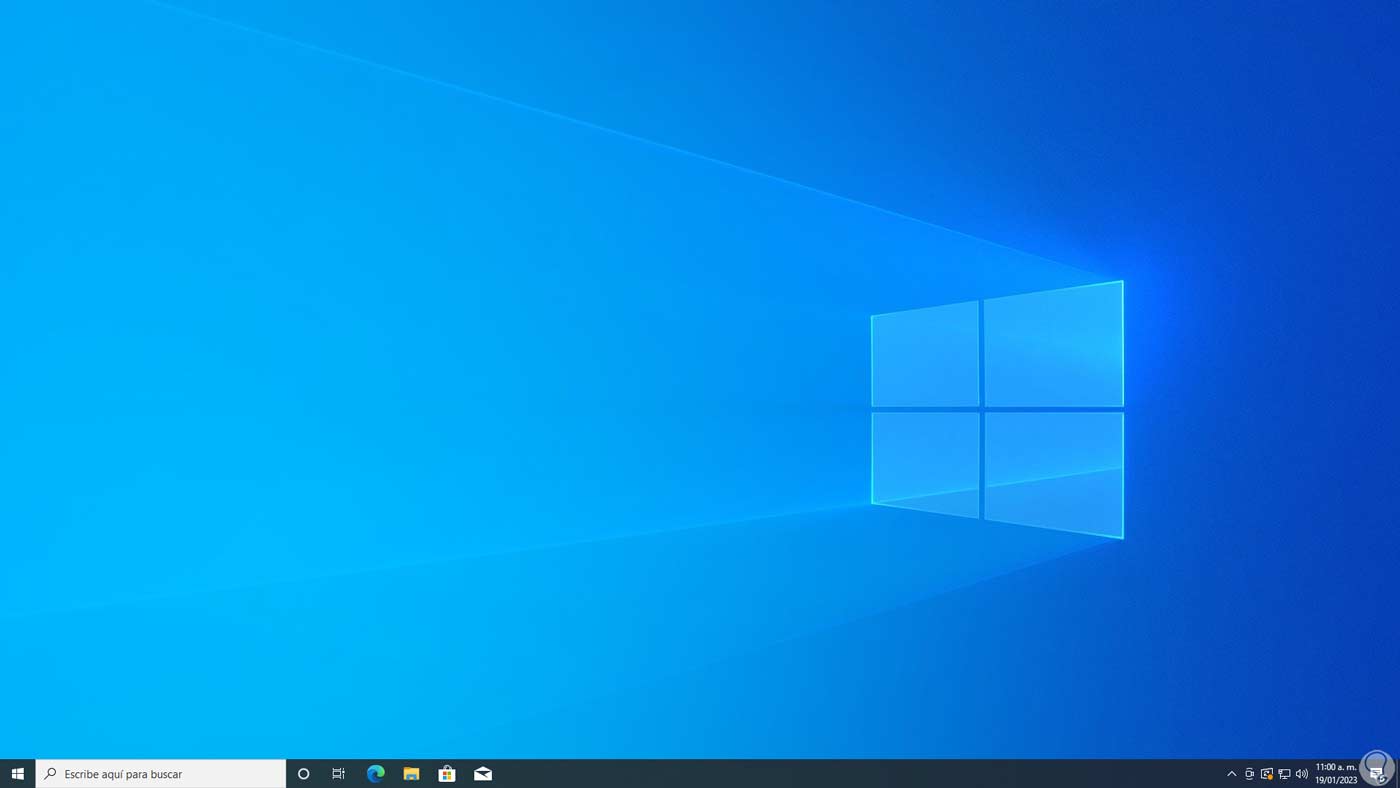
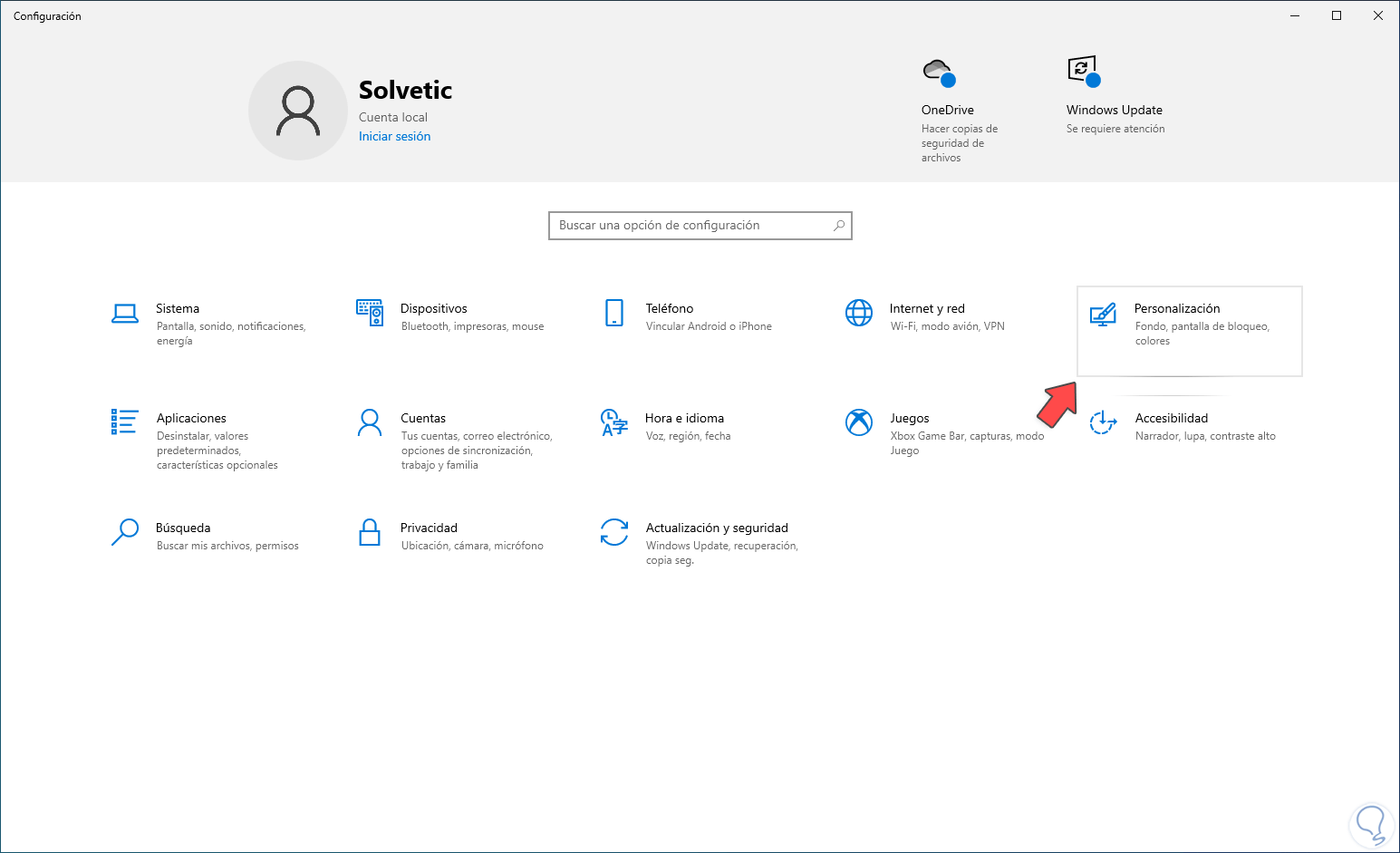
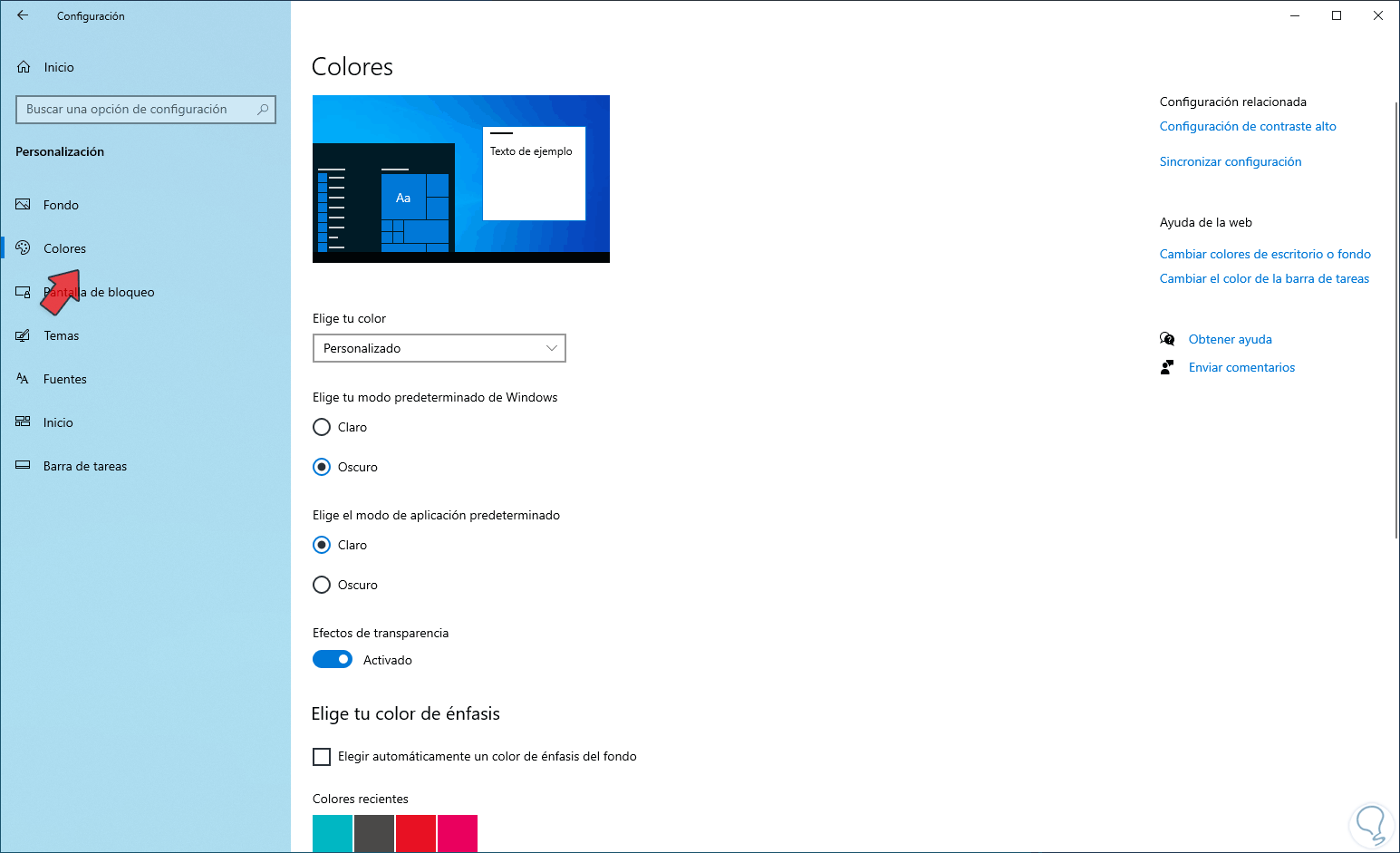
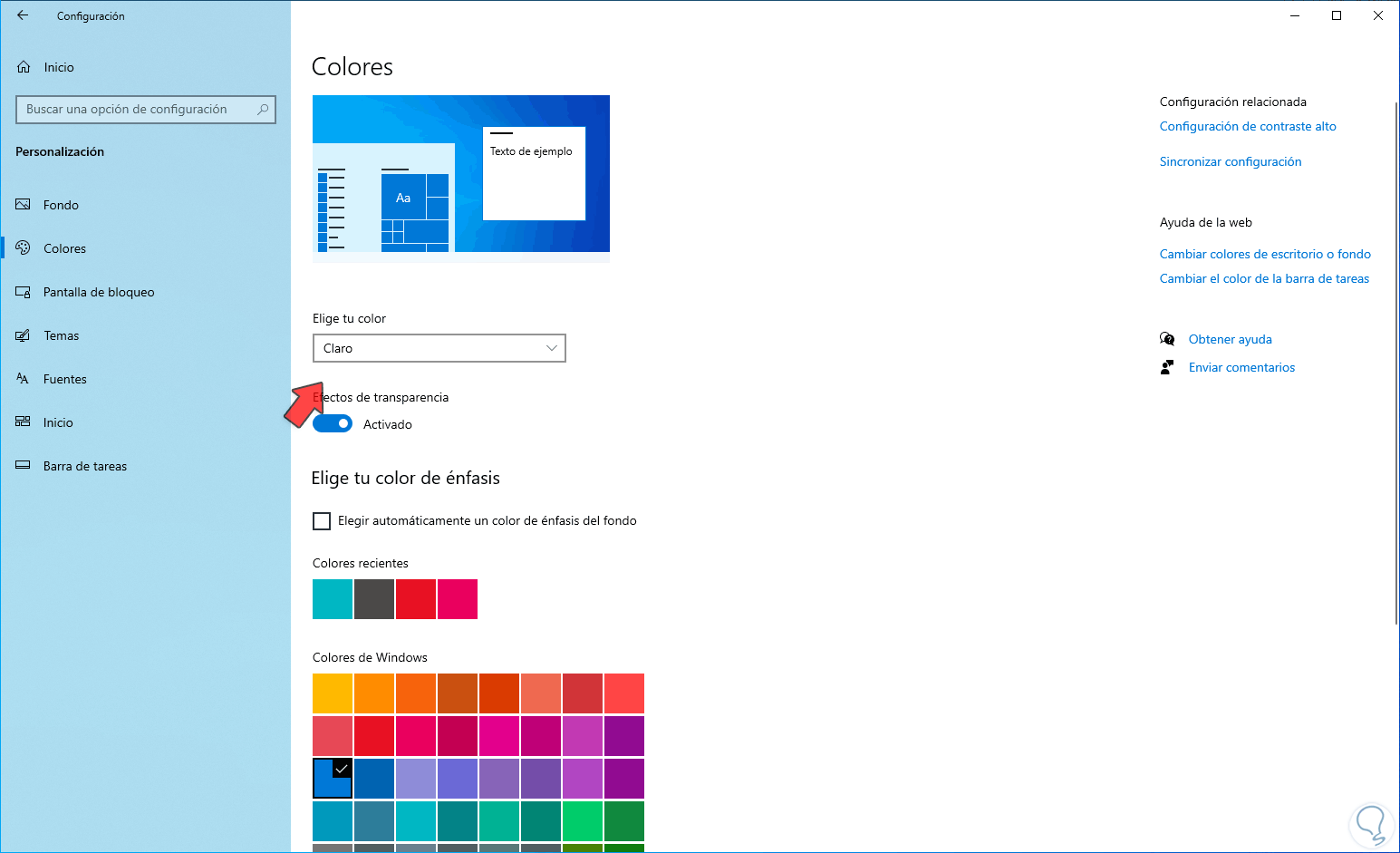
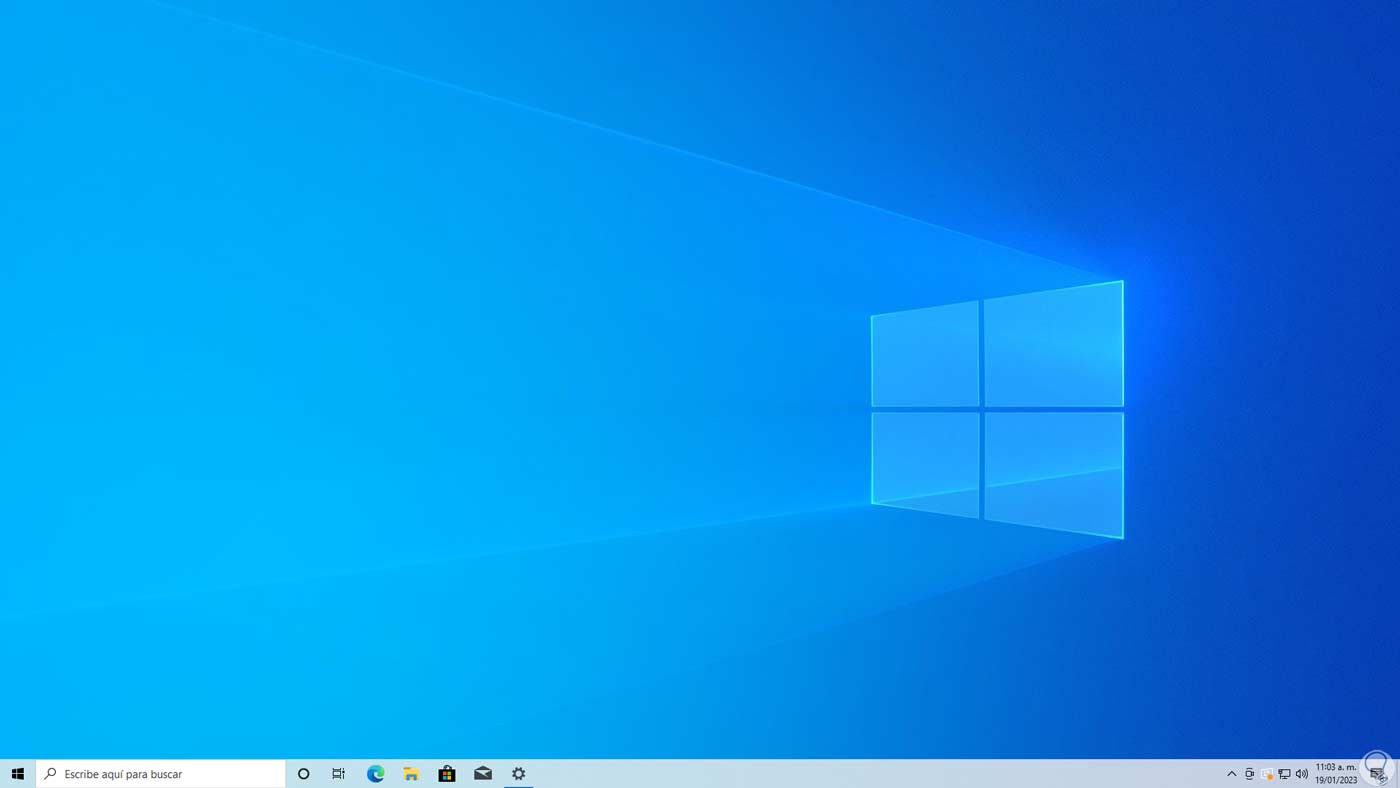
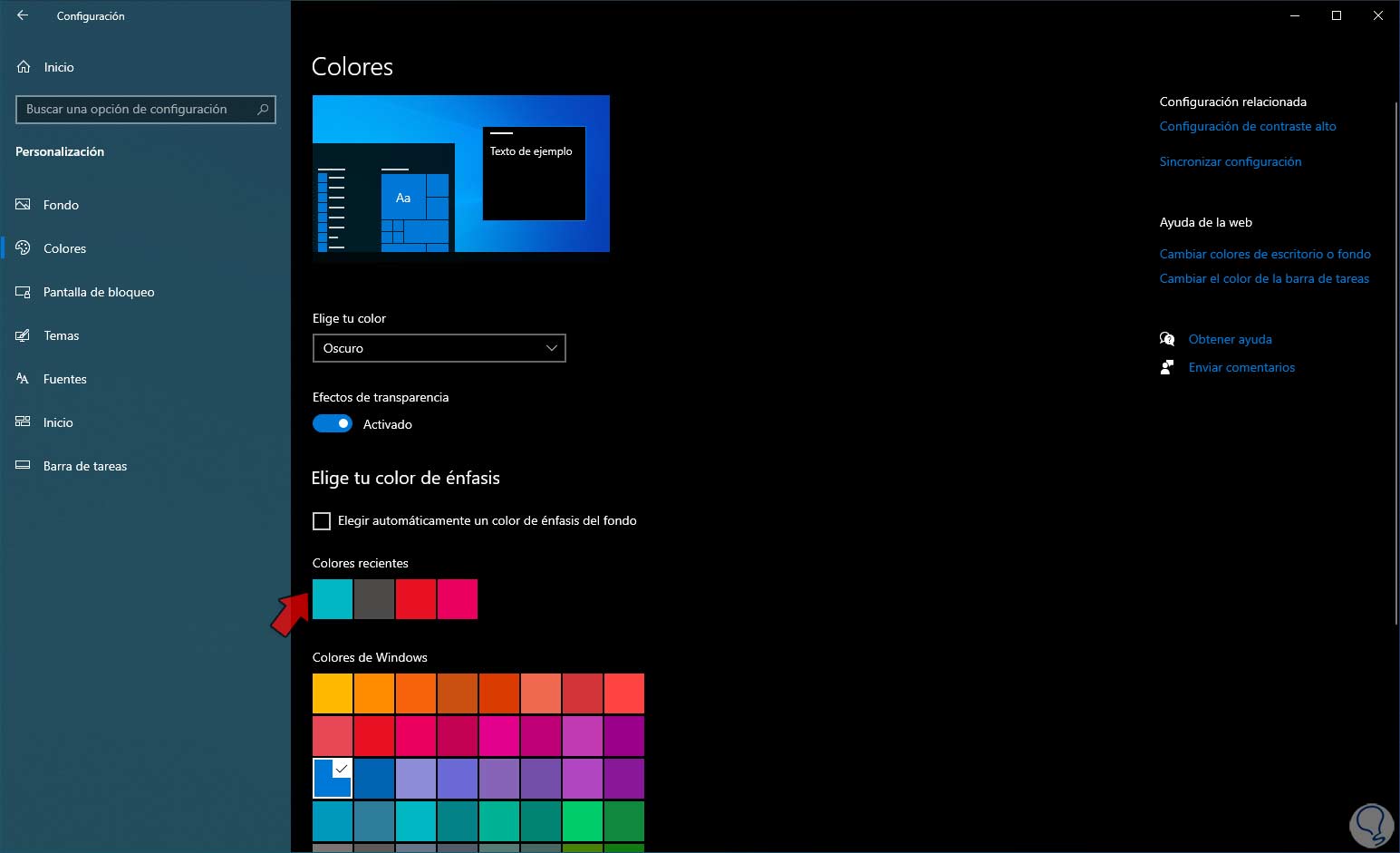
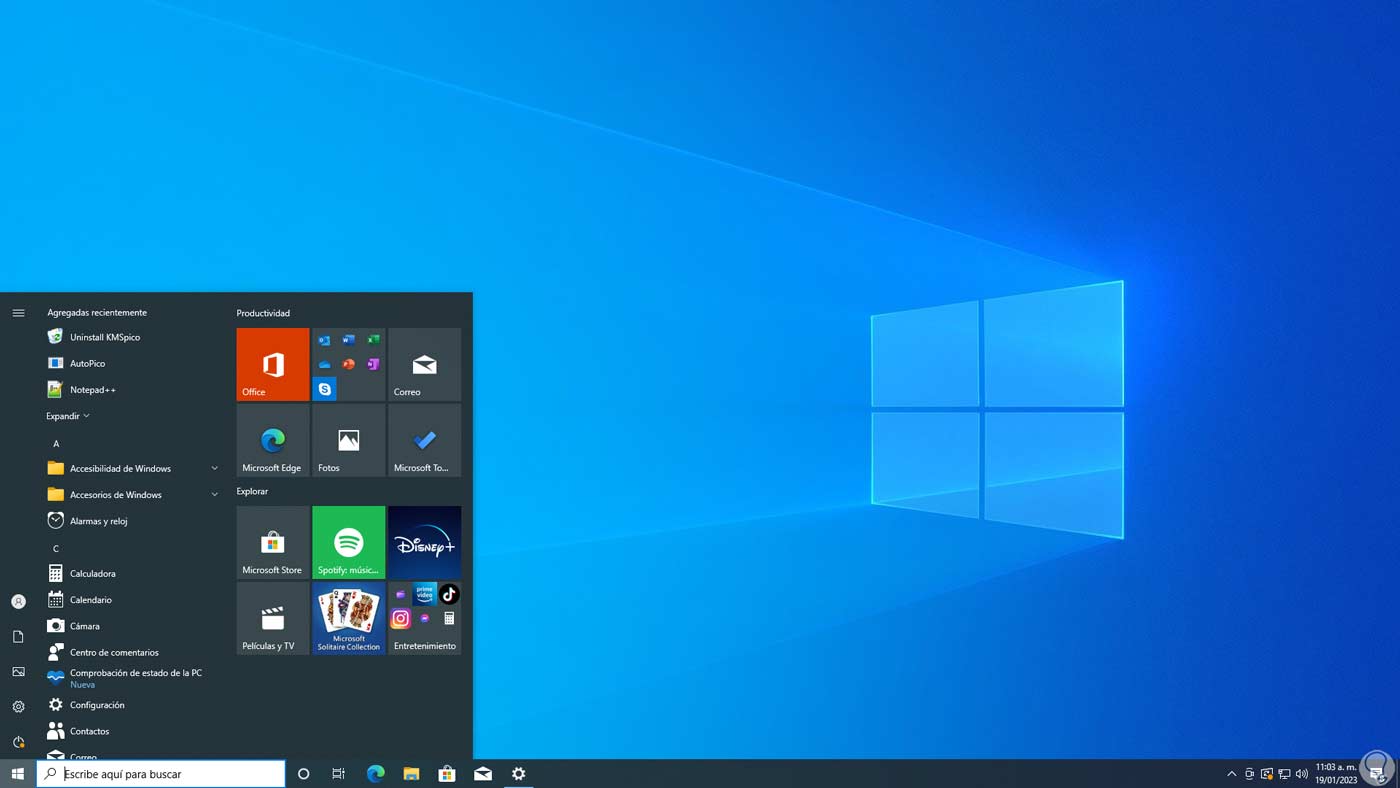
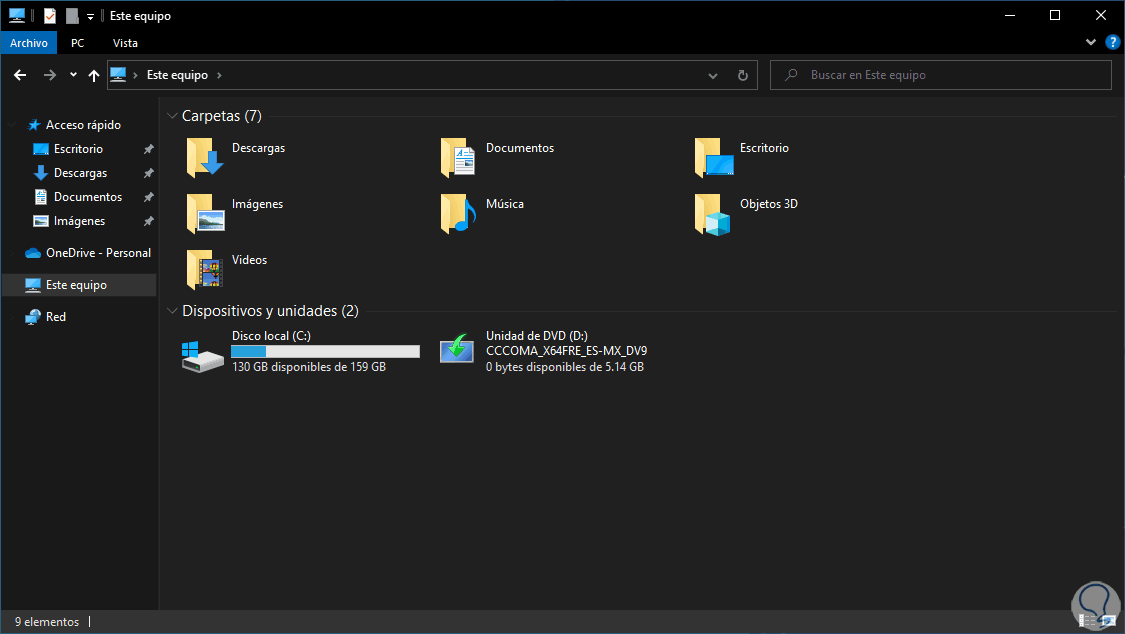
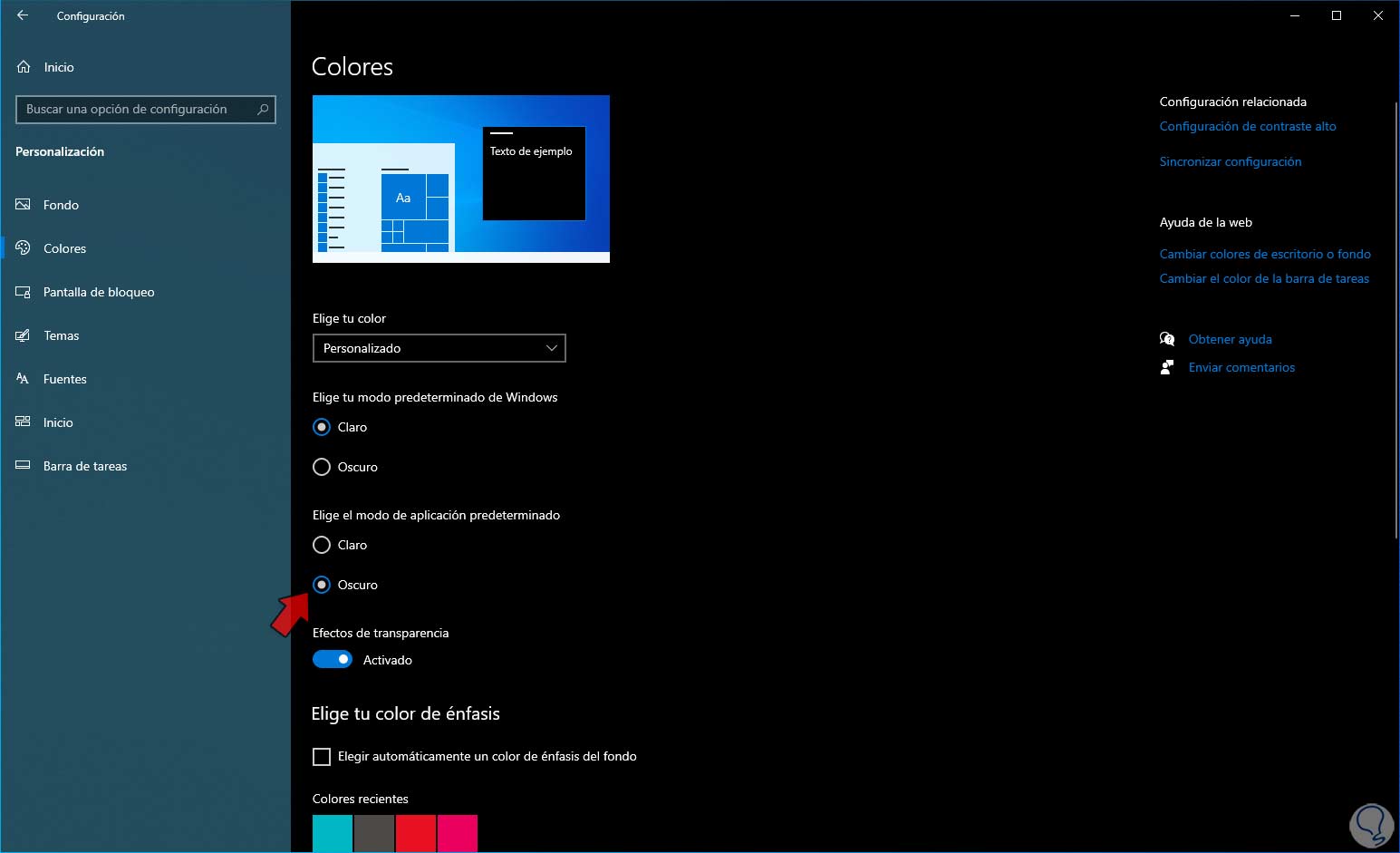
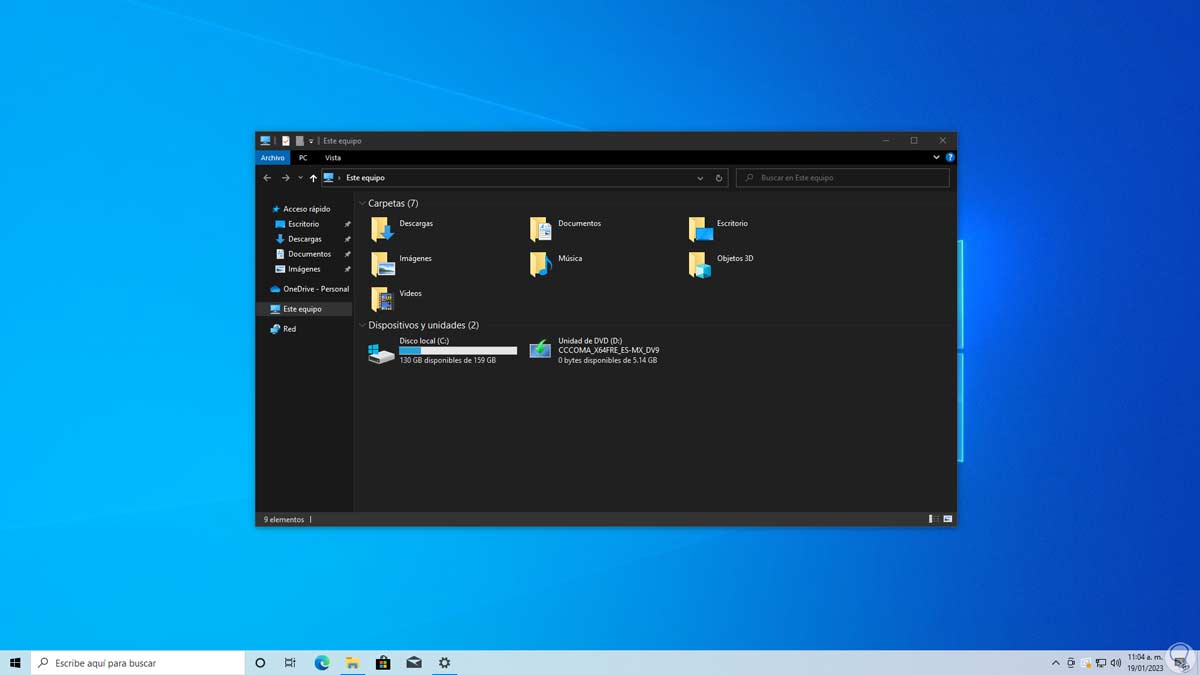




Sencillo y muy bien explicado, excelente tutorial.