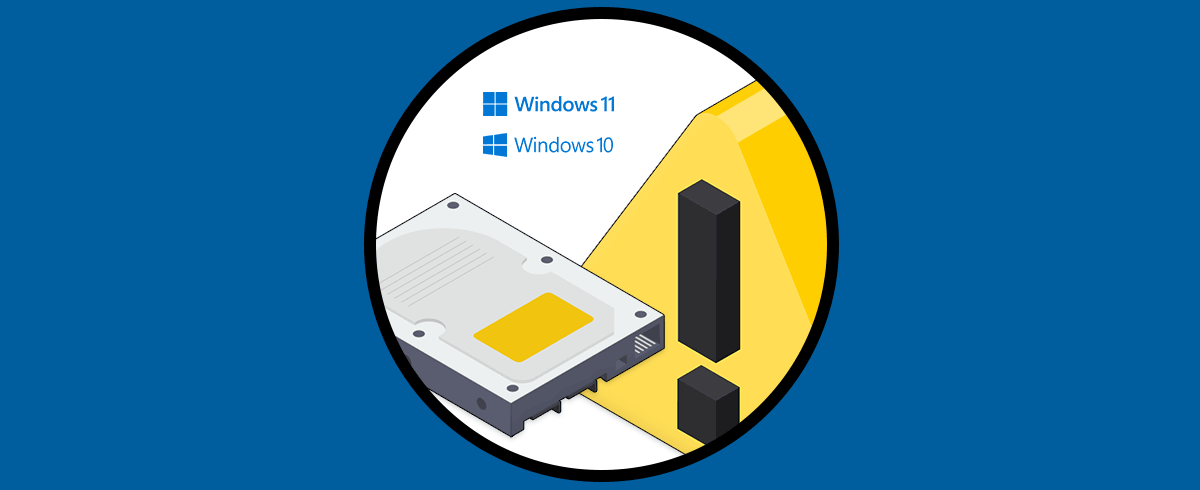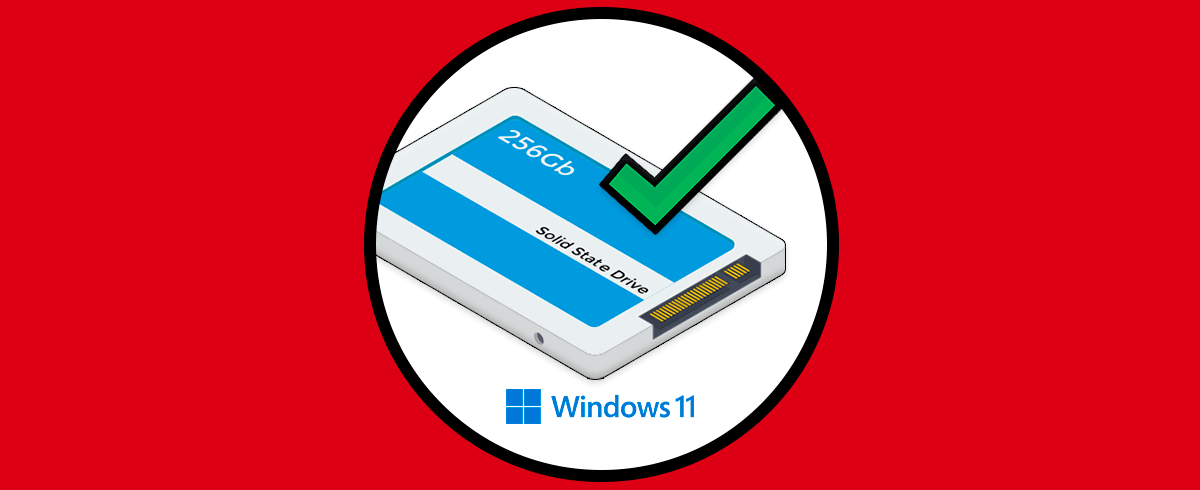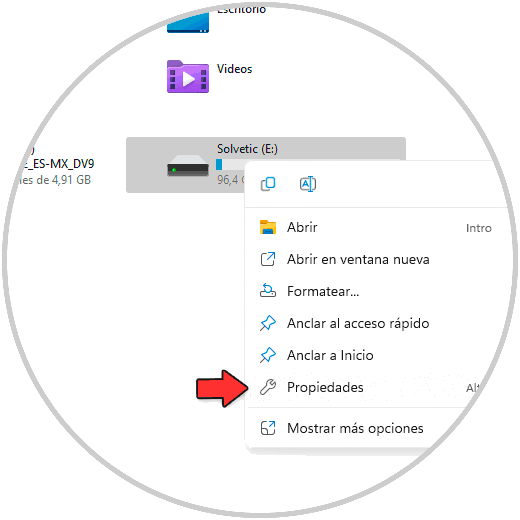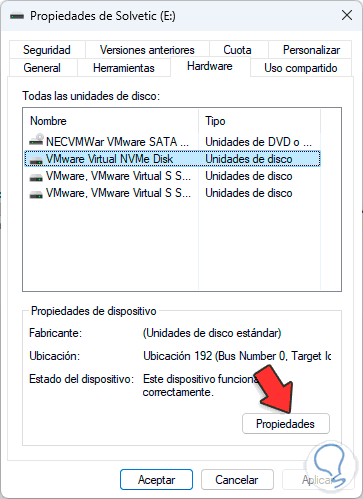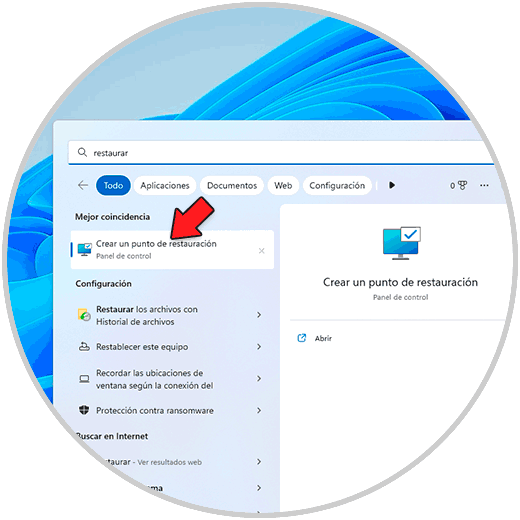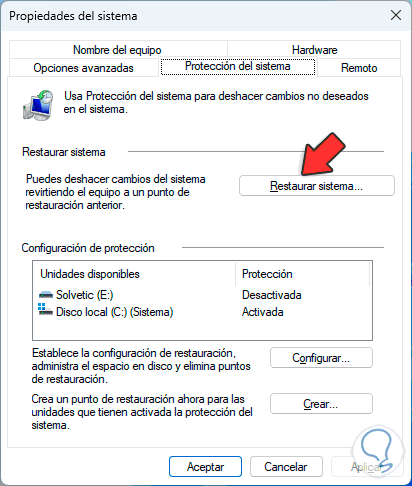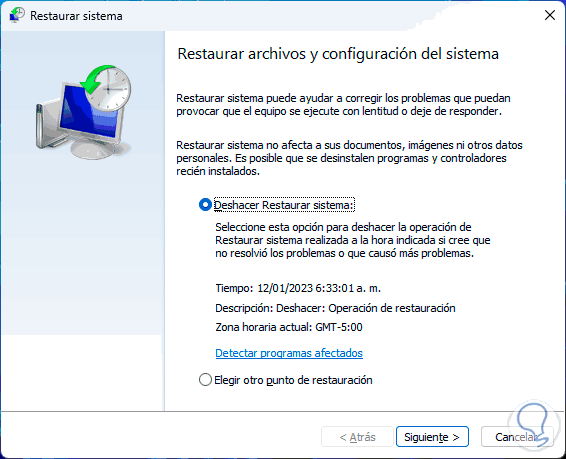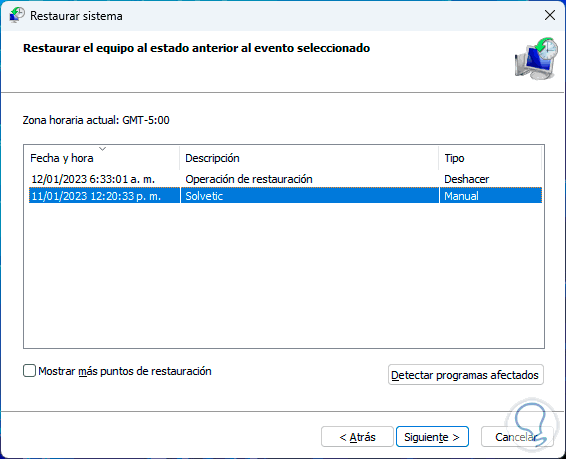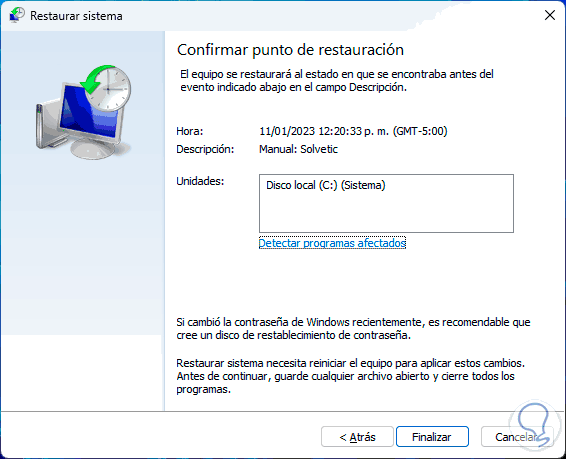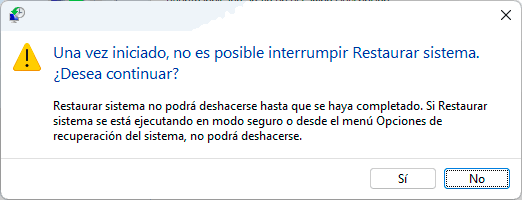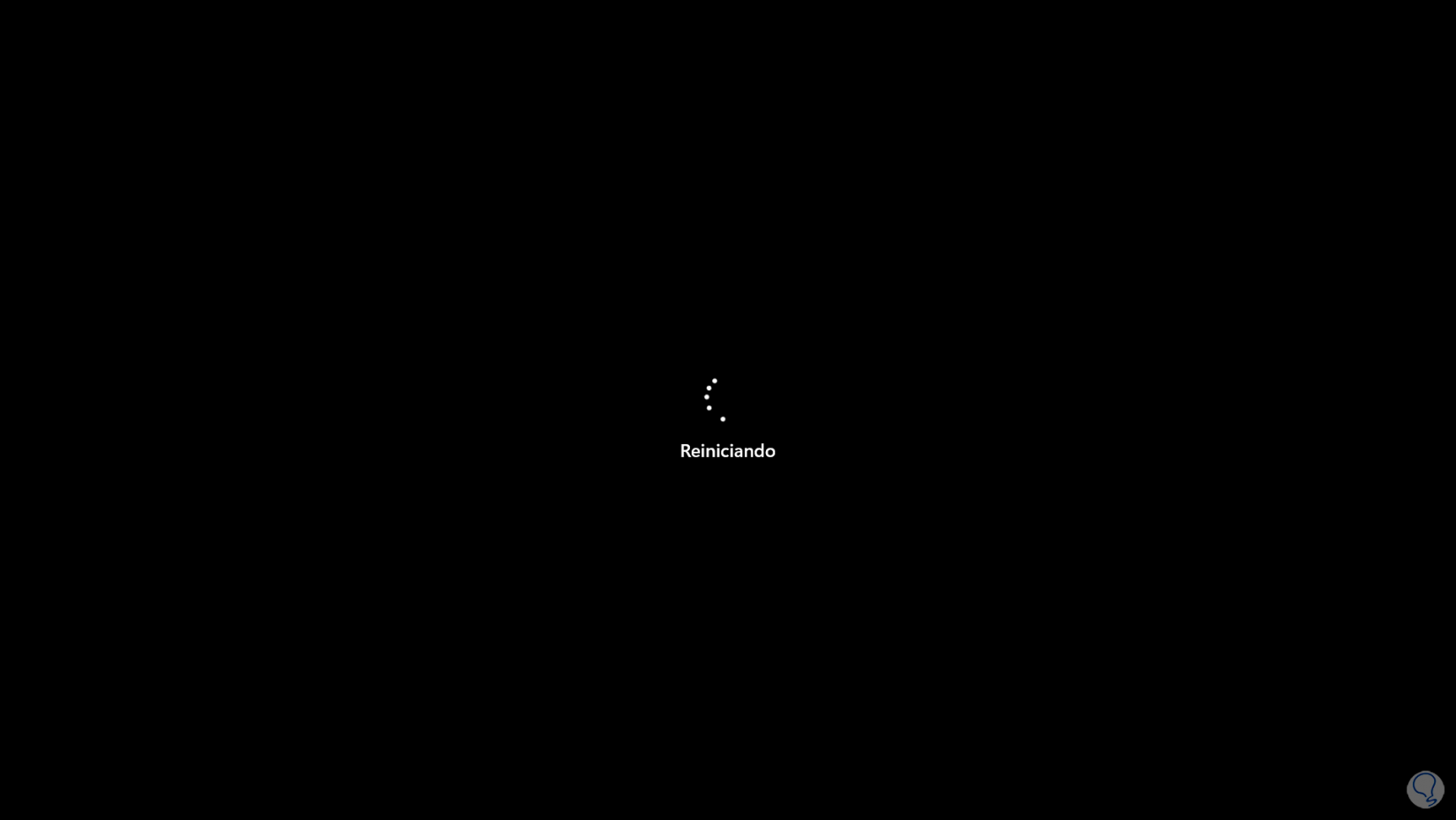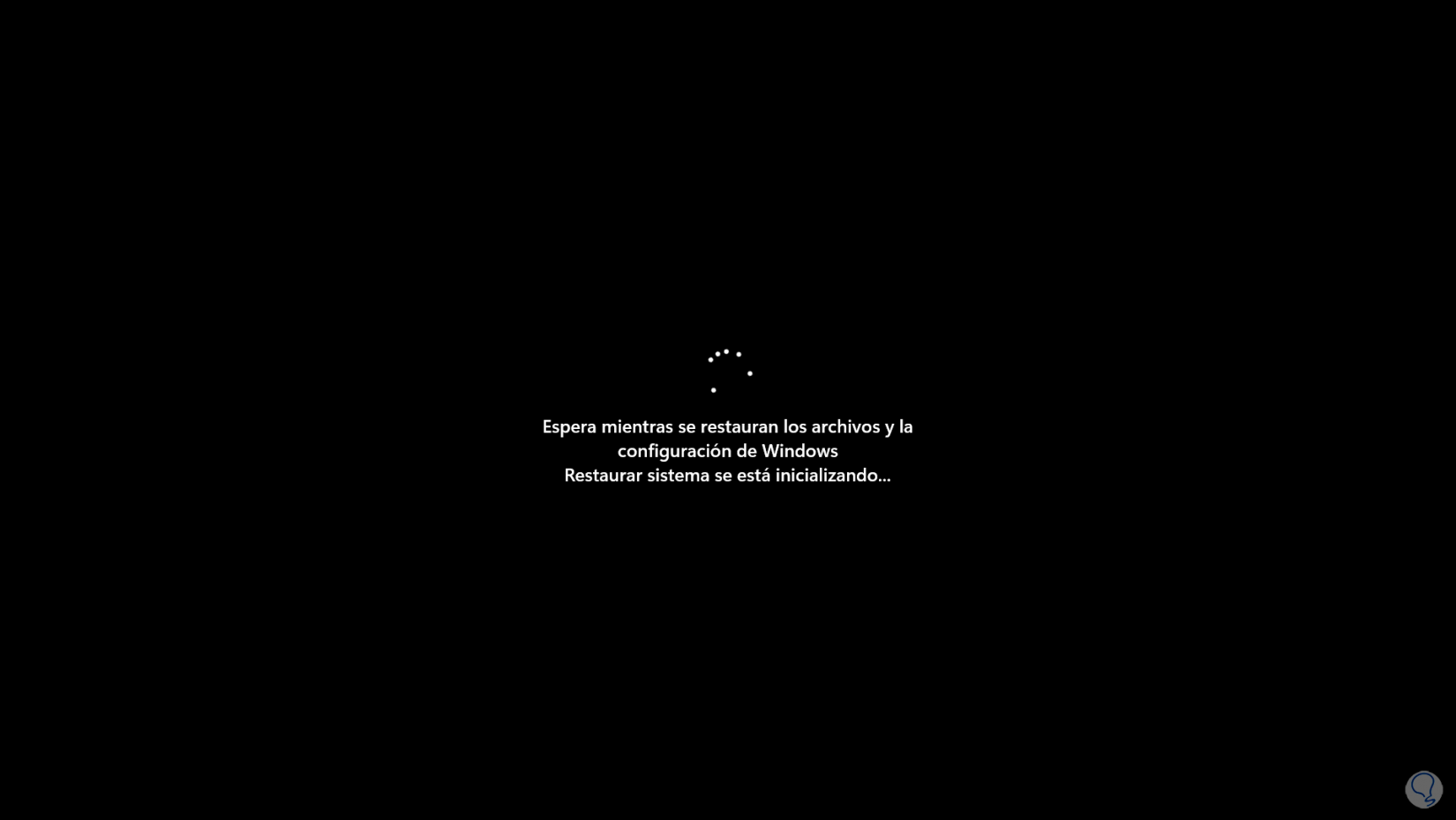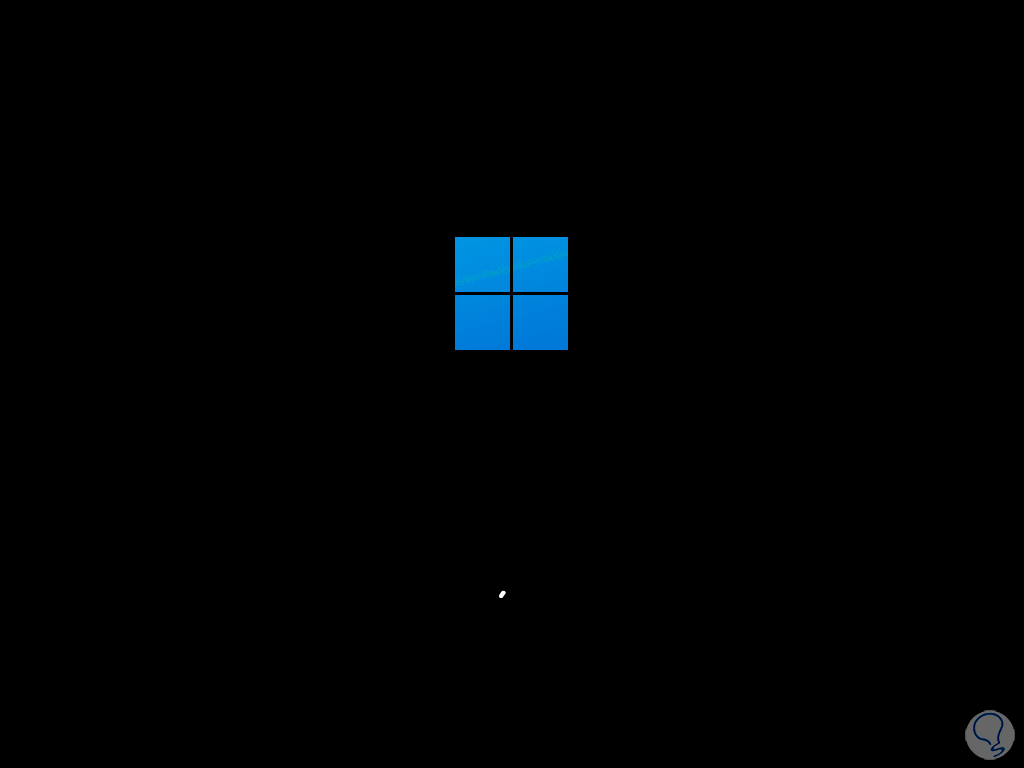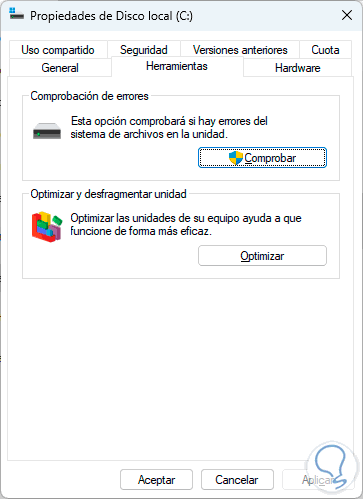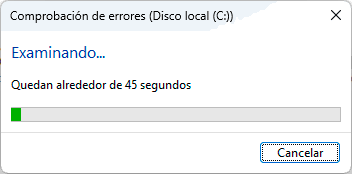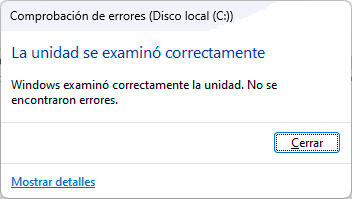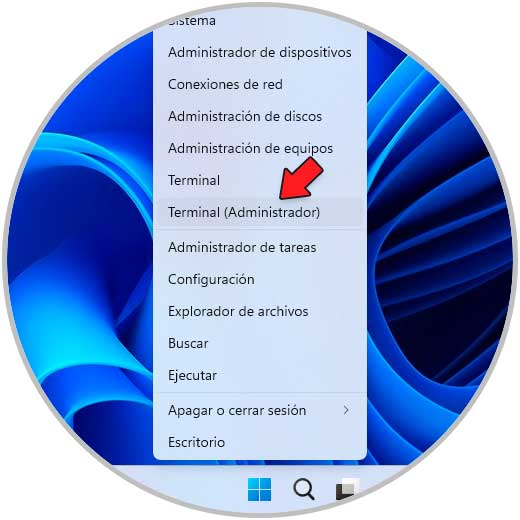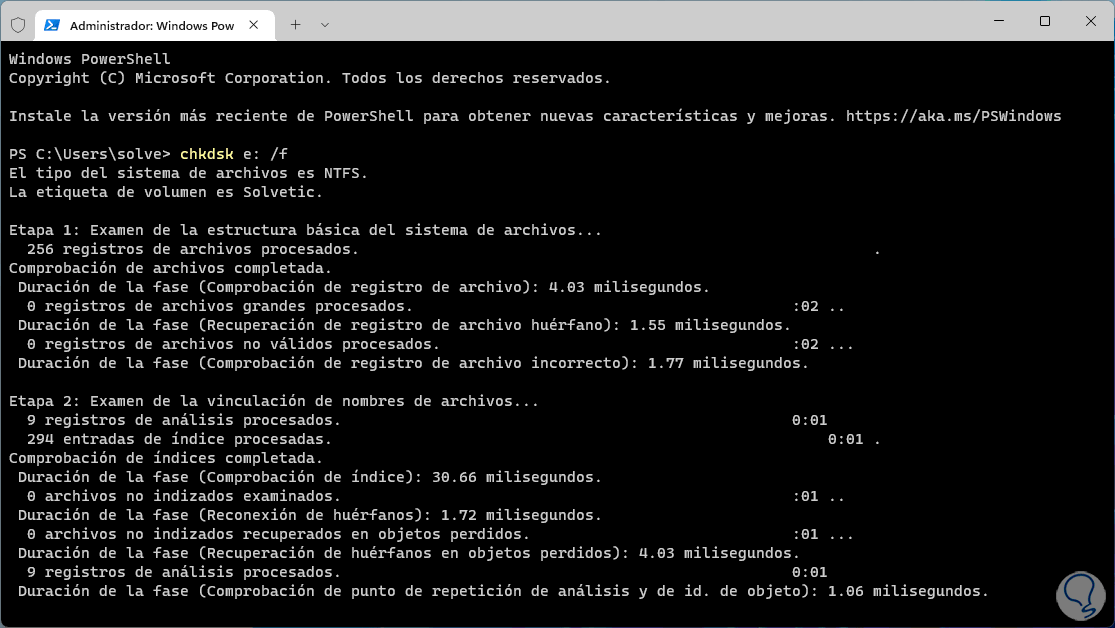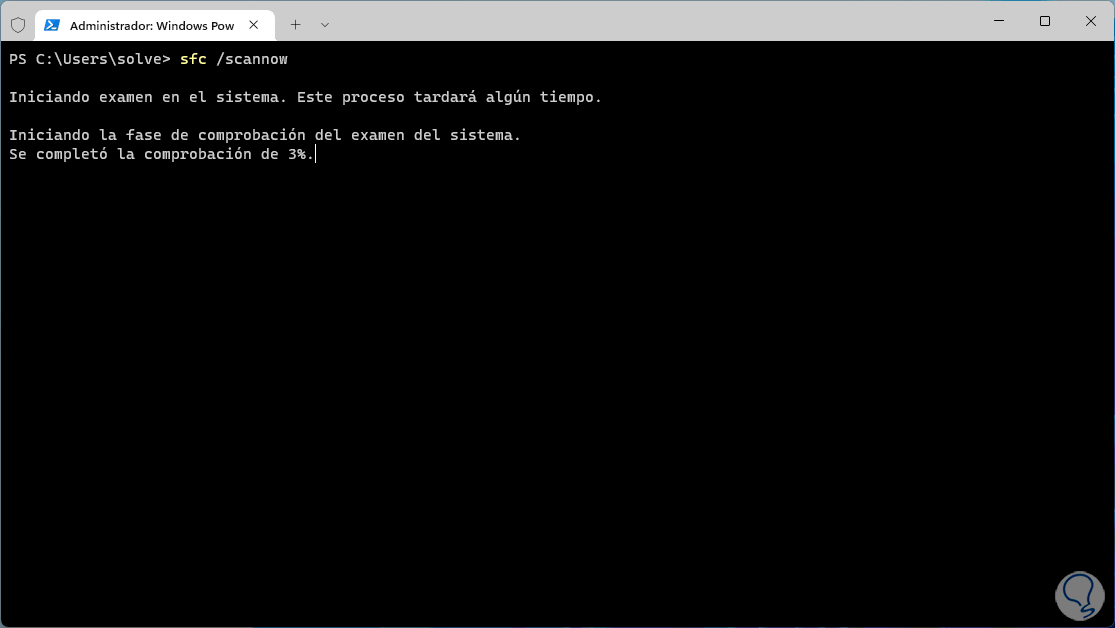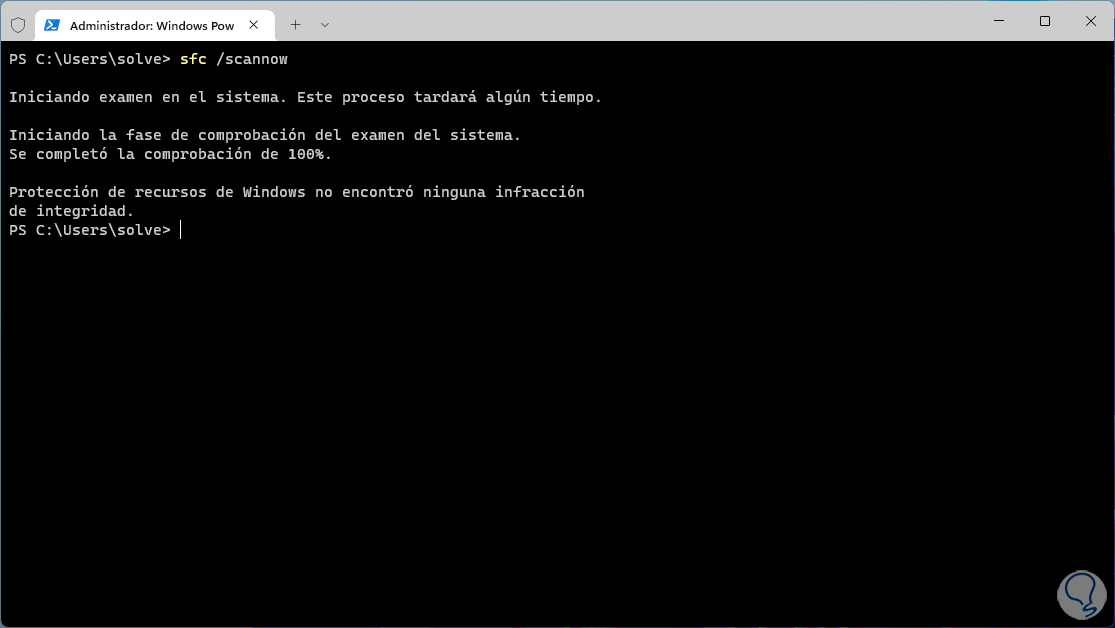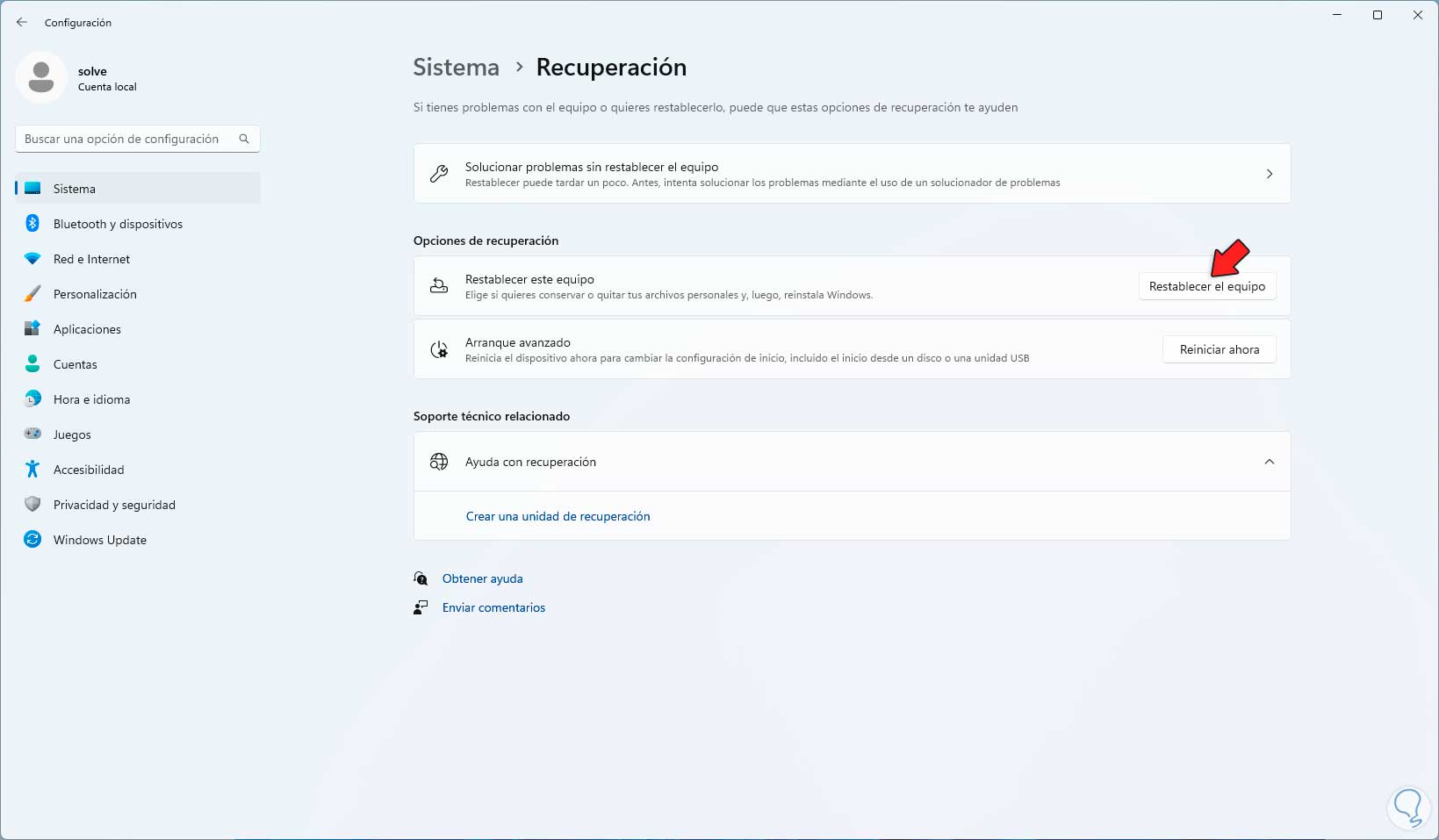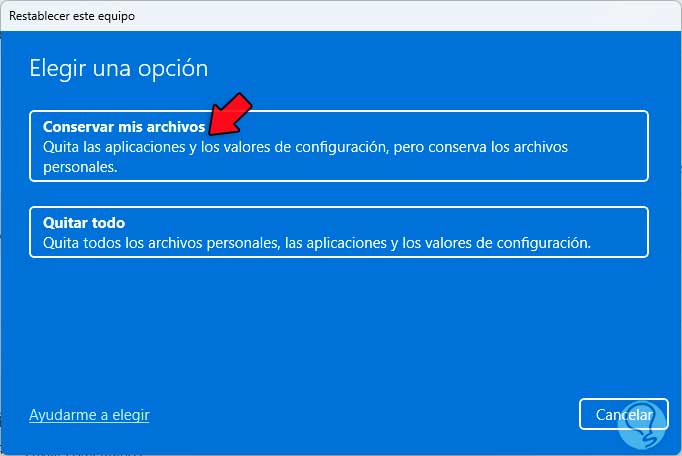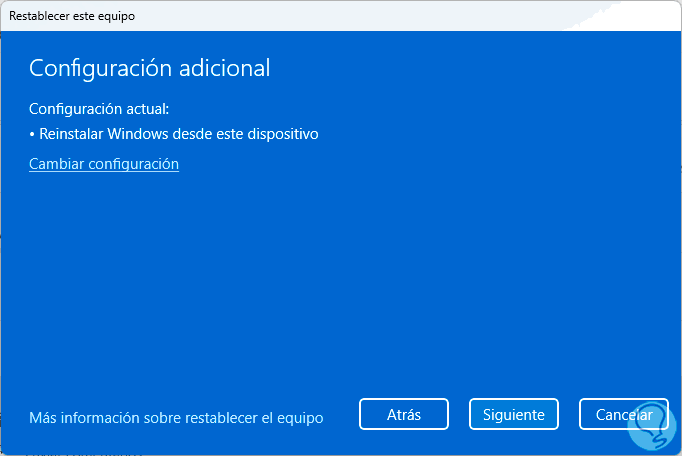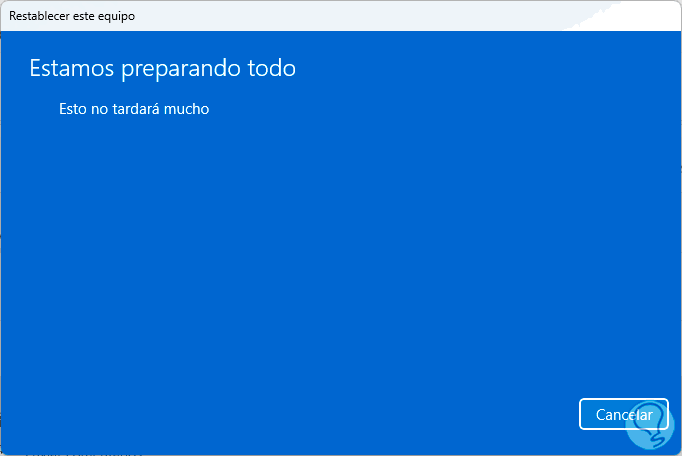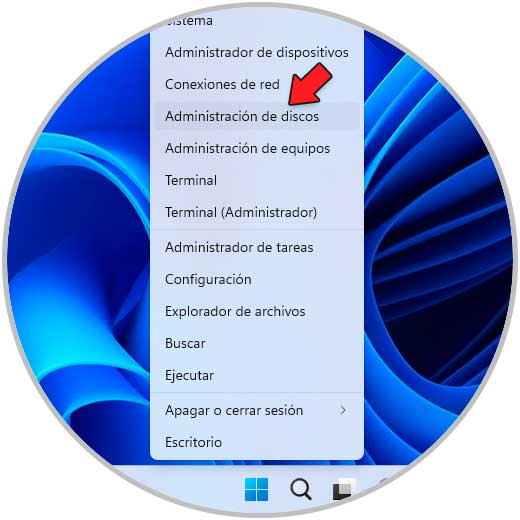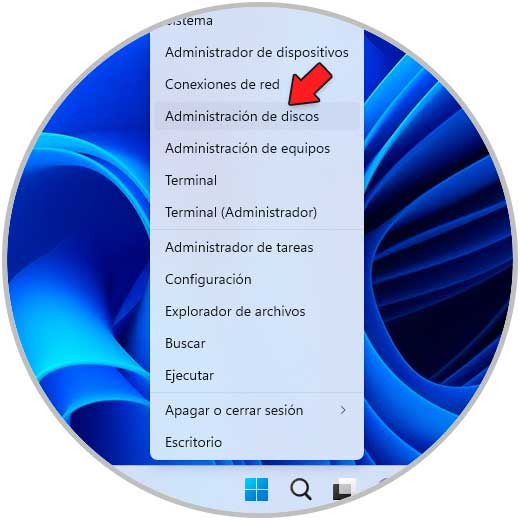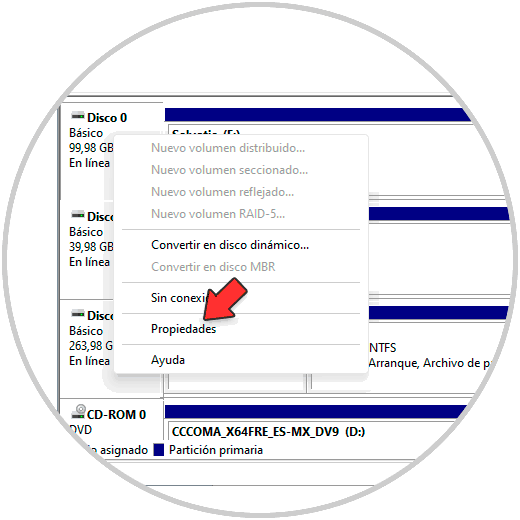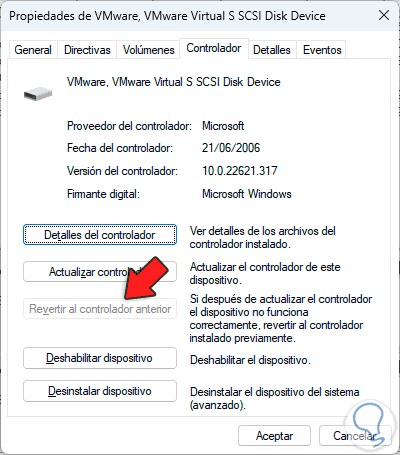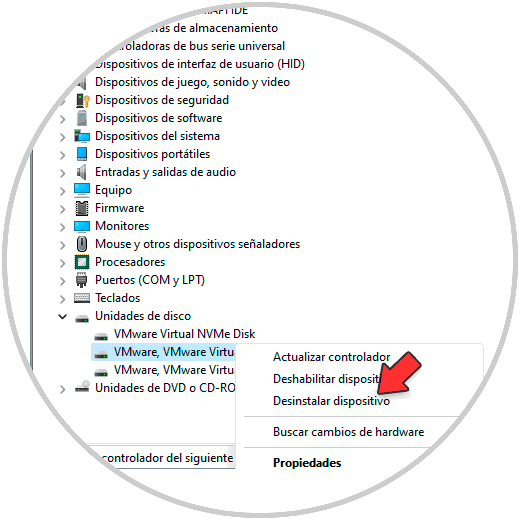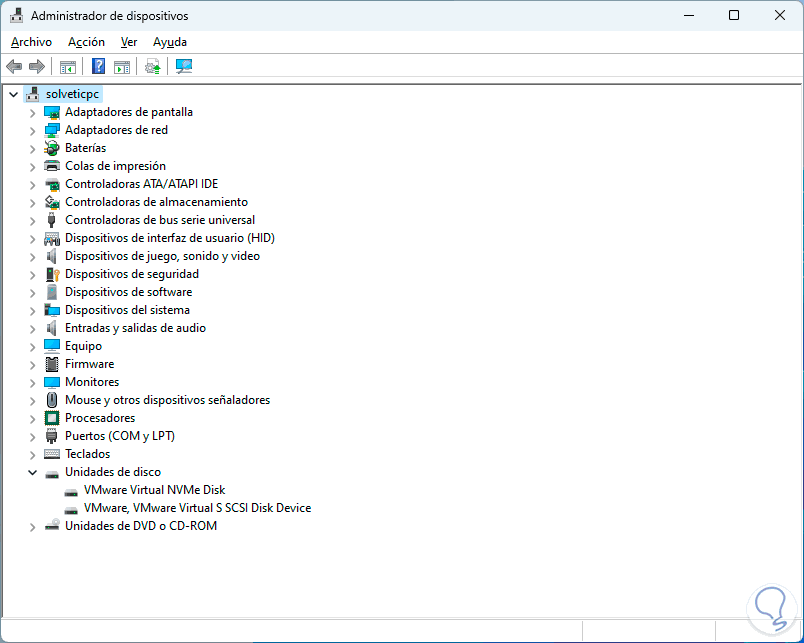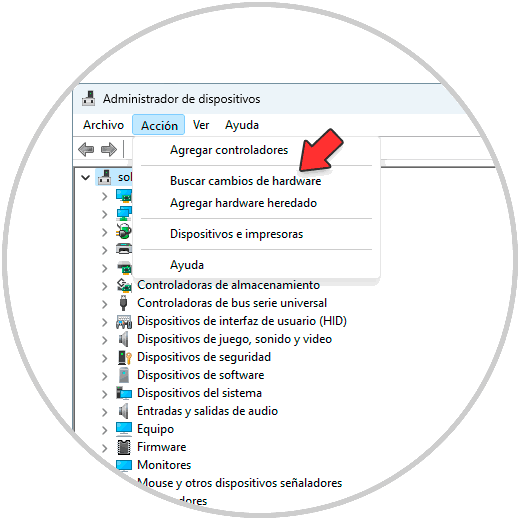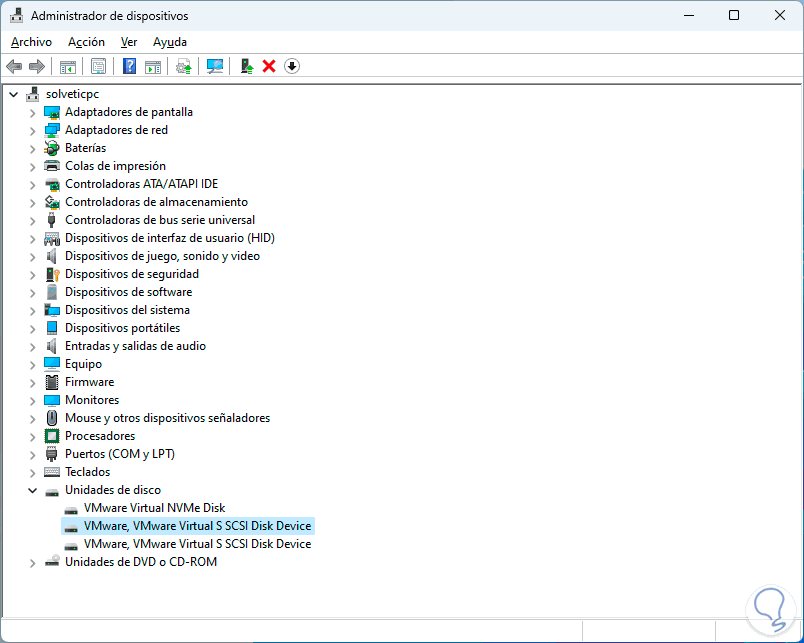El disco duro juega un papel fundamental en Windows ya que en el no solo se instala el sistema operativo y las aplicaciones que usamos sino que el disco duro sirve como medio de respaldo a través de copias de seguridad, aumento extra de almacenamiento y algunas tareas de seguridad locales.
El disco duro es detectado de manera automática por Windows y le asigna una letra para que sea reconocido en el sistema y que como usuarios tengamos claridad cual es la unidad para trabajar en ella.
Pero en algunos casos es posible que Windows encuentre un error con el disco duro y genere errores asociados a diversos problemas que pueden estar presentes. Solvetic tiene una serie de pasos para corregir estos problemas y permitir un uso integral del disco duro. A continuación verás diferentes maneras de solucionar Windows detectó un problema en el disco duro.
1 Windows detectó un problema en el disco duro | Cómo solucionar un problema de disco duro validando el estado actual
La primer opción es validar el estado actual de nuestro disco, con ello descartamos numerosos problemas actuales, para comprobar esto abrimos el Explorador de archivos.
Damos clic derecho sobre el disco duro y seleccionamos la opción "Propiedades":
En la ventana emergente vamos a la pestaña "Hardware", seleccionamos el disco duro y comprobamos su estado en la línea "Estado de dispositivo":
2 Windows detectó un problema en el disco duro | Cómo solucionar un problema de disco duro restaurando el sistema
Restaurar sistema nos permite volver el sistema Windows a una fecha anterior donde todo funcionaba de manera correcta.
Para restaurar el sistema en el buscador de Inicio ingresamos "restaurar" y damos clic en "Crear un punto de restauración":
Se abrirá la siguiente ventana:
Damos clic en "Restaurar sistema" para ver lo siguiente:
Selecciona el punto de restauración:
Damos clic en Siguiente para ver un breve resumen:
Damos clic en “Finalizar” para ver el siguiente mensaje:
Damos clic en Si para completar el proceso:
Se iniciara el proceso de restauración de Windows:
El sistema se reiniciará después de este proceso:
3 Windows detectó un problema en el disco duro | Cómo solucionar un problema de disco duro comprobando el disco
Esta es una solución integrada en el propio disco duro con la cual es posible ejecutar un análisis de su estado en tiempo real para descartar errores que den lugar a los mensajes de Windows, para su uso abrimos el Explorador de archivos.
Damos clic derecho sobre el disco duro y seleccionamos "Propiedades":
En la ventana emergente vamos a la pestaña "Herramientas":
Damos clic en "Comprobar" y se abrirá el siguiente mensaje:
Damos clic en "Examinar unidad" para iniciar el análisis:
Espera que finalice el proceso:
4 Windows detectó un problema en el disco duro | Cómo solucionar un problema de disco duro desde Terminal
Desde la terminal tenemos la opción de ejecutar algunos comandos para realizar un análisis detallado del estado del disco y poder reparar errores existentes.
Abrimos la Terminal como administrador :
Ejecutamos un análisis al disco:
chkdsk unidad: /f
Después de esto ejecutamos un análisis al sistema de archivos NTFS:
sfc /scannow
Esperamos que se complete este proceso:
5 Windows detectó un problema en el disco duro | Cómo solucionar un problema de disco duro restableciendo el PC
Esta opción aplica cuando ninguna de las que hemos descrita corrige el error y es volver el PC a su estado original pero con la posibilidad de conservar nuestros archivos.
Vamos a la ruta:
Inicio - Configuración - Sistema – Recuperación
Al dar clic allí veremos lo siguiente:
Damos clic en "Restablecer el equipo" y en la ventana desplegada seleccionamos si conservar o no los archivos:
Ahora definimos el tipo de instalación:
Veremos un resumen de la actividad a realizar:
Damos clic en Siguiente para iniciar el proceso:
al finalizar veremos lo siguiente:
Damos clic en "Restablecer" para completar el proceso y recuperar el funcionamiento optimo de los discos duros.
6 Windows detectó un problema en el disco duro | Cómo solucionar un problema de disco duro volviendo al controlador anterior
En algunas ocasiones las actualizaciones pueden causar un efecto negativo de modo que será posible volver al controlador anterior donde funcionaba correctamente el disco duro.
Para realizar este proceso abrimos el Administrador de discos:
En la consola abierta damos clic derecho sobre el disco y seleccionamos la opción "Propiedades":
En la pestaña "Controlador" valida que esté activa la opción "Revertir al controlador anterior":
En caso de estarlo daremos clic en ella para volver a usar el controlador anterior el cual no daba errores.
7 Windows detectó un problema en el disco duro | Cómo solucionar un problema de disco duro reinstalando el disco duro
Finalmente podemos reinstalar el disco duro sin afectar su funcionamiento, abrimos el Administrador de dispositivos:
En "Unidades de disco" da clic derecho sobre el controlador y seleccionamos "Desinstalar el dispositivo":
Veremos el siguiente mensaje:
Confirma el proceso:
Ahora vamos a "Acción - Buscar cambios de hardware":
El disco duro se instalará automáticamente:
Con etas diversas opciones será posible recuperar el funcionamiento de nuestro disco duro sin errores en Windows y así disponer de sus funciones.