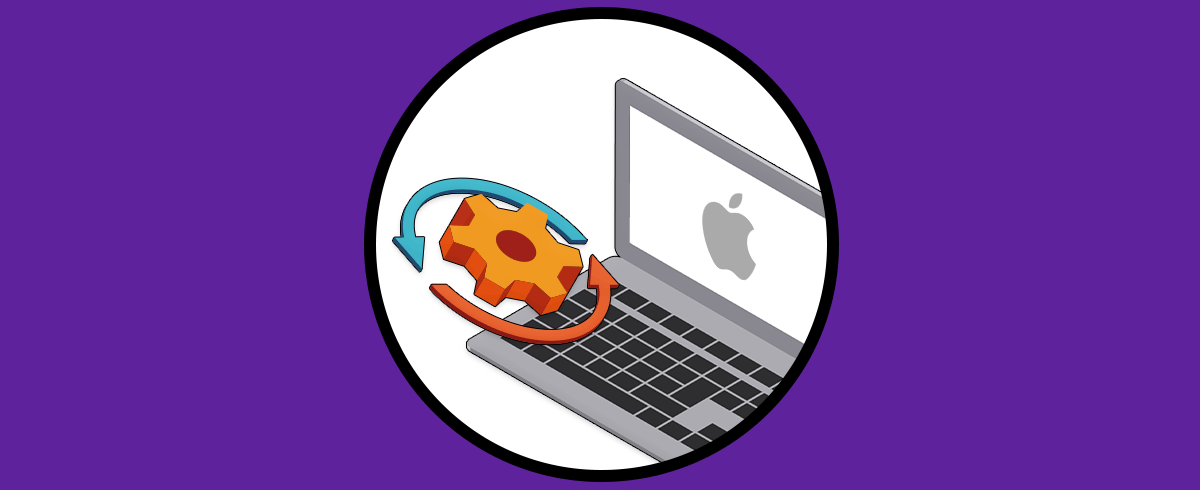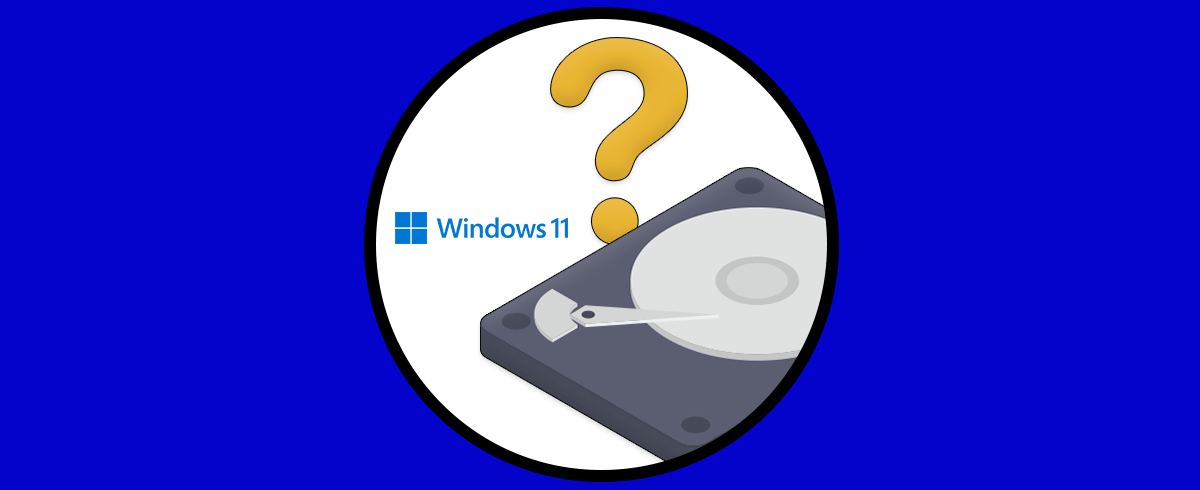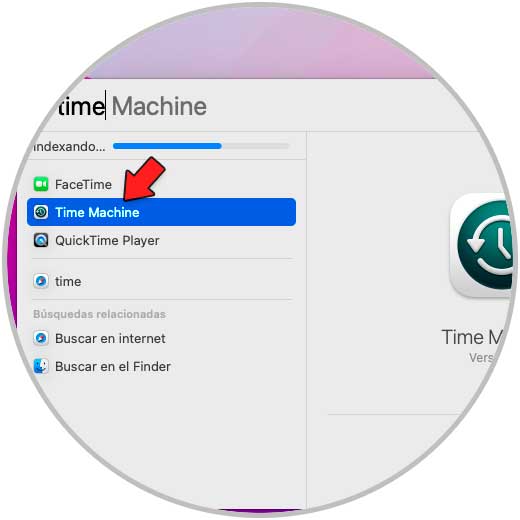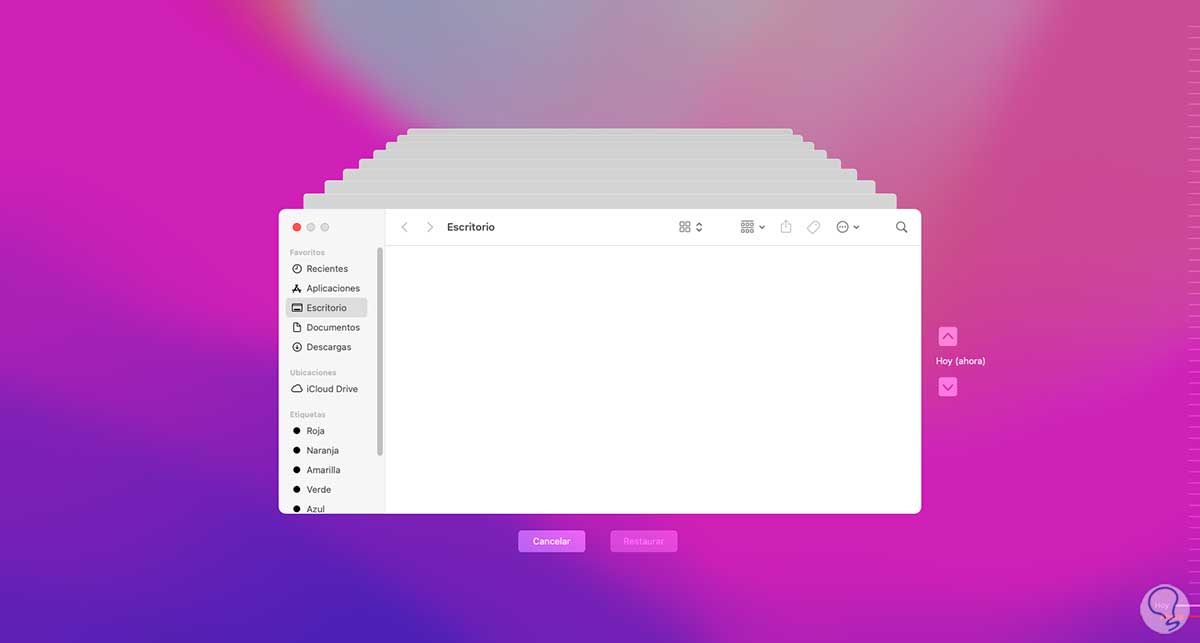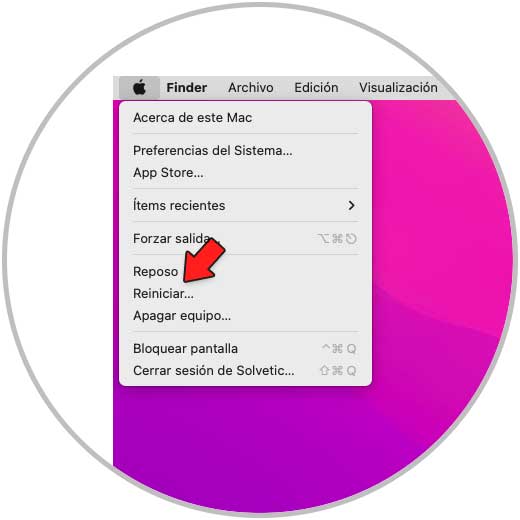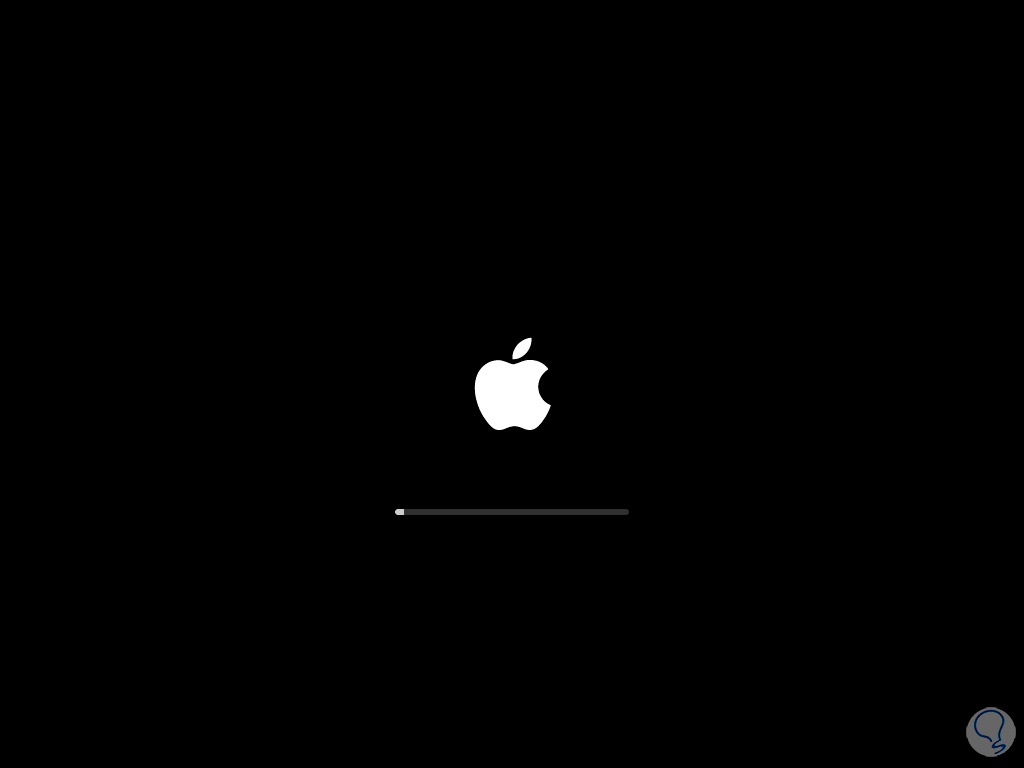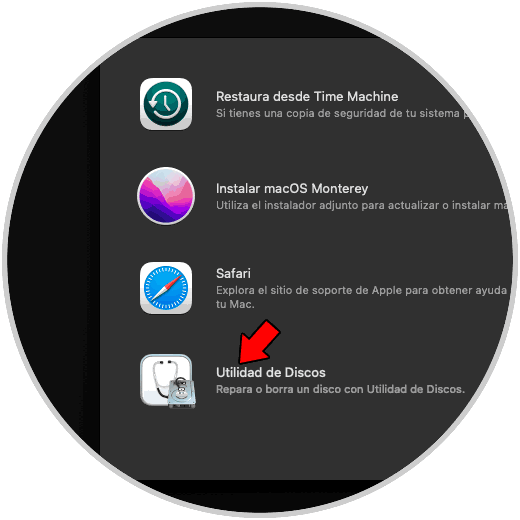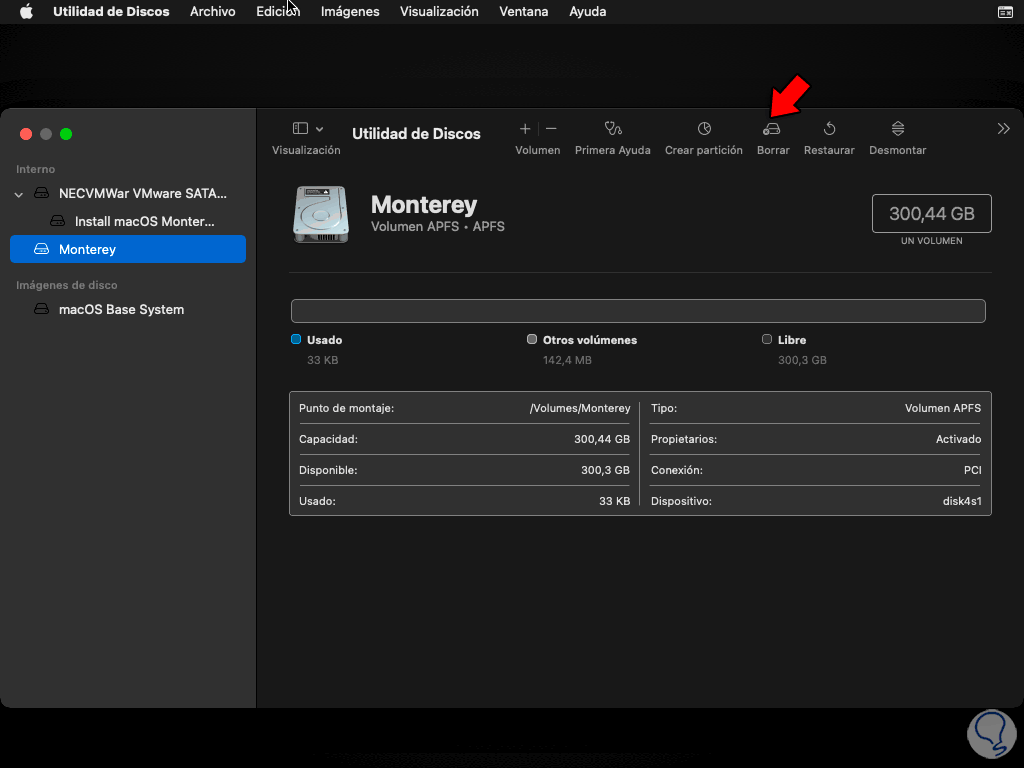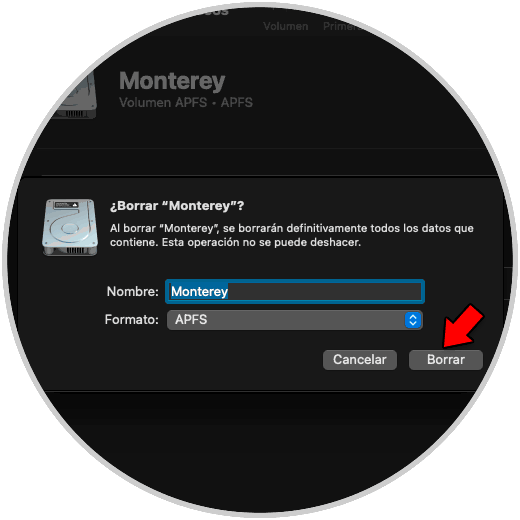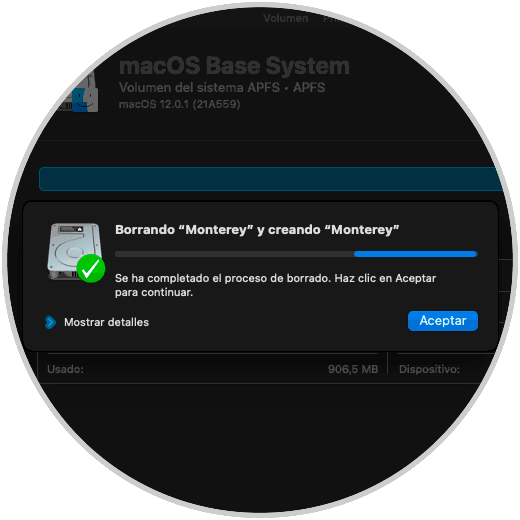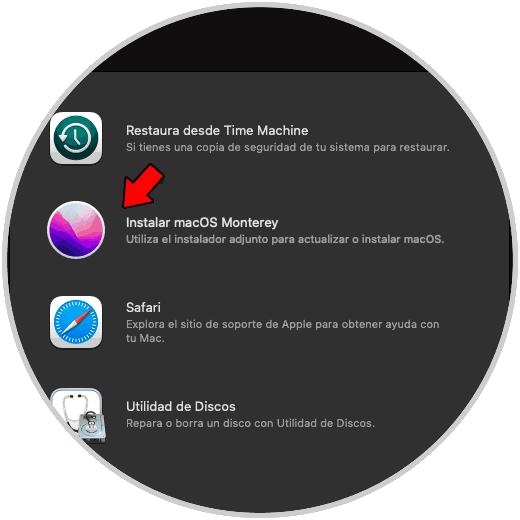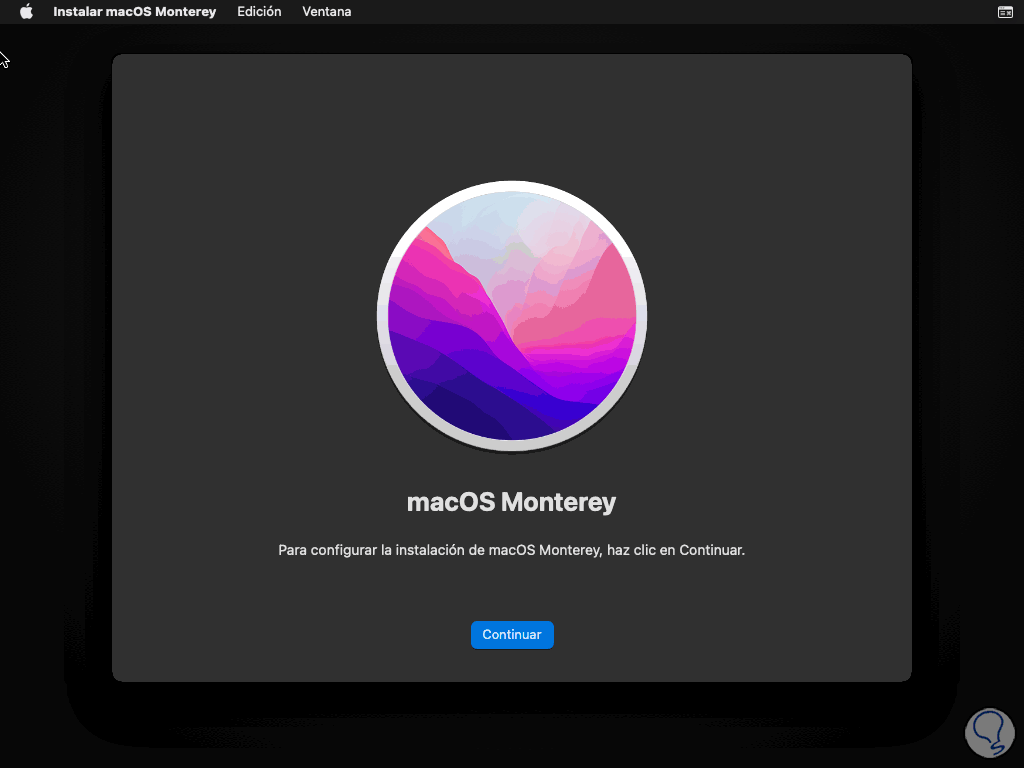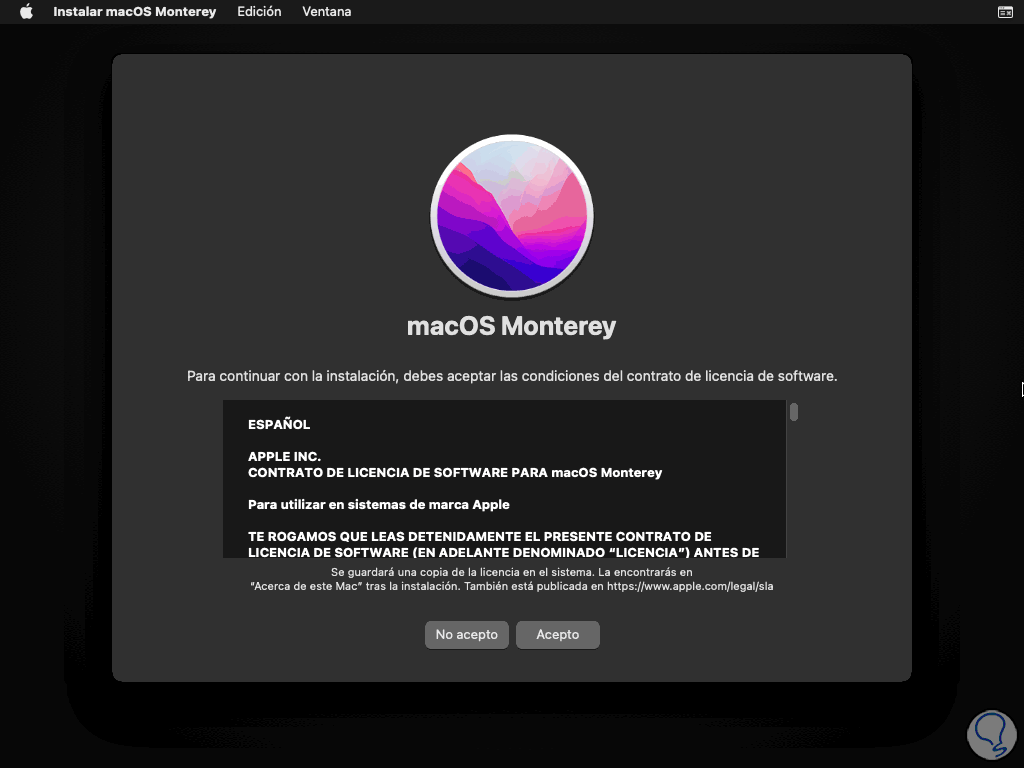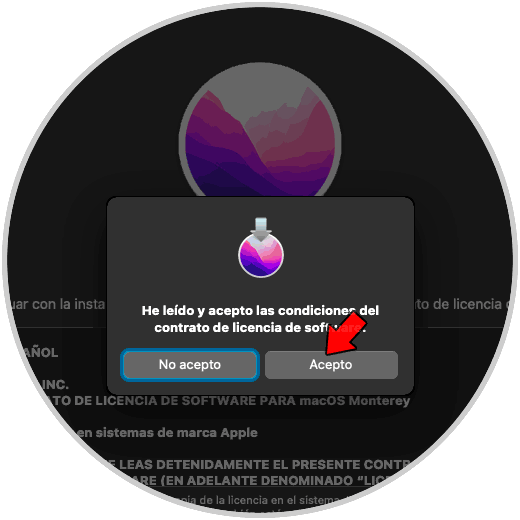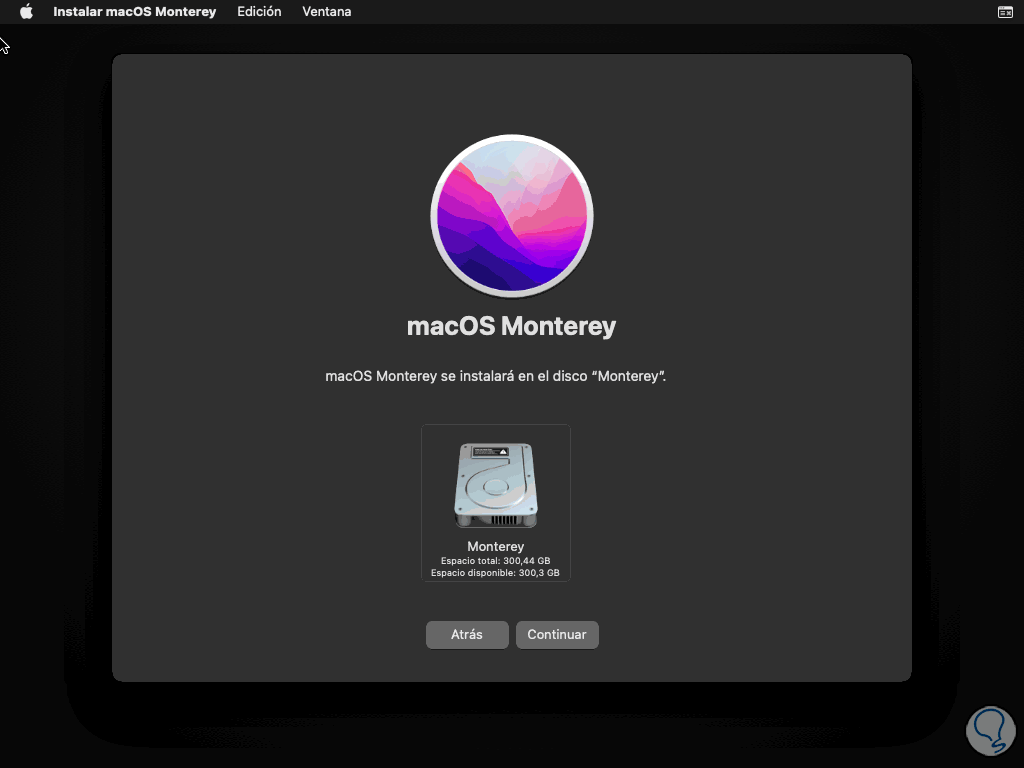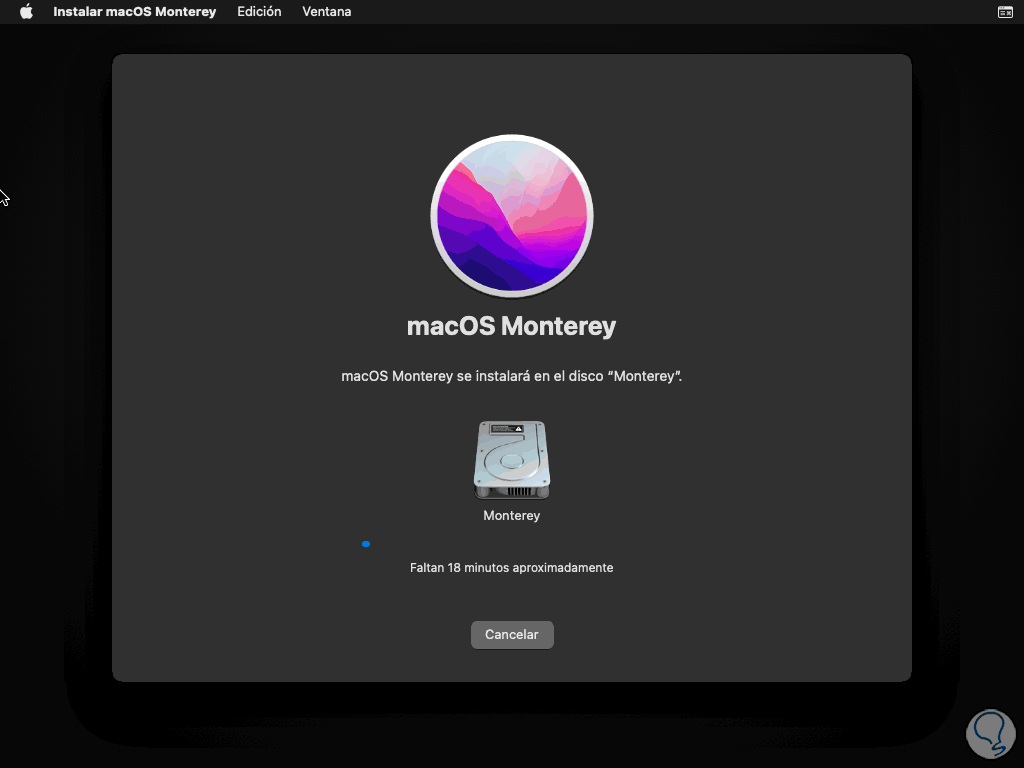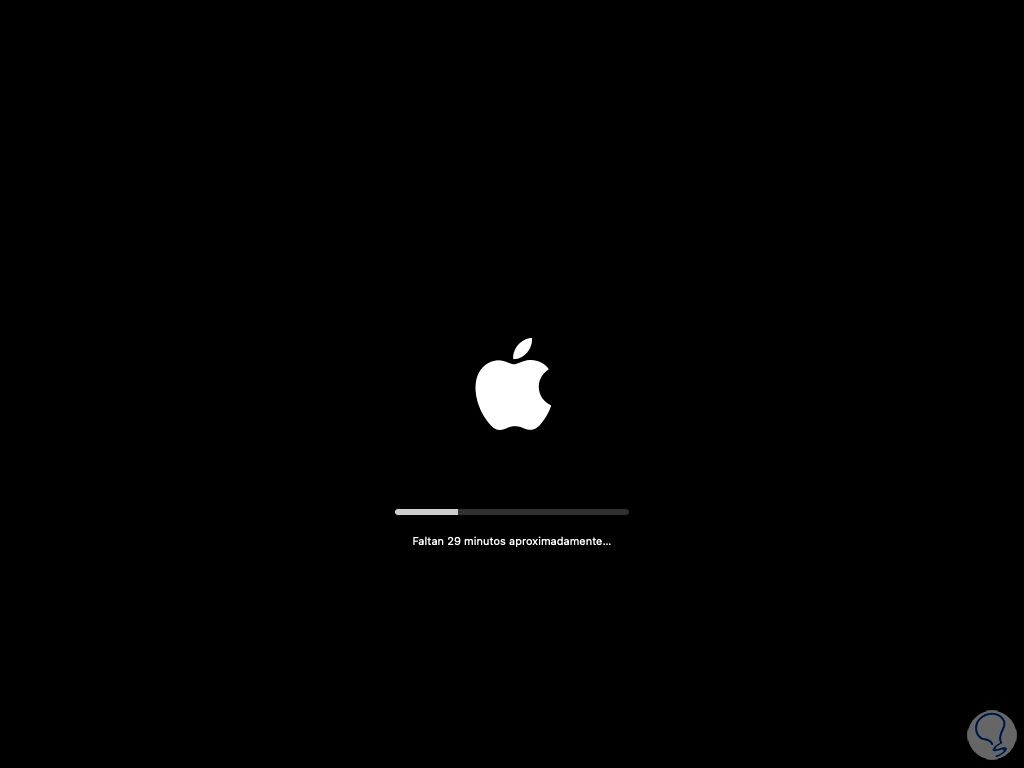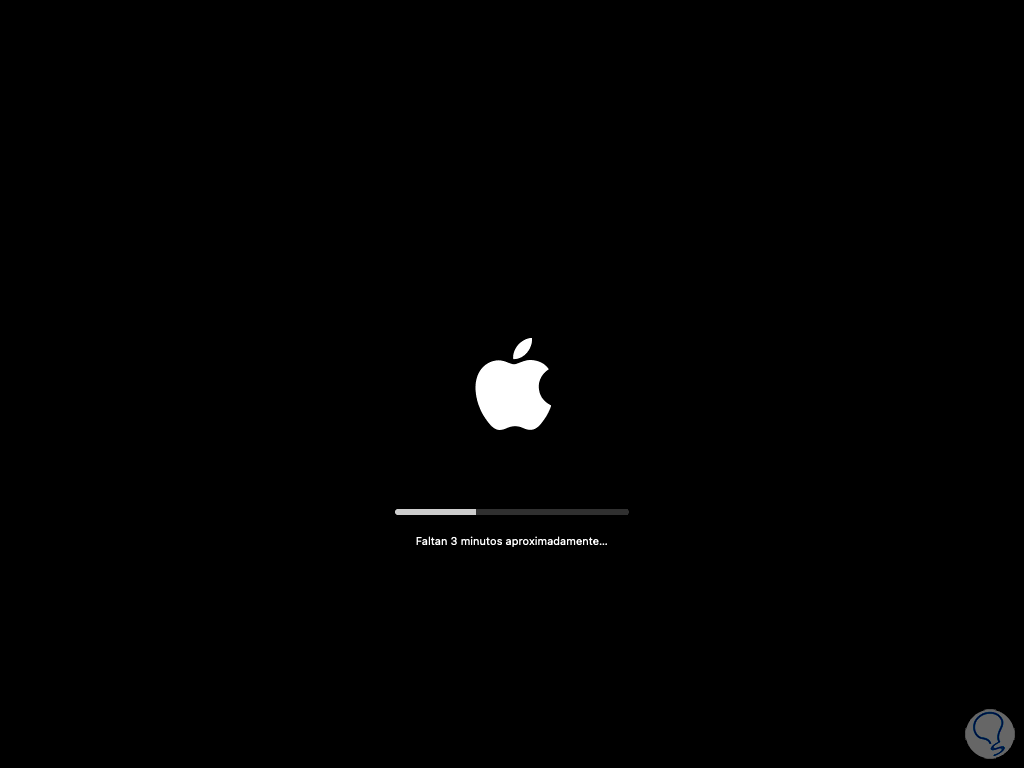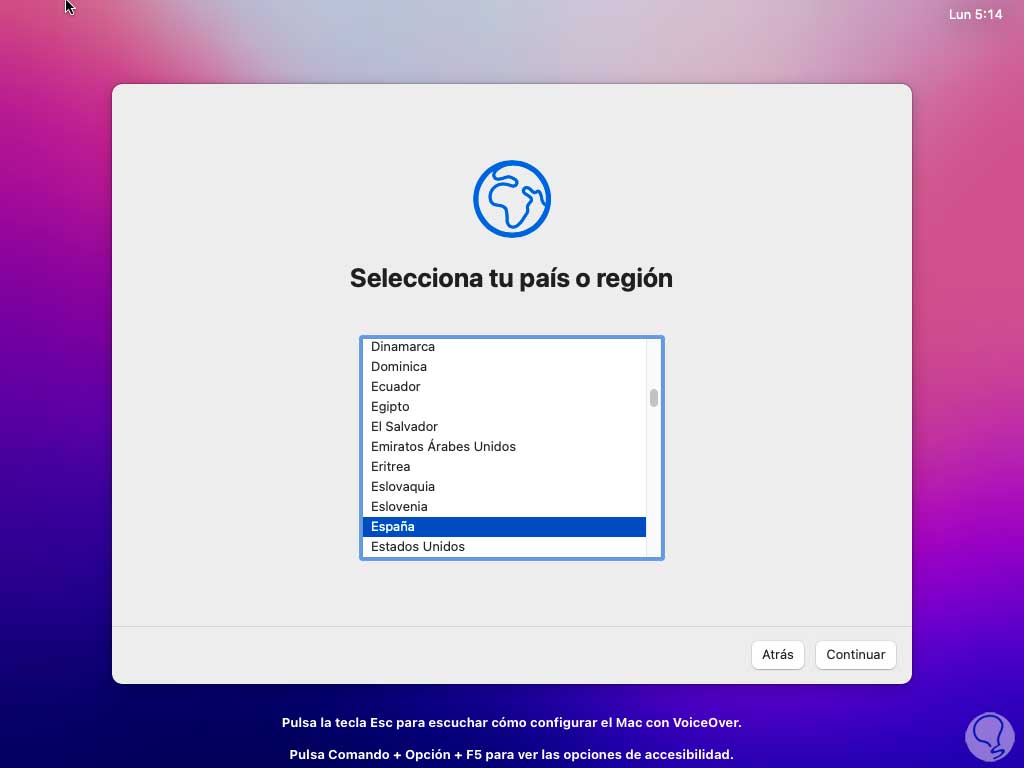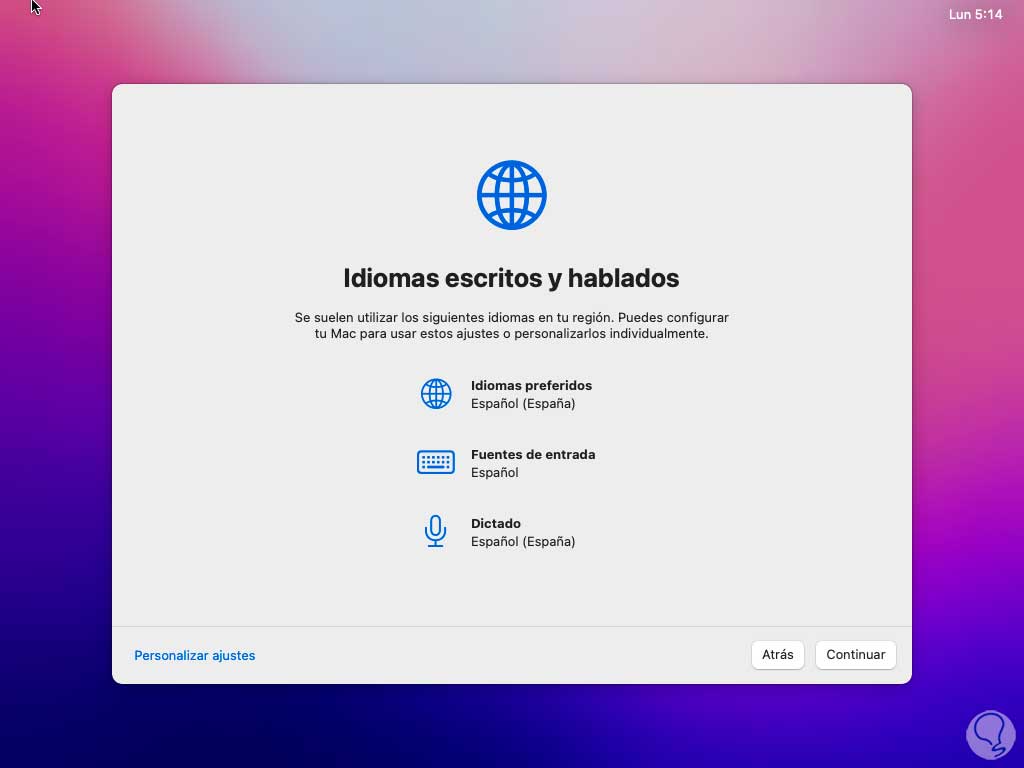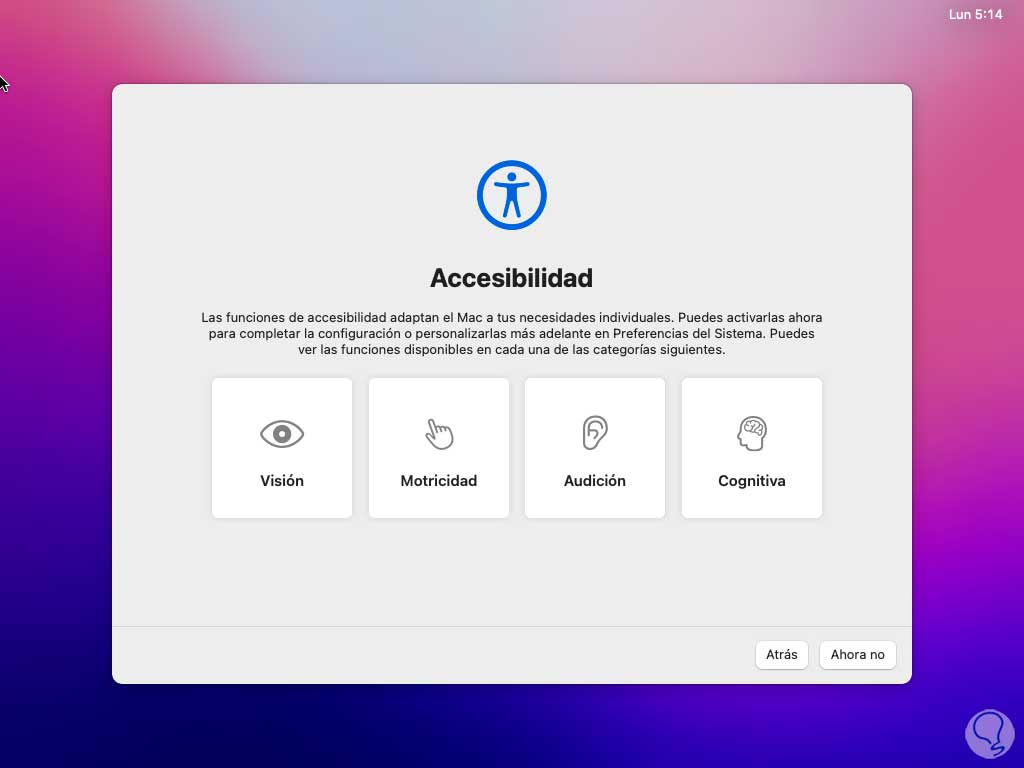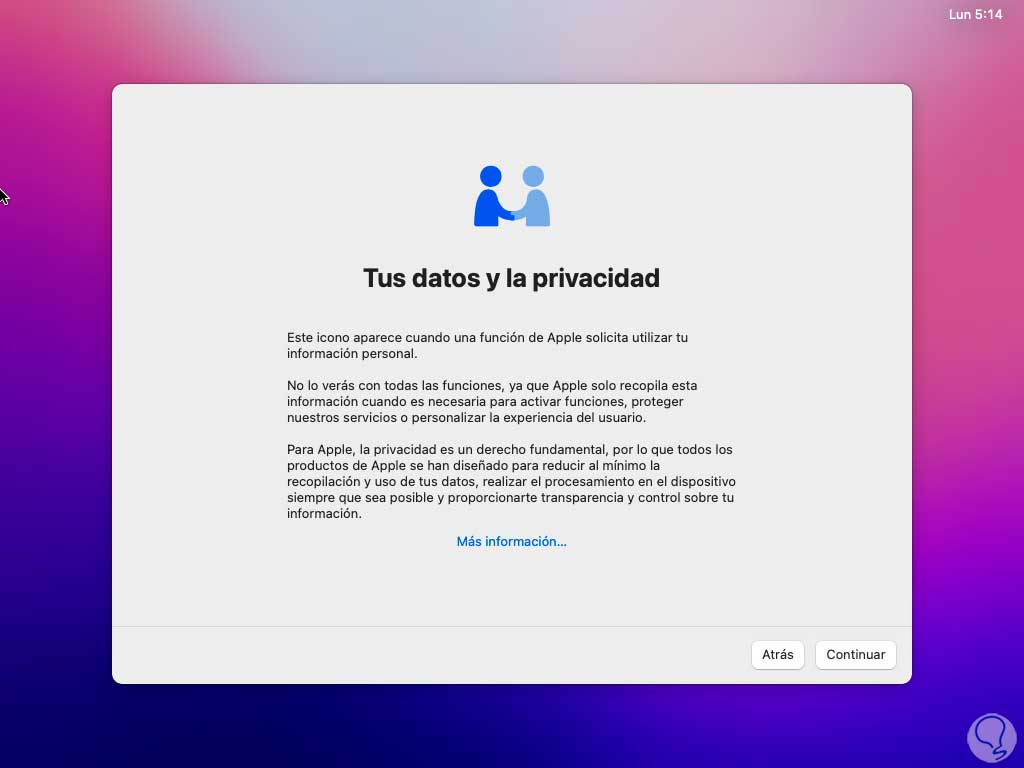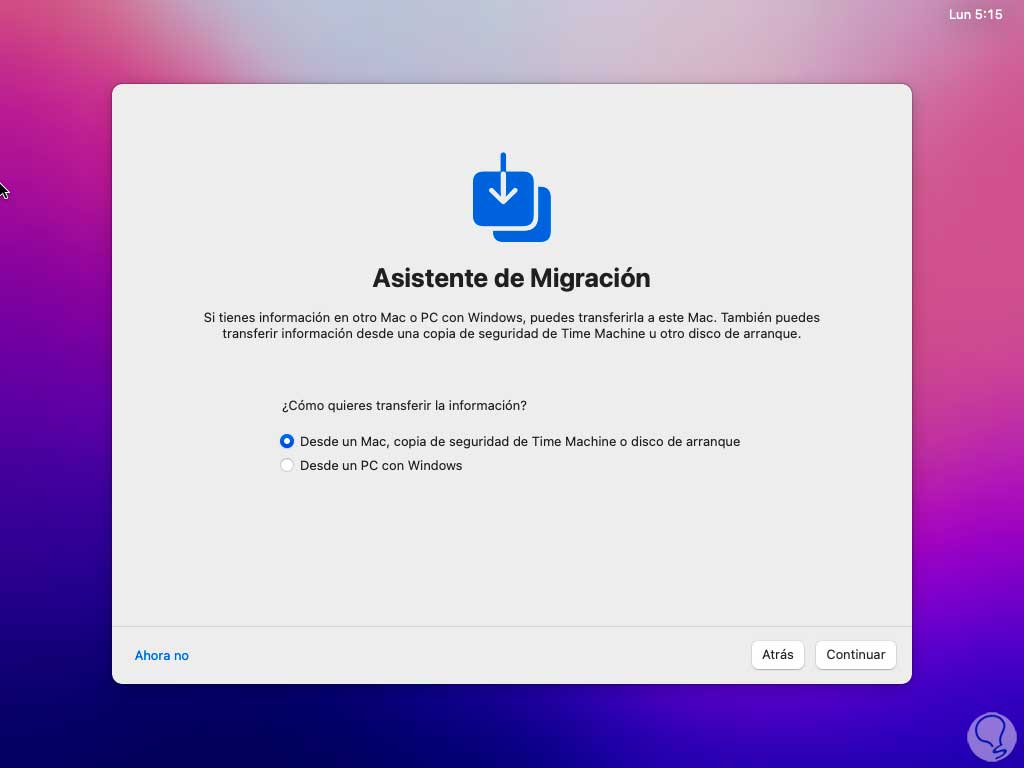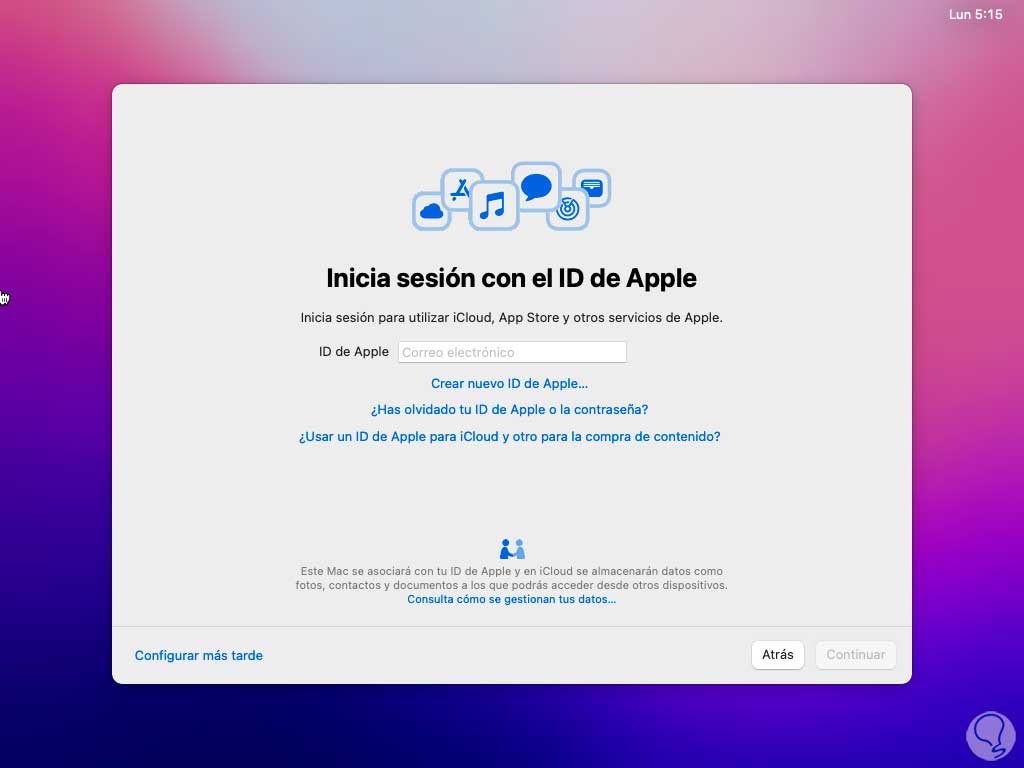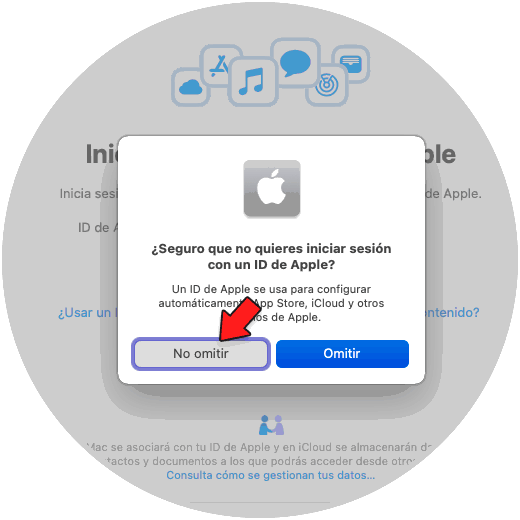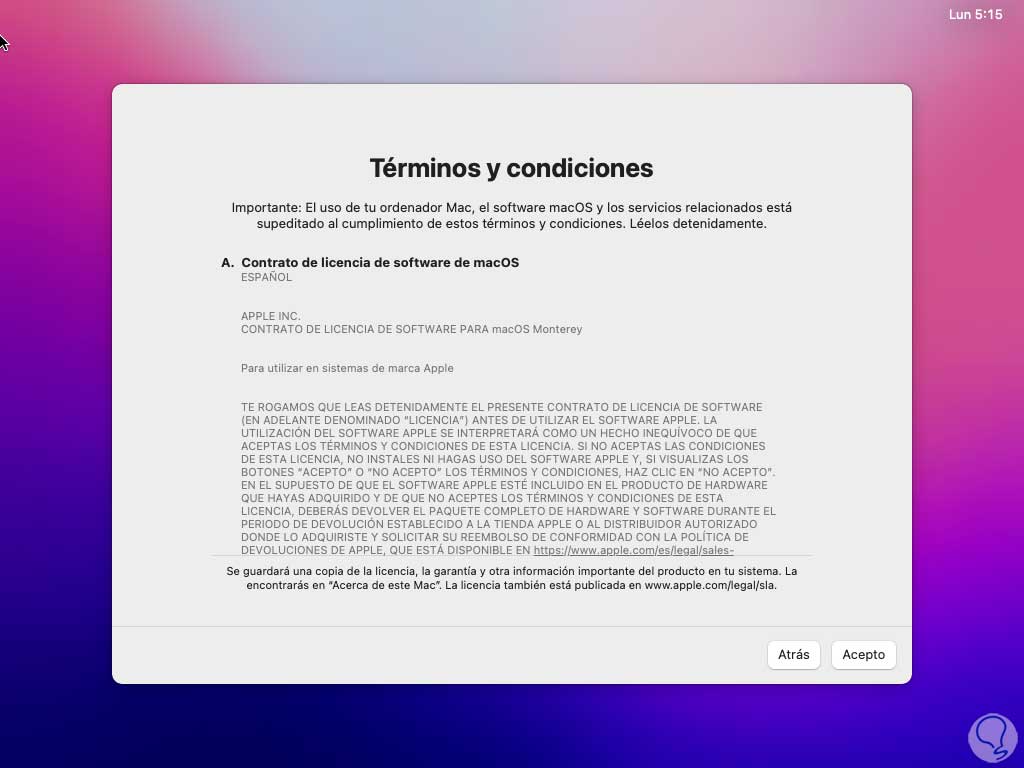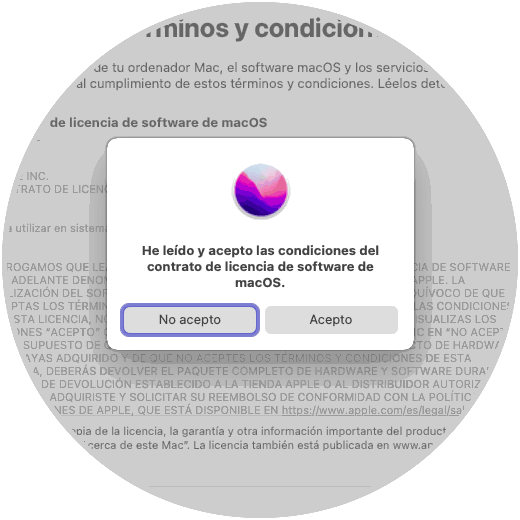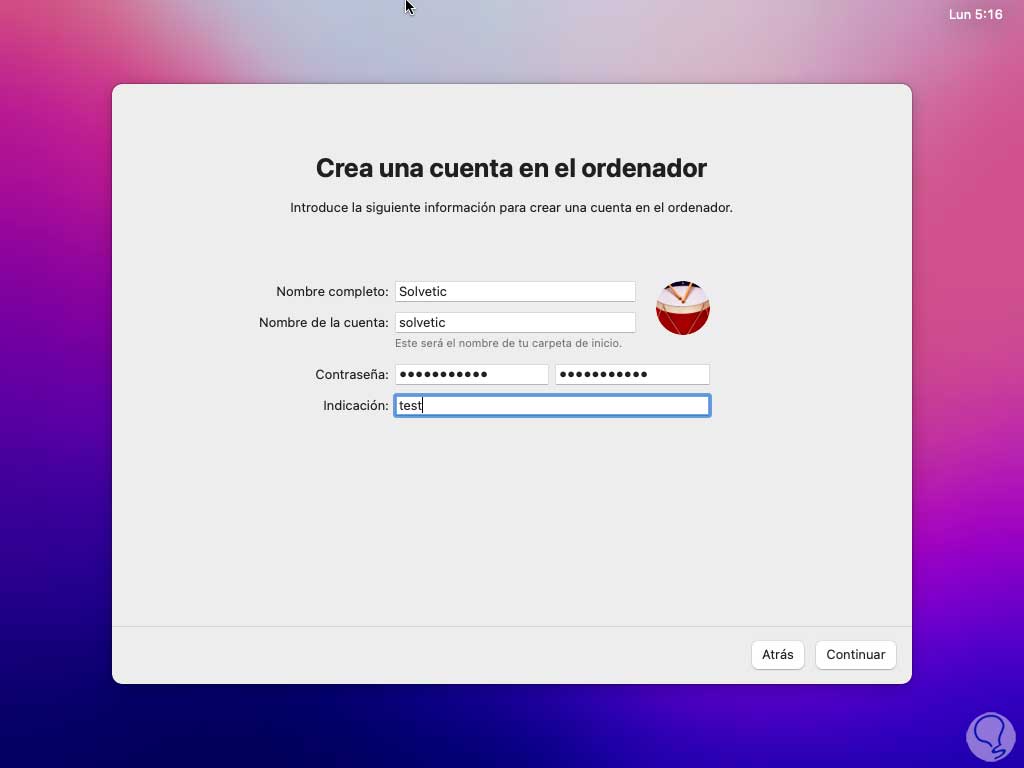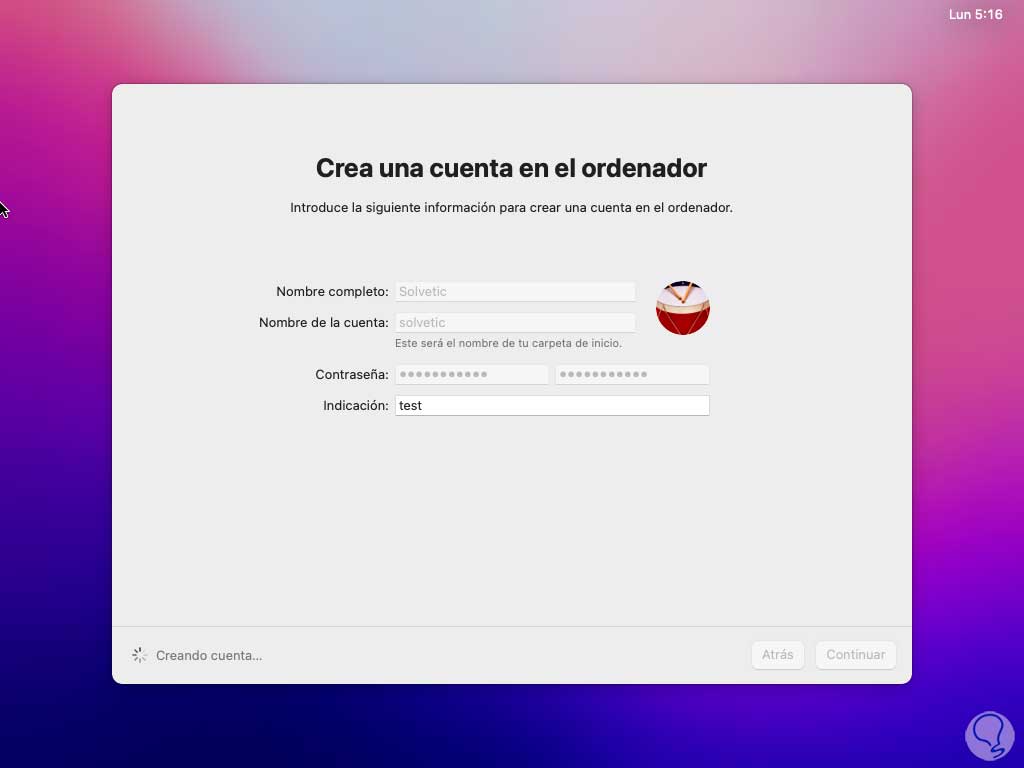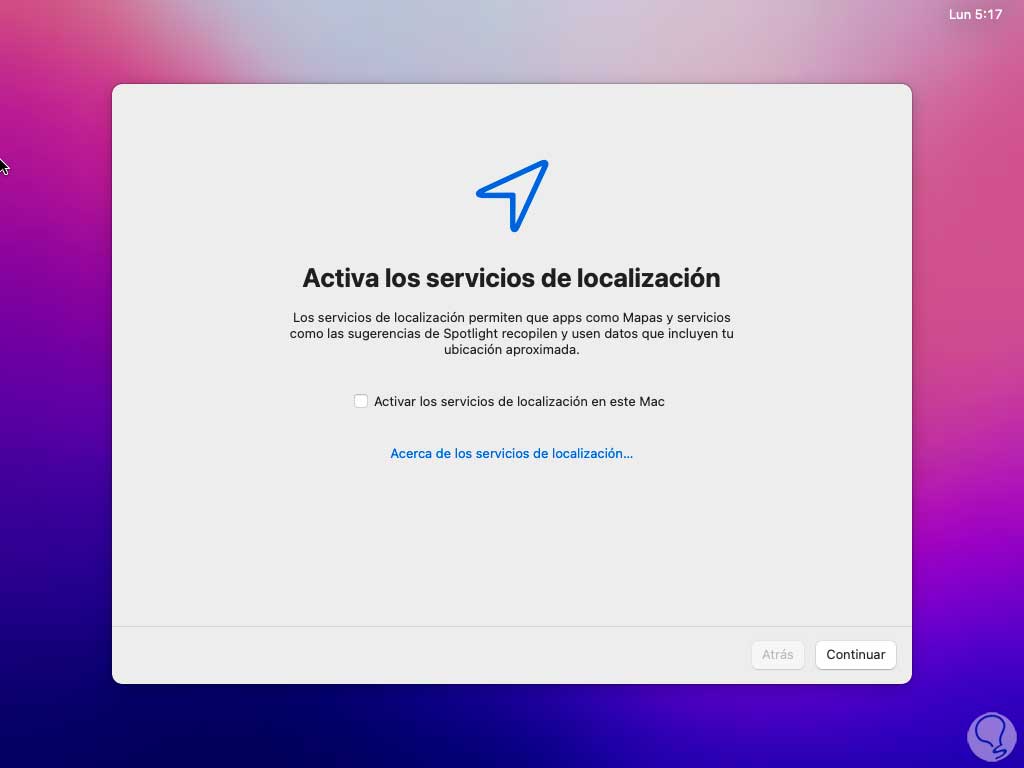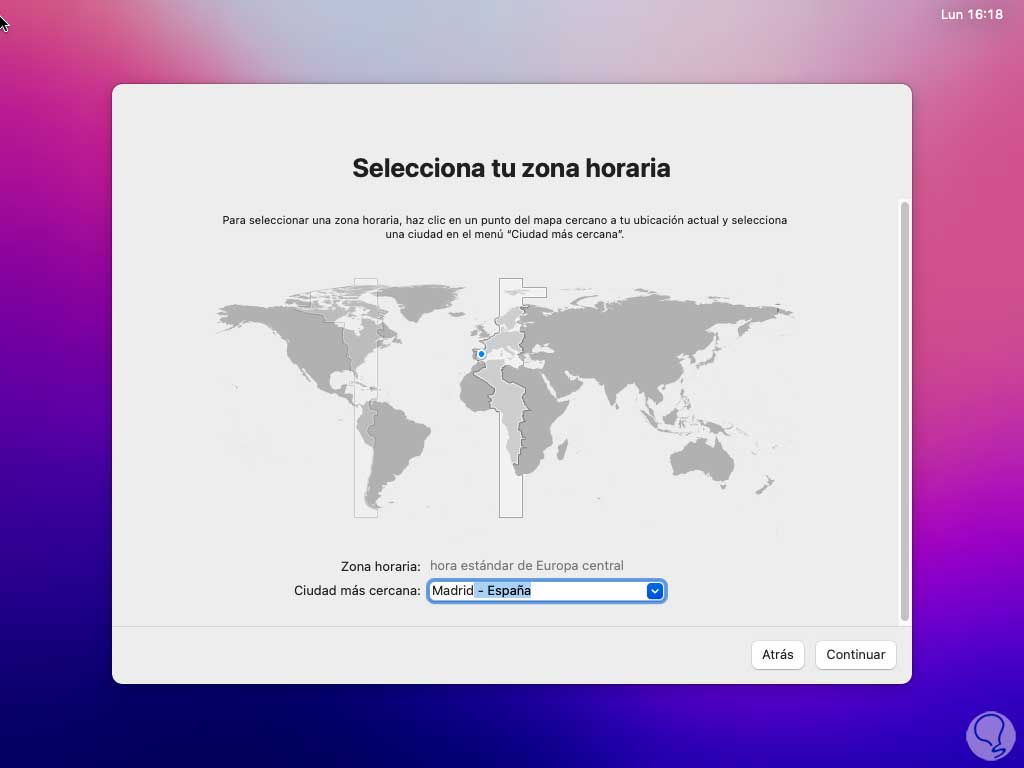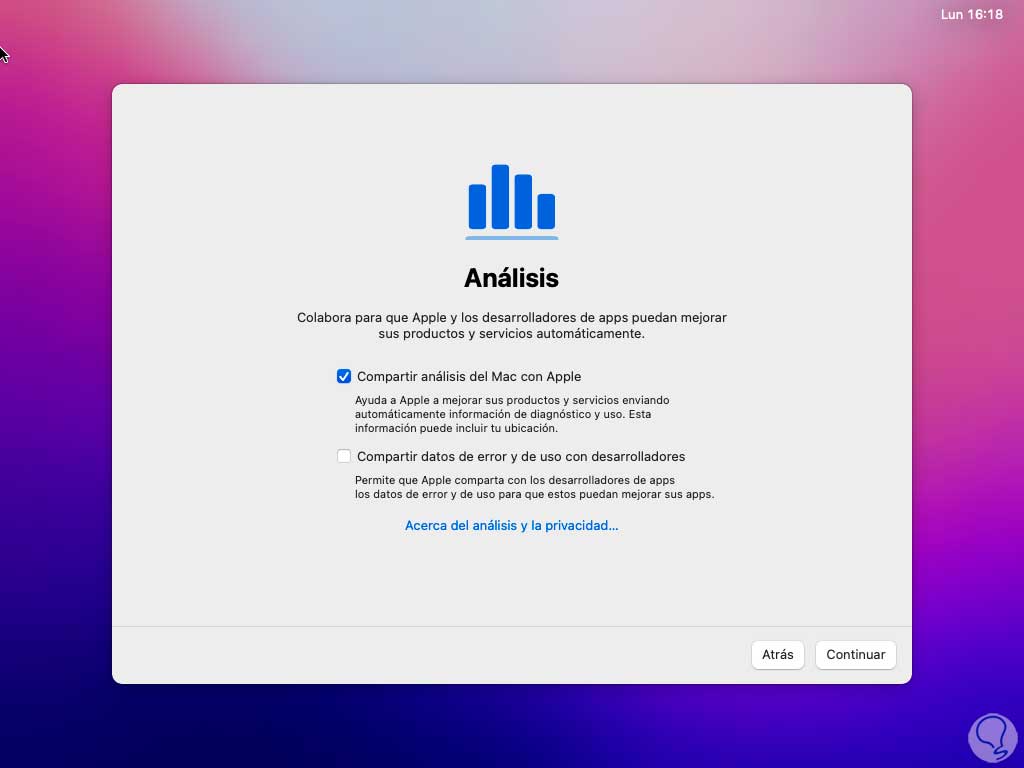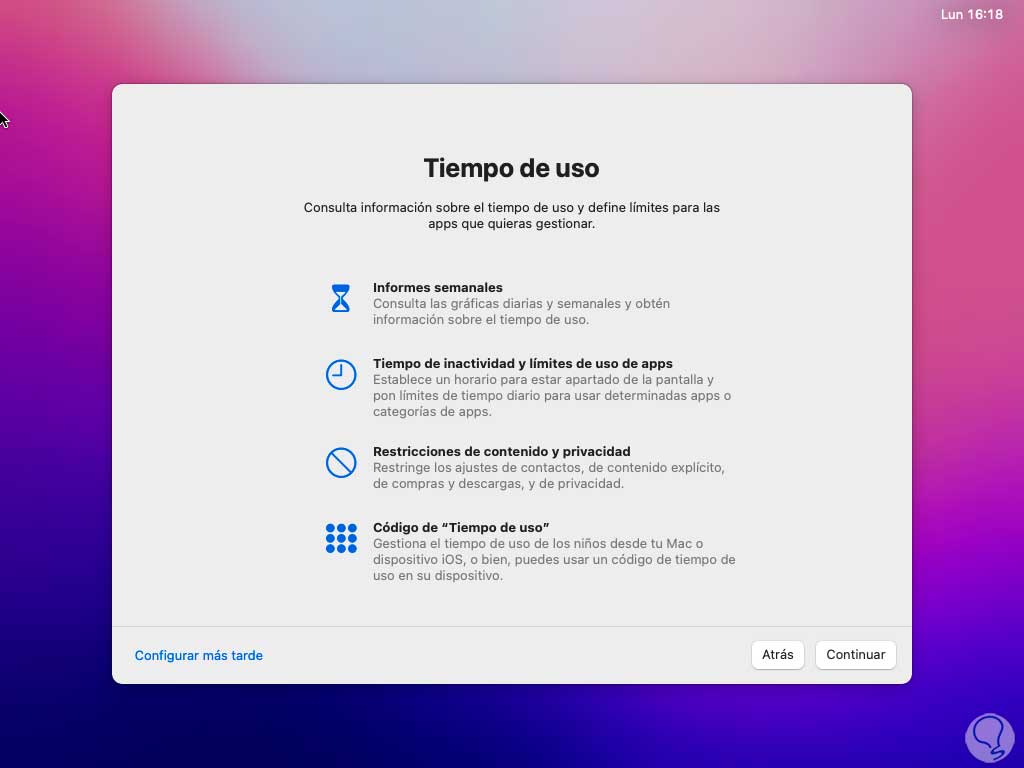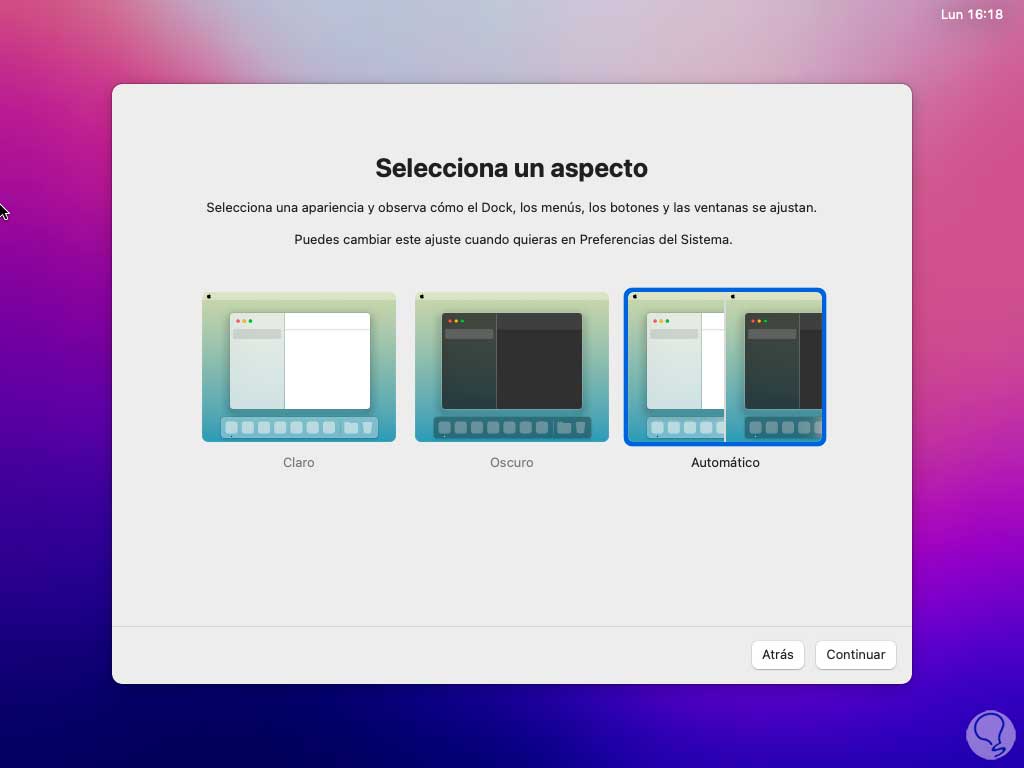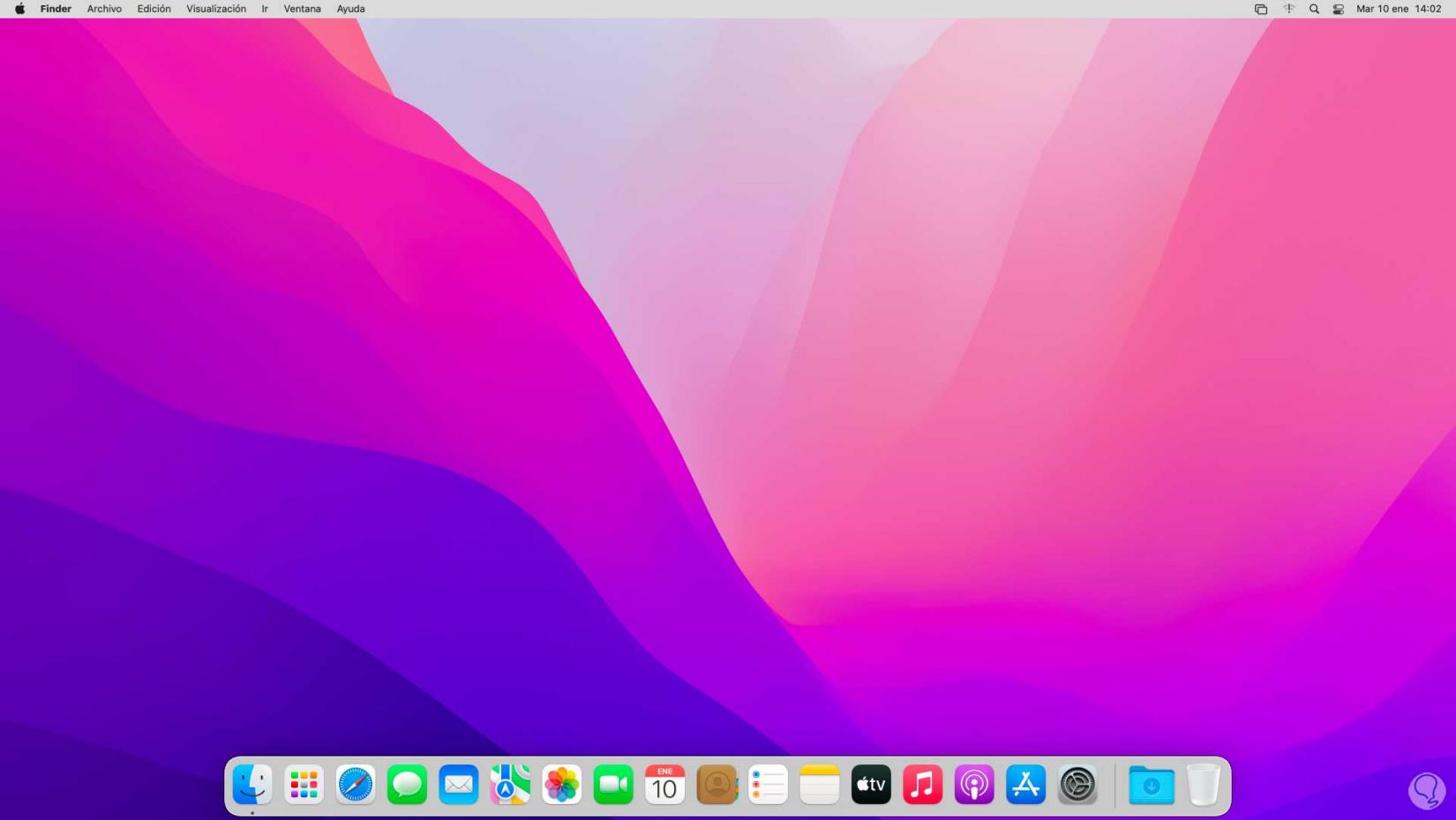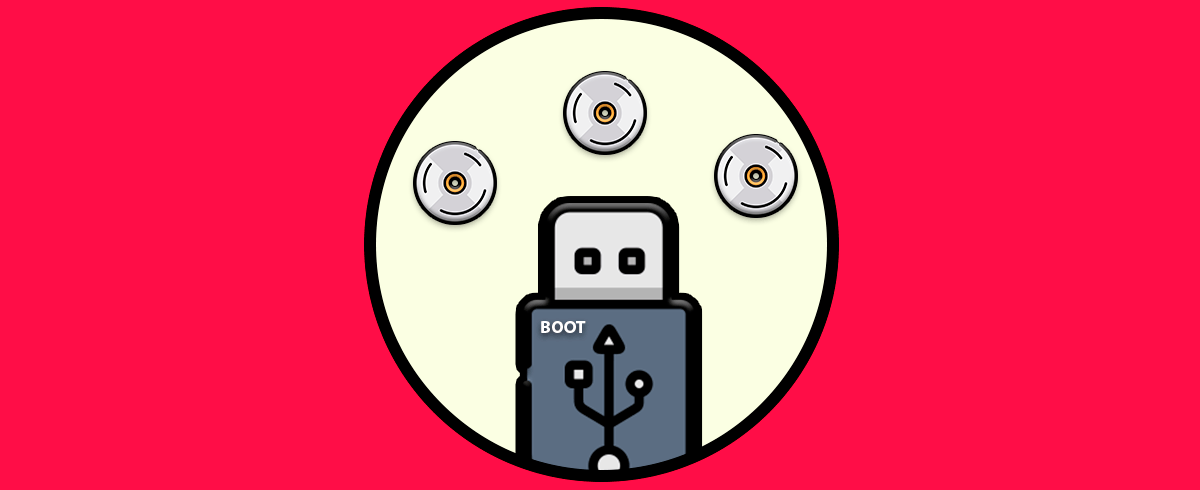macOS lanza con determinada frecuencia nuevas versiones de sus sistemas operativos y es por esto que en la actualidad disponemos de Ventura con novedades, mejoras, nuevos diseños pero siempre en cada nueva edición con la limitante de los modelos de los equipos.
Los equipos Mac por lo general se caracterizan por su estabilidad, seguridad y dinamismo pero como todo hardware y software puede llegar a presentar fallos que ponen en riesgo su rendimiento y en muchos casos se da lugar a errores complejos donde el único remedio es restablecer el equipo.
Esto, a diferencia de otros sistemas operativos conocidos (como Windows), implica que el equipo solo se puede restablecer al sistema operativo de origen usando una serie de pasos que Solvetic te explicara en este tutorial. A continuación verás todo el proceso que debes seguir para saber cómo resetear MacBook, MacBook Air y MacBook Pro de fabrica de manera detallada paso a paso.
1 Cómo resetear MacBook, MacBook Air y MacBook Pro de fabrica
Como consejo inicial, y es obligatorio, se debe crear una copia de seguridad de nuestra información para poder copiarla de nuevo al sistema cuando se restablezca, a no ser que consideremos que no es necesario esta copia y procedamos sin respaldo, para copiar la información podemos usar algún medio externo o bien la utilidad Time Machine la cual crea un respaldo automático de nuestra información alojada como lo es las aplicaciones, música, fotos, correos electrónicos y documentos.
Podemos acceder a Time Machine desde Spotlight:
Luego seleccionamos la unidad de disco y definimos el periodo de tiempo a respaldar:
Una vez sea creada la copia de seguridad de los datos damos clic en el menú de Apple y seleccionamos la opción "Reiniciar":
El sistema será reiniciado, durante el proceso pulsamos las teclas Comando + R para acceder al modo de recuperación:
Al acceder a este modo veremos lo siguiente:
Es ideal formatear el disco duro para que la instalación sea completa y no se de lugar a mas errores, para ello damos clic en "Utilidad de discos" para ver lo siguiente:
Seleccionamos el disco actual y damos clic en "Borrar":
Asignamos un nombre y establecemos el formato APFS, damos clic en “Borrar” para inicia el proceso:
Esperamos que finalice el proceso y salimos de la Utilidad de discos:
Ahora damos clic en "Instalar macOS (versión)":
Veremos lo siguiente:
Damos clic en "Continuar" para acceder a la licencia de uso:
Aceptamos los términos de licencia y debemos confirmar esta operación:
Ahora seleccionamos el disco donde se instalará macOS:
Damos clic en “Continuar” y esperamos que se copien los archivos al disco:
Después de un tiempo automáticamente se iniciará el proceso de instalación de macOS:
Ahora se iniciara el conteo del tiempo para culminar esta acción:
Esperamos que el proceso llegue a su final:
macOS se reiniciará varias veces:
Después es un momento es tiempo de completar la configuración de macOS:
Seleccionamos la ubicación y luego confirmamos el idioma y fuentes de entrada:
Ahora definimos si se activa o no la función de accesibilidad:
Veremos la información relacionada con la privacidad de los datos:
Es posible migrar la información desde otro equipo disponible:
Decidimos si se inicia o no la sesión con el Apple ID:
En caso de no iniciar sesión con el Apple ID debemos confirmarlo:
Llegamos a la sección de términos y condiciones:
Aceptamos la licencia de uso:
Damos clic en Acepto y ahora ingresamos el usuario administrador y la contraseña asignada:
Esperamos que sea creada la cuenta:
Es posible activar el servicio de localización del equipo:
Seleccionamos la zona horaria que usaremos en macOS:
Es posible compartir funciones de análisis con Apple:
Es posible configurar la función de Tiempo y uso:
Definimos el tema que usara el sistema:
Con esto tendremos acceso a macOS restablecido desde cero:
Como vemos es un proceso simple pero funcional cuando el equipo no responde a las soluciones básicas o avanzadas de gestión y soporte, es posible respaldar nuestros datos y con ello poder disfrutar de nuevo de un sistema eficiente y sin errores presentes.