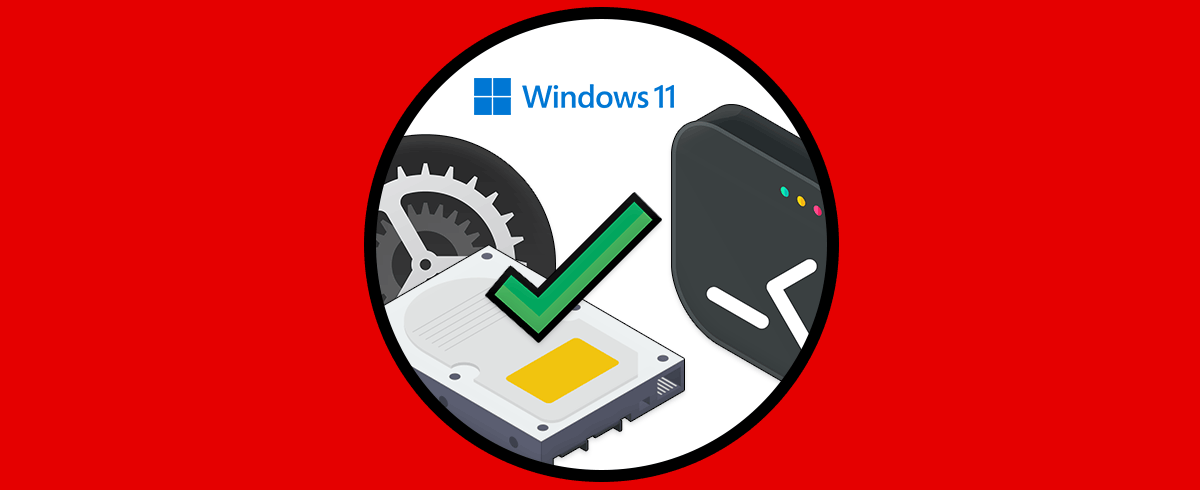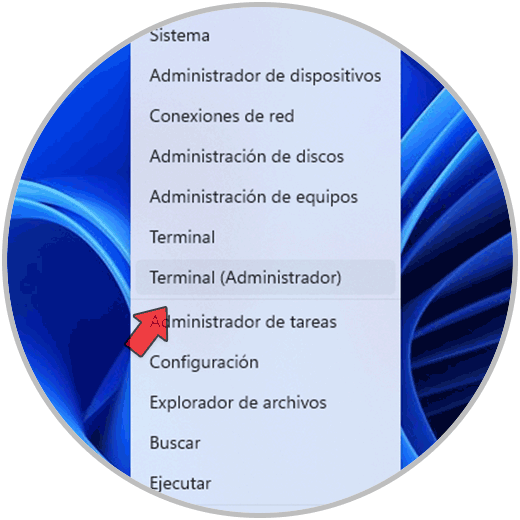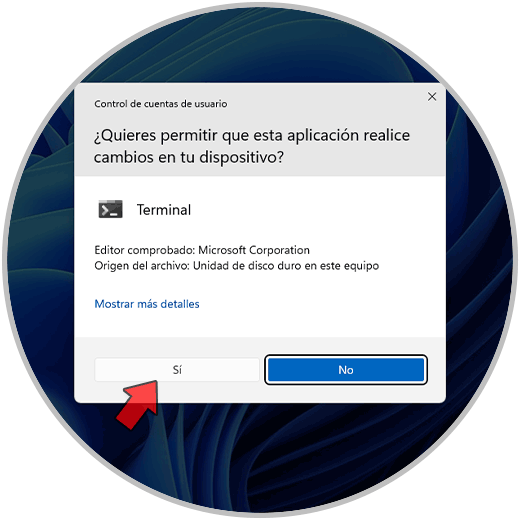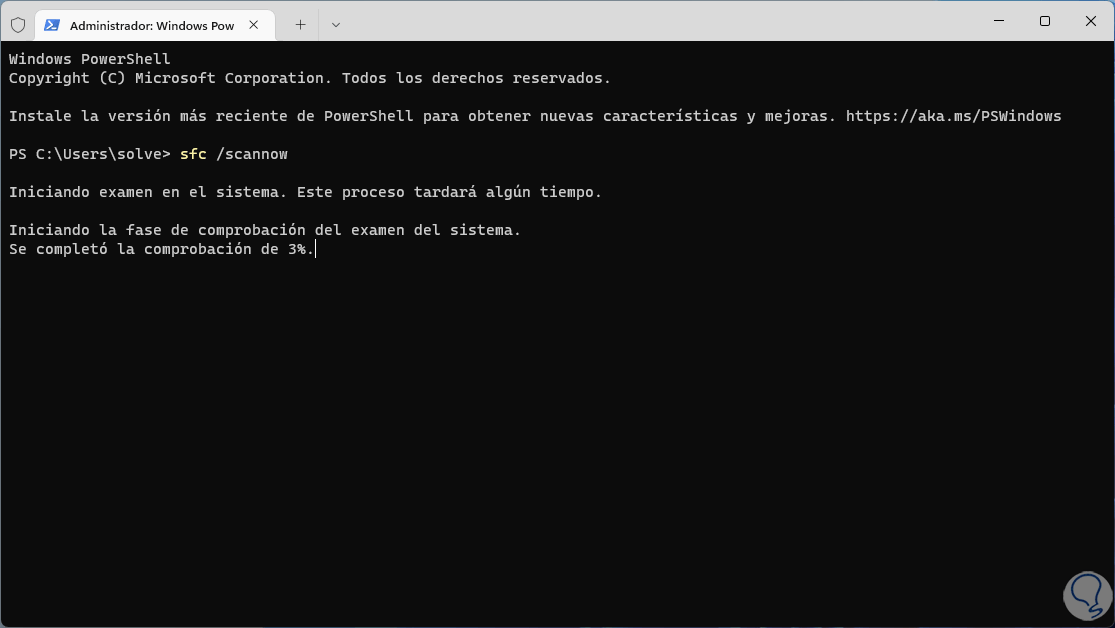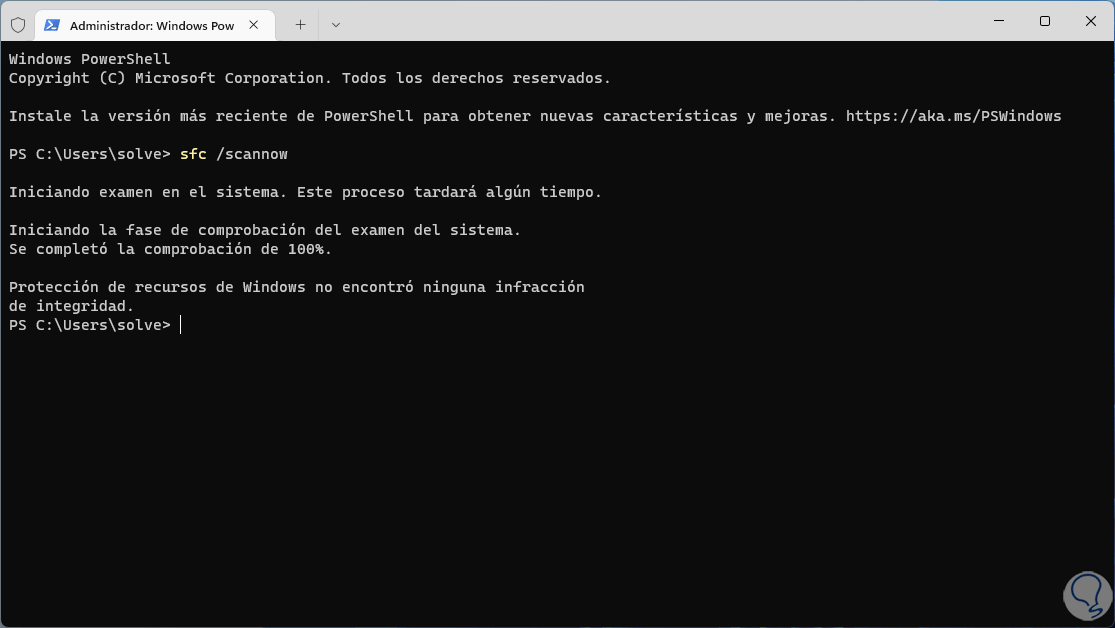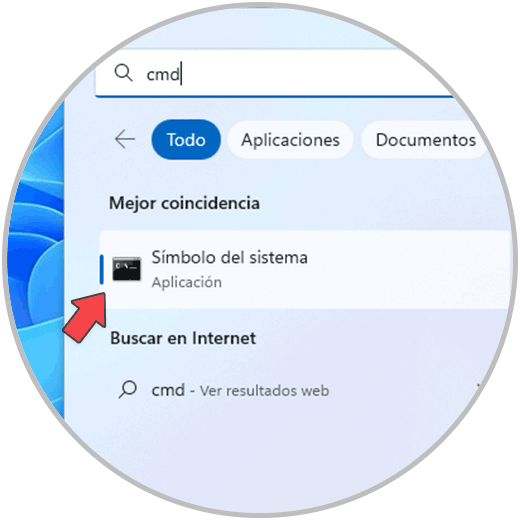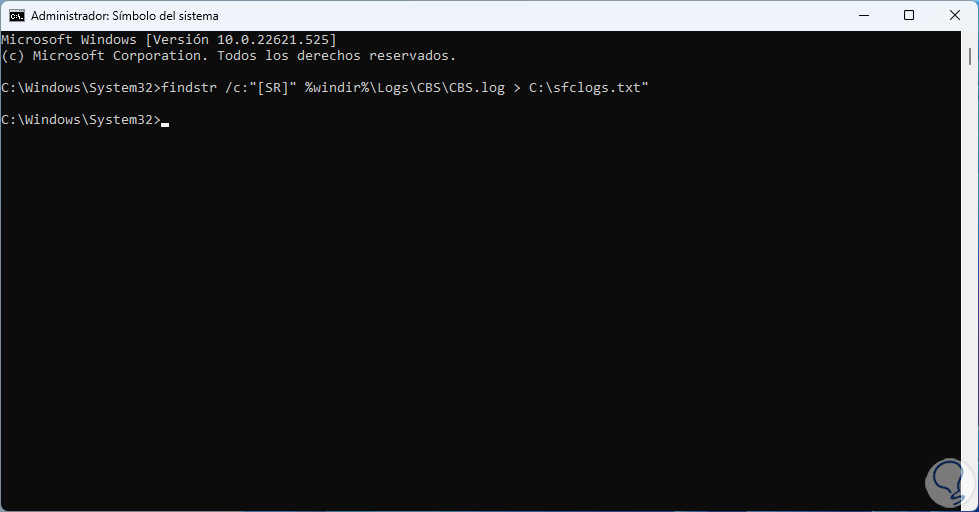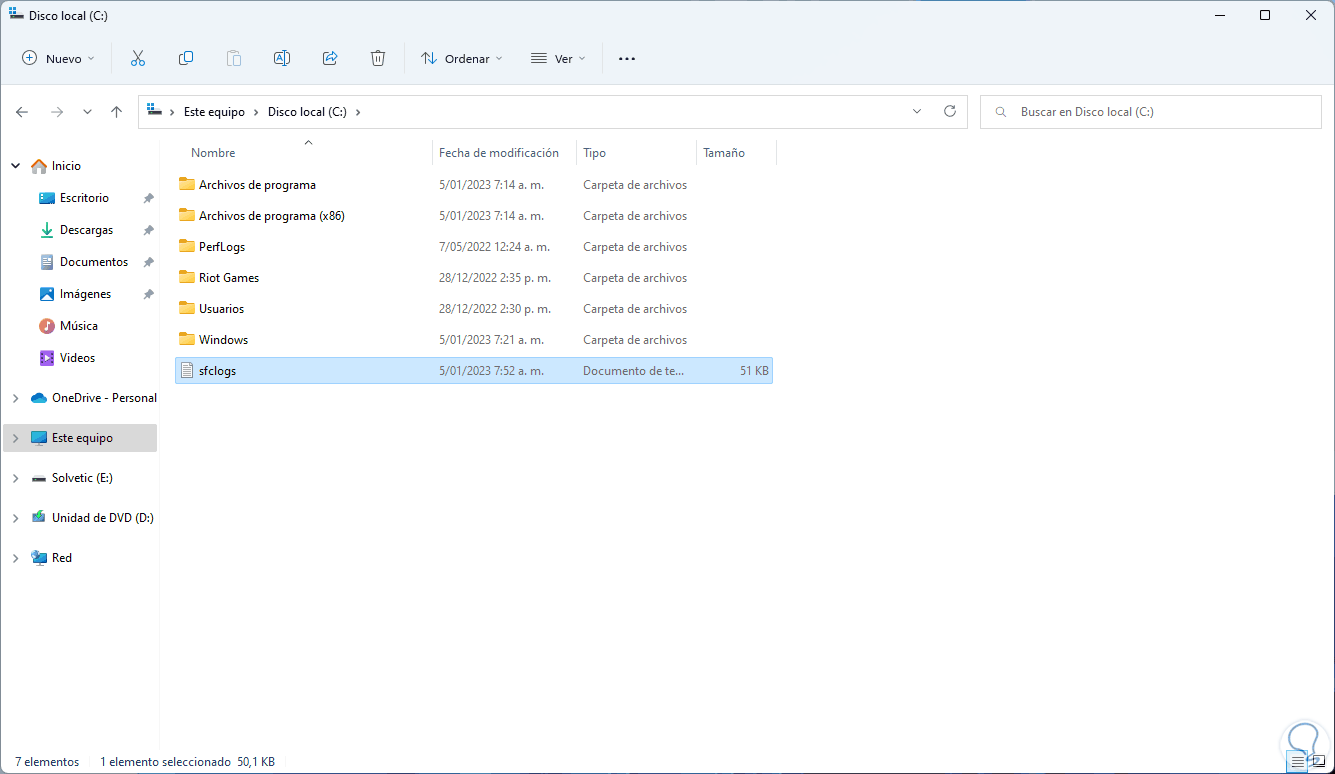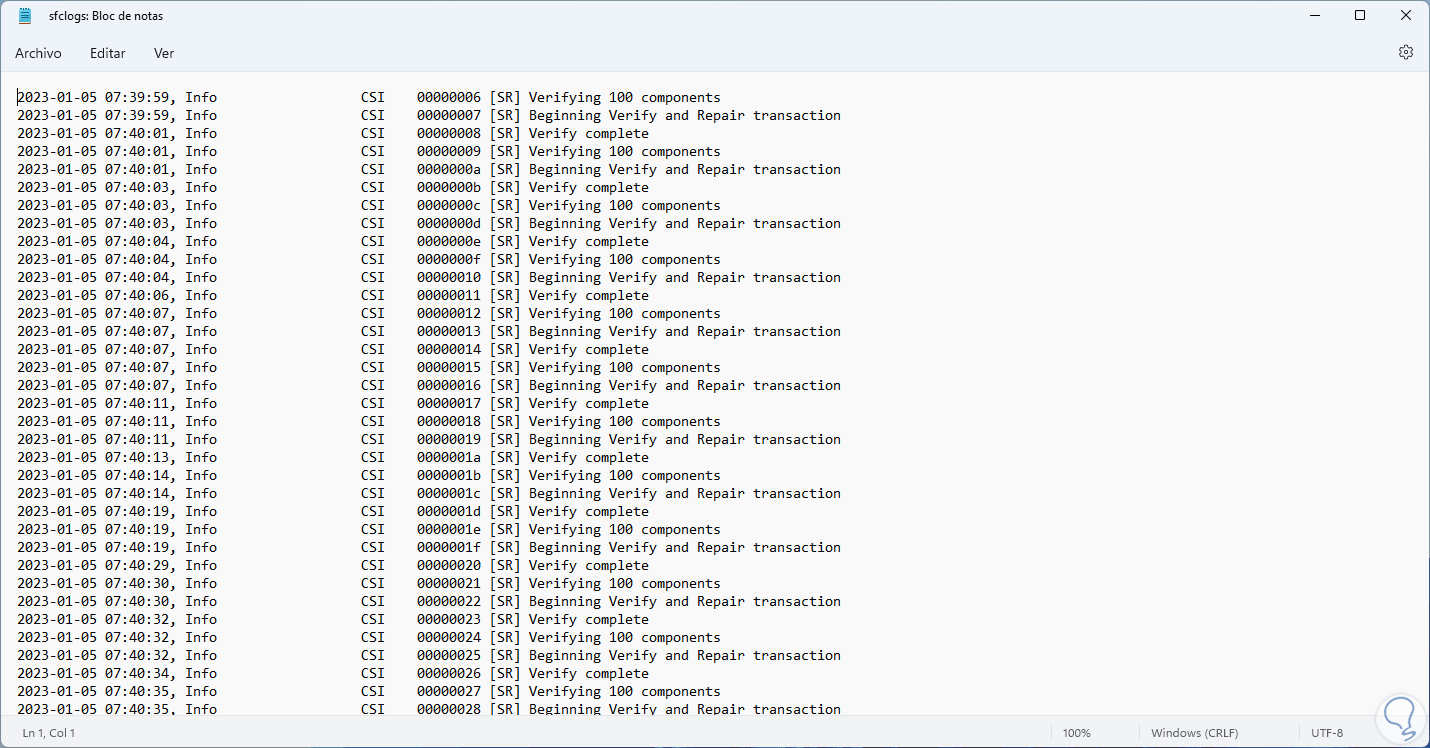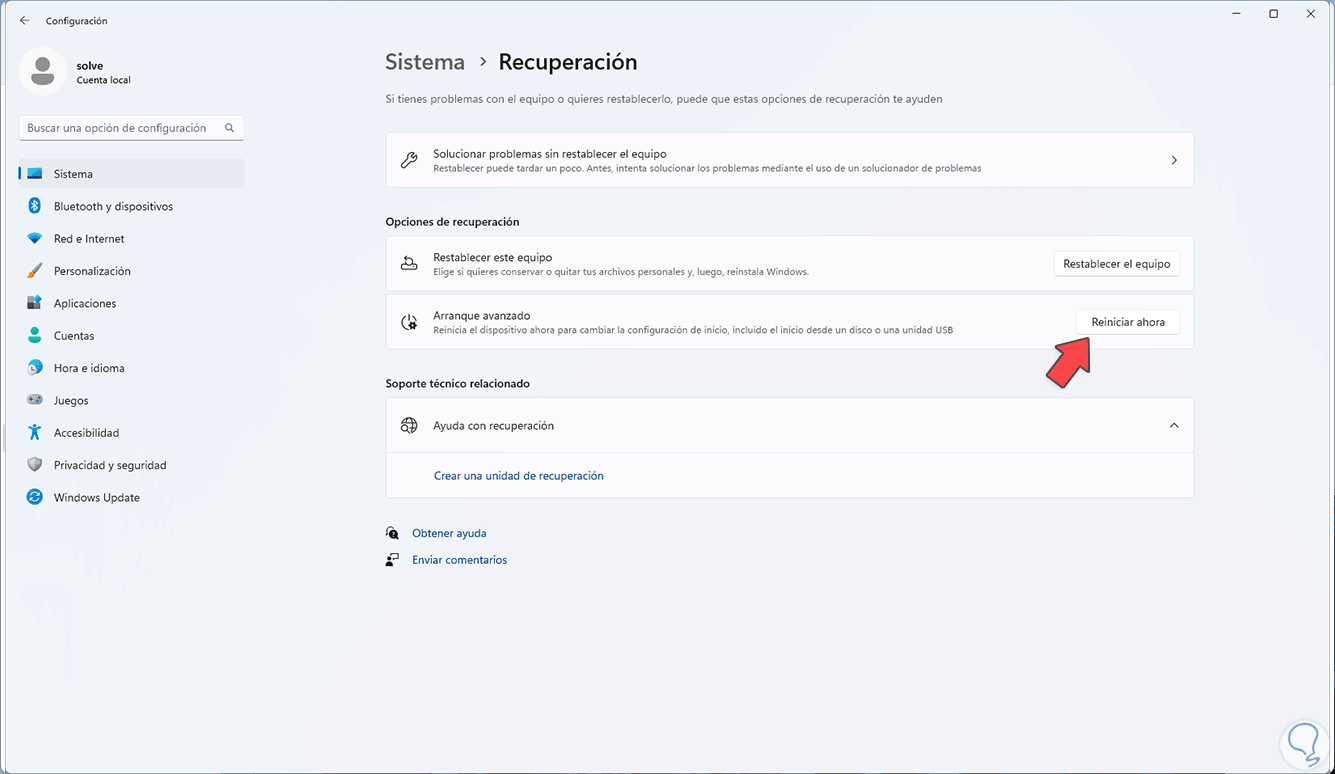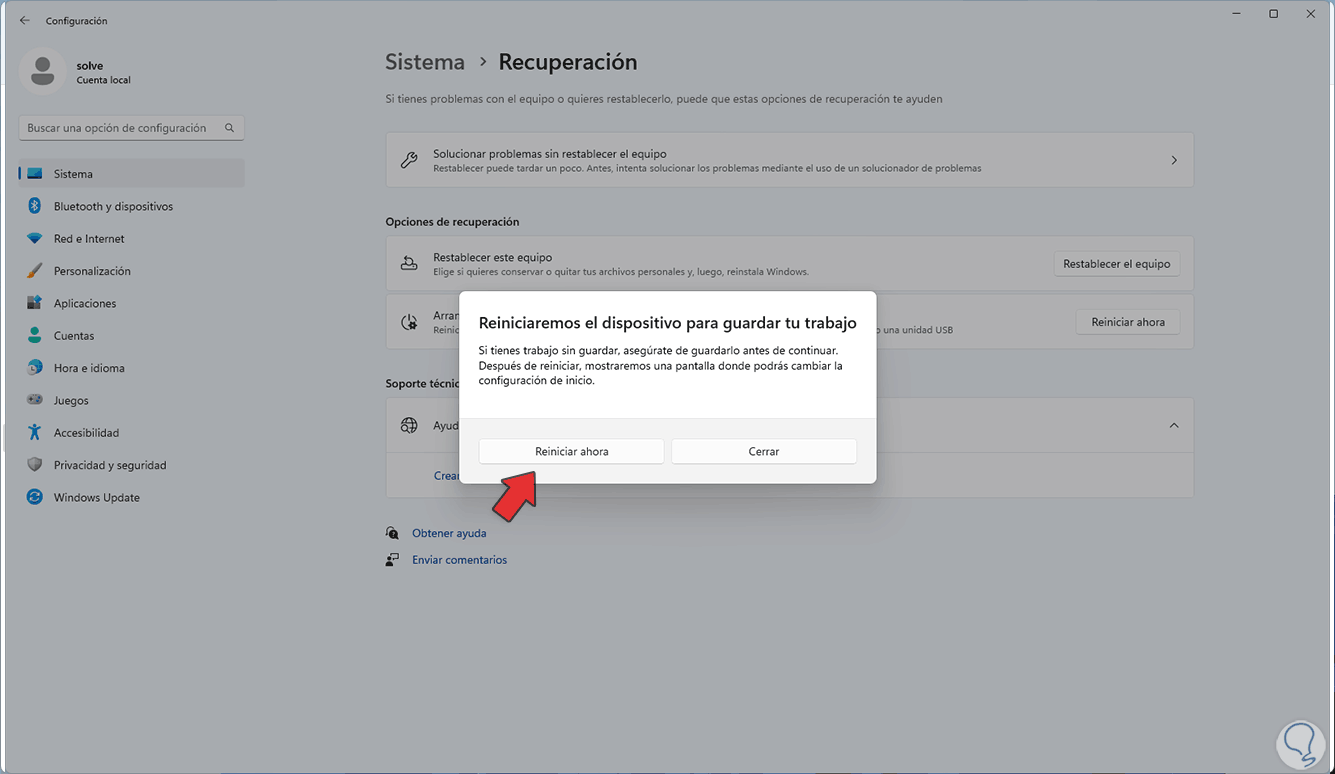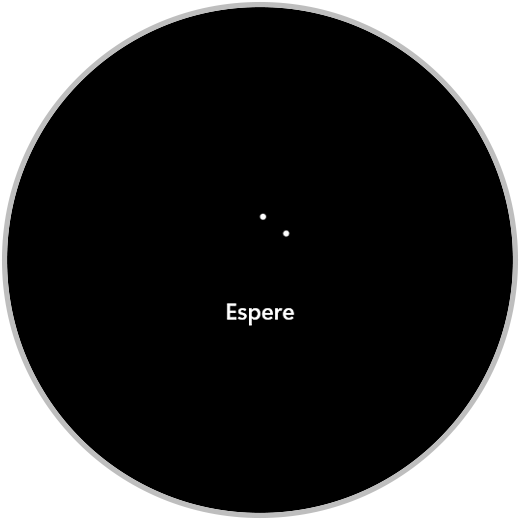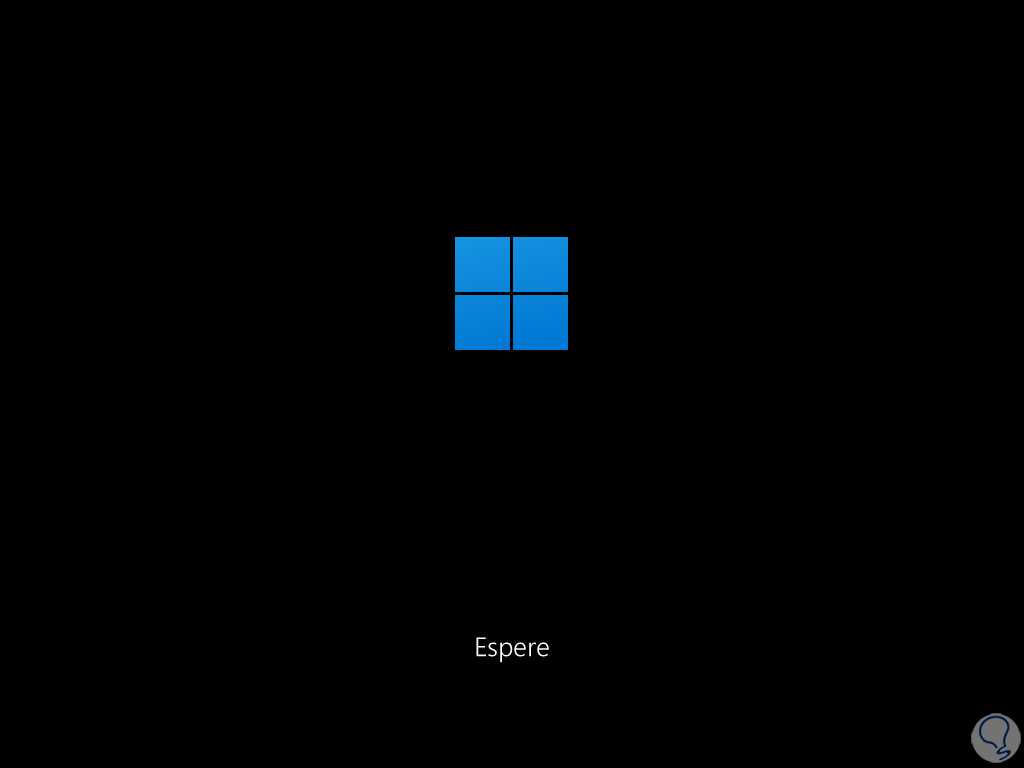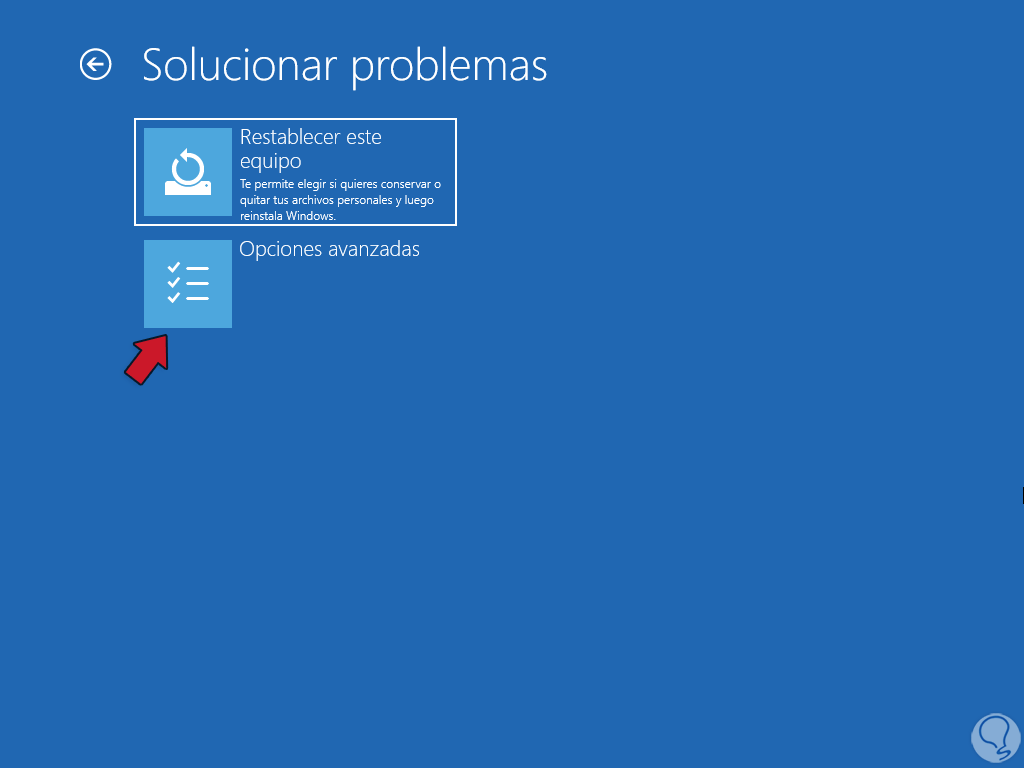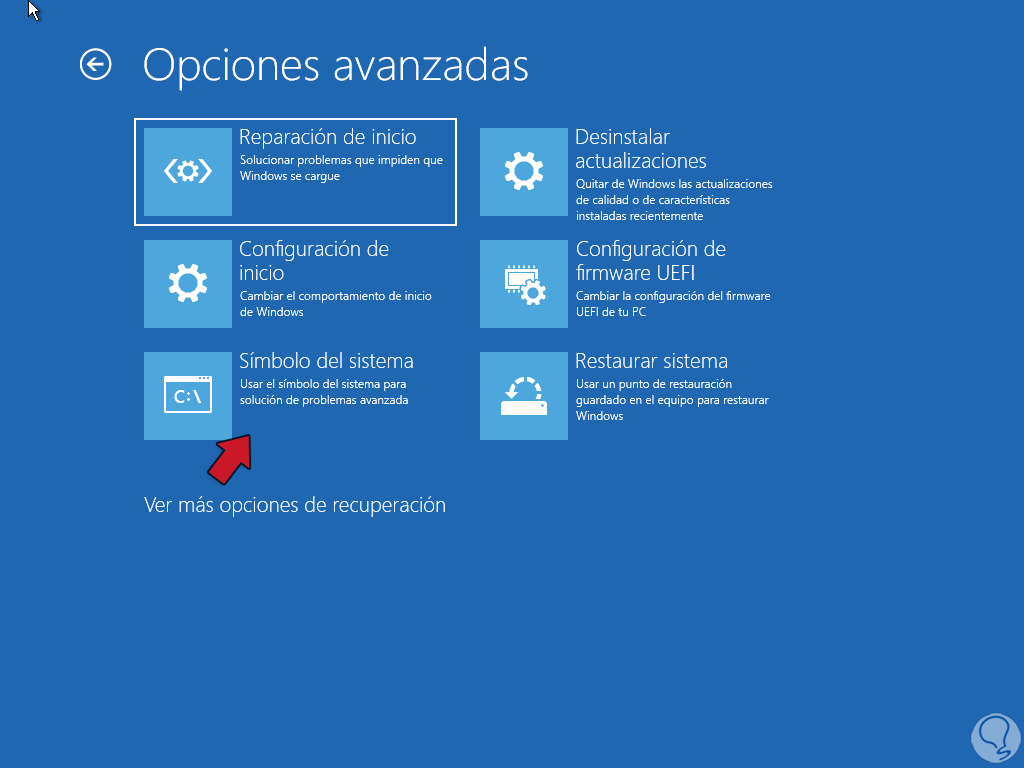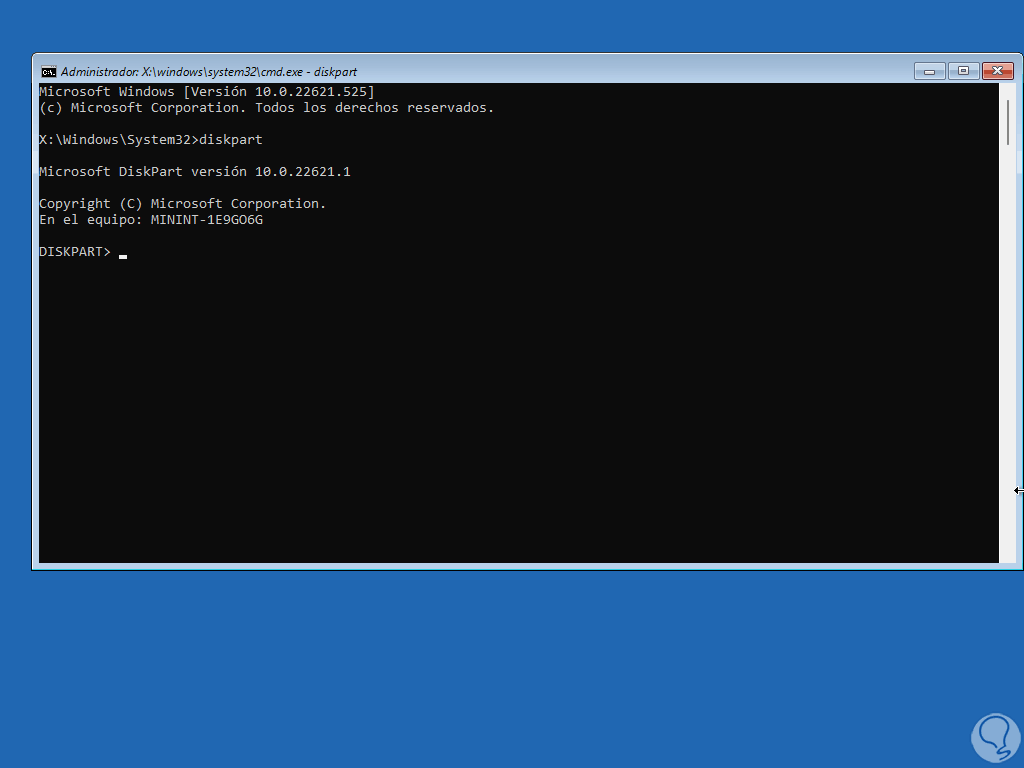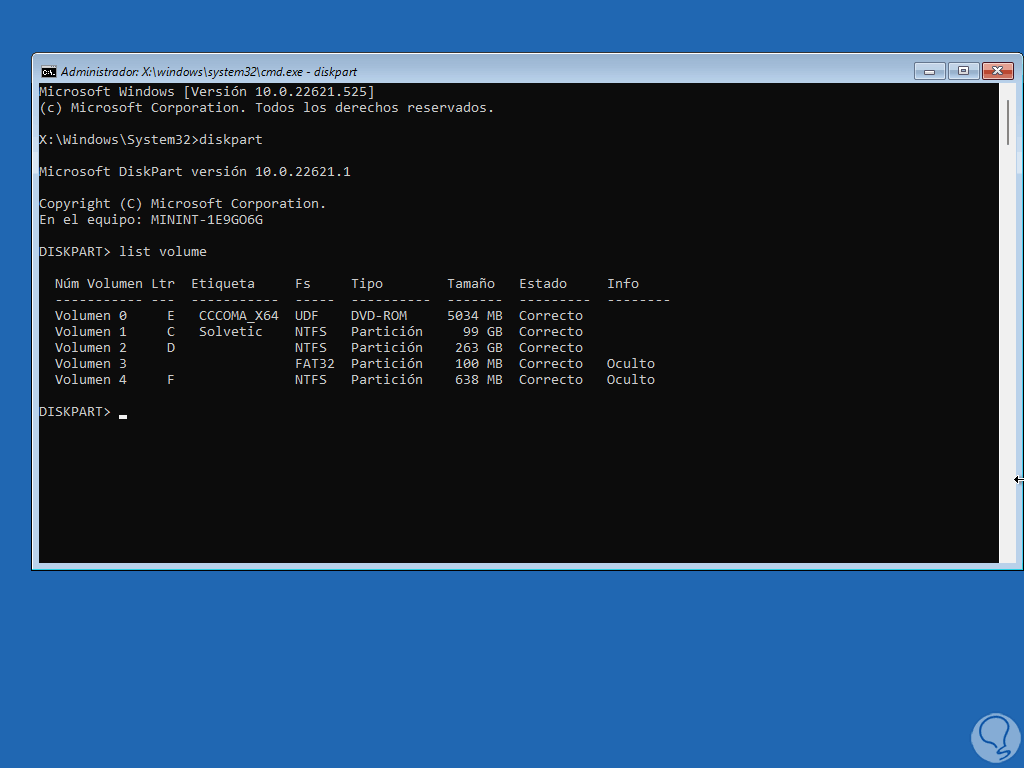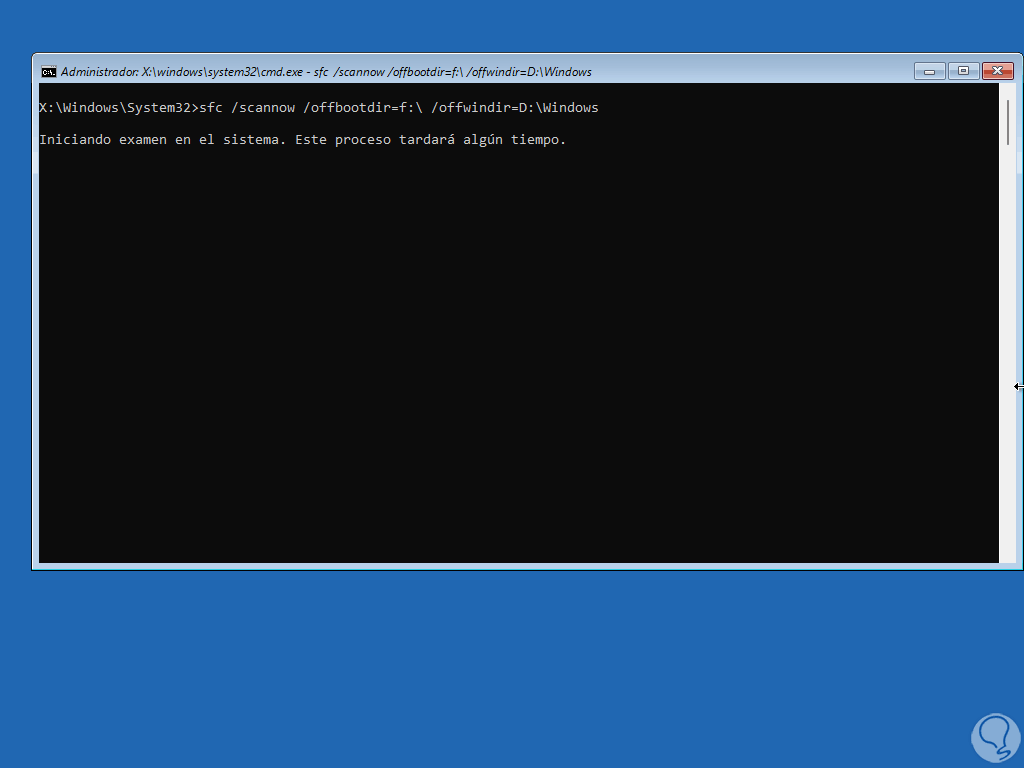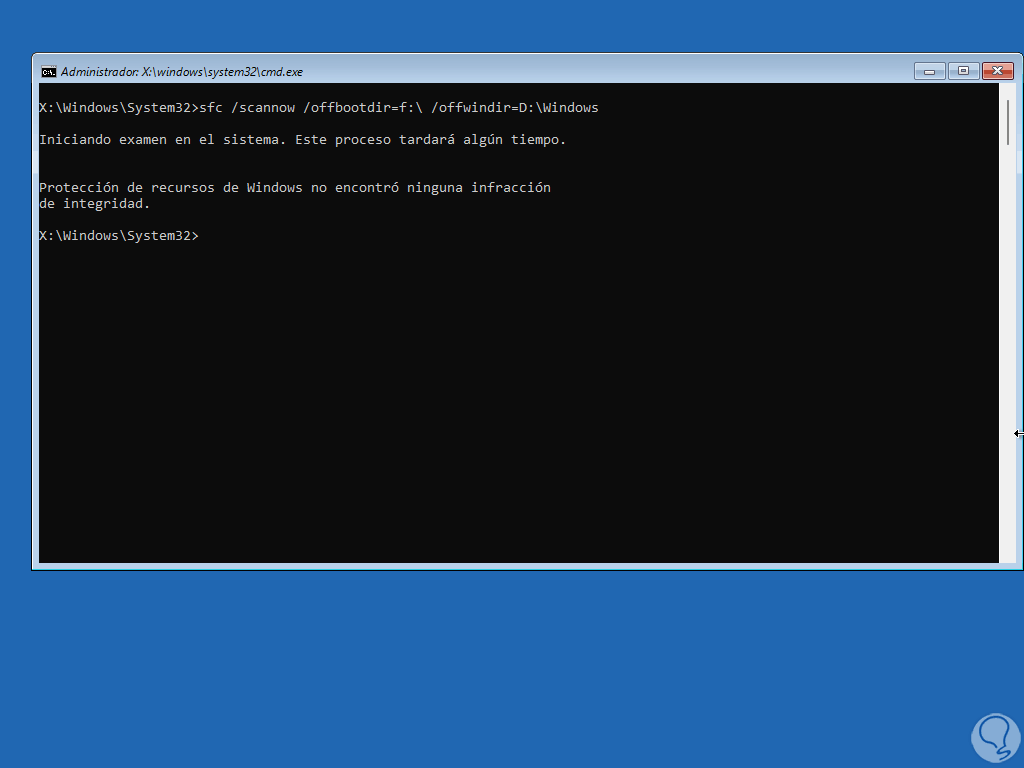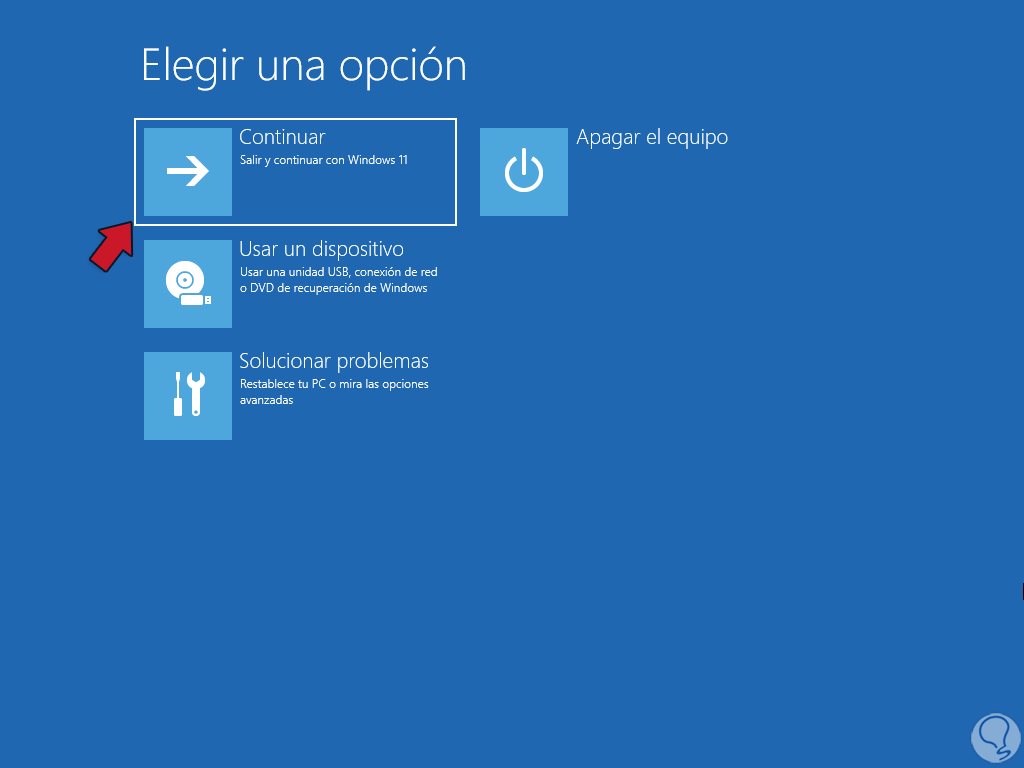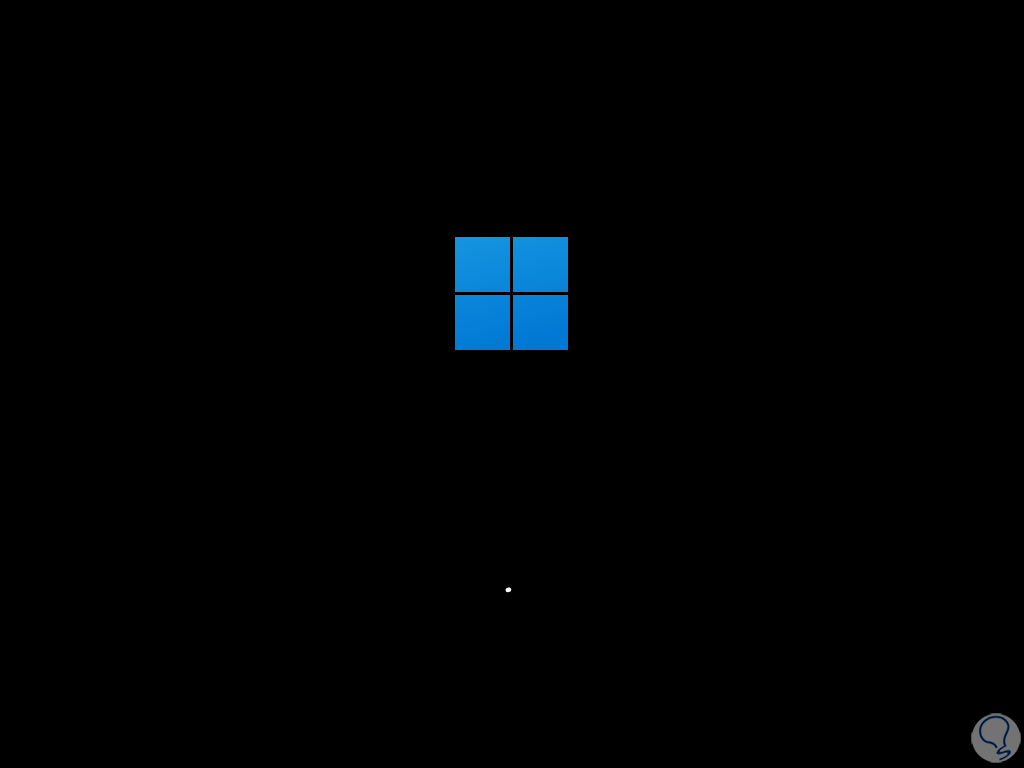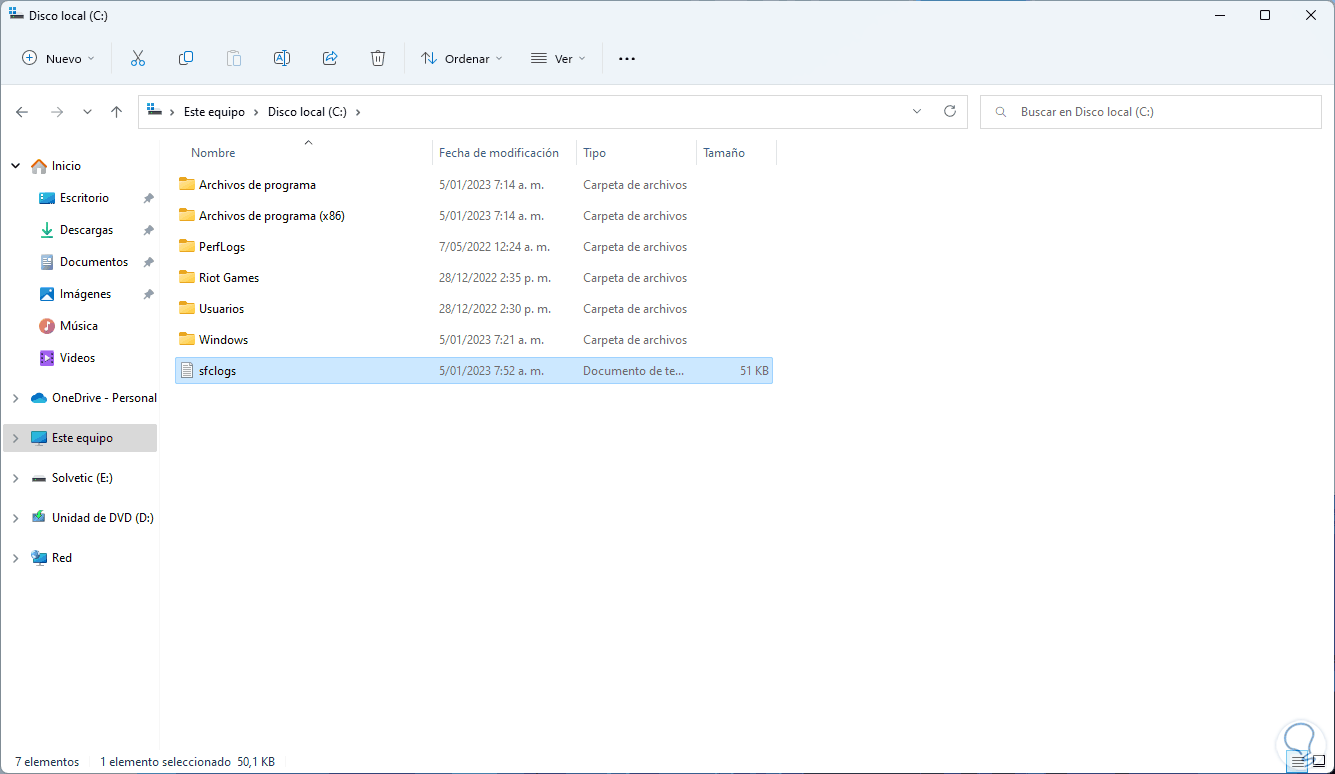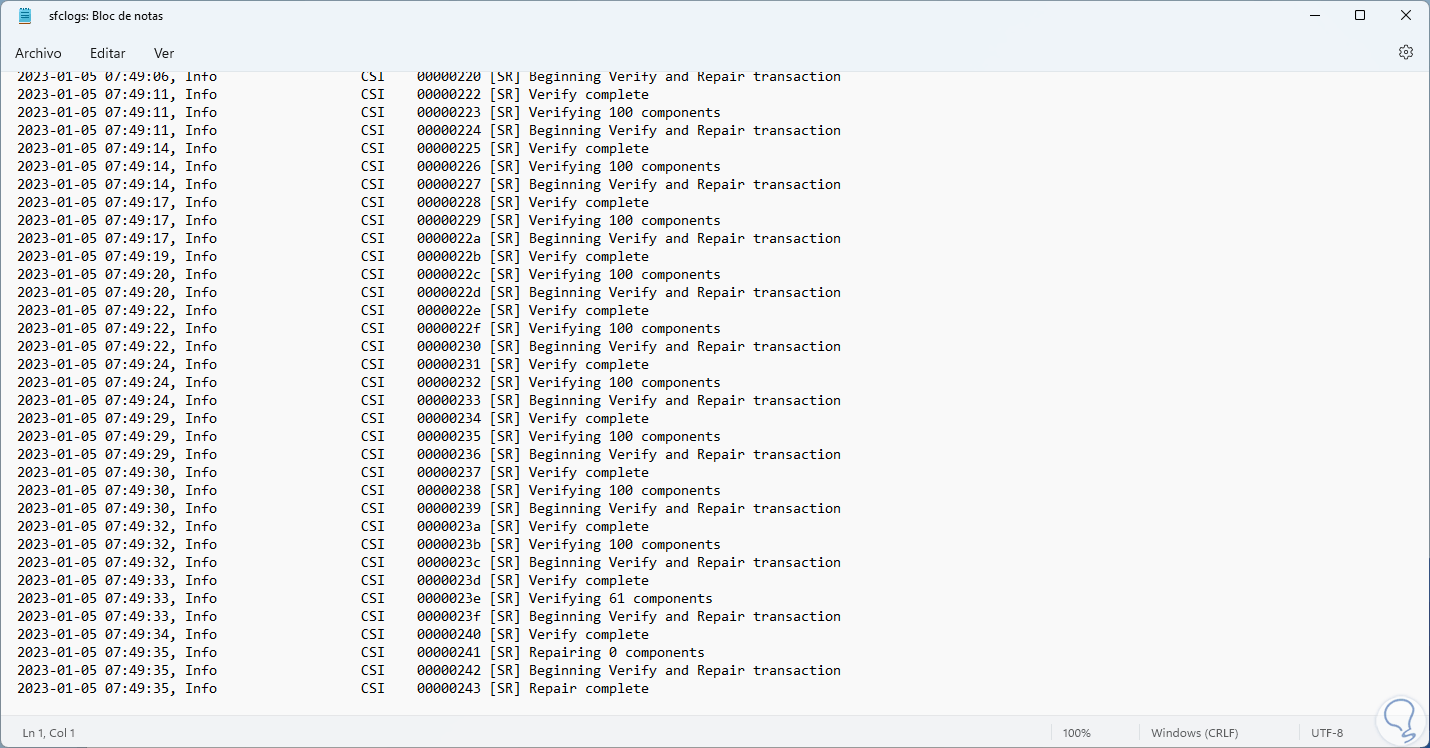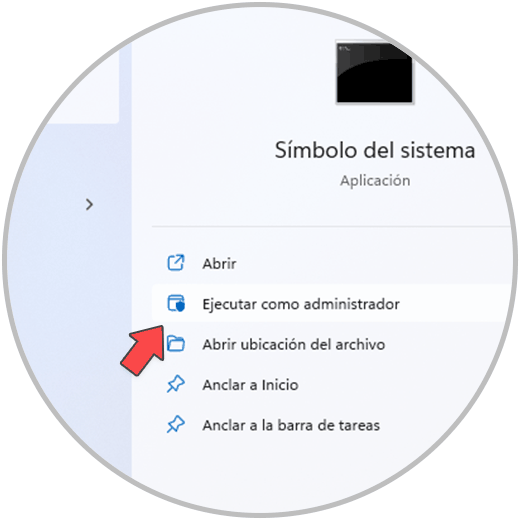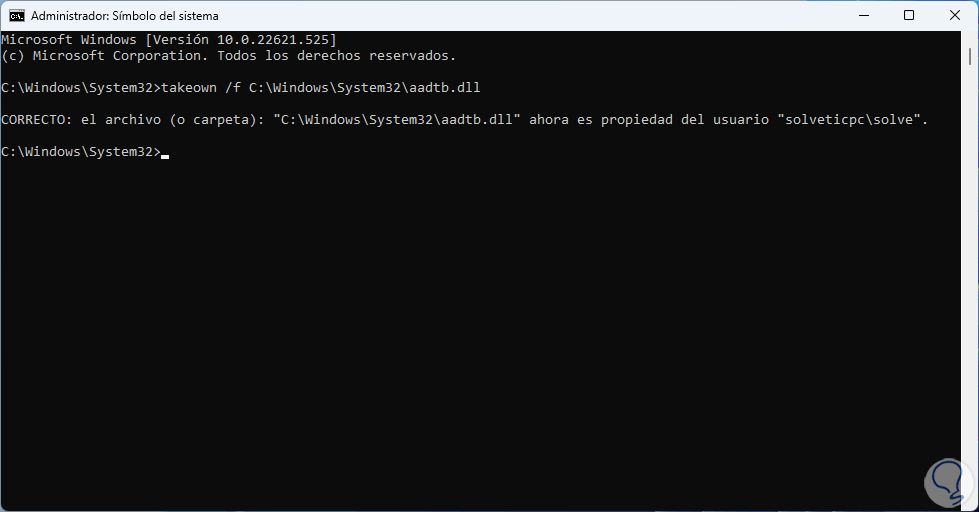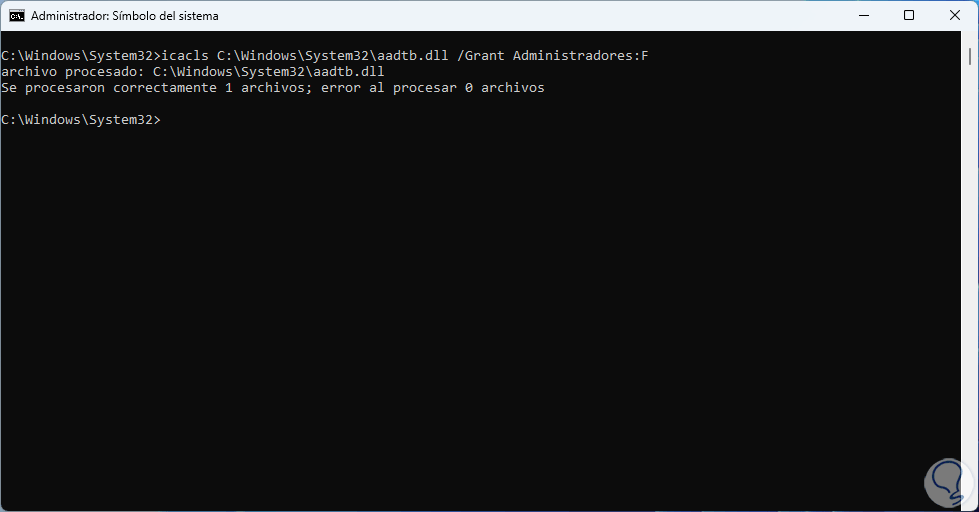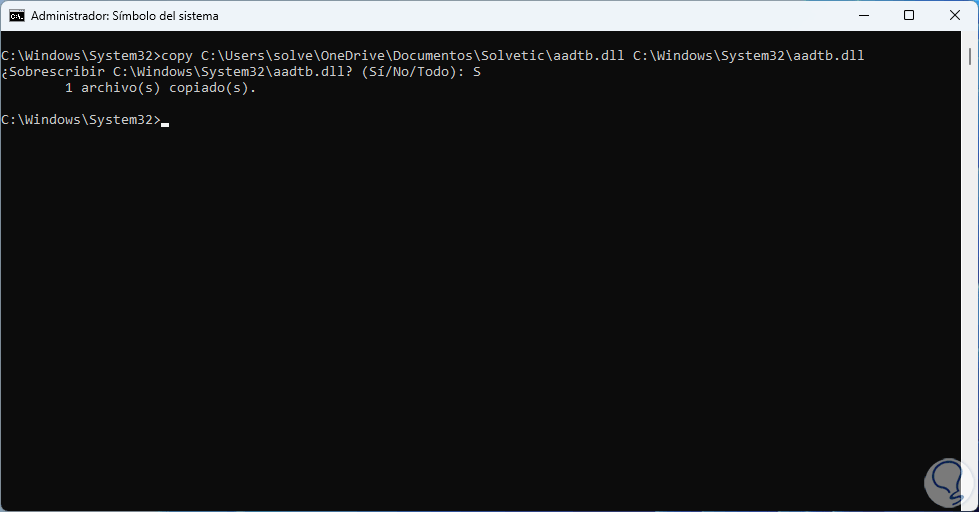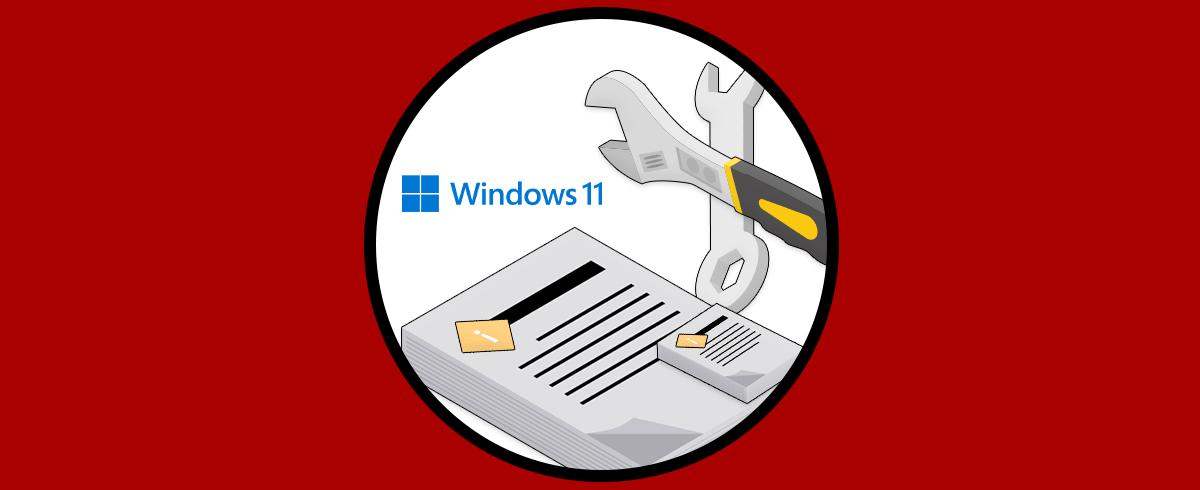SFC (System File Checker – Comprobador de archivos de sistema) es un comando integrado en los sistemas operativos Windows cuya misión es examinar Windows a fondo y restaurar los archivos corruptos que encuentre en dicho proceso, esto trabaja directamente con el sistema de archivos NTFS el cual permite que todas las operaciones en Windows 10 u 11 (especialmente las de lectura y escritura) puedan ser ejecutadas de manera precisa, un error en NTFS puede verse reflejado de diversas maneras en el comportamiento del sistema o de las aplicaciones, básicamente SFC realiza un escaneo y verificación de la integridad de todos los archivos del sistema protegidos y luego reemplaza las versiones incorrectas usando versiones correctas y con ello optimizando el uso.
En caso de que SFC detecte que ha sido sobrescrito un archivo protegido, se encargara de recuperar la versión correcta del archivo directamente desde la carpeta systemroot\ para poder reemplazar dicho archivo permitiendo la integridad de este.
sfc [/scannow] [/verifyonly] [/scanfile=<archivo>] [/verifyfile=<archivo>] [/offwindir=<directorio offline de Windows> /offbootdir=<directorio de arranque offline> /offlogfile=<ruta>
- /scannow: es el parámetro más usado y se encarga de analizar la integridad de todos los archivos del sistema y repara los archivos con algún tipo de error
- /verifyonly: este parámetro permite escanear la integridad de todos los archivos del sistema protegidos mas no realiza algún tipo de corrección
- /scanfile <archivo>: permite analizar la integridad del archivo que se indica para reparar los problemas detectados
- /verifyfile <archivo>: realiza una verificación de la integridad del archivo que indiquemos sin realizar reparación alguna
- /offwindir <directorio de Windows sin conexión>: especifica la ubicación del directorio de Windows sin conexión con el cual se hará la reparación sin conexión
- /offbootdir <directorio de arranque sin conexión>: indica la ubicación del directorio de arranque sin conexión con el cual se hará la reparación sin conexión
- /offlogfile=<ruta del archivo de registro>: hace referencia a la ubicación donde se almacenará el archivo de registro
Solvetic explicará cómo usar SFC de diversas maneras y para ello usaremos Windows 11.
1 Cómo usar comando SFC Scannow Online
Este es uno de los métodos más comunes de uso de SFC, abrimos la Terminal como administradores:
Aceptamos el permiso de UAC:
Ejecutamos:
sfc /scannow
Esperamos que finalice el proceso:
En este caso podemos ver que no se detecta ningún error, las opciones de mensajes que podemos ver serán los siguientes:
- Protección de recursos de Windows no encontró ninguna infracción de integridad: este mensaje indica que no existe ningún archivo de sistema dañado o faltante
- Protección de recursos de Windows no pudo realizar la operación solicitada: este mensaje nos indica un error de ejecución, para su solución ejecutamos de nuevo SFC y adicional comprobamos que las carpetas PendingDeletes y PendingRenames estén creadas dentro de %WinDir%\WinSxS\Temp
- Protección de recursos de Windows encontró archivos dañados y los reparó correctamente: hace referencia a que se solucionaron algunos errores y están alojados en el archivo CBS.Log en la ruta %WinDir%\Logs\CBS\CBS.log
- Protección de recursos de Windows encontró archivos dañados, pero no pudo corregir algunos de ellos: indica que no toda la tarea fue exitosa y podremos ver detalles en CBS.Log en la ruta %WinDir%\Logs\CBS\CBS.log
Ahora abrimos CMD como administrador.
Ejecutamos lo siguiente:
findstr /c:"[SR]" %windir%\Logs\CBS\CBS.log > C:\sfclogs.txt"
Con esto hemos creado un archivo de texto para ver los detalles del archivo CBS.Log, abrimos el Explorador de archivos y en la unidad C veremos el archivo creado:
Es posible abrirlo para ver el proceso de SFC:
Allí encontramos la siguiente sintaxis:
- Fecha y hora de la ejecución de SFC
- Tipo de dato
- ID del proceso analizado
- Código del proceso
- SR (System Recovery)
- Detalles de la operación
2 Cómo usar comando SFC Scannow Offline
Ahora es posible usar SFC en el modo fuera de línea el cual permite realizar un análisis completo sin que se interfieran procesos activos.
Para este método vamos a:
- Inicio
- Configuración
- Sistema
- Recuperación
Allí vamos a dar clic en "Reiniciar ahora":
Veremos el siguiente mensaje:
Confirma la operación para iniciar Windows en Modo avanzado:
Esperamos que se inicie este modo:
Ahora damos clic en “Solucionar problemas”:
Luego damos clic en “Opciones avanzadas”:
Ahora damos clic en “Símbolo del sistema”:
Tendremos acceso a la consola del símbolo del sistema, allí accedemos a la utilidad de discos:
diskpart
Listamos los volúmenes:
list volume
Tengamos presente la unidad donde está instalado Windows (de varias gigas de tamaño) y la unidad reservada (de algunos megas de tamaño).
Ejecutamos el escaneo en modo fuera de línea:
sfc /scannow /offbootdir=(letra_reservada):\ /offwindir=(letra_Windows):\Windows
Espera que finalice el proceso:
Salimos de la terminal y damos clic en "Continuar" para acceder a Windows 11:
Windows será iniciado:
3 Cómo usar comando SFC Scannow con reparación manual
Como administradores es posible gestionar los resultados de SFC para detectar donde ocurren los errores y con ello poder trabajar de forma directa en estos, en primer lugar, abrimos el Explorador de archivos y en la unidad C veremos el archivo de registro de SFC el cual explicamos anteriormente como generar:
Al abrirlo es posible encontrar los archivos con error:
Ahora abrimos CMD como administrador:
Tomamos propiedad del archivo con fallo:
takeown /f (ruta del archivo)
Esto dará la propiedad administrativa del archivo en mención, ahora vamos a ejecutar lo siguiente para contar con acceso total de administrador al archivo de sistema que presenta error:
icacls (ruta del archivo) /Grant Administradores:F
Finalmente vamos a reemplazar el archivo de sistema dañado por un archivo que está en perfectas condiciones, ejecutamos lo siguiente:
copy (ruta_origen) (ruta del archivo con error)
Debemos confirmar el proceso ingresando la letra S:
Así es como SFC nos ayudara a examinar el sistema de archivos en su totalidad y poder corregir errores que afecten la operabilidad del sistema.