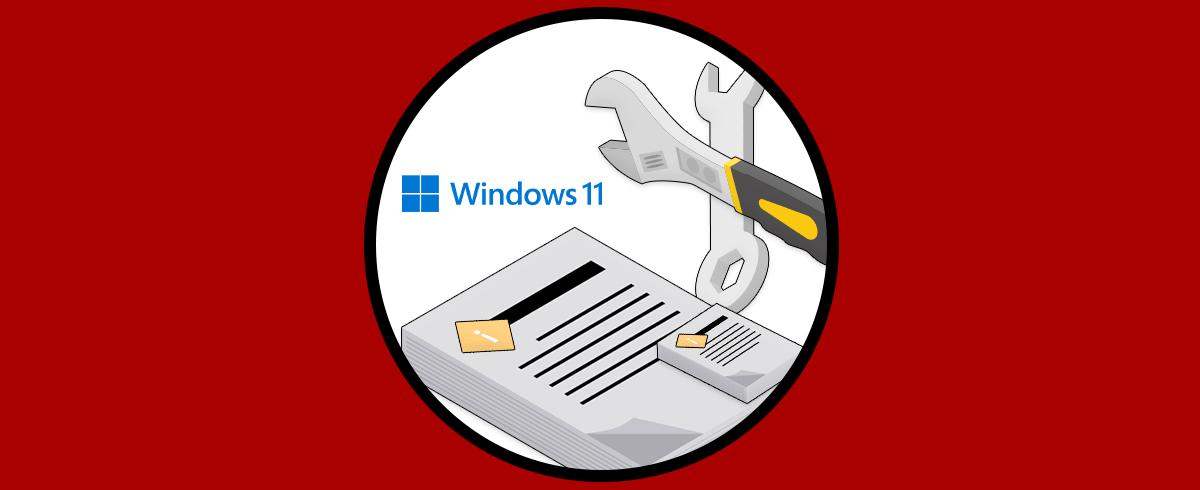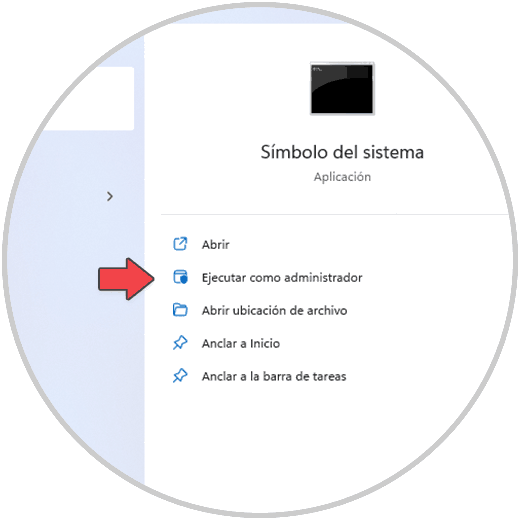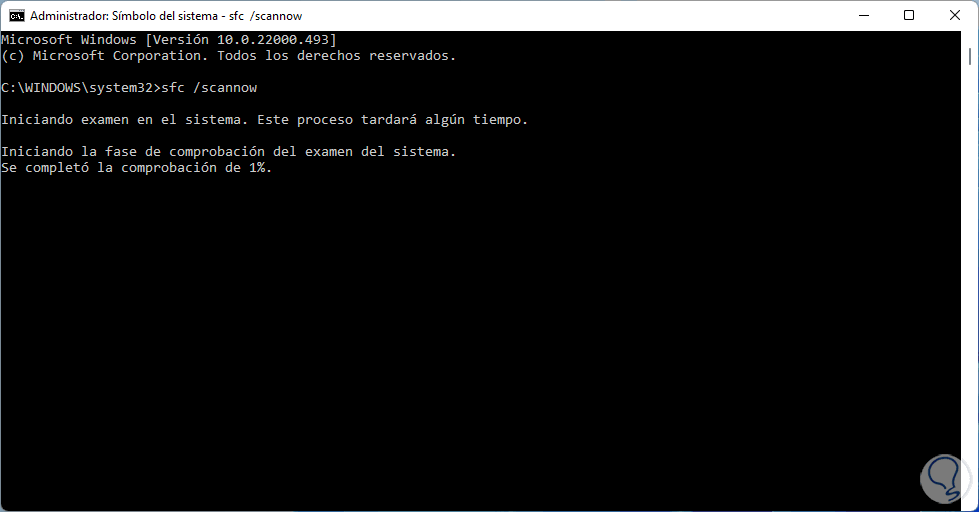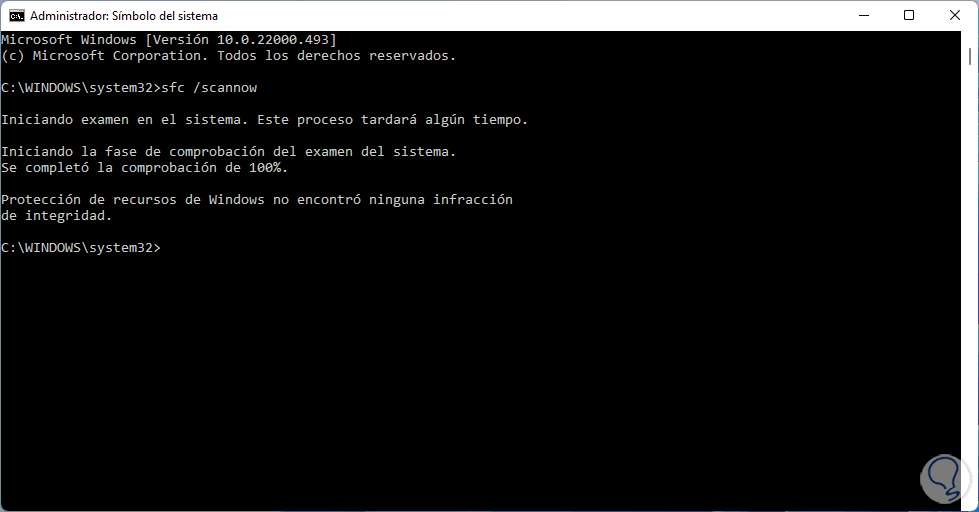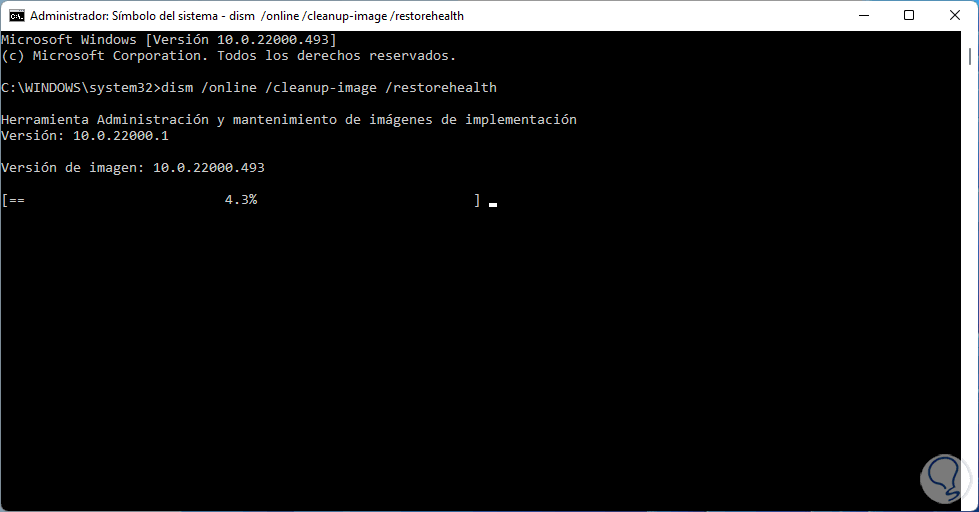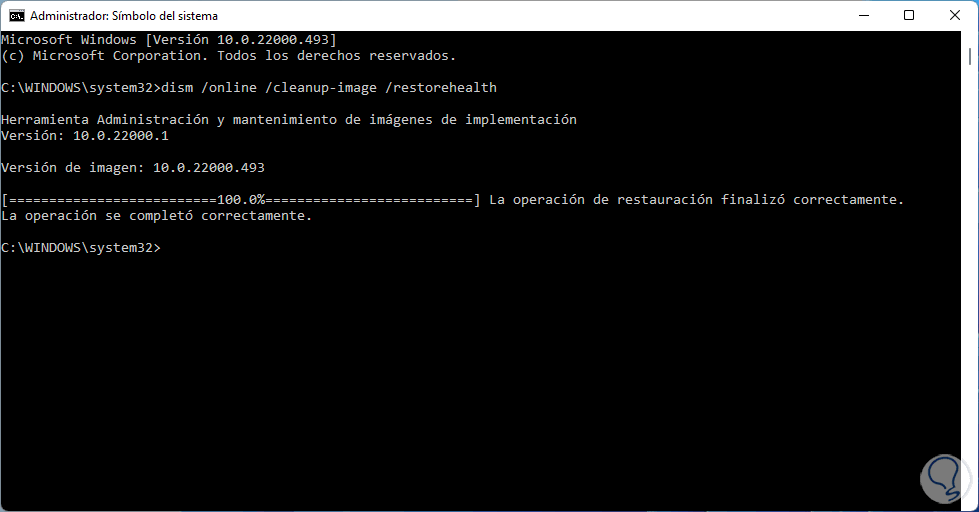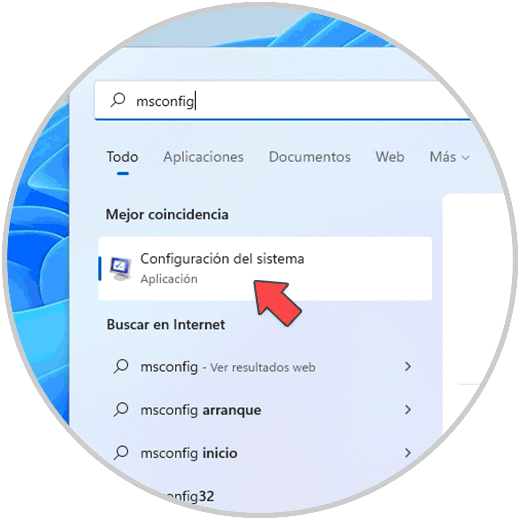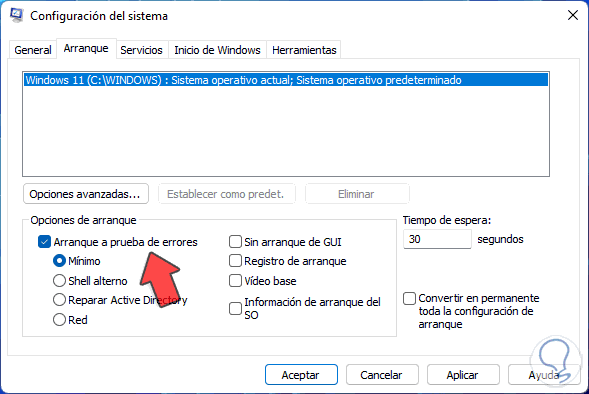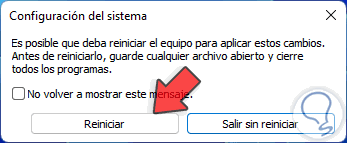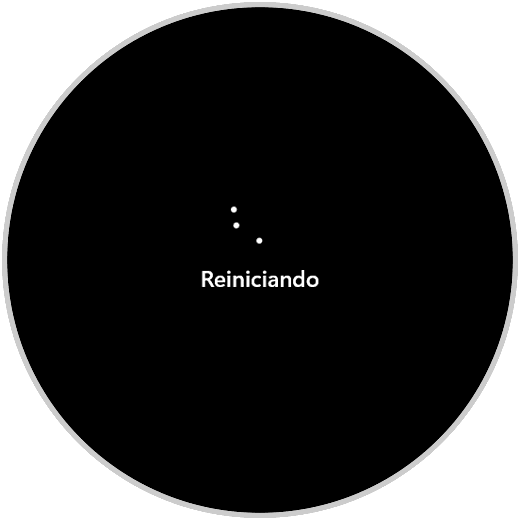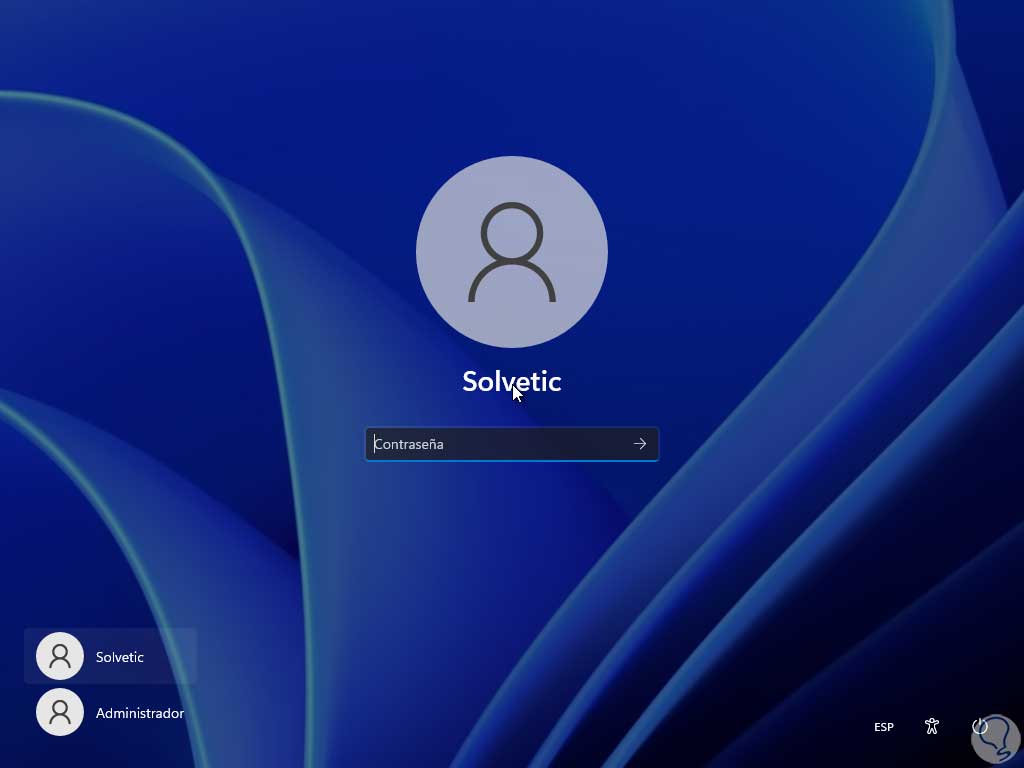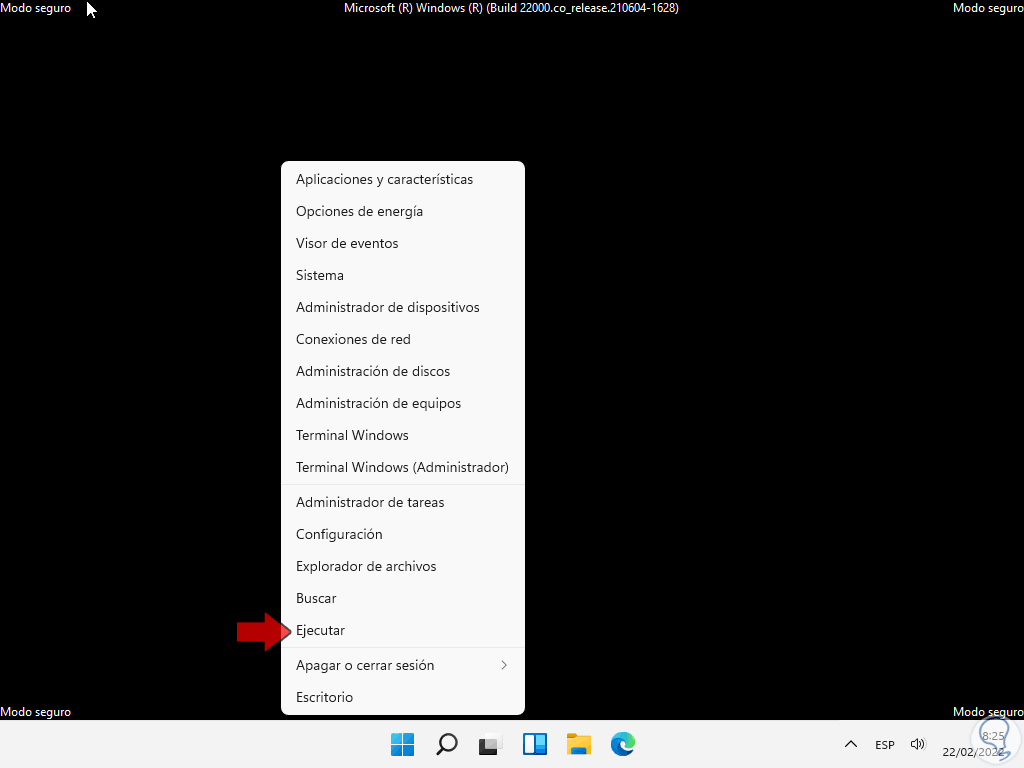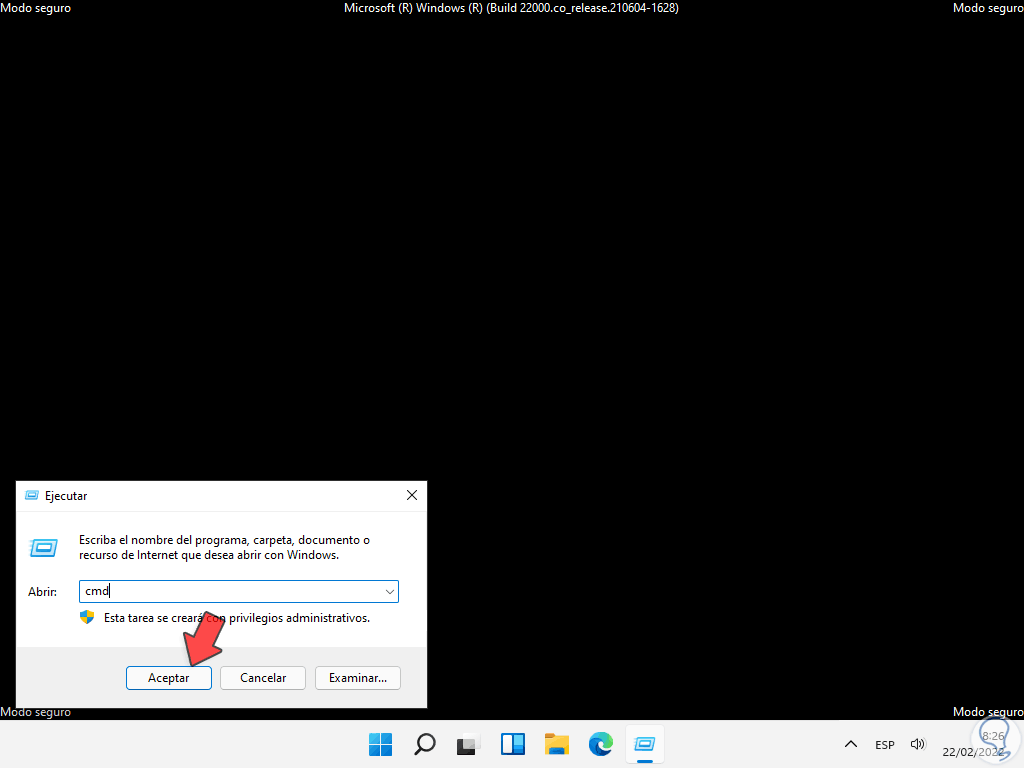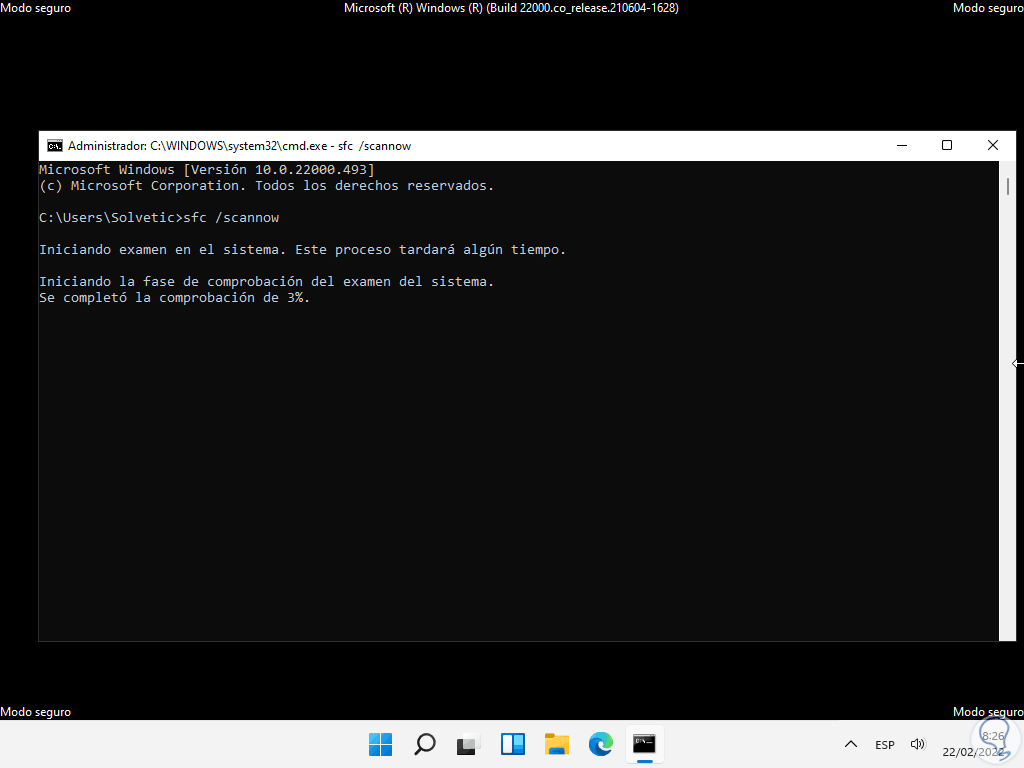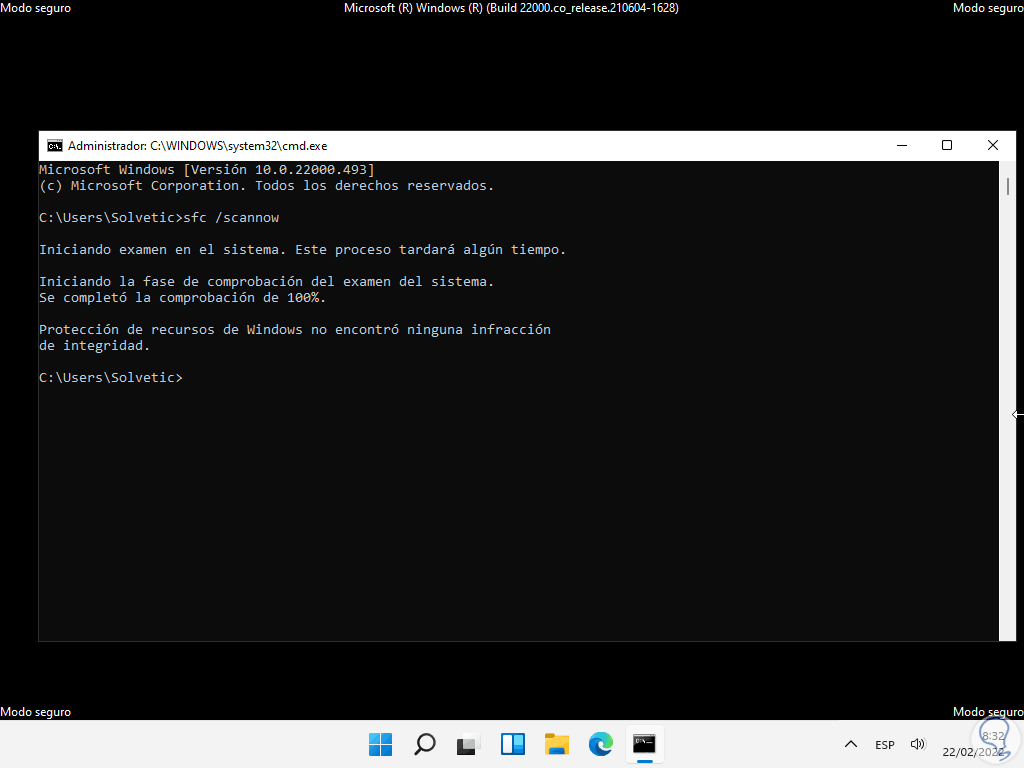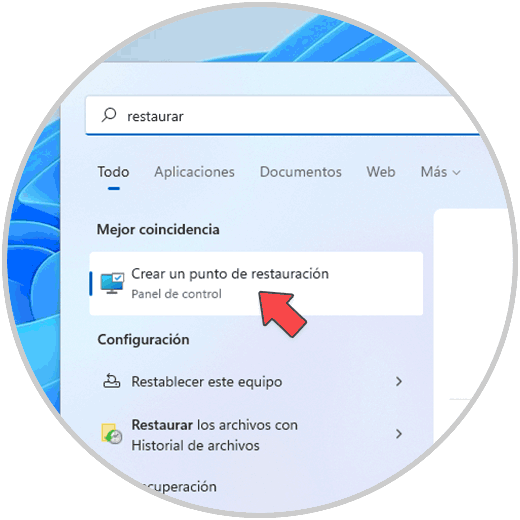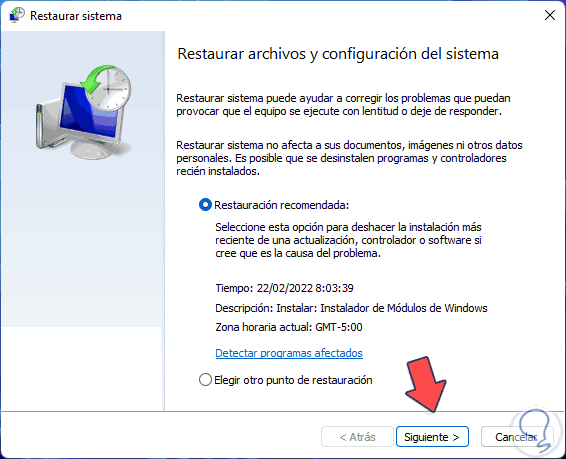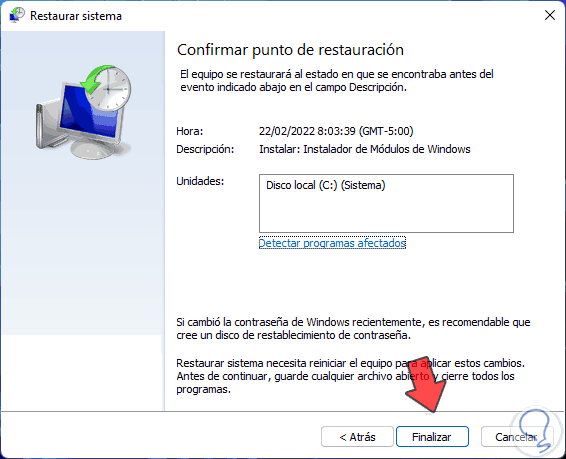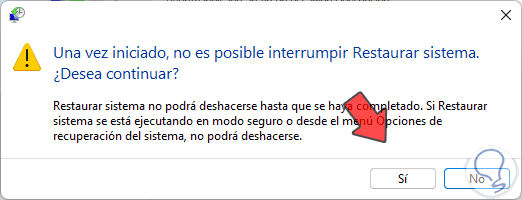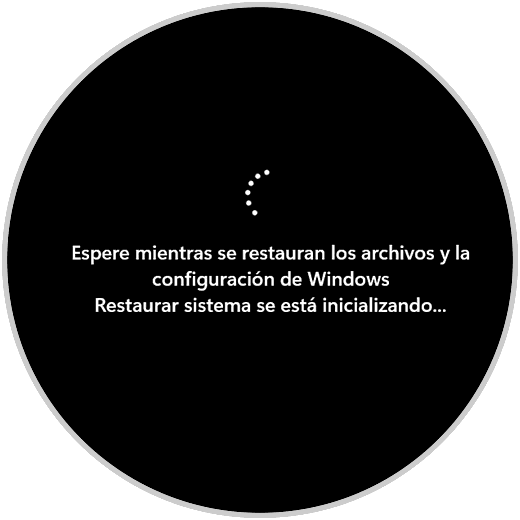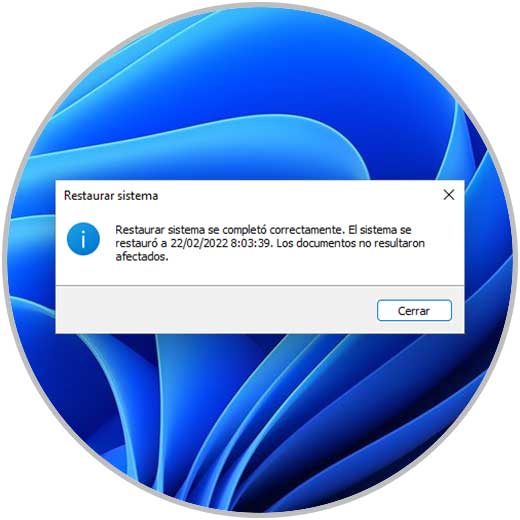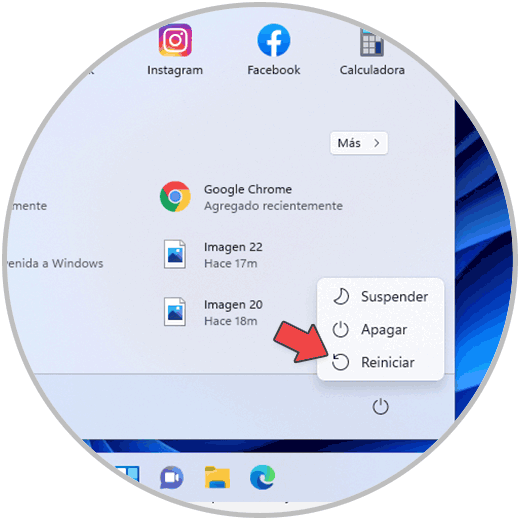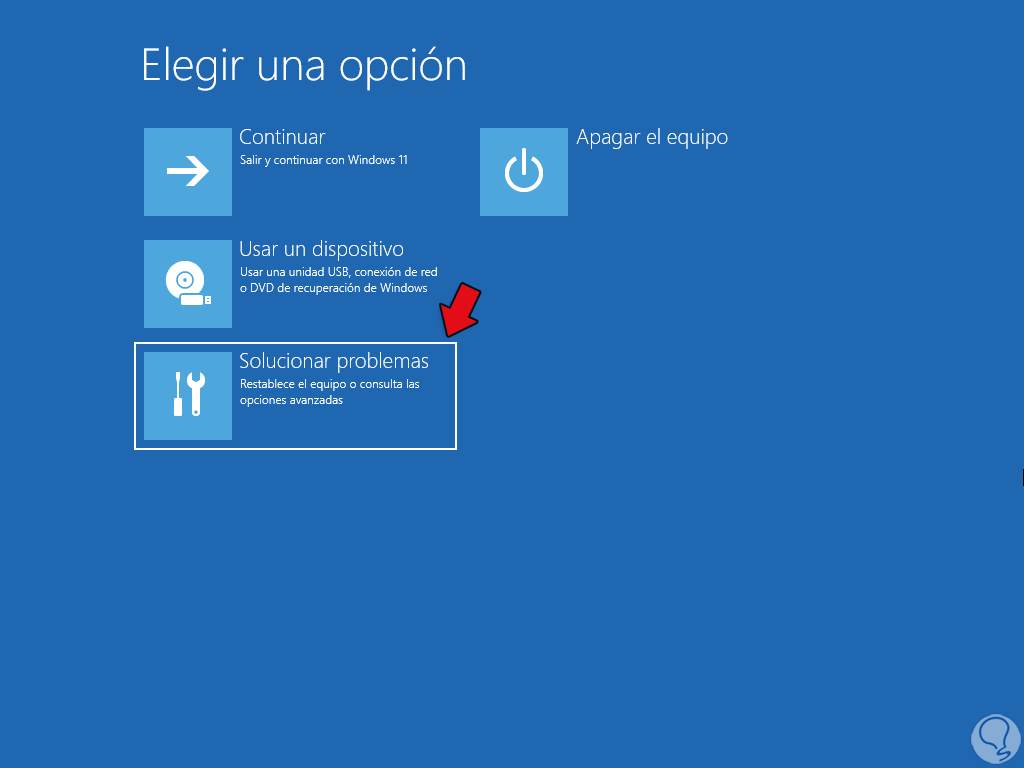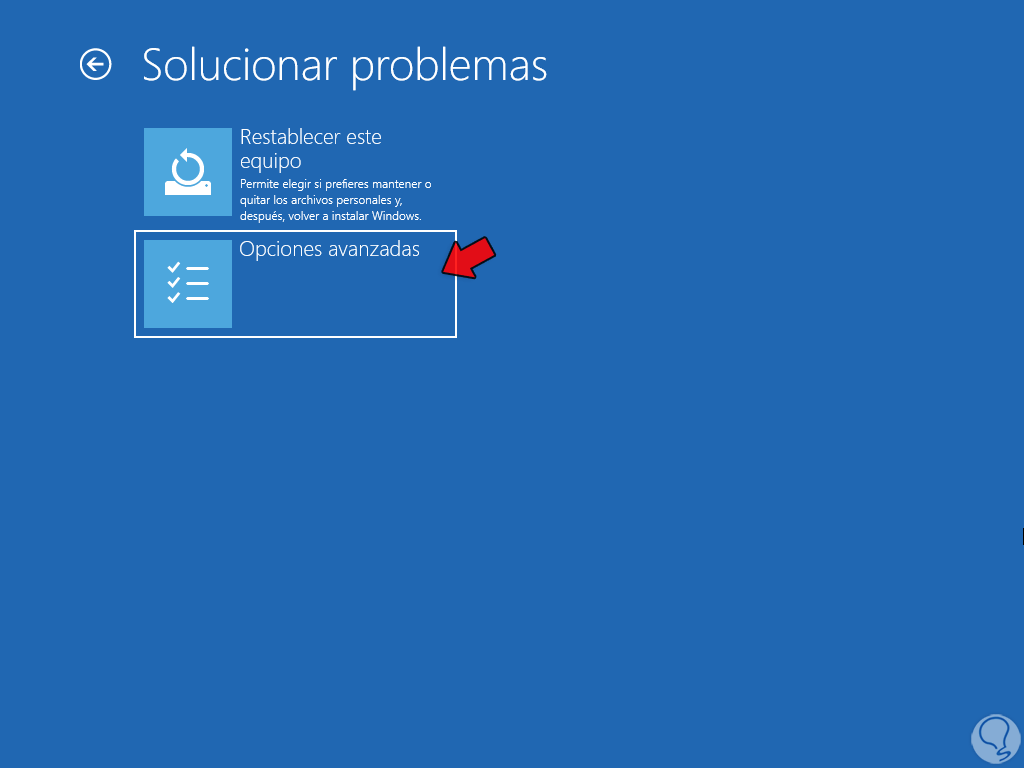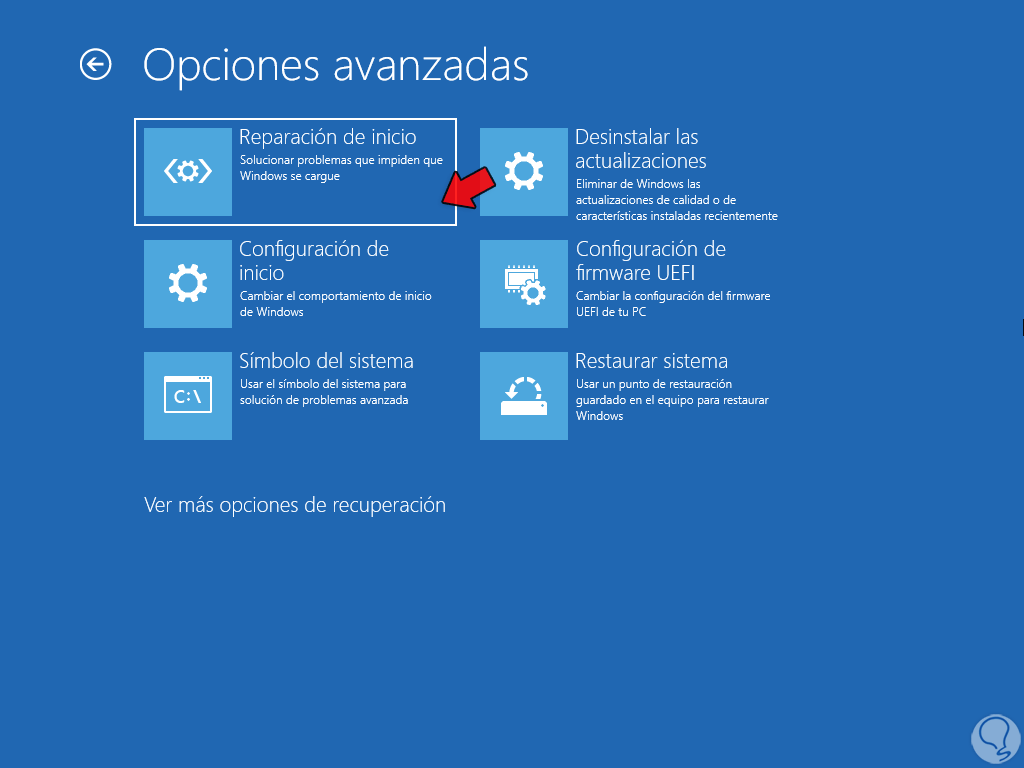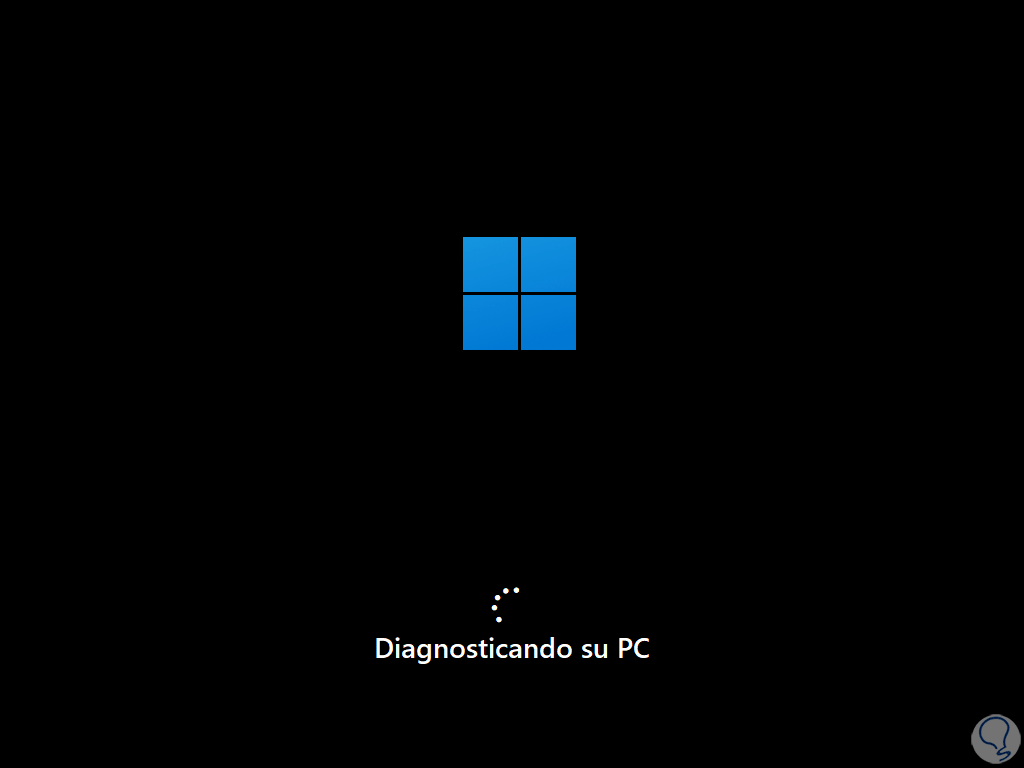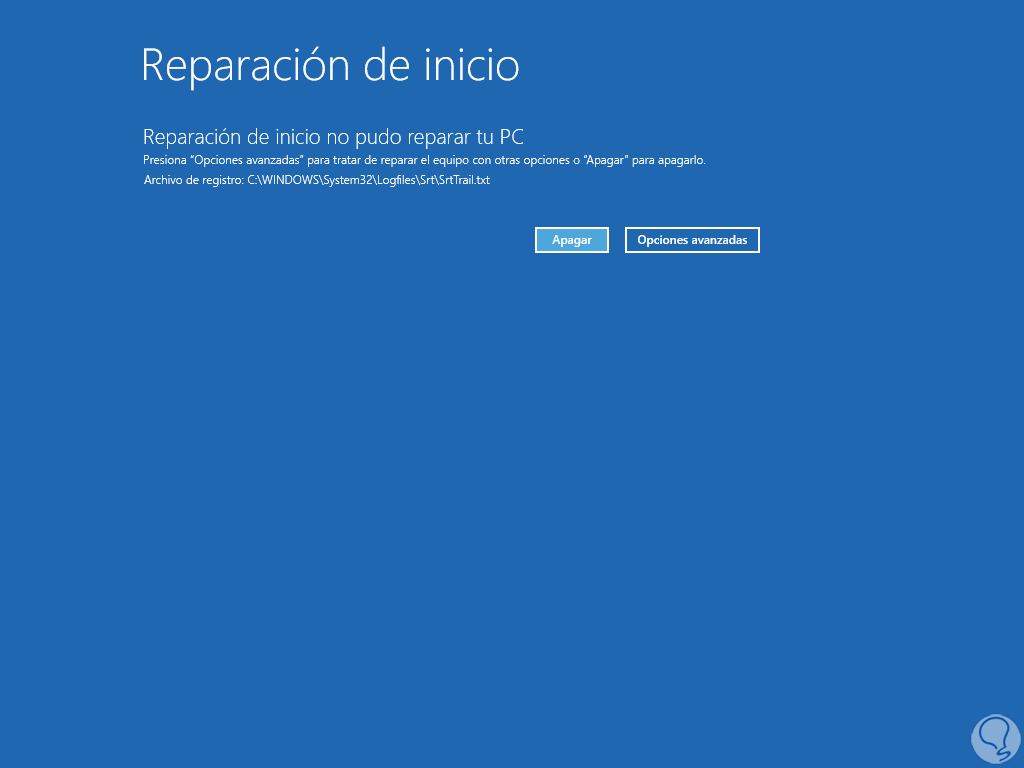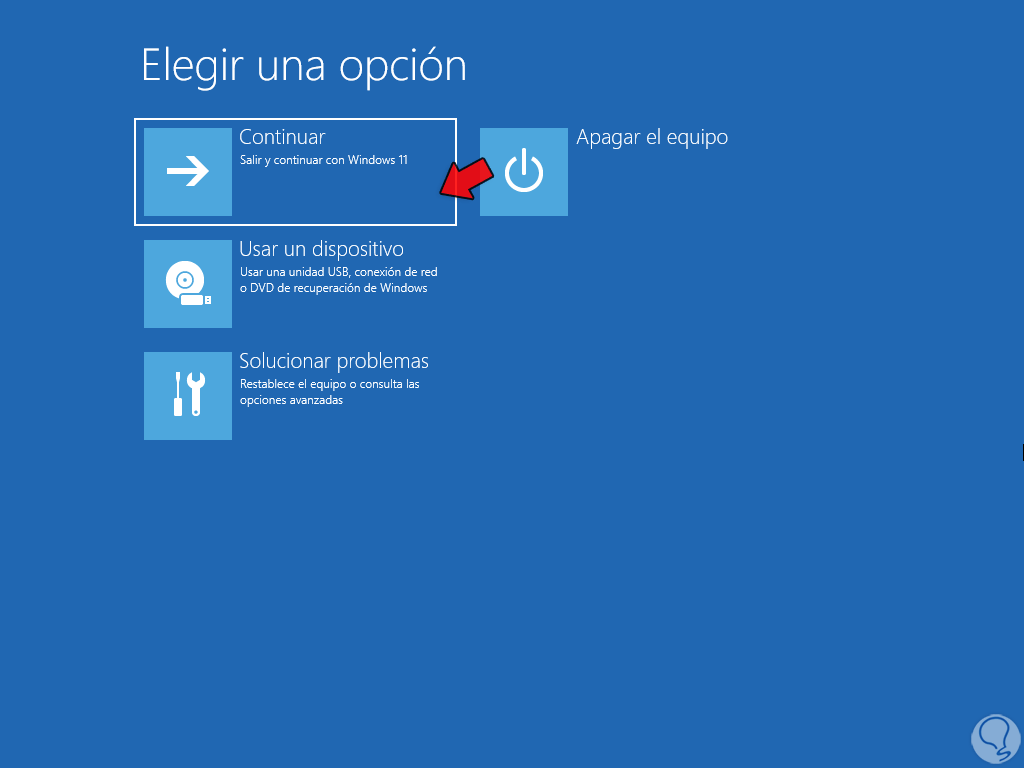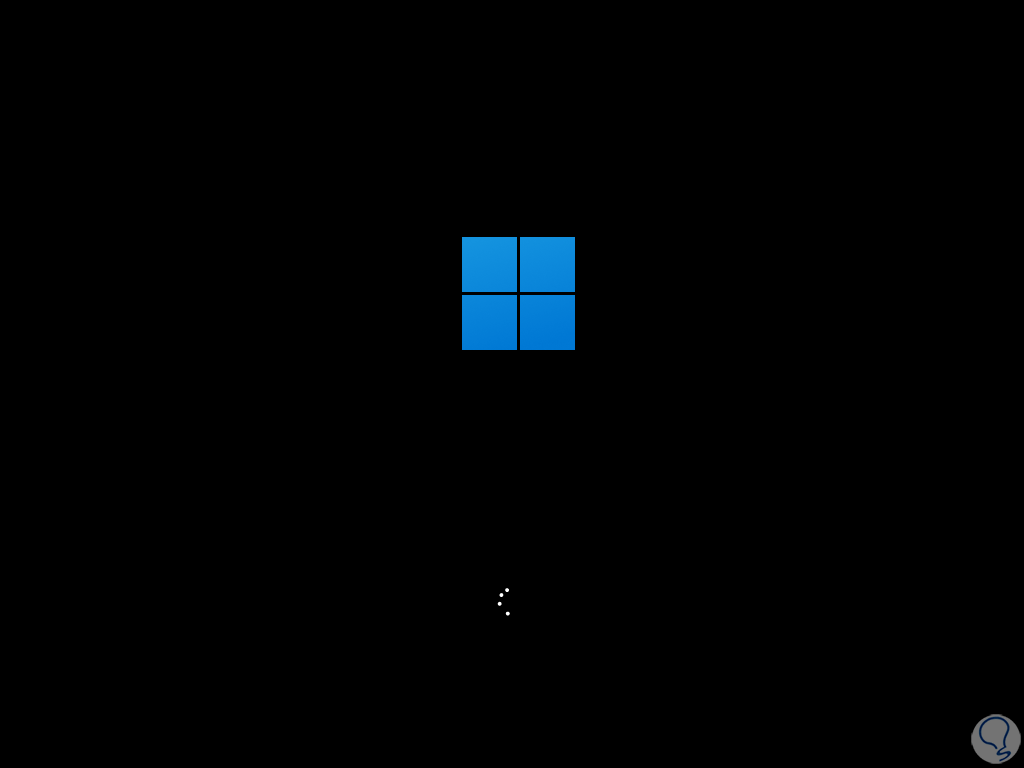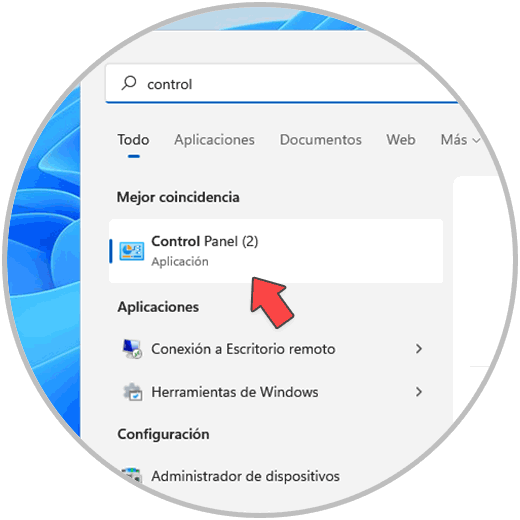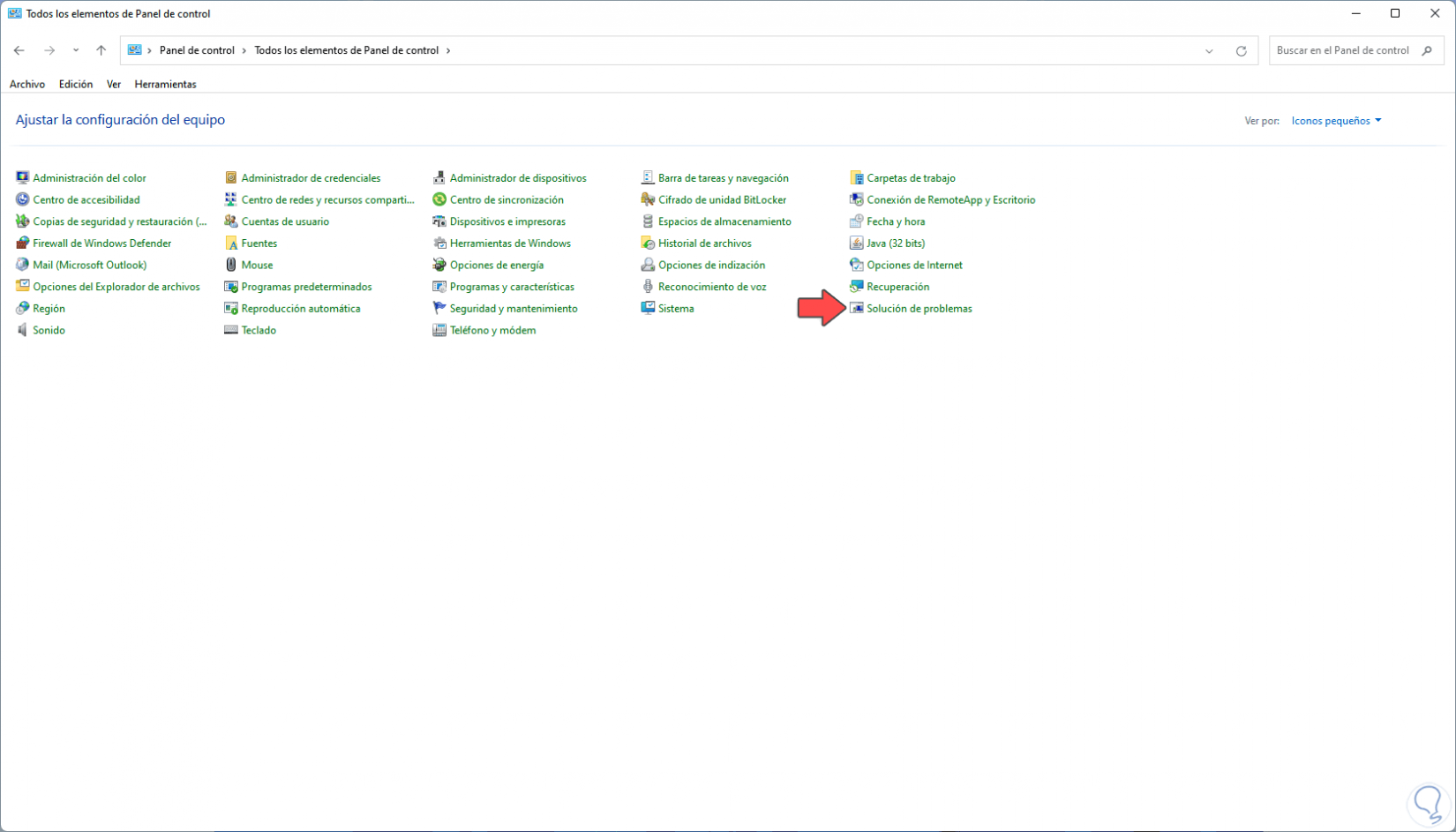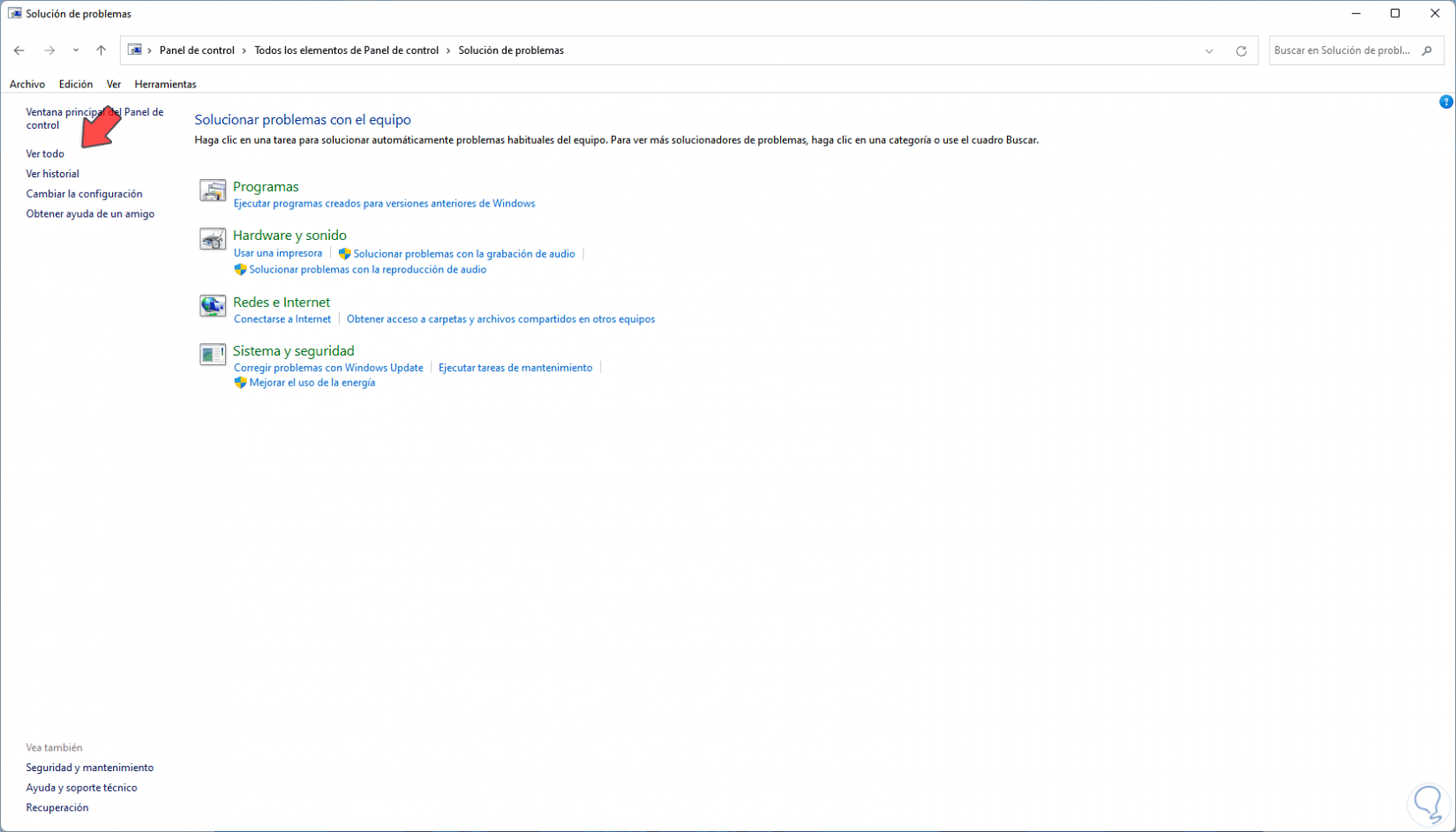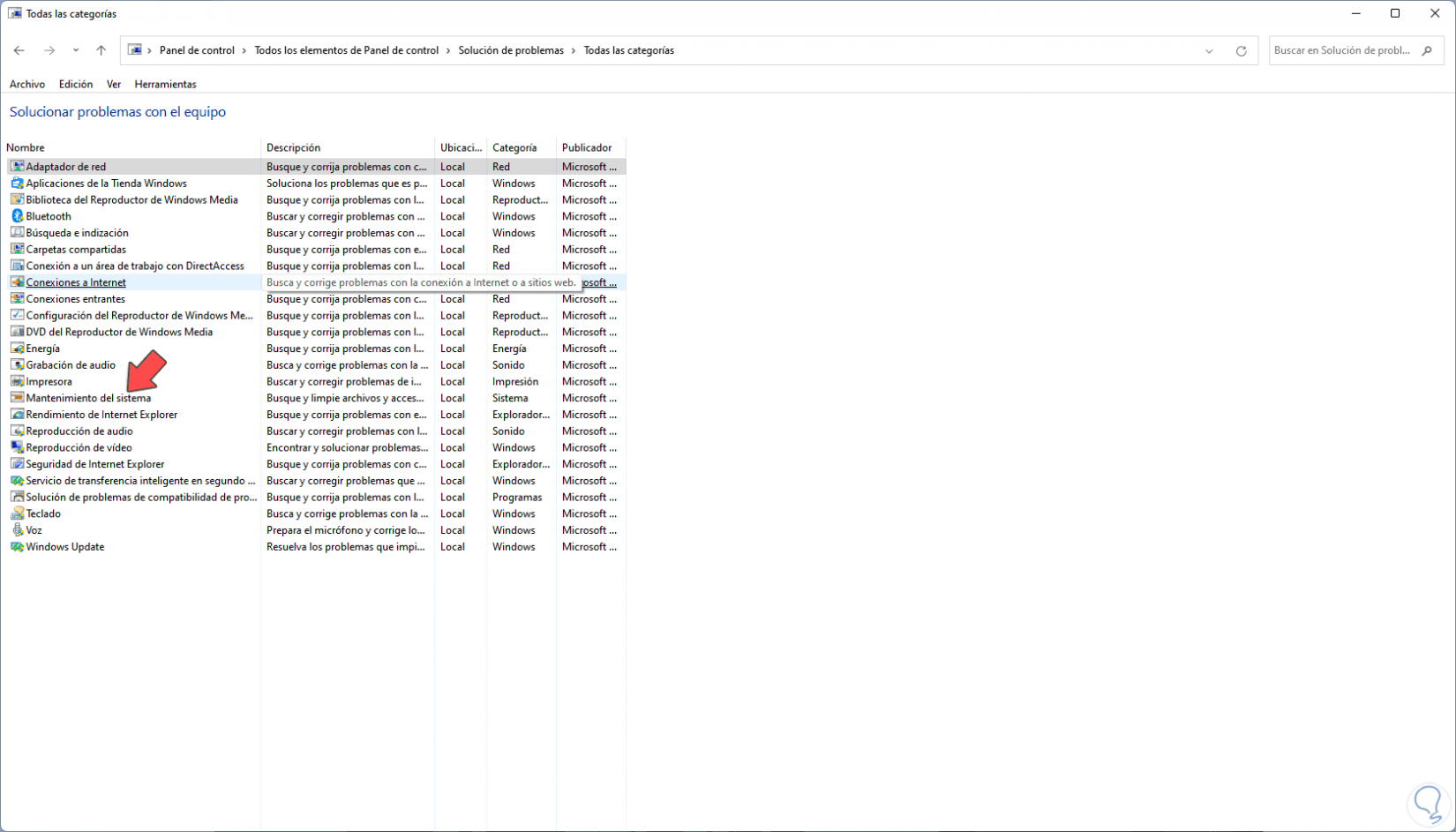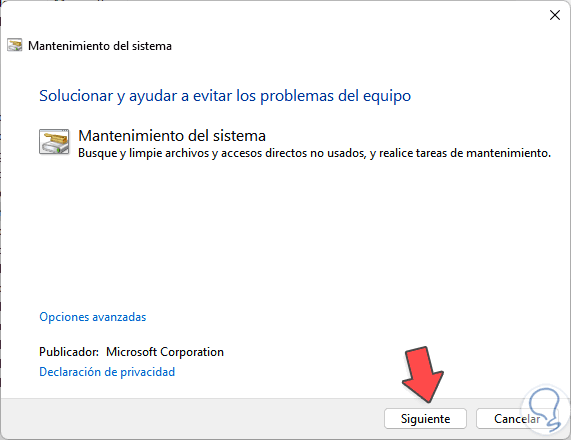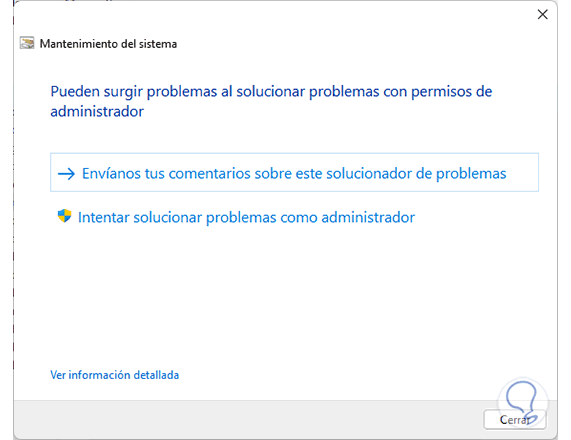Al momento de iniciar nuestro encendido del equipo, entra en juego una serie de archivos, procesos y servicios que harán que Windows 11 cargue normalmente, del mismo modo al iniciar sesión muchos archivos juegan un papel importante para que todo funcione de la forma correcta y como debe ser. Pero con el paso del tiempo, las configuraciones y los diferentes procesos que realizamos día a día, es posible que algunos archivos se corrompan o se dañen afectando la operatividad del sistema operativo, de las aplicaciones, generando lentitud o bien causando errores repentinos al momento de usar Windows 11.
A veces un cambio de formato, un mal guardado o un error repentino del equipo pueden provocar que los archivos que estemos usando acaben dañados o corruptos. Es por esta razón que en Solvetic te enseñaremos diferentes opciones para reparar archivos dañados en Windows 11 y así tener un sistema pleno de funciones.
1. Reparar Archivos Dañados Windows 11 con SFC
SFC (System File Checker) es un comando integrado en Windows 11 con el cual se hace un análisis detallado de cada parte del sistema de archivos NTFS en busca de errores o fallos, si alguna se llegase a detectar, se procederá a corregir de forma automática dicho error.
Para usar este método abrimos CMD como administradores:
Ejecutamos:
sfc /scannow
Esperamos que finalice el proceso:
En este caso no se ha detectado ningún error, pero es posible que veamos alguno de los siguientes mensajes:
- Protección de recursos de Windows no encontró ninguna infracción de integridad: este mensaje indica que no existen archivo de sistema perdidos o dañados
- La protección de recursos de Windows no pudo realizar la operación solicitada: en este caso debemos ejecutar SFC en Modo seguro y validar que las carpetas PendingDeletes y PendingRenames estén el directorio %WinDir%\WinSxS\Temp
- La Protección de recursos de Windows encontró archivos corruptos y los reparó con éxito: en este caso se han encontrado archivos dañados y se han corregido, el resultado se alojará en la ruta %WinDir%\Logs\CBS\CBS.log
- La Protección de recursos de Windows encontró archivos corruptos, pero no pudo reparar algunos de ellos: en este caso vamos a %WinDir%\Logs\CBS\CBS.log para analizar que archivos impiden la ejecución de SFC
2. Reparar Archivos Dañados Windows 11 con DISM
DISM (Deployment Image Servicing and Management) es una utilidad integrada en Windows 11 con la cual se hace gestión y mantenimiento a la imagen del sistema operativo , los archivos forman parte de esta imagen por ello si alguno está corrupto o dañado podemos hacer uso de este comando con el fin de ejecutar un análisis detallado y así restaurar los valores que se encuentren afectados.
Abrimos CMD como administradores:
Ejecutamos:
dism /online /cleanup-image /restorehealth
Esperamos que finalice el proceso:
3. Reparar Archivos Dañados Windows 11 desde Modo seguro
El modo seguro en Windows 11 es una forma como con la cual podemos acceder al sistema operativo sin cargar todos los controladores, todos los procesos y limitando la experiencia gráfica del sistema, esto permite que las tareas de administración sean mucho más profundas y tengan más claridad sobre dónde se puede generar el error.
para acceder a este modo ingresamos "msconfig" en Inicio:
Seleccionamos la Configuración del sistema, luego en la pestaña "Arranque" activamos la casilla "Arranque a prueba de errores":
Damos clic en Aplicar y al dar clic en Aceptar veremos lo siguiente:
Reiniciamos Windows 11 en Modo seguro:
Debemos iniciar sesión:
Abre Ejecutar:
Ingresamos "cmd":
Ejecutamos en la consola:
sfc /scannow
Esperamos que finalice el proceso.
Aunque este comando se ha repetido anteriormente, en el caso de ejecutarlo en Modo seguro, nos permite un análisis mucho más detallado de los sectores del sistema de archivos. allí se pueden detectar errores y con esto permitir que los archivos dañados sean recuperados.
Después de esto reiniciamos Windows 11:
4. Reparar Archivos Dañados Windows 11 Restaurando el sistema
La función de crear puntos de restauración en Windows es ideal para permitir crear un punto donde el sistema está en perfecto estado así, cuando fallo por algún motivo, podemos volver a ese punto en un tiempo y fecha especifico donde todo trabaja bien, este es un método práctico que nos permitirá recuperar los archivos dañados en Windows 11.
En el buscador ingresamos "restaurar":
Damos clic en "Crear un punto de restauración" y se abrirá lo siguiente:
Damos clic en "Restaurar sistema" y luego seleccionamos el punto de restauración a usar:
Damos clic en Siguiente para ver un resumen del proceso:
Damos clic en “Finalizar” y veremos el siguiente mensaje: Damos clic en Si para iniciar el proceso:
Esperamos que se complete el proceso de restauración:
Después de esto el sistema será reiniciado:
Iniciamos sesión y la restauración ha sido exitosa:
5. Reparar Archivos Dañados Windows 11 desde Inicio avanzado
Con este proceso buscamos reparar el inicio de Windows 11, muchos de los archivos del sistema están cargados desde el propio inicio de modo que si alguno está corrupto o con fallo puede ocasionar inestabilidad o fallos en la operación de Windows 11.
usamos la tecla Shift y damos clic en "Reiniciar":
Windows 11 será reiniciado en modo avanzado:
Damos clic en “"Solucionar problemas”:
Ahora damos clic en “Opciones avanzadas”:
En la siguiente ventana damos clic en “Reparación de Inicio”
Iniciará el diagnóstico del PC:
Al final veremos lo siguiente:
Este mensaje lo veremos cuando no se ha detectado ningún archivo corrupto o con fallo, damos clic en "Opciones avanzadas" para ver lo siguiente:
Damos clic en "Continuar" para reiniciar Windows 11:
6. Reparar Archivos Dañados Windows 11 desde Panel de control
Finalmente, desde el panel de control tenemos la opción de corregir problemas generales del sistema, para este paso abrimos el Panel de control:
Damos clic en "Solución de problemas":
Se abrirá lo siguiente. Damos clic en "Ver todo":
Pulsamos en "Mantenimiento del sistema"
Se abrirá el asistente:
Esperamos que el asistente realice el análisis:
Al final veremos si se detectó o no alguna solución:
Estos son los pasos que te enseña Solvetic para corregir los archivos dañados en Windows 11, recordemos que un archivo corrupto o con fallo puede ser causa para muchos errores en el sistema operativo o desencadenar lentitud bloqueos o reinicios del sistema operativo.