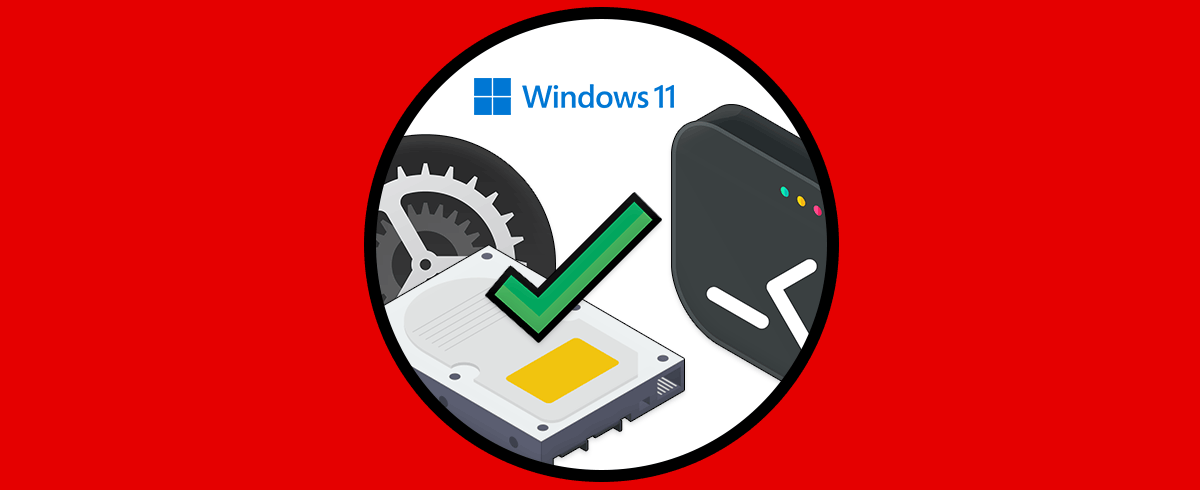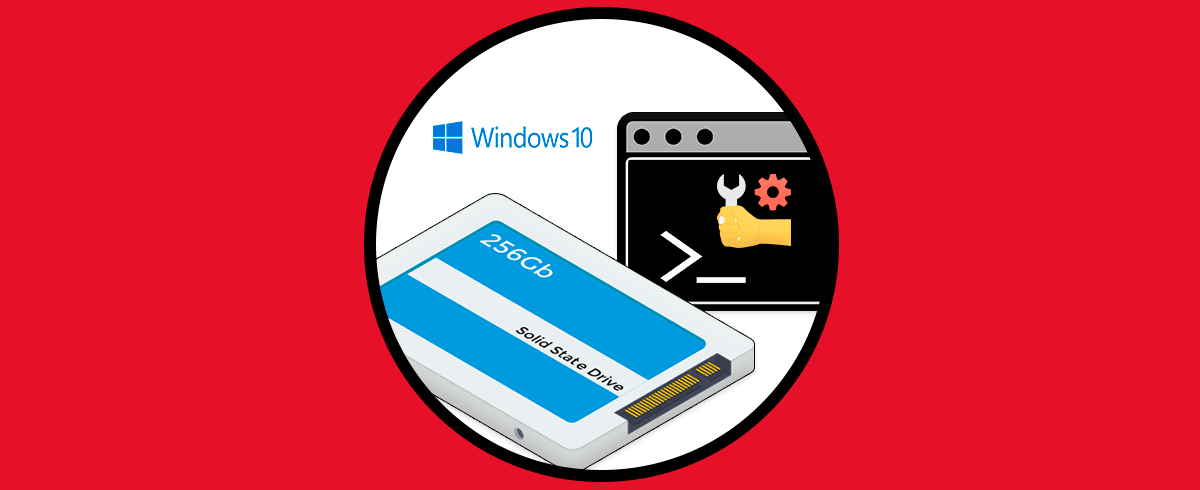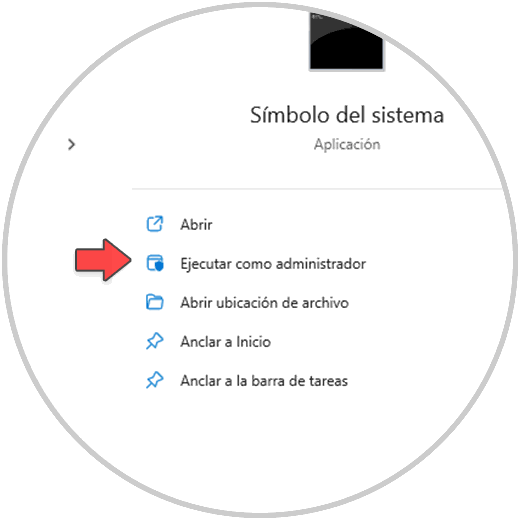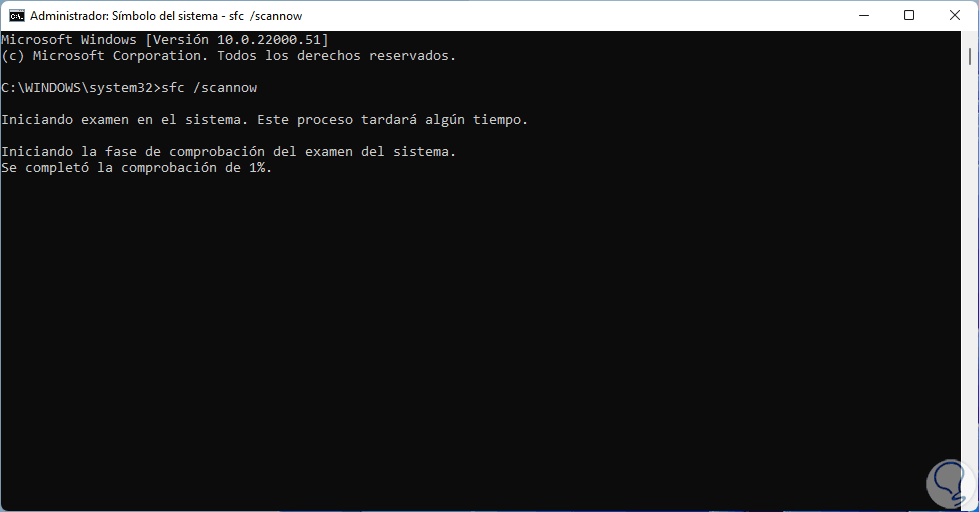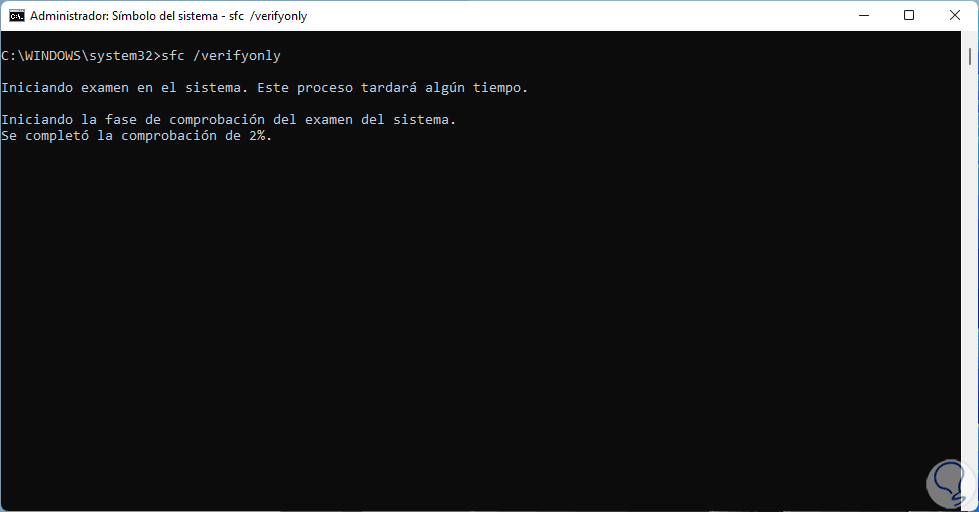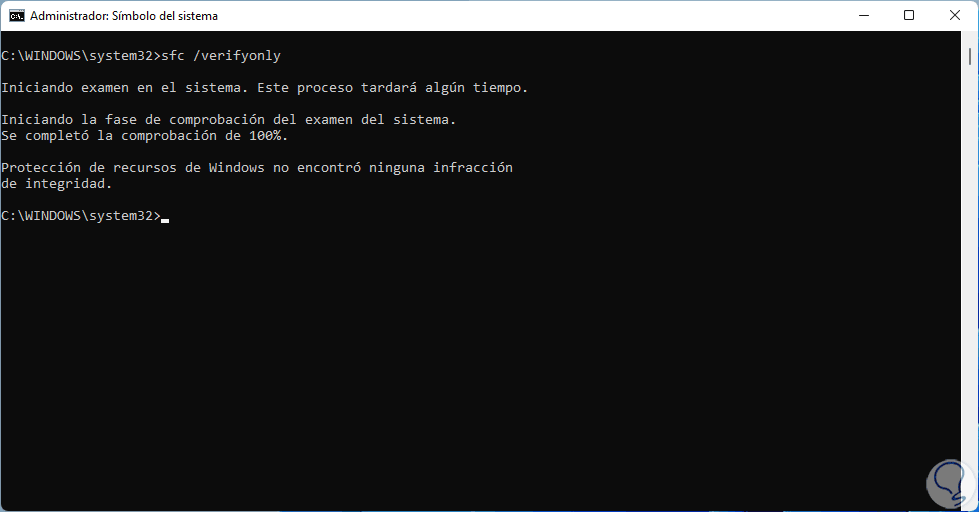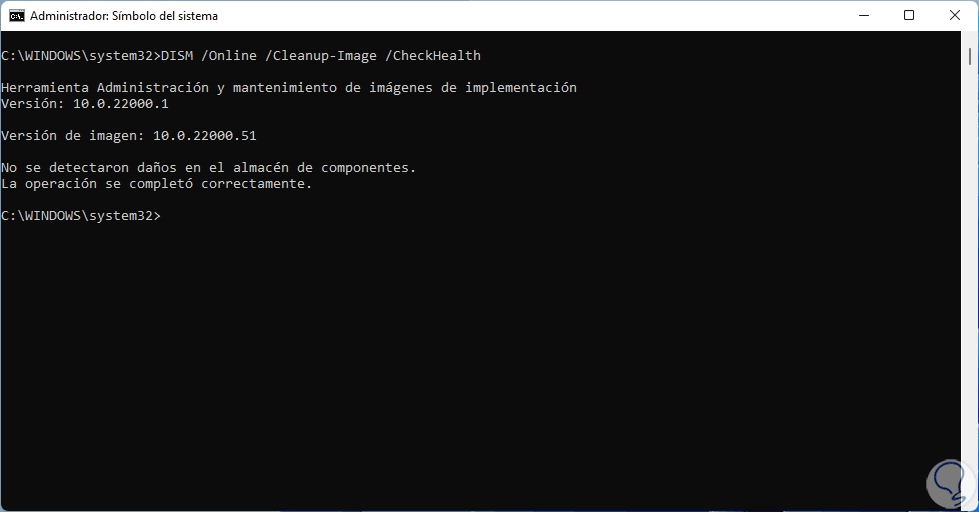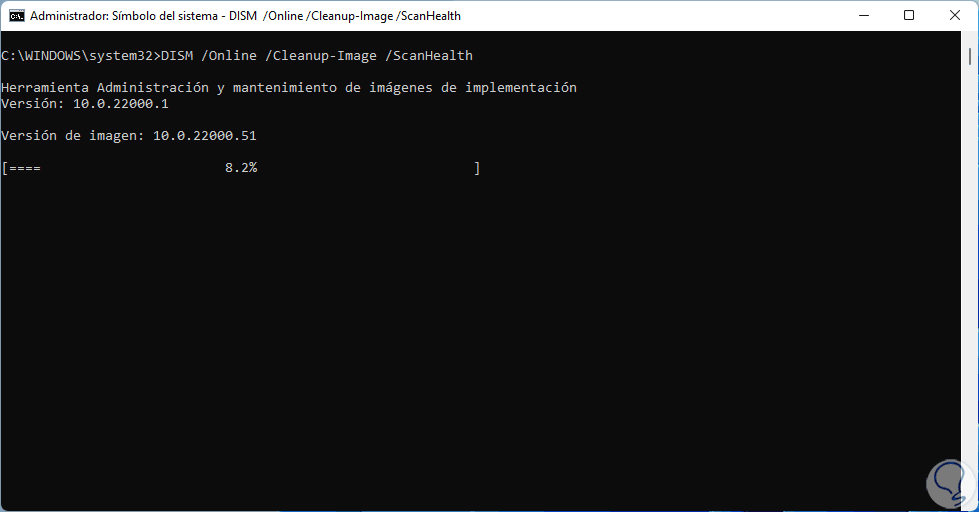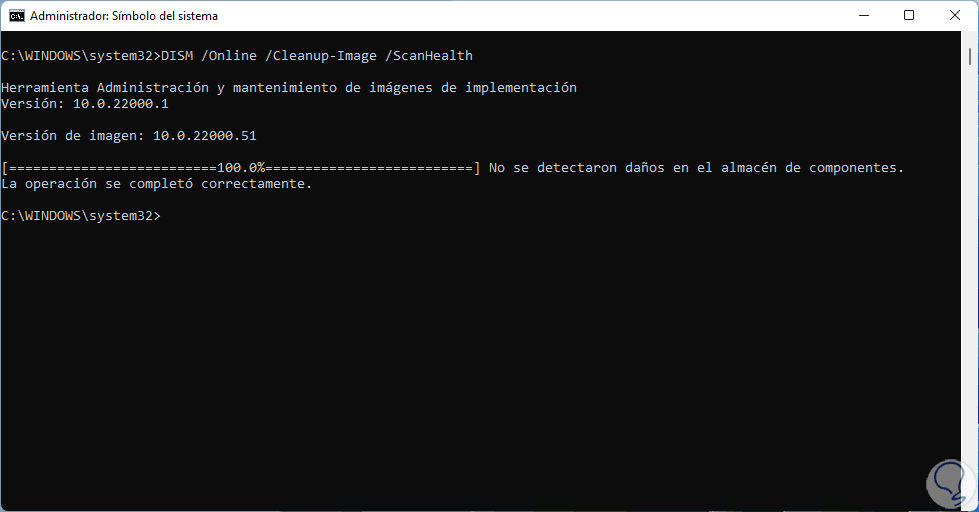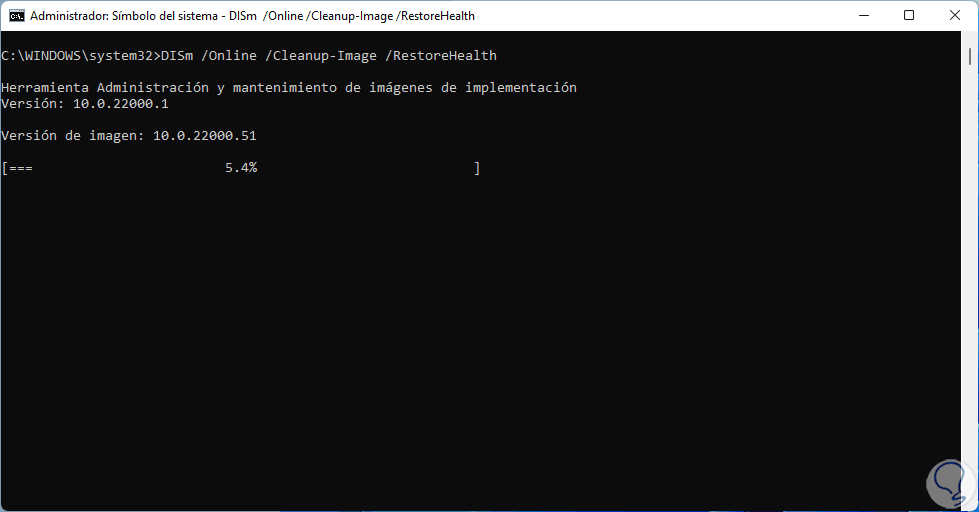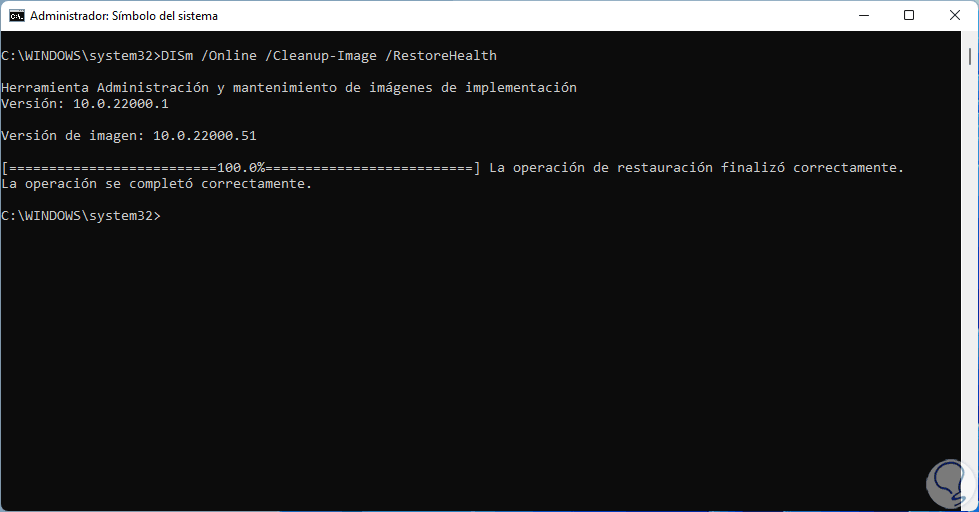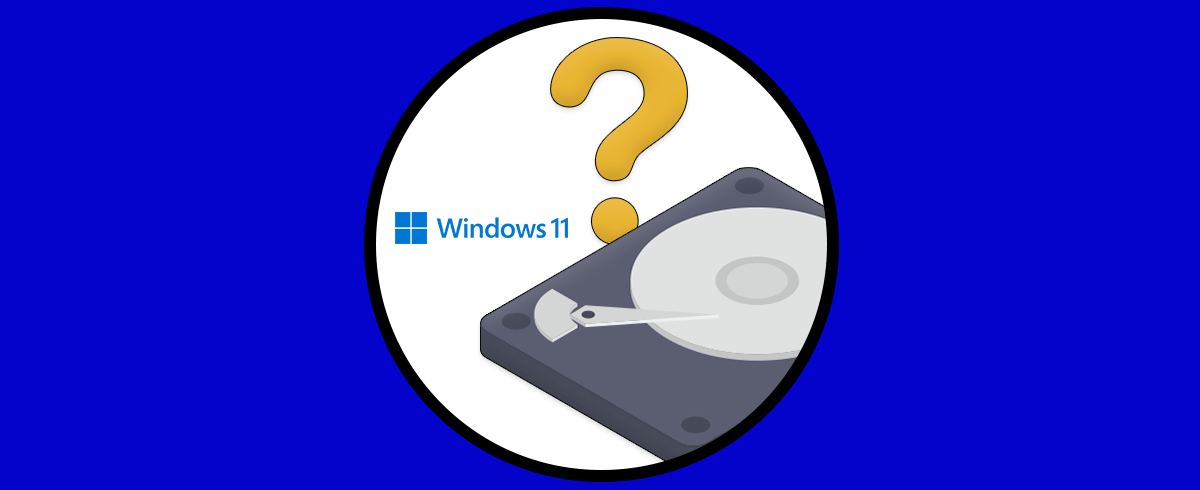Windows 11, y en general todas las versiones, es un sistema basado en muchos servicios y procesos que permiten que todo funcione de la forma esperada. Esto va desde el arranque del sistema hasta cuando lo apagamos, pero muchas veces notamos algunas fallas durante el arranque de Windows 11 y las causas pueden ser variadas, desde errores en el disco duro hasta errores del propio sistema operativo.
El disco duro es vital para el arranque de nuestro sistema operativo por lo que tendremos que hacerle un correcto mantenimiento. Si podemos iniciar sesión, pero notamos estos errores, en este tutorial aprenderás a corregir estos errores de arranque con el uso de dos comandos especiales.
En Windows 11 podemos hacer uso de CMD o de Windows Terminal para estos procesos.
1. Cómo usar el comando SFC Scannow para reparar arranque Windows 11
SFC (System File Checker - Comprobador de archivos de sistema) es uno de los comandos mas usados en tareas de administración para corregir errores de Windows 11, este comando SFC hace un análisis de los ficheros comparados contra las versiones disponibles y en base a ello se determina si se ha sobrescrito alguno para recuperar su estado natural, algunos archivos al ser modificados pueden afectar de forma negativa el comportamiento del sistema.
Al iniciar Windows 11, entran en juego los archivos WRP o de protección de recursos así que SFC también hará un análisis de estos.
La estructura de uso de SFC es:
SFC [/SCANNOW] [/VERIFYONLY] [/SCANFILE=<archivo>] [/VERIFYFILE=<archivo>] [/OFFWINDIR=<directorio de Windows sin conexión> /OFFBOOTDIR=<directorio de arranque sin conexión>]
Abre CMD como administrador:
En la consola vamos a analizar el sistema de archivos con el comando:
sfc /scannow
Esperamos que el proceso finalice:
En este caso no se encontró ningún error, pero es posible ver mensajes como:
- Protección de recursos de Windows no pudo realizar la operación solicitada
- Protección de recursos de Windows encontró archivos dañados y los reparó correctamente
- Protección de recursos de Windows encontró archivos dañados pero no pudo corregir algunos de ellos
Otra opción de uso de SFC es examinando la integridad de todos los archivos protegidos del sistema, mas no llevar a cabo ninguna reparación, en este caso ejecutamos el comando:
sfc /verifyonly
Esperamos que el proceso finalice. Notamos que no se detectó ningún error.
Otras opciones de uso extra son:
- /scanfile: esta opción analiza la integridad del archivo indicado y lo repara en caso de encontrar fallas, allí debe ser especificada la ruta de acceso completa de <archivo>.
- /verifyfile: este parámetro comprueba la integridad del archivo añadiendo la ruta de acceso completa de <archivo>, mas no ejecuta ninguna reparación
- /offbootdir: es un parámetro usado para realizar una reparación sin conexión, allí debemos indicar la ubicación del directorio de arranque sin conexión
- /offwindir: este parámetro se usa para la reparación sin conexión, debemos especificar la ubicación del directorio de Windows sin conexión
Así SFC es un comando útil para reparar el arranque en Windows 11
2. Cómo usar el comando DISM para reparar arranque Windows 11
Otro de los comandos de administración clásicos es DISM (Deployment Image Servicing and Management) se ha desarrollado como una herramienta de línea de comandos para reparar y preparar imágenes de Windows, en este caso Windows 11.
- Adjuntar o borrar imágenes desde archivos .wim
- Fraccionar imágenes .wim
- Trabajar en las imágenes de Windows
Para usar este comando accedemos de nuevo a CMD como administradores y para comprobar el estado de la imagen ejecutamos. Allí encontramos el resultado del análisis.
DISM /Online /Cleanup-Image /CheckHealth
Para escanear la imagen de Windows 11 y comprobar si existen daños vamos ejecutar lo siguiente:
DISM /Online /Cleanup-Image /ScanHealth
Esperamos que finalice el proceso para ver los resultados de la operación. En caso de algún error el sistema debe reiniciarse.
Para restaurar la imagen de Windows 11 ejecutamos:
DISM /Online /Cleanup-Image /RestoreHealth
Esperamos que finalice el proceso:
Así vemos como estos dos comandos son claves para corregir los errores de arranque de Windows 11 y así tener un funcionamiento norma.