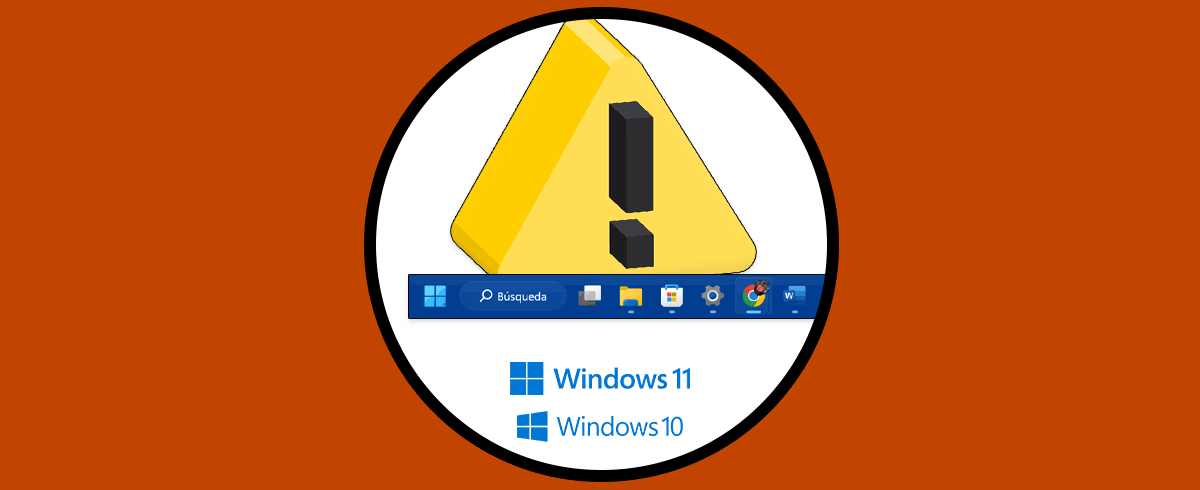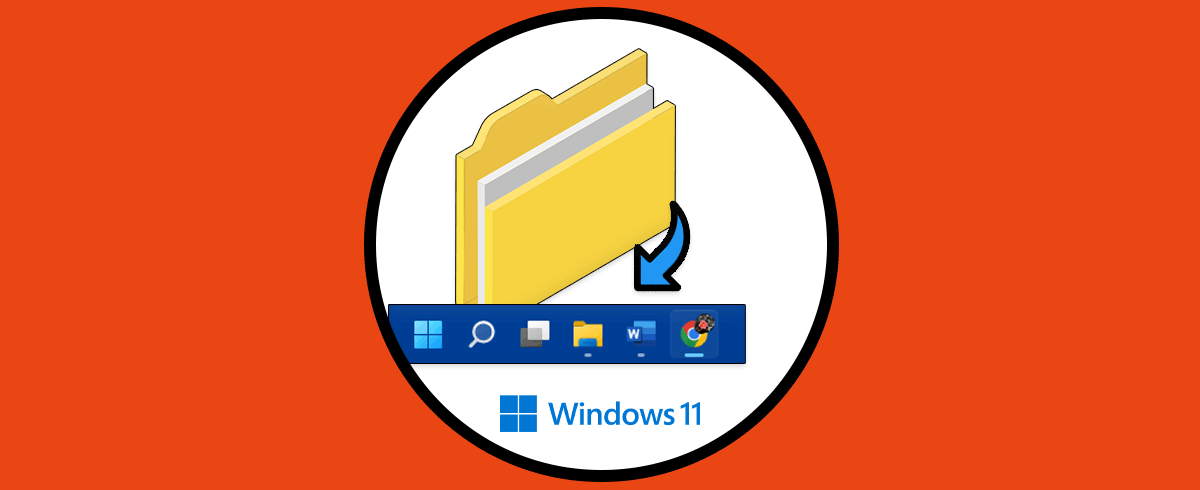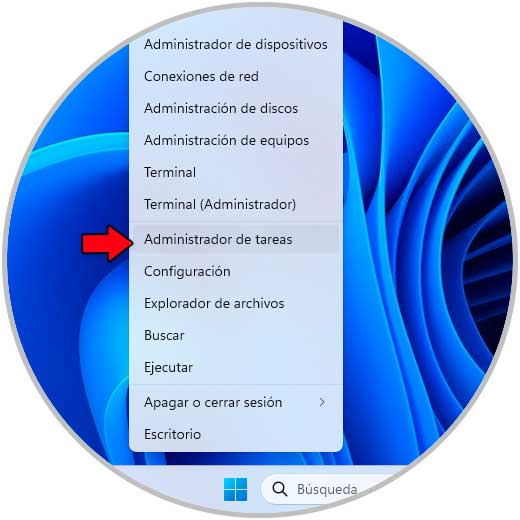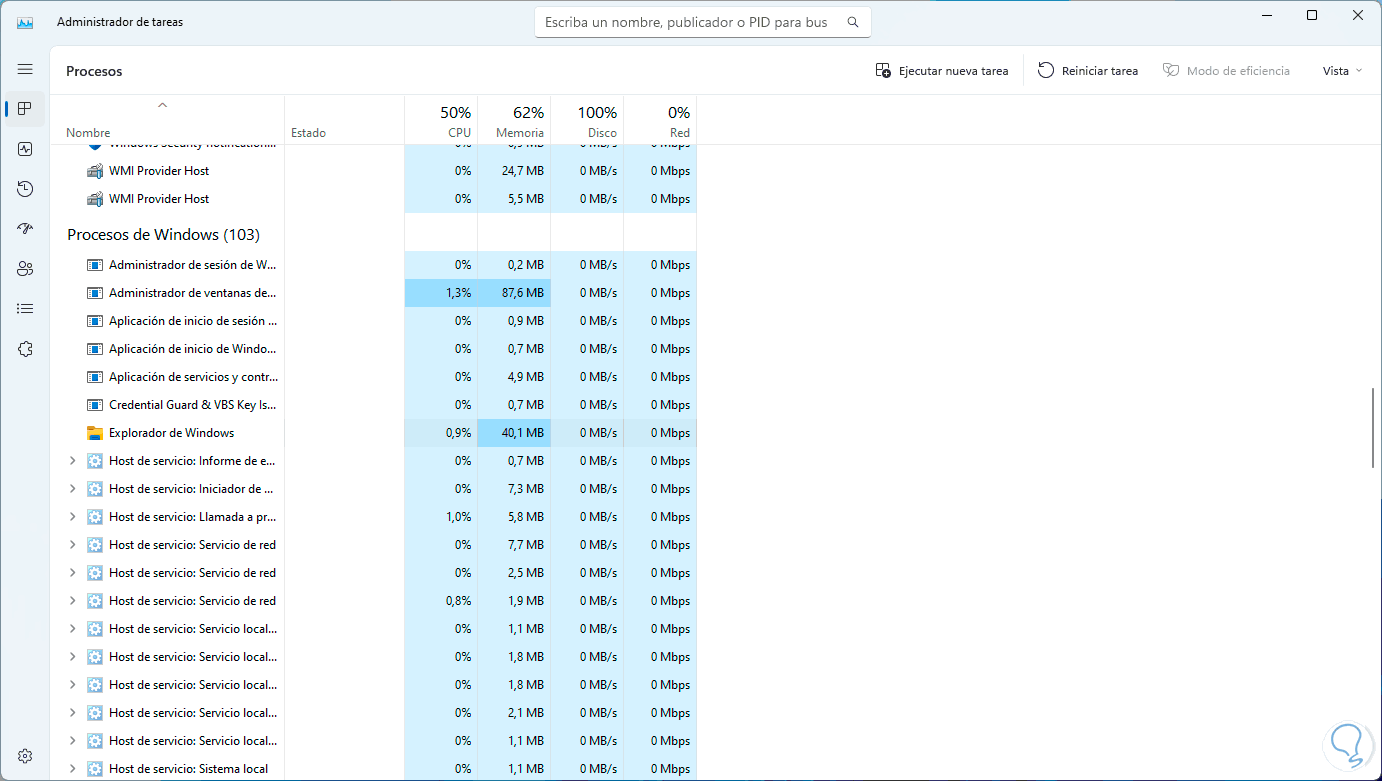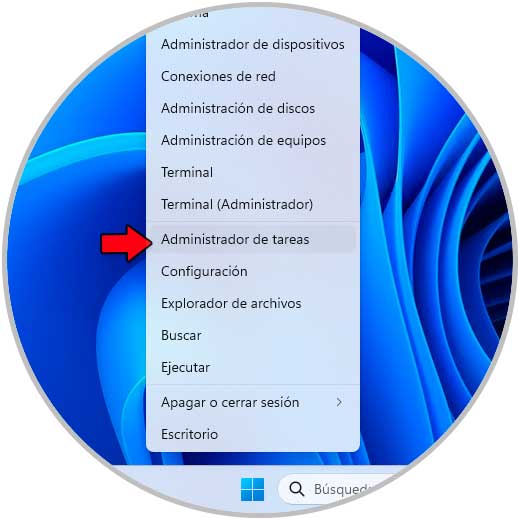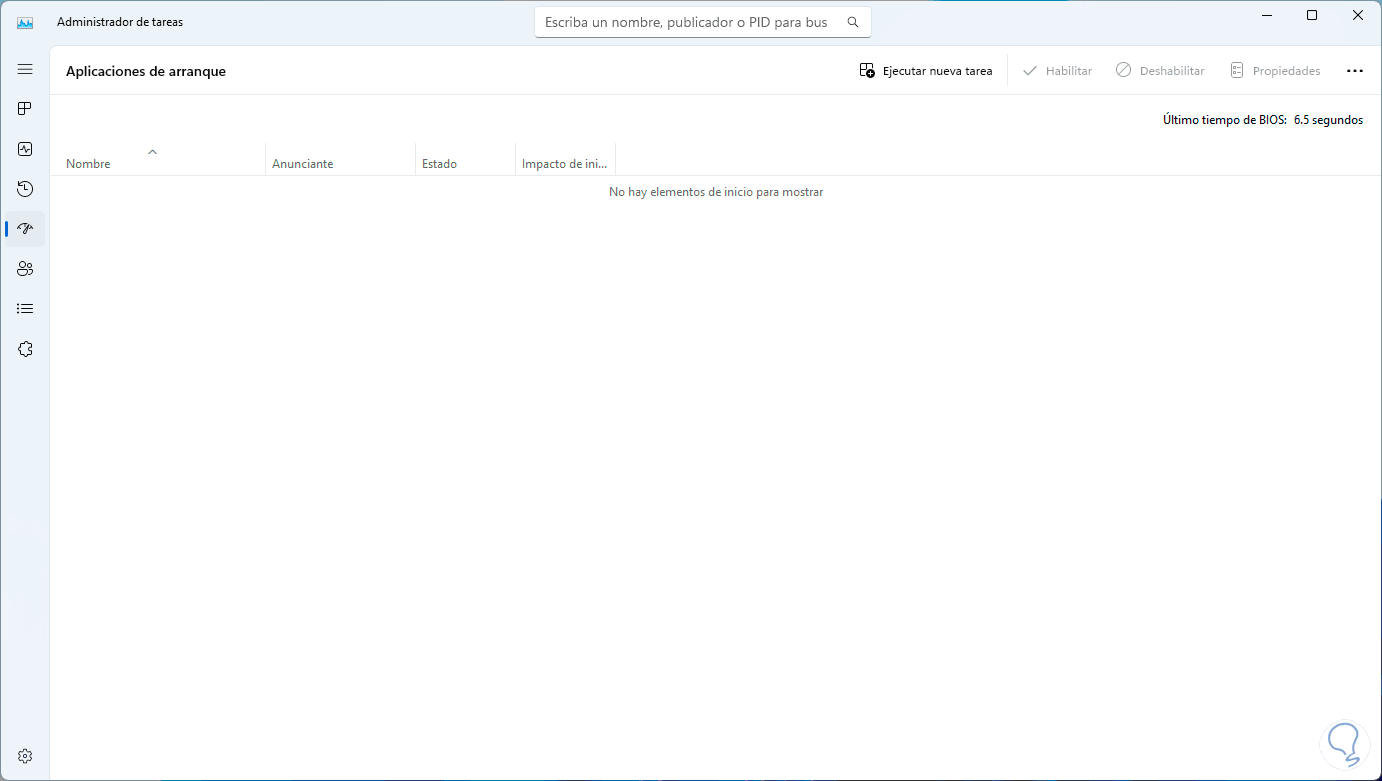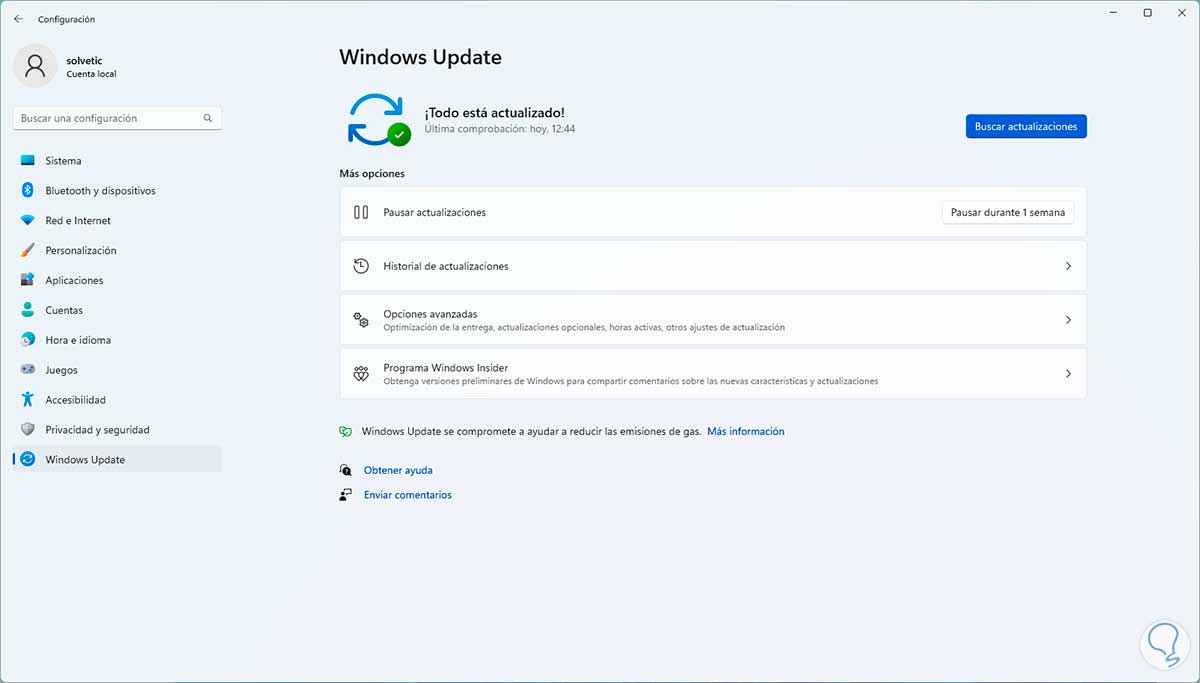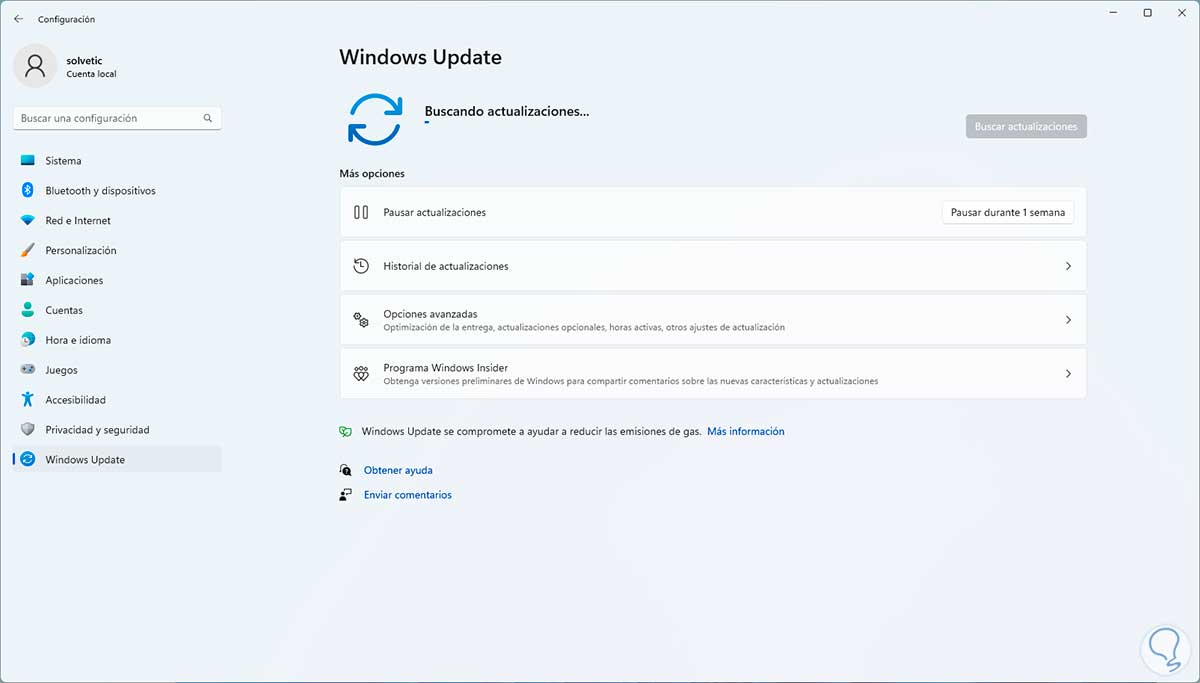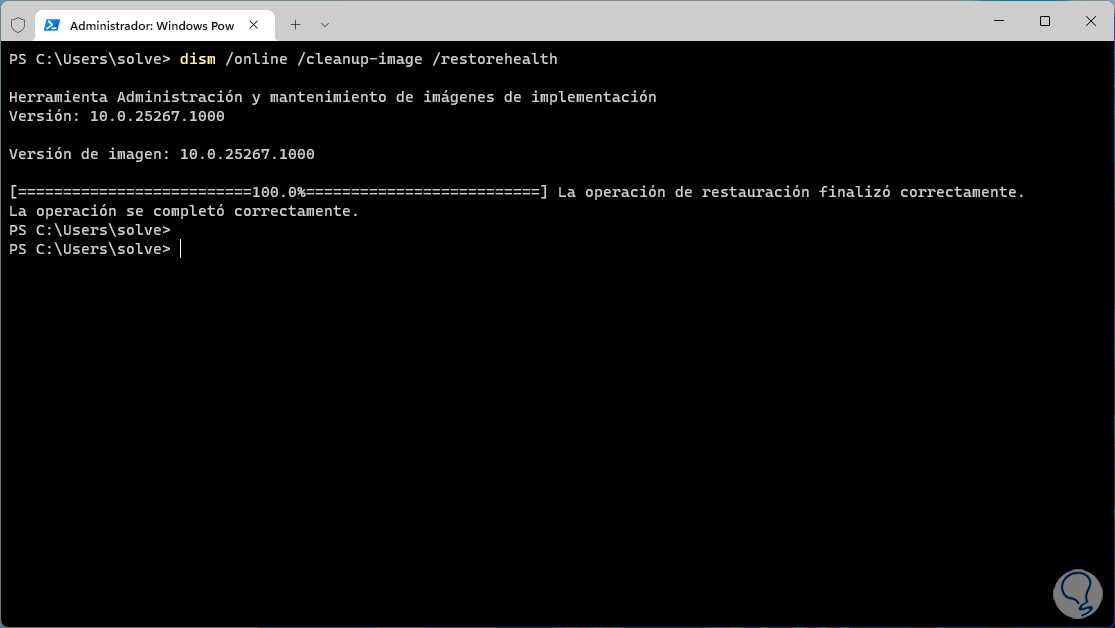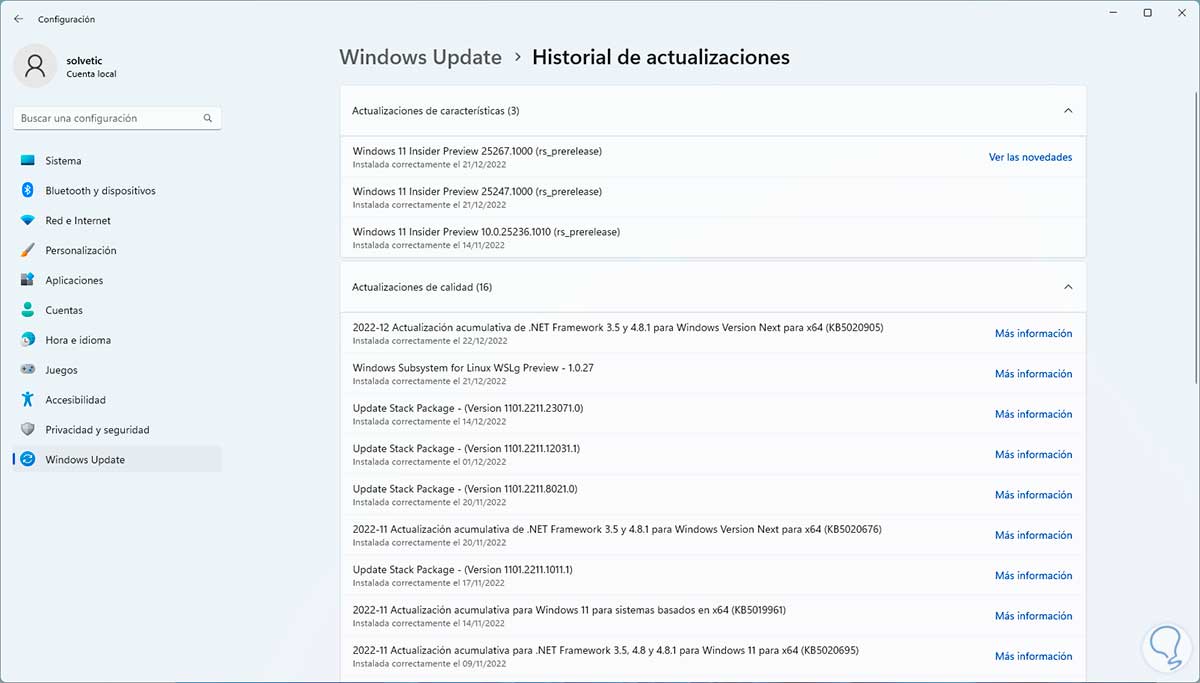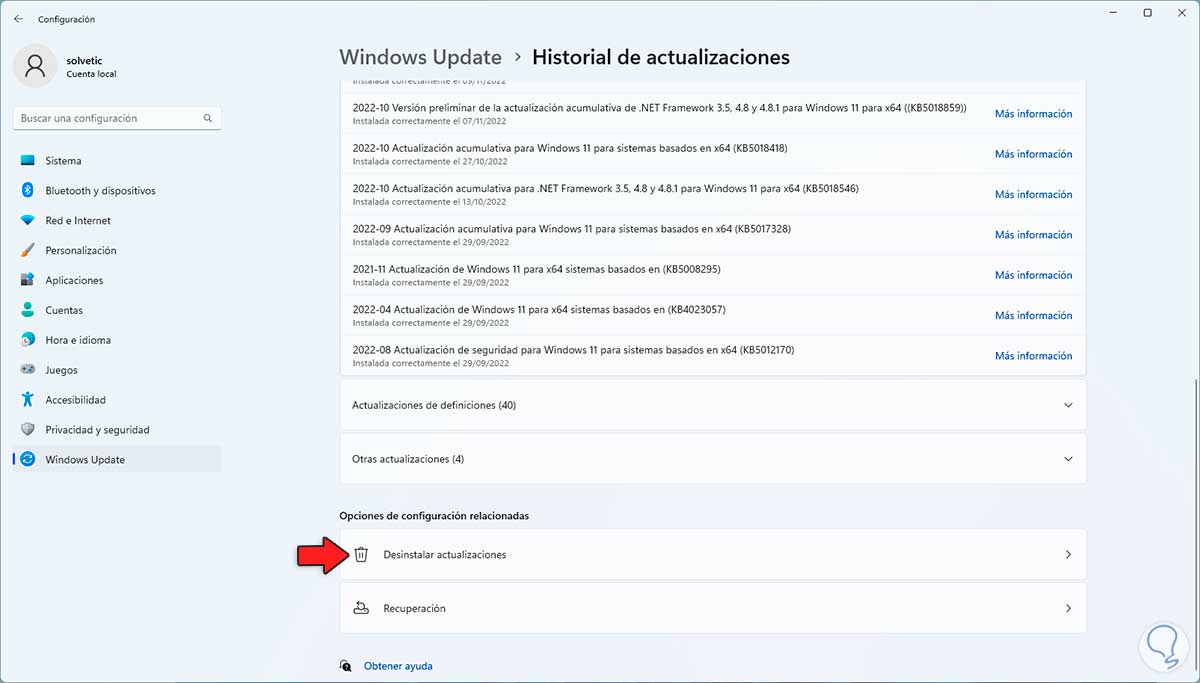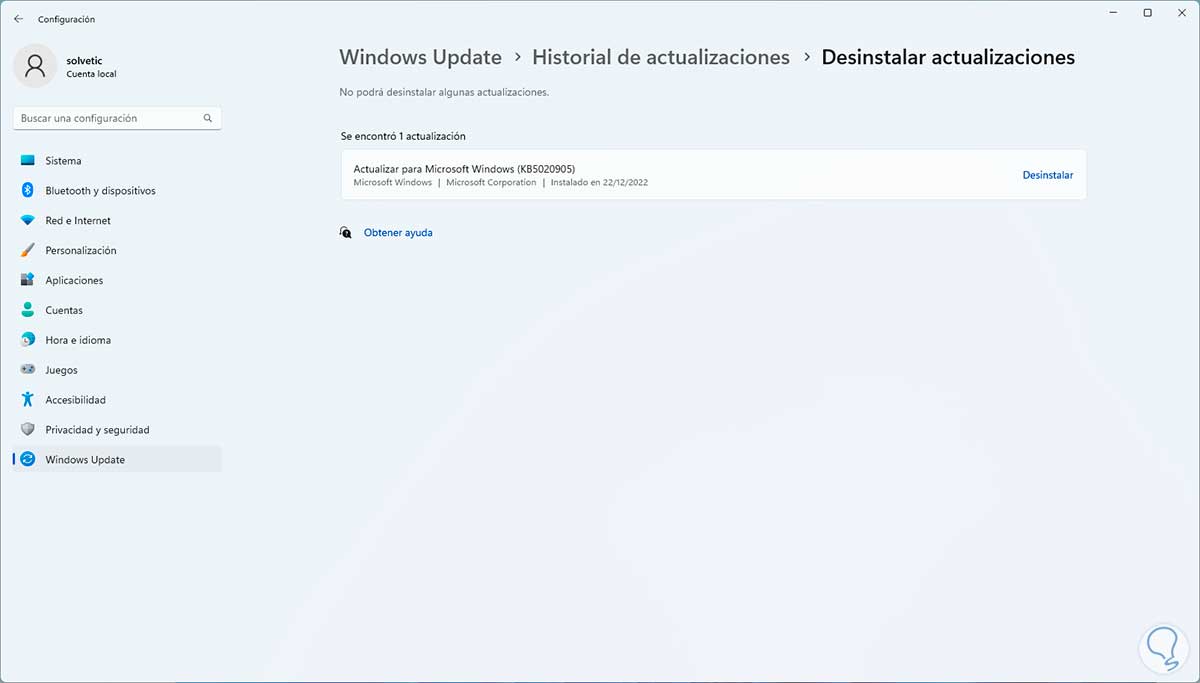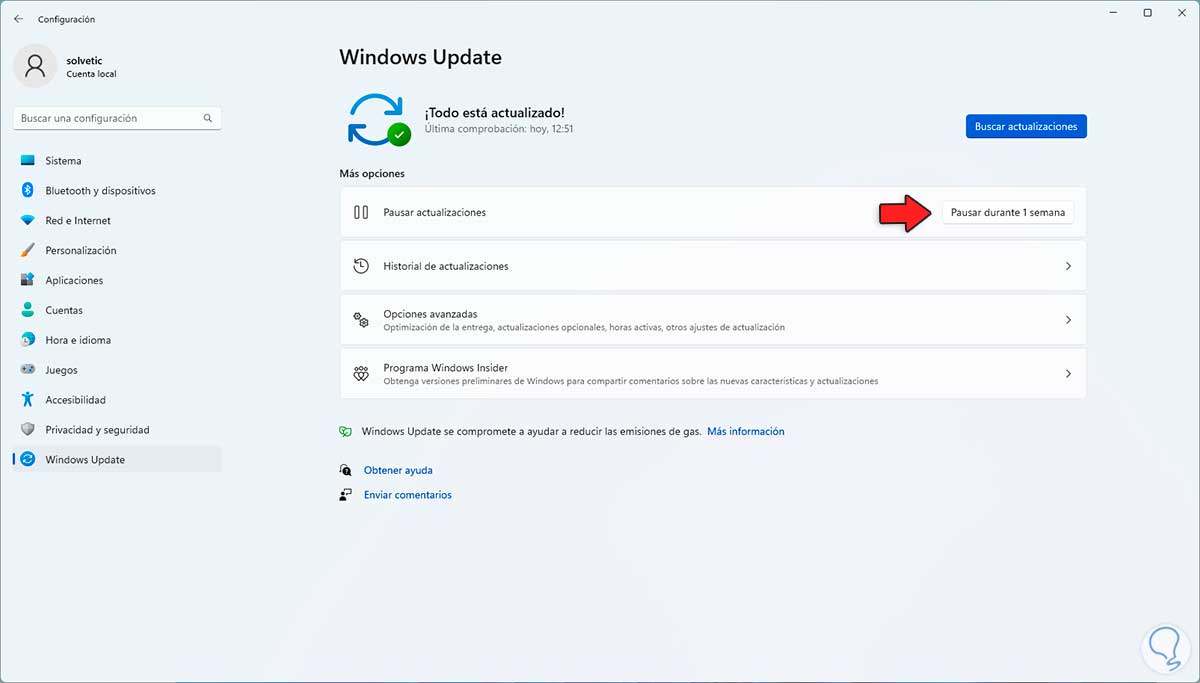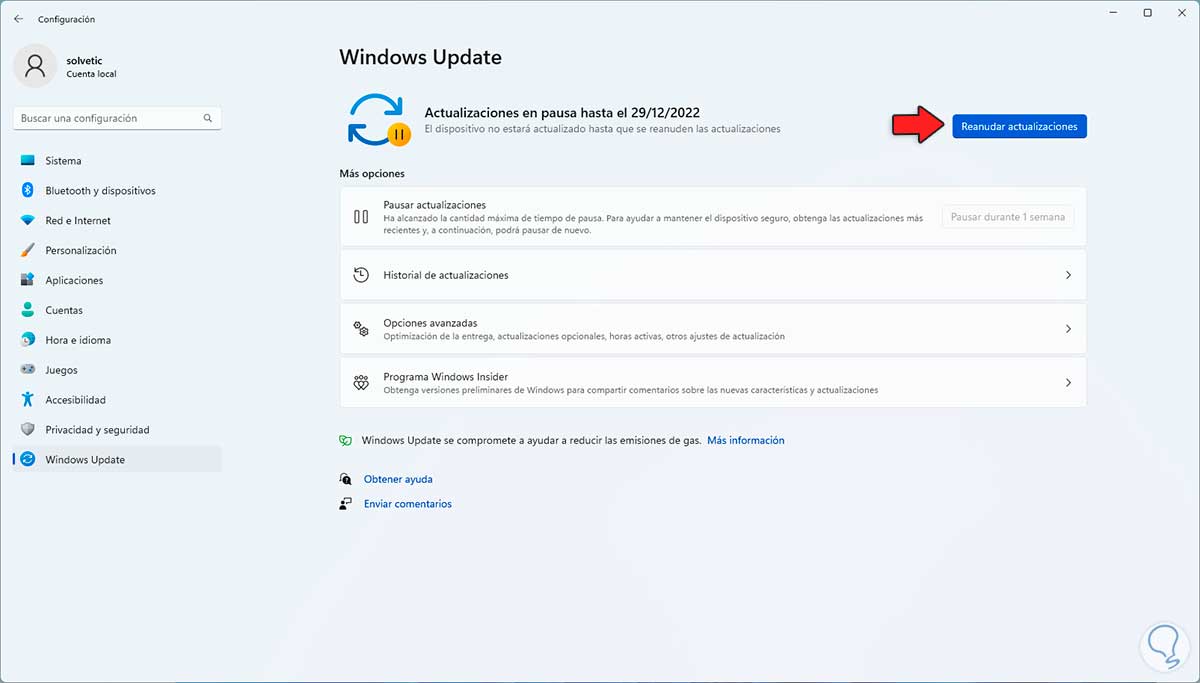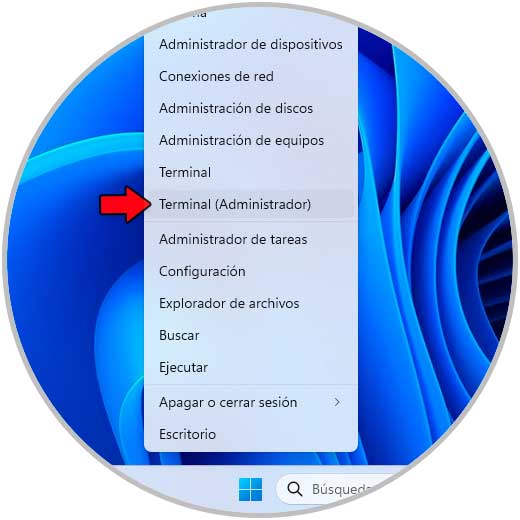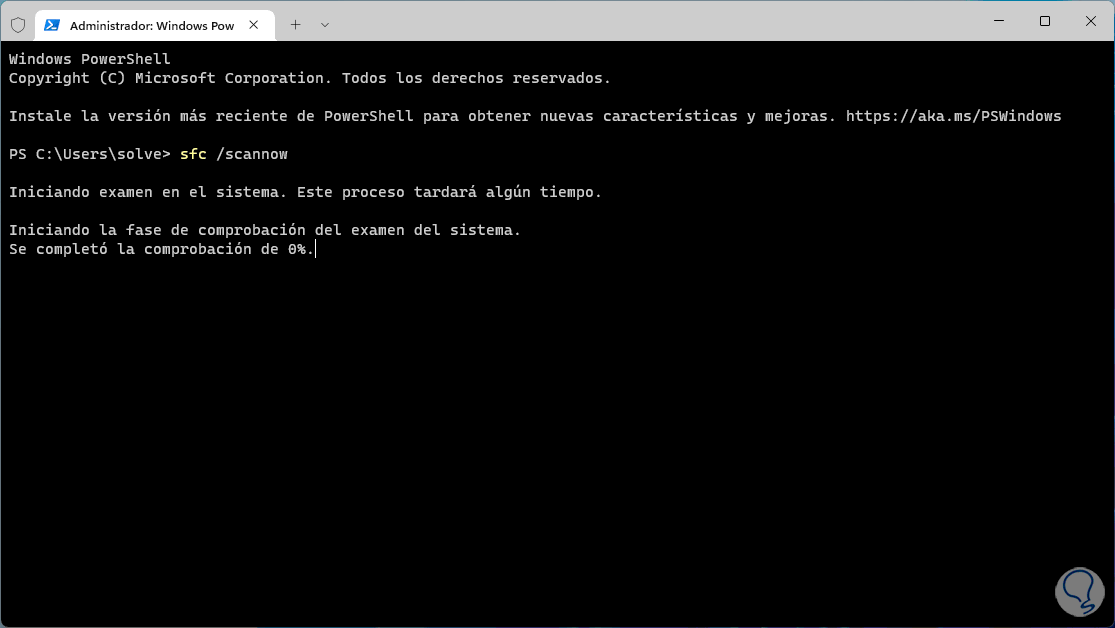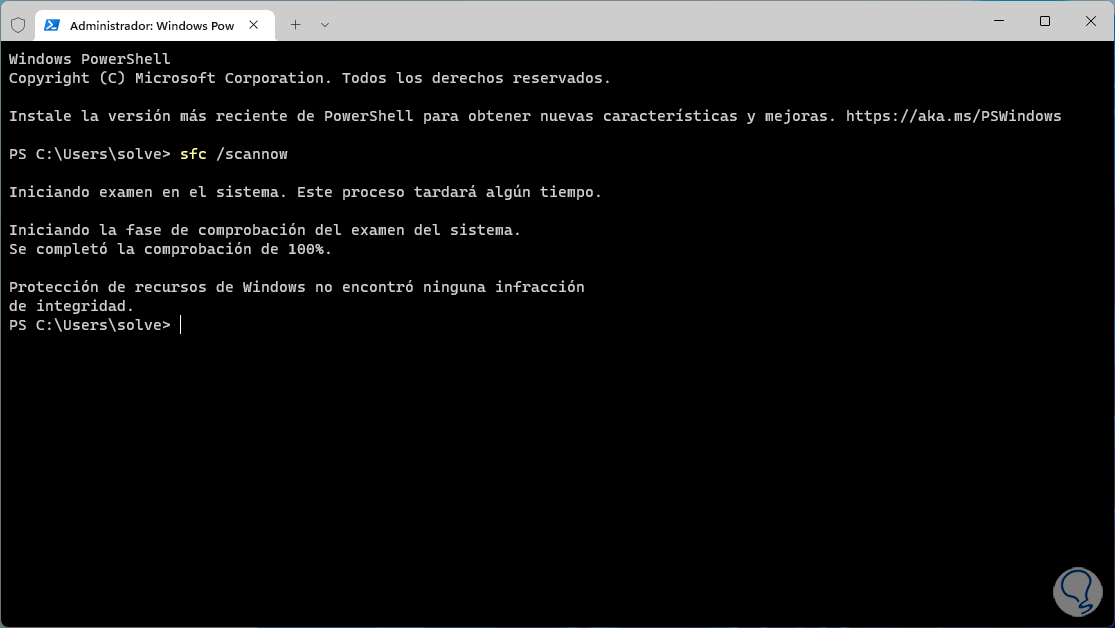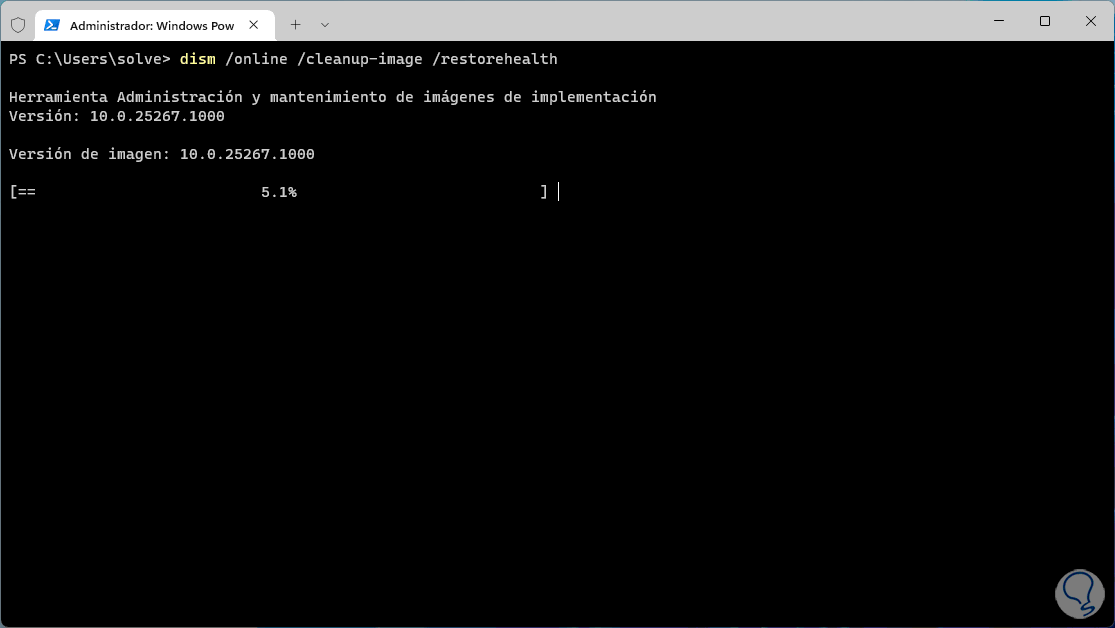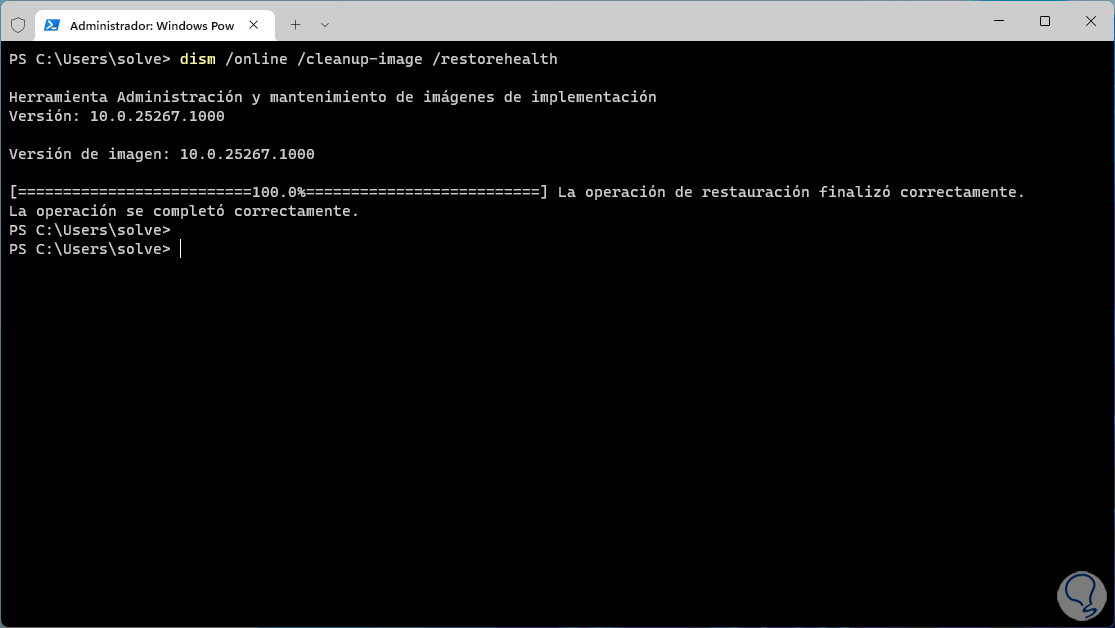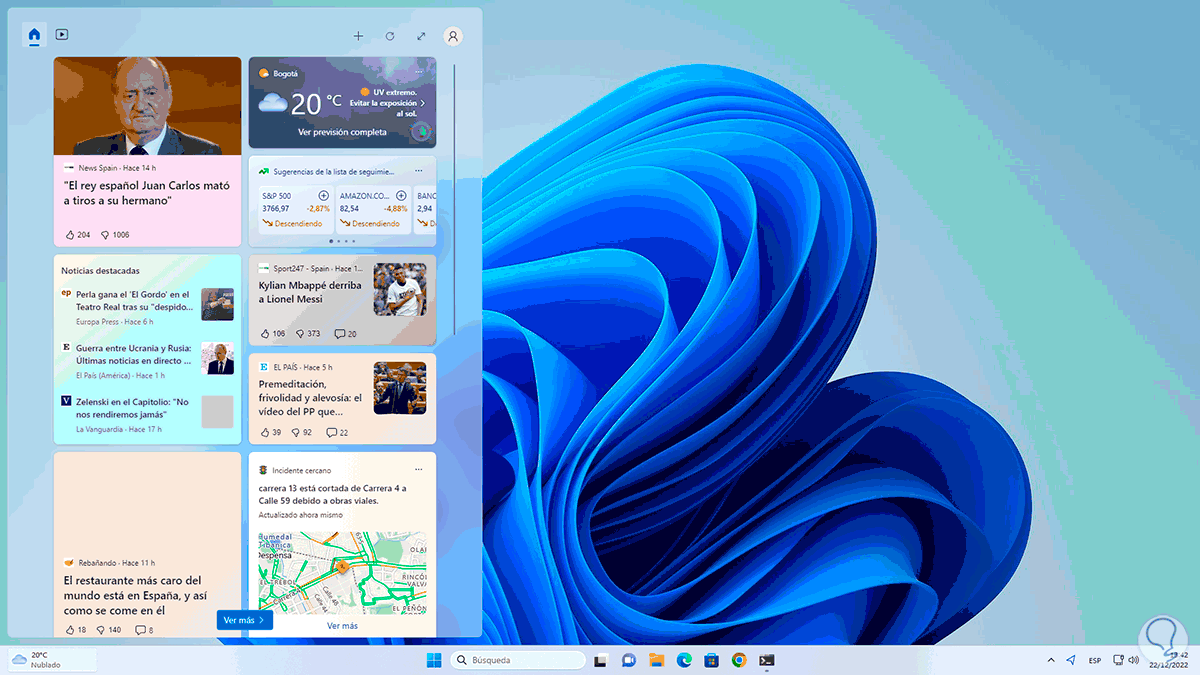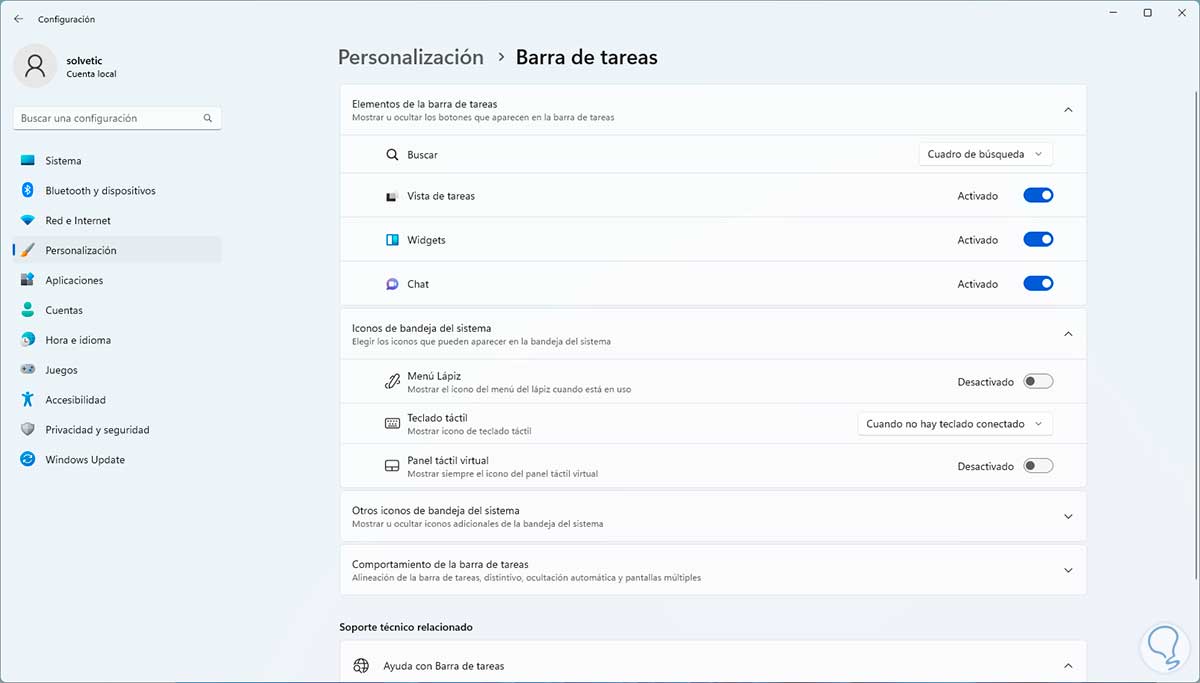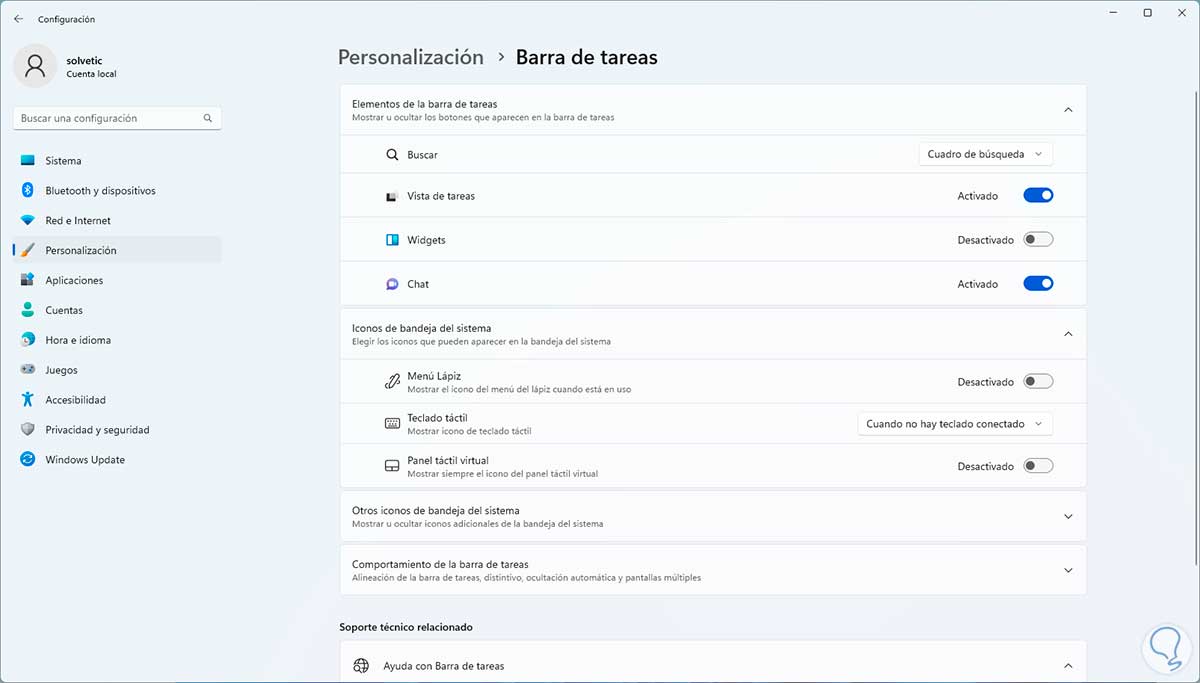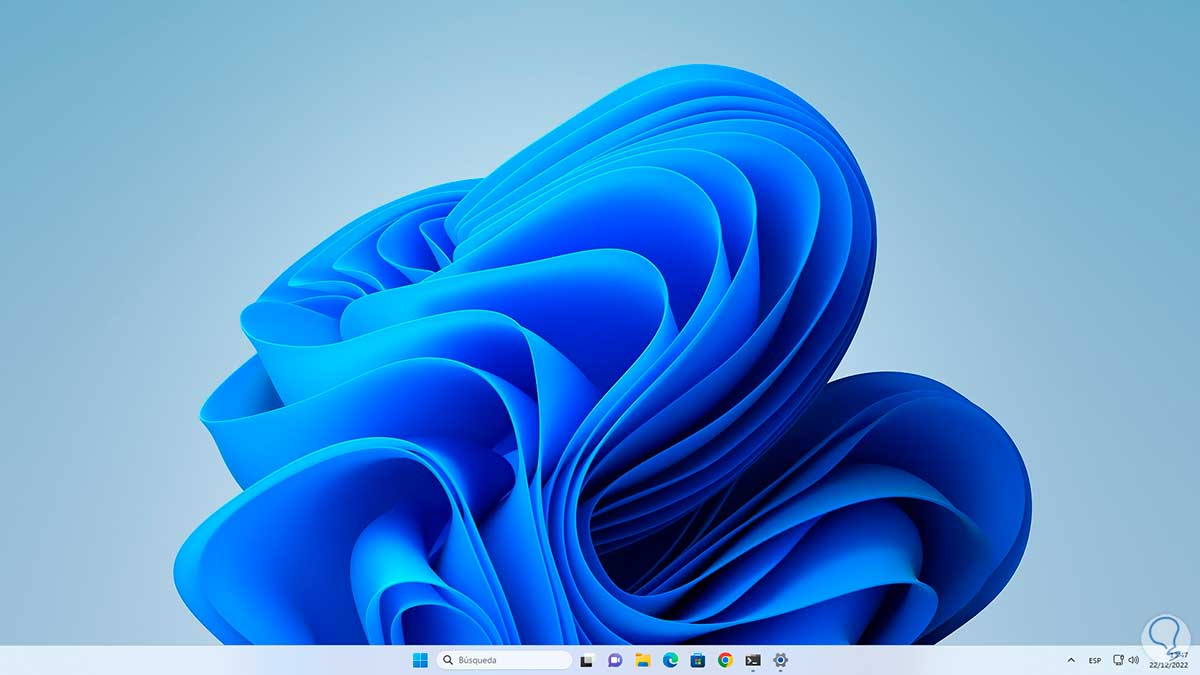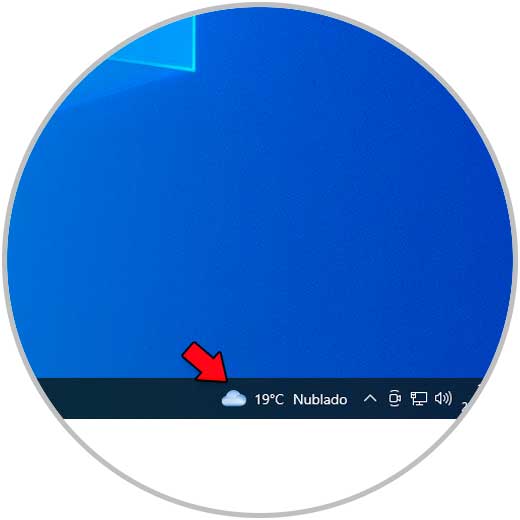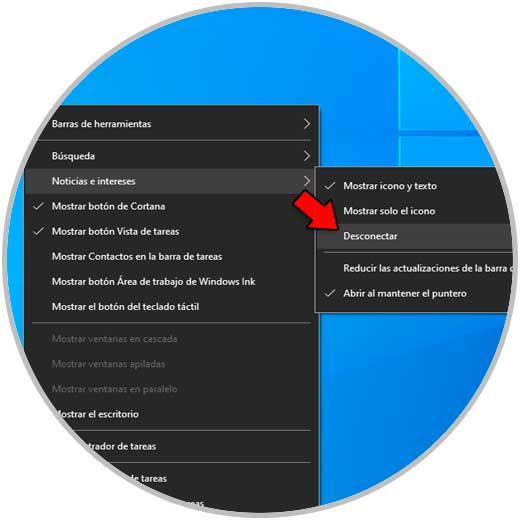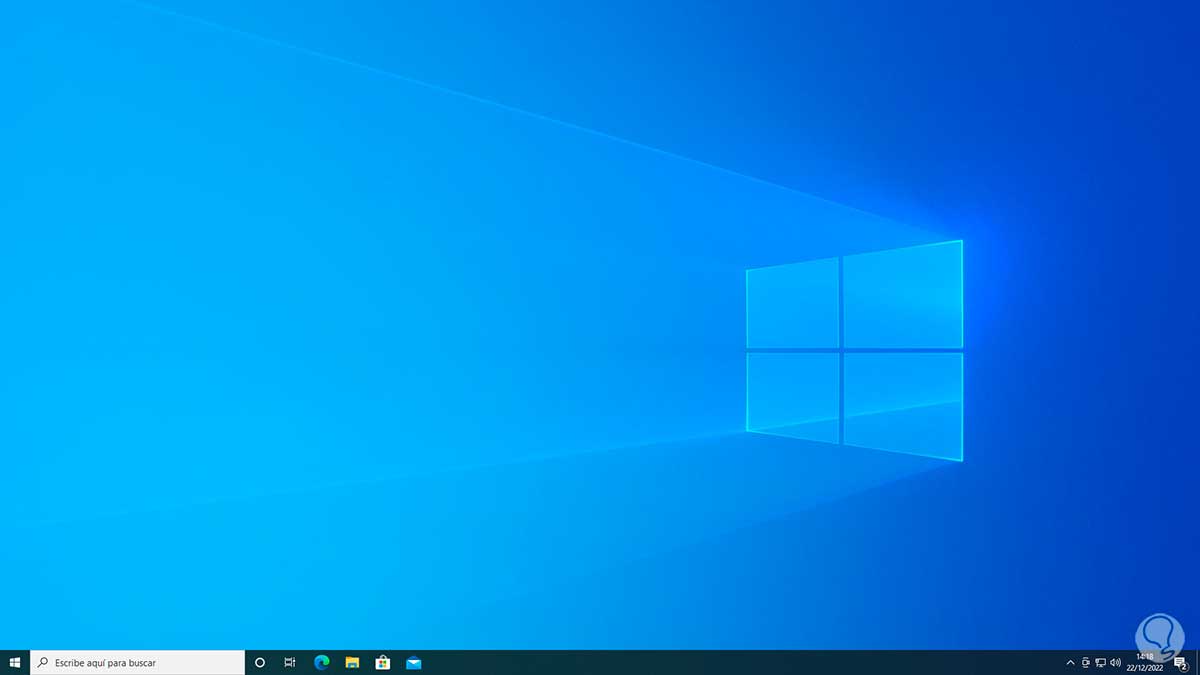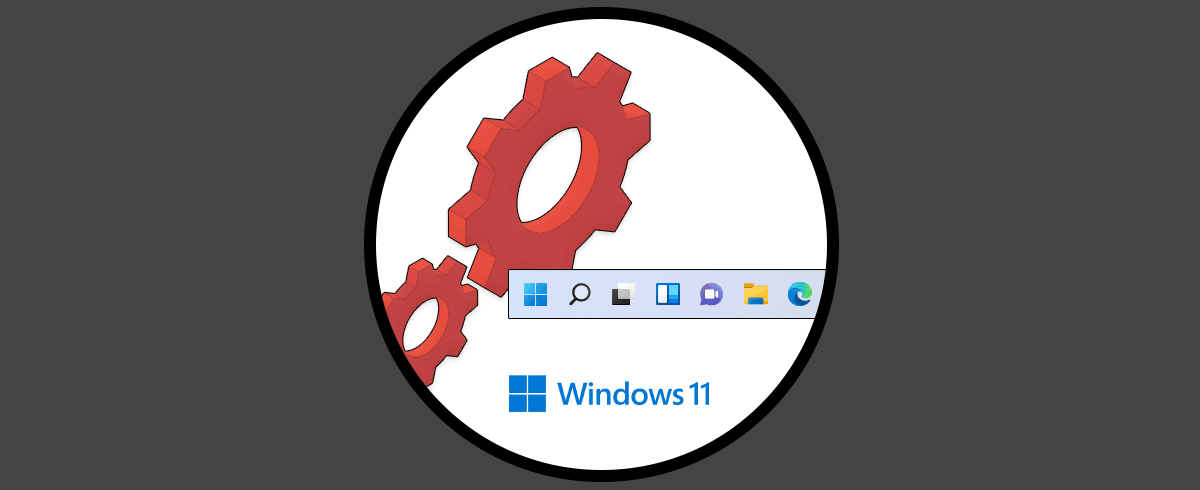Windows 10 y Windows 11 disponen de componentes que permiten al usuario tener acceso a diversas funciones integradas en el sistema y las cuales ayudaran a que la experiencia de uso sea lo mas completa posible, una de las mas significativas y usadas por todos es la barra de tareas, desde ella es posible:
- Ver la fecha y hora del sistema
- Ver el estado de la red
- Acceder al Centro de notificaciones
- Tener acceso a los Widgtes
- Ajustar el volumen y más acciones
Por diversas causas es posible que la barra de tareas tanto en Windows10 como en Windows 11 esta parpadee y lógicamente al ser un elemento visible resulta molesto y quita paciencia ver dicha actividad de la barra, esto puede deberse por diversos factores y Solvetic dará una serie de consejos para su corrección.
1 Barra de Tareas parpadea en Windows 11 o Windows 10 | Solución reiniciando el Explorador de Windows
El Explorador de Windows (no Explorador de archivos) se encarga de administrar elementos de Windows tales como el escritorio, menú Inicio, barra de tareas y otros componentes, así que si la barra de tareas parpadea puede deberse a un error en el Explorador de Windows y con un simple reinicio de este se corregirá el error.
Para hacer esto abrimos el Administrador de tareas:
Seleccionamos el "Explorador de Windows":
Damos clic en "Reiniciar tarea" en la parte superior y por un momento no se tendrá acceso a los elementos, esperamos que se cargue de nuevo el Explorador de Windows con sus respectivos componentes.
2 Barra de Tareas parpadea en Windows 11 o Windows 10 | Solución deshabilitando apps de inicio
Un factor que puede influir en el parpadeo de la barra de tareas son las aplicaciones que se inician junto al sistema operativo, esto aparte de representar mas consumo de recursos puede ocasionar este efecto.
Para deshabilitarlas, abrimos el Administrador de tareas:
En "Aplicaciones de arranque" validamos si existen aplicaciones que se inician con Windows:
De ser así seleccionamos las no vitales y damos clic en "Deshabilitar".
3 Barra de Tareas parpadea en Windows 11 o Windows 10 | Solución administrando las actualizaciones
Las actualizaciones en Windows 10/11 permiten que el sistema este siempre con lo último en cuanto a seguridad, compatibilidad y desempeño, pero es posible que algunas actualizaciones puedan causar el efecto de parpadeo en la barra de tareas debido a temas internos de la actualización.
Para administrar las actualizaciones en Windows vamos a "Inicio - Configuración - Windows Update":
Damos clic en "Buscar actualizaciones" para comprobar si hay disponibles y puede que una nueva actualización ayude a corregir el problema:
Ahora damos clic en "Historial de actualizaciones":
Allí verás las actualizaciones instaladas en el sistema:
En la parte inferior damos clic en "Desinstalar actualizaciones":
Sera posible desinstalar alguna actualización que afecte la barra de tareas:
En "Windows Update" damos clic en "Pausar actualizaciones" las cuales por defecto están por una semana:
Con esto podemos comprobar si el error de parpadeo de la barra de tareas se debe a las actualizaciones, cuando se requiera activar las actualizaciones damos clic en "reanudar actualizaciones":
4 Barra de Tareas parpadea en Windows 11 o Windows 10 | Solución desde Terminal
Desde la Terminal o consola del símbolo del sistema podemos ejecutar una serie de comandos para revisar la integridad del sistema, es posible que la causa del error sea algo a nivel del sistema de archivos de Windows 10/11 o bien de la imagen del sistema.
Abre la Terminal como administrador:
Ejecutamos el comando:
sfc /scannow
Espera que finalice el proceso:
SFC (System File Checker) se encarga de analizar de forma detallada el sistema de archivos NTFS de Windows 10/11 para encontrar y corregir errores que afecten de manera general sistema.
Después de esto ejecutamos lo siguiente:
dism /online /cleanup-image /restorehealth
Espera que finalice el proceso:
DISM (Deployment Image Servicing and Management) se encarga de realizar un análisis en detalle a la imagen del sistema operativo para descartar errores.
5 Barra de Tareas parpadea en Windows 11 o Windows 10 | Solución desactivando Widgets y noticias
El uso de los Widgets puede ser causante del parpadeo de la barra de tareas por sus funciones dinámicas.
En Windows 11 da clic en el icono de Widgets para acceder a su contenido:
Damos clic derecho en la barra de tareas y seleccionamos "Configuración de la barra de tareas":
Veremos lo siguiente:
Desactiva el interruptor "Widgets":
Comprueba que ya no está disponible en la barra de tareas el icono de acceso:
En Windows 10 da clic en el icono de clima para acceder a las noticias y demás contenido:
Para desactivarlo damos clic derecho en la barra de tareas y vamos a "Noticias e intereses - Desconectar":
Ya no estará dicho acceso en la barra de tareas de Windows 10:
Sin estos widgets podemos revisar el estado de la barra de tareas.
Cada una de estas opciones explicadas por Solvetic ayudara a evitar que la barra de tareas parpadee y afecte nuestro trabajo o funcionalidad de esta.