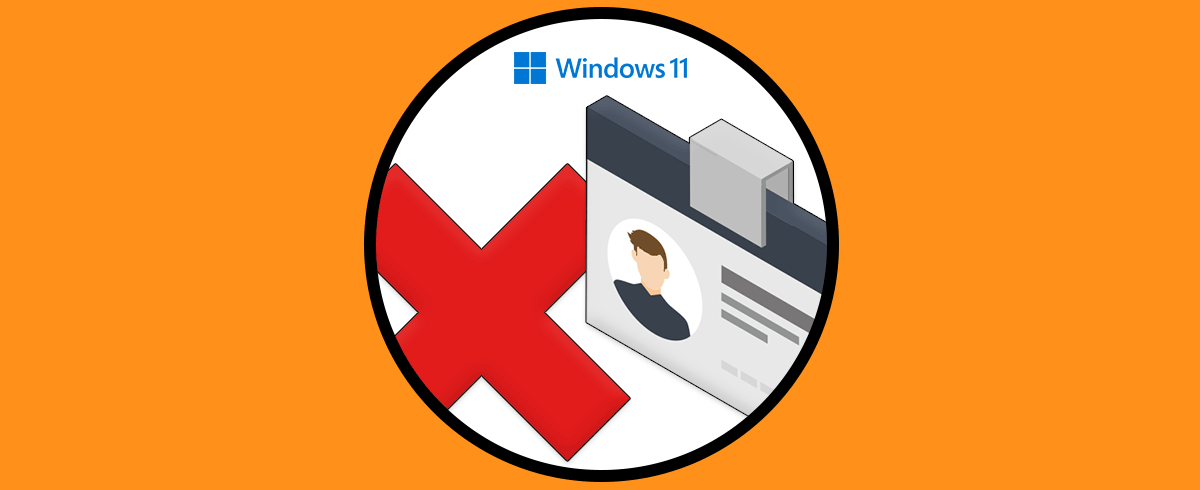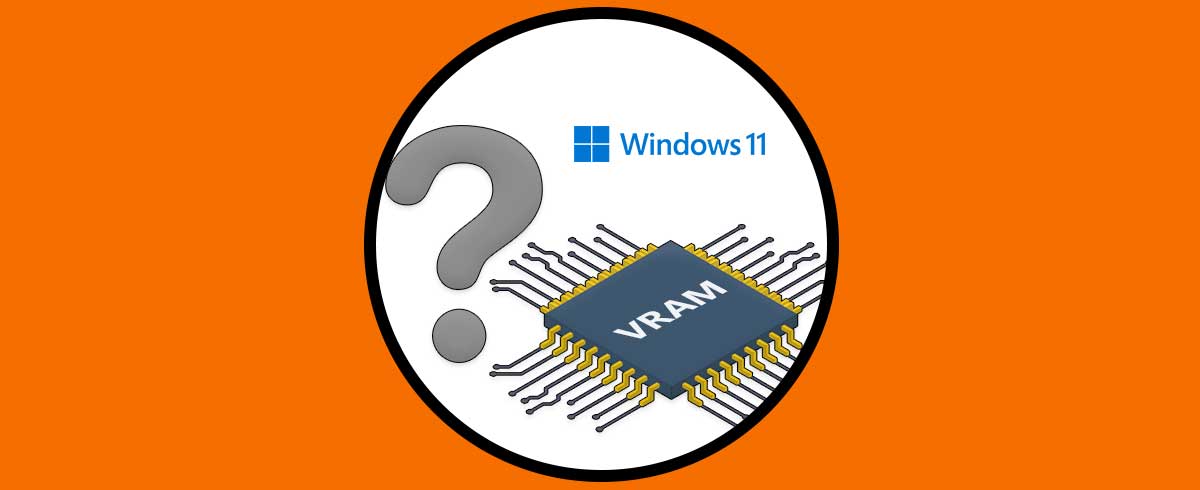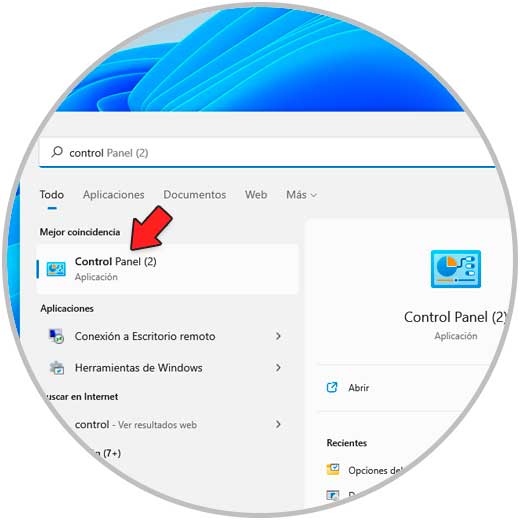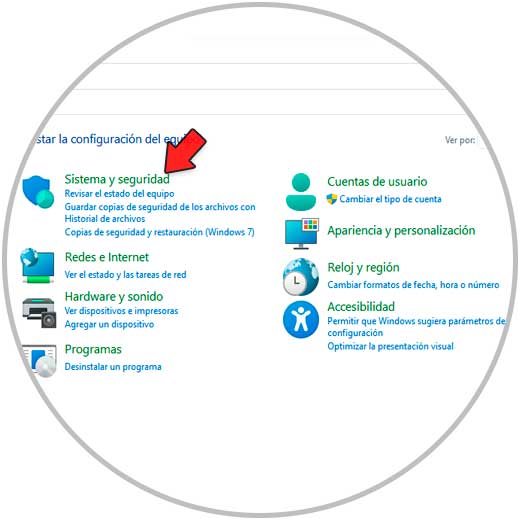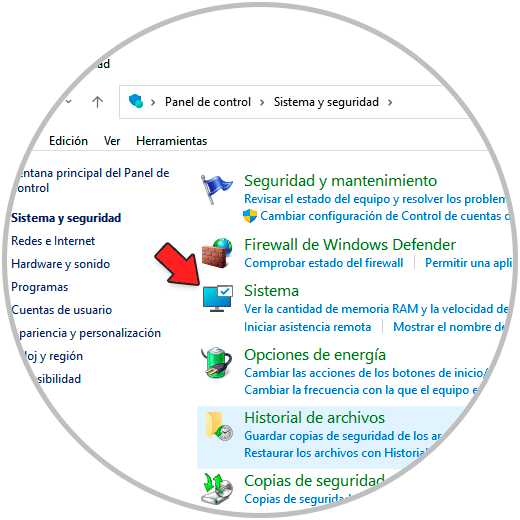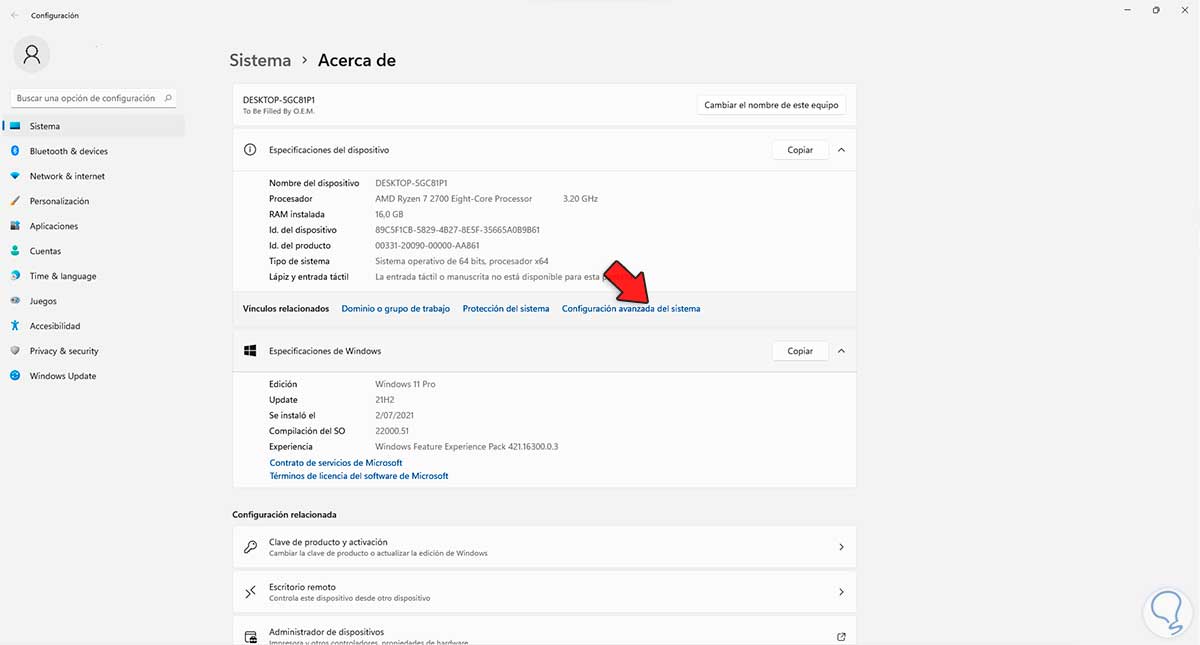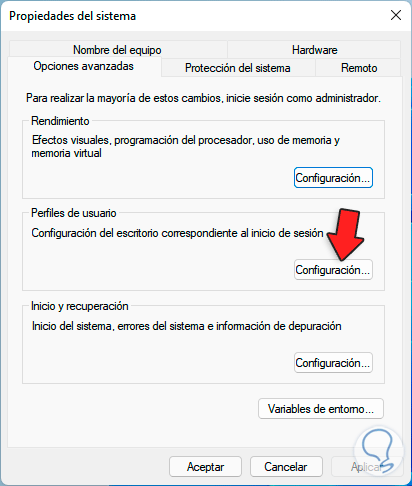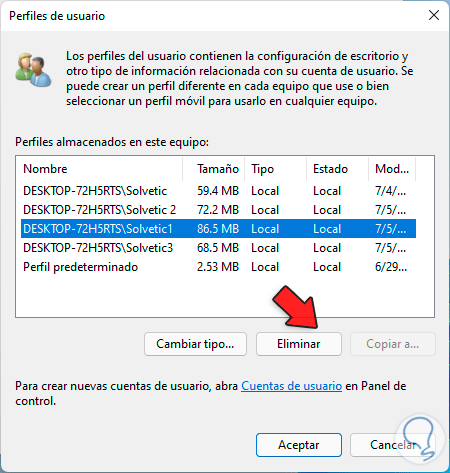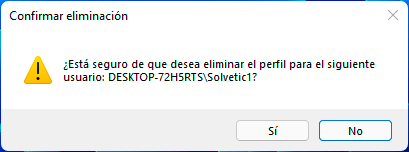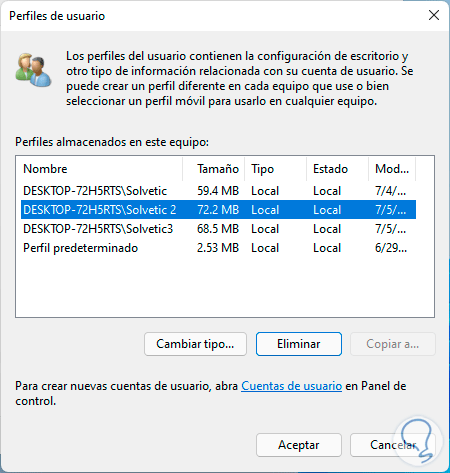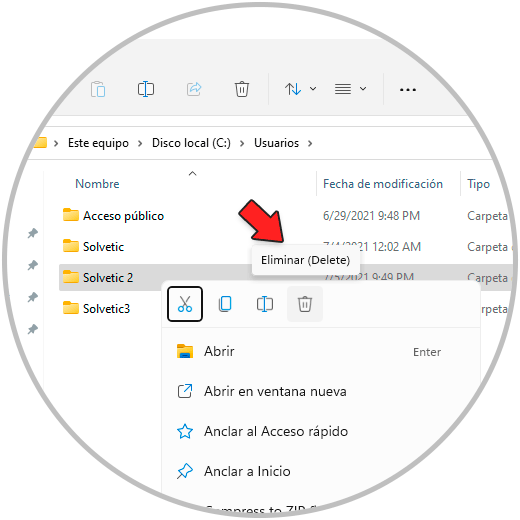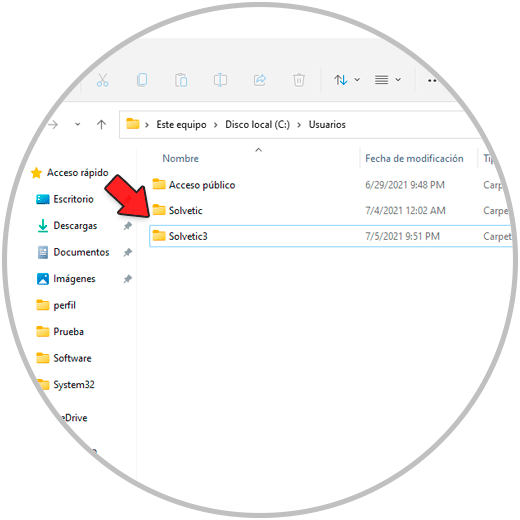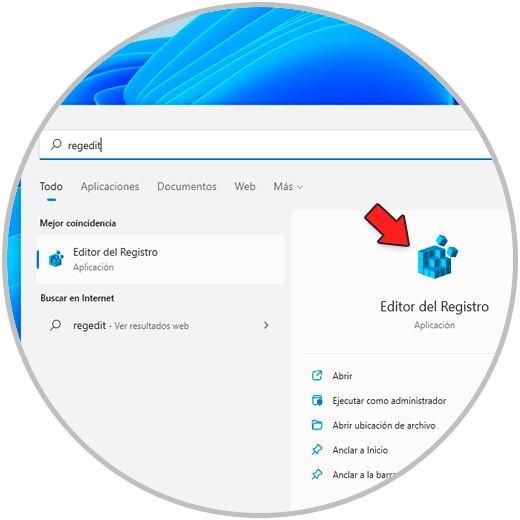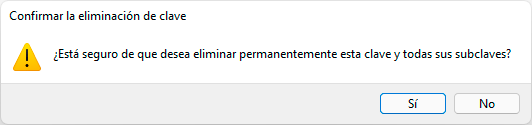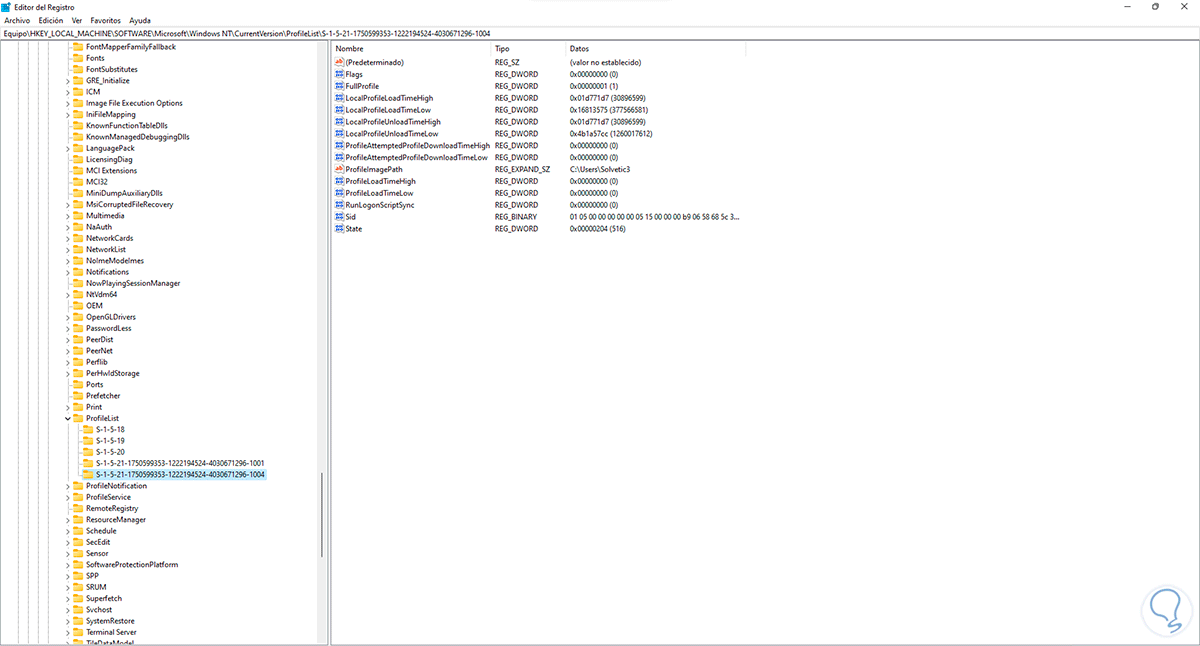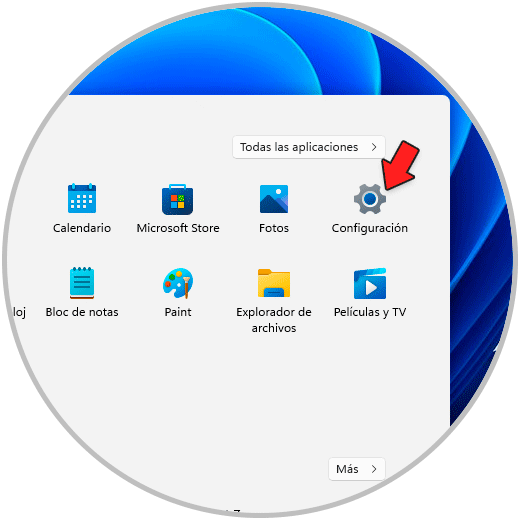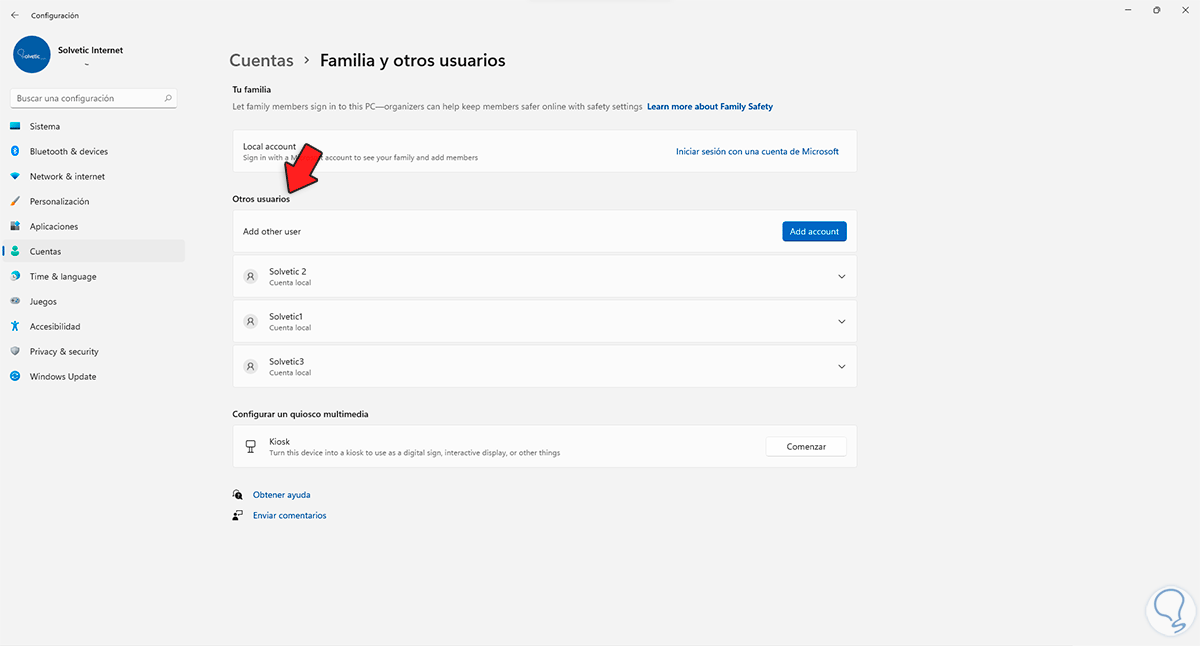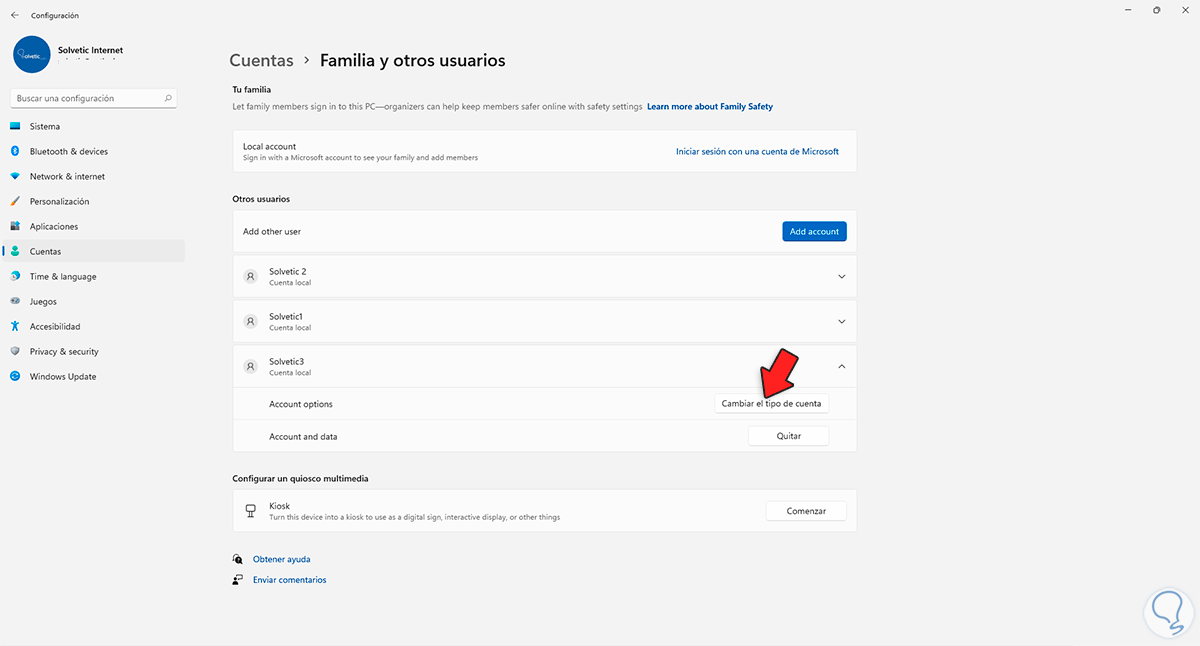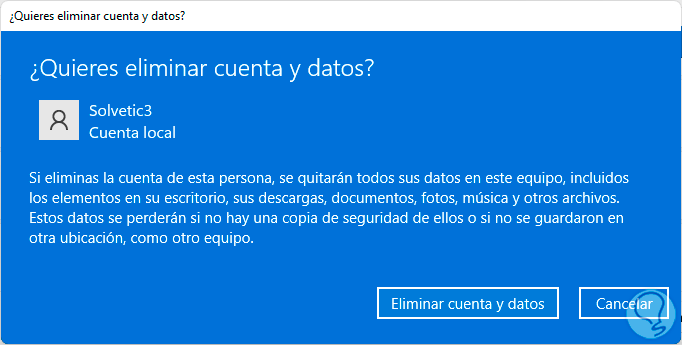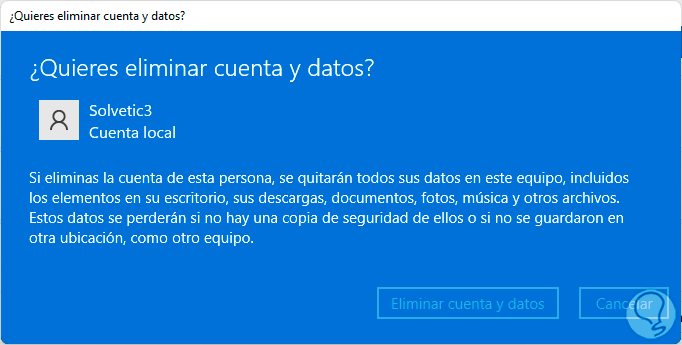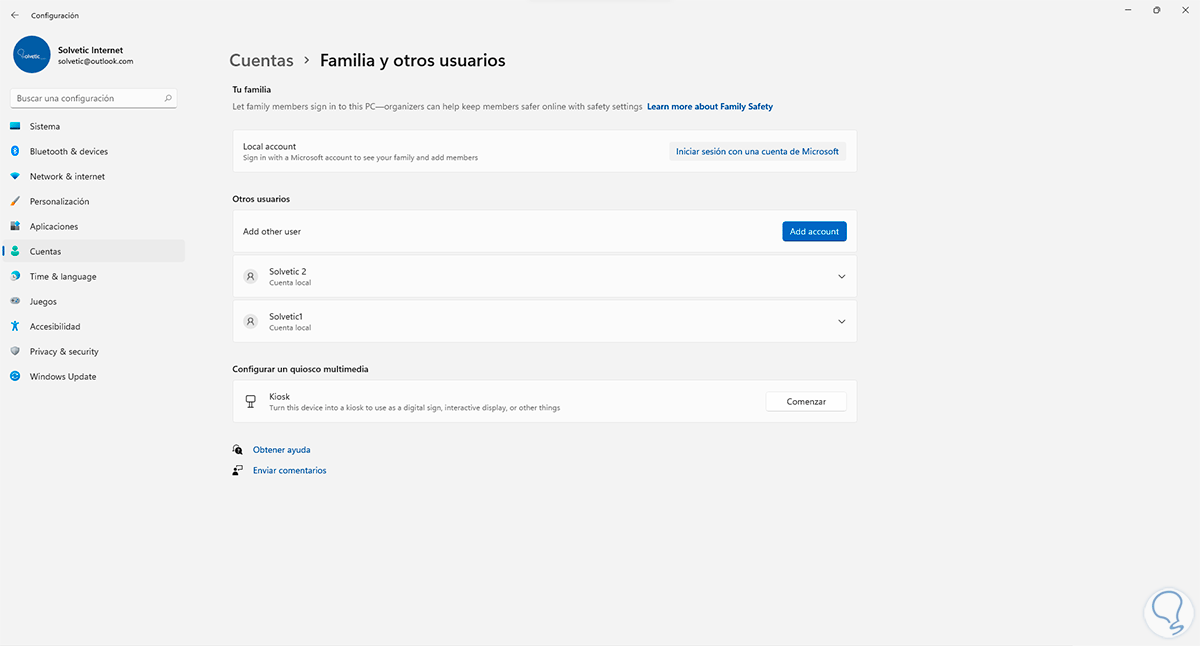Los usuarios son parte fundamental de Windows 11 ya que estos son necesarios para administrar el sistema, las aplicaciones y los servicios globales de Windows. Existen diversos tipos de usuarios a usar, algunos son solo invitados que no cuentan con los permisos para realizar cambios, otro tipo de usuarios son administradores y existe uno oculto que un administrador con plenitud de permiso.
Pero cuando se crea un usuario y este inicia sesión en Windows 11, se crea automáticamente un perfil para este usuario, es por ello que tendrá acceso al escritorio, al Explorador y se permite que el usuario personalice el entorno. Por ello cuando algún usuario no usará más el sistema, por seguridad se recomienda eliminar este usuario y para ello contamos con diversas opciones que te explicará Solvetic.
Las dos primeras opciones eliminan el perfil del usuario en Windows 11 pero no el usuario por completo, es decir, el usuario sigue allí pero tendrá que iniciar sesión para que sea creado su perfil y la tercera opción eliminará por completo el usuario y sus propiedades.
1. Eliminar perfil de usuario desde opciones avanzadas del sistema Windows 11
Para usar esta opción abrimos el Panel de control desde Inicio:
Veremos lo siguiente:
Allí vamos a "Sistema y seguridad - Sistema":
Al dar clic en Sistema, se abrirá Configuración y veremos lo siguiente:
Allí damos clic en "Configuración avanzada del sistema" y será abierta la siguiente ventana emergente:
En la sección "Perfiles de usuario" damos clic en "Configuración", veremos los diferentes perfiles creados en Windows 11:
Selecciona el perfil del usuario a borra y damos clic en "Eliminar", veremos lo siguiente:
Confirmamos la tarea dando clic en Si, el perfil será borrado de Windows 11:
Salimos del asistente para completar el proceso.
2. Eliminar perfil de usuario desde editor de registros Windows 10
Otra de las opciones a usar es con el editor de registros, en este caso se recomienda crear una copia de seguridad antes de cualquier cambio.
Antes de abrir el editor, abrimos el Explorador de archivos y vamos a la ruta C:\Users, vamos a borrar la carpeta del usuario dando clic derecho sobre ella y dando clic en el icono de papelera:
Borramos toda la carpeta:
Abrimos el Editor de registros con "regedit":
En el Editor iremos a la siguiente ruta:
HKEY_LOCAL_MACHINE\SOFTWARE\Microsoft\Windows NT\CurrentVersion\ProfileListAllí desplegamos estas opciones y encontramos los diferentes perfiles de usuarios:
Seleccionamos la carpeta del usuario a borrar, damos clic derecho y elige "Eliminar":
Veremos lo siguiente. Aplica los cambios dando clic en Si.
3. Eliminar usuario desde Configuración Windows 11
Esta opción es ideal para borrar por completo el usuario, abrimos Configuración:
Vamos a "Cuentas - Familia y otros usuarios":
Allí encontramos los usuarios, seleccionamos el usuario y damos clic en "Quitar":
Al dar clic allí veremos lo siguiente:
Damos clic en “Eliminar cuenta y datos” para completar el proceso:
El usuario será eliminado de Windows 11:
Cada una de estas opciones es funcional para borrar perfiles o usuarios en Windows 11.