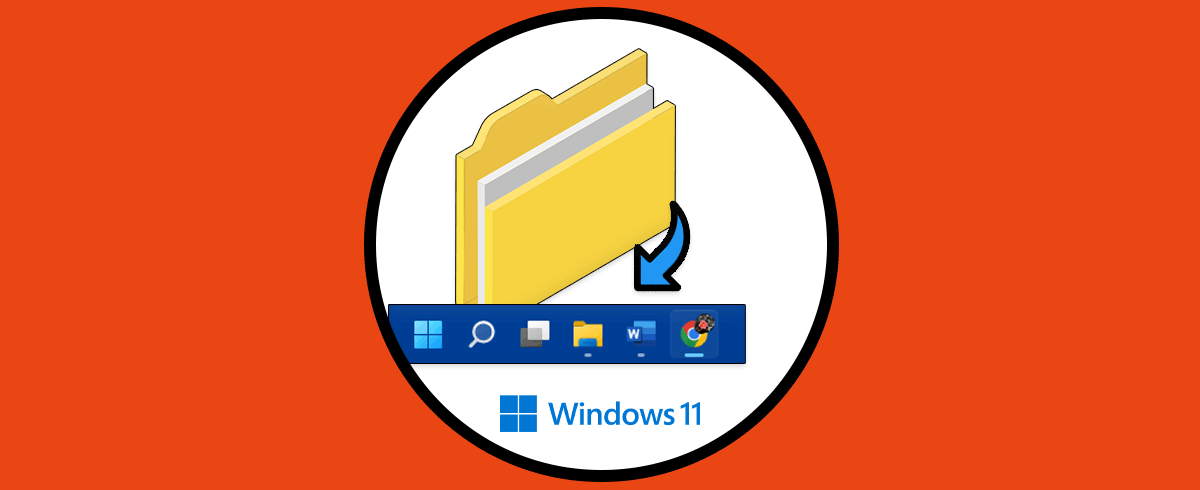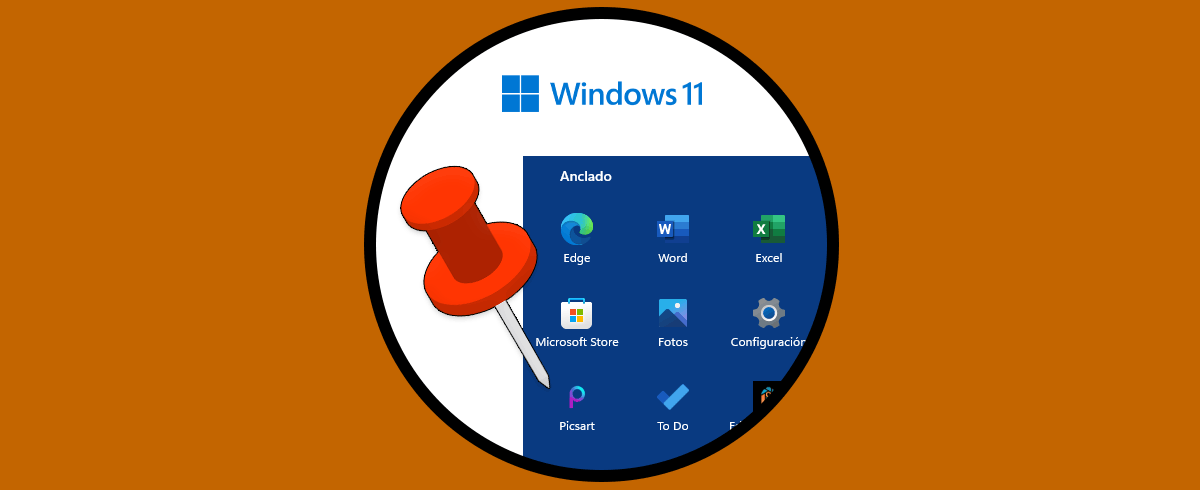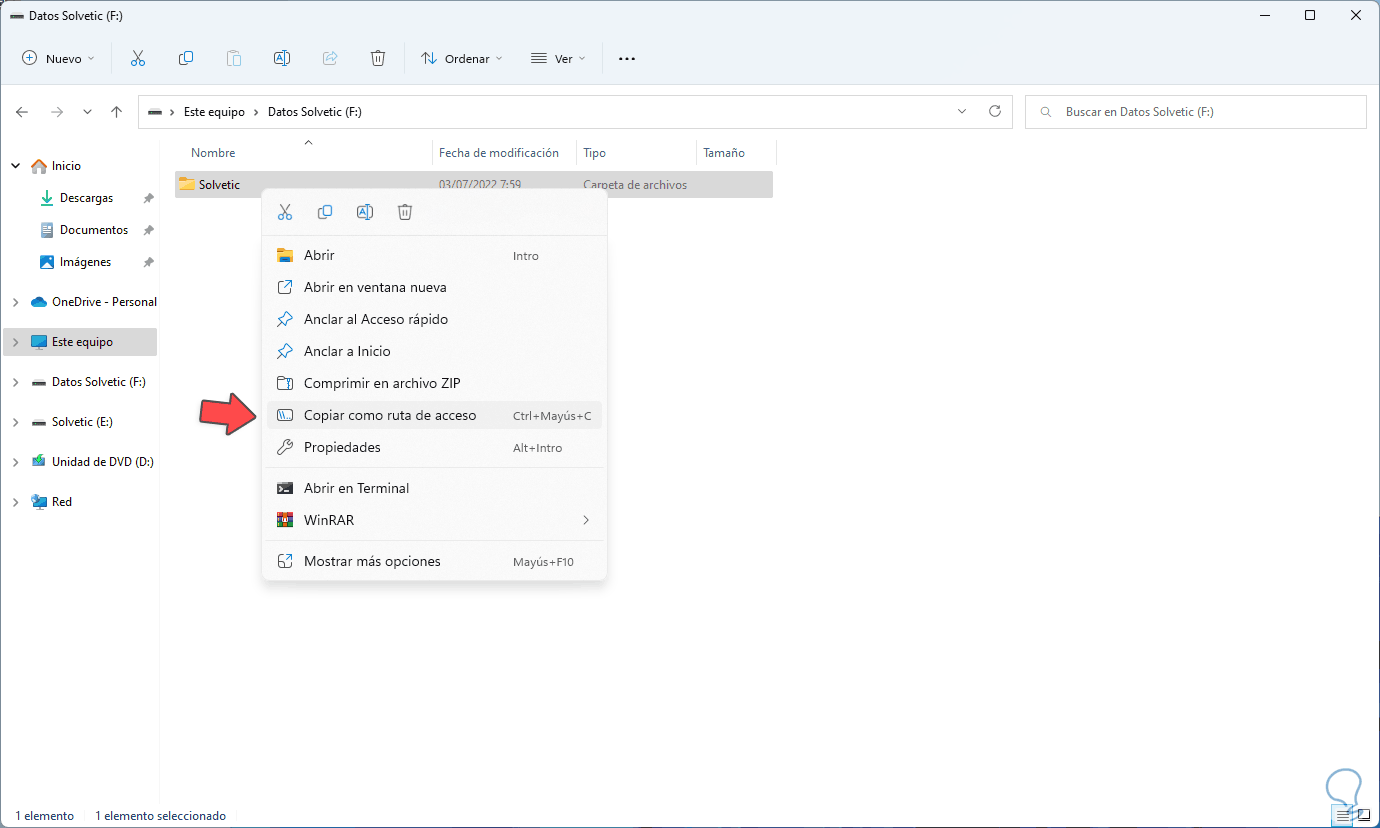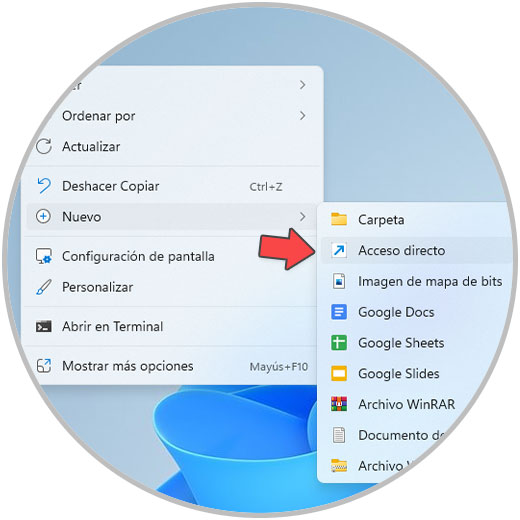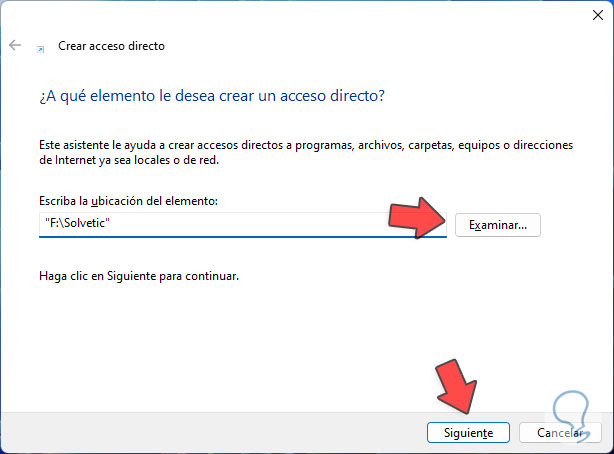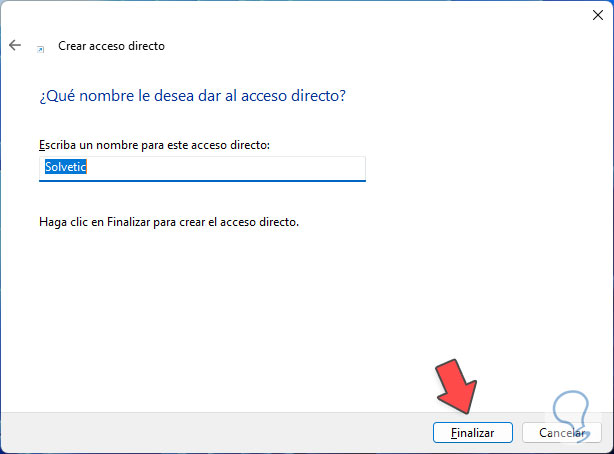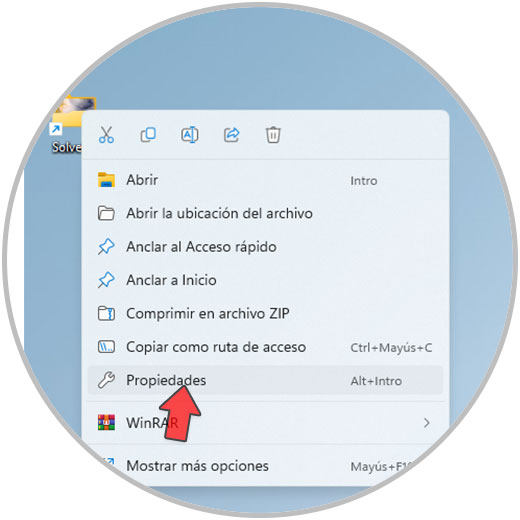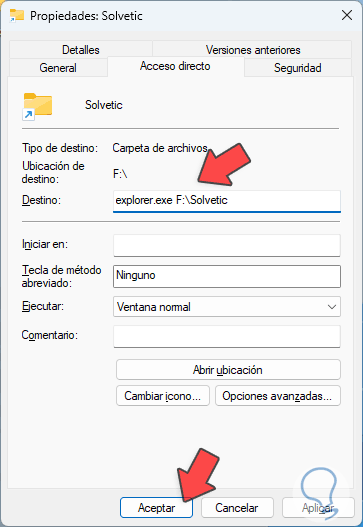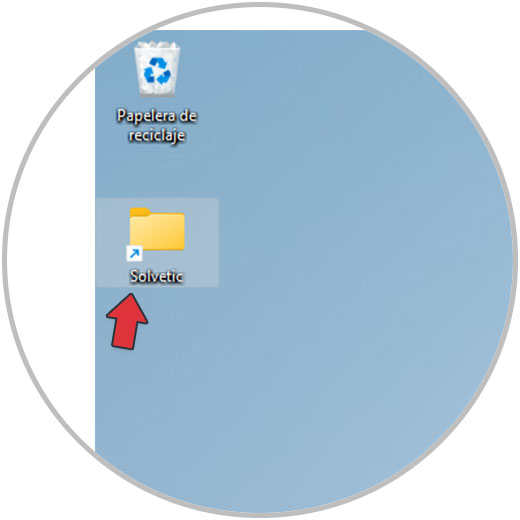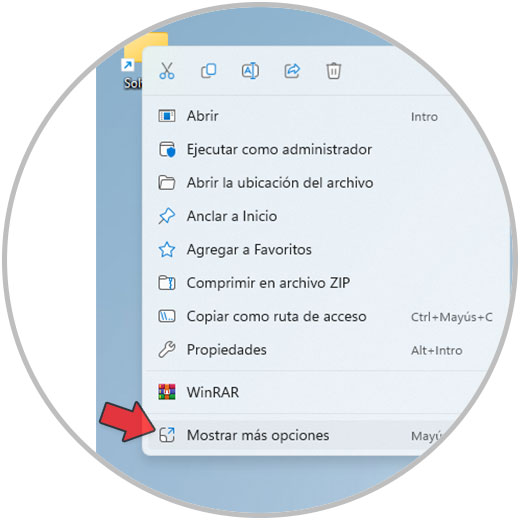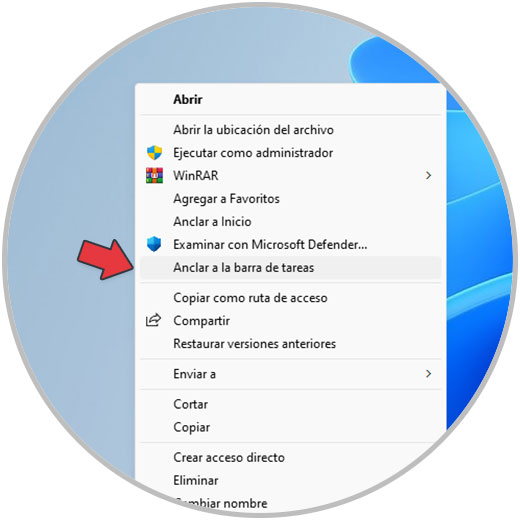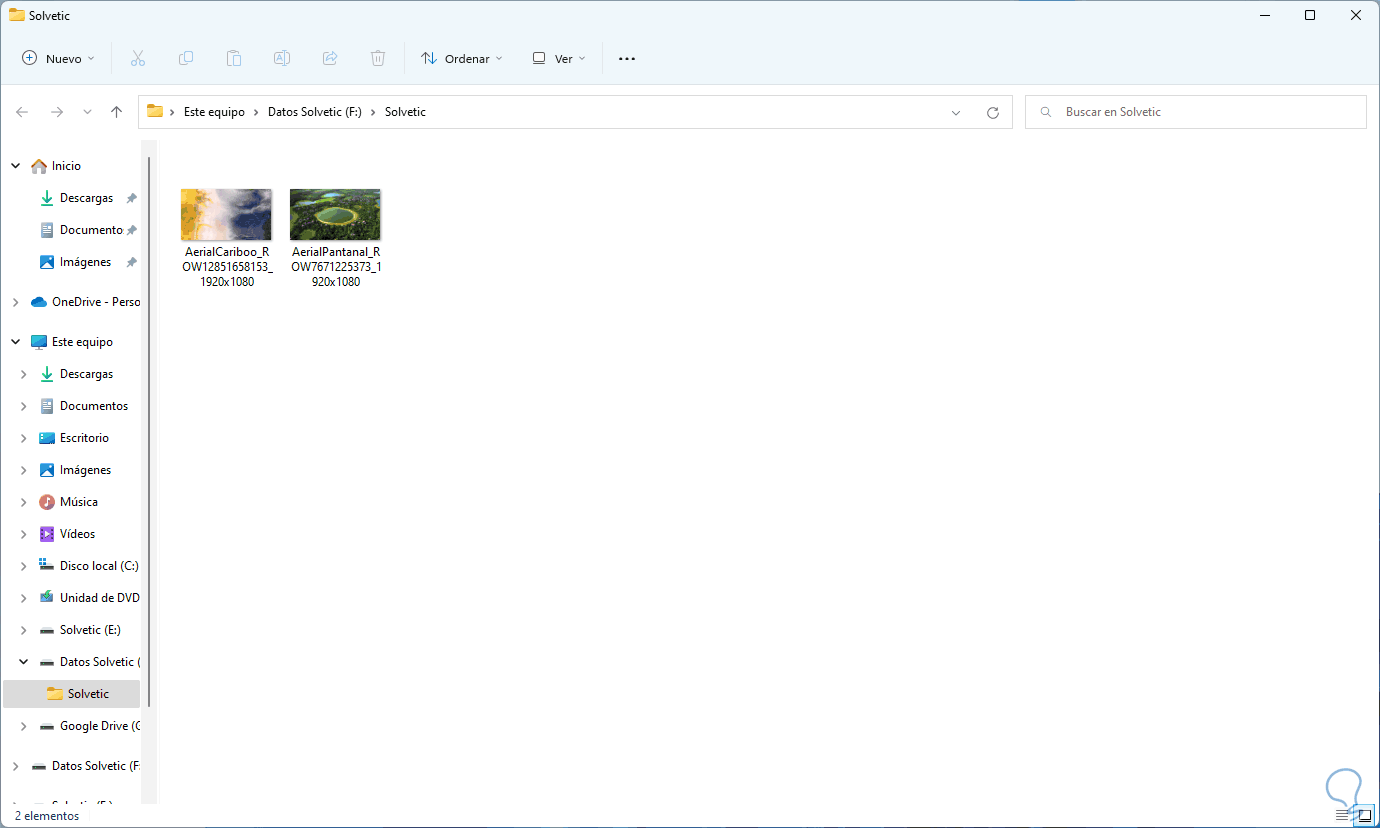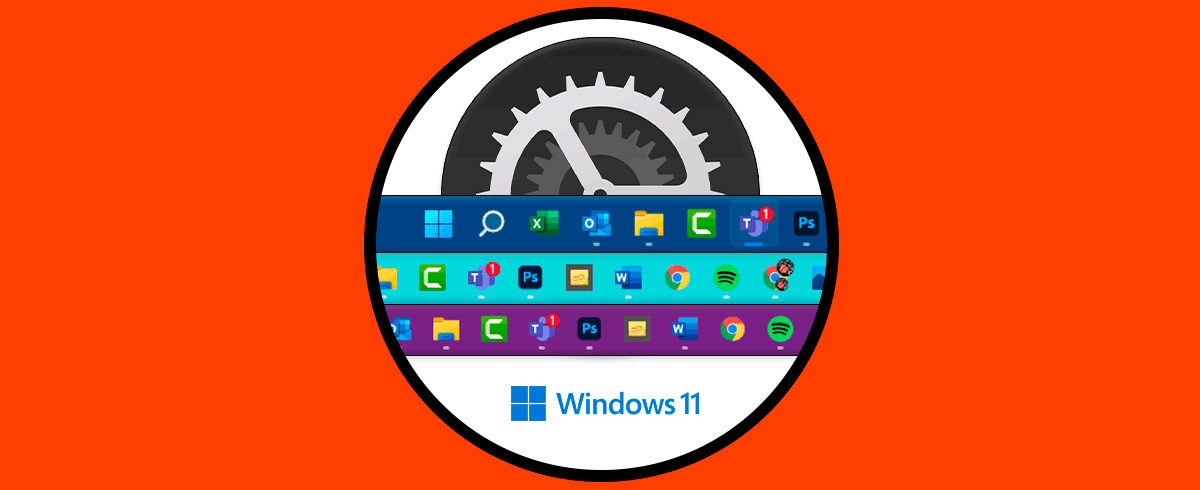La barra de tareas en Windows 11 es una utilidad que ya conocemos desde versiones anteriores en Windows y que nos permite acceder de forma sencilla y rápida a diferentes accesos rápidos de carpetas, archivos o programas. Con esto podremos hacer clic en uno de sus iconos y así poder abrir rápidamente las herramientas y utilidades que más usemos en Windows 11. Por eso es útil saber Anclar Carpeta a Barra de Tareas Windows 11 y así poder tener un icono directo a nuestras carpetas más usadas en Windows 11.
El uso de carpetas en Windows 11 nos da la oportunidad de administrar de forma centralizada los archivos e información usada a diario tanto de índole personal como laboral, con las carpetas podemos estructurar los archivos por temática, área o más valores, pero una forma mucho más simple de acceder a las carpetas más usadas en Windows 11 es anclando esa carpeta a la barra de tareas, así, dispondremos de ella con un solo clic, Solvetic te explicará cómo anclar una carpeta a la barra de tareas de Windows 11.
Cómo anclar carpeta en barra de tareas Windows 11
Para esto, abrimos el Explorador de archivos, damos clic derecho sobre la carpeta y seleccionamos la opción "Copiar como ruta de acceso":
Luego, en el Escritorio de Windows 11 damos clic derecho y allí seleccionamos "Nuevo - Acceso directo":
Pegamos la ruta de la carpeta que hemos copiado en la ventana desplegada:
Damos clic en Siguiente para asignar un nombre:
Veremos el acceso directo creado:
Podemos ver el diseño con miniatura del acceso, ahora damos clic derecho sobre el acceso directo y seleccionamos "Propiedades":
Veremos lo siguiente:
En "Destino" al inicio ingresamos "explorer.exe":
Aplicamos los cambios y esto hará que el icono sea una carpeta sin miniaturas:
Damos clic derecho sobre el acceso directo y vamos a “Mostrar más opciones”:
En la siguiente ventana damos clic en “Anclar a la barra de tareas”:
Ahora es posible acceder a la carpeta desde la Barra de tareas:
Al dar clic en la carpeta se abrirá su contenido:
Este es todo el proceso para anclar una carpeta en la barra de tareas de Windows 11 y así disponer de un medio alterno de acceso.