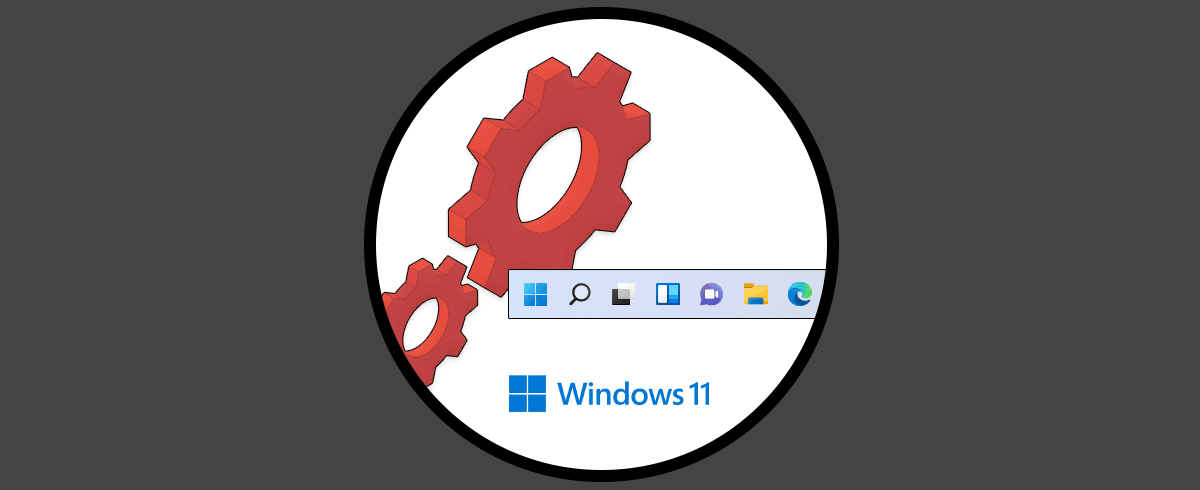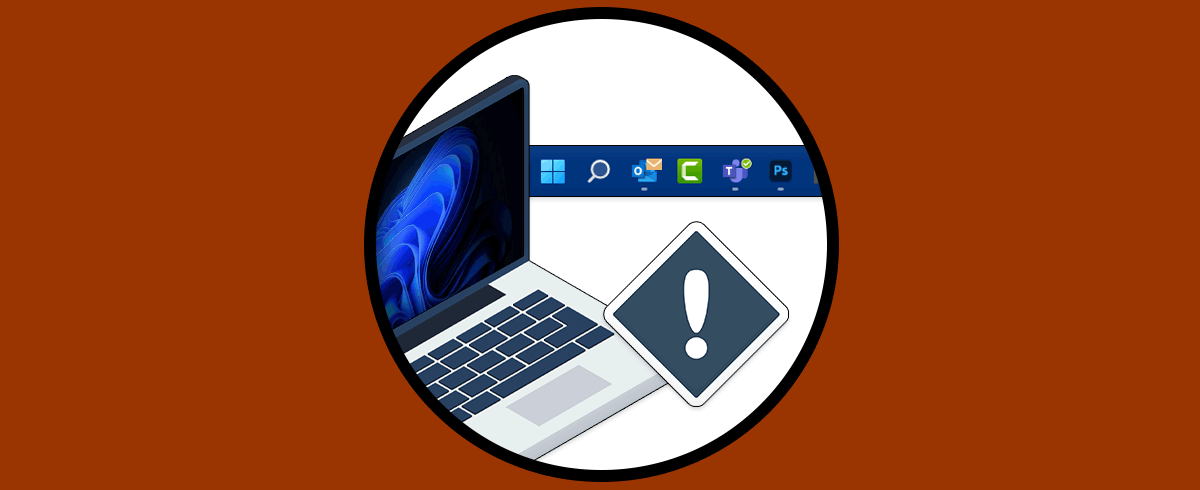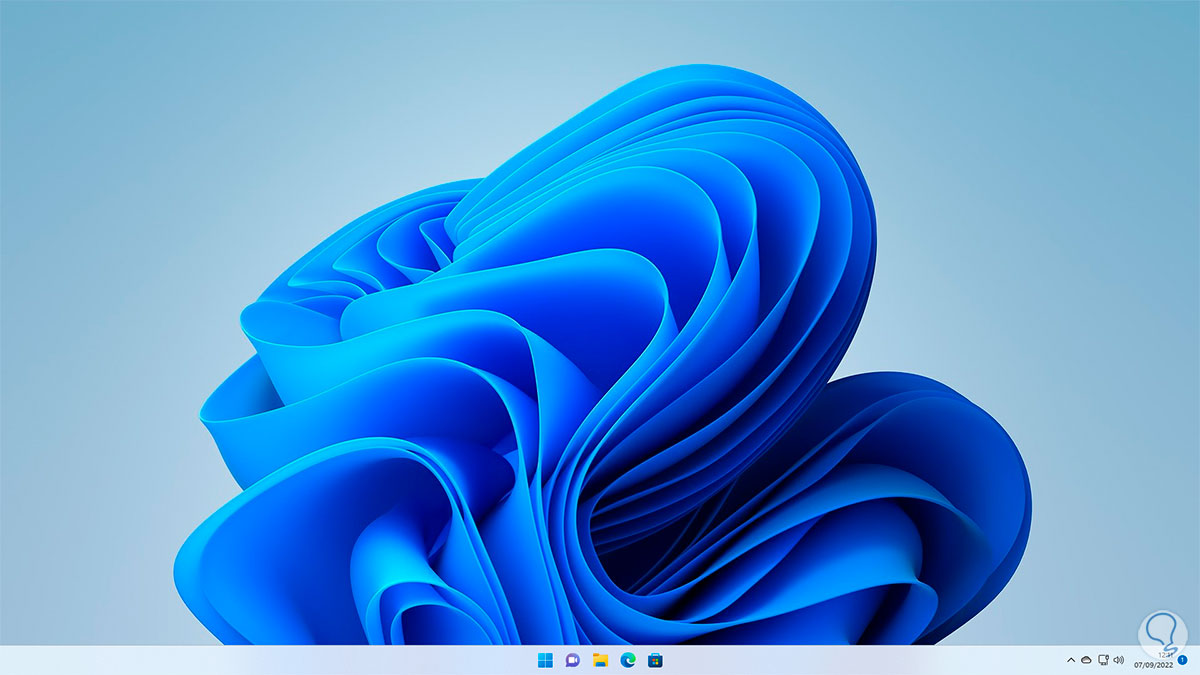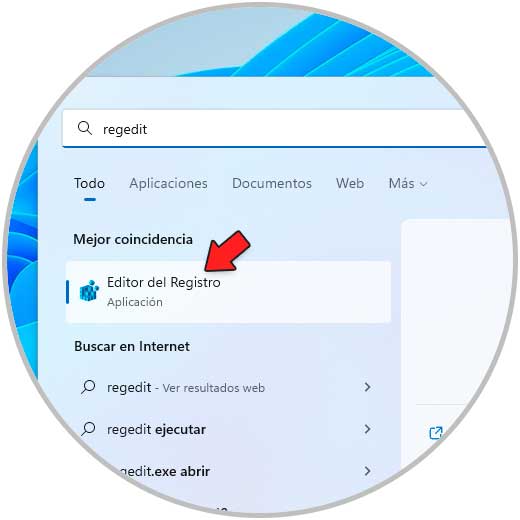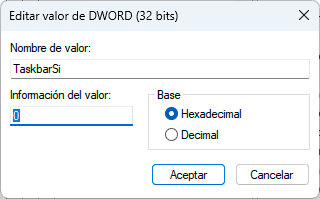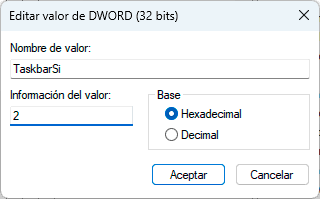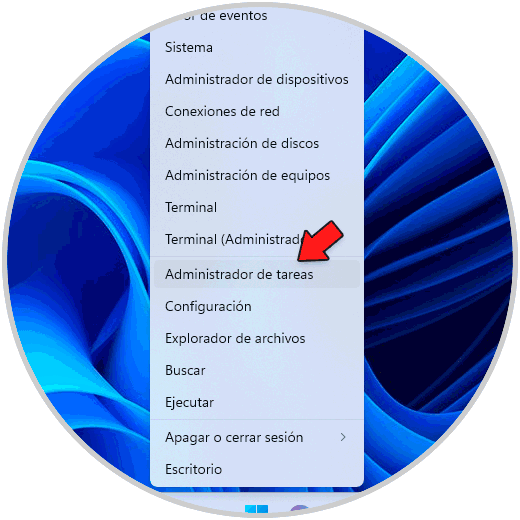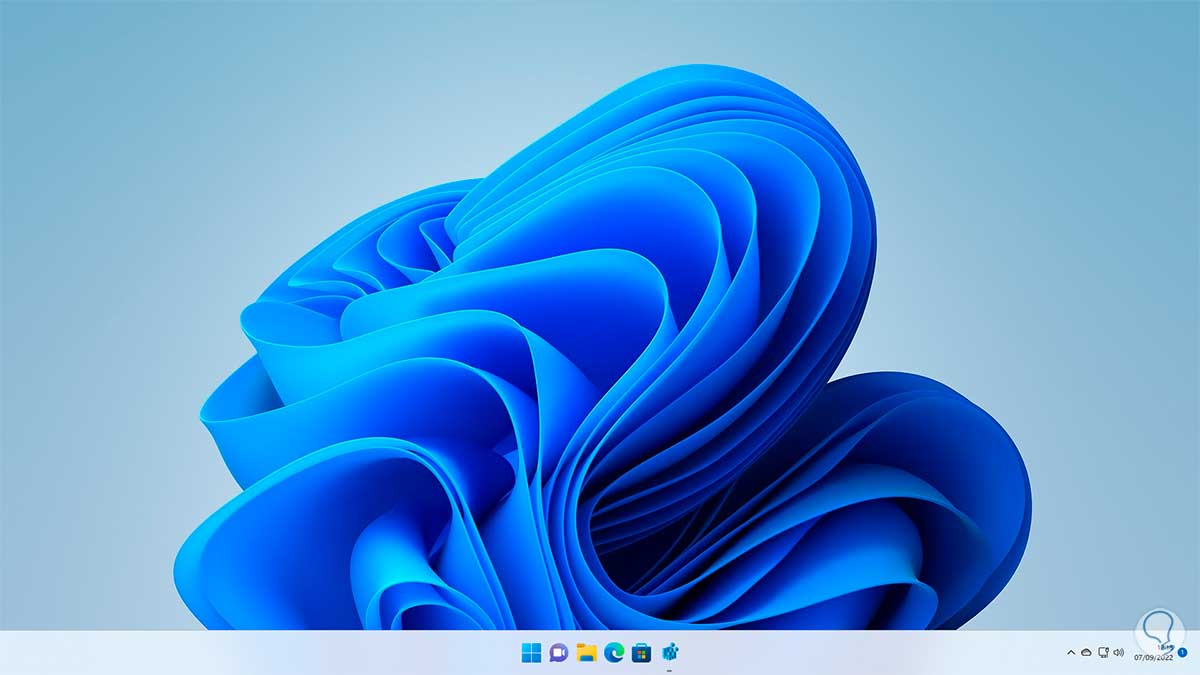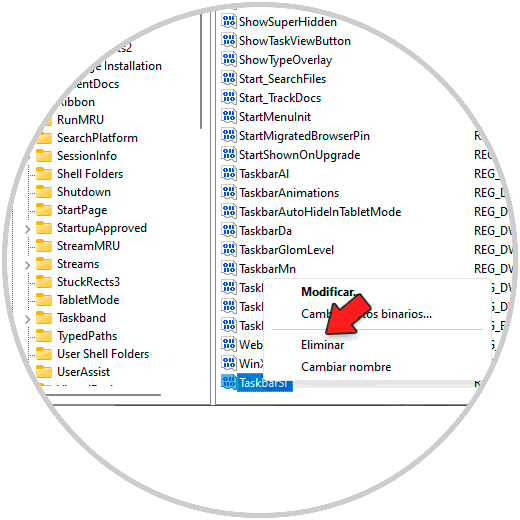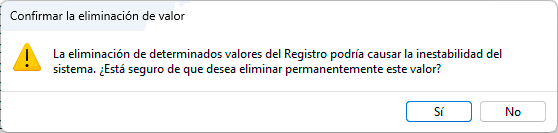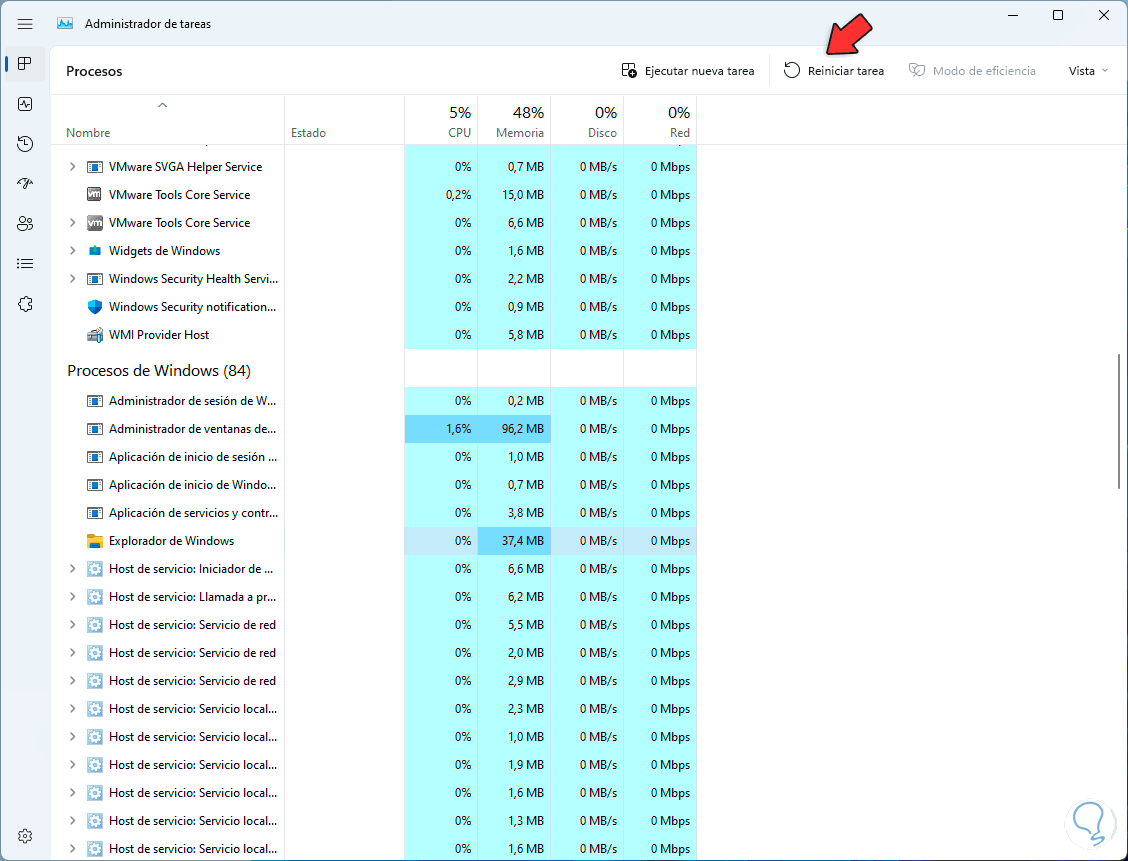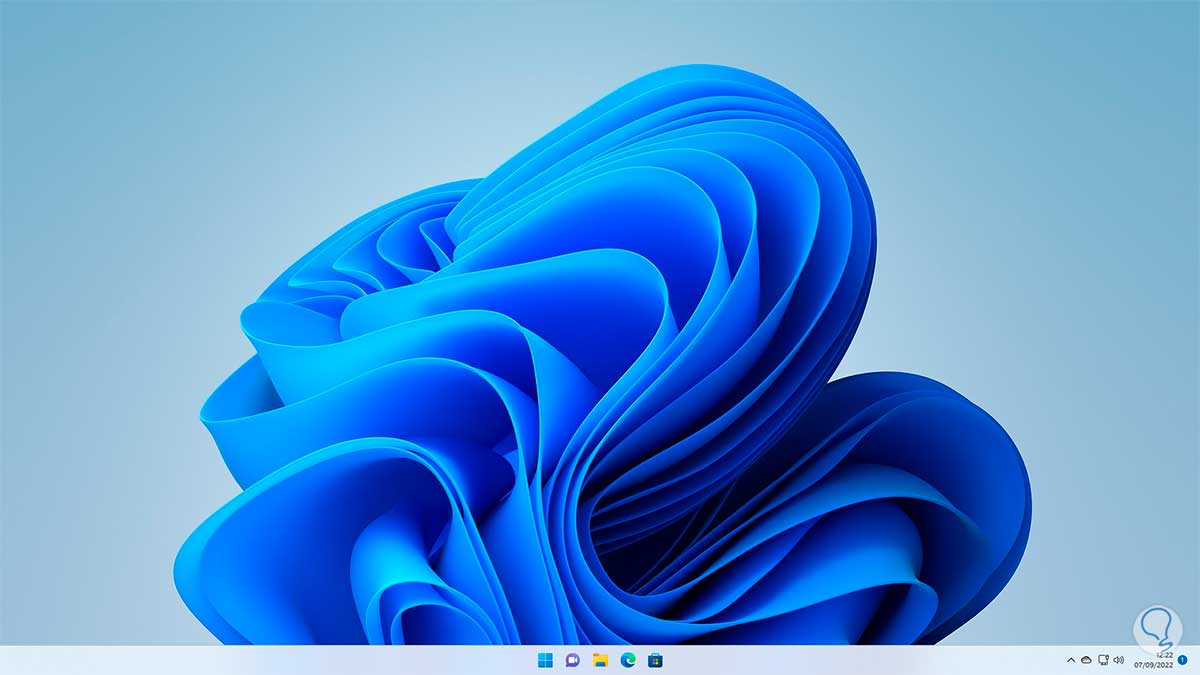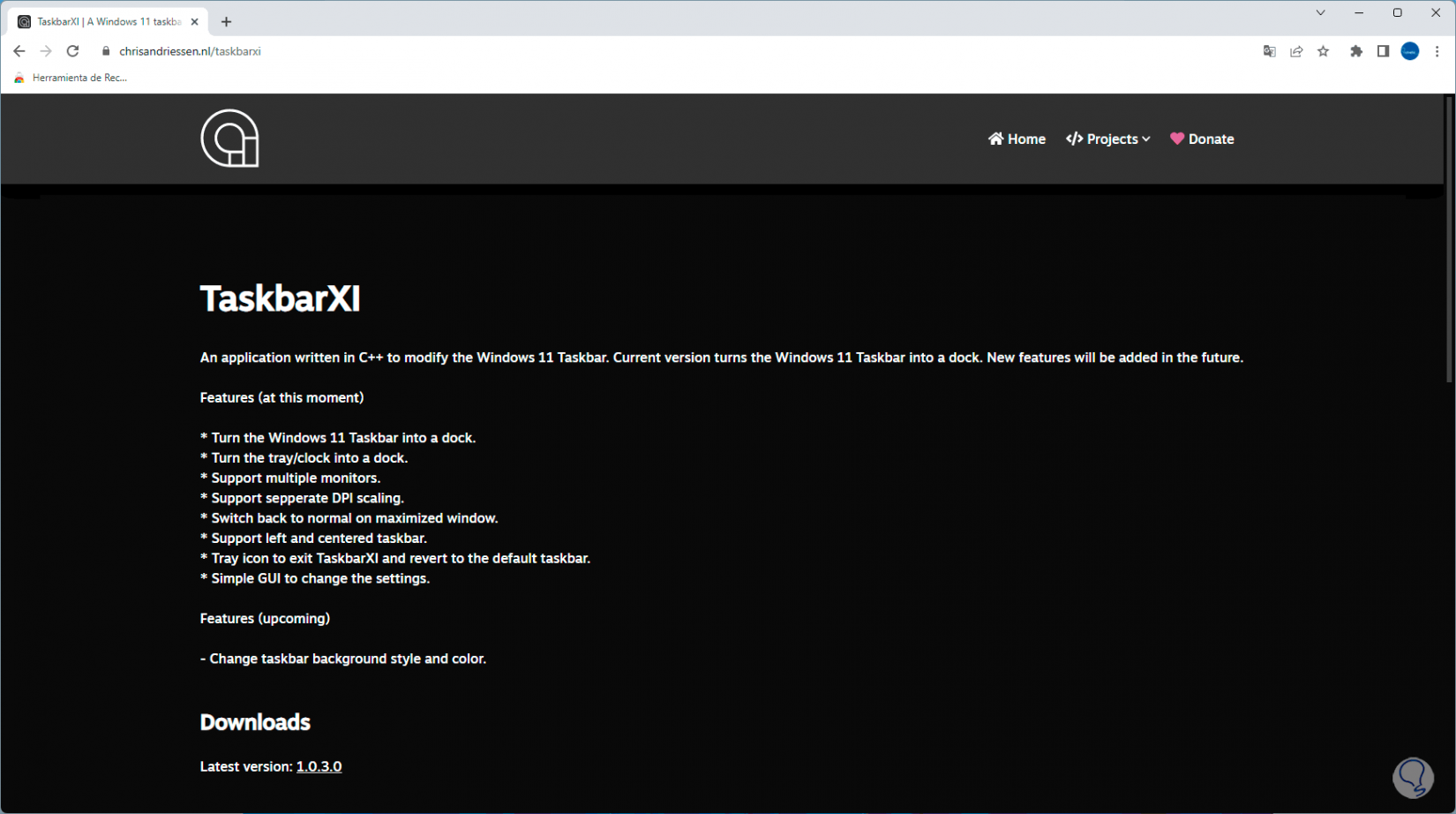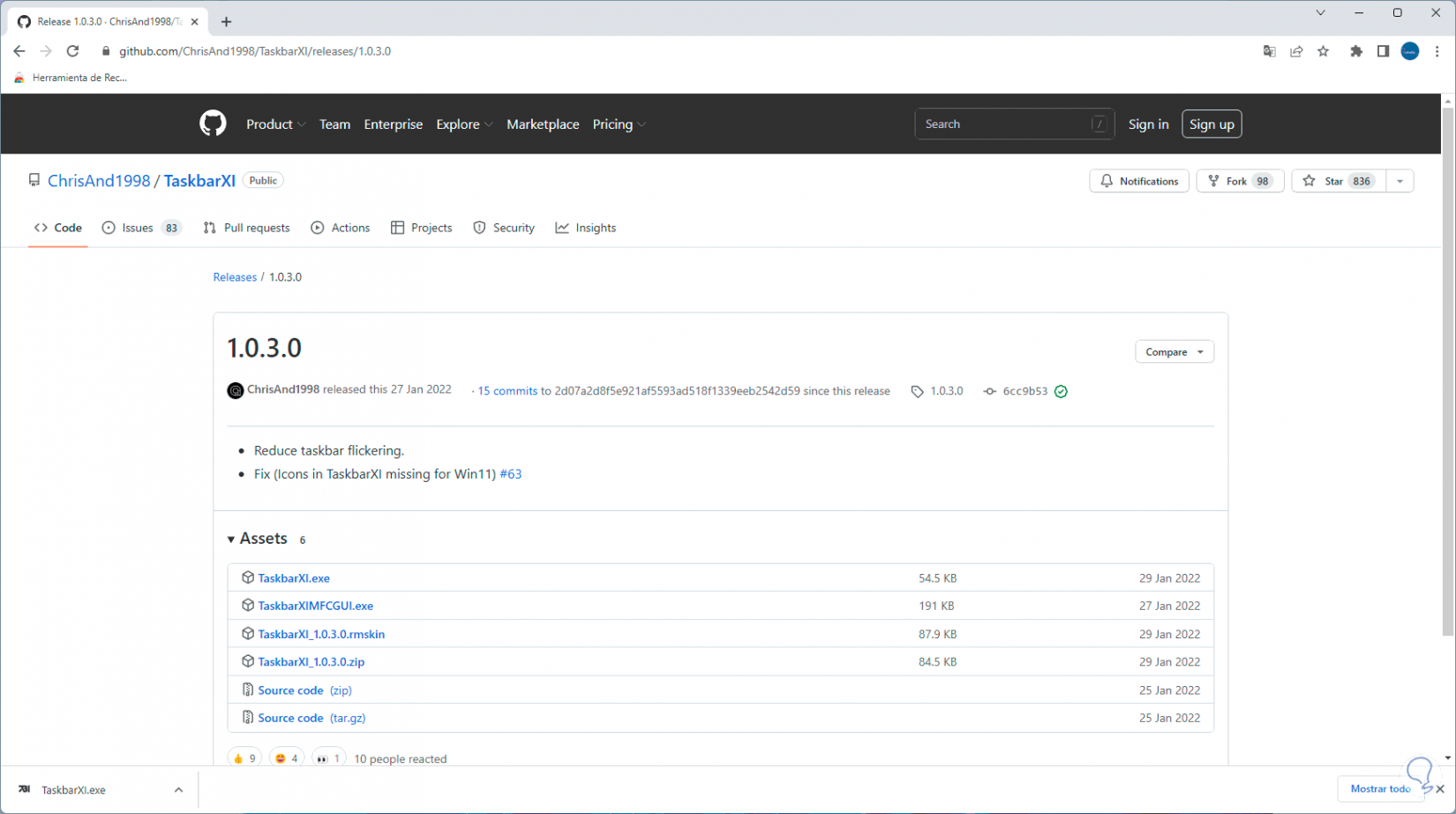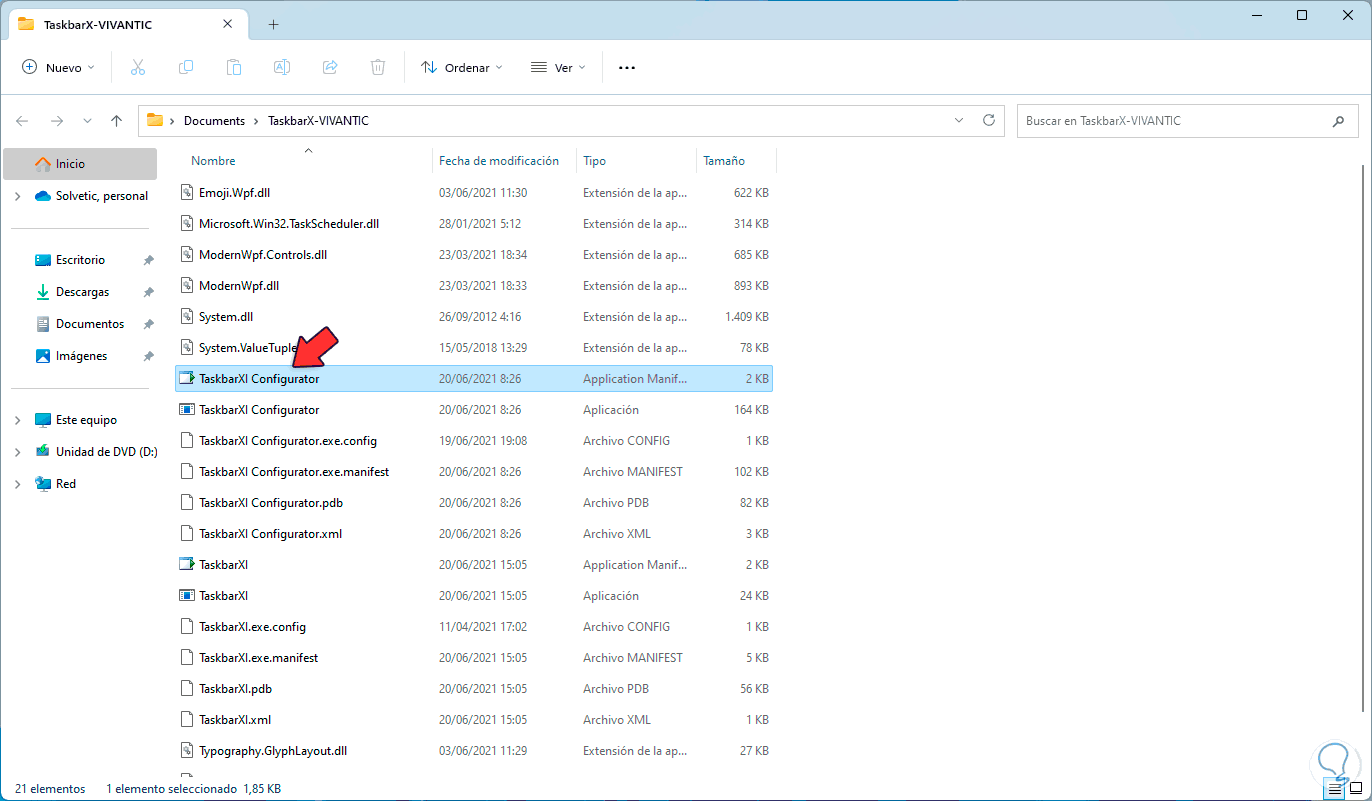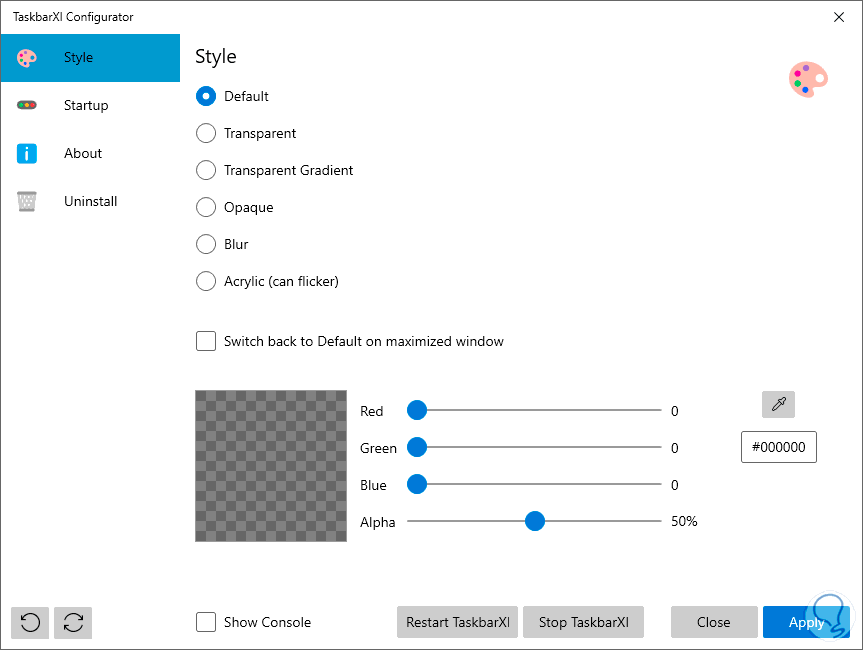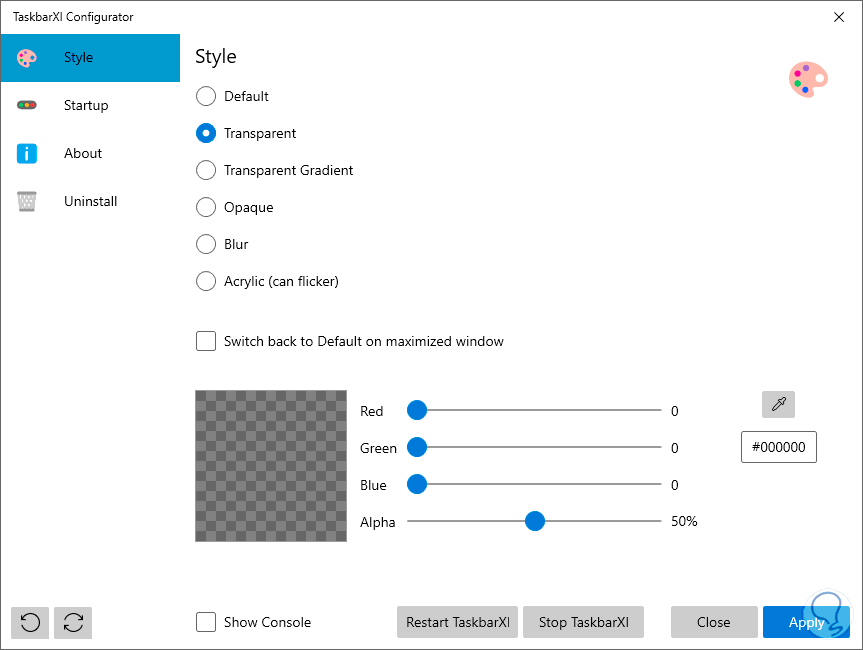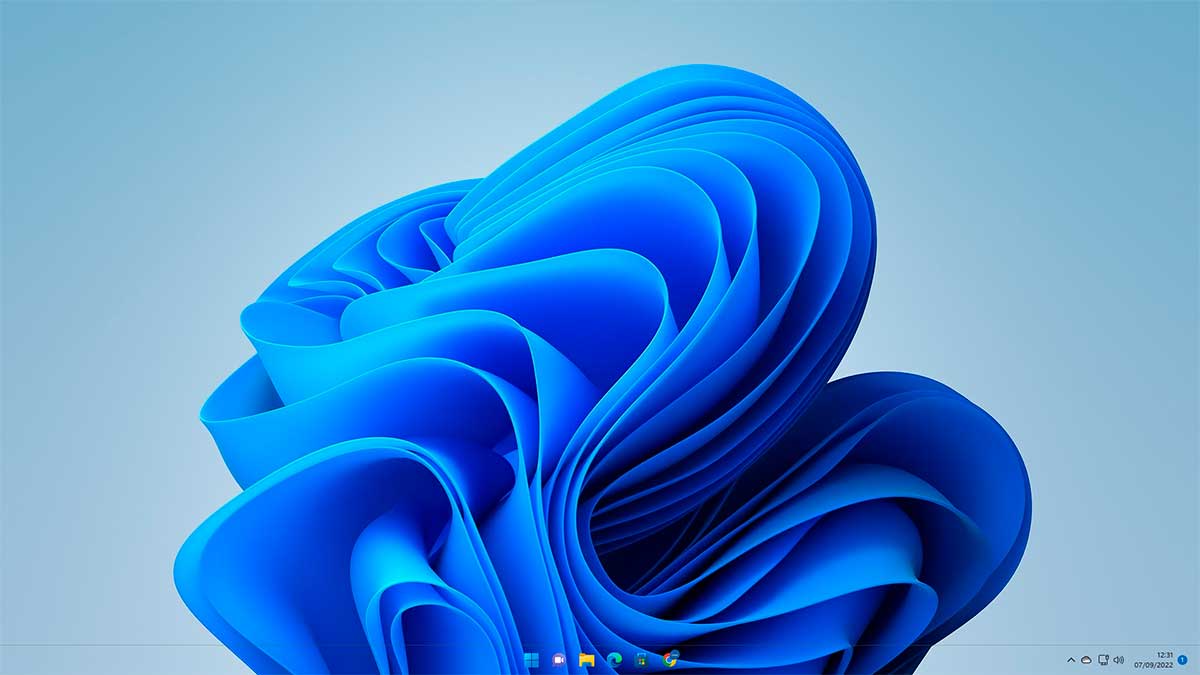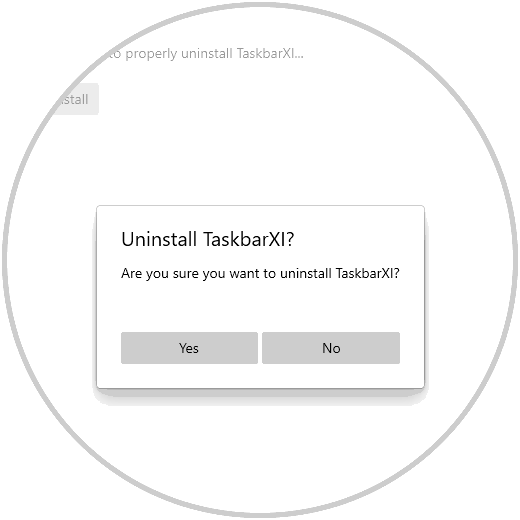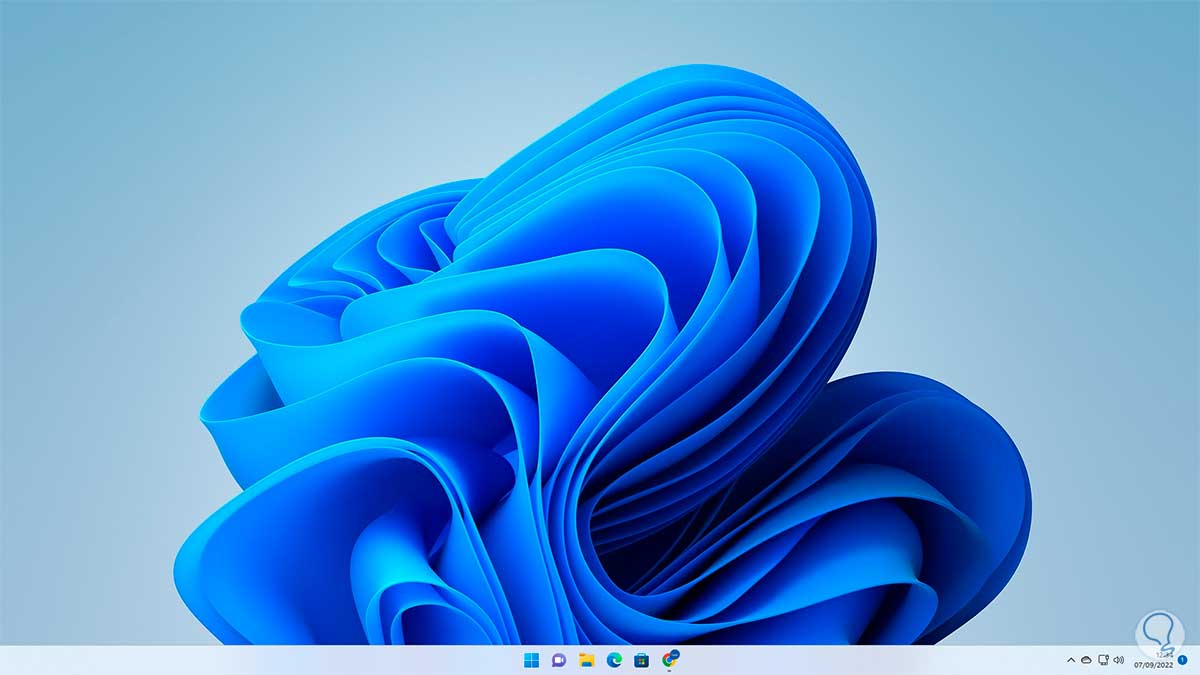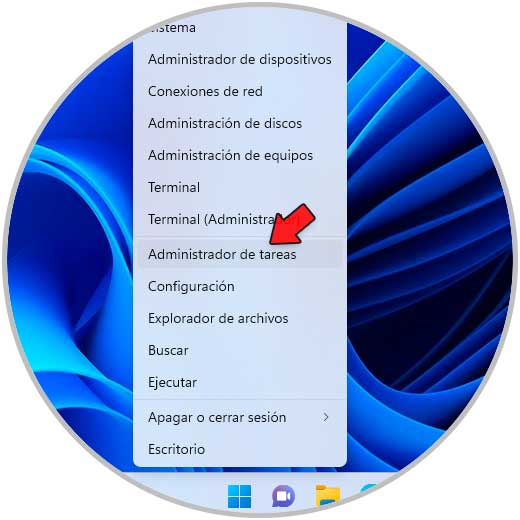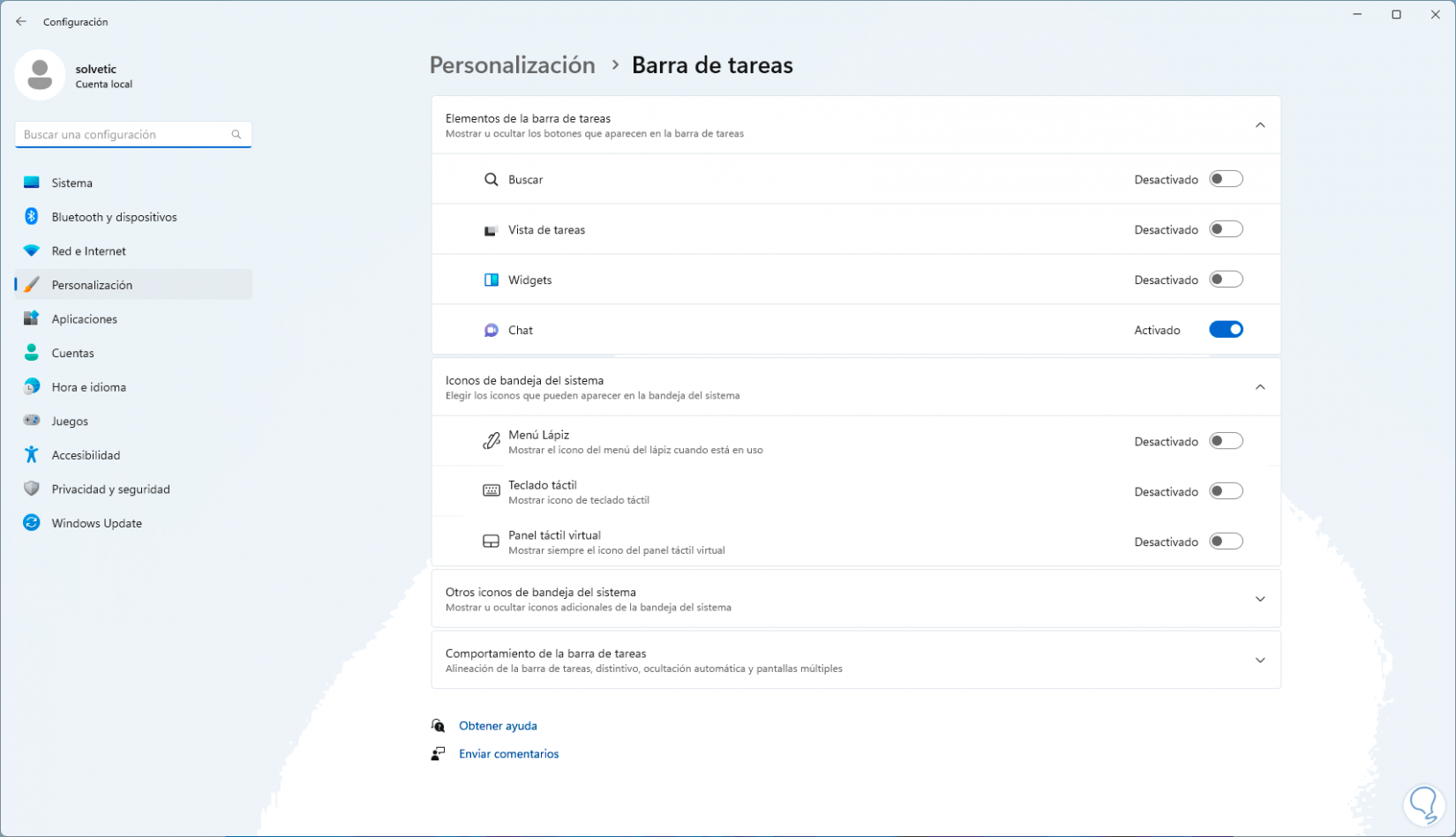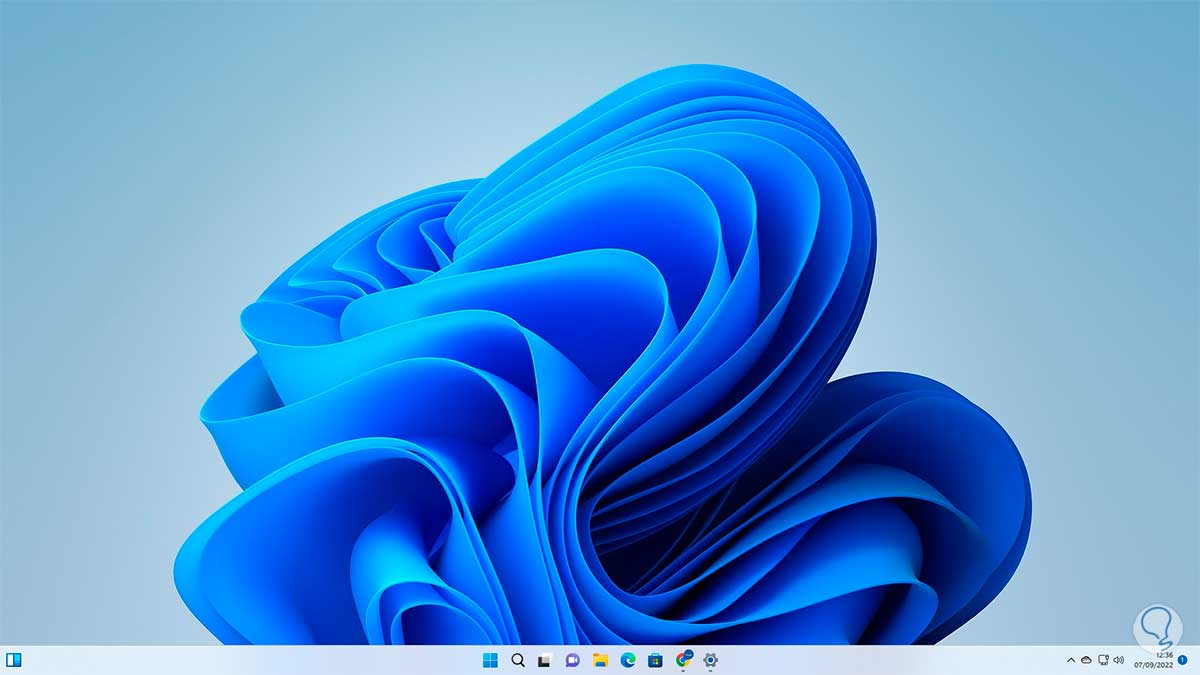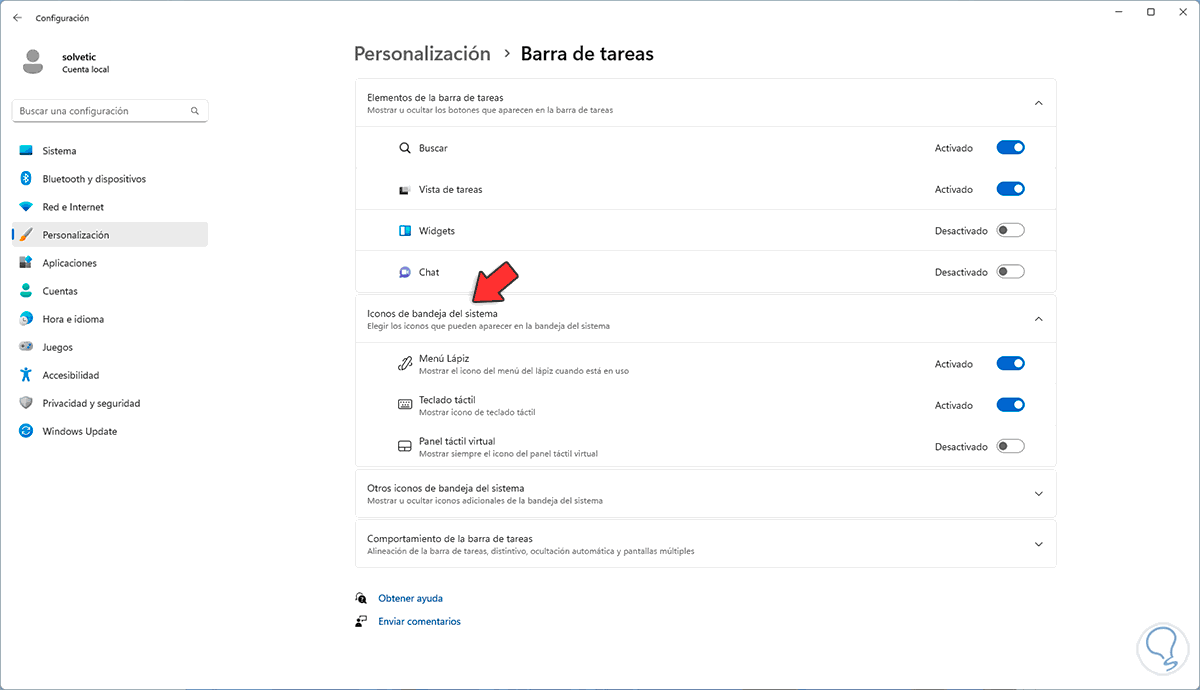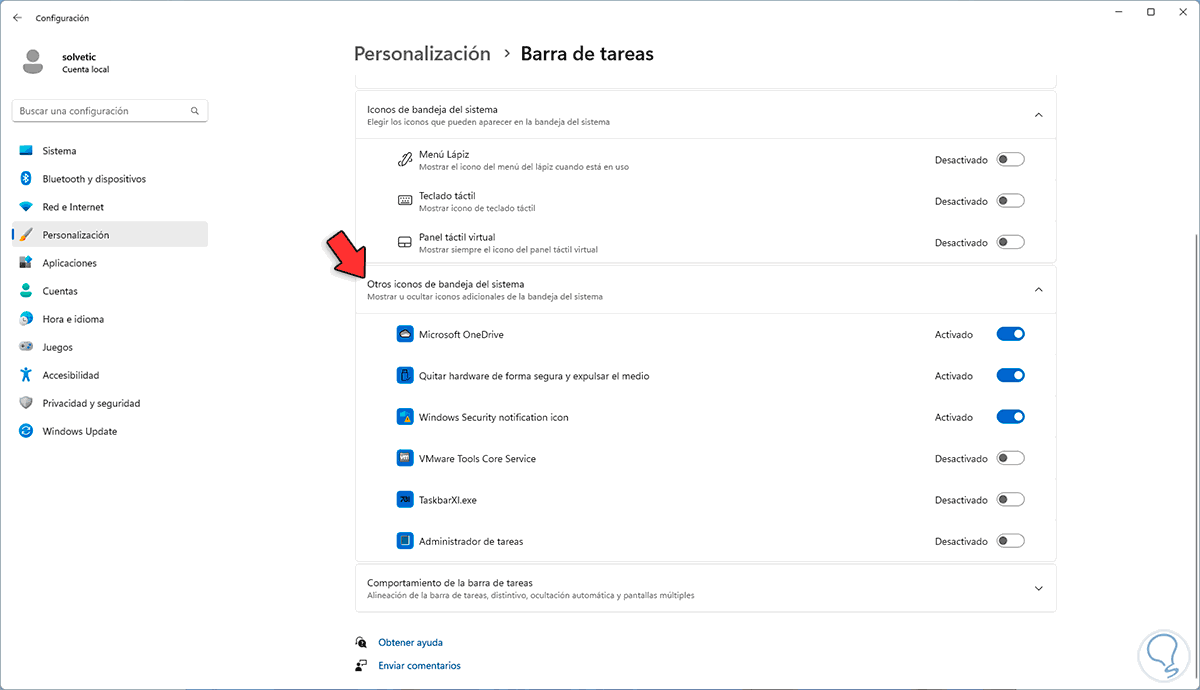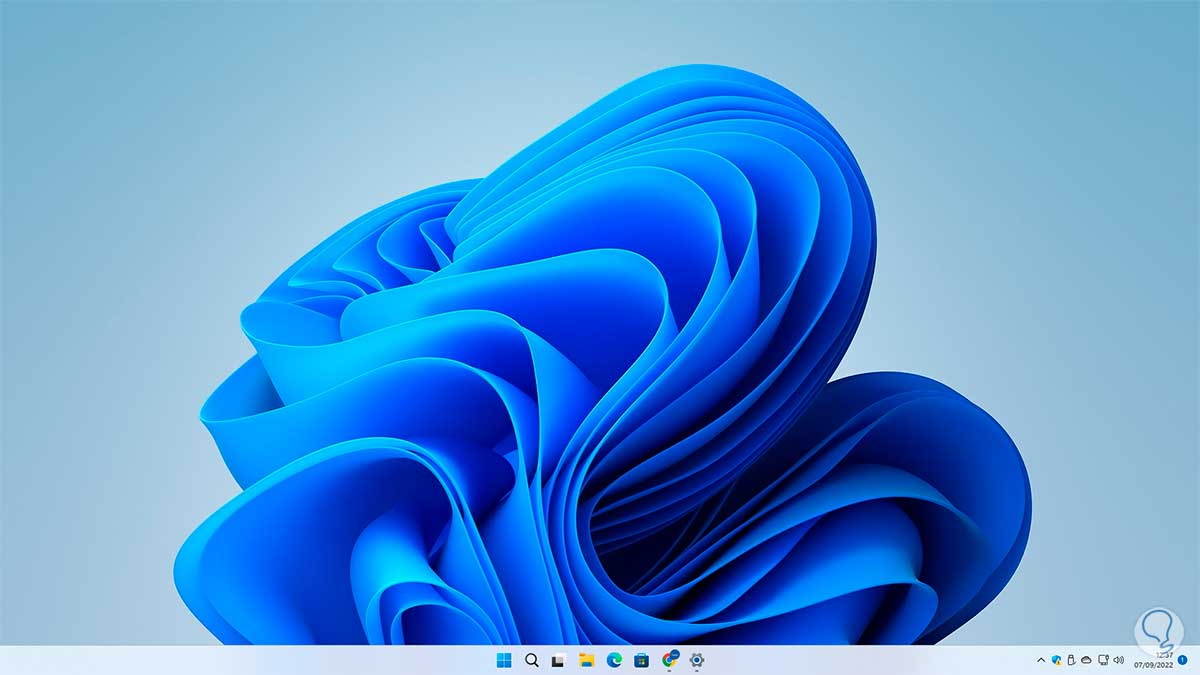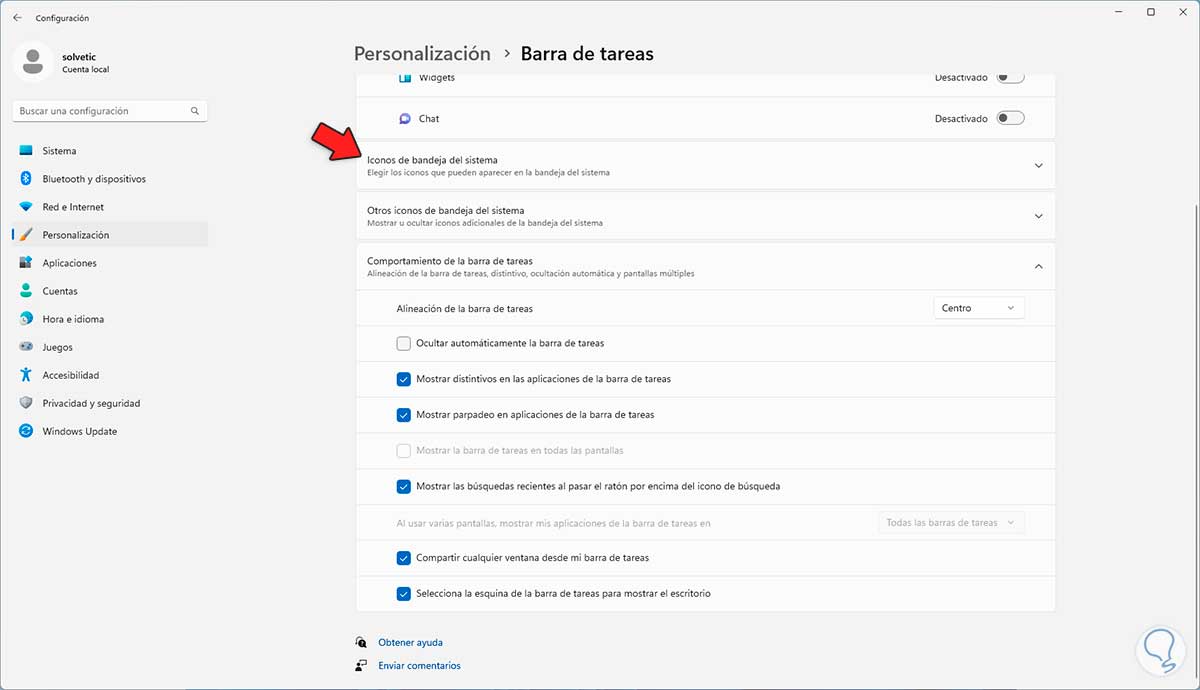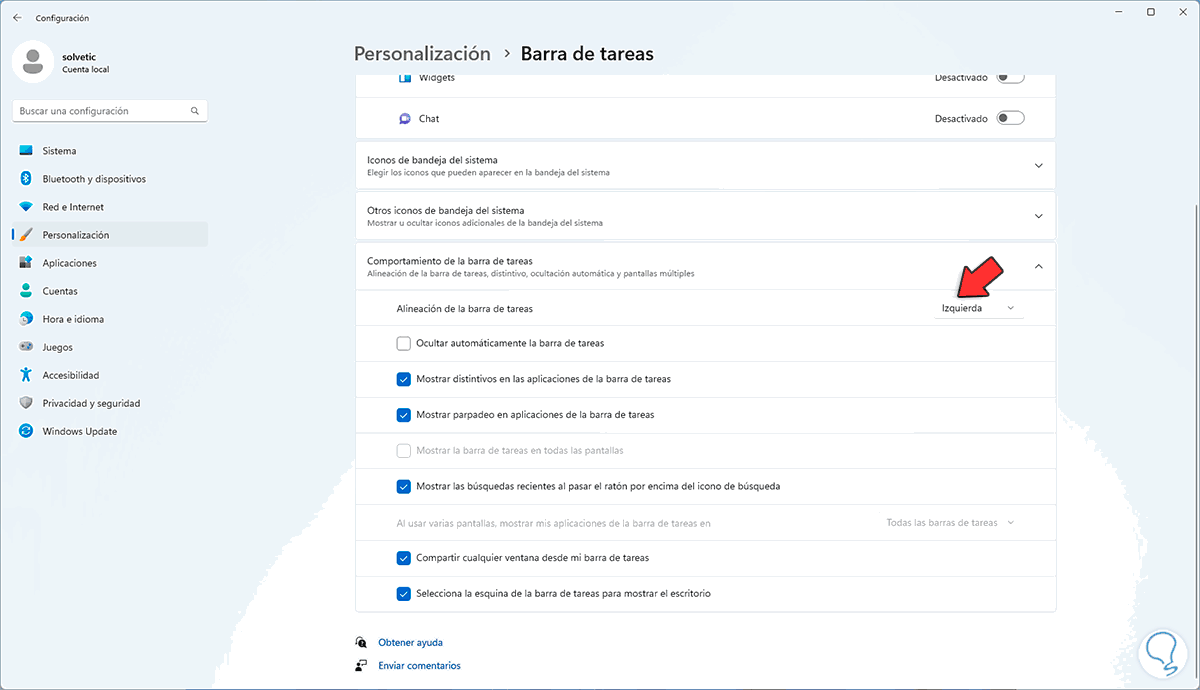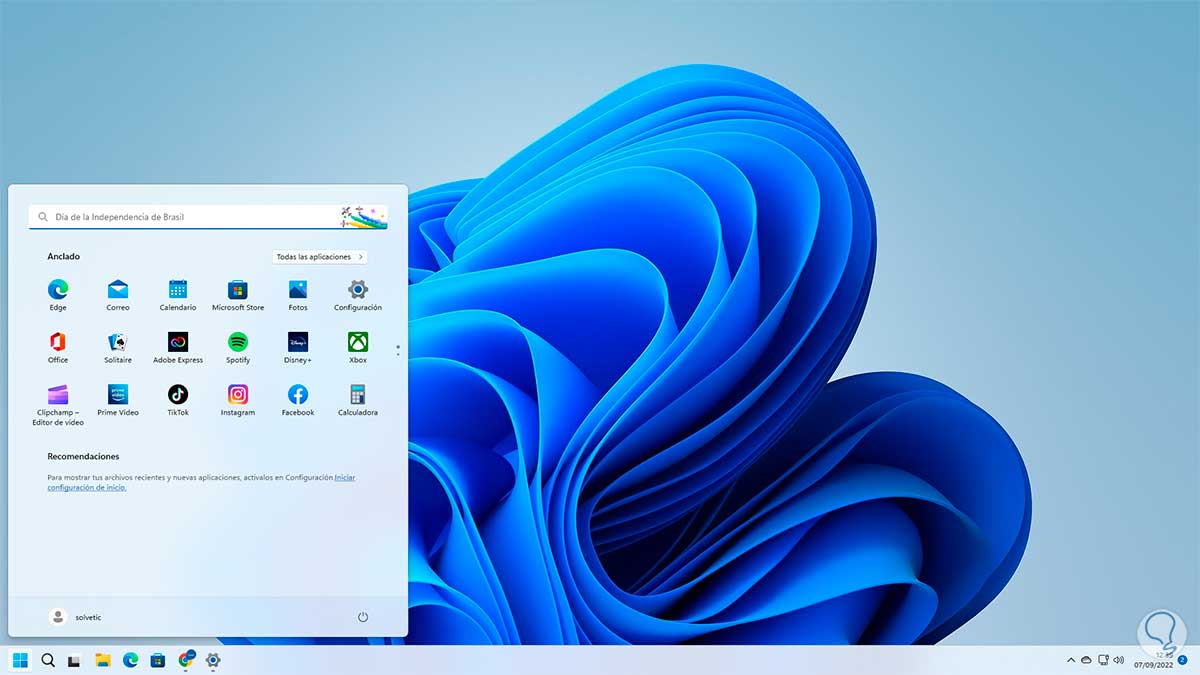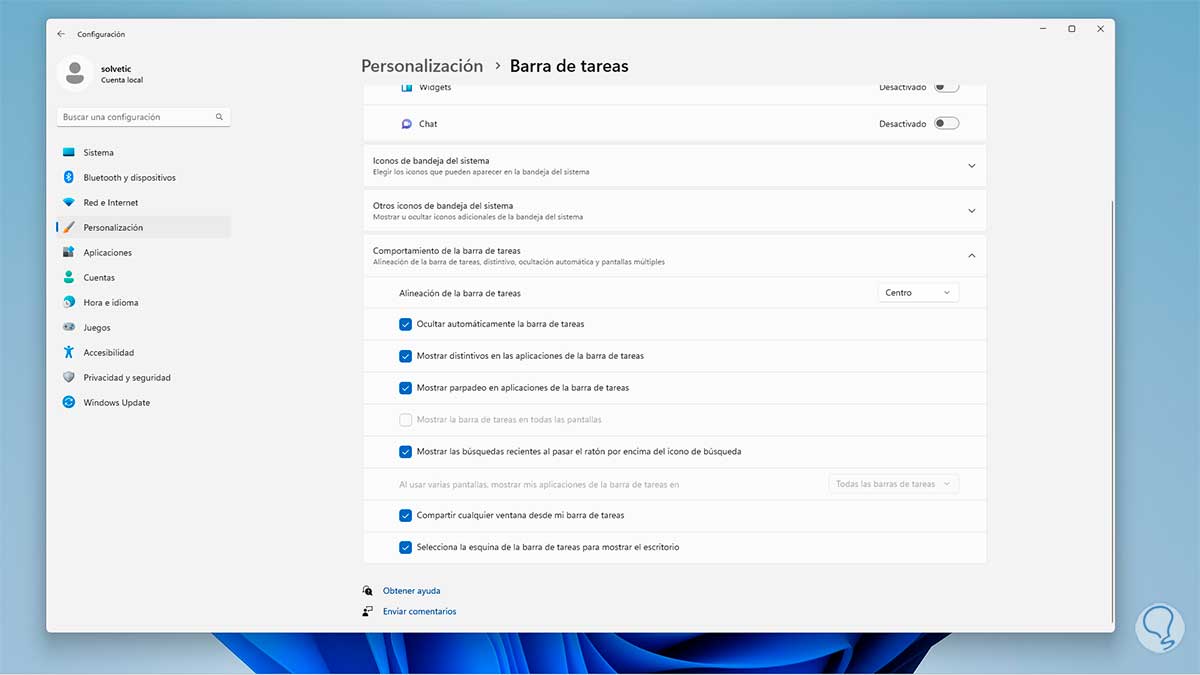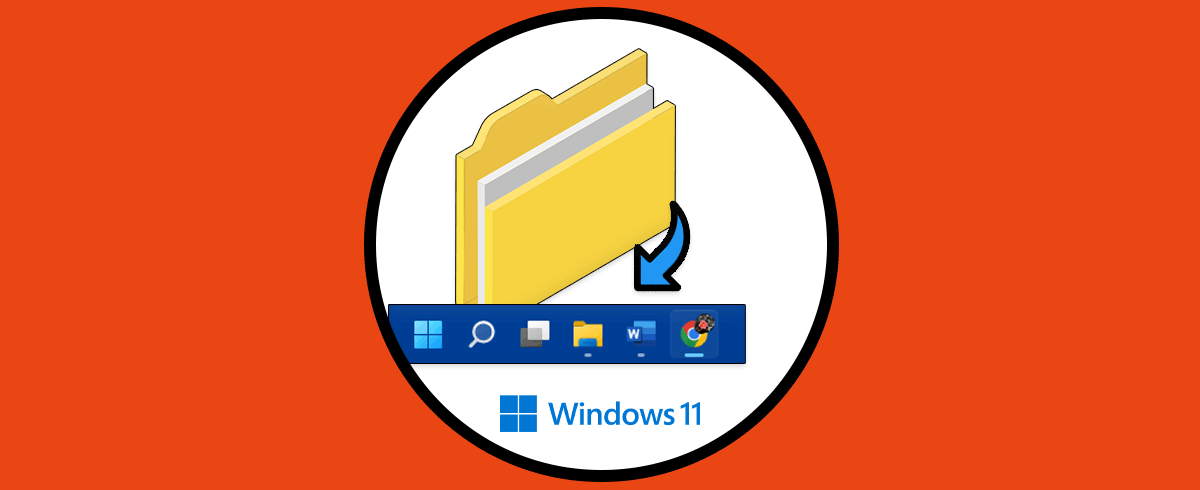La barra de tareas en Windows 11 nos brinda acceso a diversas opciones del sistema y a nuevas funciones como lo son los widgets, la búsqueda, etc.Desde la barra de tareas es posible acceder al menú Inicio donde se tiene la oportunidad de abrir programas y aplicaciones, abrir herramientas de Windows y muchas acciones más.
Aunque Windows 11 ha limitado algunas de las opciones de configuración a que estábamos acostumbrados, pero aun así es posible realizar una serie de configuraciones para personalizar la barra de tareas,
Es por ello que a continuación te mostramos diferentes opciones para que sepas cómo Configurar Barra de Tareas Windows 11 de manera detallada, con cada una de las alternativas posibles.
1. Configurar Barra de Tareas Windows 11 - Cambiar tamaño iconos
Una de las primeras opciones a realizar será modificar el tamaño de los iconos de la barra los cuales tiene un tamaño mediano, podemos ver el tamaño por defecto de los iconos en la barra de tareas:
Para ajustar el tamaño de estos iconos en la barra de tareas, abrimos el editor de registros con "regedit":
Vamos a la ruta:
HKEY_CURRENT_USER - Software - Microsoft - Windows - CurrentVersion - Explorer - Advanced
Allí damos clic en algún lugar y seleccionamos la opción "Nuevo - Valor de DWORD (32 bits)":
Asignamos el nombre "TaskbarSi":
Damos doble clic sobre este valor DWORD para ver sus propiedades:
Establecemos alguna de las siguientes opciones:
- 0: valor por defecto
- 1: iconos medianos
- 2: iconos grandes
Aplica los cambios.
Abre el Administrador de tareas:
Reiniciamos el Explorador de Windows seleccionándolo y dando clic en “Reiniciar”:
Los iconos tendrán el tamaño definido pequeño, mediano o grande:
Para volver al valor por defecto eliminamos el valor DWORD creado, damos clic derecho sobre este y seleccionamos la opción “Eliminar”:
Se abrirá el siguiente mensaje:
Confirmamos la operación.
Abrimos de nuevo el Administrador de tareas y reiniciamos el Explorador de Windows para ver los cambios:
Ahora los iconos tendrán el valor por defecto:
2. Configurar Barra de Tareas Windows 11 - Poner transparencia
Debido a que Windows 11 no integra esta opción dentro de la configuración haremos uso de una pequeña utilidad para ello, en este caso vamos a la siguiente URL:
Descargamos la utilidad:
Al ejecutar la utilidad la barra de tareas de Windows 11 cambiará su diseño:
Para establecer la transparencia a la barra iremos a la carpeta descargada y ejecutamos el archivo "TaskbarXI Configurator":
Se abrirá lo siguiente:
Allí en la sección “Style” es posible realizar diversos cambios en los tonos de la barra de tareas pero para el caso de la transparencia dentro de las opciones desplegadas activaremos la casilla "Transparent":
Aplicamos los cambios dando clic en Apply y ahora la barra de tareas ahora estará transparente:
Para restablecer el valor original de la barra, abrimos la utilidad y vamos a "Uninstall":
Damos clic en "Uninstall" para ver el siguiente mensaje:
Confirmamos el proceso y la barra de tareas tendrá su estado por defecto:
3. Configurar Barra de Tareas Windows 11 - Editar configuraciones
Es posible hacer uso de las opciones integradas de Windows 11 para gestionar la barra de tareas, exploramos las opciones de la barra de tareas de Windows 11 tales como el menú Inicio, el menú contextual de Inicio o el Centro de notificaciones:
Damos clic derecho en la barra de tareas y seleccionamos "Configuración de la barra de tareas":
Veremos lo siguiente:
En la sección "Elementos de la barra de tareas" activamos o no los interruptores que serán visibles:
Podemos ver el cambio en la barra de tareas:
En "Iconos de la bandeja del sistema" definiremos que iconos estarán activos en la barra de tareas, uno de los mas usados es por ejemplo el teclado virtual:
Observamos el cambio:
En "Otros iconos de bandeja del sistema" es posible activar más accesos en la barra de tareas:
Vemos los cambios aplicados automáticamente:
En "Comportamiento de la barra de tareas" es posible realizar configuraciones especiales de la barra de tareas:
Por ejemplo es posible definir que la barra quede a la izquierda:
Vemos el cambio:
Asimismo es posible ocultar la barra para tener un mejor entorno de trabajo:
Vemos como cada una de estas opciones nos permite tener una barra de tareas más personalizada según el gusto de cada uno.