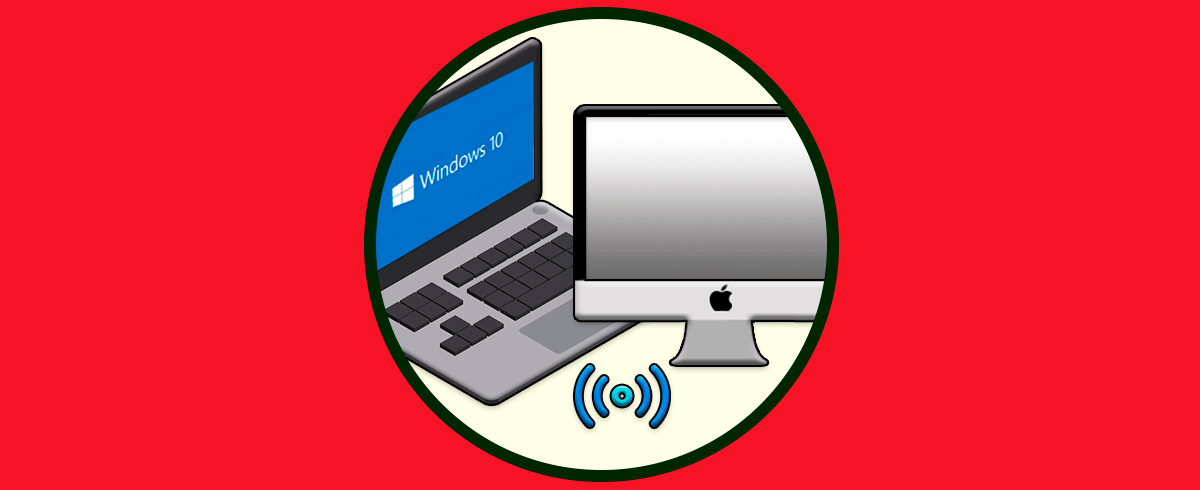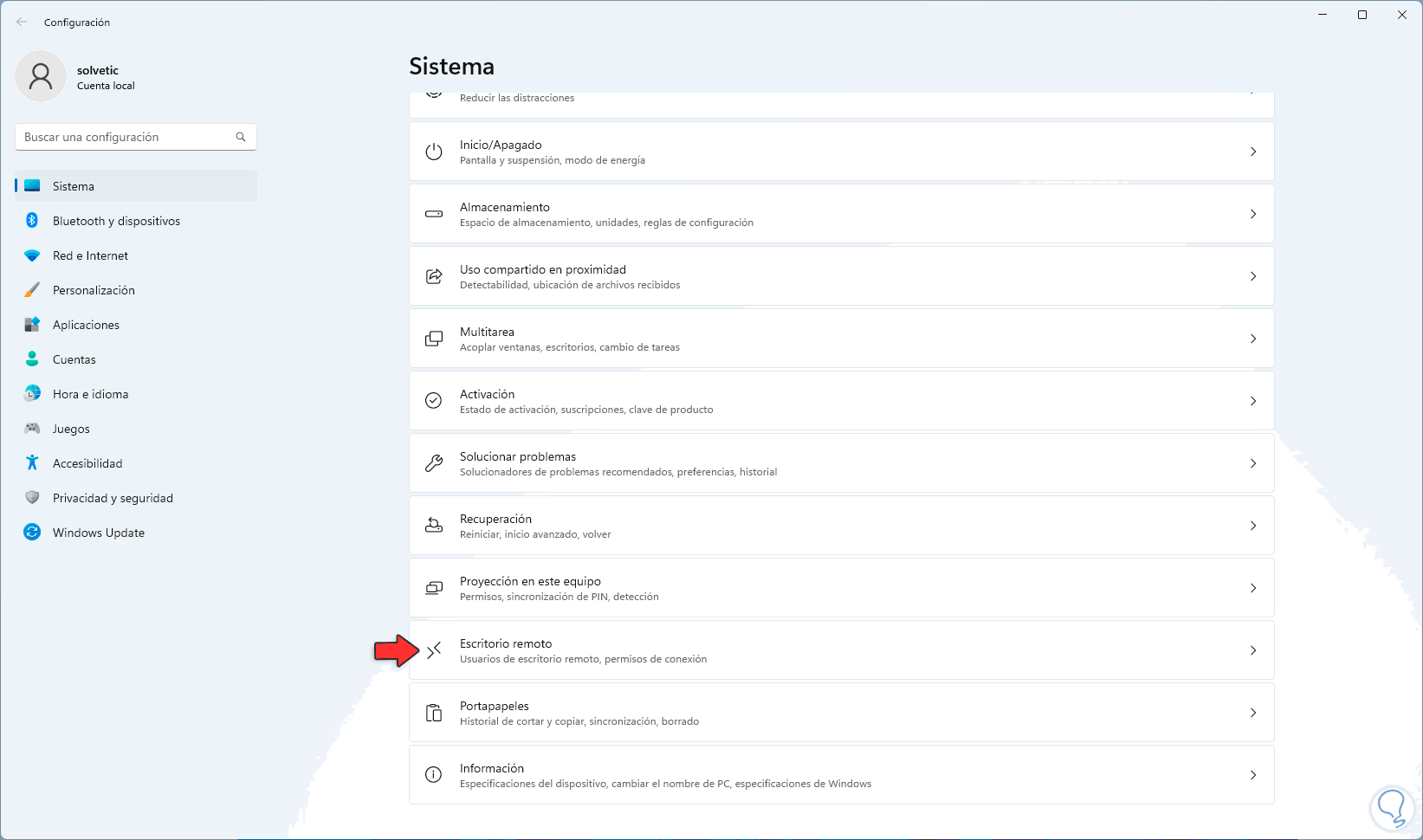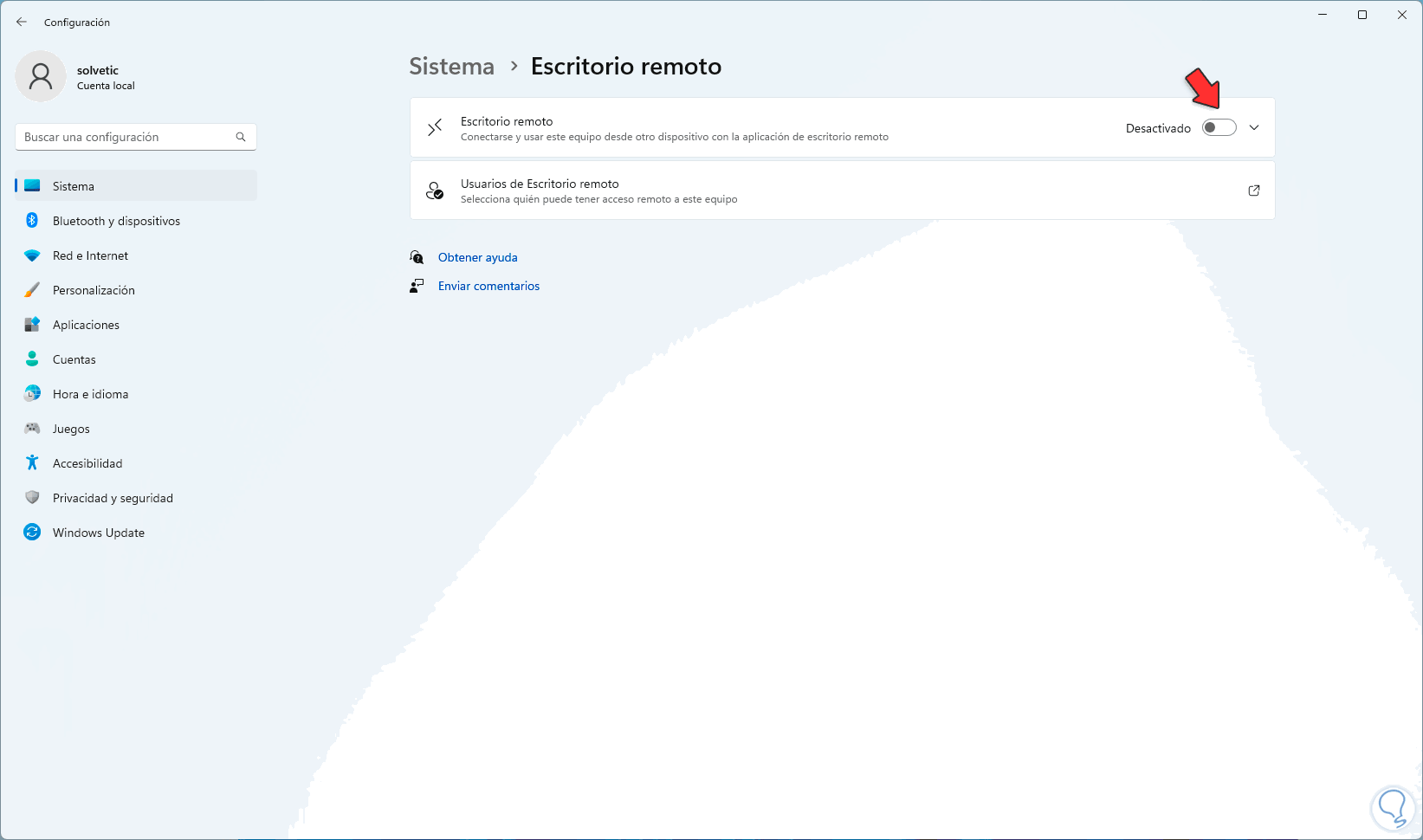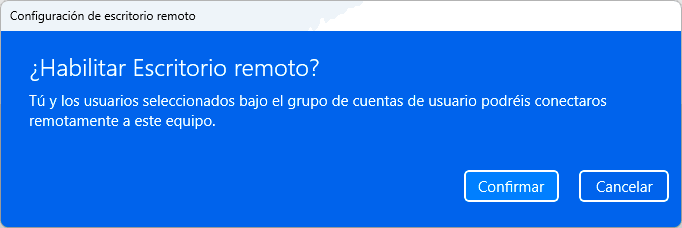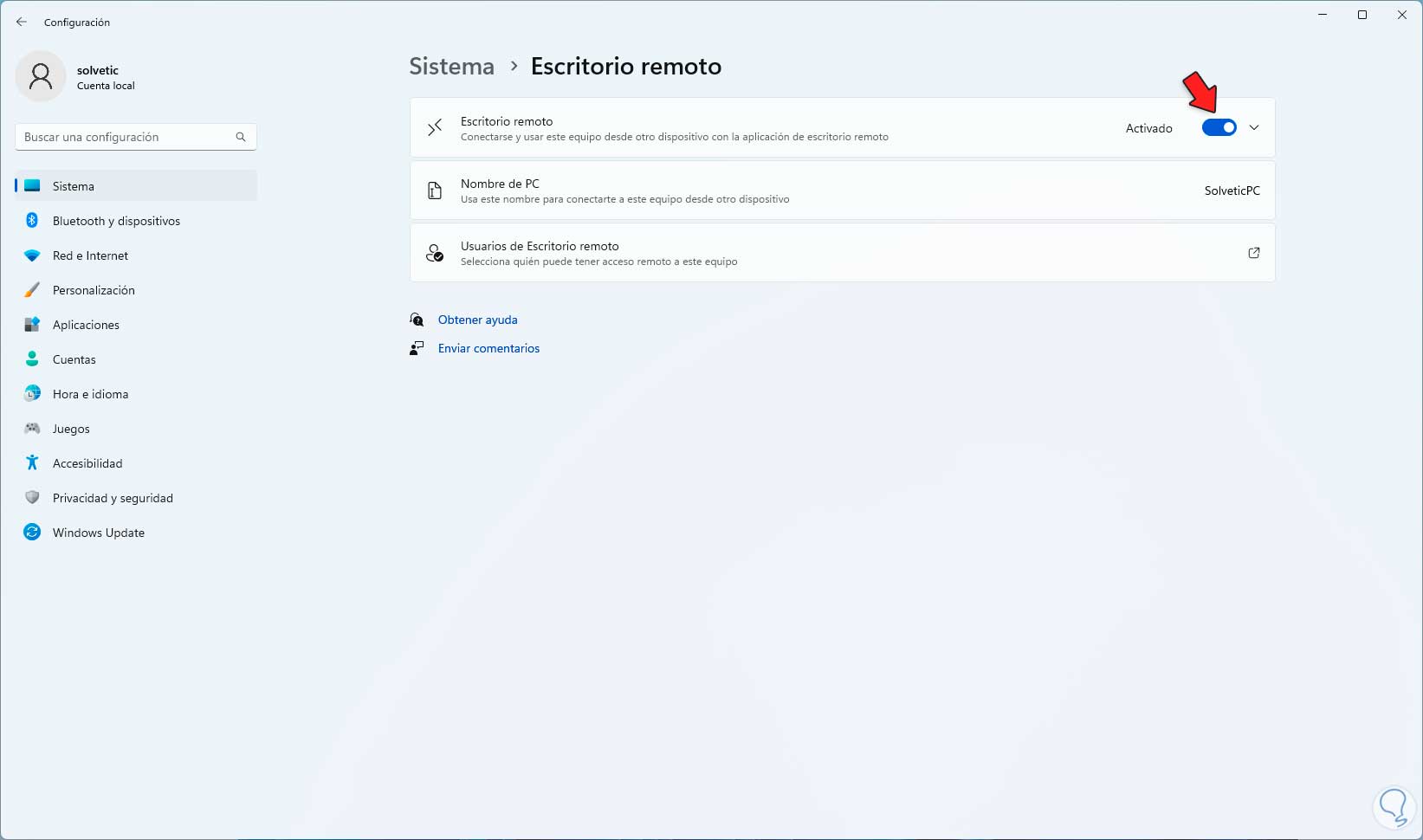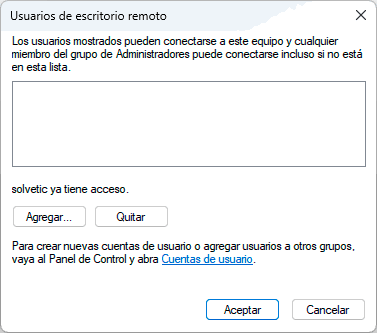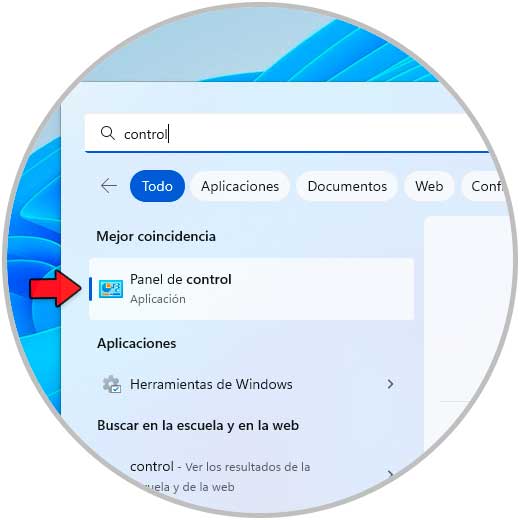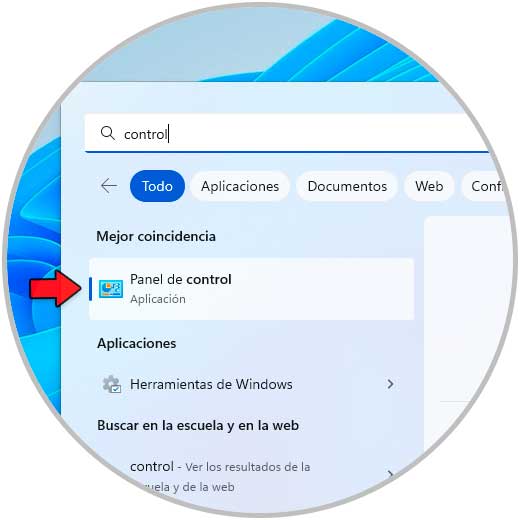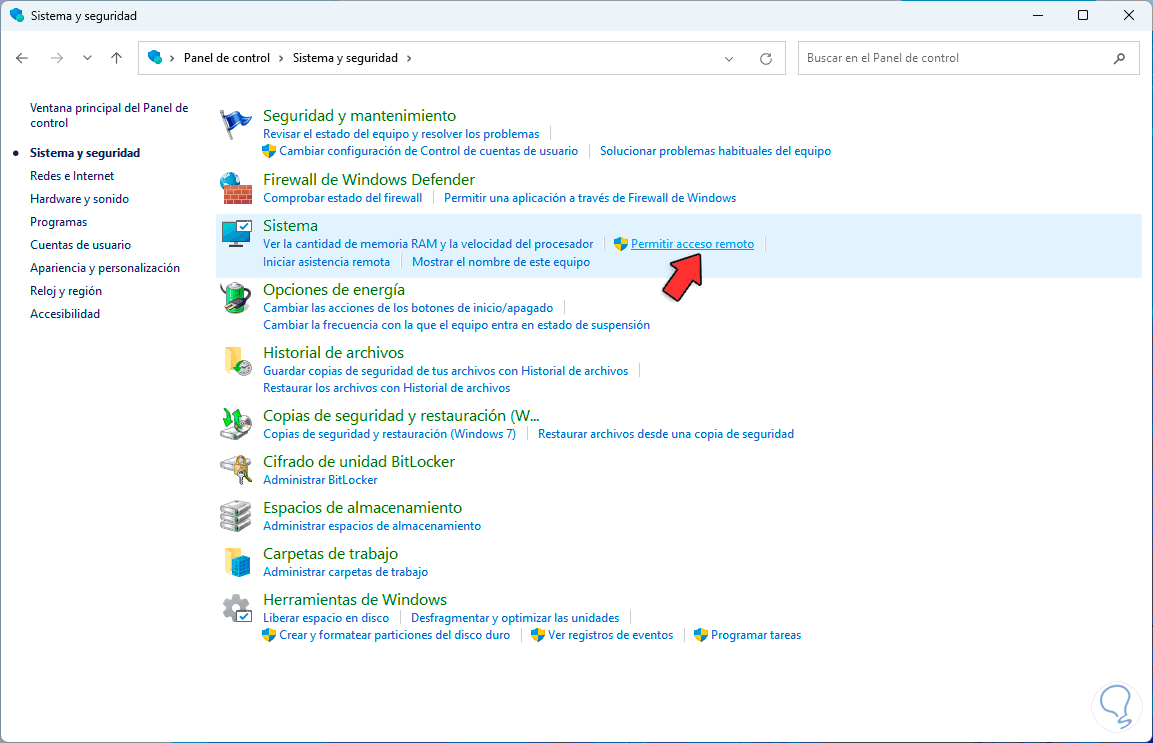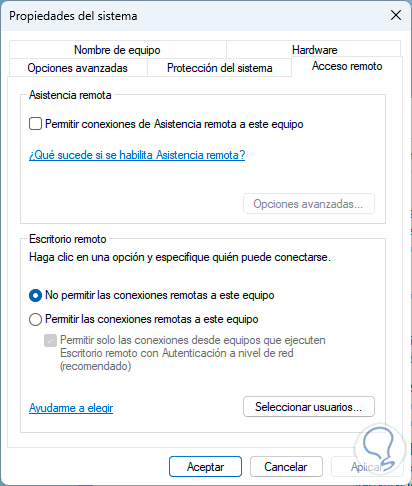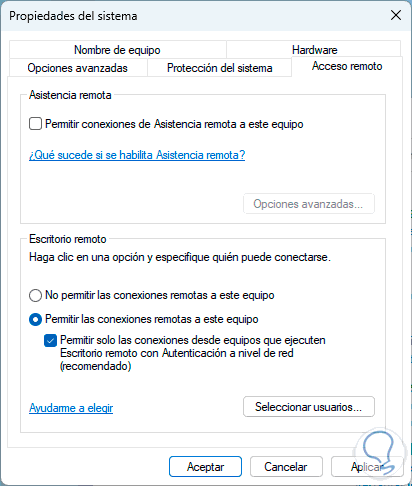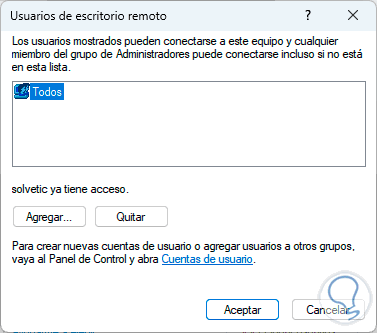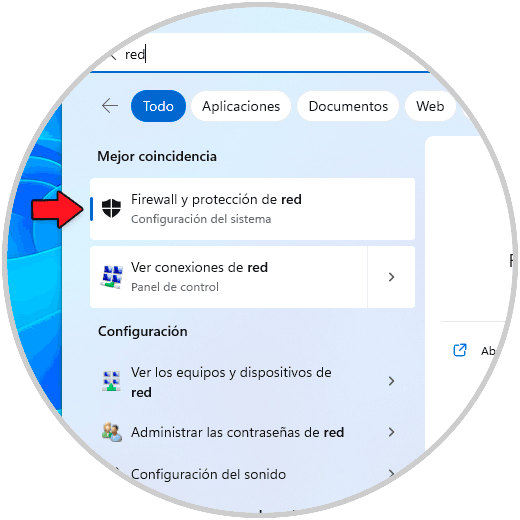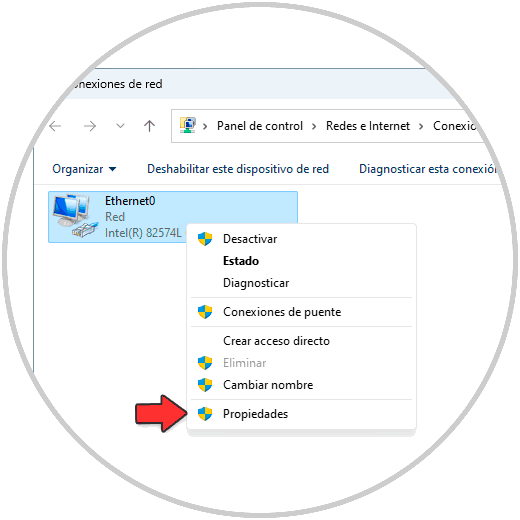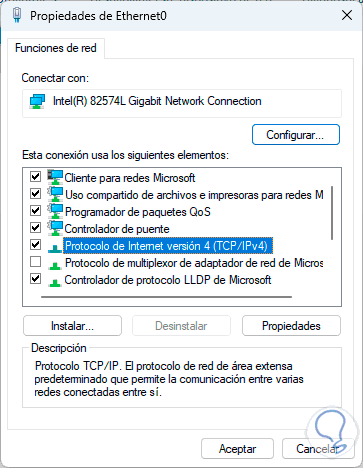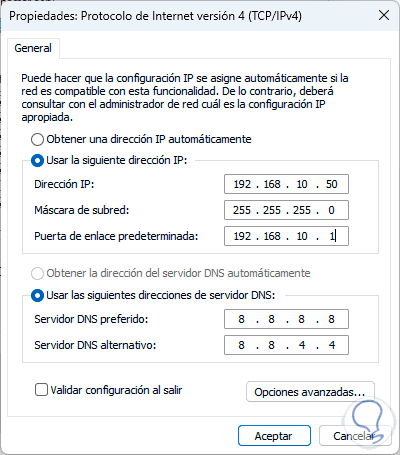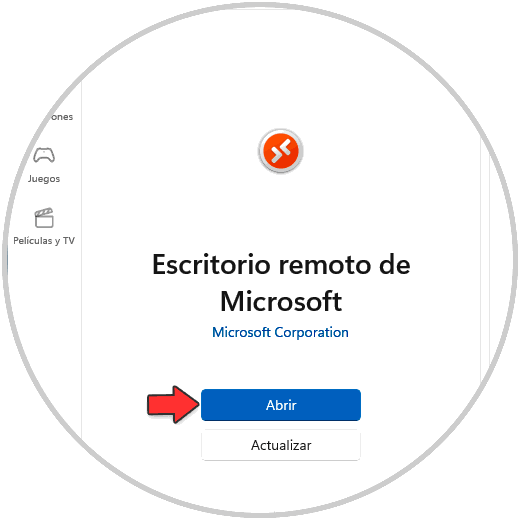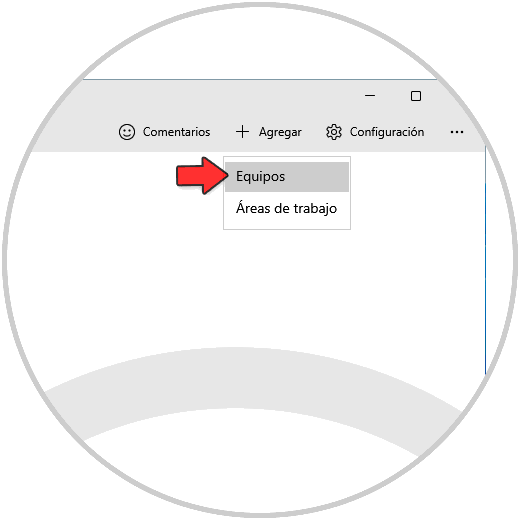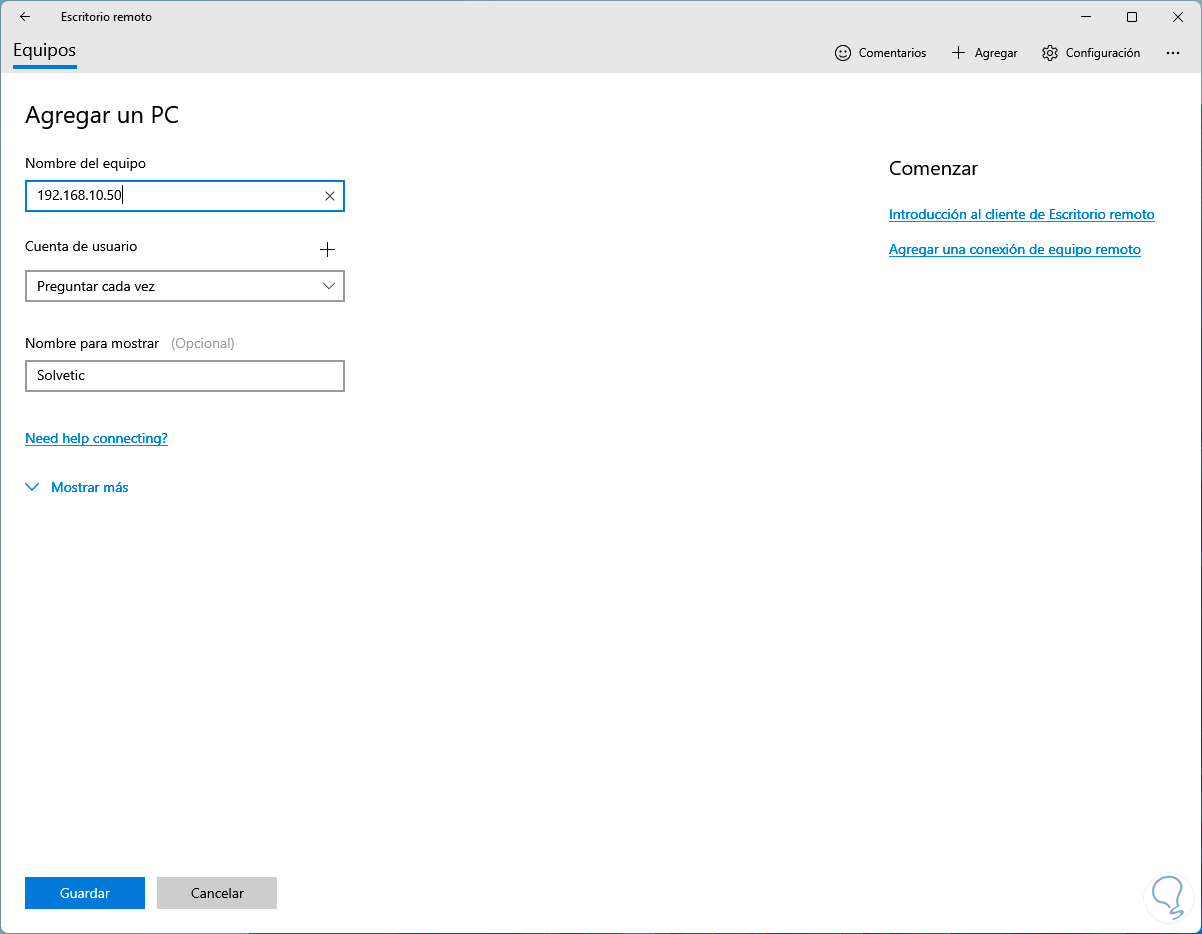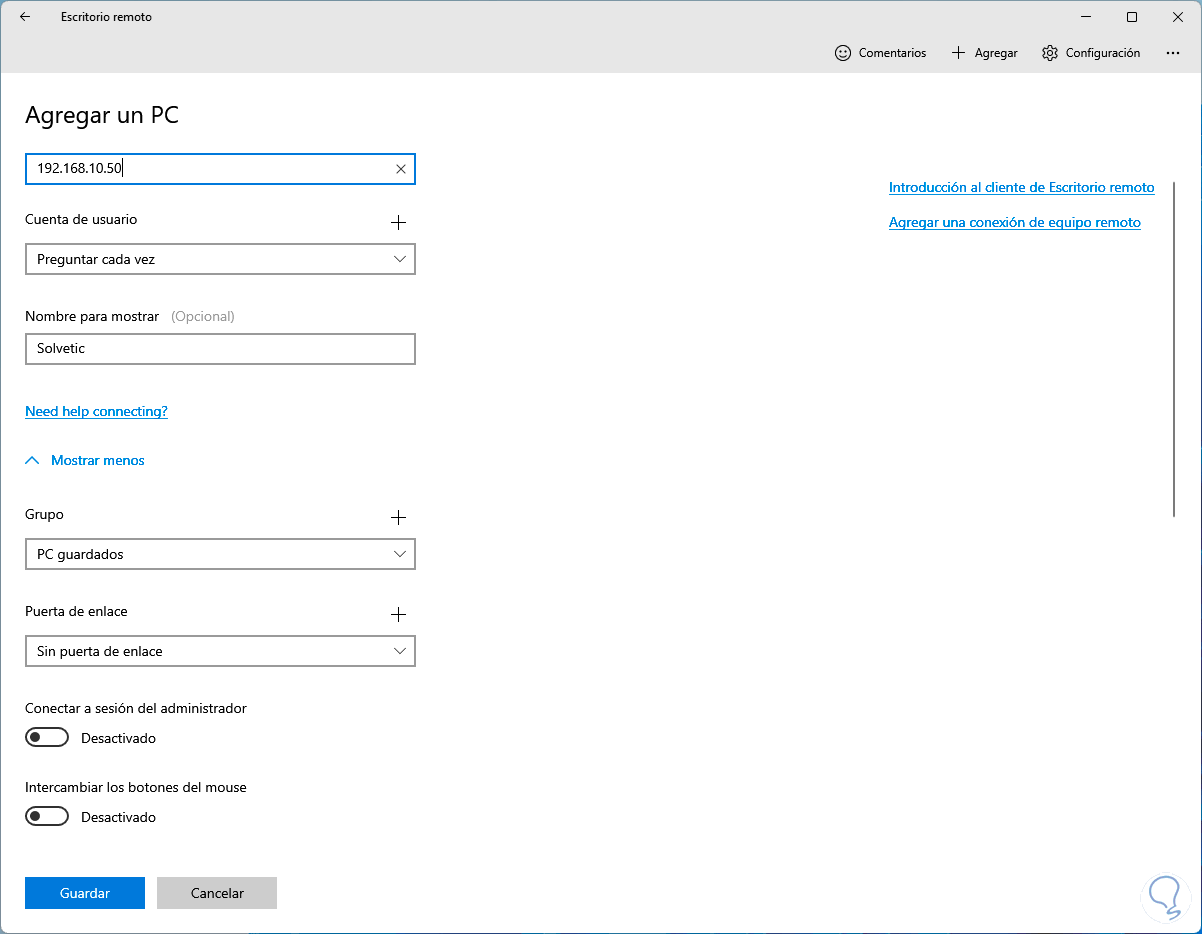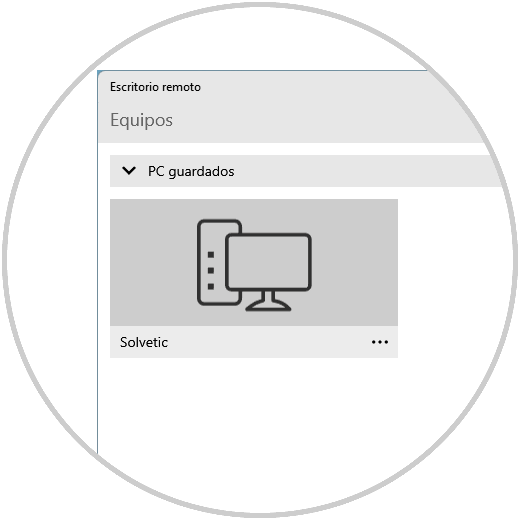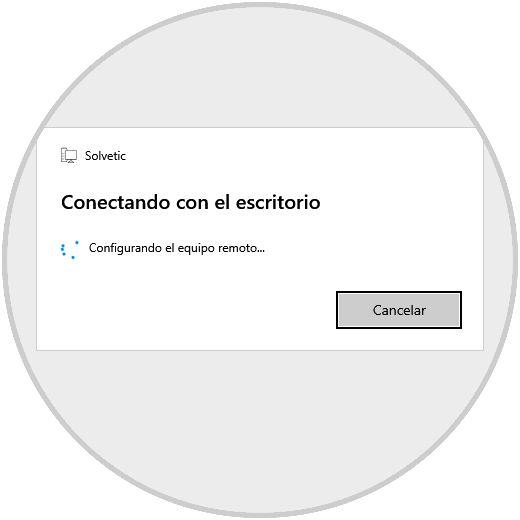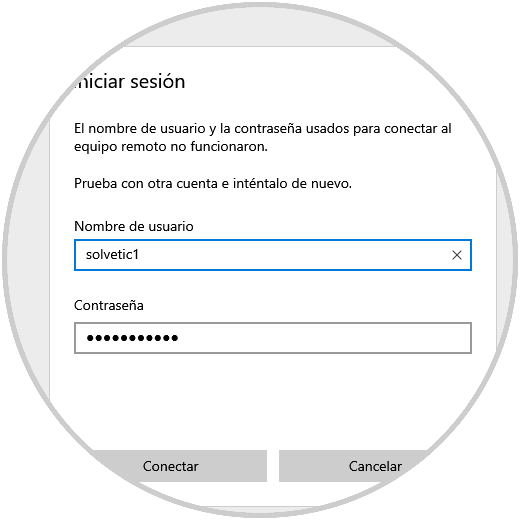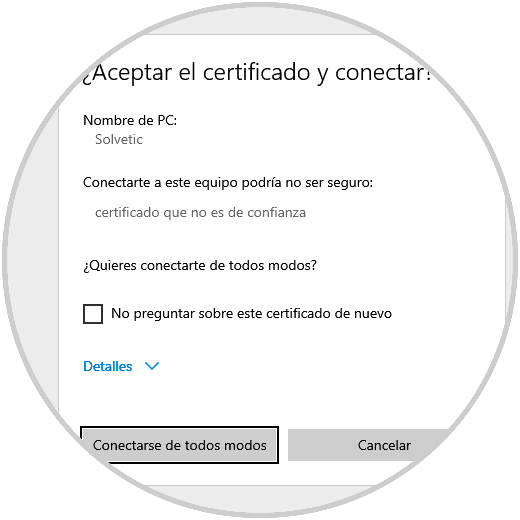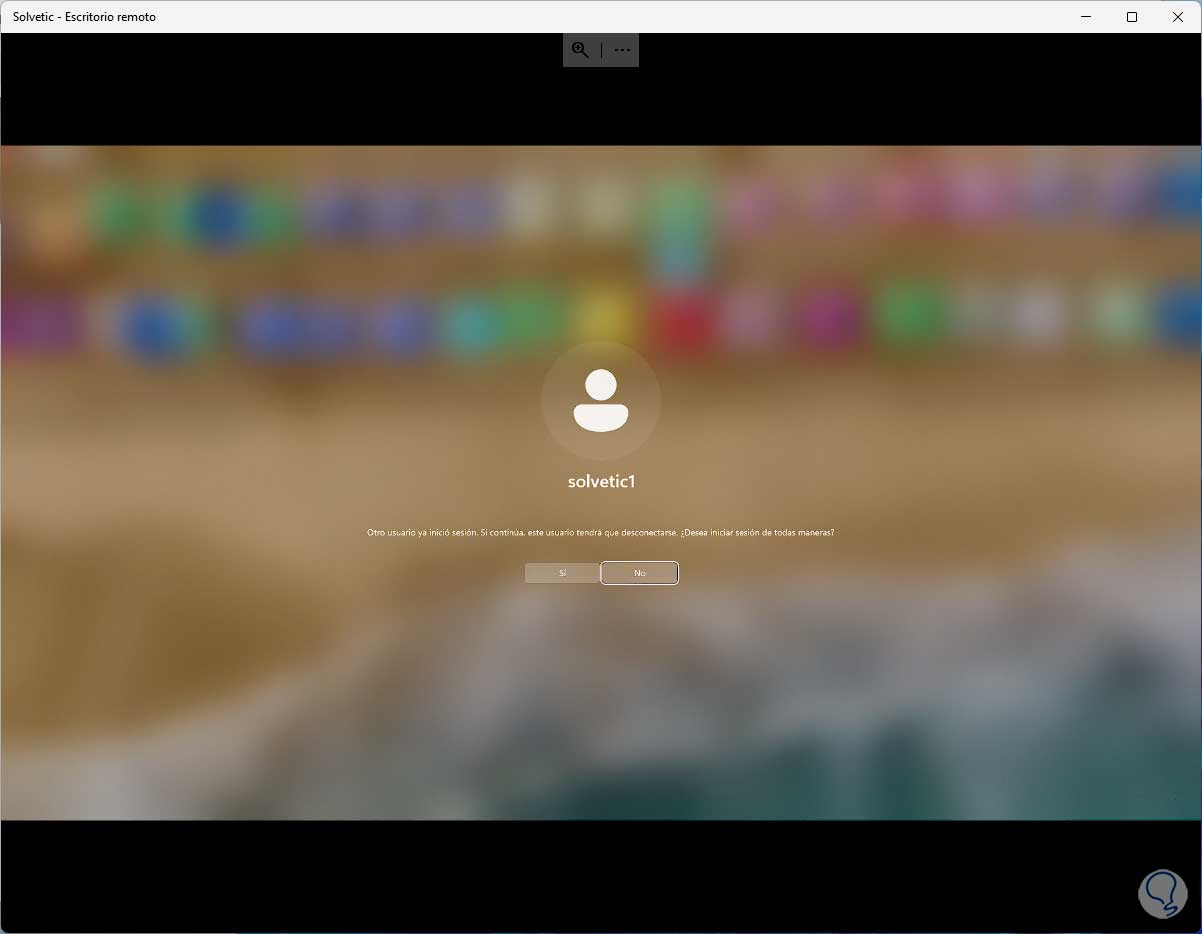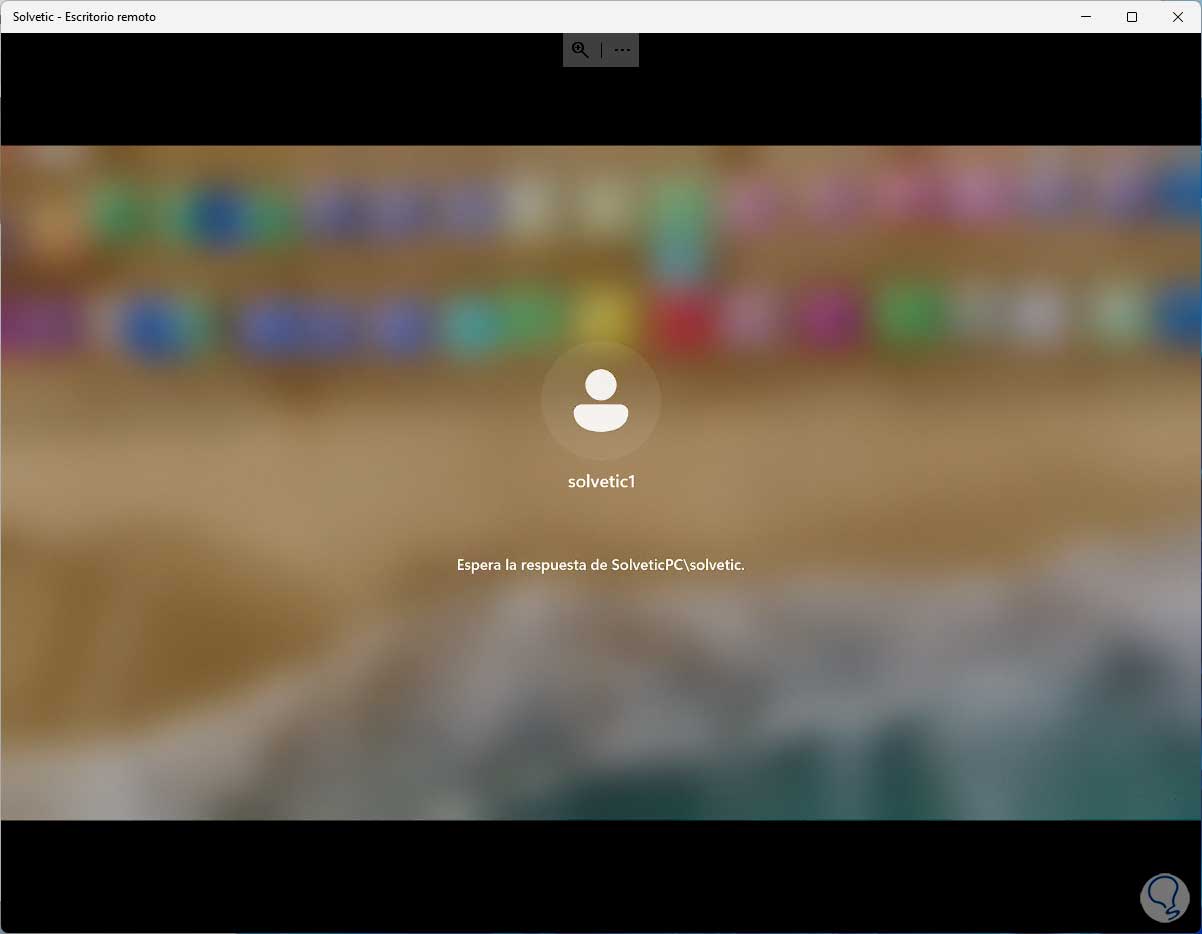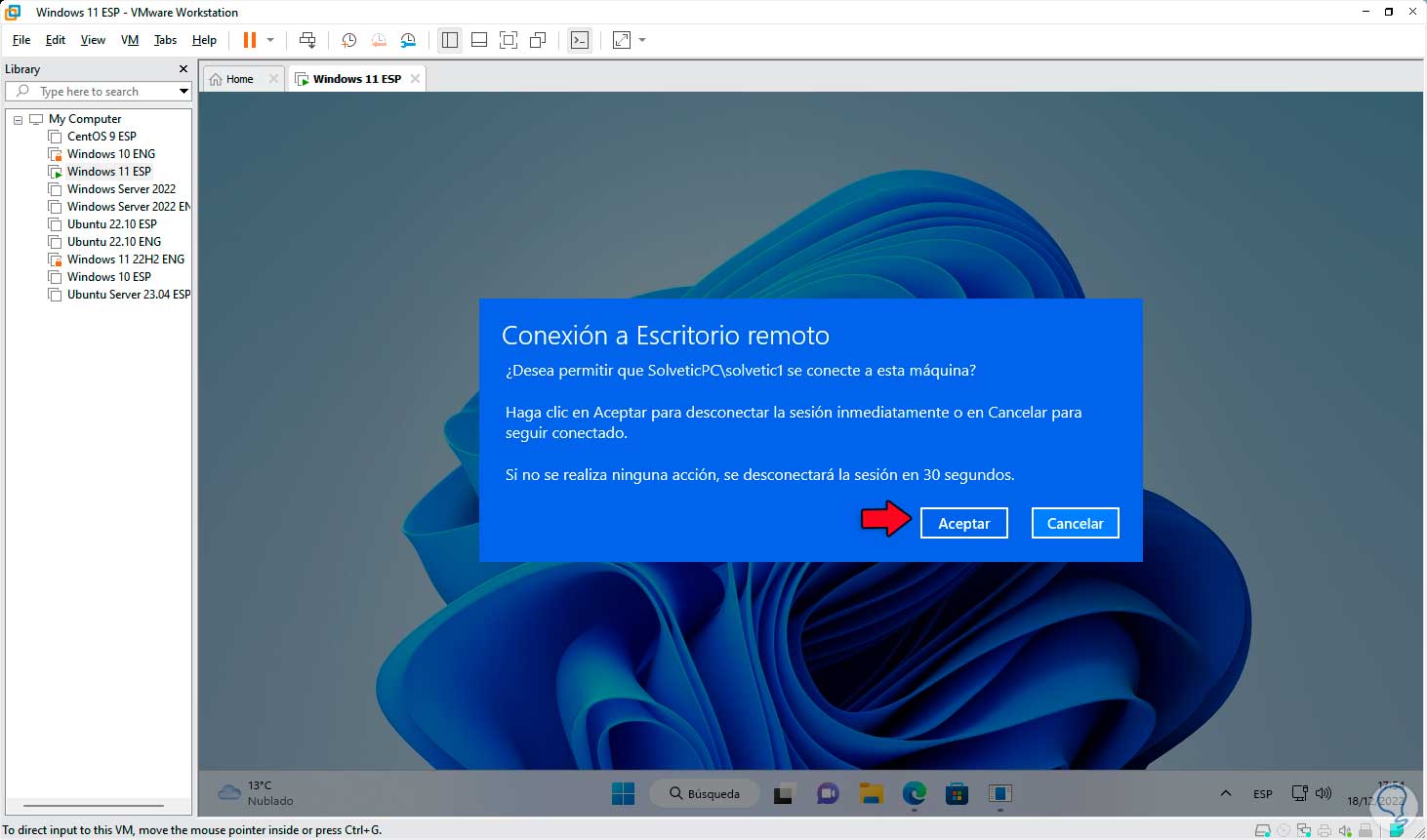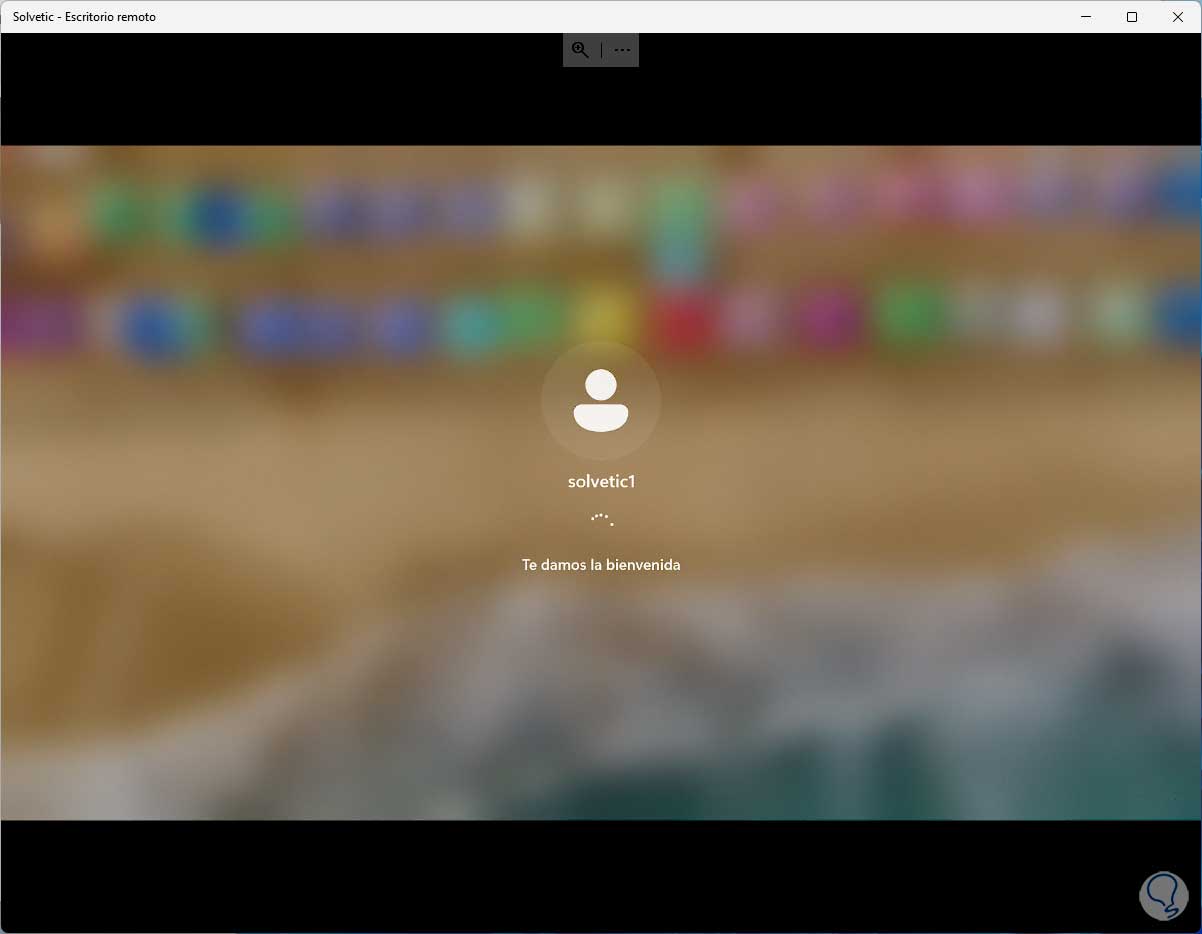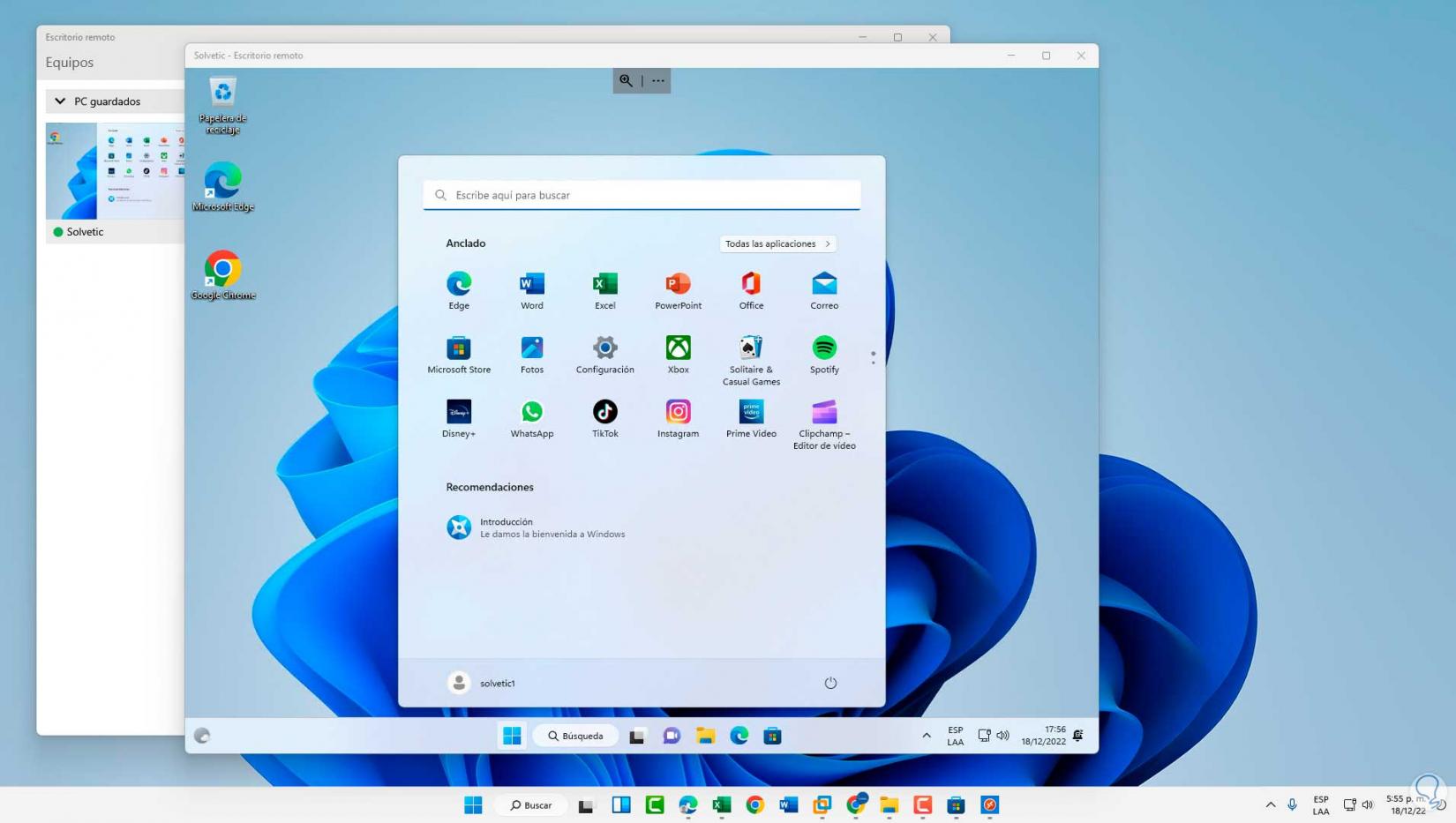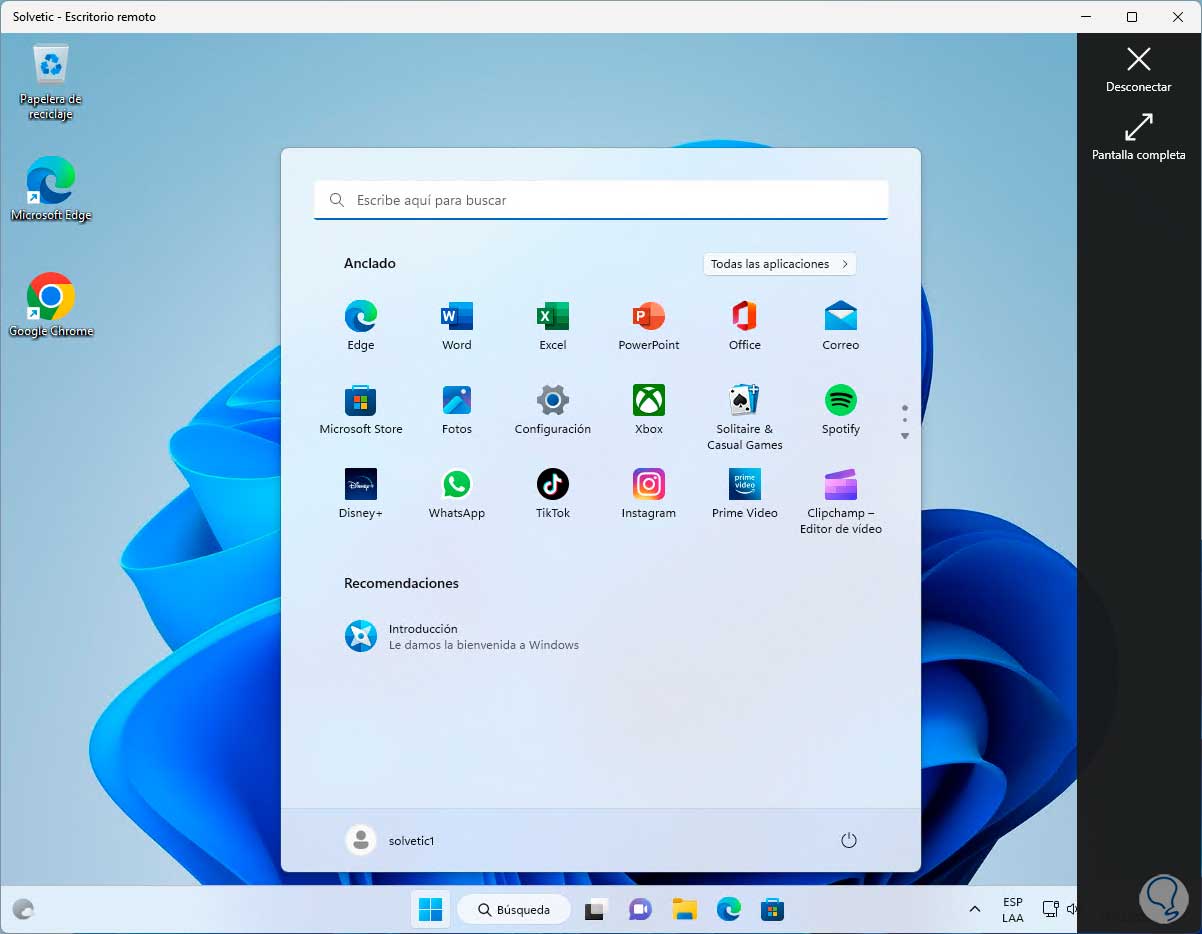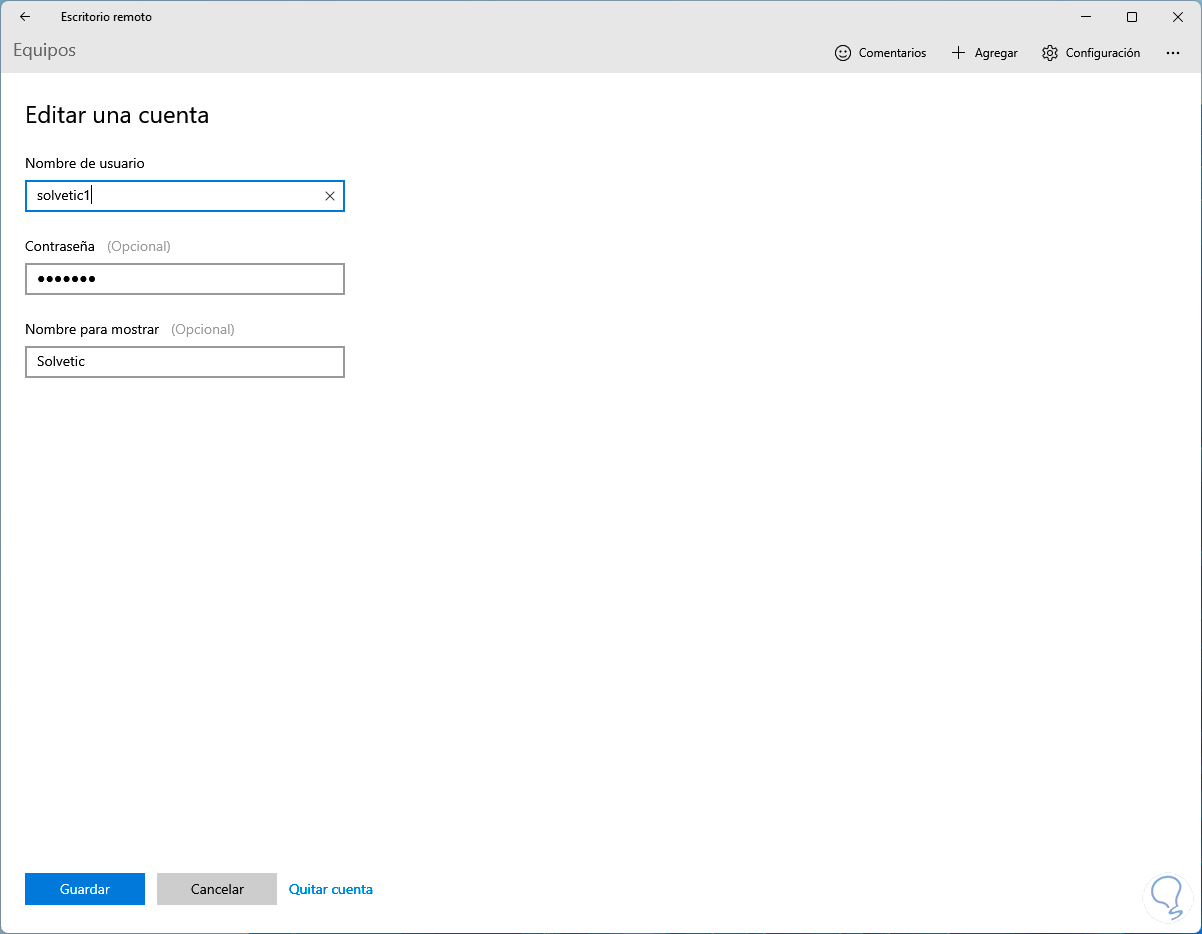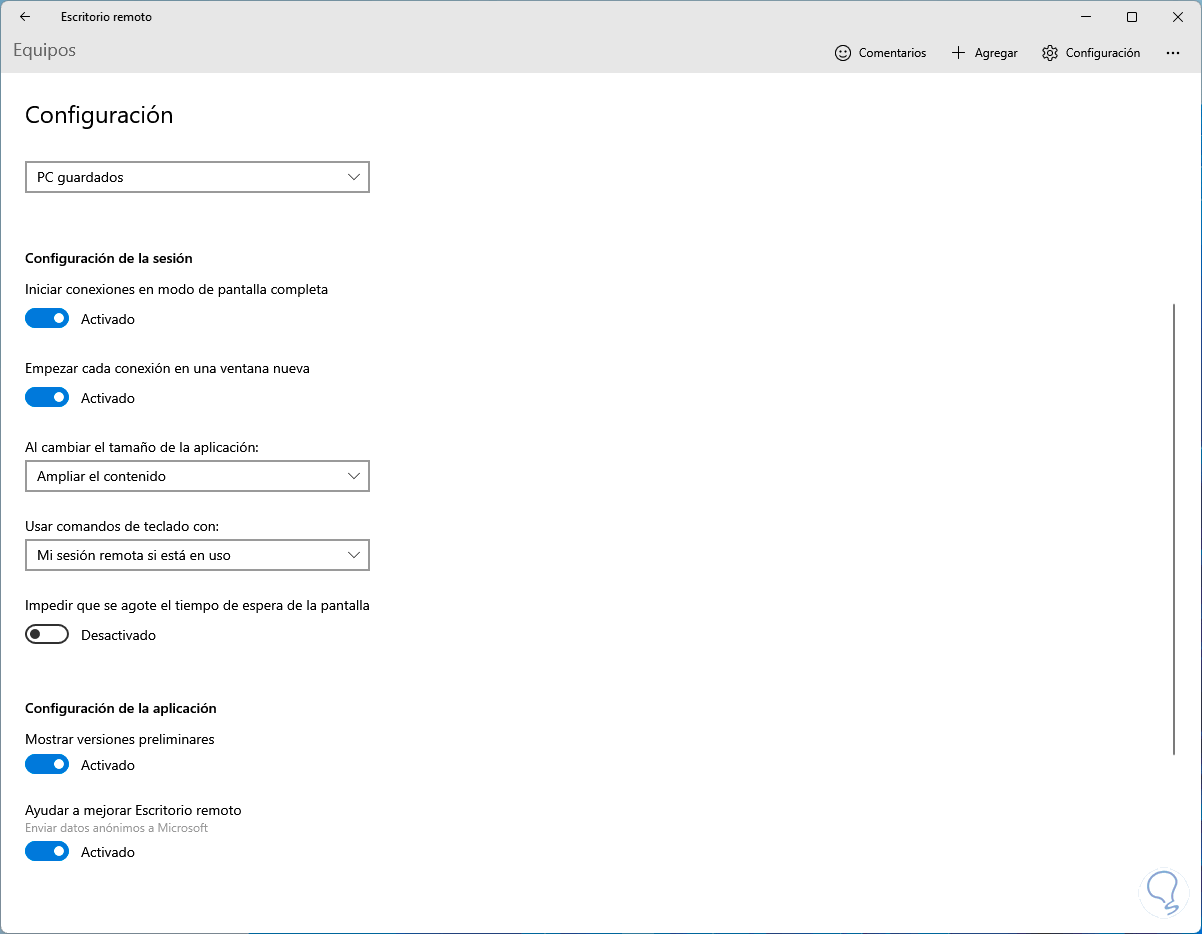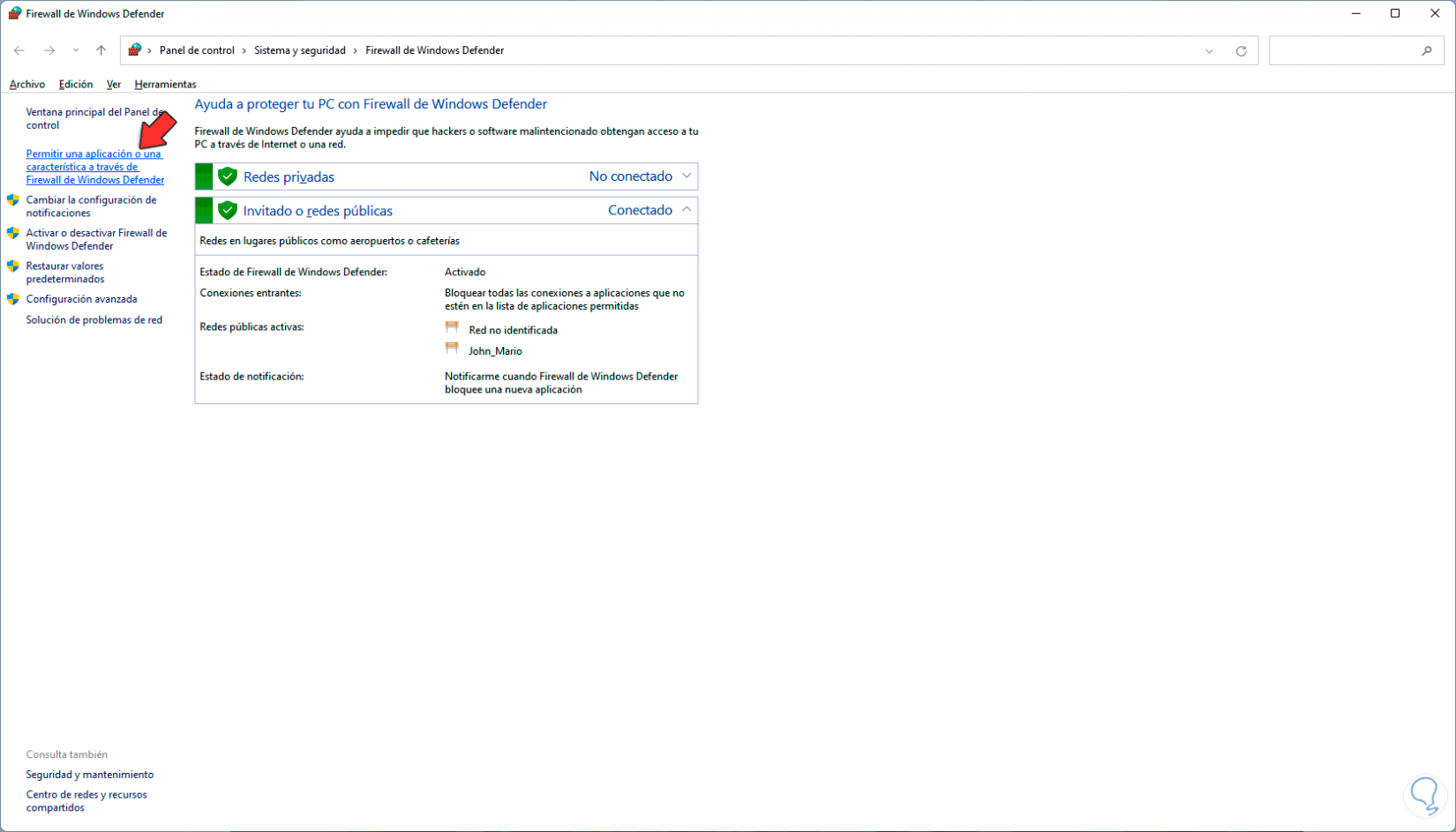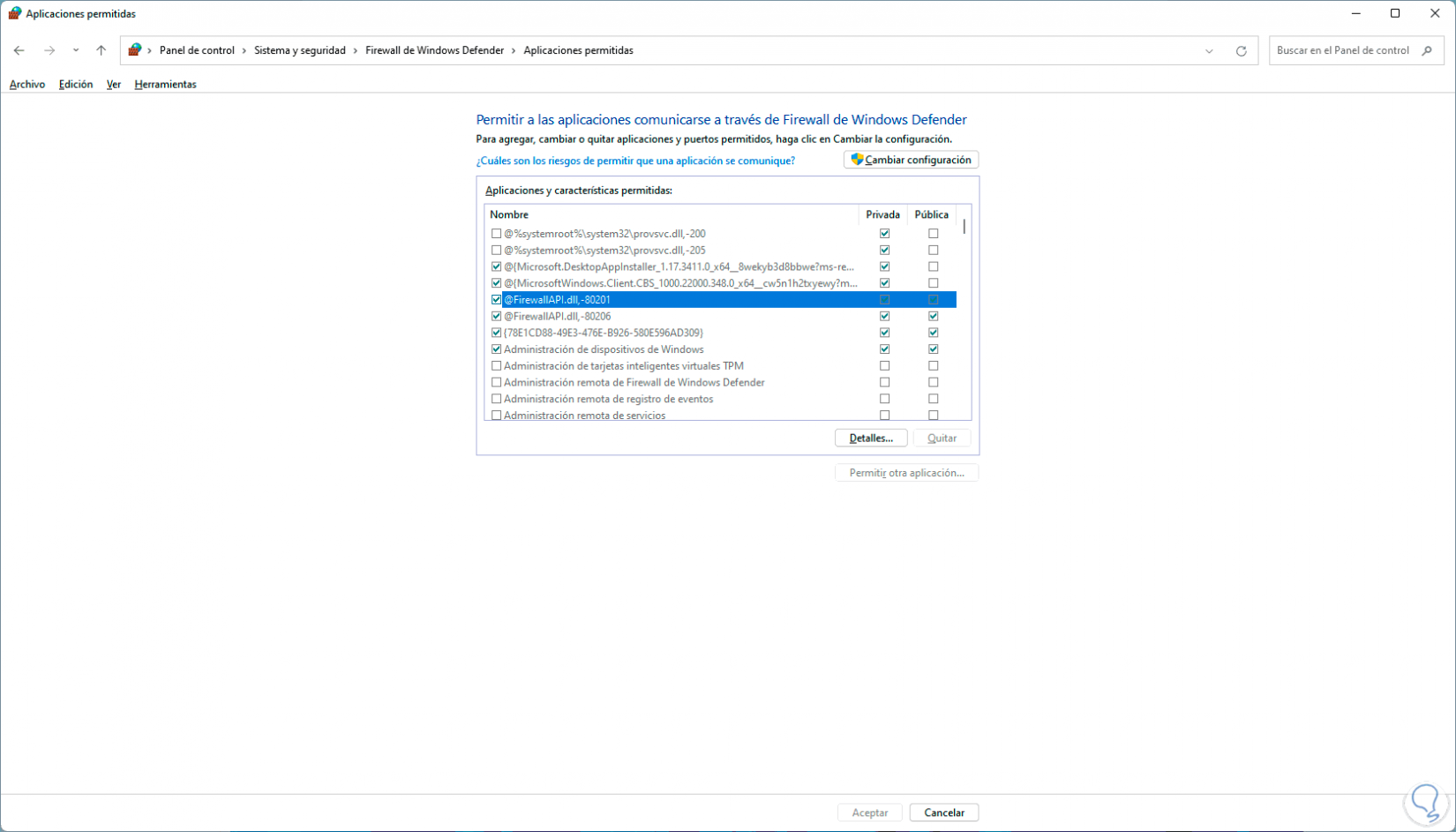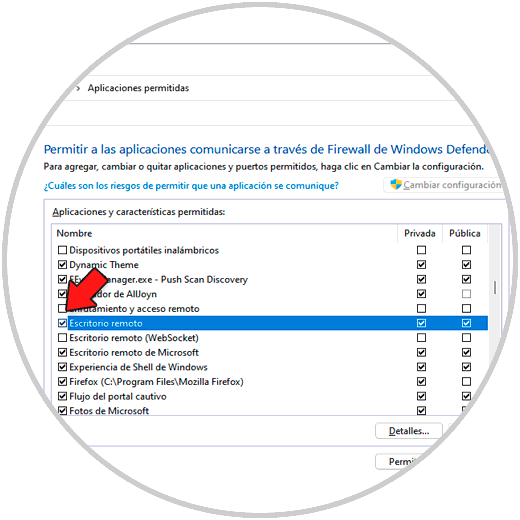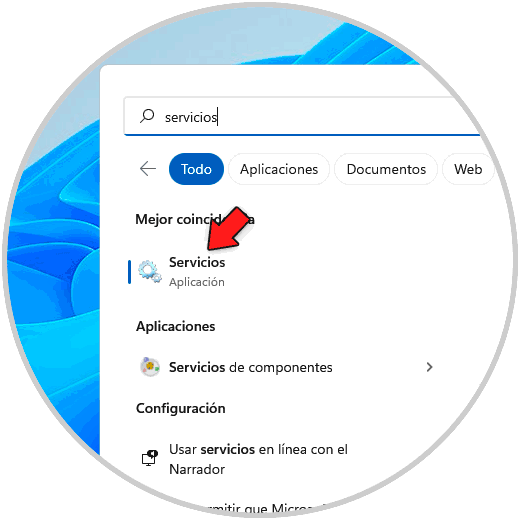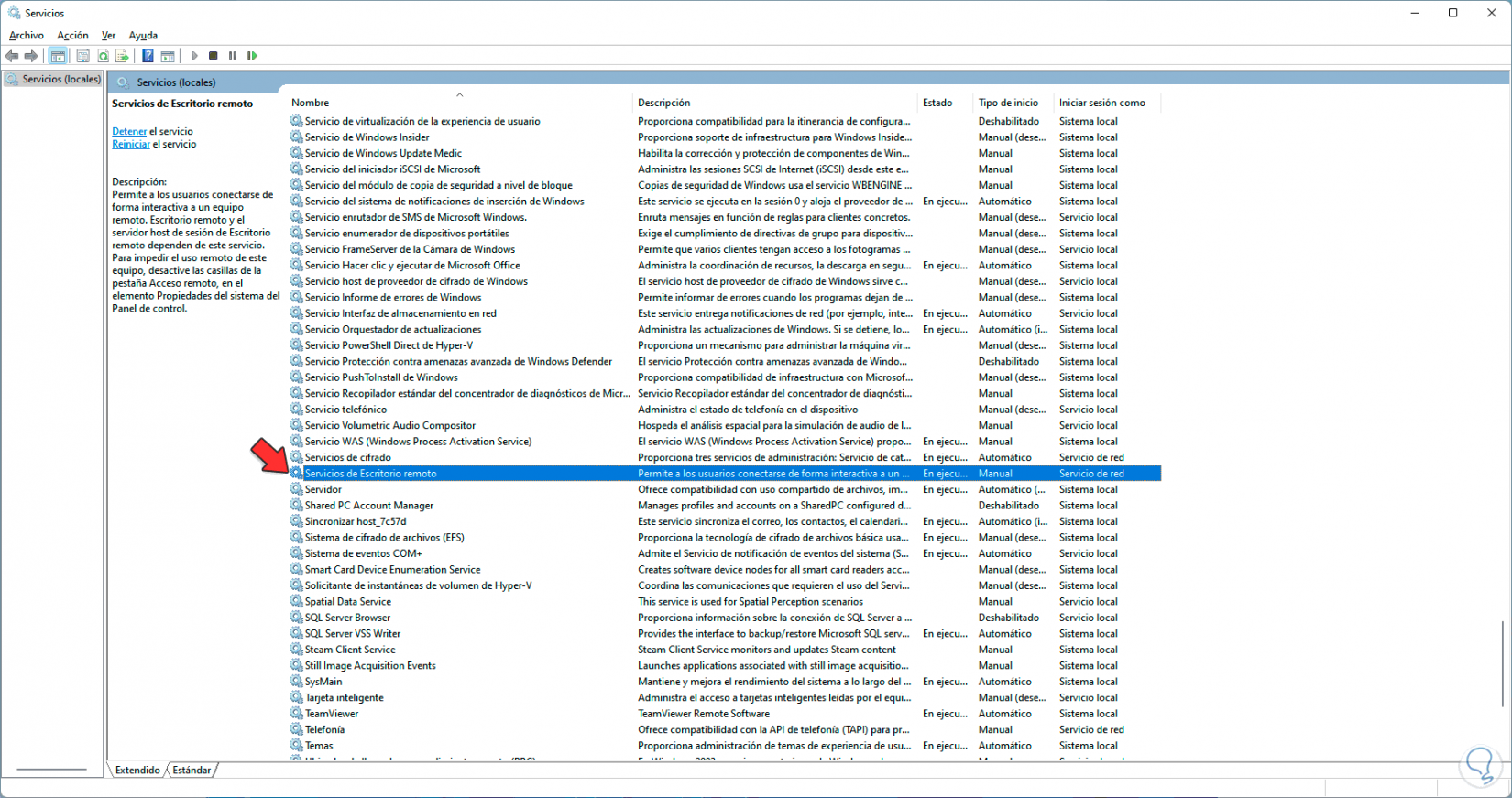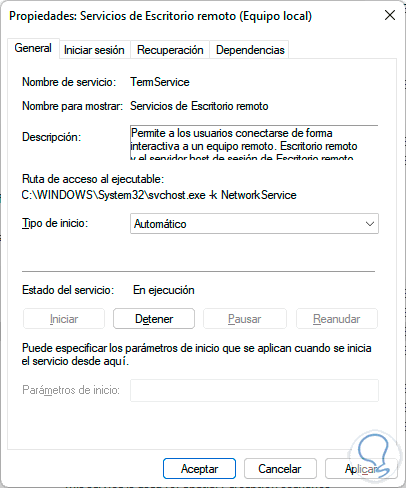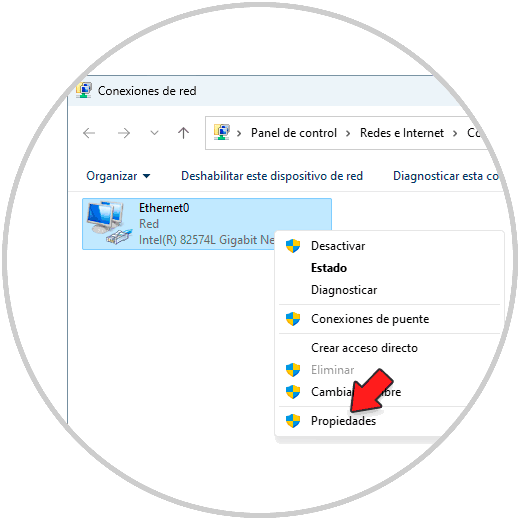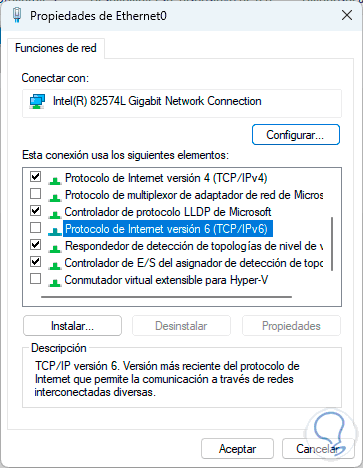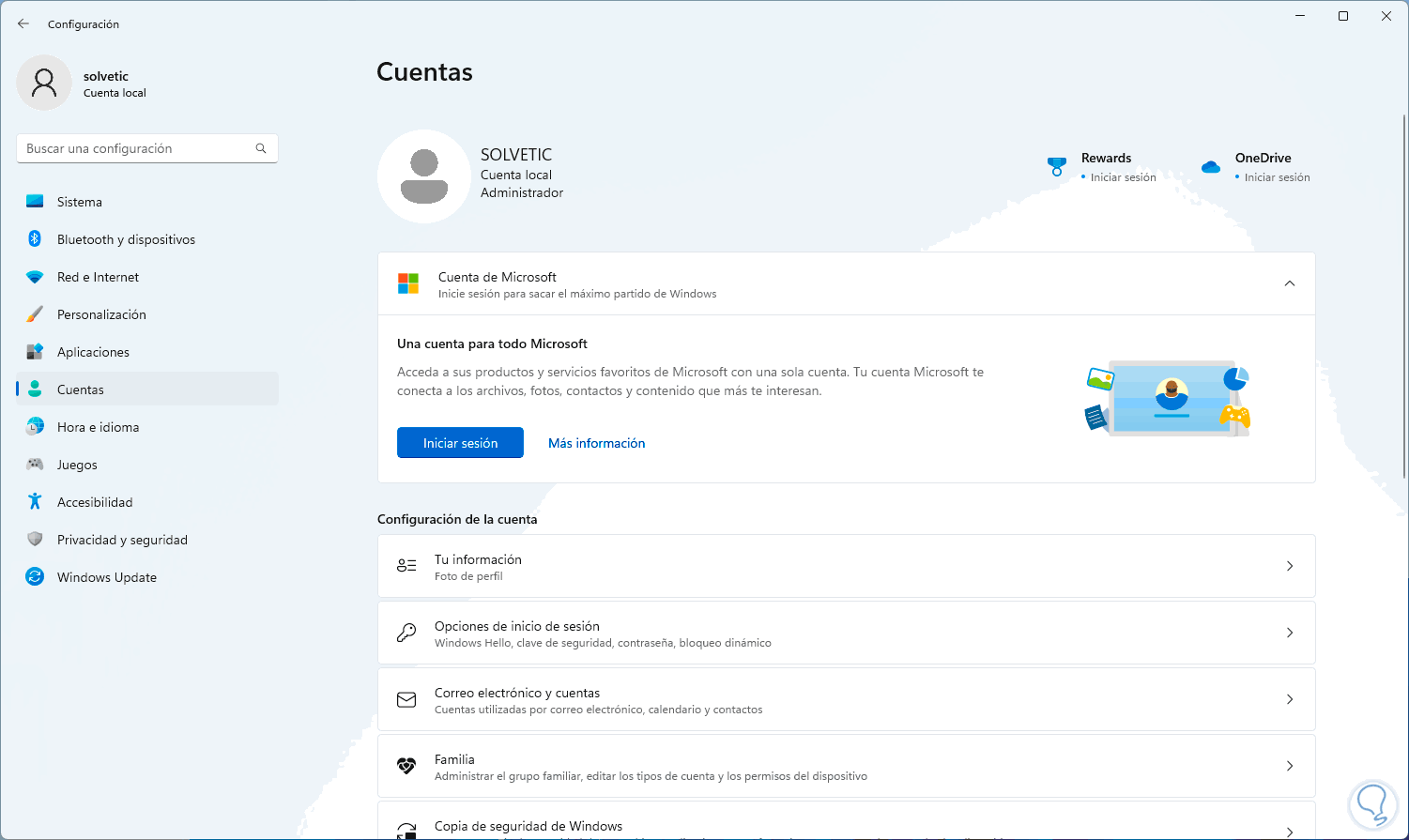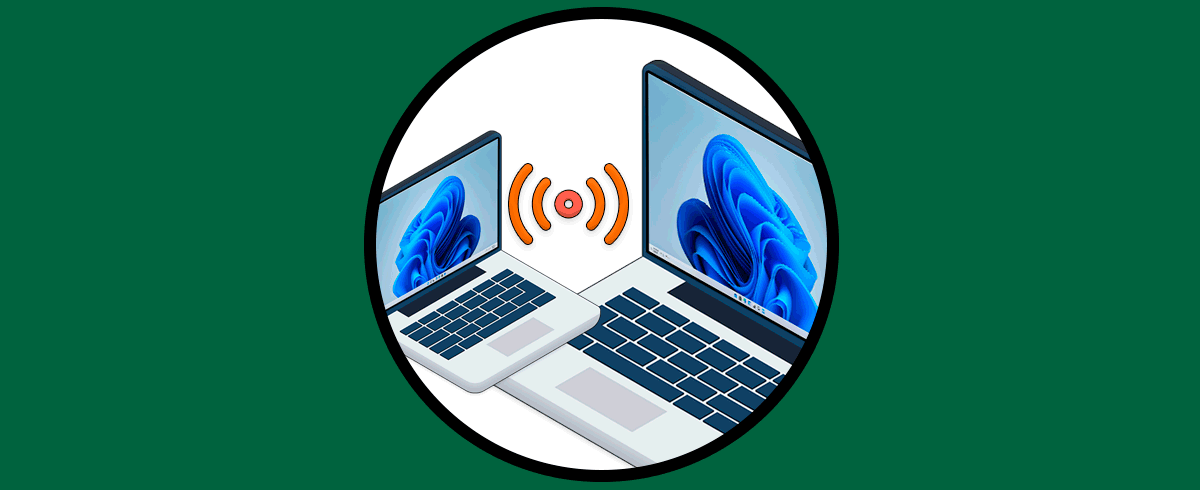El escritorio remoto en Windows 11 es una de las funciones mas practicas ya que con ella permitimos que un administrador u otro usuario pueda tener acceso al sistema desde otra ubicación sin que sea necesario el desplazamiento físico hasta nuestro PC, esta función esta presente en todas las ediciones de Windows y es algo completamente ideal para múltiples tipos de soporte.
Al usar el cliente de Escritorio remoto tendremos la capacidad de conectarnos a Servicios de escritorio remoto usando sistemas como Windows Server o Windows 11 remotamente y una vez se establezca la conexión poder usar y controlar escritorios y aplicaciones disponibles, una ventaja es que podemos usar ya sea un navegador web o bien la propia app desarrollada por Microsoft, algunas de las ventajas del Escritorio remoto son:
- Acceder a resoluciones de pantalla personalizadas
- Hacer uso de aplicaciones instaladas en el equipo remoto
- Soporte para múltiples monitores
- Tener acceso a archivos y recursos de red en el equipo remoto
- Disponer de resoluciones de pantalla dinámicas y escaladas
- Contra con un redireccionamiento de dispositivos tales como dispositivos de almacenamiento e impresoras
Solvetic explicará en detalle la forma para configurar el Escritorio remoto en Windows 11 y así tener la certeza de una conexión segura cuando sea necesario.
1 Configurar Escritorio Remoto Windows 11 desde Configuración
Esta es una de las opciones mas usadas y simples para habilitar esto, iremos a "Inicio - Configuración - Sistema - Escritorio Remoto":
Al dar clic allí veremos lo siguiente:
Activamos el interruptor "Escritorio Remoto" y veremos el siguiente mensaje:
Damos clic en “Confirmar” para activar el Escritorio remoto:
Veremos el nombre del PC para poder establecer la conexión y damos clic en "Usuarios de Escritorio remoto" para seleccionar que o quienes tendrán acceso, se abrirá la siguiente ventana:
Damos clic en “Agregar” para seleccionar el tipo de usuario:
Aplicamos los cambios.
2 Configurar Escritorio Remoto Windows 11 desde Panel de control
Esta es otra de las opciones simples que nos ofrece Windows 11 para habilitar el Escritorio remoto, abre el Panel de control:
Veremos lo siguiente;
Vamos a "Sistema y seguridad - Permitir acceso remoto":
Se abrirá la siguiente ventana:
Activamos la opción "Permitir las conexiones remotas a este equipo":
Damos clic en "Seleccionar usuarios" para definir los permisos de los usuarios:
Aplica los cambios.
3 Configurar Escritorio Remoto Windows 11 configurar IP estática
El uso de la dirección IP es fundamental en el Escritorio remoto ya que es a través de esa dirección que nos comunicaremos con el equipo remoto, por lo general los PCs hacen uso de direcciones IP dinámicas las cuales cambian cada determinado tiempo, si esto es así, se puede presentar un problema de conexión en caso de que se guarde la maquina remota en el Escritorio, en este caso lo mas ideal es asignar una dirección IP estática en ele quipo remoto, así sabremos cual es o se puede guardar para evitar el requerirla en cada conexión, para asignar una IP estática.
En el buscador de Inicio ingresamos "red" y damos clic en "Ver conexiones de red":
Damos clic derecho sobre el adaptador y seleccionamos "Propiedades":
En la ventana emergente seleccionamos "Protocolo de Internet versión 4":
Damos clic en "Propiedades" y luego activamos la casilla "Usar la siguiente dirección IP" y asignamos la deseada y es posible ajustar el servidor DNS:
Aplica los cambios.
Como un punto adicional es posible que se desee realizar la conexión desde afuera de la red local, en este caso será necesario conocer la IP publica, para ello se puede usar algún navegador e ingresar, por ejemplo, Whats m yip:
Allí saldrá la IP publica del equipo..
4 Configurar Escritorio Remoto Windows 11 | Acceso remoto
Es momento de acceder de forma remota usando el Escritorio remoto, en el equipo desde donde se establecerá la conexión abrimos la Tienda de Windows y buscamos "microsoft remote desktop" e instalamos la app de ser necesario:
Damos clic en "Abrir" para ver lo siguiente:
En la parte superior damos clic en "Agregar" y seleccionamos "Equipos":
A continuación ingresamos la IP del equipo remoto:
Es posible agregar el usuario y define el nombre a mostrar, damos clic en "Mostrar más" para tener acceso a otras opciones:
Damos clic en "Guardar" para almacenar la máquina remota:
En este caso nos conectaremos a una máquina virtual para ver el funcionamiento, para ello damos clic sobre la máquina remota creada y se iniciara el proceso de conexión:
Ingresamos los datos del usuario:
Esperamos que se establezca la conexión:
Aceptamos el certificado para completar el proceso:
En la máquina aceptamos la conexión y veremos esto:
En la maquina a donde nos conectaremos debemos aceptar el permiso para establecer la conexión:
Damos clic en Aceptar y se habrá conectado al Escritorio remoto:
Al finalizar tendremos acceso al sistema y sus aplicaciones:
Damos clic sobre el menú contextual de la máquina remota para tener acceso a algunas opciones:
5 Configurar Escritorio Remoto Windows 11 ajustes aplicación
Es posible llevar a cabo una serie de ajustes en la aplicación de Escritorio remoto en Windows 11.
Para ello abrimos la app y veremos la o las maquinas a las cuales nos conectamos:
Es posible dar clic en el menú contextual de la máquina remota para desconectar la sesión.
En la aplicación Escritorio Remoto damos clic en "Configuración" y será posible editar todas las variables de la aplicación y las máquinas remotas:
- En la parte superior podemos dar clic sobre el icono de lápiz para editar el usuario actual o en el signo + para agregar uno nuevo
- En Puerta de enlace es posible añadir una puerta de enlace personalizada
- En Grupo podemos crear grupos para administrar las maquinas remotas
- Es posible que al iniciar la sesión este por defecto la pantalla completa
- Podemos activar o no el interruptor para que cada conexión se haga en una ventana nueva
- Podemos cambiar el tamaño de la aplicación de ser necesario
- Es permitido el uso de comandos como Ctrl + C (copiar) o Ctrl + V (pegar)
- Adicional es posible usar tiempo ilimitado en la sesión
Como vemos podemos agregar nuevas cuentas:
En la parte inferior será posible usar versiones previas de la app o bien enviar comentarios:
6 Configurar Escritorio Remoto Windows 11 solucionar problemas
Existen ciertos problemas que se pueden presentar al usar Escritorio remoto en Windows 11 y Solvetic te dará una serie de consejos para corregirlos.
En primer lugar en el buscador de Inicio ingresa "firewall" y damos clic en "Firewall de Windows Defender":
Luego damos clic en "Permitir una aplicación o una característica a través de Windows Defender":
Al dar clic allí veremos lo siguiente:
Damos clic en "Cambiar configuración" y validamos que "Escritorio remoto" tenga activa ambas casillas:
Con esto buscamos que se tenga el permiso del Firewall en las redes publicas y privadas, ahora debemos confirmar el estado del servicio, para esto abrimos Servicios:
Damos doble clic sobre "Servicios de Escritorio Remoto":
En "Tipo de Inicio" establecemos "Automático":
Aplica los cambios.
Ahora en el buscador de Inicio ingresamos "red" y damos clic en "Ver conexiones de red", luego damos clic derecho sobre el adaptador y seleccionamos "Propiedades":
Desactivamos la casilla "Protocolo de Internet versión 6":
Aplica los cambios.
Por ultimo vamos a "Inicio - Configuración - Cuentas" y allí confirmamos que se está usando una cuenta local:
En caso de ser en línea podemos convertirla a local y esto debido a que las cuentas en línea pueden causar un conflicto con ciertas tareas del Escritorio remoto.
Estas son las formas disponibles para activar y configurar el Escritorio remoto en Windows 11.