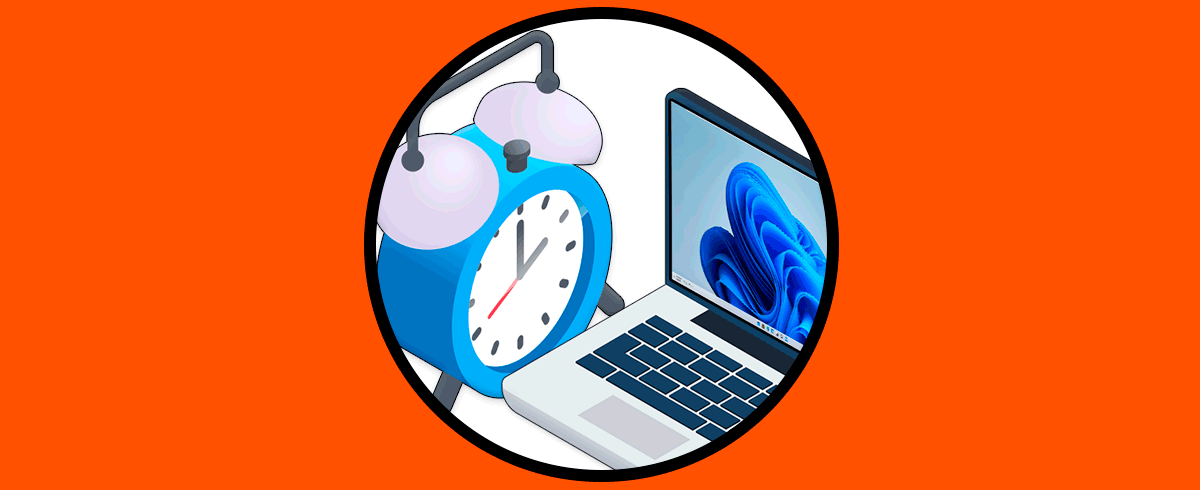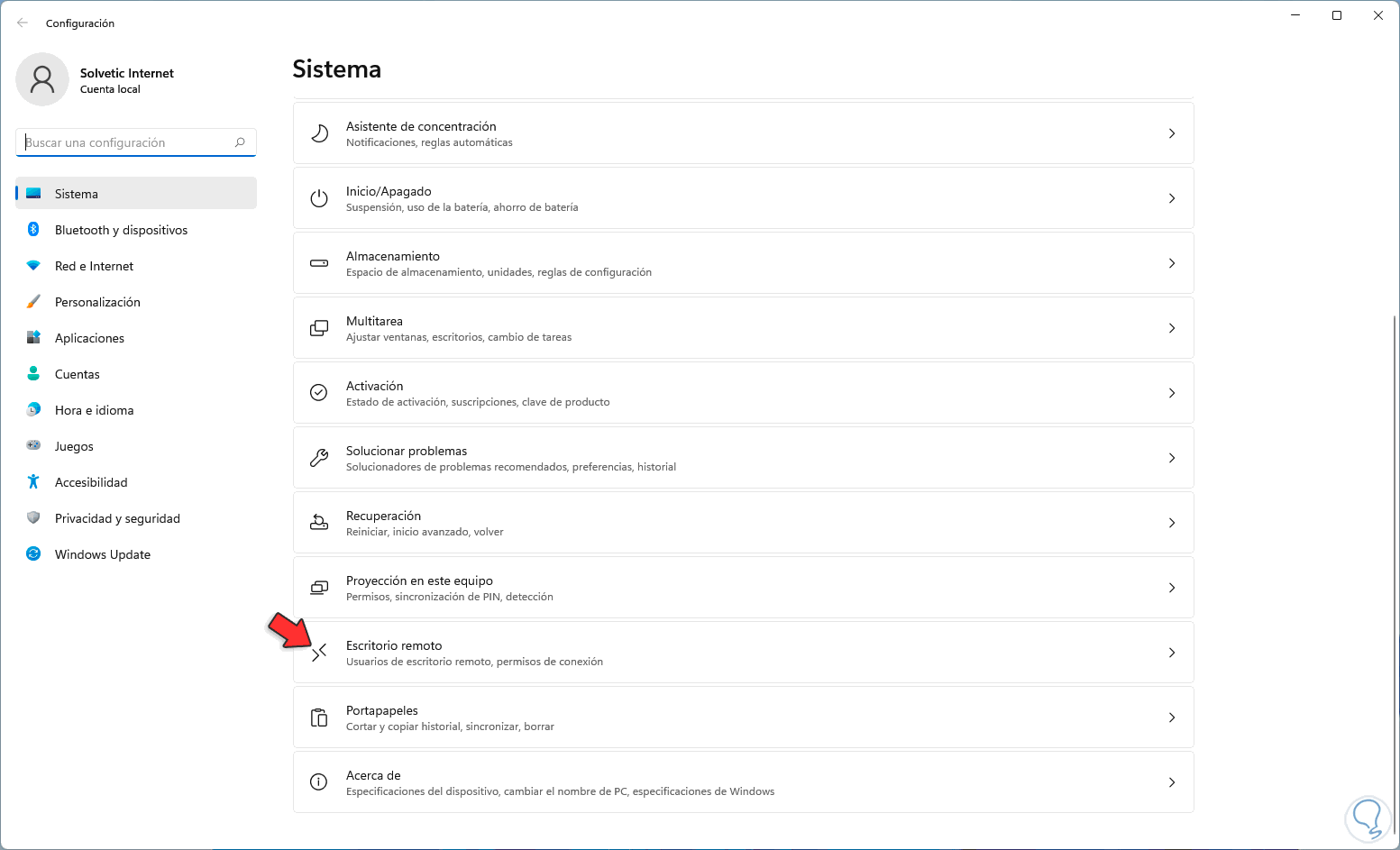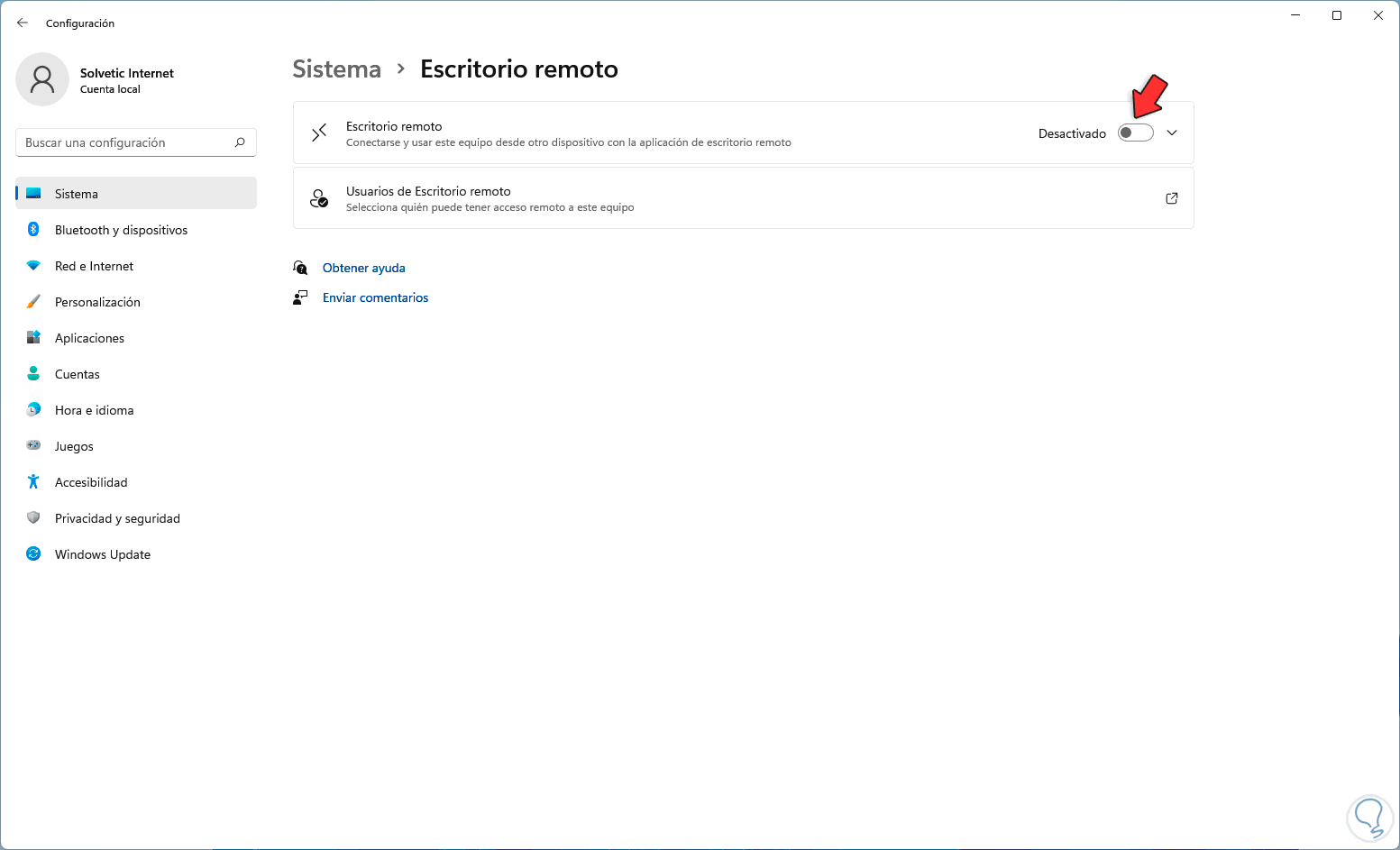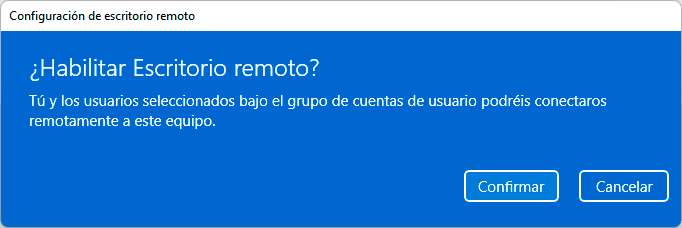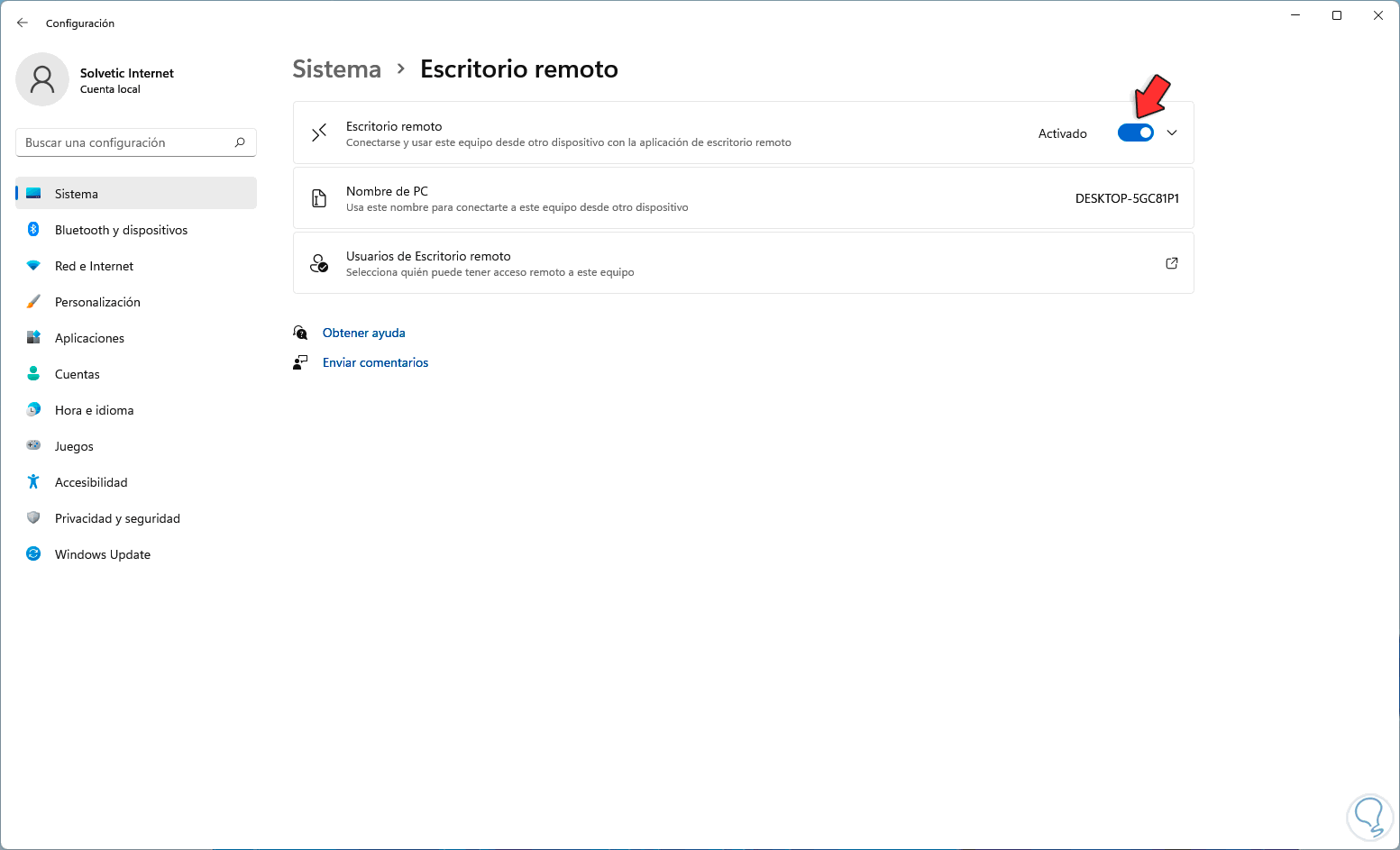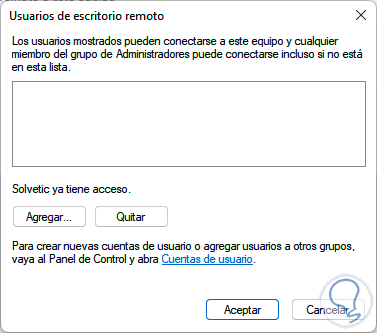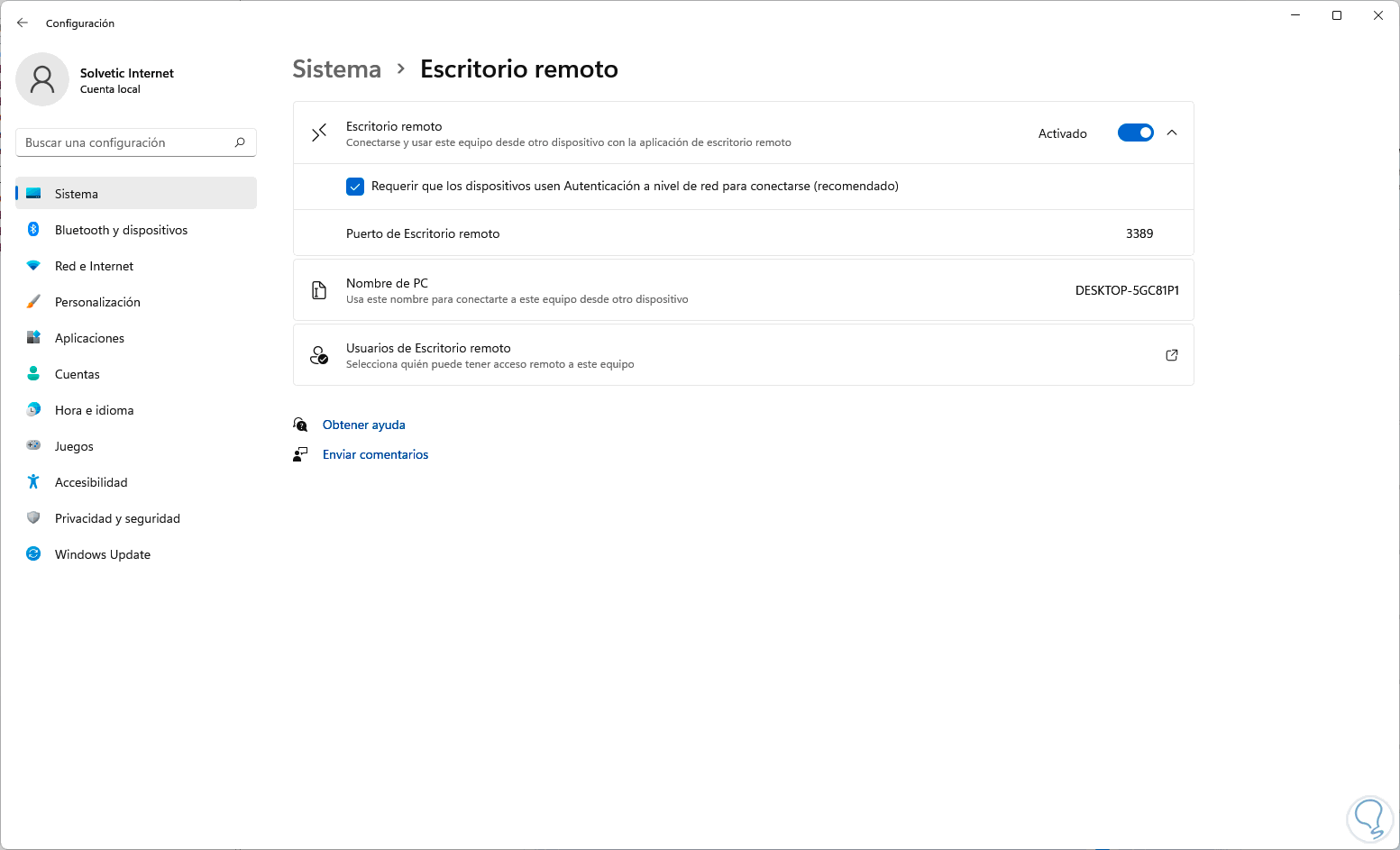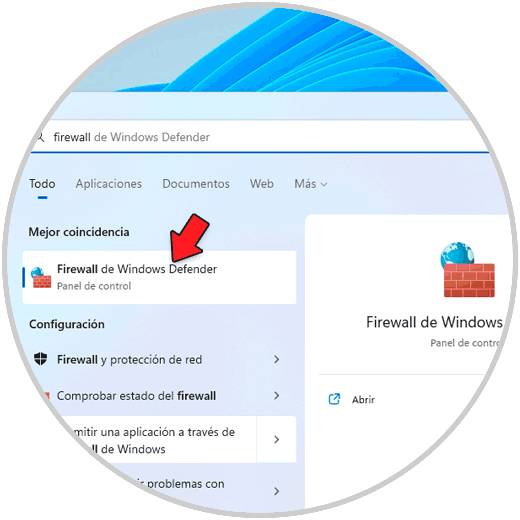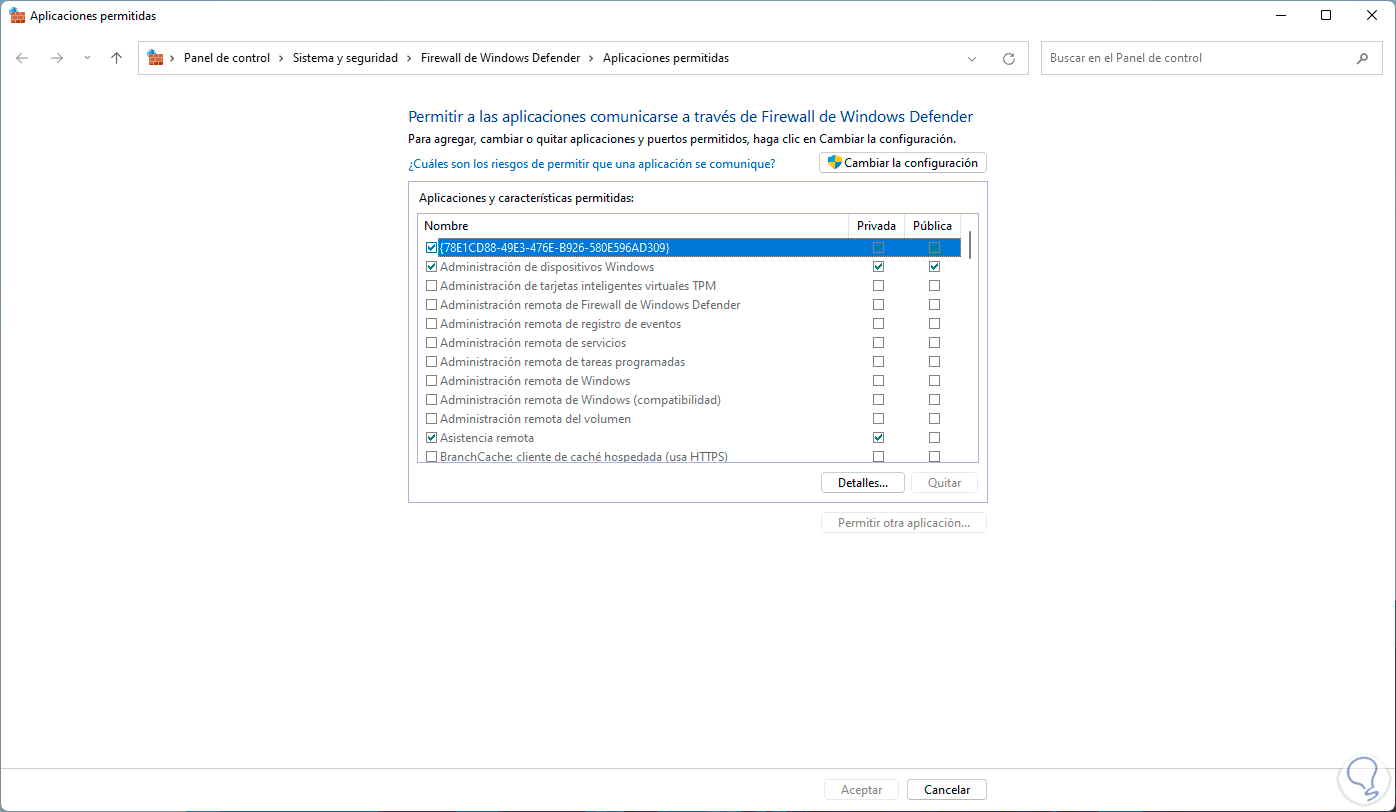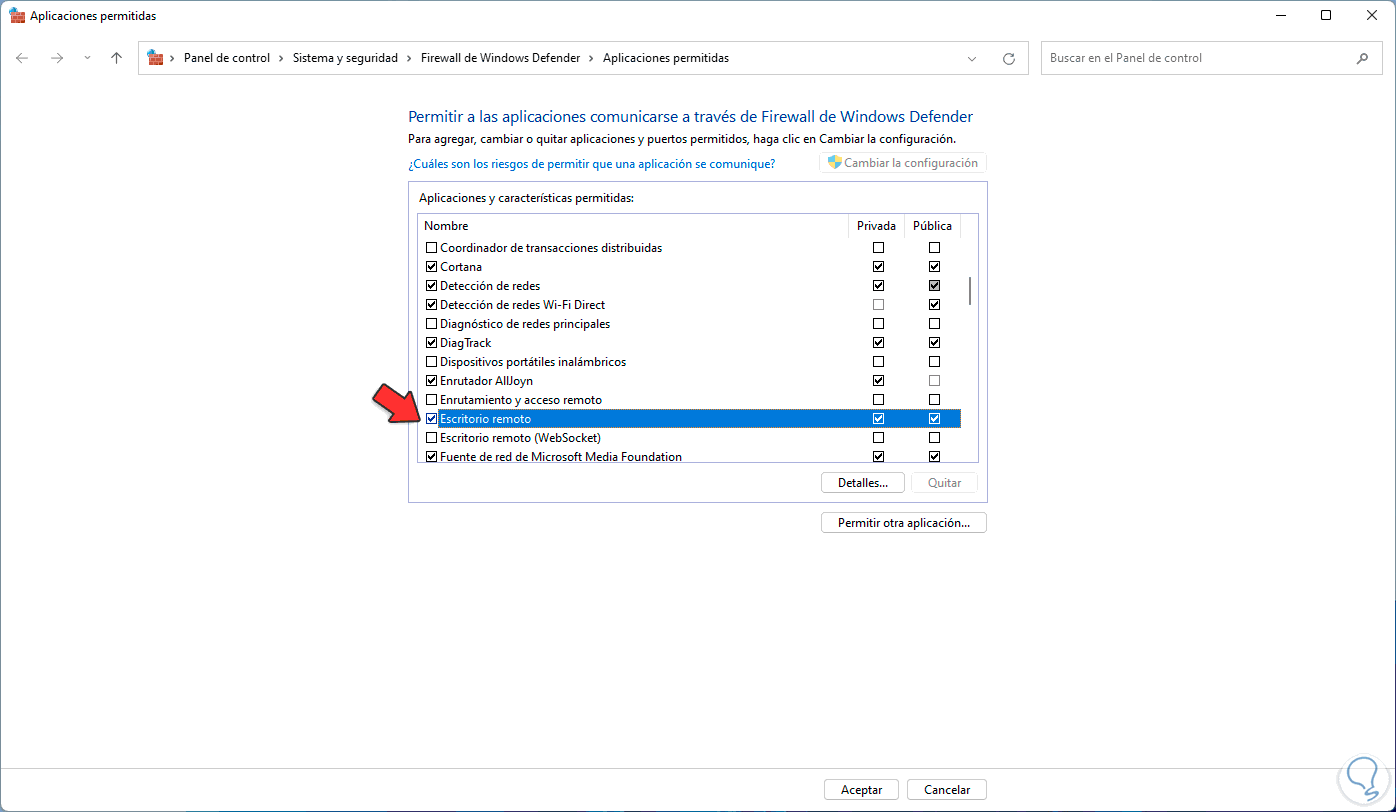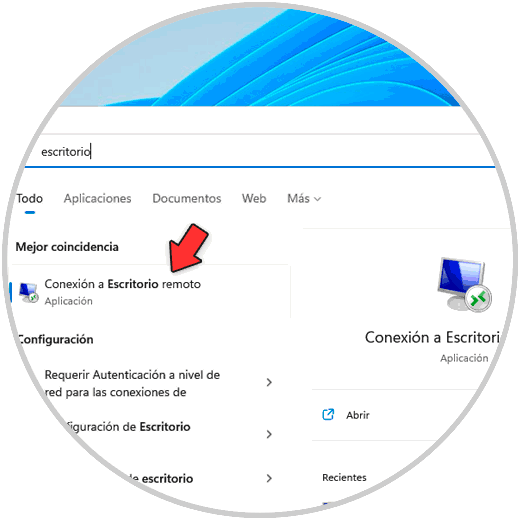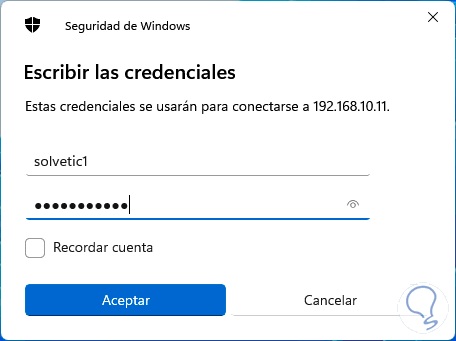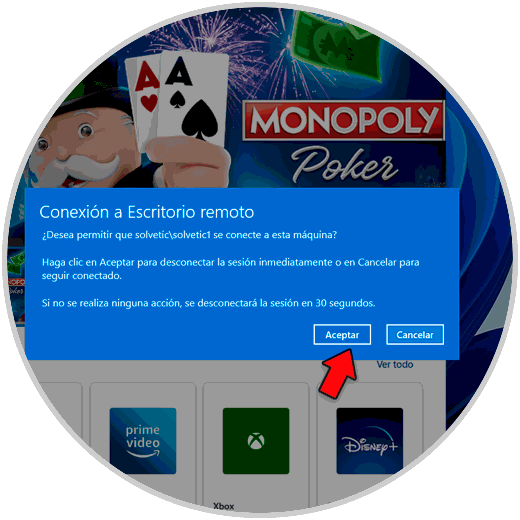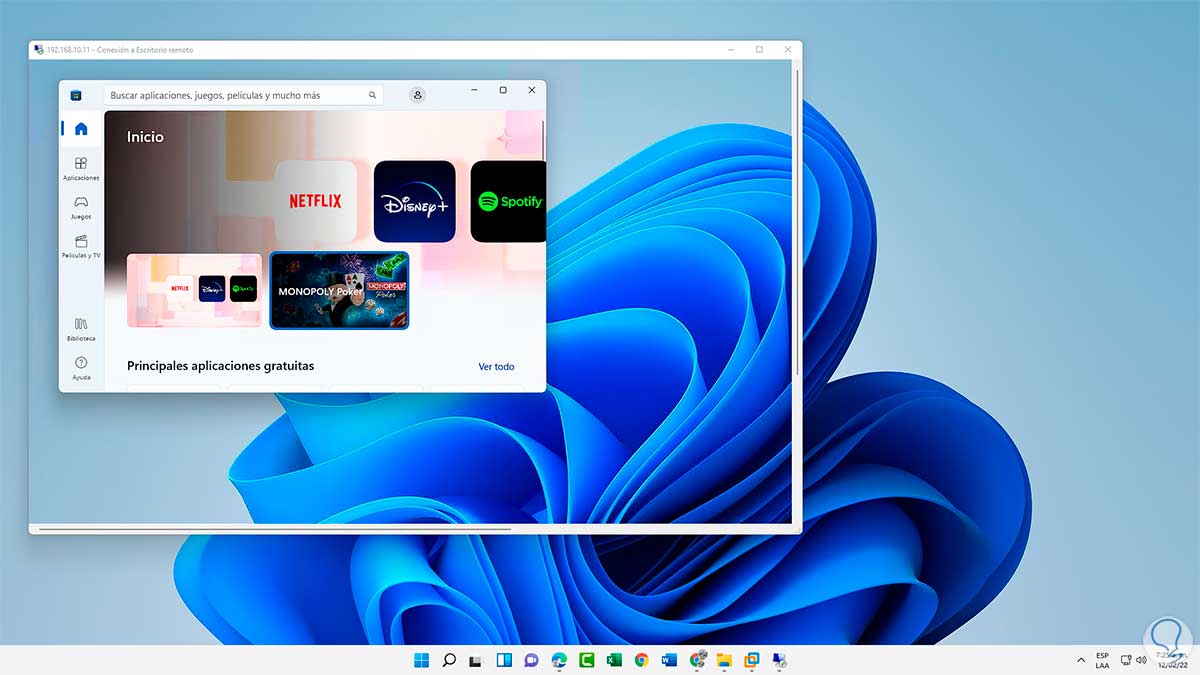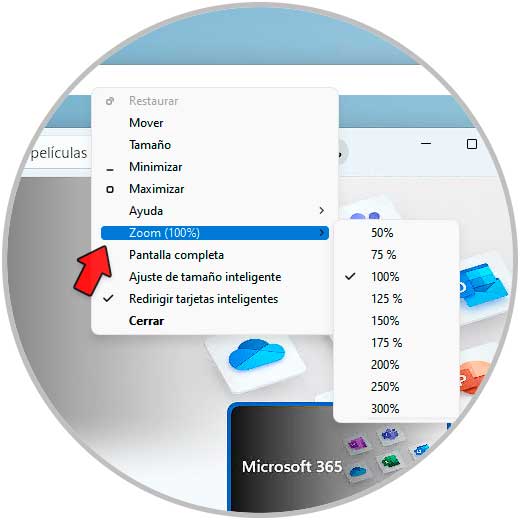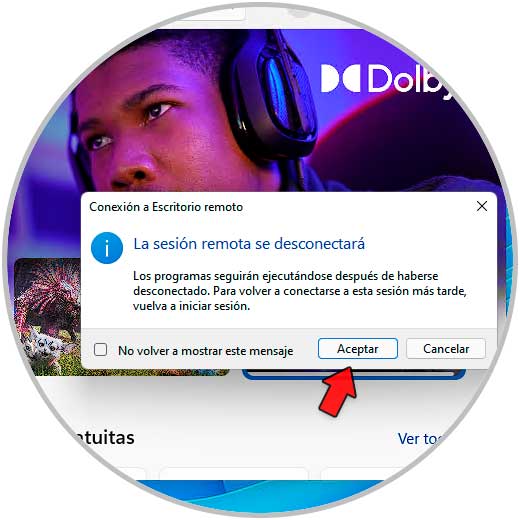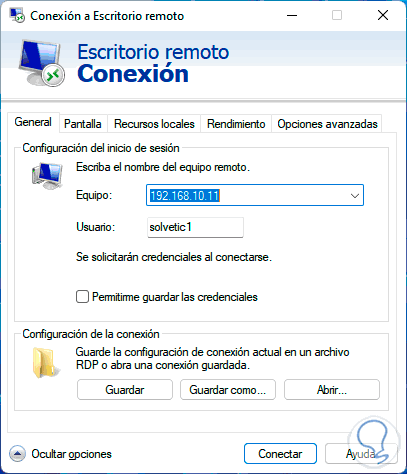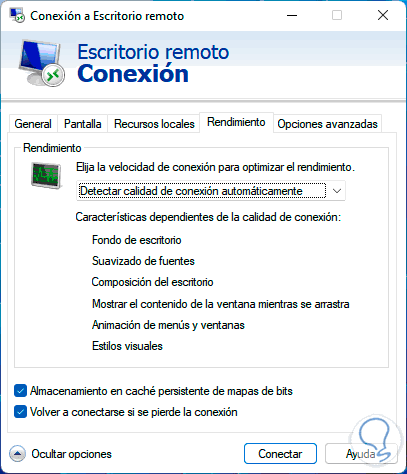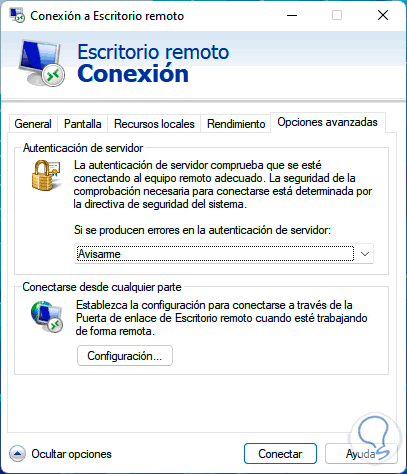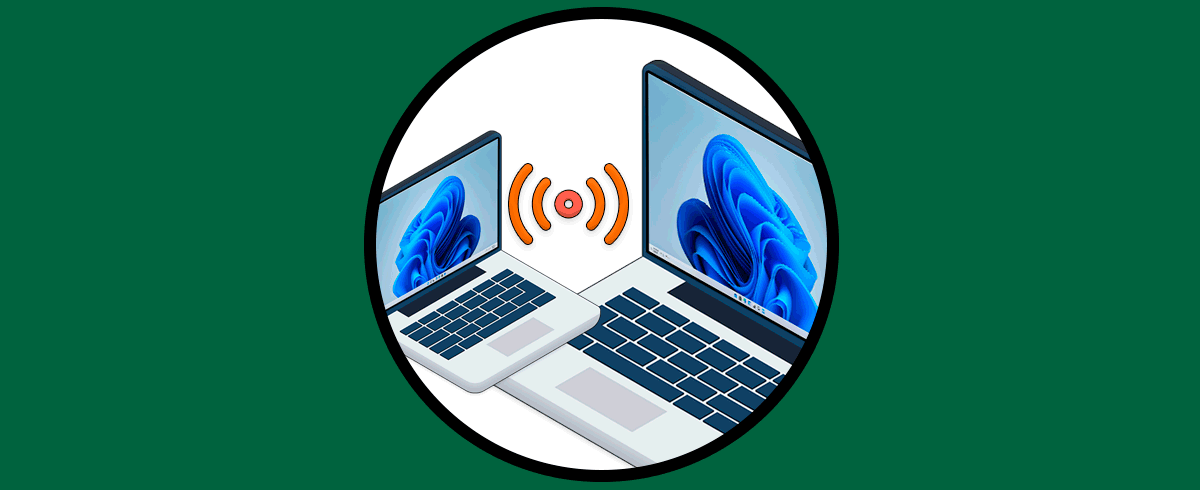Windows 11 integra una funcionalidad que nos permite hacer soporte remoto y es el famoso Escritorio remoto el cual ha estado presente en todas las ediciones de Windows a lo largo de su historia. Este Escritorio remoto facilitará al administrador la opción para gestionar desde cualquier ubicación, con los permisos requeridos, muchos parámetros del sistema que presenta fallos.
RDS (Remote Desktop Services - Servicios de escritorio remoto) es un servicio que nos da la oportunidad de usar la herramienta Remote Desktop con el fin de establecer una conexión remota para controlar el PC desde un dispositivo remoto a través del cliente de Microsoft Remote Desktop el cual está disponible para Windows, iOS, macOS y Android.
Al momento de habilitar las conexiones remotas al equipo, es posible hacer uso de otro dispositivo para conectarse al equipo y con ello tener acceso a las aplicaciones, archivos y recursos de red sin tener que ir físicamente hasta allí.
A tener en cuenta, el Escritorio remoto en Windows 11 nos permite conectarnos a equipos Windows 11 Pro y Enterprise , Windows 10 Pro y Enterprise, Windows 8.1 y 8 Enterprise y Pro, Windows 7 Professional, Enterprise y Ultimate, y versiones de Windows Server mayores a Windows Server 2008, pero no será posible establecer una conexión con Escritorio remoto a ediciones Home de Windows.
Los requisitos básicos para usar el Escritorio remoto son:
- El equipo debe estar encendido
- El equipo debe contar con la conexión de red activa
- La función de Escritorio remoto debe estar habilitada en el equipo de destino
- Se debe contar con los permisos para tener acceso al equipo
Ahora veremos cómo activar o habilitar el Escritorio remoto y cómo conectarnos de forma segura a un equipo y brindar el soporte necesario.
1. Cómo usar Conexión Remota Windows 11 | Escritorio Remoto configuración
El primer paso será activar esta función para permitir que otros equipos nos brinden apoyo y en un momento dado nosotros también ofrecerla, para esto vamos a “Inicio – Configuración”:
Vamos a –“Sistema - Escritorio remoto”:
Al dar clic allí veremos lo siguiente:
Activamos el interruptor "Escritorio remoto" y será desplegado el siguiente mensaje:
Confirmamos el proceso:
Desde "Usuarios de Escritorio remoto" es posible añadir usuarios específicos para la conexión remota:
Aquí es posible dar clic en Agregar para añadir usuarios administradores o usuarios personales a los cuales se les va a brindar permiso, o bien, podemos seleccionar un usuario existente y dar clic en Quitar para remover dicho acceso.
En "Escritorio remoto" es posible ajustar parámetros como el puerto, que usará por defecto Windows 11 para el escritorio remoto, o bien permitir o no que los usuarios ingresen credenciales para el acceso, por defecto se habilita ya que es mucho más seguro para prevenir ataques externos:
Después de esto, en el buscador ingresamos "firewall":
Seleccionamos la opción "Permitir una aplicación a través de Firewall de Windows" y será desplegado lo siguiente:
Damos clic en "Cambiar configuración" y luego validamos que "Escritorio remoto" cuente con los permisos en ambas redes:
Después de esto abrimos CMD desde Inicio:
Ejecutamos "ipconfig" para saber la dirección IP de acceso remoto:
En este punto se ha habilitado y configurado el Escritorio remoto de Windows 11 y estamos listos para desde un equipo cliente o remoto conectarnos a este equipo y realizar todas las tareas que sean necesarias.
2. Cómo usar Conexión Remota Windows 11 | Escritorio Remoto acceder remotamente
En el equipo desde donde se realizará la conexión, en el buscador ingresamos "escritorio":
Seleccionamos "Conexión a Escritorio remoto, se abrirá lo siguiente:
Ingresa la IP remota y damos clic en "Conectar", debemos ingresar el usuario y contraseña con permisos:
Damos clic en Aceptar y si todo se autentica de forma correcta será desplegado lo siguiente:
Aceptamos el permiso del certificado para acceder al equipo remoto, al establecer la conexión remota en el equipo remoto debemos aceptar la conexión:
Damos clic en Aceptar para tener el acceso remoto a través de Escritorio remoto:
Al conectarnos, es posible dar clic derecho sobre la barra de título del equipo remoto para acceder a ciertas funciones como:
- Mover la ventana del Escritorio remoto
- Ajustar el tamaño
- Minimizar o maximizarla
- Ajustar el Zoom del equipo remoto
- Acceder a la función de pantalla completa
- Usar el ajuste inteligente y más
Cerramos la sesión remota y será necesario confirmar dicha acción:
En el buscador ingresamos "escritorio", seleccionamos "Conexión a Escritorio remoto" y se abrirá de nuevo la ventana de conectividad, damos clic en "Mostrar opciones" para ver todas los parámetros de conexión:
Desde General es posible:
- Ingresar la IP del equipo remoto
- Ingresar el nombre del usuario con el cual se establecerá la conexión
- Guarda las credenciales para en un futuro no tenía fin ingresadas nuevamente
- Guarda la configuración de acceso remoto o RDP para facilitar futuros accesos
En Pantalla es posible:
- Determinar la cantidad de píxeles a usado en la pantalla
- Elegir la calidad de colores para usar con la pantalla remota
- Activar o no la barra de conexión al momento de usar pantalla completa
En Recursos locales será posible:
- Configurar el audio remoto
- Configurar la combinación de teclas para realizar acciones en la máquina remota
- Seleccionar los recursos remotos a los cuales tendremos acceso y gestión de su uso
En Rendimiento es posible:
- Definir la velocidad de conexión para mejorar el rendimiento remoto
- Configurar el almacenamiento en caché persistente para un mejor uso del equipo remoto
- Habilitar la opción para conectarnos de nuevo en caso de pérdida de conexión remoto
En Opciones avanzadas podemos:
- Configurar la autenticación del servidor
- Habilitar la opción para conectarnos al Escritorio remoto desde cualquier lugar del mundo, esto implicará una configuración diferente de la red
Esta es la manera cómo podemos activar o habilitar el Escritorio remoto y configurarlo para conectarnos desde cualquier PC y poder brindar aporte y tener acceso a los recursos de dicho equipo.