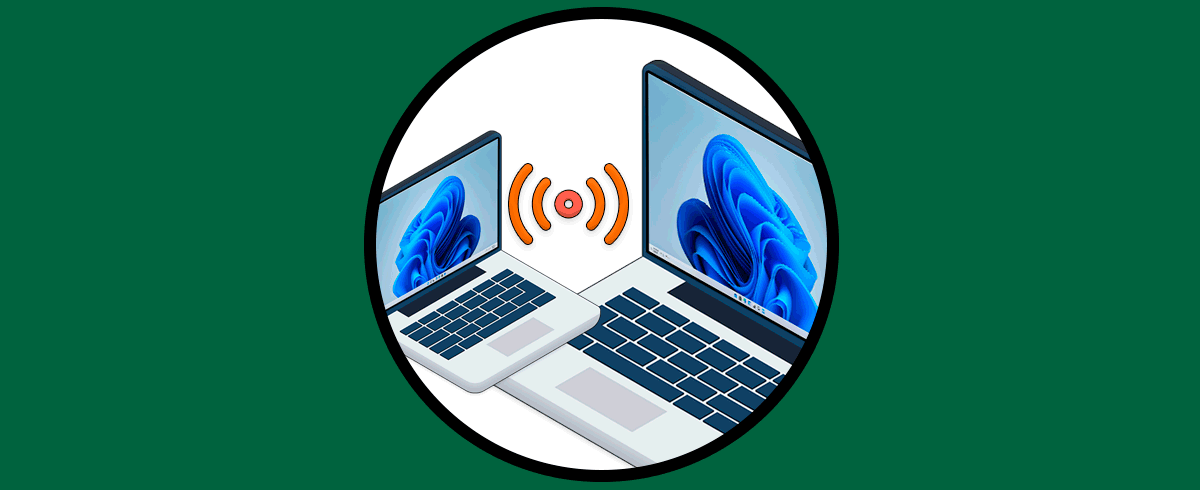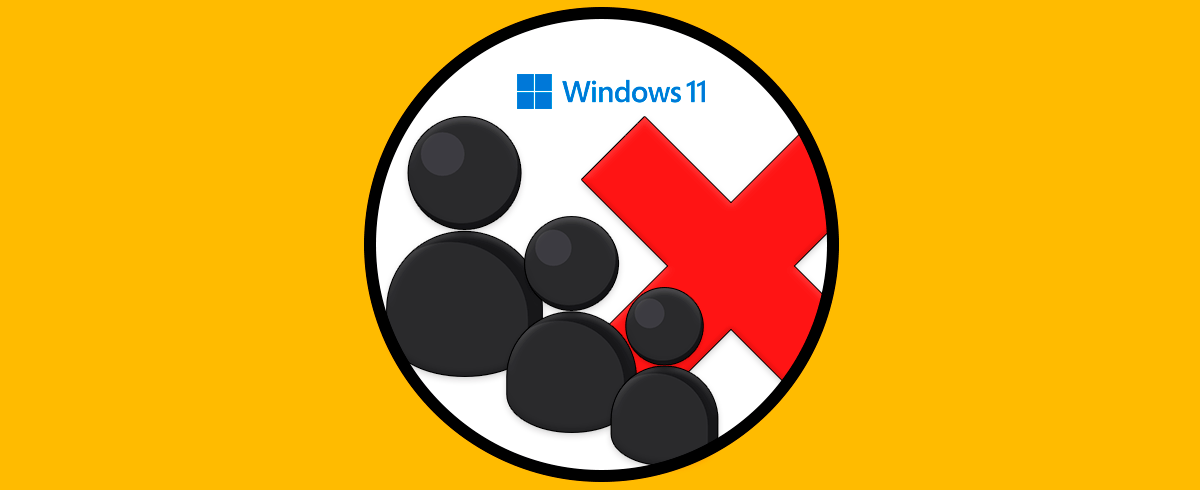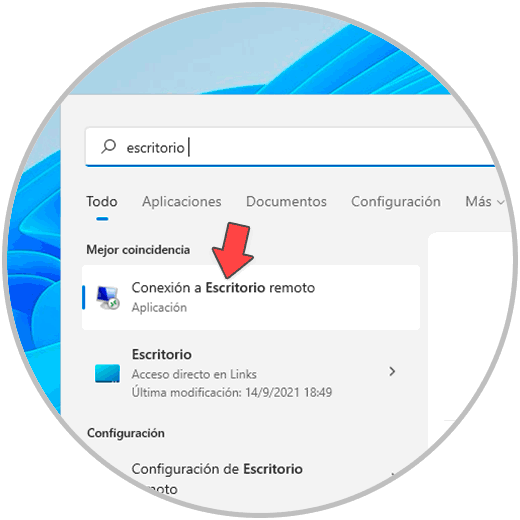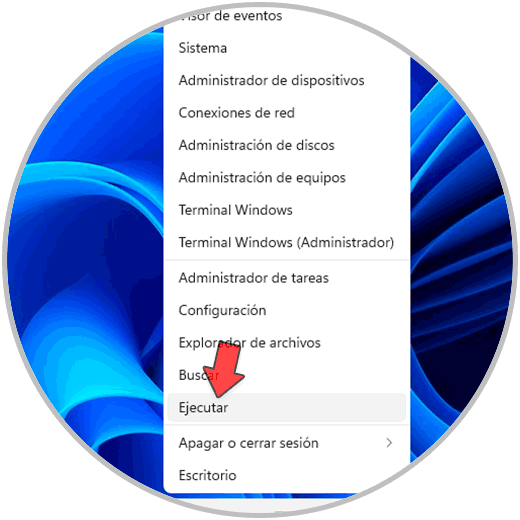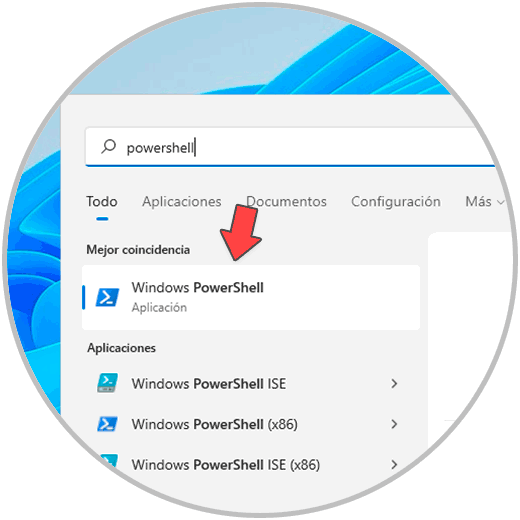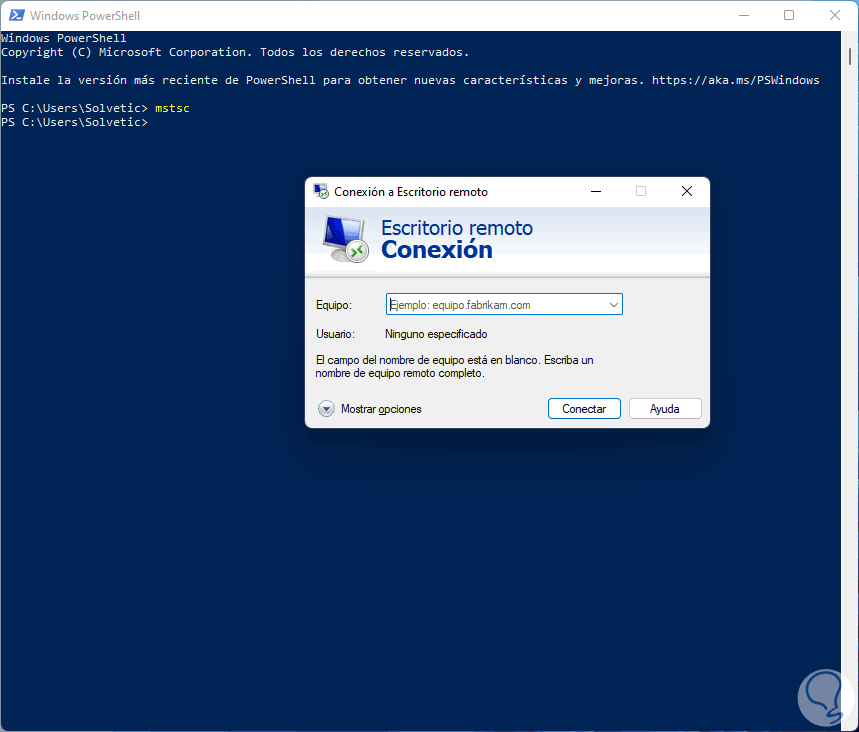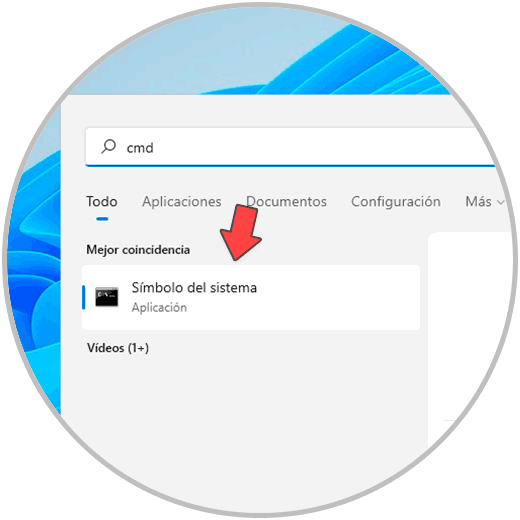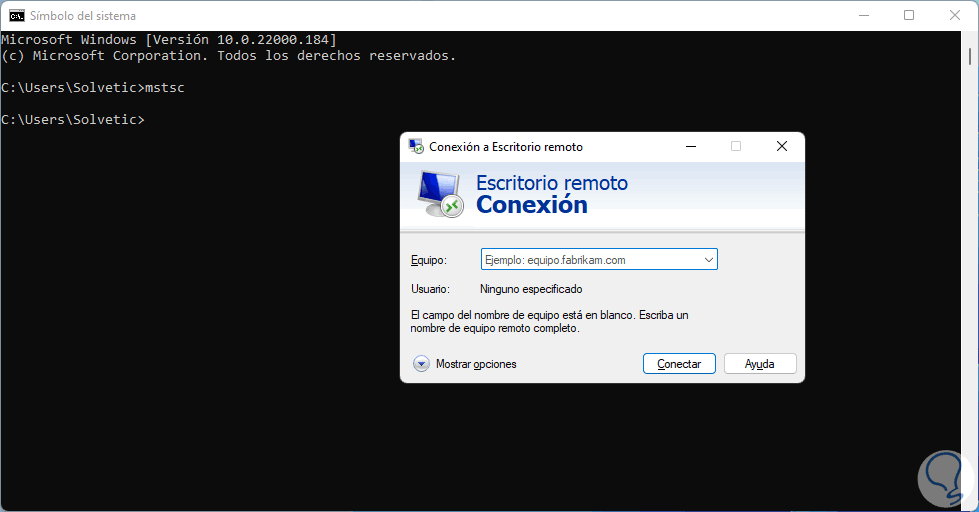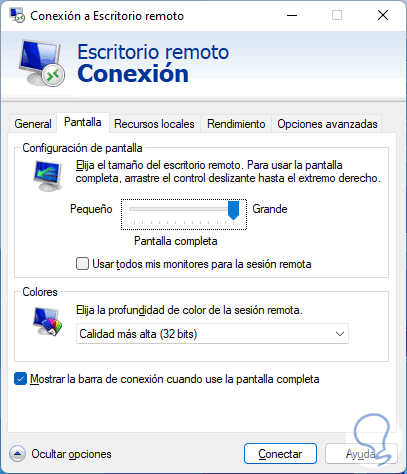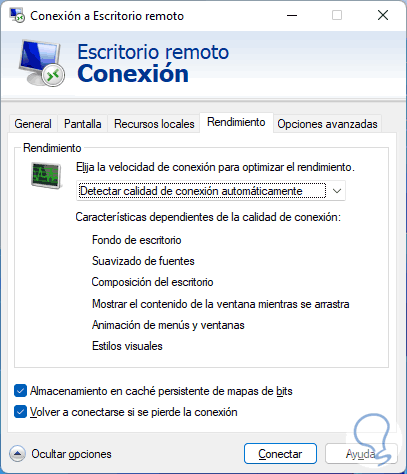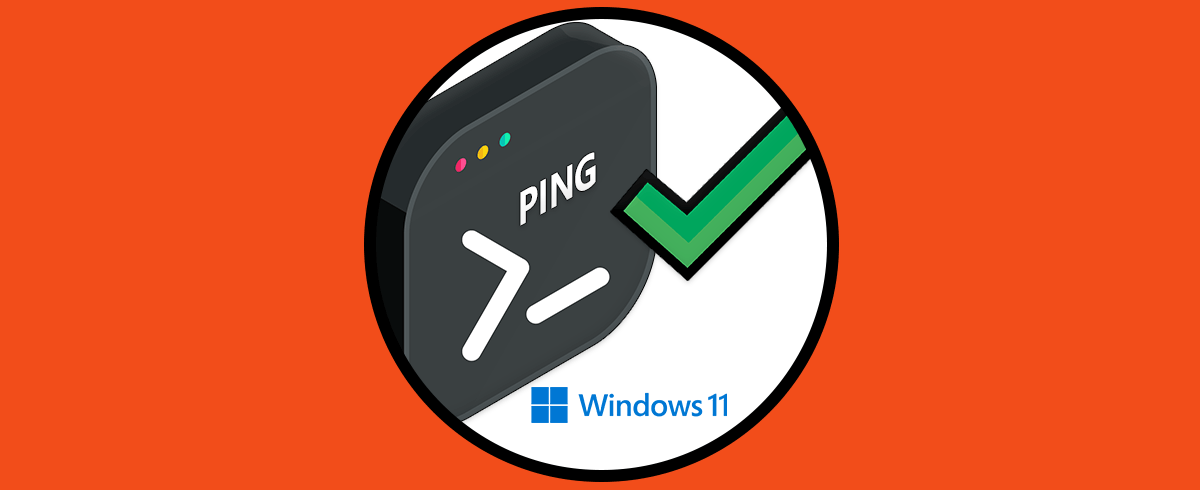Con el Escritorio remoto podemos realizar gestiones a distancia sin necesidad de invertir demasiado en desplazamientos e infraestructura pudiendo dar soporte fácilmente. La función de Escritorio remoto de Windows 11 nos da la posibilidad de brindar o recibir soporte remoto de una forma segura y sin el uso de aplicaciones extras, con el Escritorio remoto de Windows 11 es posible:
- Establecer una conexión segura a los datos y aplicaciones remotas del equipo
- Contar con compatibilidad para conectarnos a sistemas Windows Professional o Enterprise y Windows Server
- Permite gestionar las conexiones directamente en el centro de conexiones
- Activa el streaming de audio y vídeo de alta calidad en las maquinas remotas
- La conexión se hace a través de la puerta de enlace de Escritorio remoto
Windows 11 nos ofrece diversas opciones para abrir el Escritorio remoto de Windows 11 y en Solvetic te explicaremos cada una de ellas.
Cómo saber la velocidad de mi Tarjeta de Red Windows 11
1. Cómo abrir Escritorio Remoto Windows 11 desde buscador
Una opción simple de usar, para esta debemos ir al buscador e ingresar la palabra "escritorio":
Seleccionamos "Conexión a Escritorio remoto".
2. Cómo abrir Escritorio Remoto Windows 11 desde Ejecutar
Otra de las opciones simples de usar, en este caso abre Ejecutar desde Inicio:
Ingresa "mstsc" en la ventana de Ejecutar:
3. Cómo abrir Escritorio Remoto Windows 11 desde PowerShell
La consola de PowerShell es otra de las alternativas a usar, en este caso abre PowerShell desde Inicio:
Ejecuta "mstsc" en la consola:
4. Cómo abrir Escritorio Remoto Windows 11 desde CMD
Finalmente, la consola del símbolo del sistema es otra de las posibilidades a usar, para ello abre CMD desde Inicio:
Ejecuta "mstsc" en la consola de CMD:
5. Opciones Escritorio remoto Windows 11
Explora las diversas opciones del Escritorio remoto de Windows 11 como son:
- Seleccionar la opción de Pantalla completa
- Establecer los colores a usar en la pantalla
- Mostrar o no la barra de conexión
Cada una de estas formas nos permite acceder al Escritorio remoto en Windows 11 y gestionar todo lo que sea necesario desde allí.