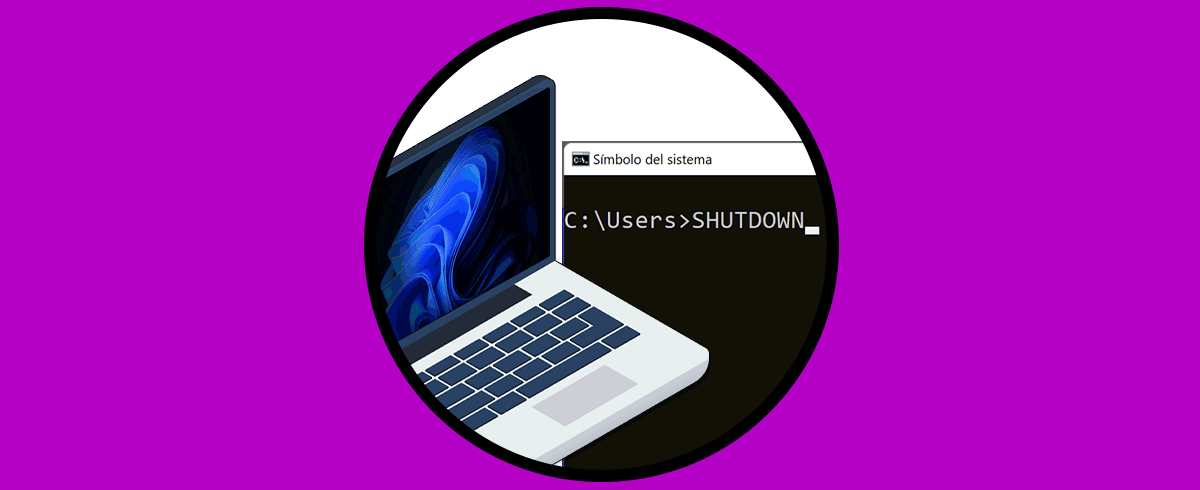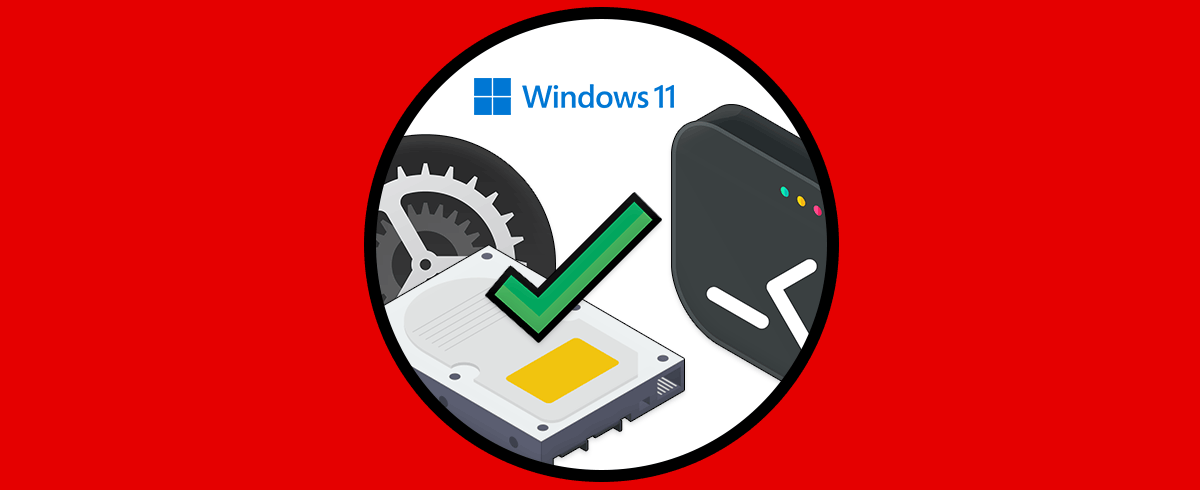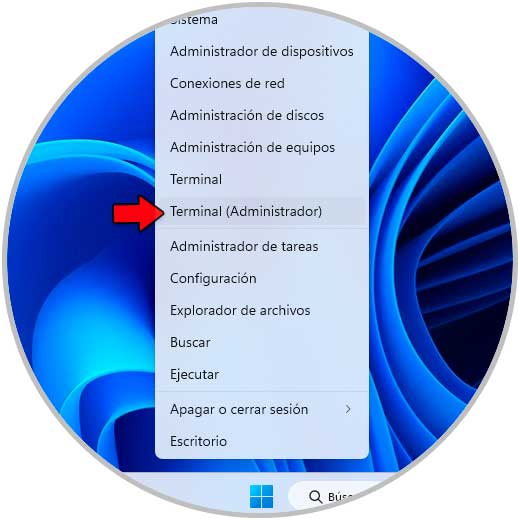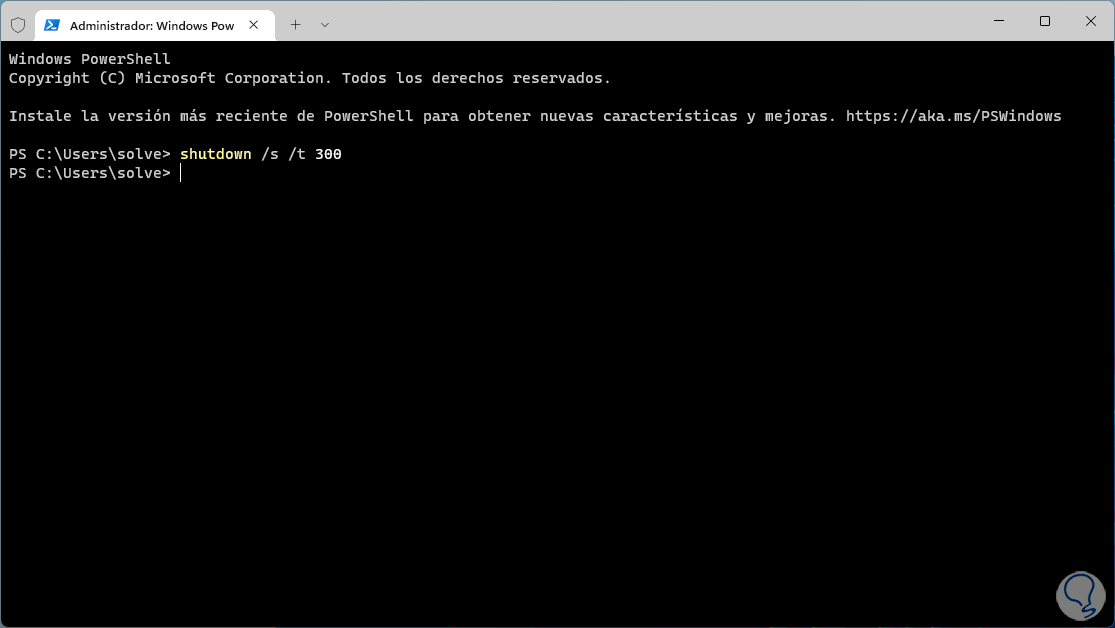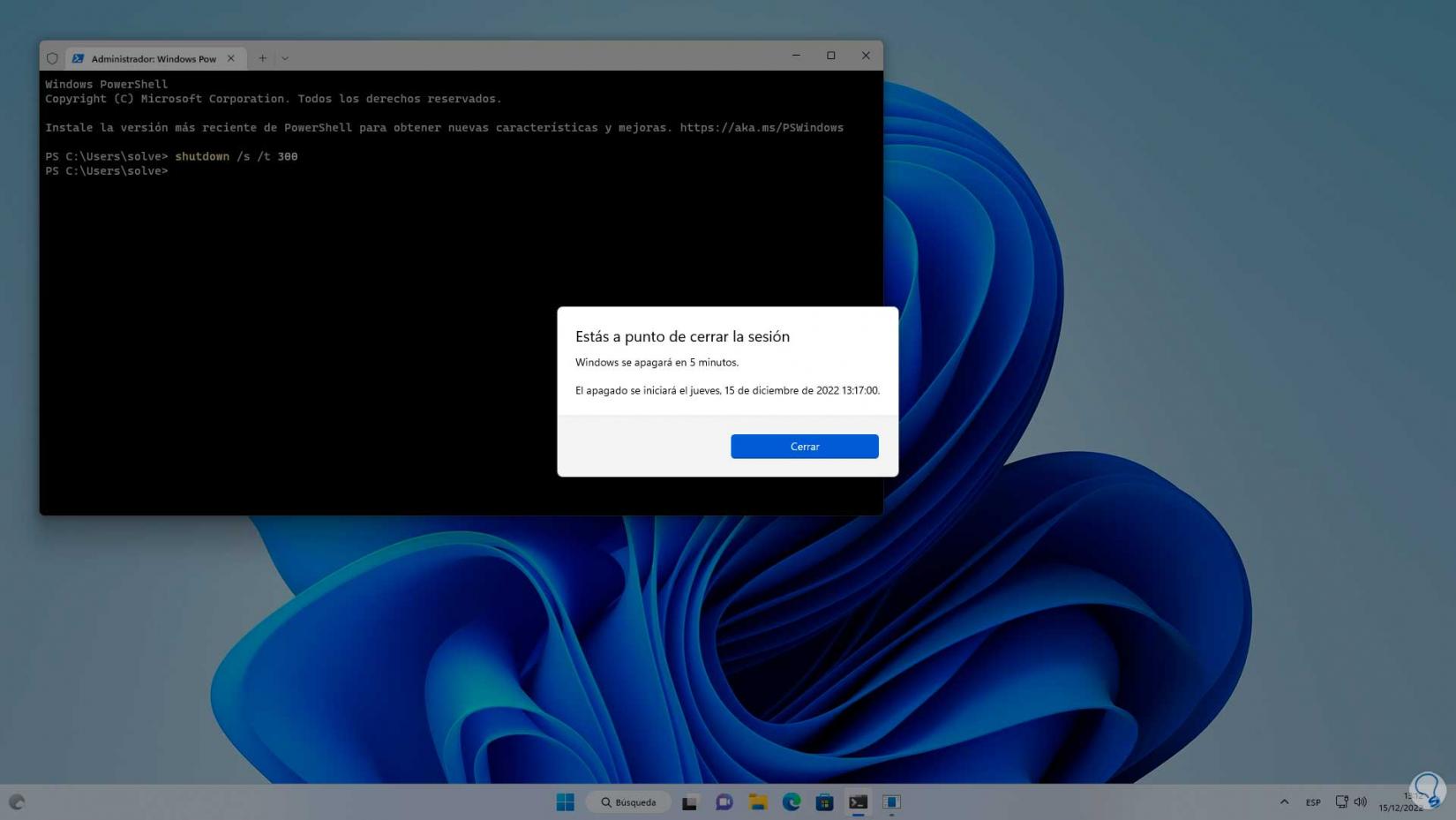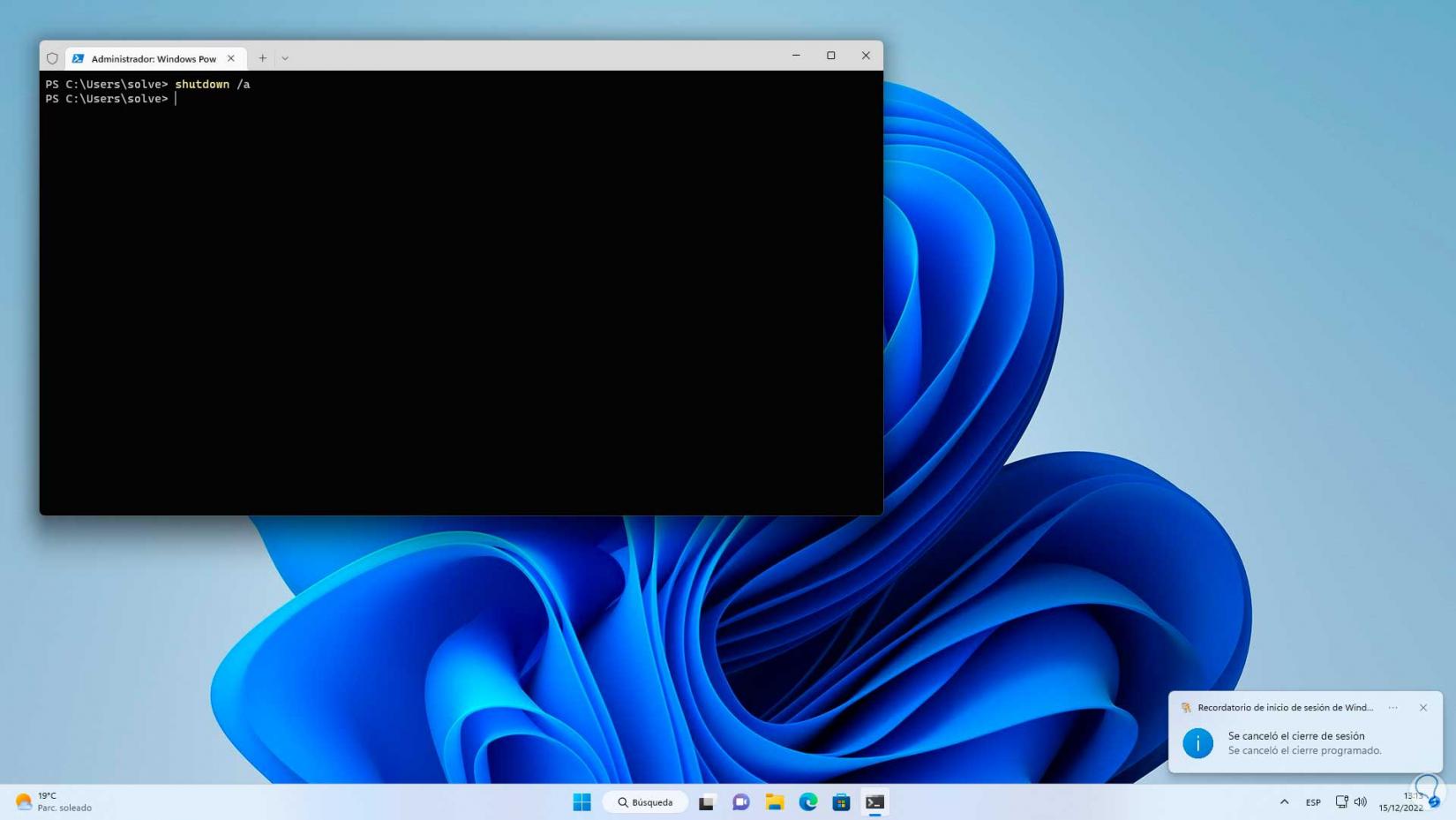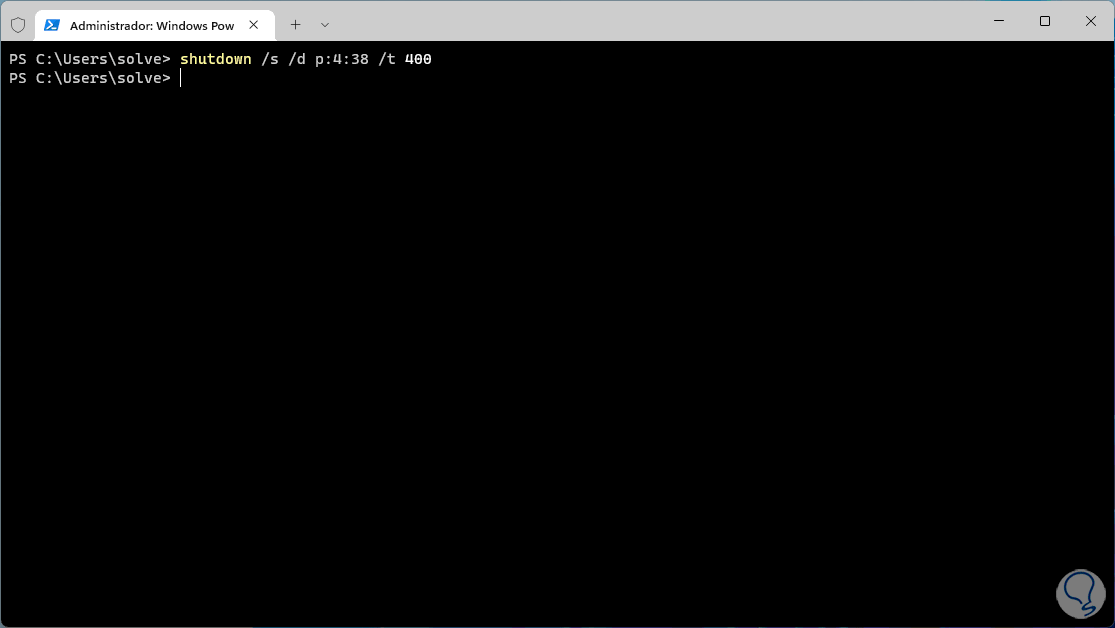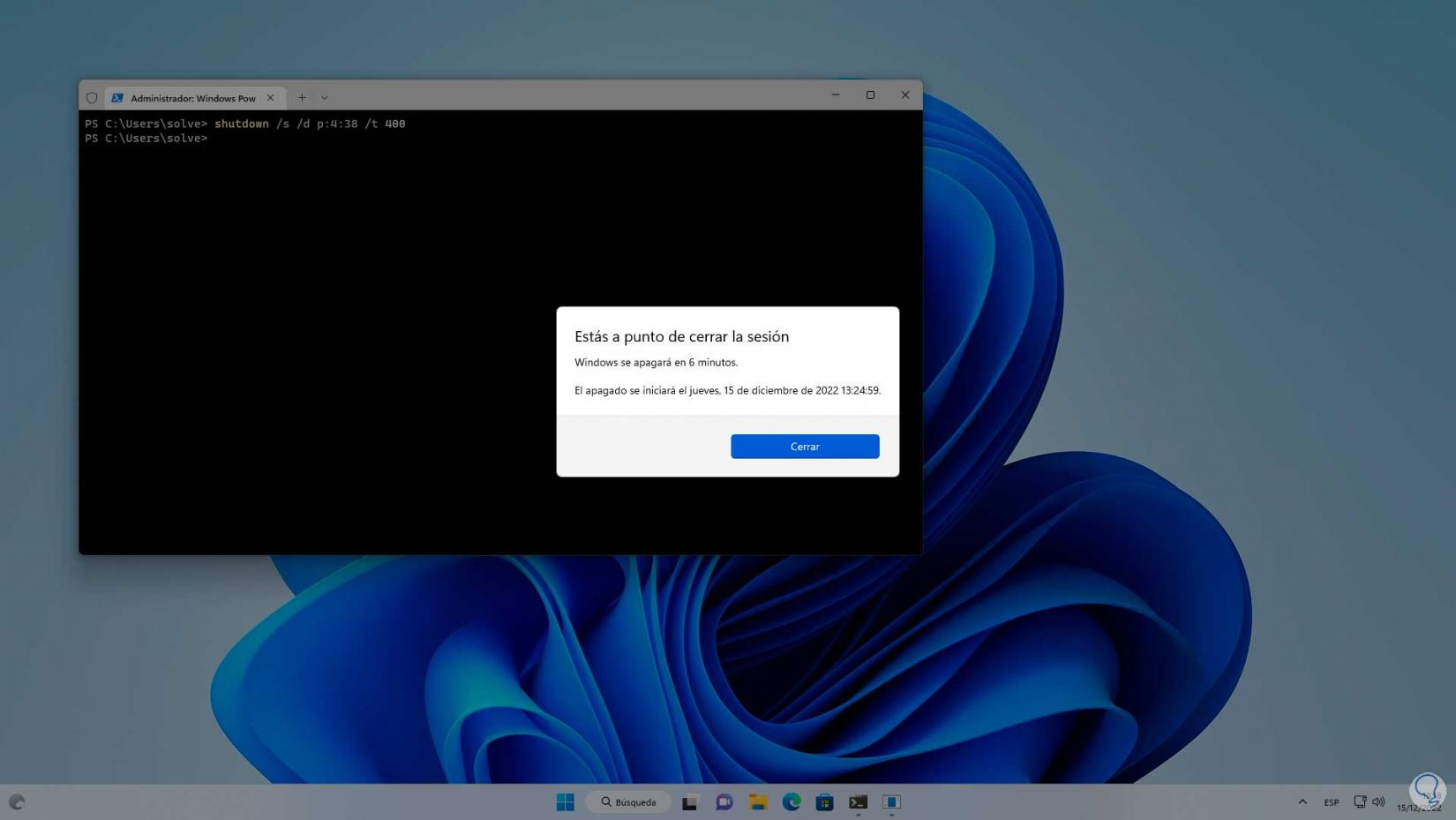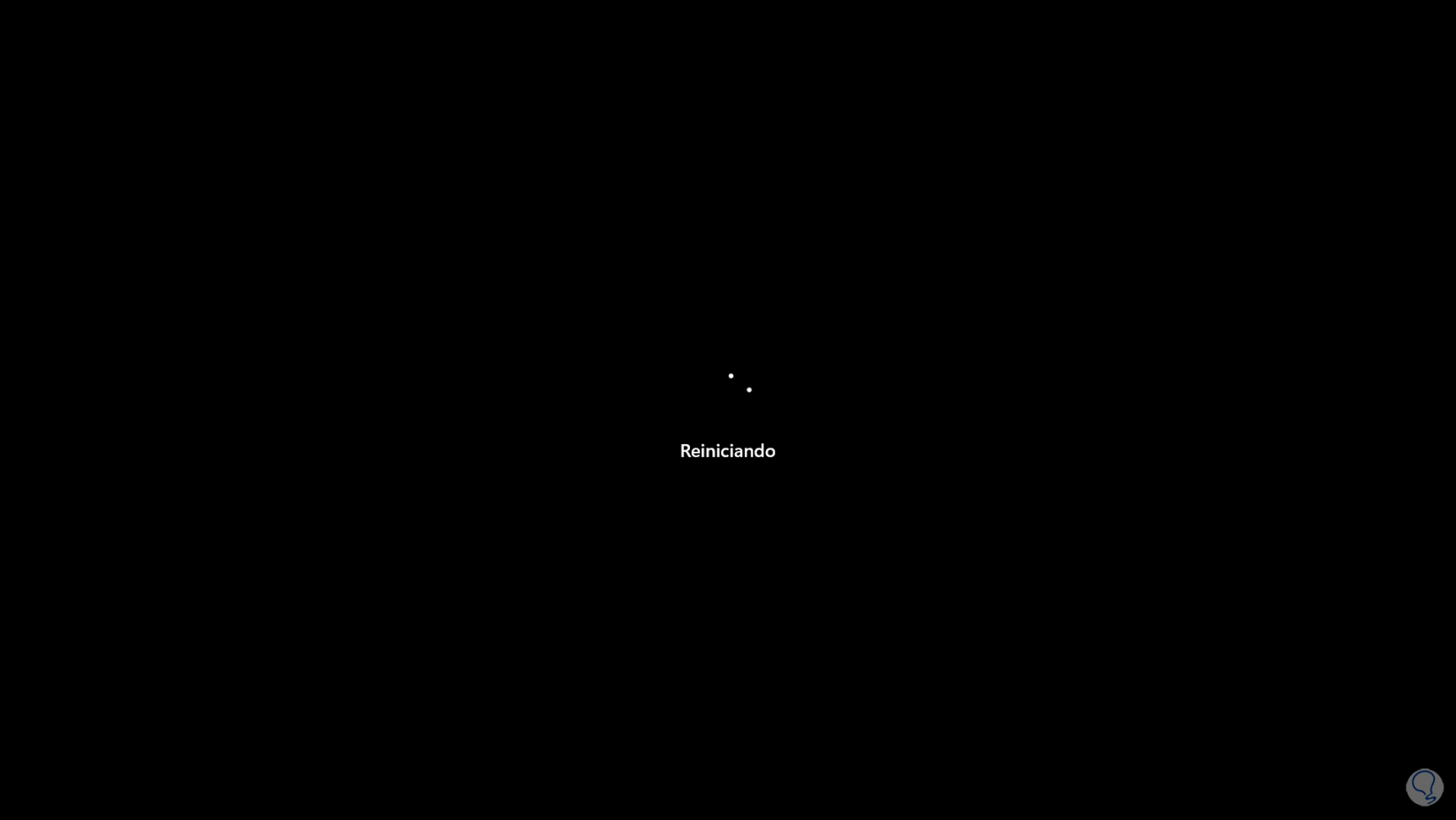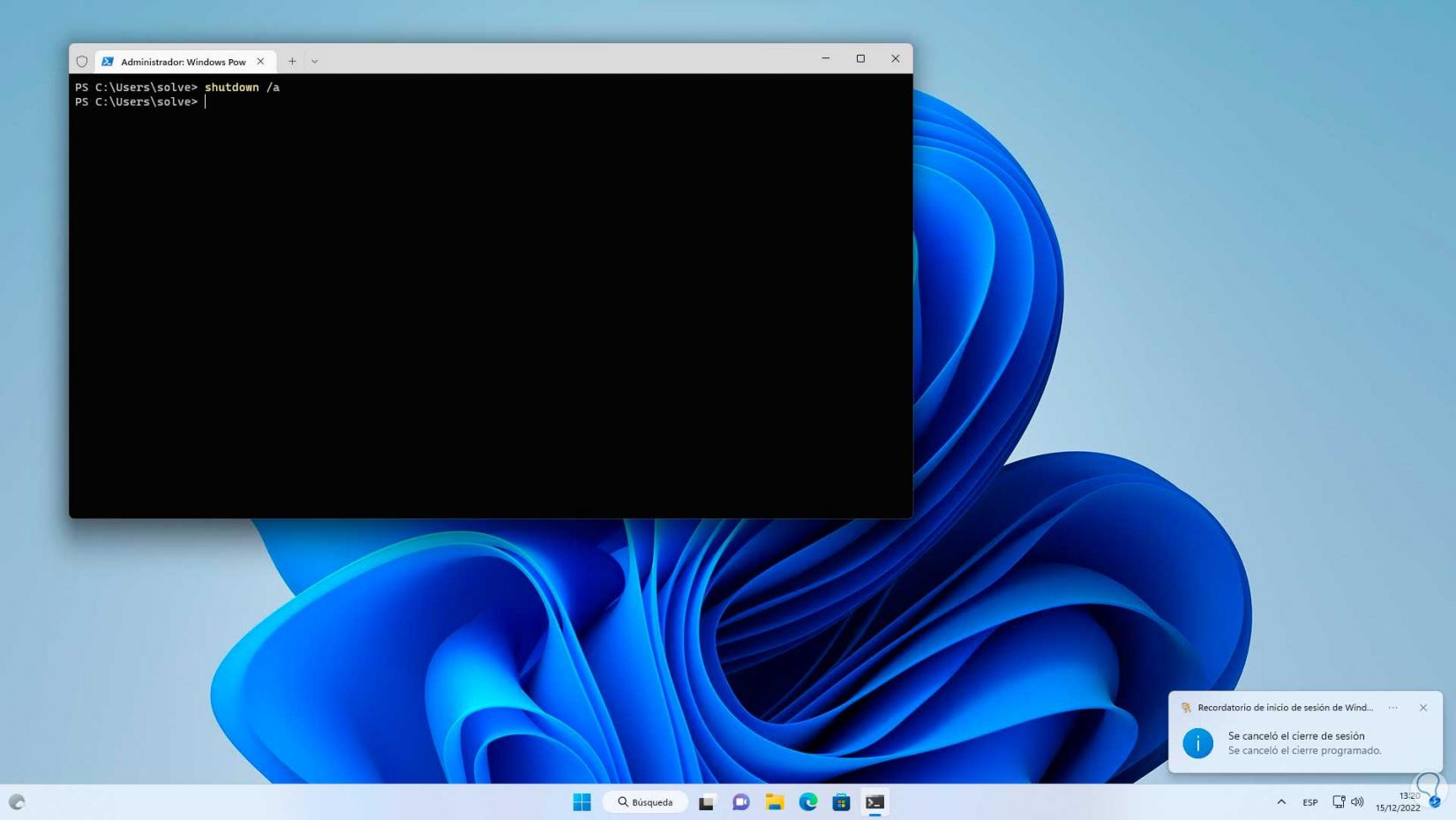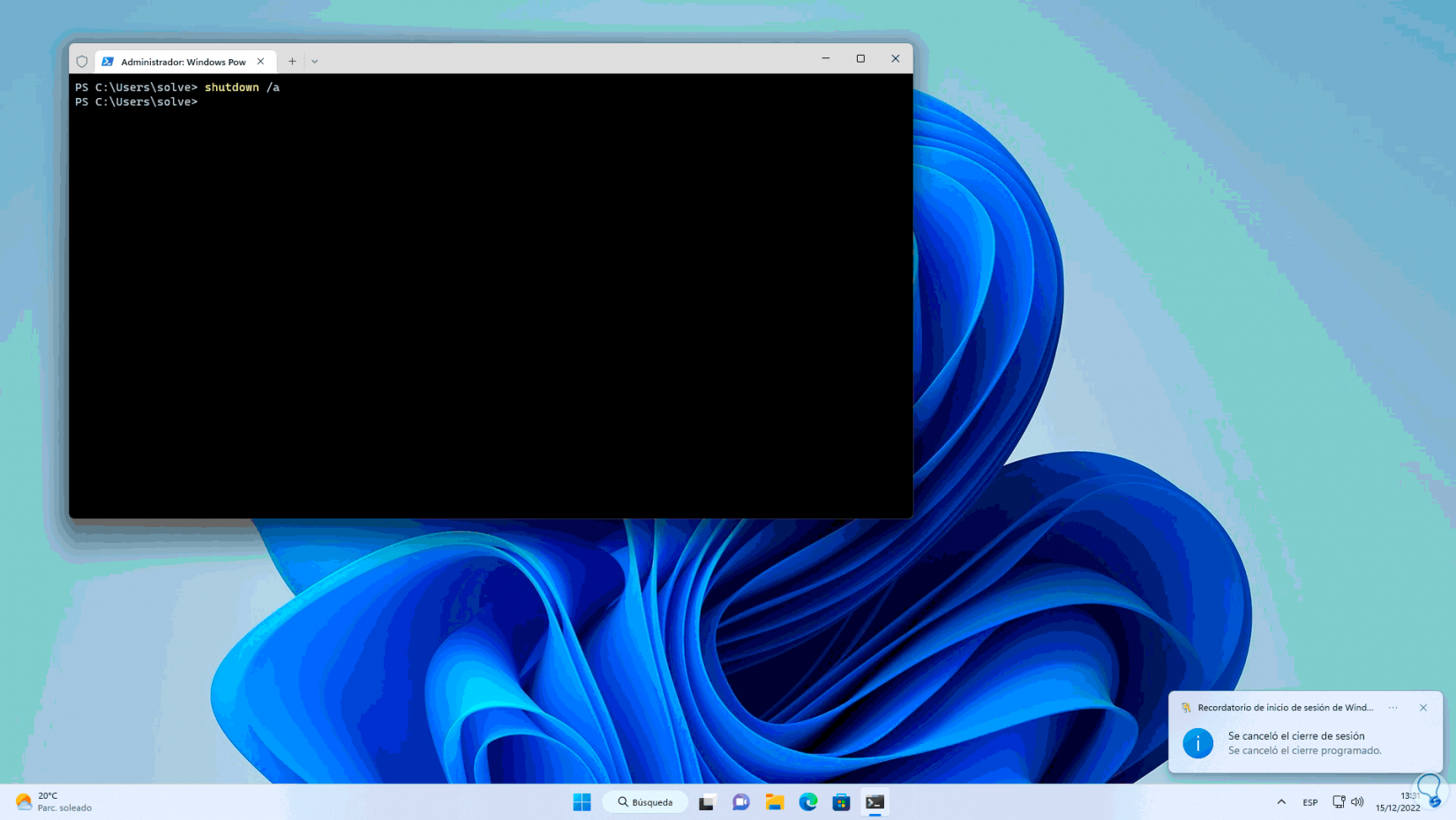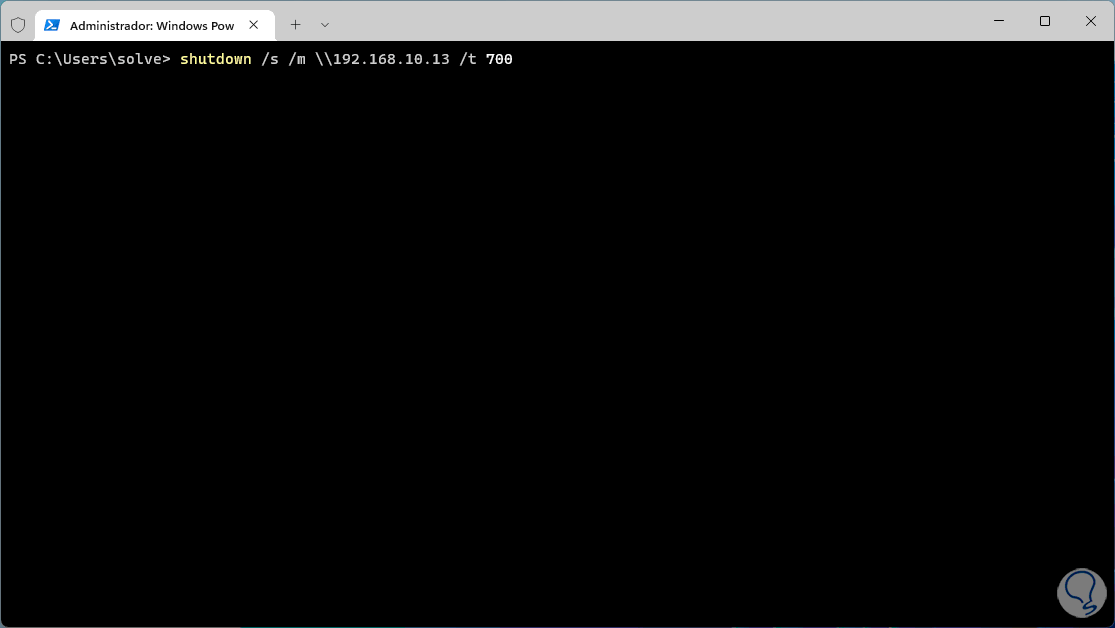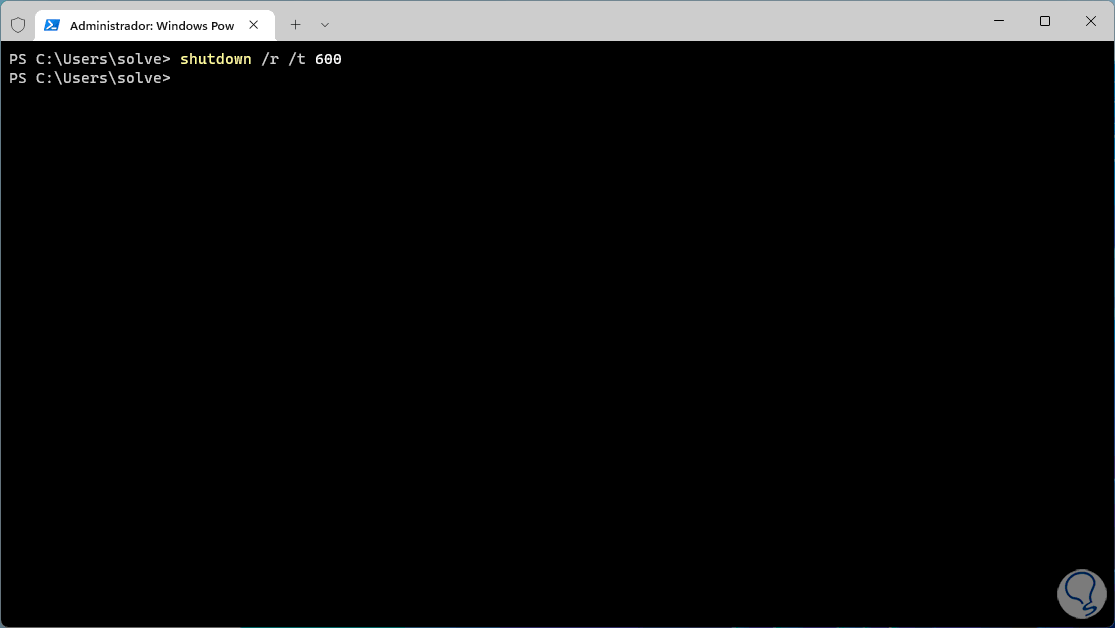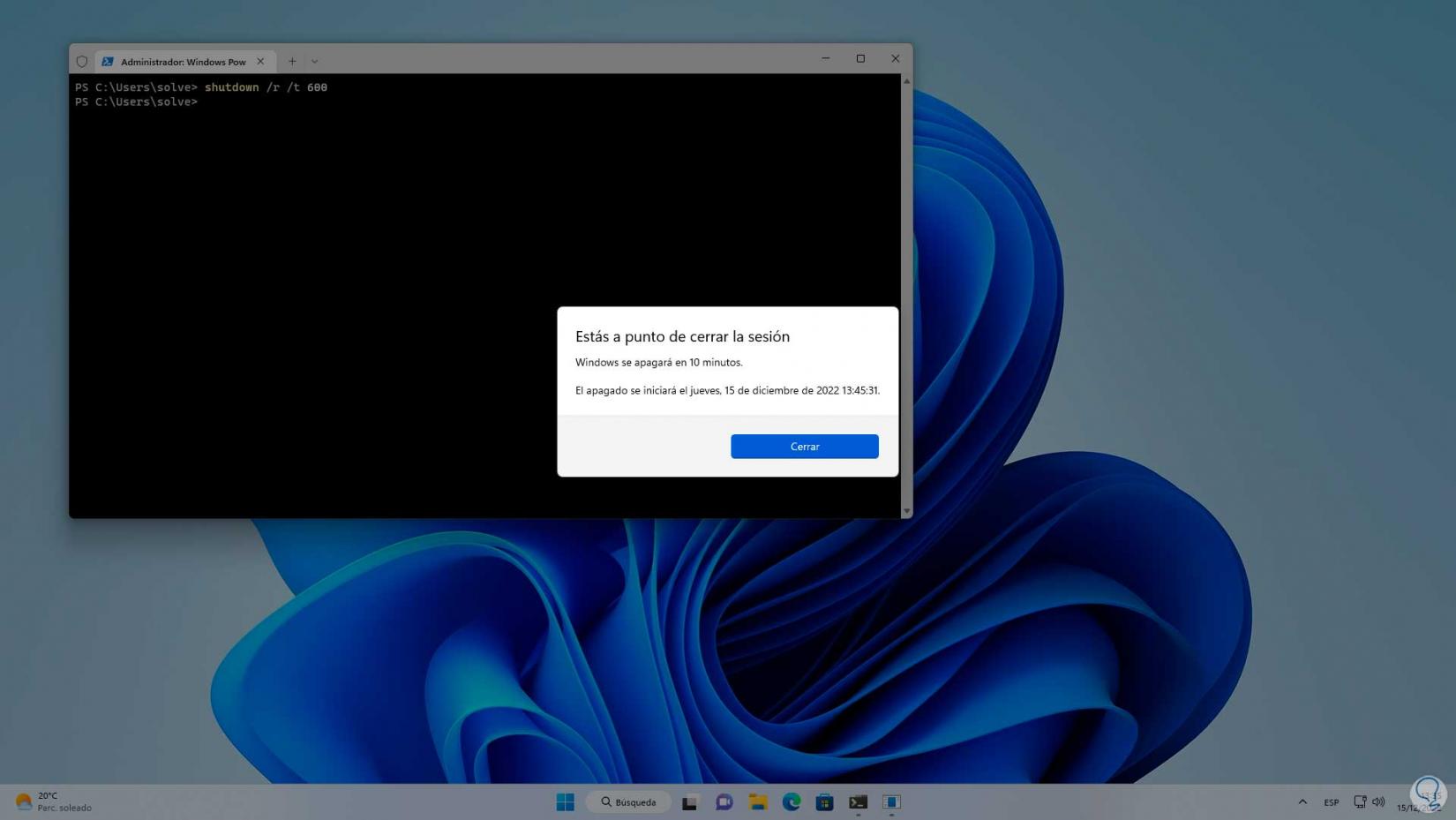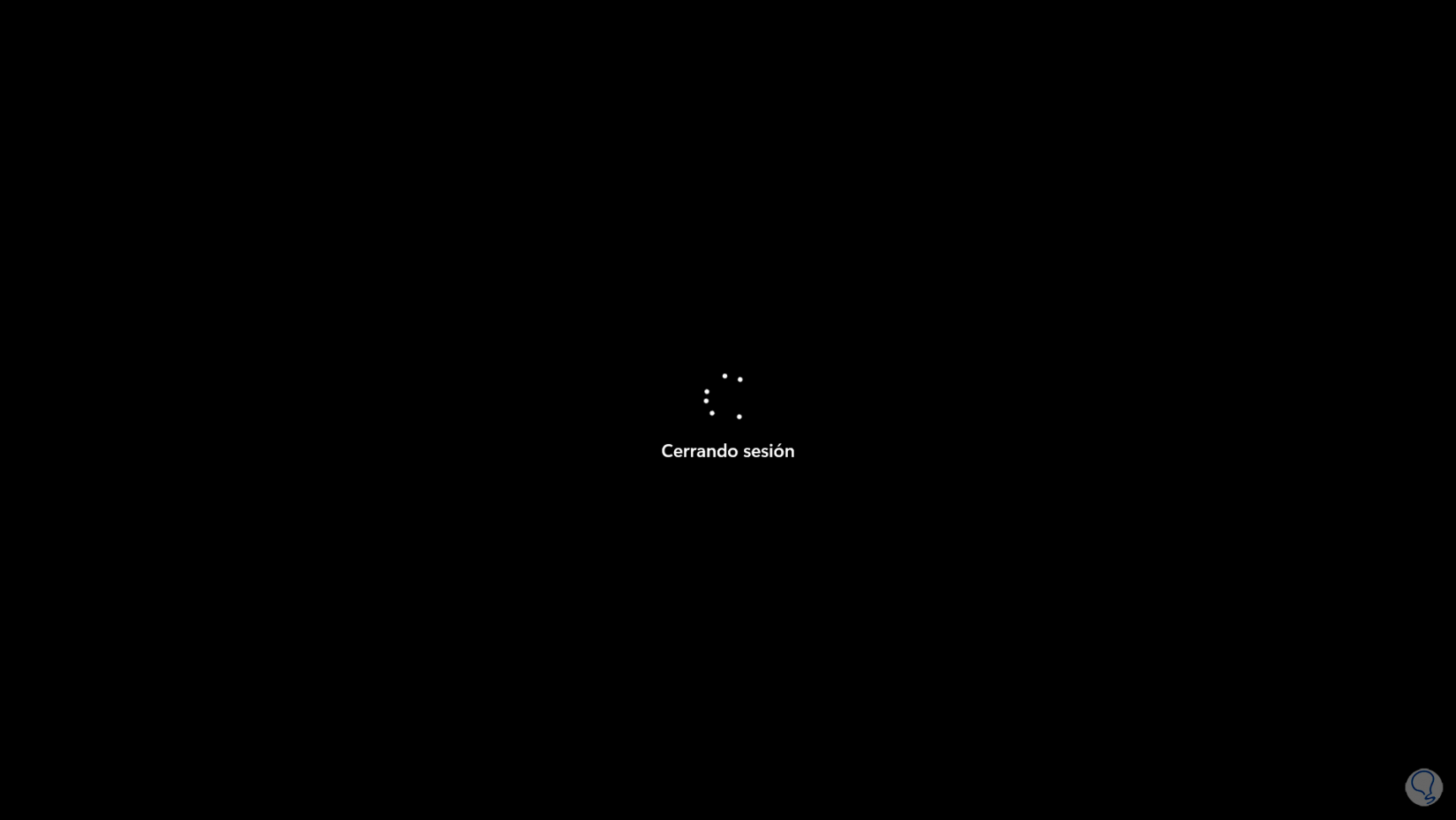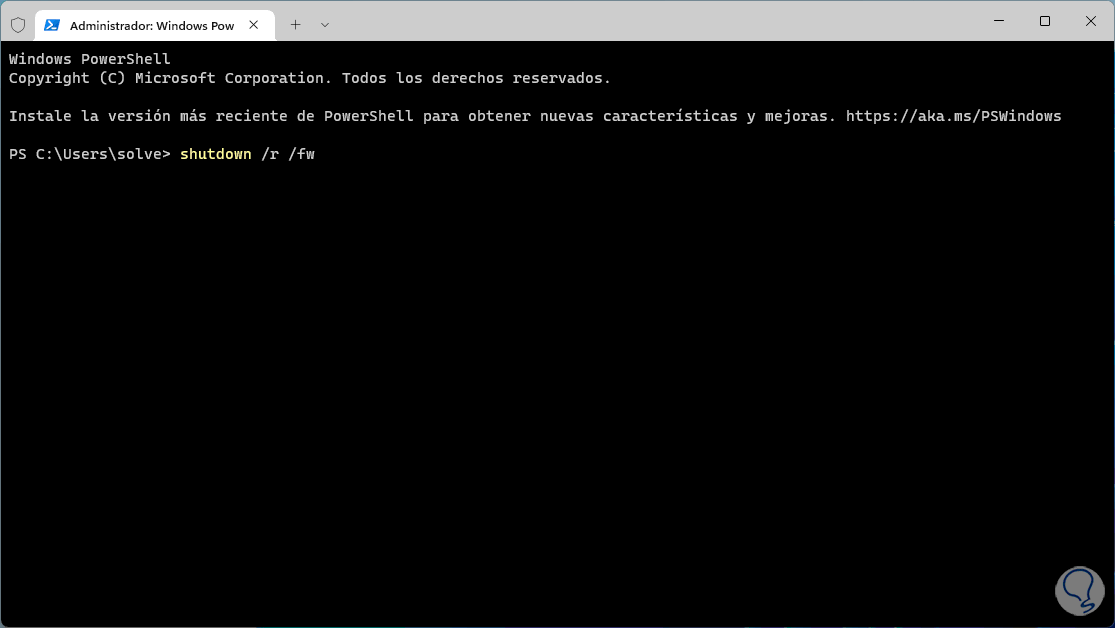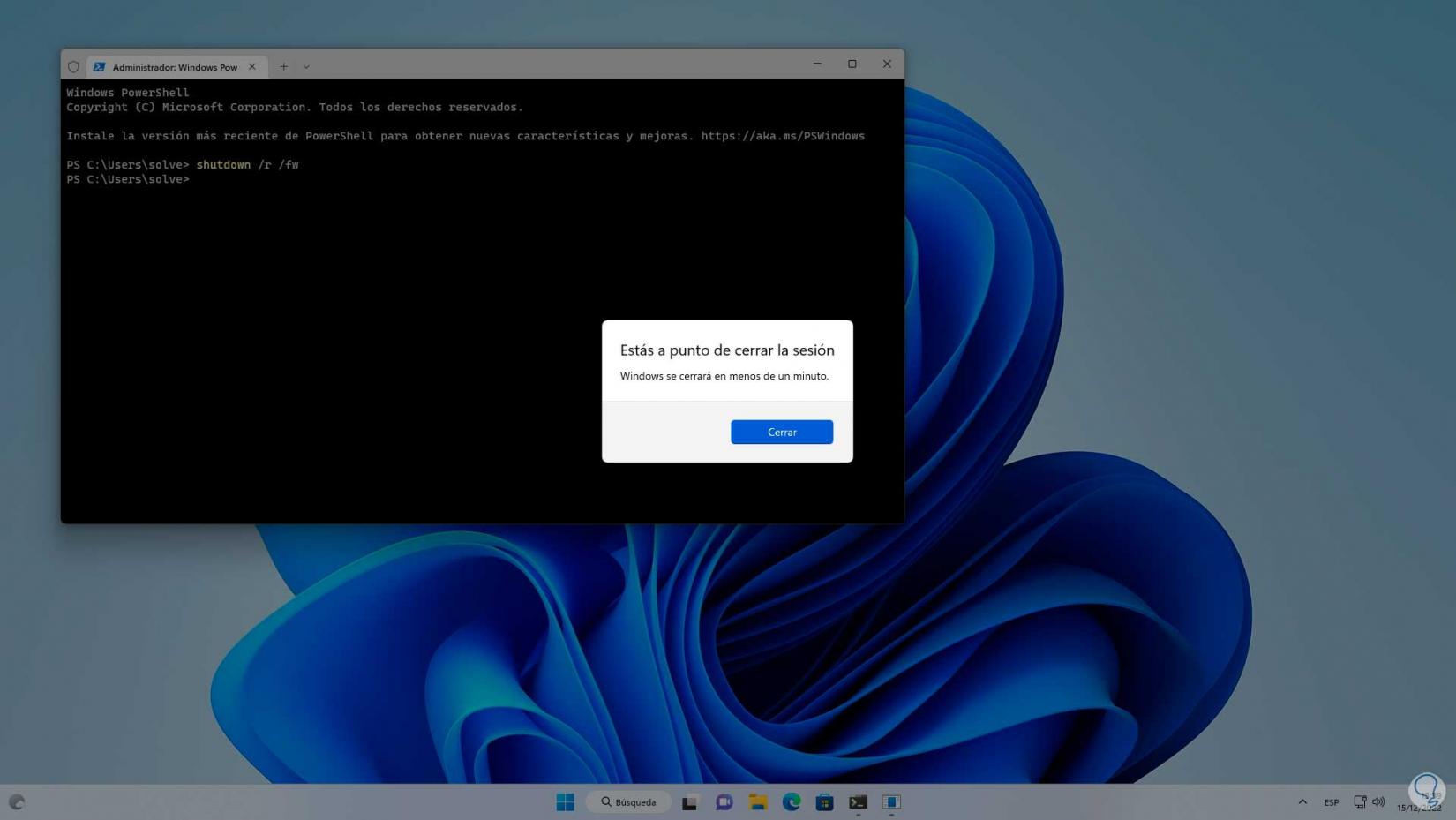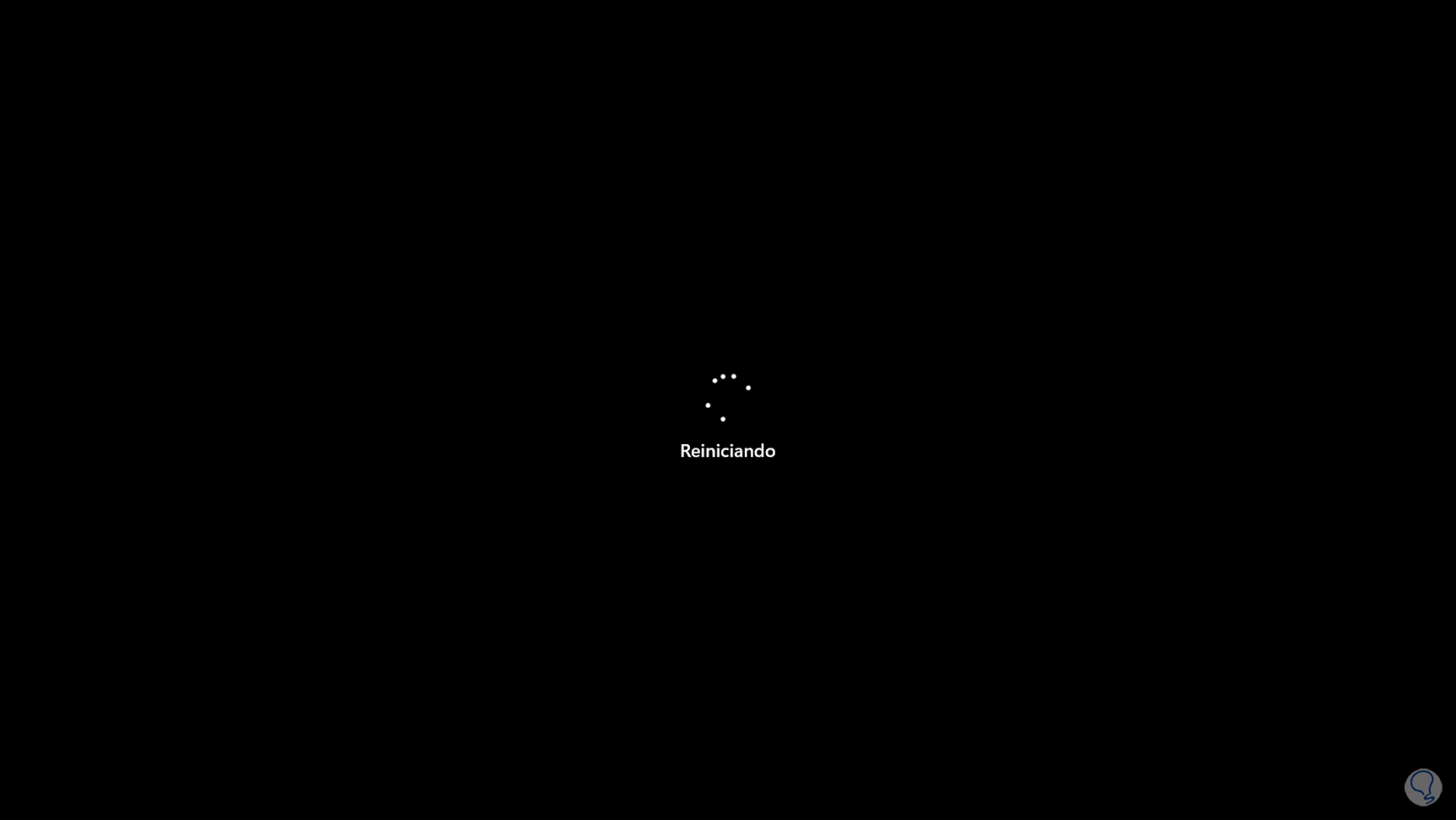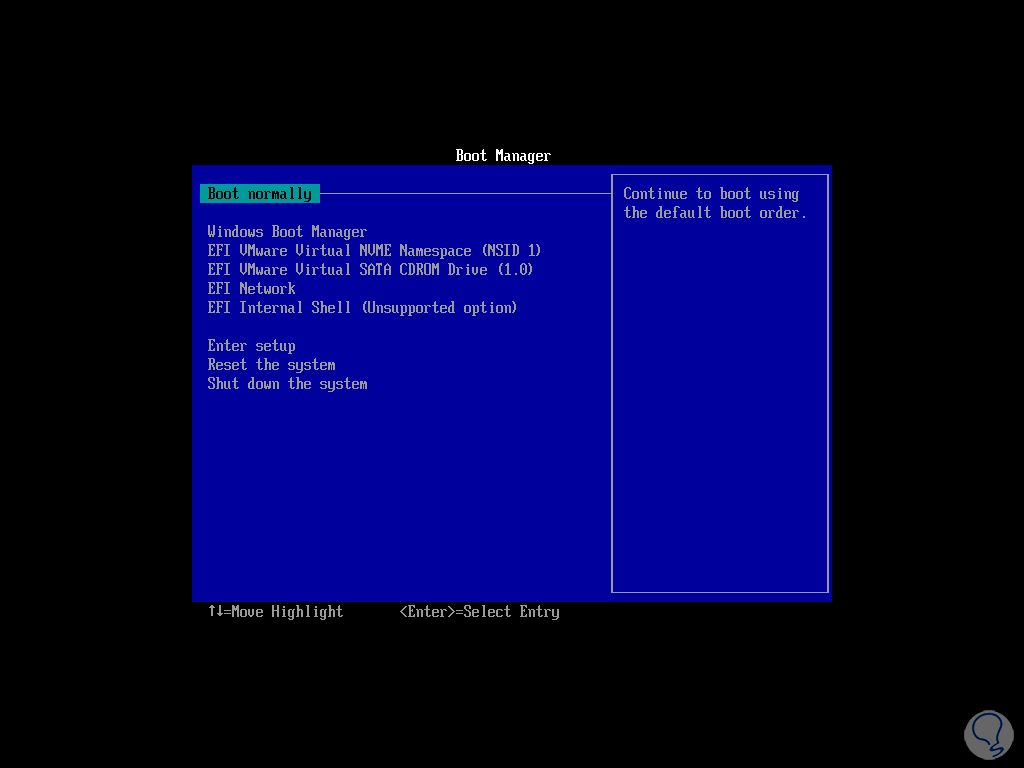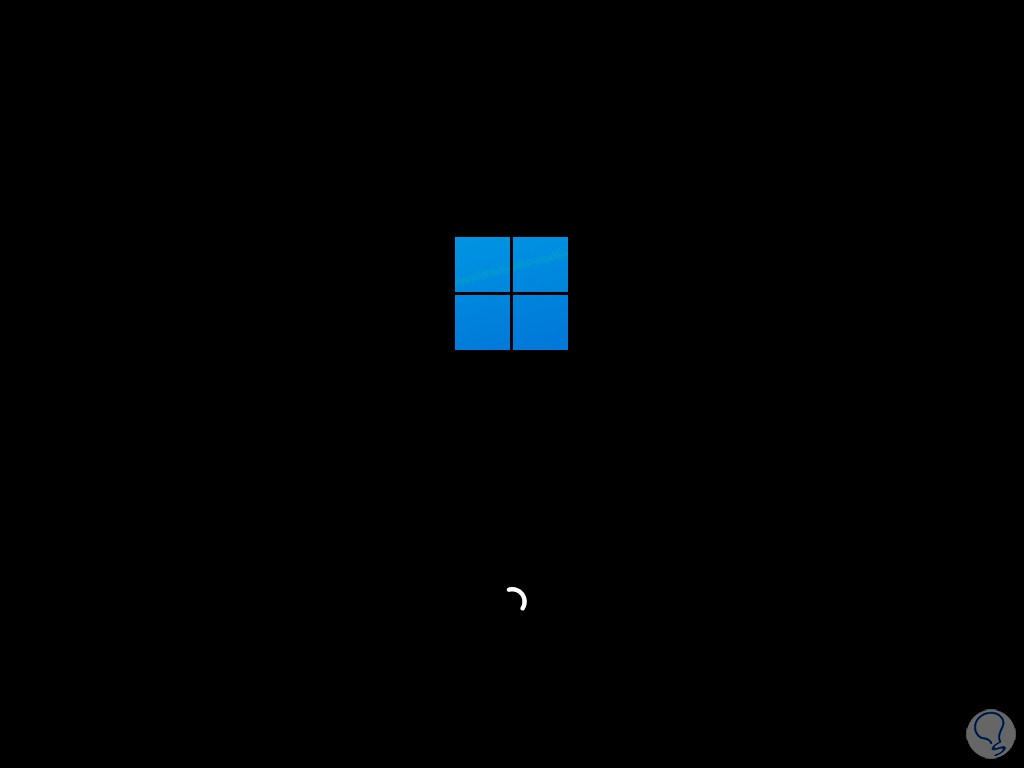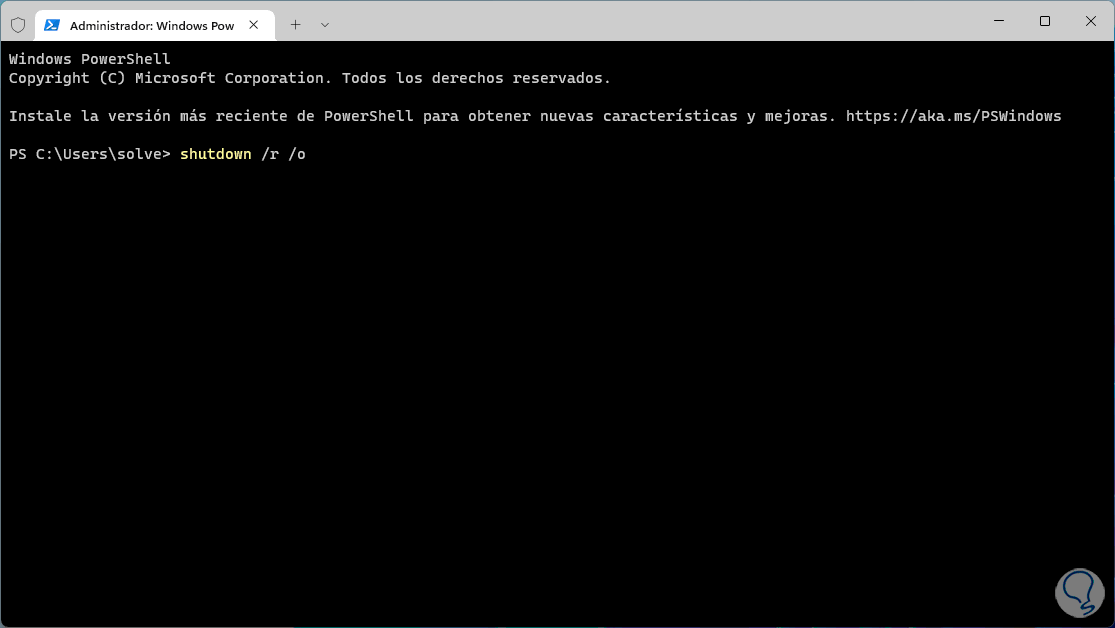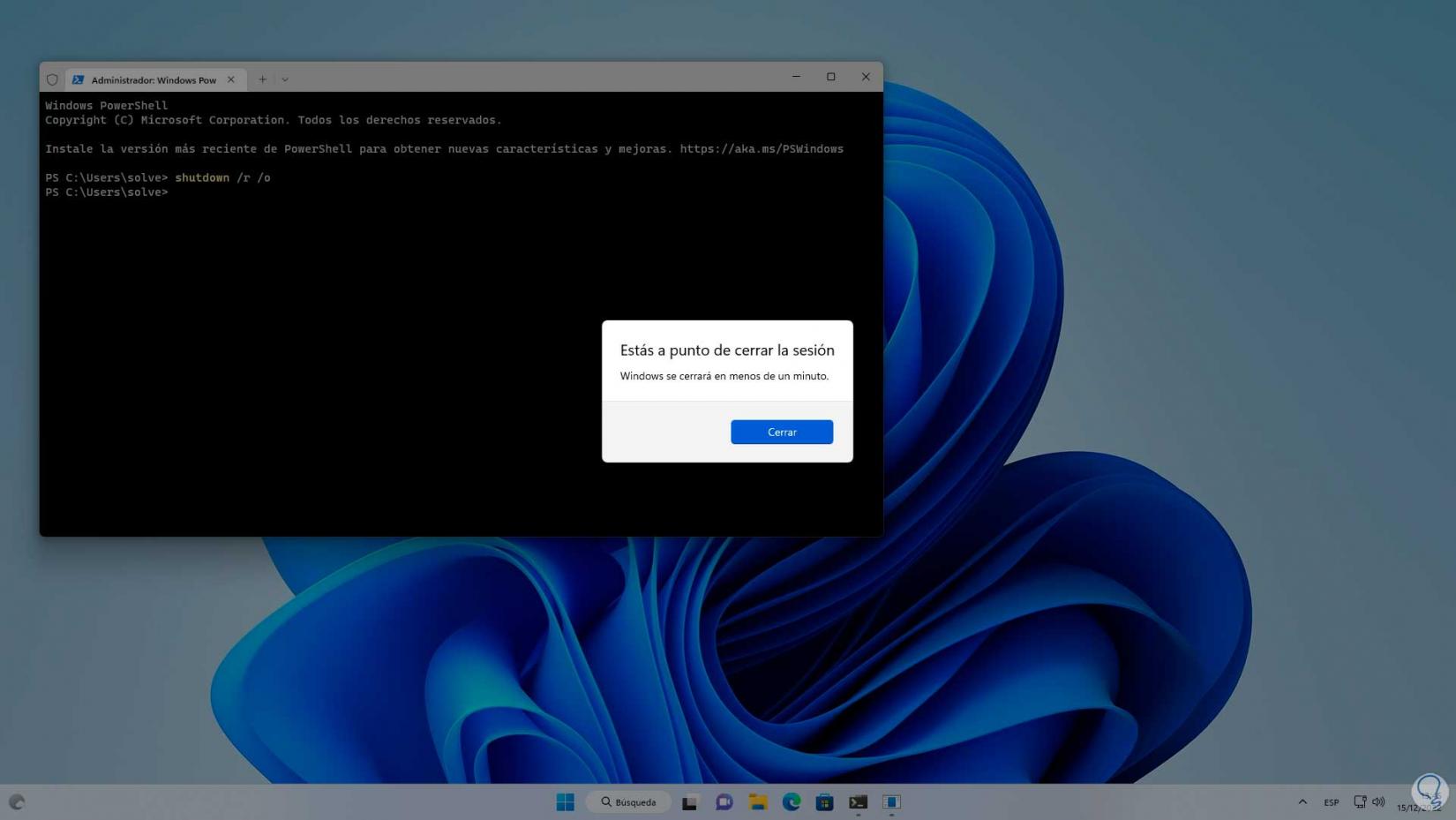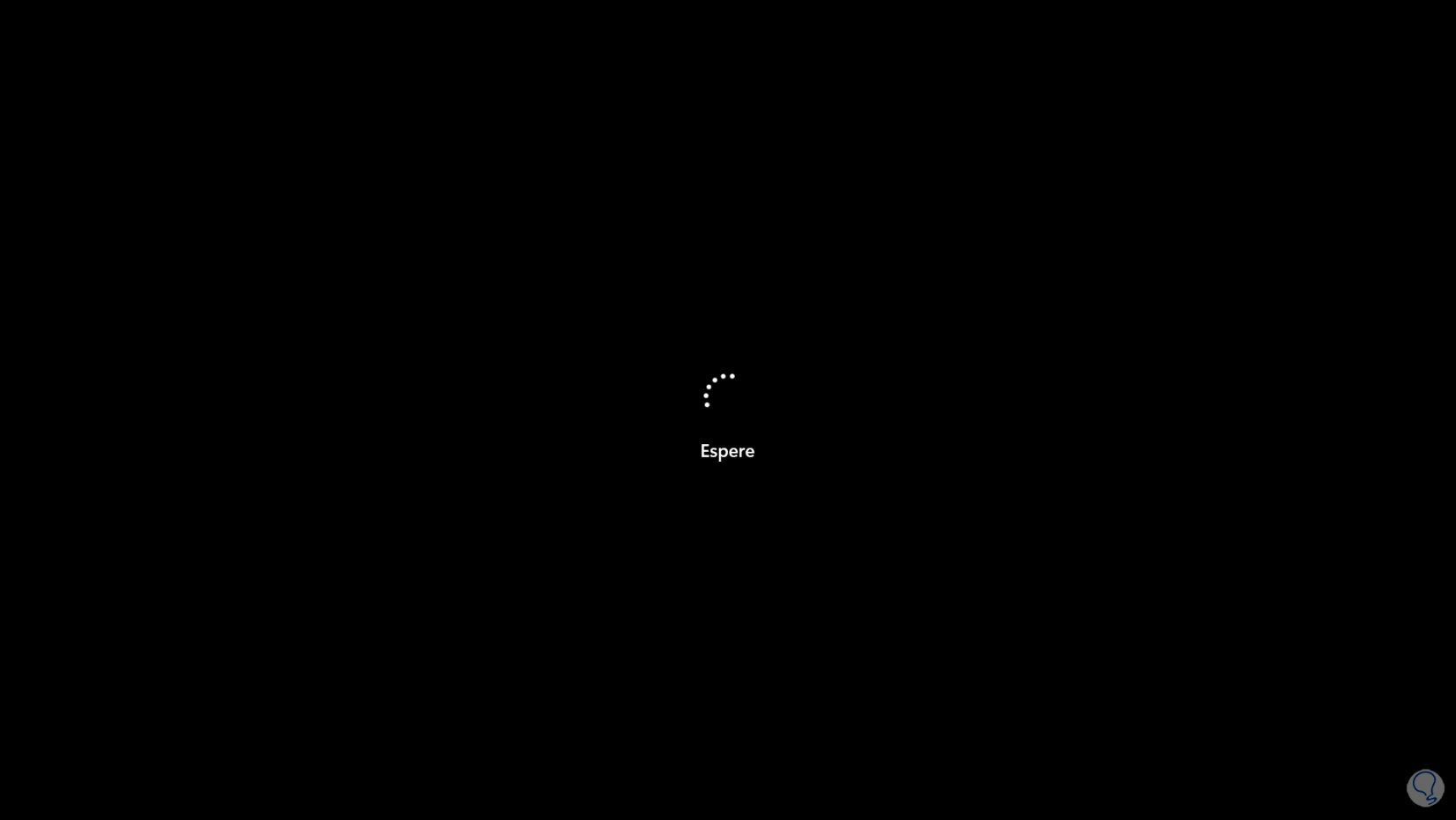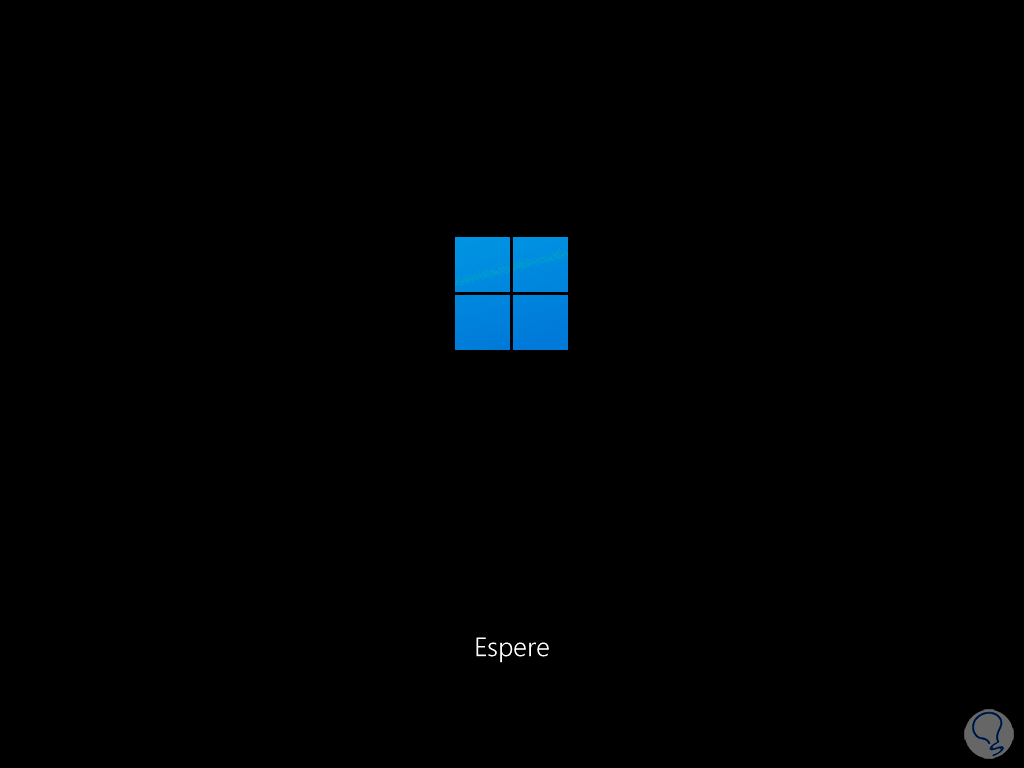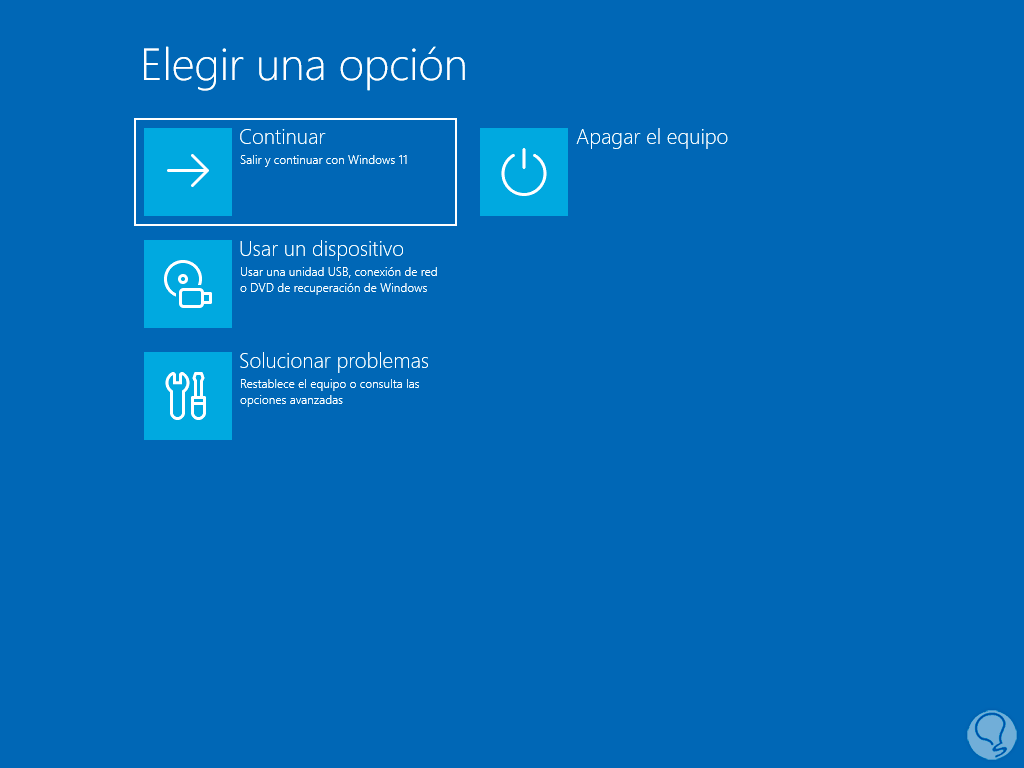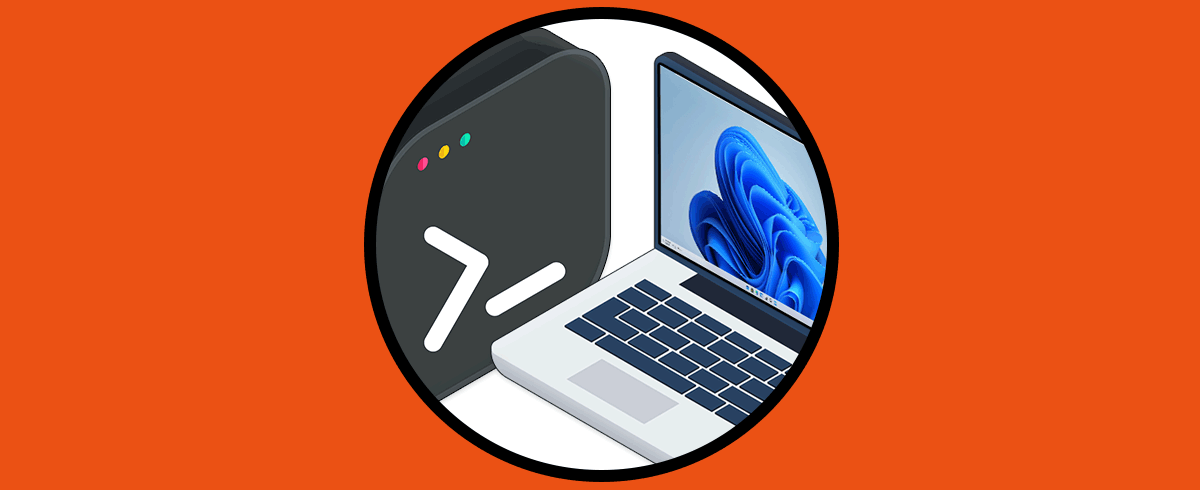El ordenador se han convertido en el dispositivo más utilizado en el día a día de muchos usuarios, que de manera frecuente hacen uso de el para temas tanto personales como profesionales, por lo que es importante que conozcamos las opciones y configuraciones que ofrece nuestro sistema operativo, para poder sacar al máximo las posibilidades que ofrece.
Apagar o reiniciar Windows 11 es una tarea que hacemos a diario cuando terminamos nuestra jornada laboral o bien cuando se requiere llevar a cabo alguna tarea de actualización, aunque esto lo hacemos desde el botón Inicio de Windows es posible usar el comando shutdown para realizar diversas tareas asociadas con el apagado y reinicio del sistema, este es un comando desarrollado con el fin de crear criterios con el apagado o reinicio de Windows 11 y Solvetic explicara detalladamente como usarlo y así administrar el sistema desde allí.
1 Comando Shutdown Windows 11 | Cómo usar para apagar Windows
Shutdown en su esencia es apagar el sistema pero existen ciertas tareas extras que podemos implementar, abrimos la terminal como administrador:
Apagamos el sistema añadiendo un tiempo para ello:
shutdown /s /t "tiempo"
Este tiempo se representa en segundos de modo que para apagarlo sin esperar usamos el valor 0, al pulsar Enter veremos un mensaje indicando en cuánto se apagará Windows:
Para detener el apagado ejecutamos:
shutdown /a
Seremos notificados de que se canceló el apagado:
Con el siguiente comando es posible apagar Windows sin esperar ni advertir:
shutdown /pPara apagar Windows obligando a todas las aplicaciones a cerrarse sin previo aviso usaremos el comando:
shutdown /s /f
Para apagar Windows agregando algún motivo especifico ejecutamos:
shutdown /s /d p:#menor:#mayor /t (tiempo)
Al pulsar Enter veremos el mensaje indicando en cuanto se apagara el sistema:
Windows 11 será apagado o reiniciado en caso de usar /r en lugar de /s:
Algunos de los valores disponibles para usar son:
- 0 0 Otros (no planeado)
- 0 0 Otros (no planeado)
- 0 0 Otros (planeado)
- 0 5 Otro error: el equipo no responde
- 1 1 Hardware: mantenimiento (no planeado)
- 1 1 Hardware: mantenimiento (planeado)
- 1 2 Hardware: instalación (planeada)
- 1 2 Hardware: instalación (planeada)
- 2 2 Sistema operativo: recuperación (no planeada)
- 2 2 Sistema operativo: recuperación (planeada)
- 2 3 Sistema operativo: actualización (planeada)
- 2 4 Sistema operativo: reconfiguración (no planeada)
- 2 4 Sistema operativo: reconfiguración (planeada)
- 2 16 Sistema operativo: service pack (planeado)
- 17 Sistema operativo: corrección urgente (no planeada)
- 2 17 Sistema operativo: corrección urgente (planeada)
- 2 18 Sistema operativo: corrección de seguridad (no plan.)
- 2 18 Sistema operativo: corrección de seguridad (planeada)
Es posible usar la letra "u" para indicar un motivo no planeado.
Para detener el apagado ejecuta:
shutdown /a
Para ver la razón asignada abrimos el Visor de eventos:
En Registros de Windows - Sistema" podemos ubicar el ID asociado al apagado o reinicio:
Para apagar Windows desplegando un mensaje al usuario ejecutamos:
shutdown /s /t (tiempo) /c "mensaje"
Veremos el mensaje con el texto al pulsar Enter, para detener el apagado ejecuta:
shutdown /a
2 Comando Shutdown Windows 11 | Cómo usar remotamente
Es posible apagar un equipo de forma remota usando Shutdown, para esto en la terminal como administrador ejecutamos:
reg add HKLM\Software\Microsoft\windows\CurrentVersion\Policies\system /v LocalAccountTokenFilterPolicy /t REG_DWORD /d 1 /f
Para apagar el equipo remoto usamos la sintaxis.:
shutdown /s /m \\IP_Remota /t (tiempo)
3 Comando Shutdown Windows 11 | Cómo usar para reiniciar Windows
Reiniciar el sistema es otra de las tareas frecuentes en Windows 11 y con Shutdown es simple de hacer.
Para reiniciar nuestro sistema abrimos la terminal como administrador y reiniciamos el sistema añadiendo un tiempo para ello:
shutdown /r /t (tiempo)
Veremos un mensaje indicando en cuánto se reiniciará Windows:
Para detener el reinicio ejecutamos:
shutdown /a
4 Comando Shutdown Windows 11 | Cómo usar para cerrar sesión
Otra de las acciones a realizare constantemente en Windows 11 es la de cerrar sesión y para evitar realizar esto desde el botón de Inicio podremos abrir la terminal y ejecutar:
shutdown /L
Al pulsar Enter se cerrara la sesión:
Después de esto estaremos en la pantalla de bloqueo donde podremos iniciar sesión:
5 Comando Shutdown Windows 11 | Cómo usar para hibernar Windows
La hibernación de Windows 11 apagara los discos duros para evitar un uso inadecuado de este en largos periodos de tiempo en los cuales no trabajemos con el equipo, para hibernar Windows abrimos la terminal como administrador y ejecutamos:
shutdown /h
6 Comando Shutdown Windows 11 | Cómo usar para acceder al firmware (BIOS/UEFI)
Este es un comando especial con el cual es posible acceder directamente al firmware del equipo y allí realizar tareas relacionadas con la configuración interna del equipo.
Para acceder a esto abrimos la terminal como administrador y ejecutamos:
shutdown /r /fw
Veremos el siguiente mensaje al pulsar Enter:
El sistema se reiniciará para acceder al firmware:
Después de un momento veremos el entorno del firmware:
Allí después será posible iniciar Windows 11:
7 Comando Shutdown Windows 11 | Cómo usar para acceder a las Opciones avanzadas
Las opciones avanzadas en Windows 11 nos dan la posibilidad de administrar y usar herramientas y otras opciones del sistema, del arranque, de las actualizaciones y más.
Para acceder a estas opciones con Shutdown abrimos la terminal como administrador y ejecutamos:
shutdown /r /o
Veremos el mensaje:
Windows 11 se reiniciara:
Se prepara el entorno avanzado:
Windows se reiniciará en el modo avanzado:
Estas son las opciones que podremos usar con Shutdown para apagar o reiniciar el equipo en pocos pasos.