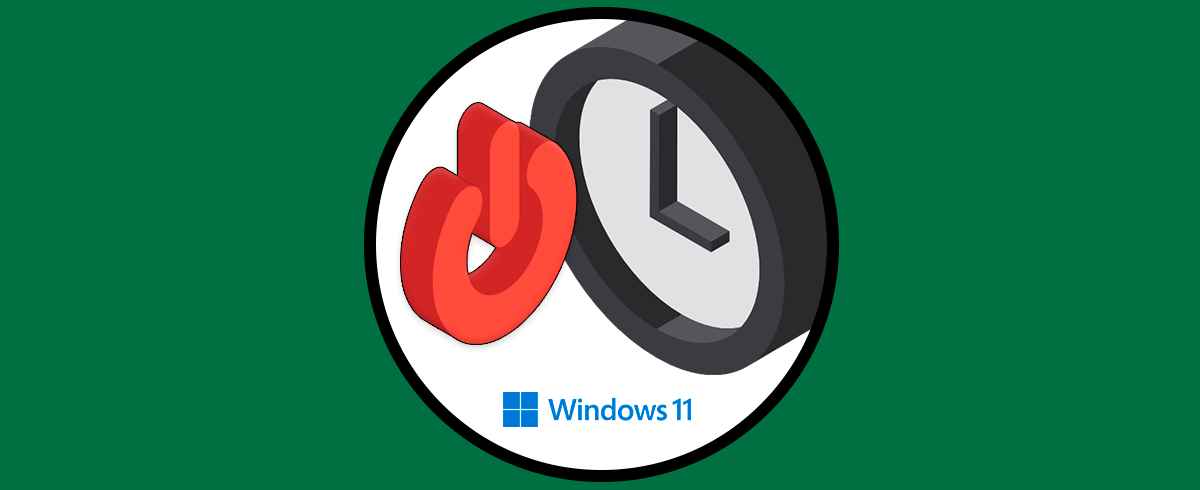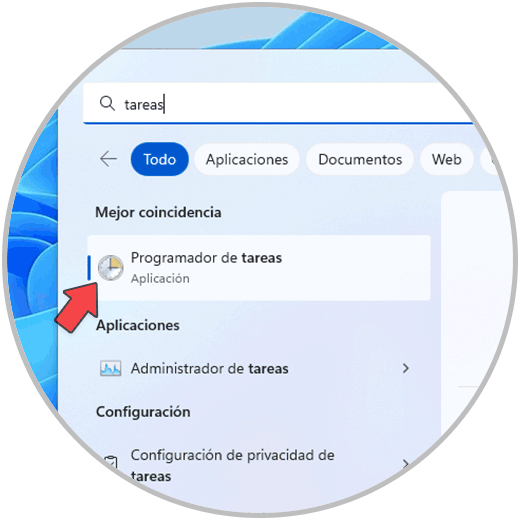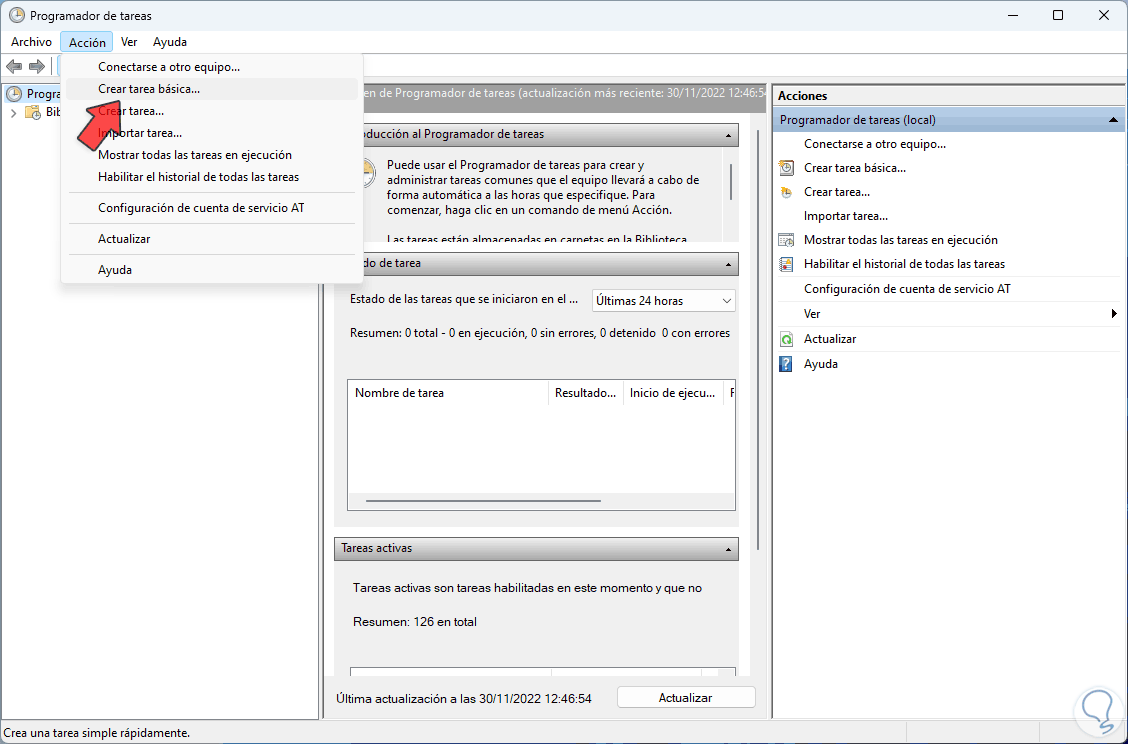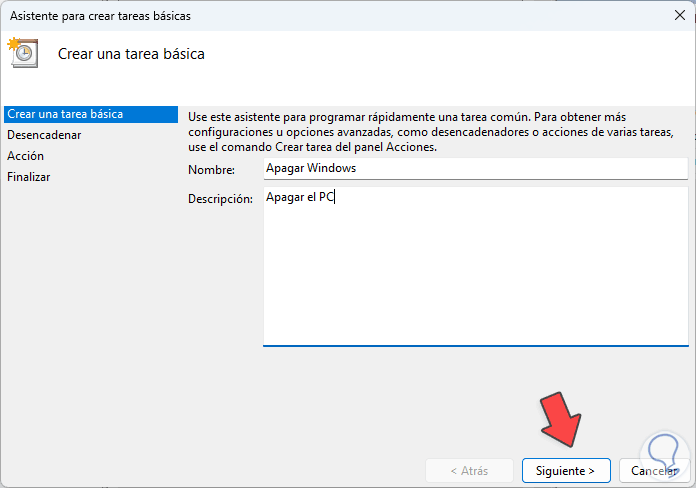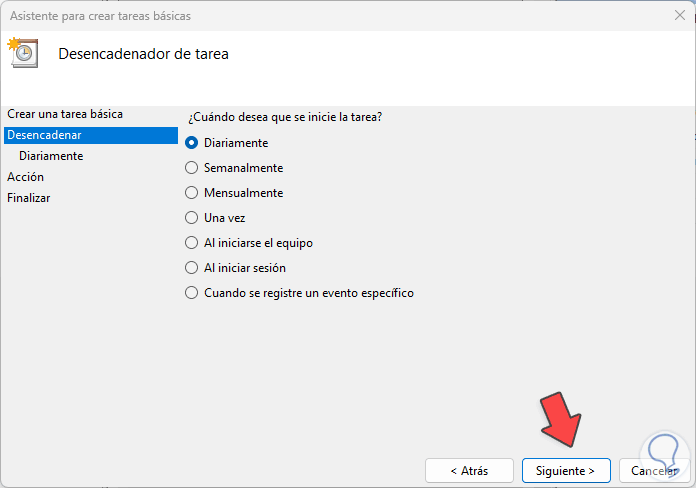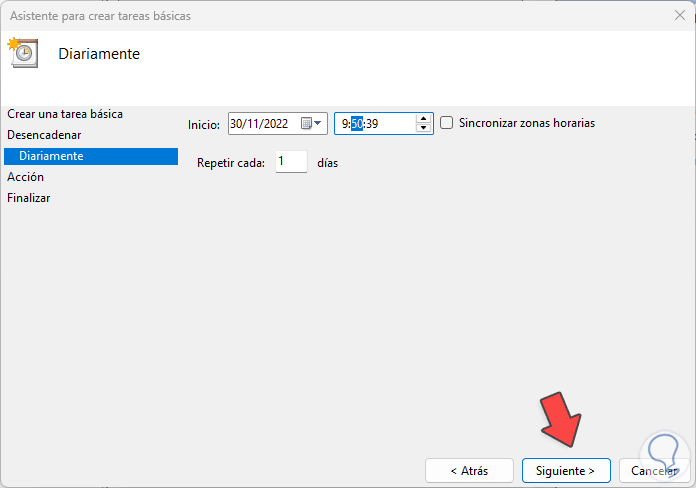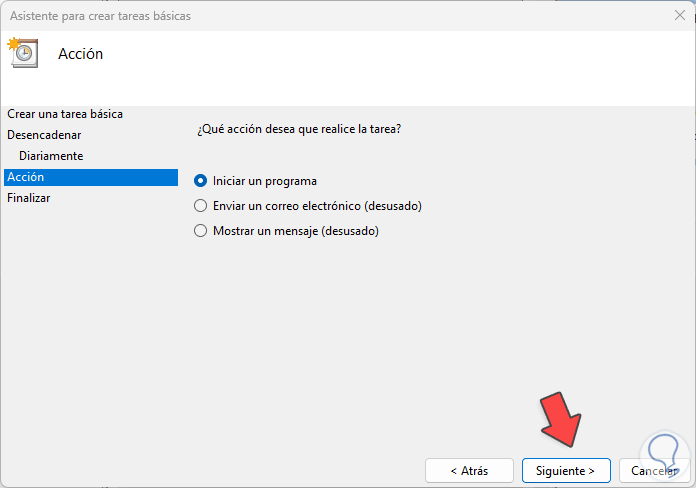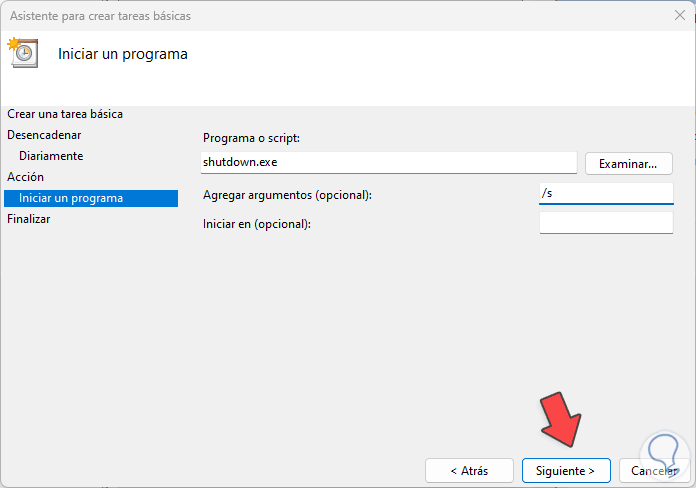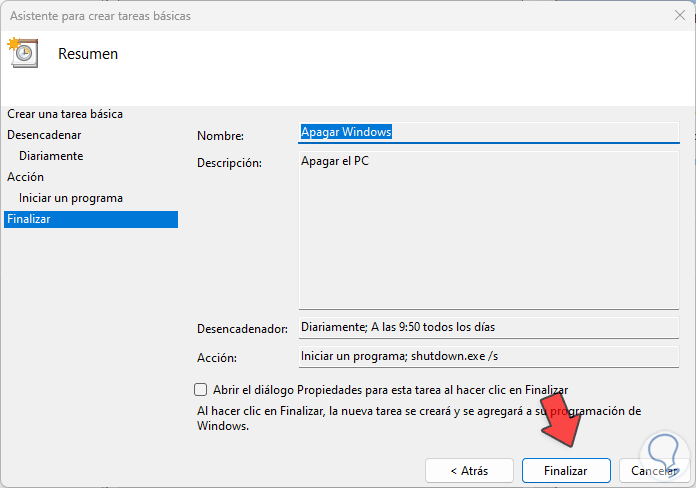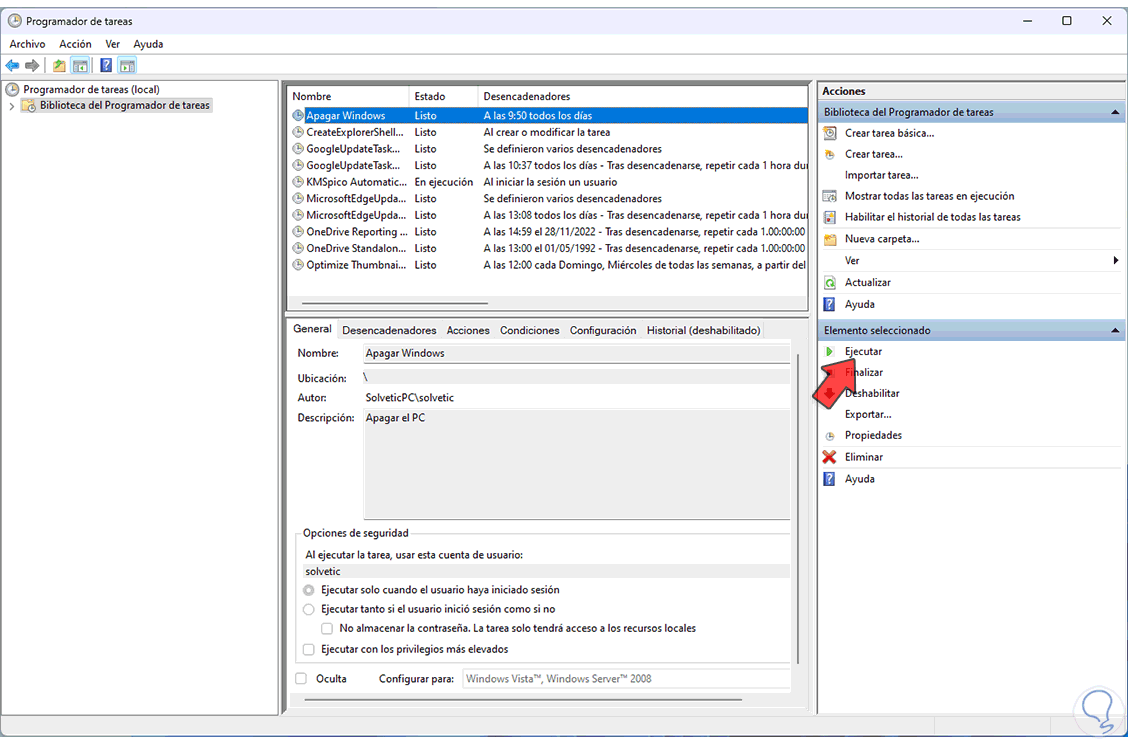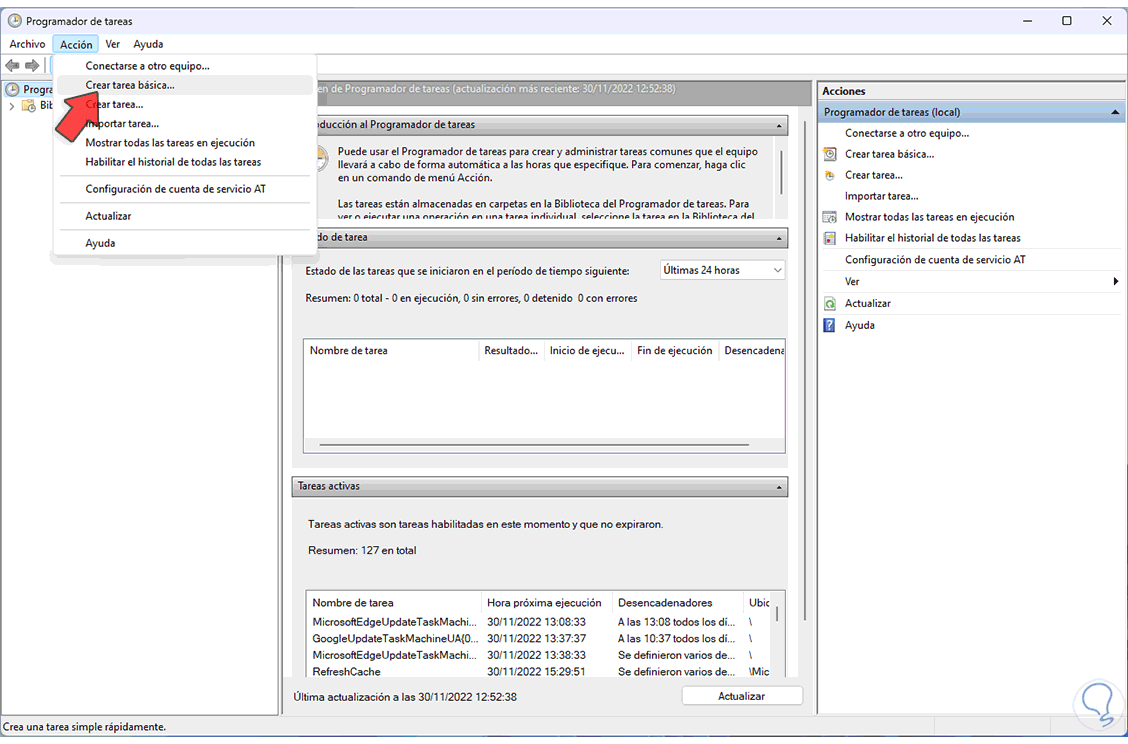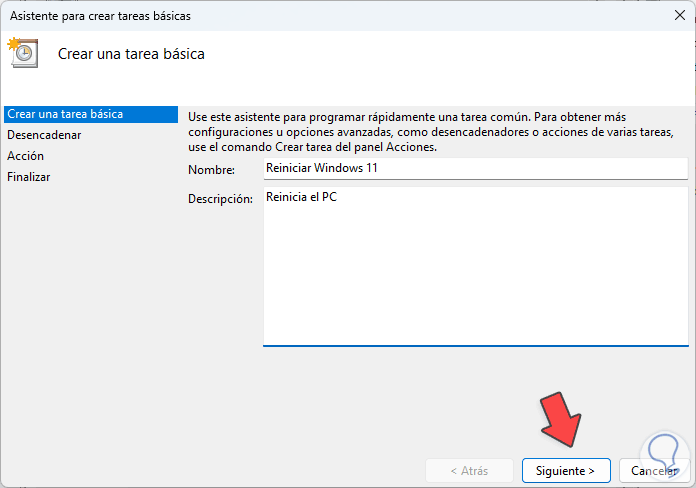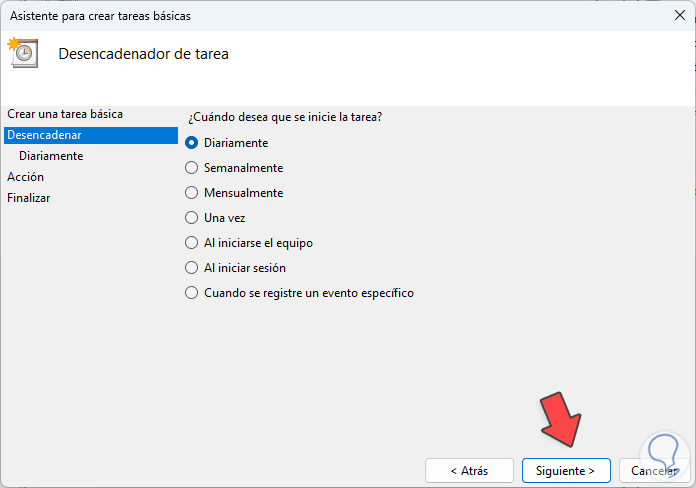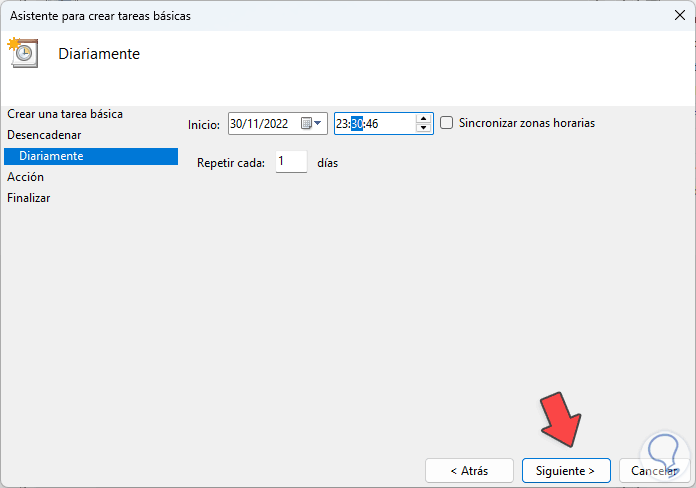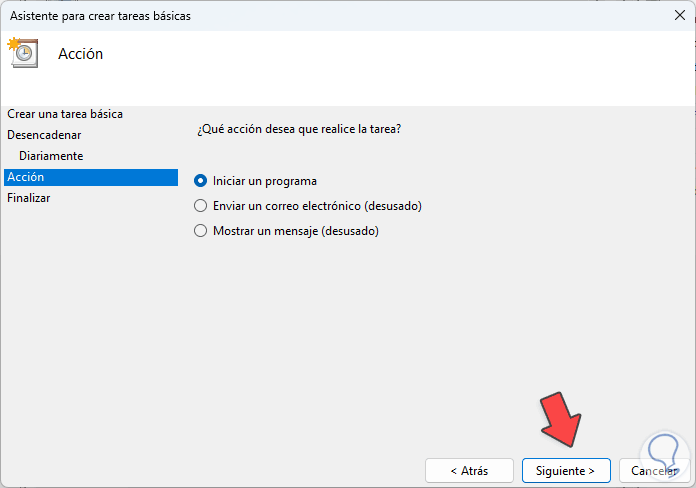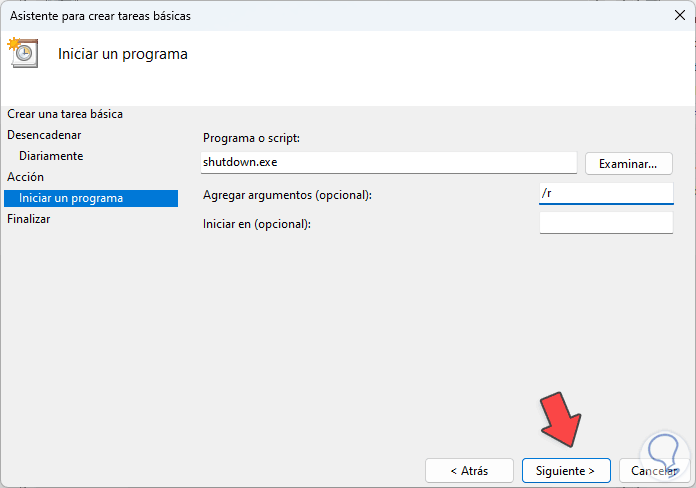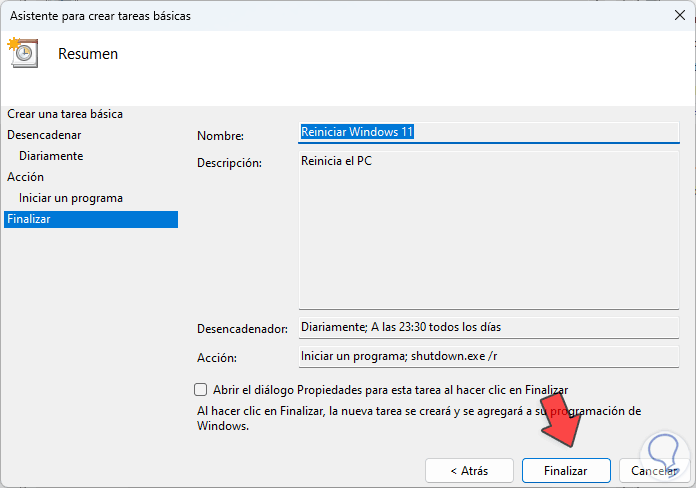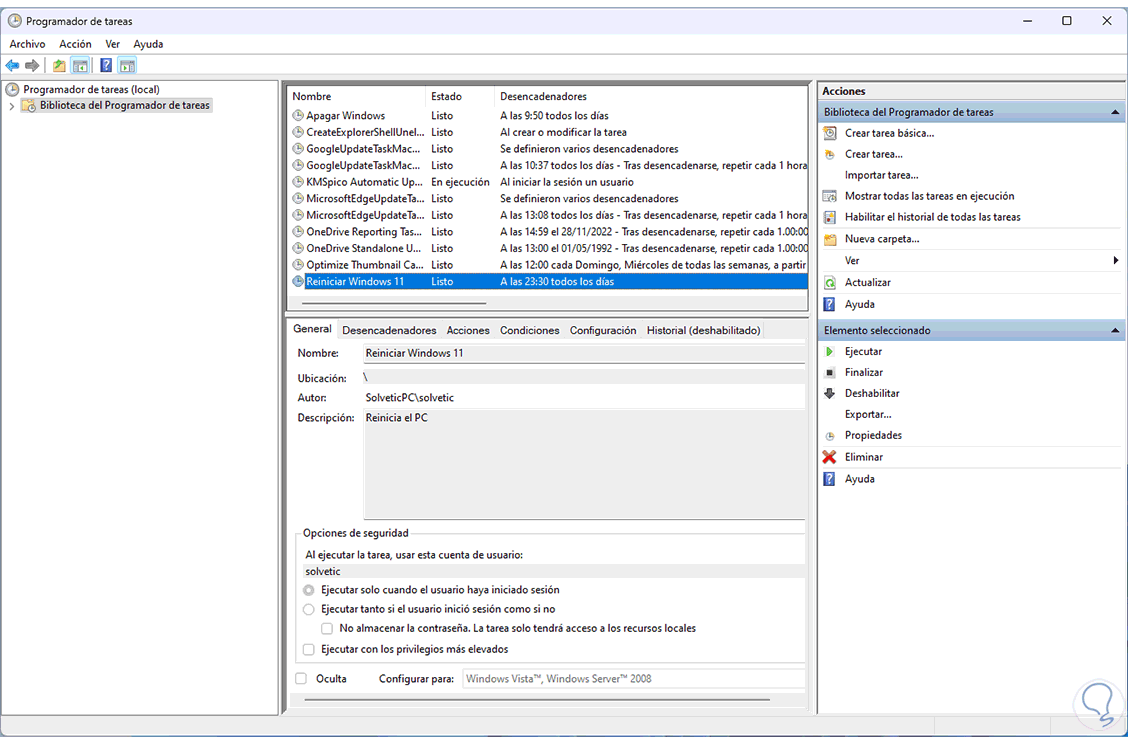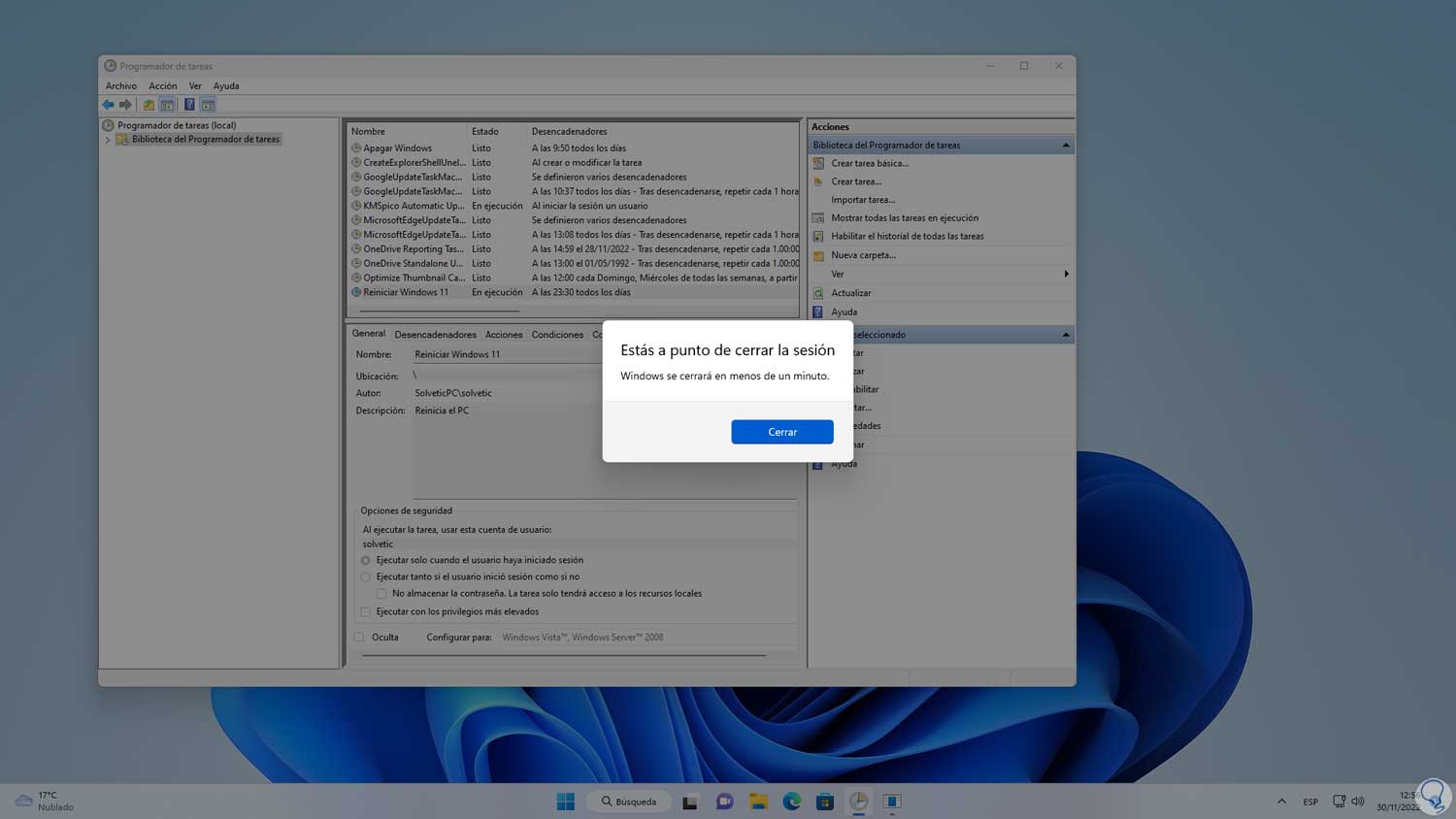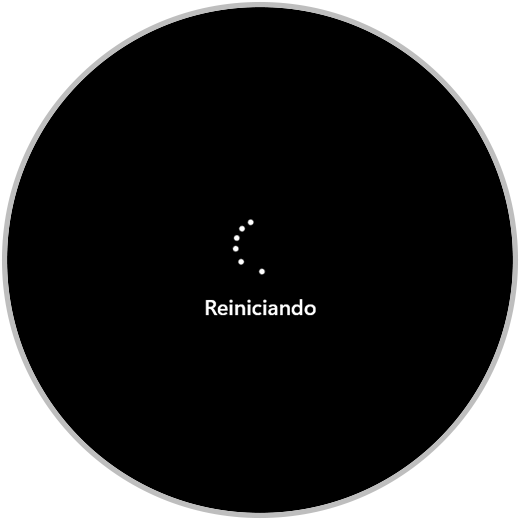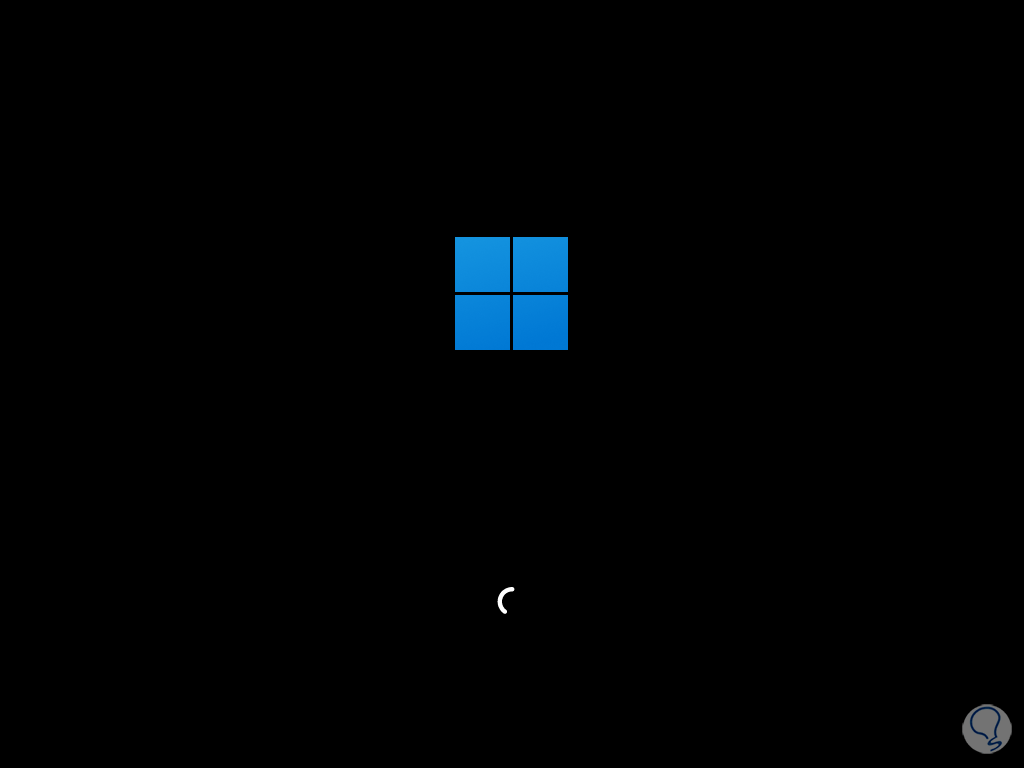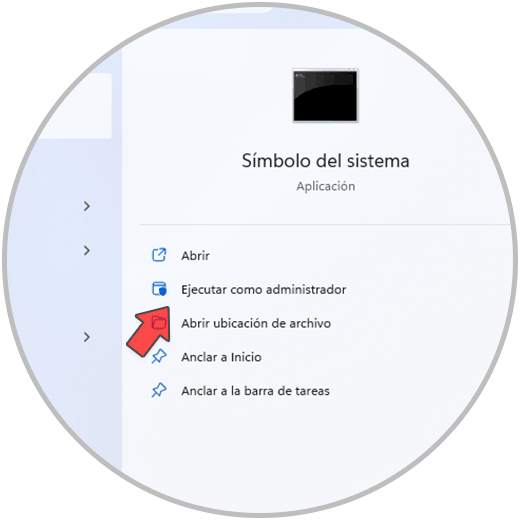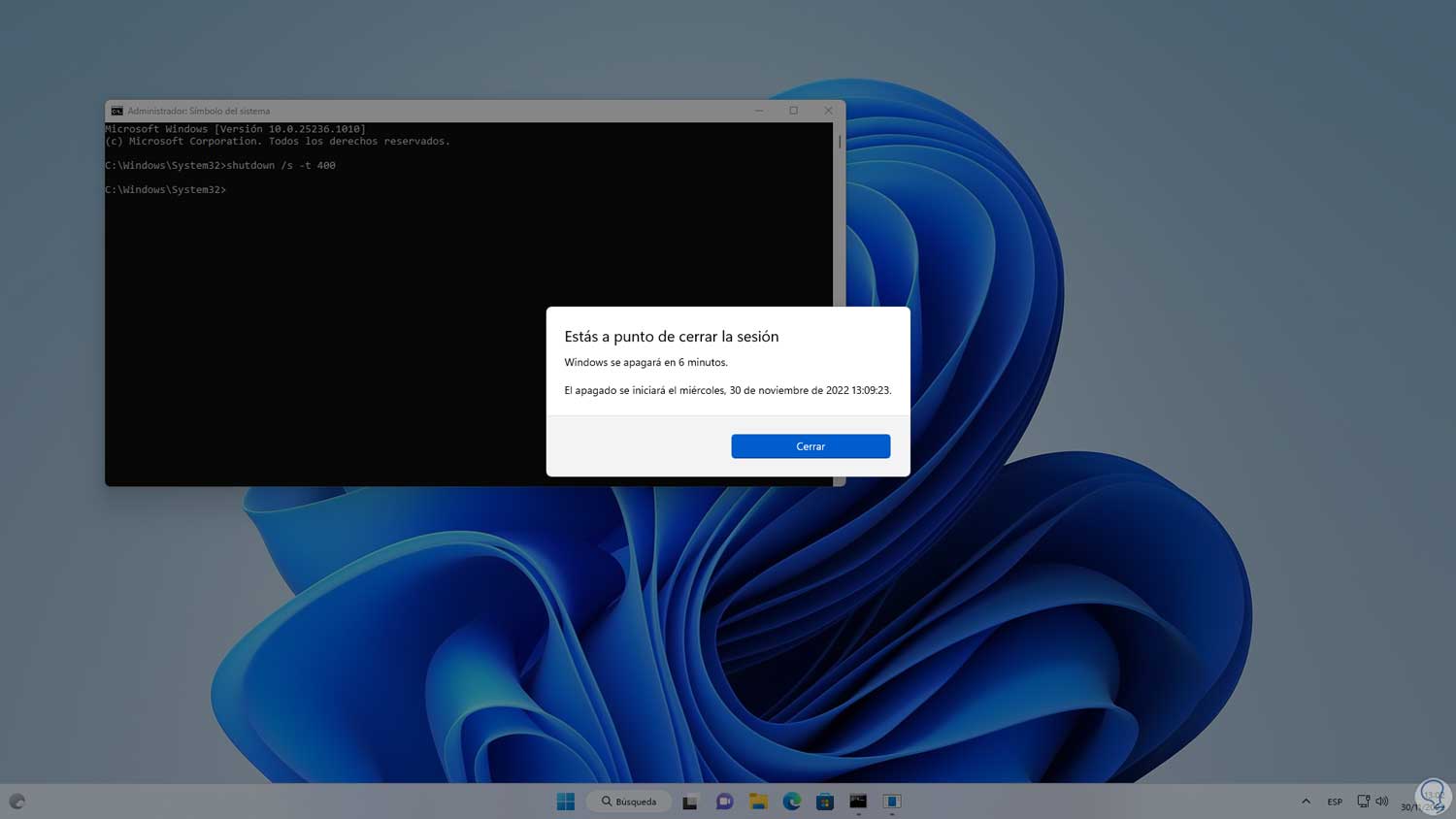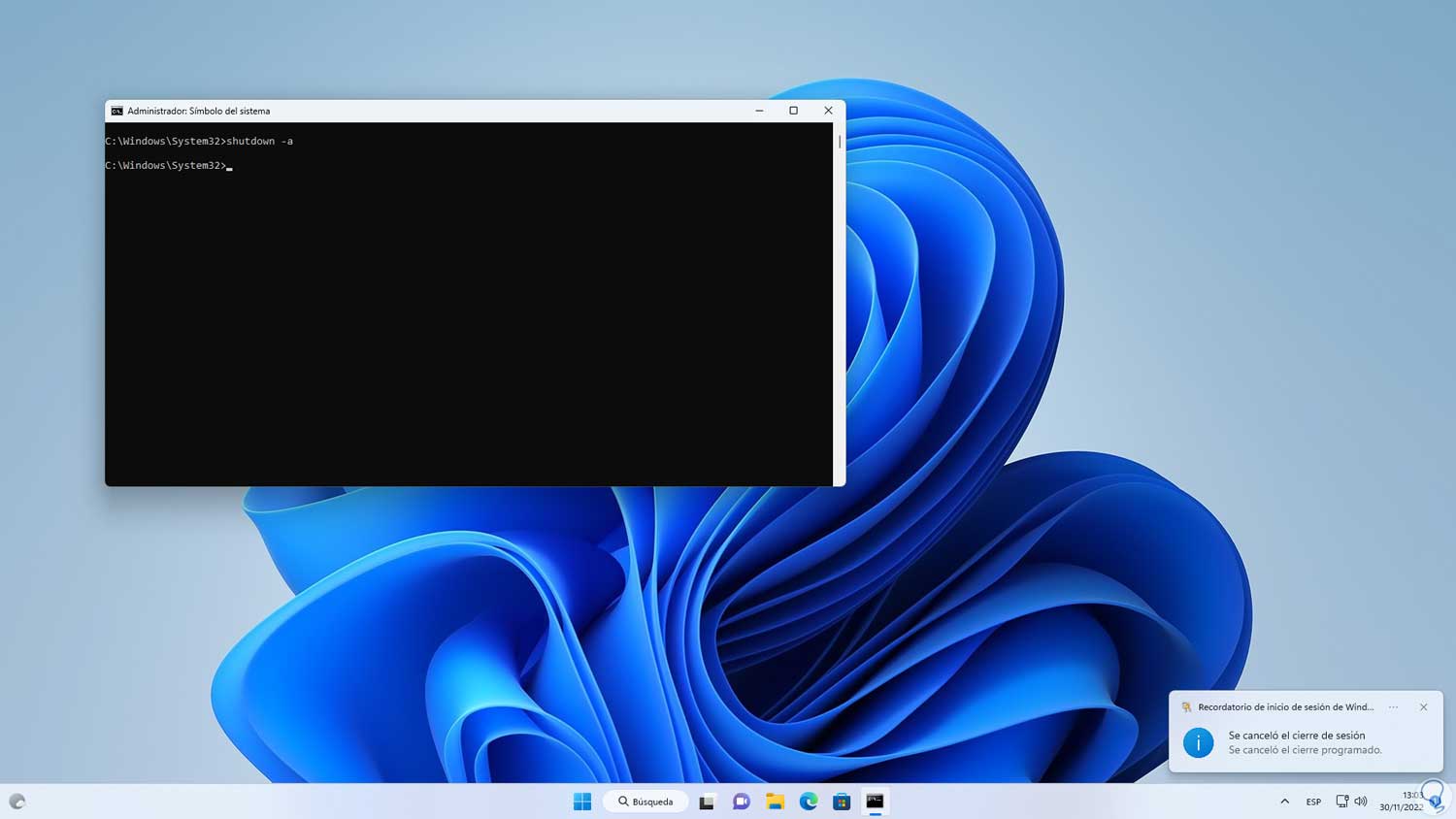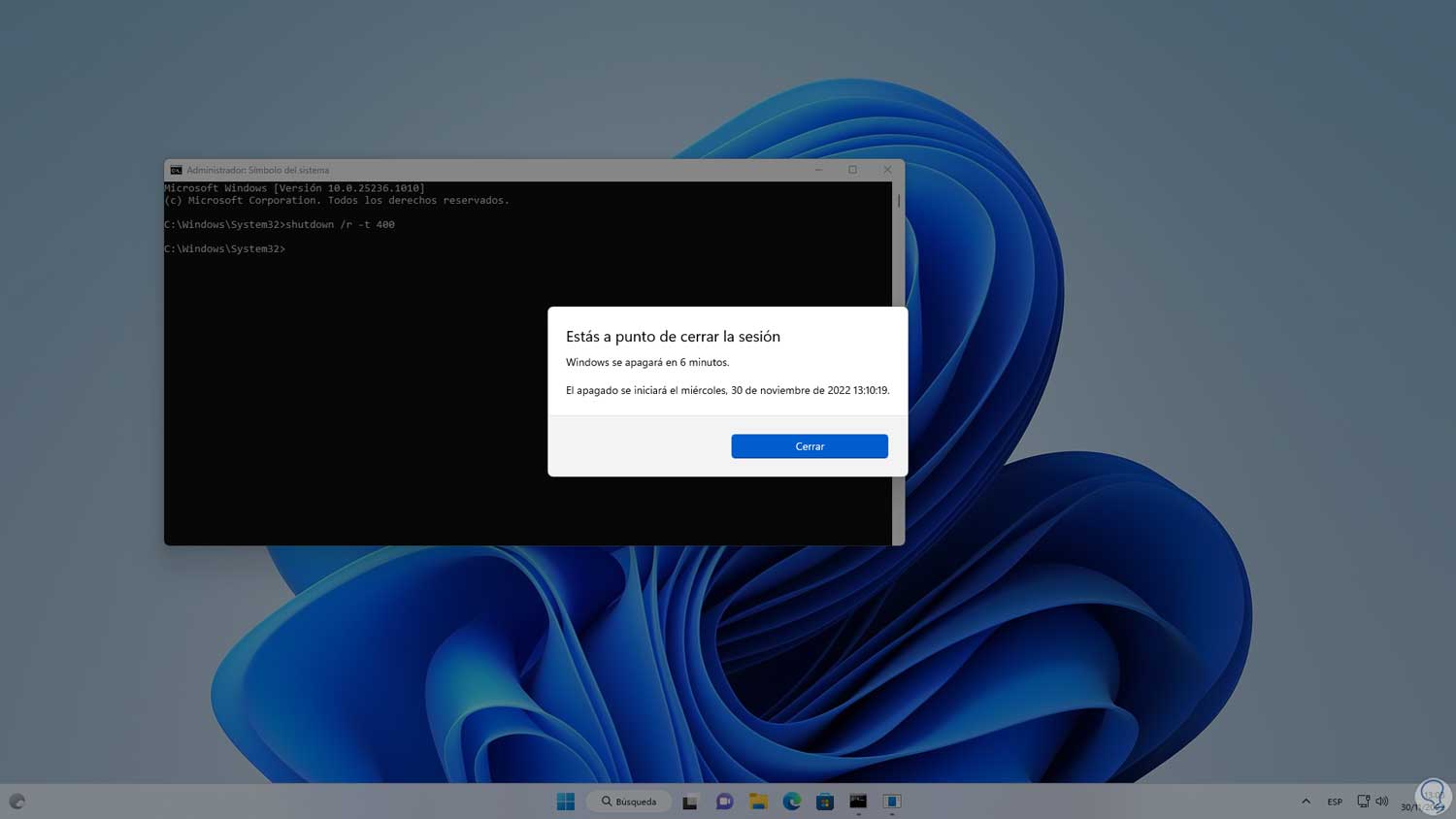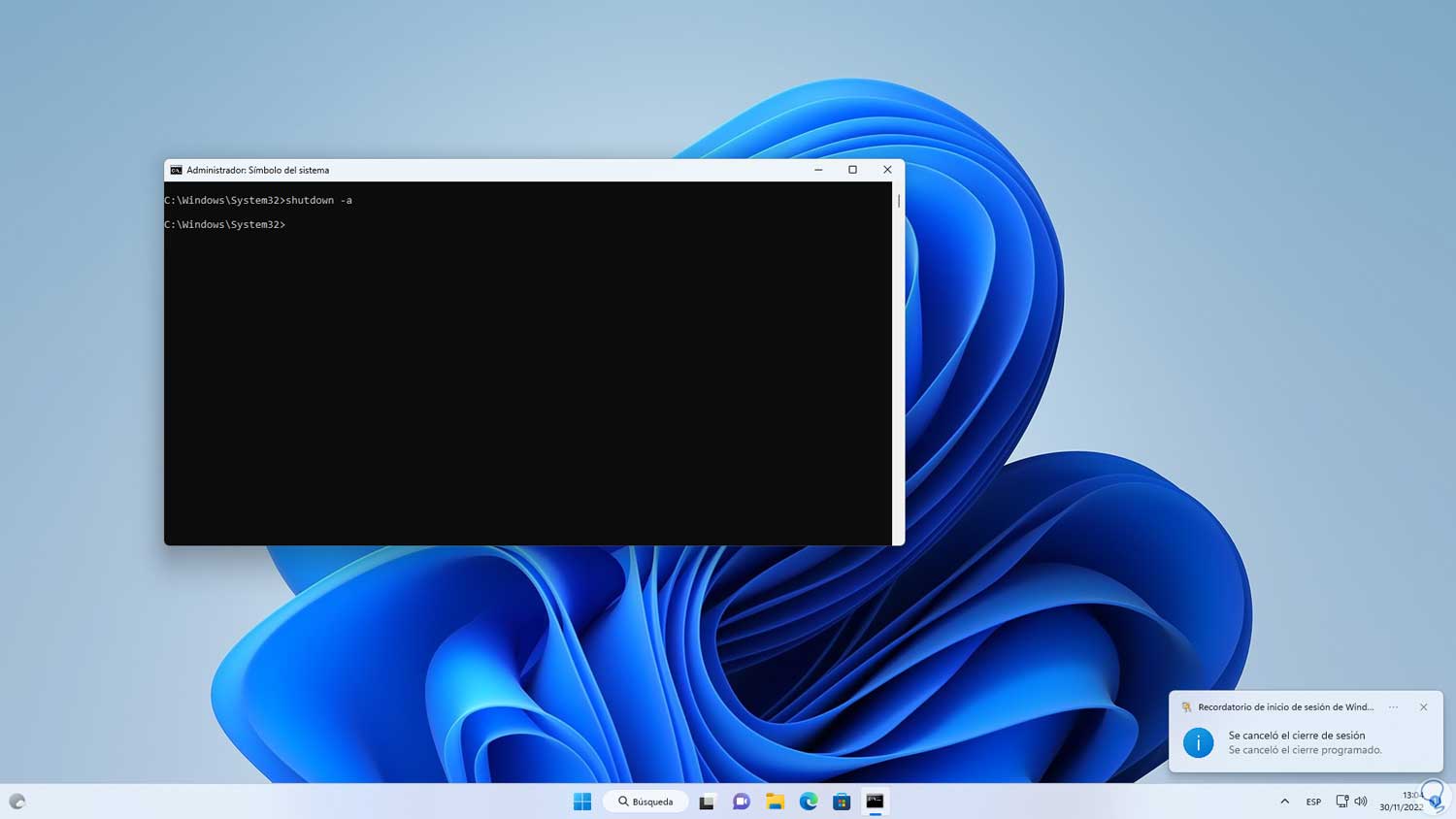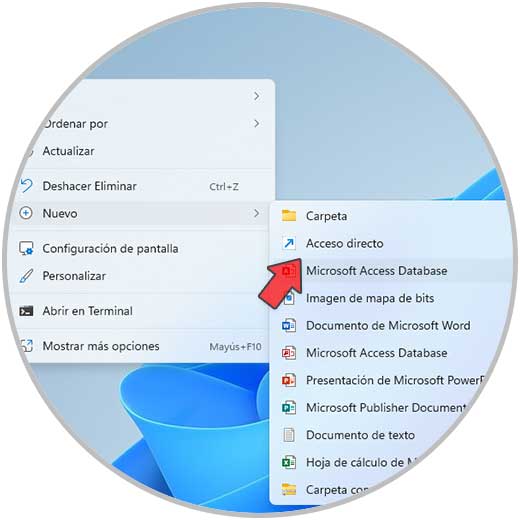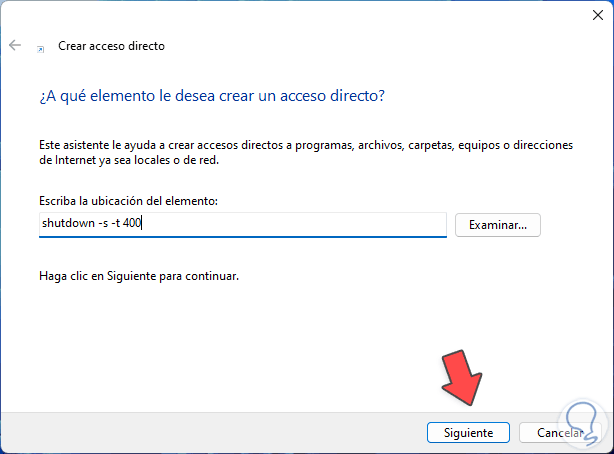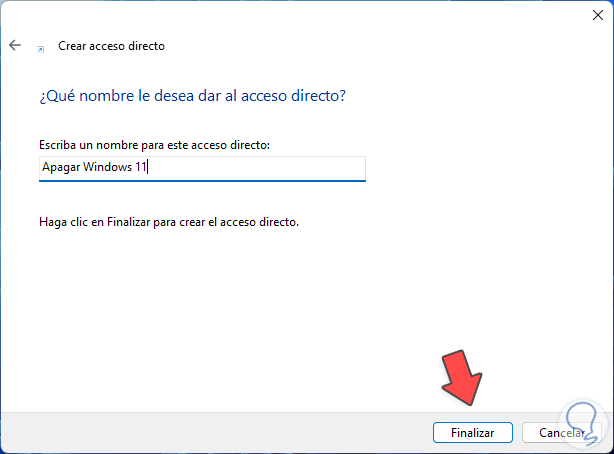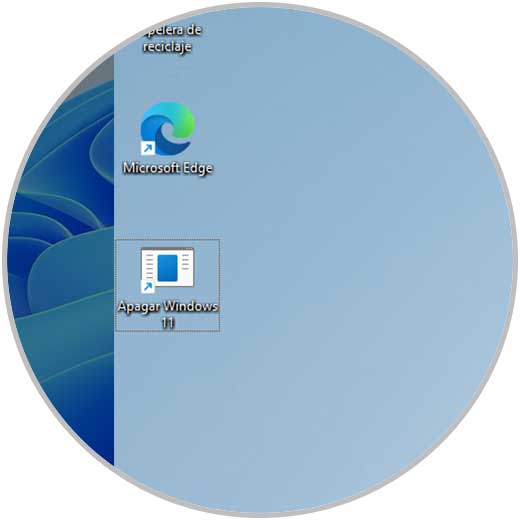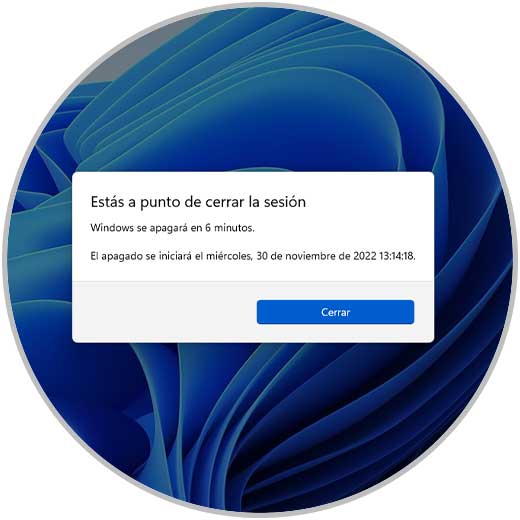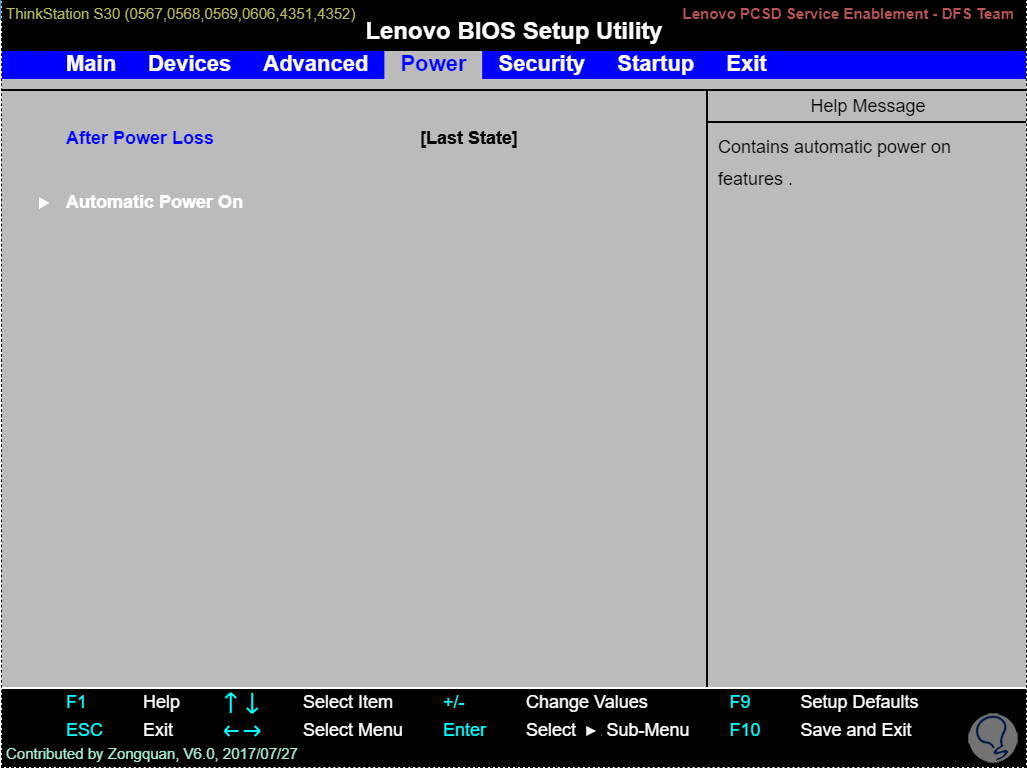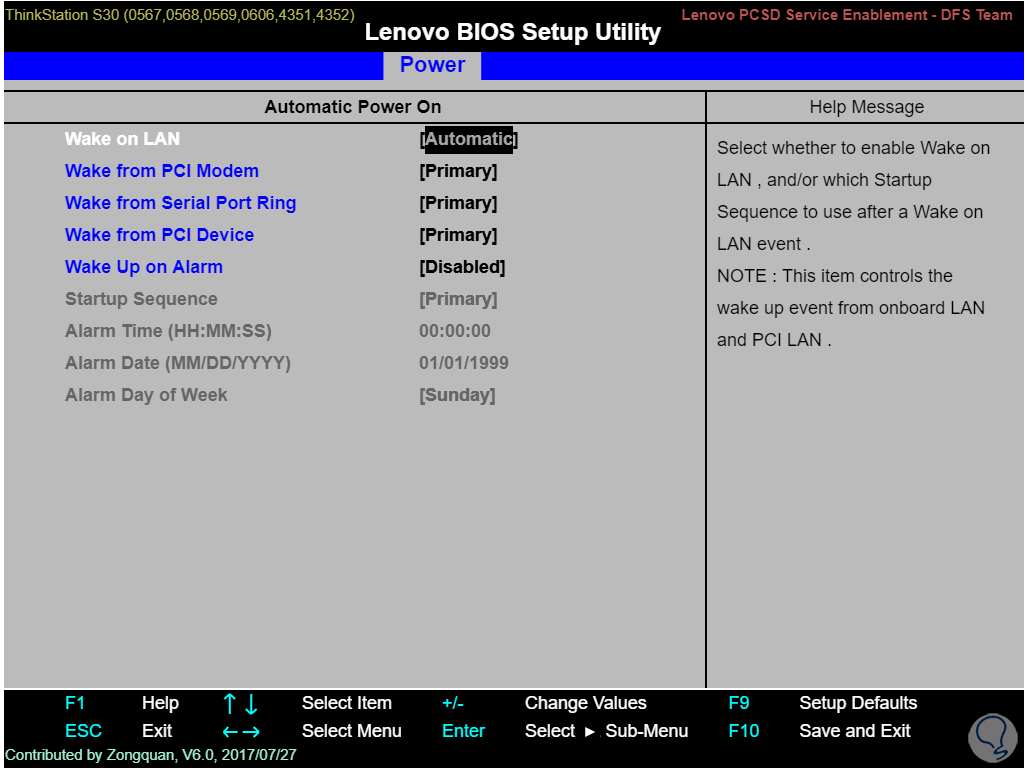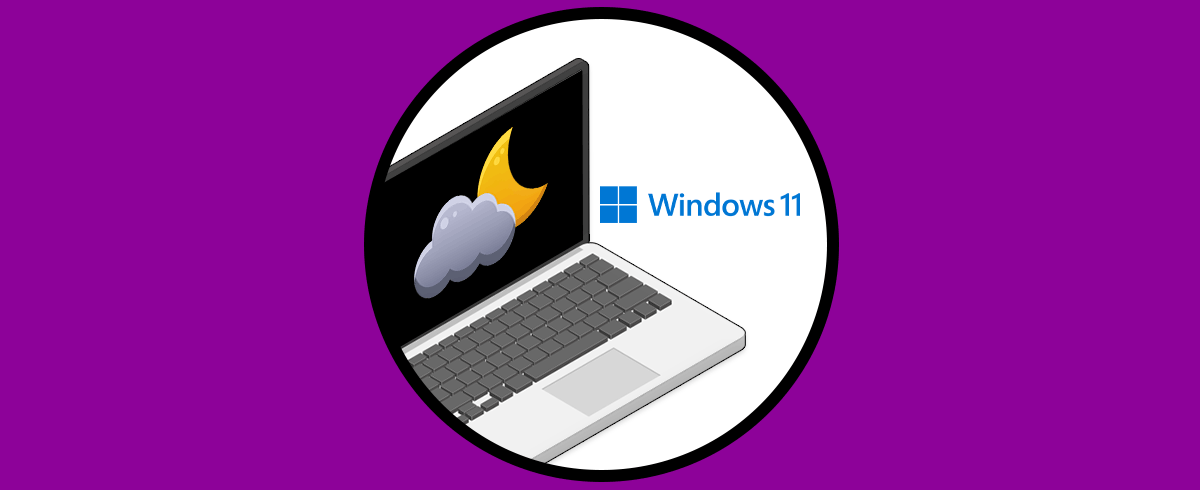Una de las tareas que realizamos a diario en Windows 11 es la de apagar el equipo cuando hemos terminado nuestras actividades y en otras ocasiones podemos reiniciarlo cuando algún proceso se “cuelga” o por temas de instalación de actualizaciones. Pero también muchas veces preferimos que sea de forma automática cuando el PC entre en modo de reinicio o de apagado, por eso saber programar acciones en Windows 11 es realmente útil si queremos ahorrar tiempo y esfuerzo.
Como decimos, estas acciones de apagar o reiniciar normalmente las realizamos desde el botón de Windows pero Solvetic explicará cómo programar estas actividades en caso de que tengamos claro en qué hora debe apagarse o reiniciarse el sistema o bien para hacer esto con un solo clic.
1 Cómo Programar apagado Windows 11 desde Programador de tareas
El Programador de tareas en Windows 11 contiene una serie de tareas programadas que se ejecutan en un rango de tiempo o bajo un rango de acciones predeterminadas y como sabemos es posible crear nuestras propias tareas y una de ellas es apagar el equipo,
Para crear esta tarea abrimos el Programador de tareas desde Inicio:
En el Programador de tareas vamos a "Acción - Crear tarea básica":
En la ventana inicial asignamos un nombre y descripción a la tarea:
En la siguiente ventana establecemos la frecuencia con la cual se realizara la tarea:
En base a la selección establecida ahora definimos el horario y si se repite la tarea:
Después de esto veremos lo siguiente. Activamos (viene por defecto activa) la casilla "Iniciar un programa", damos clic en Siguiente e ingresamos el comando "shutdown.exe" y en el campo "Agregar argumento" ingresamos el parámetro que apaga el equipo el cual es “/s”:
Damos clic en Siguiente para ver un resumen de la tarea a crear:
Damos clic en "Finalizar" y la tarea estará lista en el Programador:
Allí podemos dar clic en “Ejecutar” para ver que función o bien esperar la hora definida para que se ejecute.
2 Cómo Programar reinicio Windows 11 desde Programador de tareas
Ahora es posible crear una tarea específicamente para el reinicio del sistema, abrimos el Programador de tareas desde Inicio:
En la ventana vamos a "Acción - Crear tarea básica":
Asignamos un nombre y descripción a la tarea:
Establecemos la frecuencia de la tarea:
Definimos horario y si se repite o no la tarea:
Activamos la casilla "Iniciar un programa":
Ingresamos el comando "shutdown.exe" y en "Agregar argumento" ingresamos el parámetro para reiniciar el equipo "/r":
En la siguiente ventana veremos un resumen de la tarea:
Damos clic en "Finalizar" y la tarea estará lista en el Programador de tareas:
Seleccionamos la tarea y damos clic en "Ejecutar" para ver su funcionamiento, se abrirá el siguiente mensaje:
Damos clic en “Cerrar” y después de un momento el sistema será reiniciado:
Espera que se reinicie Windows 11:
3 Cómo Programar apagado o reinicio Windows 11 desde CMD
Tenemos la oportunidad de apagar o reiniciar Windows 11 directamente desde CMD, para lograrlo abrimos CMD como administradores:
Para apagar Windows 11 ejecuta la sintaxis:
shutdown /s -t (segundos)
El tiempo en segundos es el tiempo que tendremos para cerrar aplicaciones y guardar nuestro trabajo, al pulsar Enter veremos el mensaje indicando en cuanto se apagará el sistema:
Para cancelar el apagado ejecutamos el comando:
shutdown -a
Seremos notificados del proceso:
Para reiniciar Windows 11 ejecutamos la sintaxis:
shutdown /r -t (segundos)
Al igual que el anterior comando el tiempo en segundos permite tener un tiempo para guardar trabajos y demás, al pulsar Enter veremos el mensaje indicando en cuanto se reiniciará el sistema:
Para cancelar el reinicio ejecutamos el comando:
shutdown -a
Seremos notificados de dicha acción:
4 Cómo Programar apagado Windows 11 desde Acceso directo
Esta es otra de las opciones a usar y es crear el acceso directo y así con un doble clic se apagará Windows 11, en el escritorio damos clic derecho y seleccionamos "Nuevo - Acceso directo":
Ingresamos la sintaxis:
shutdown -s -t (segundos)
Damos clic en Siguiente y asignamos un nombre para luego aplicar los cambios:
Veremos el acceso directo creado:
Damos doble clic sobre el acceso directo y será posible ver en cuanto tiempo se apagará el sistema:
Como un punto extra, en algunas BIOS o UEFI es posible definir los criterios de apagado, para esto vamos a las opciones de encendido las cuales varían en base al fabricante de la tarjeta madre:
Luego debemos buscar la opción que nos permita programar el apagado automático del equipo en una hora y minutos definidos:
Cada una de estas opciones es ideal para programar o ejecutar el apagado o reinicio de Windows 11 sin usar el método tradicional y así simplificar este tipo de acciones cotidianas.