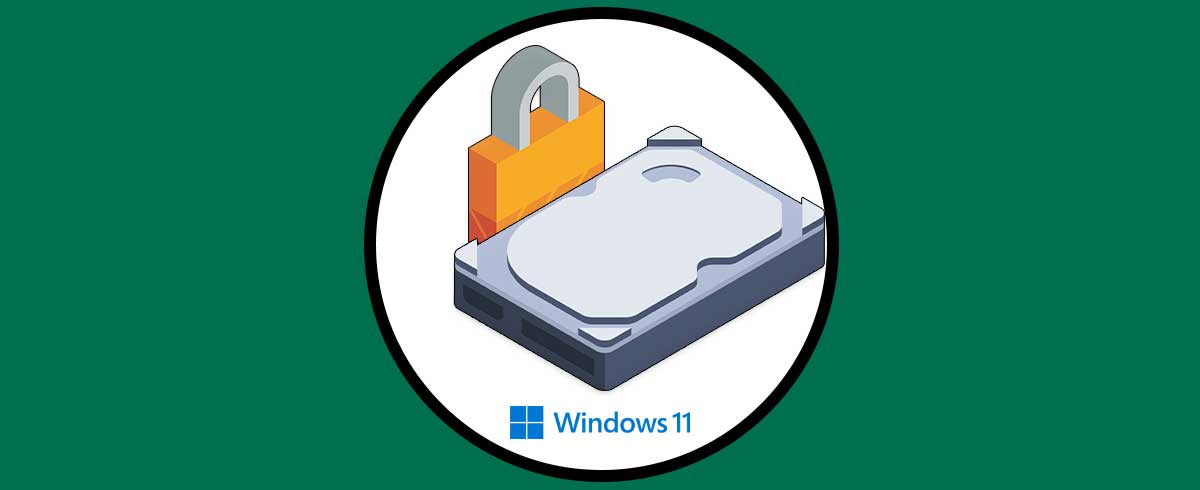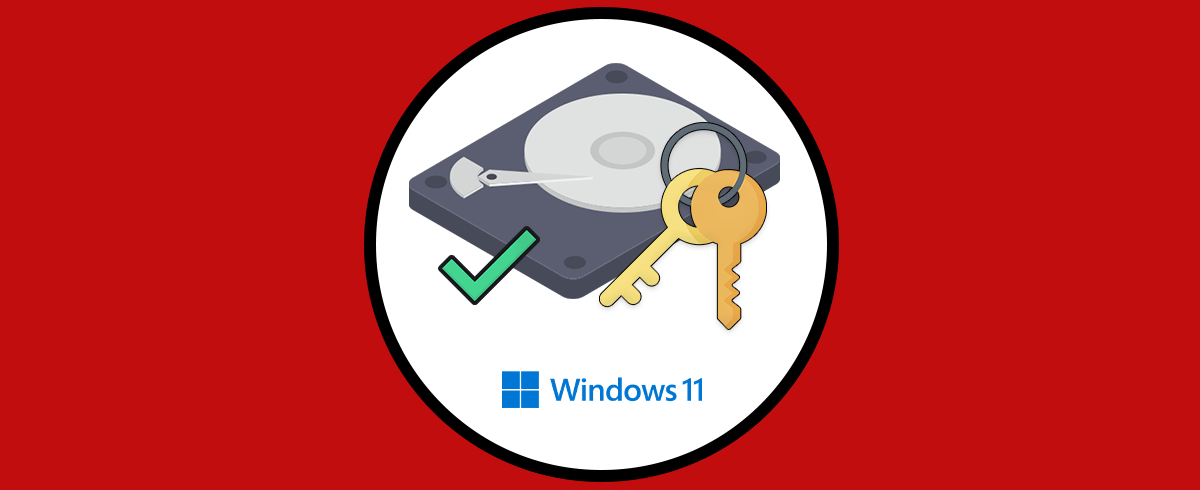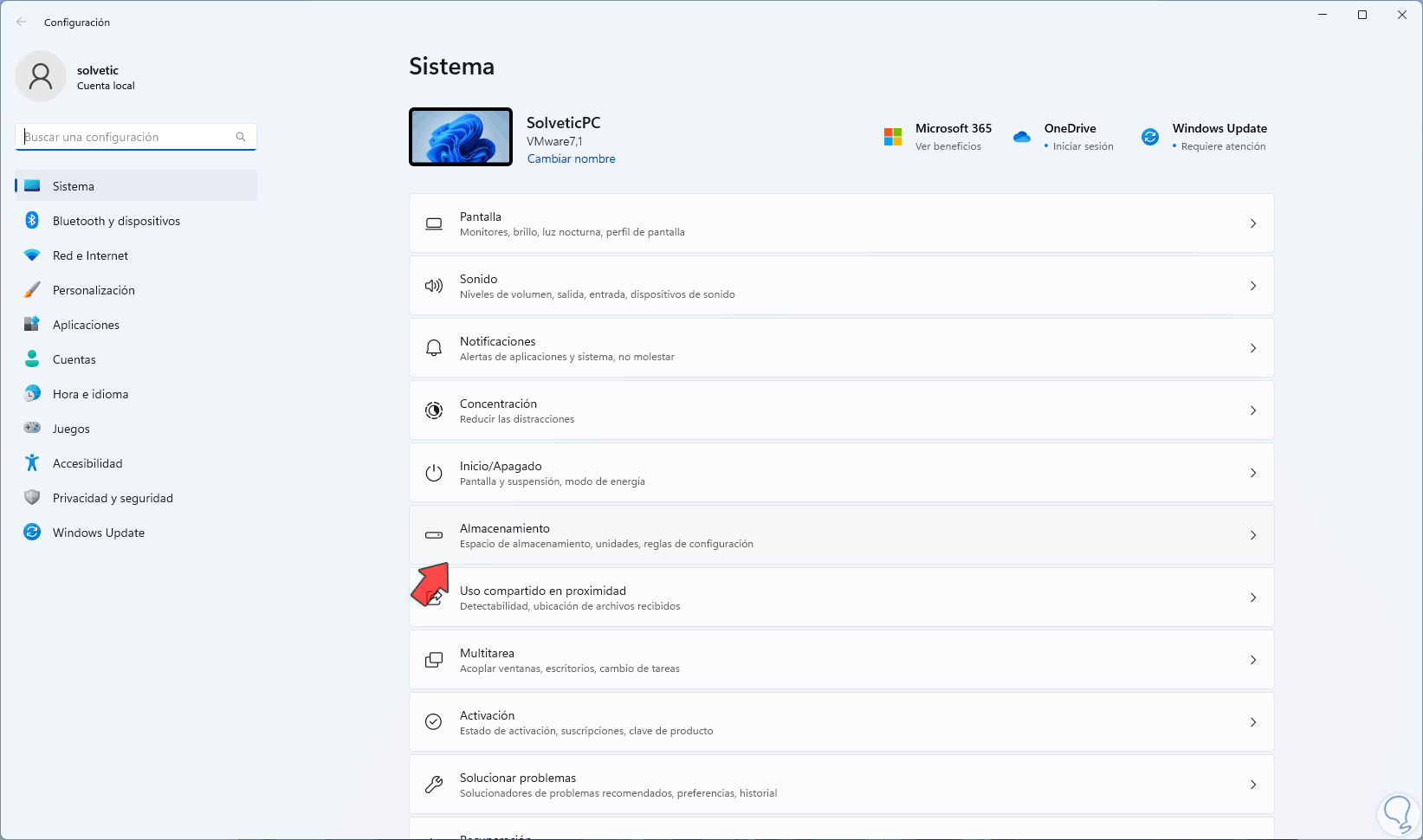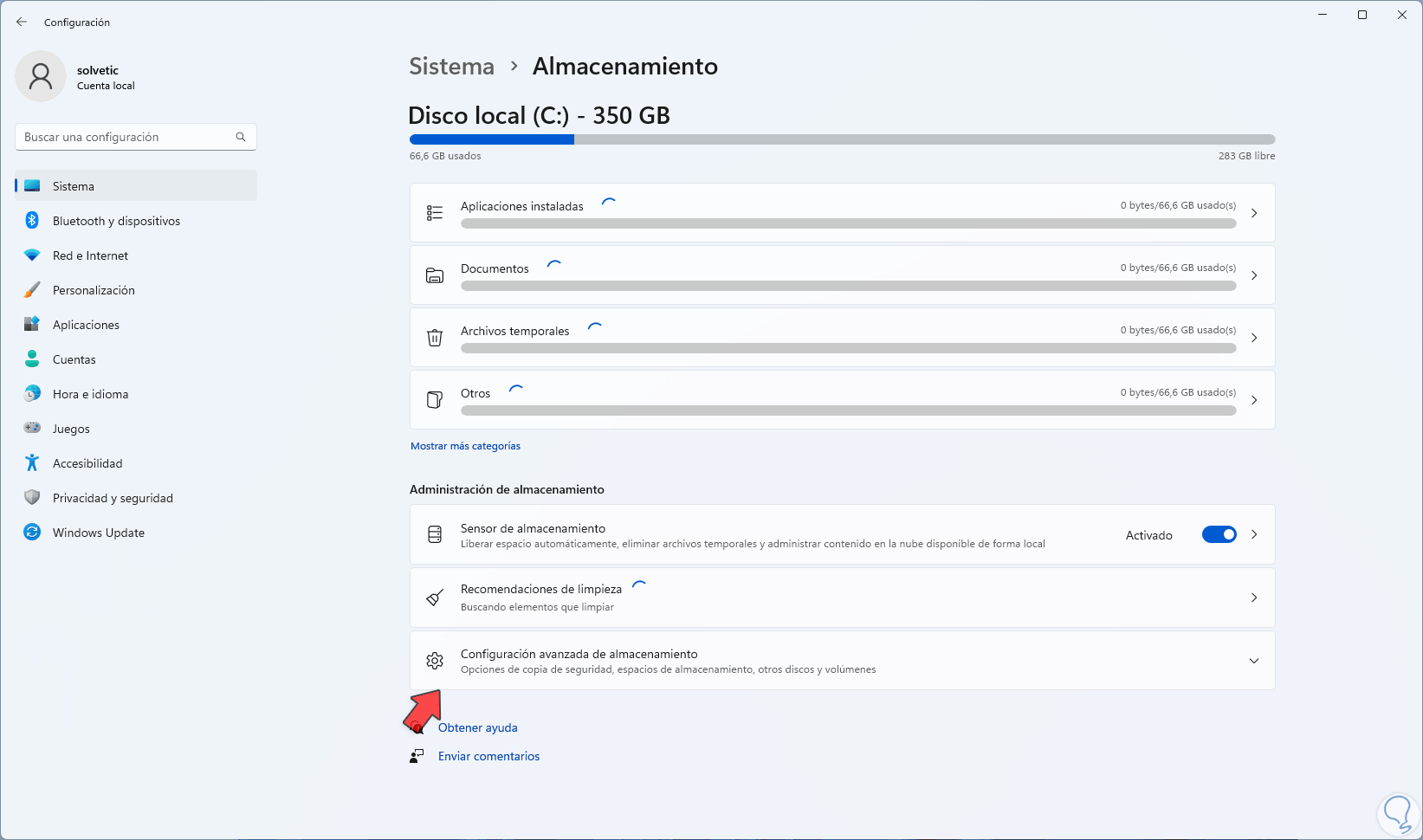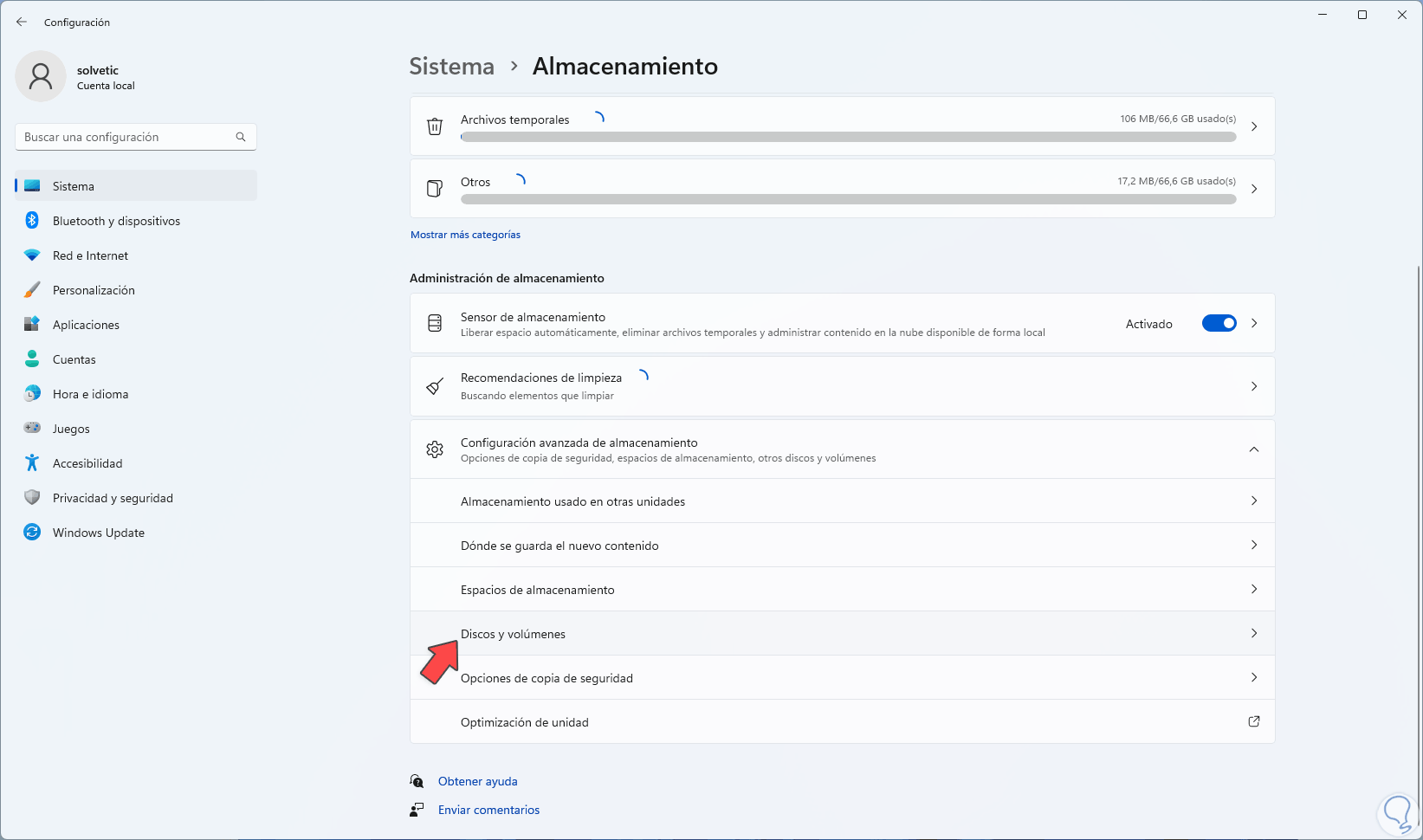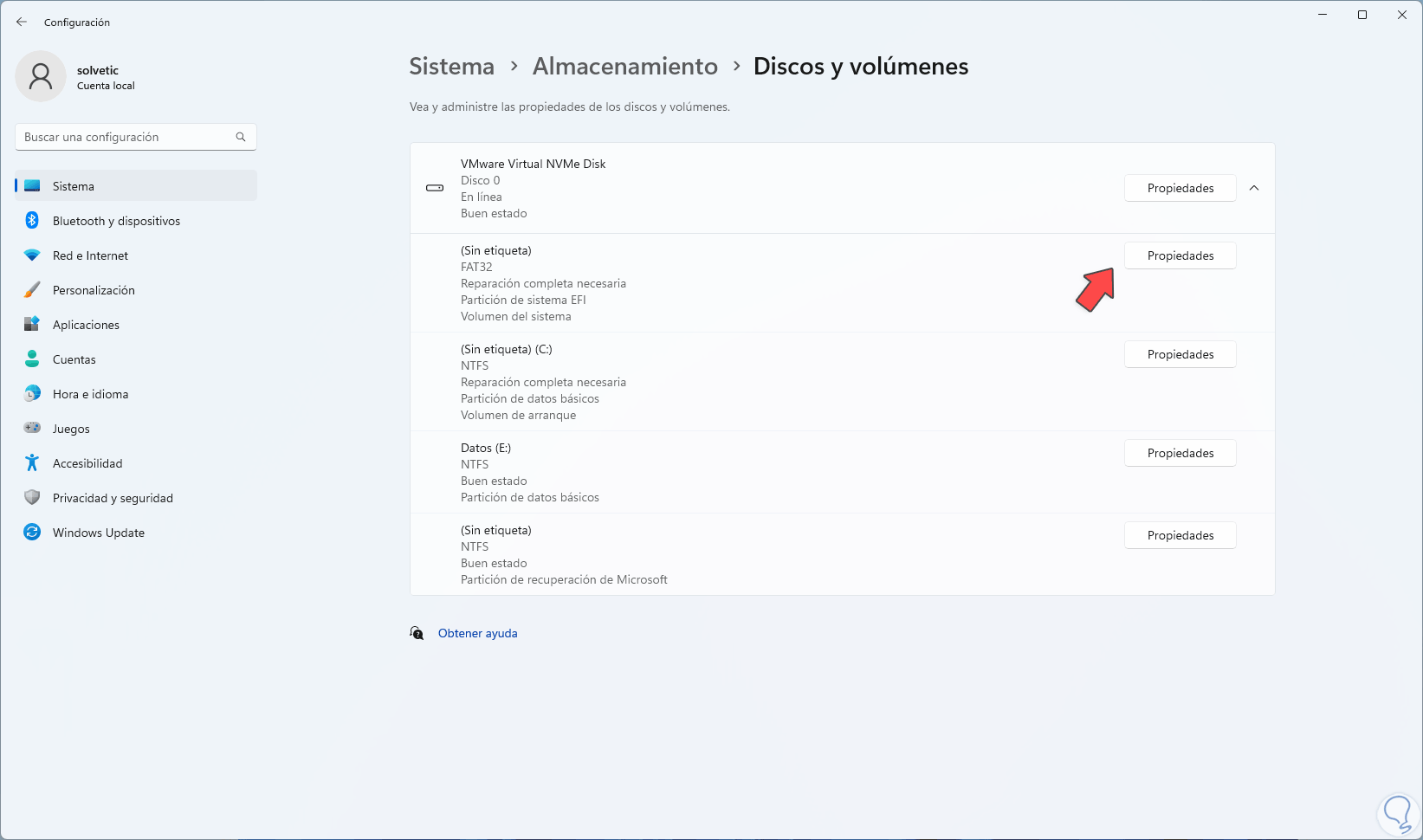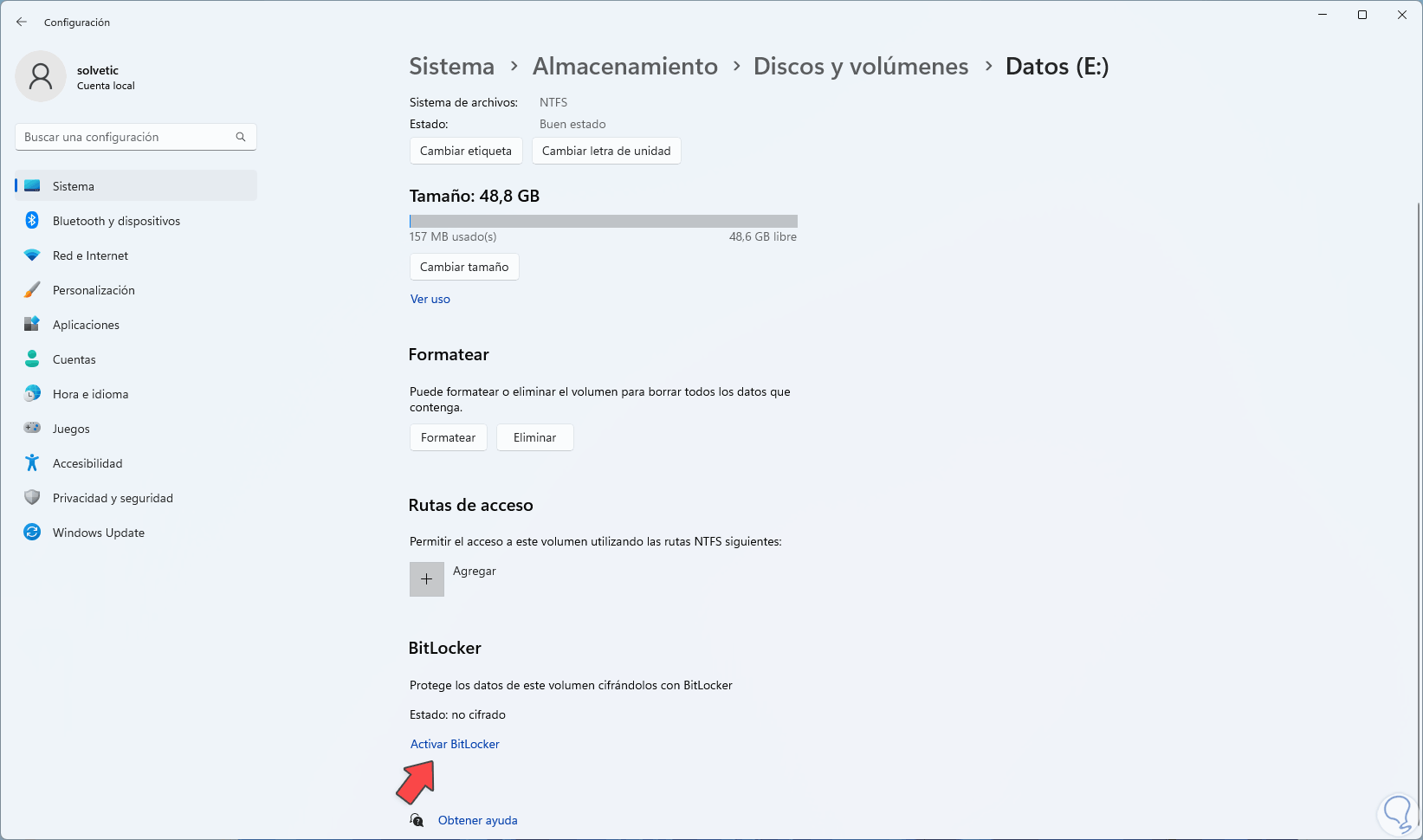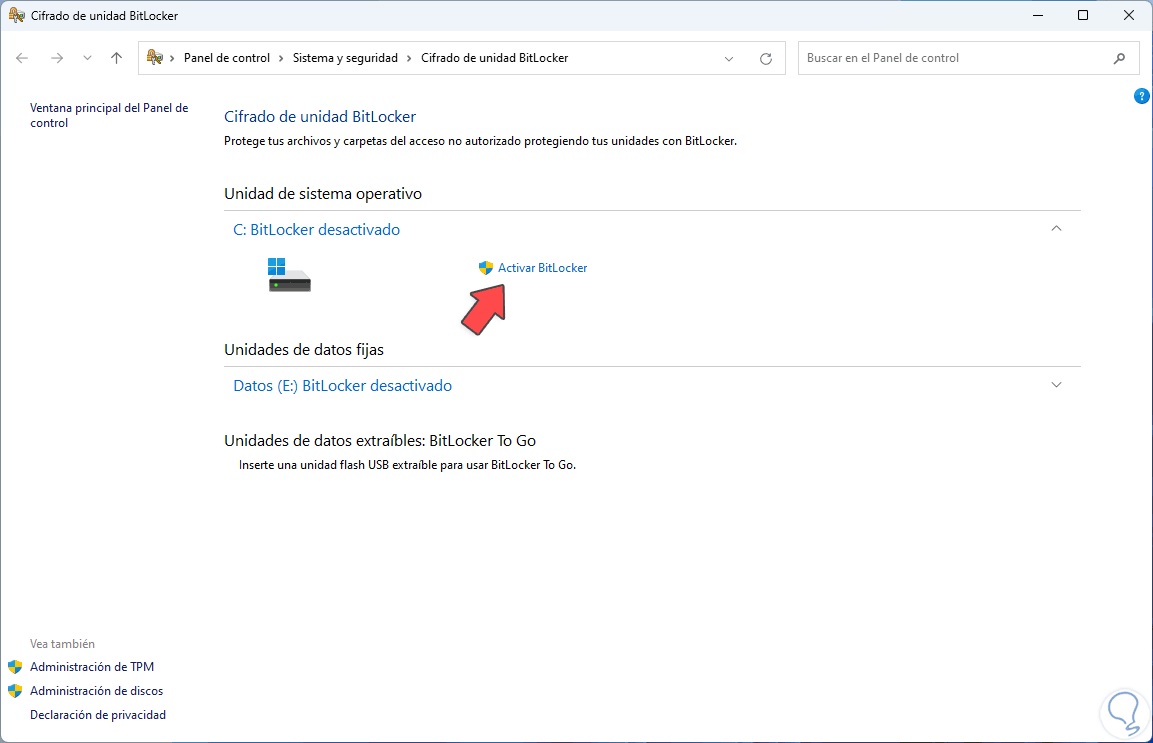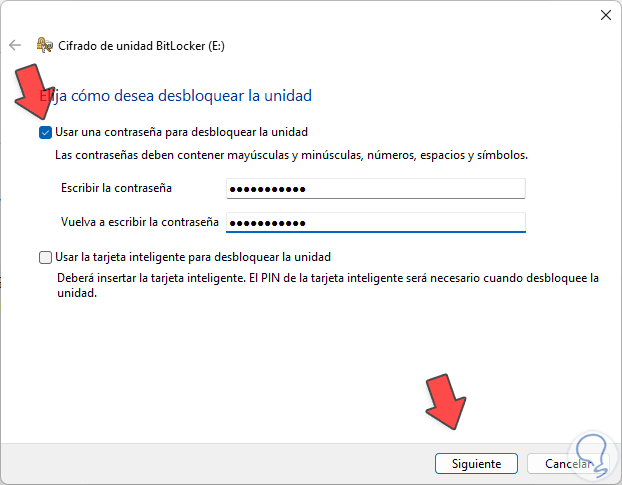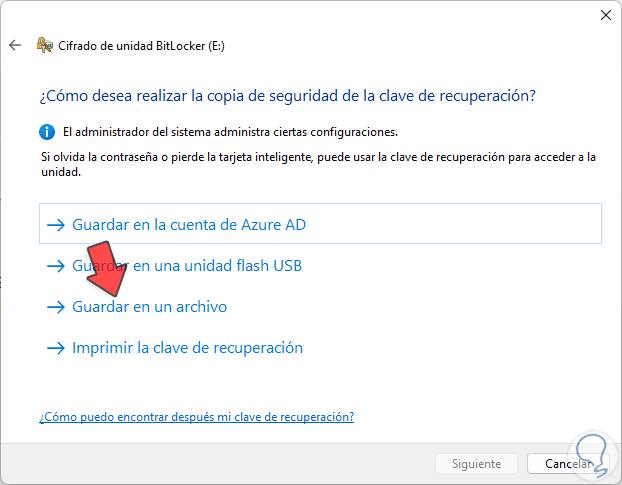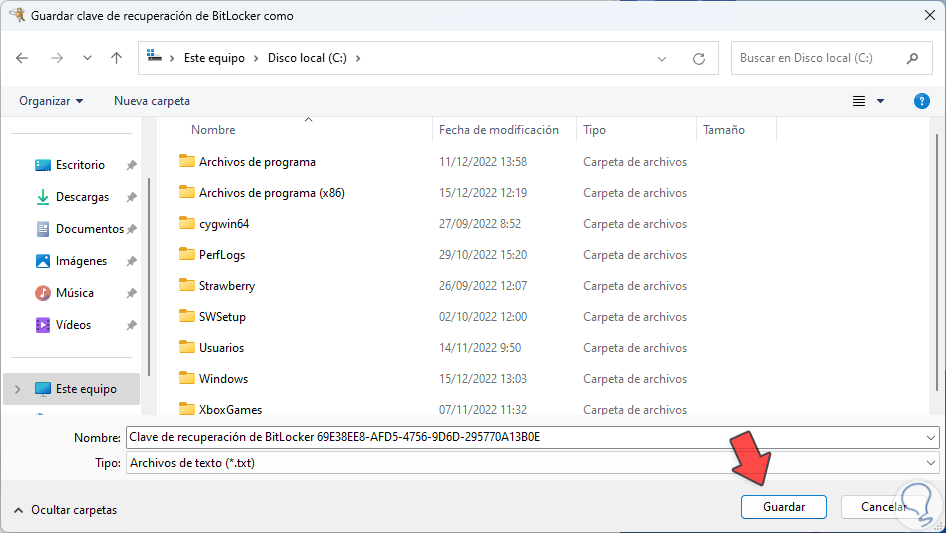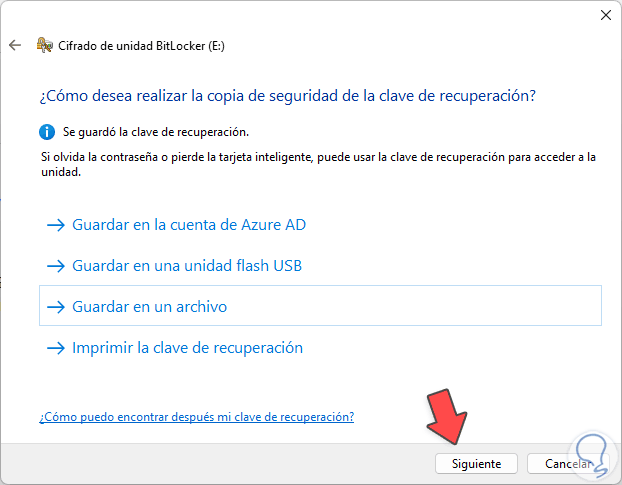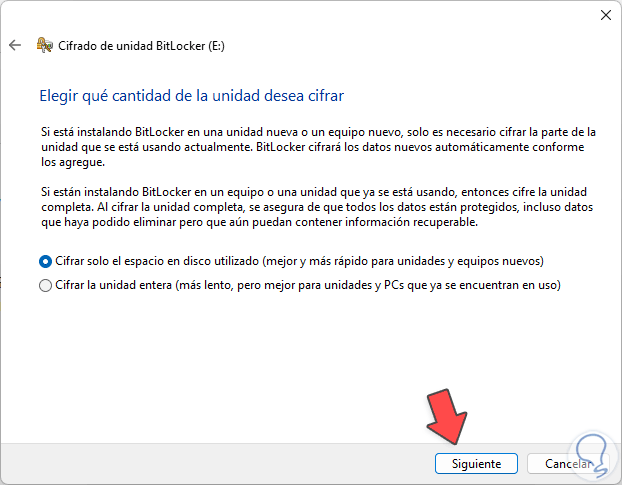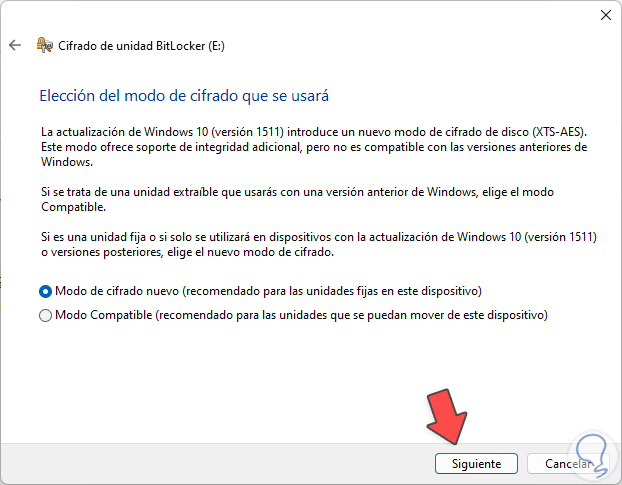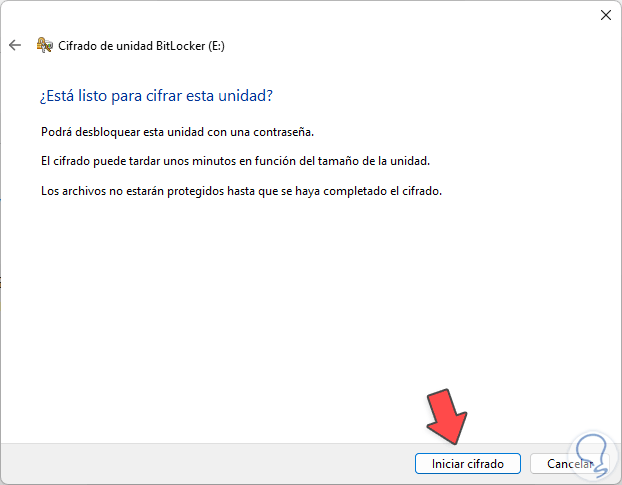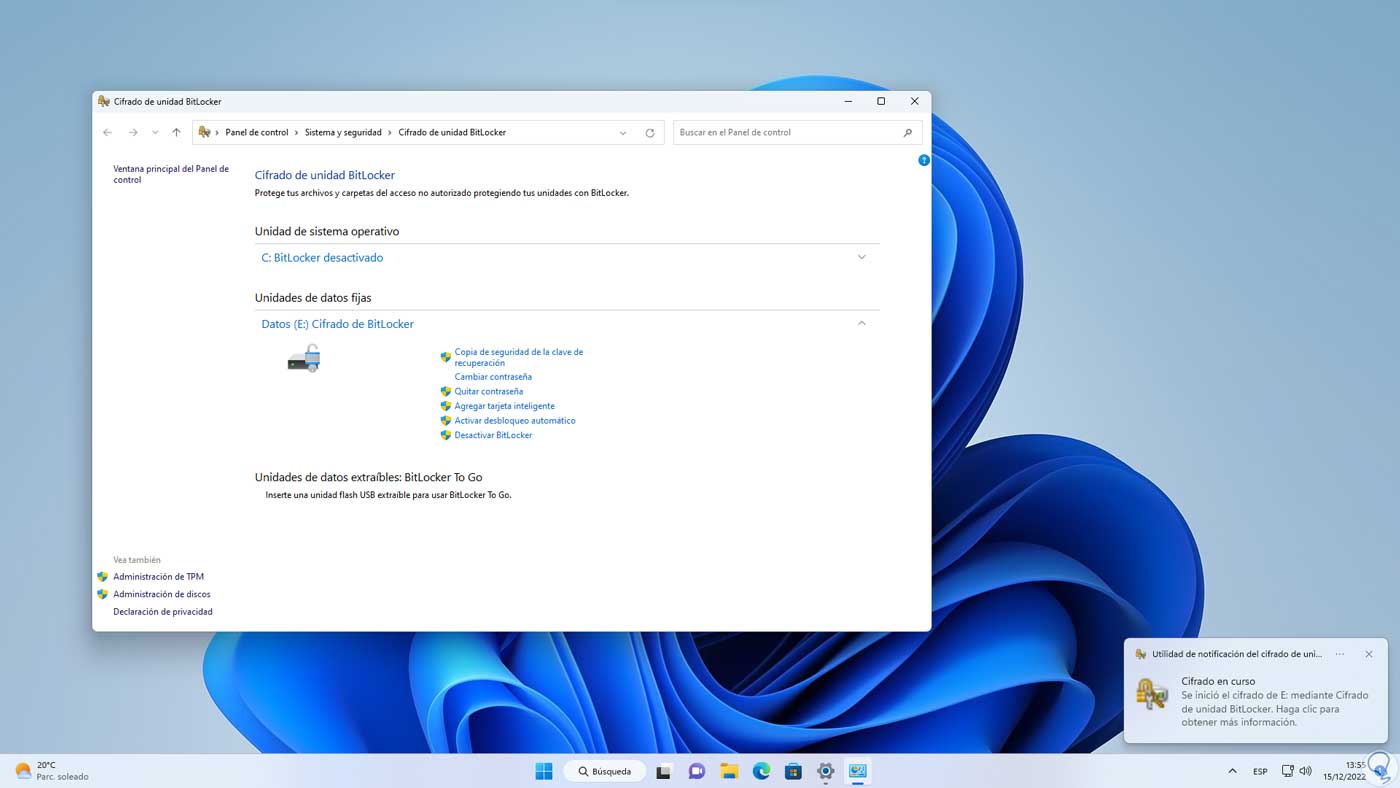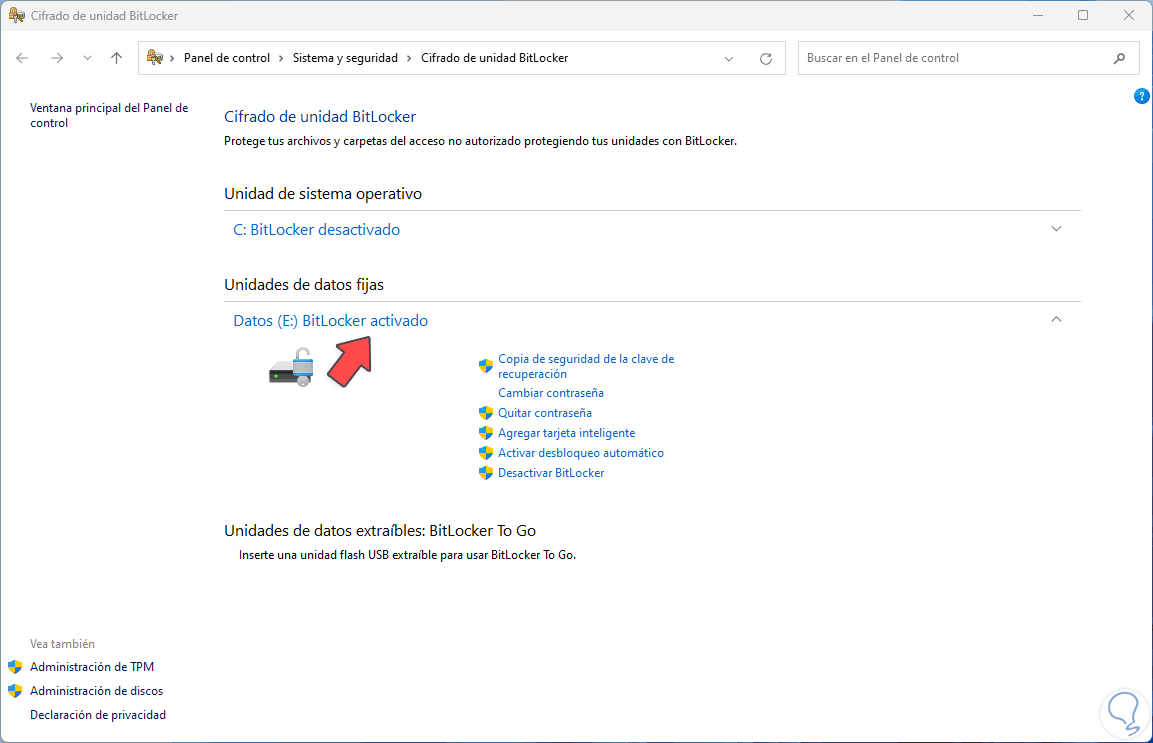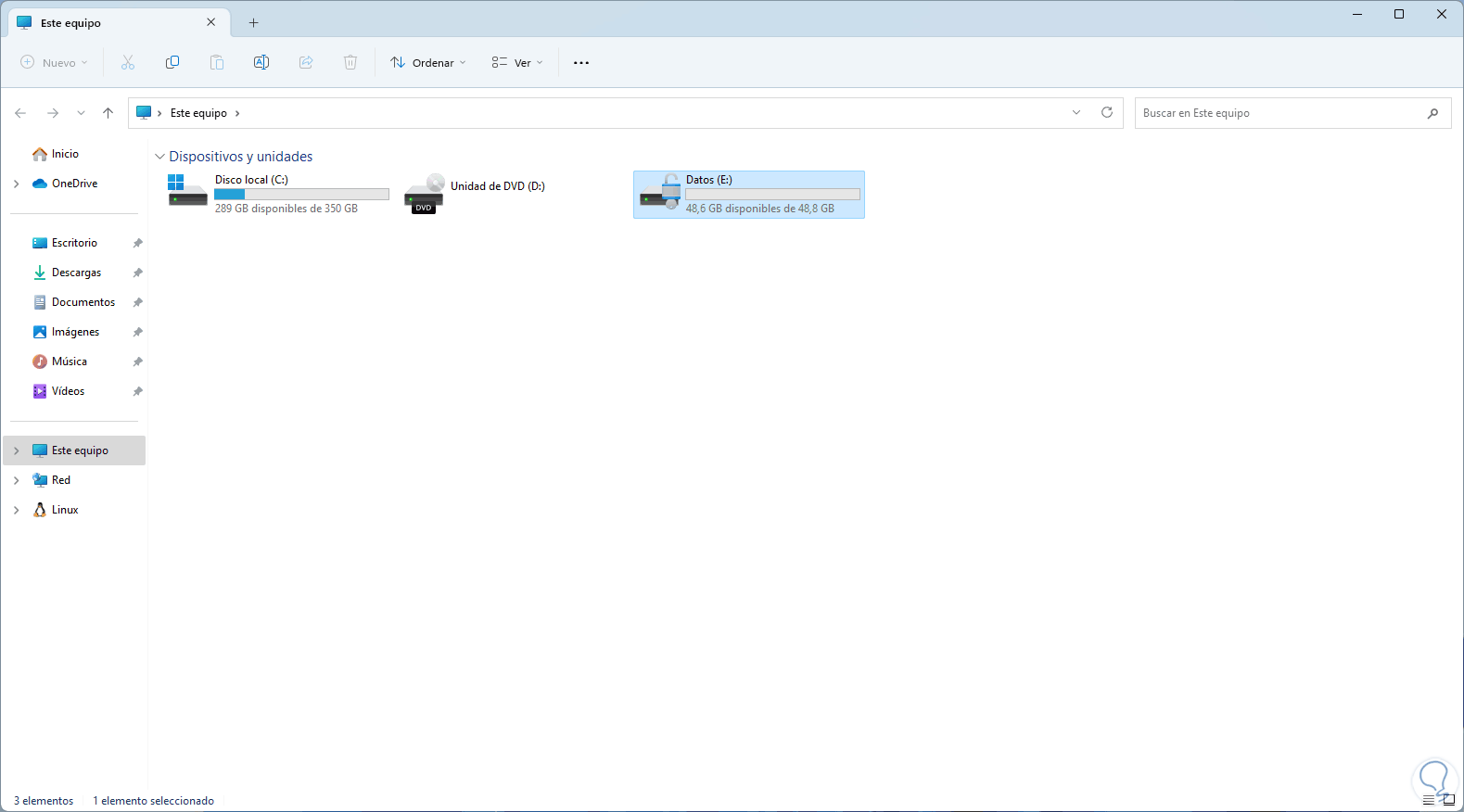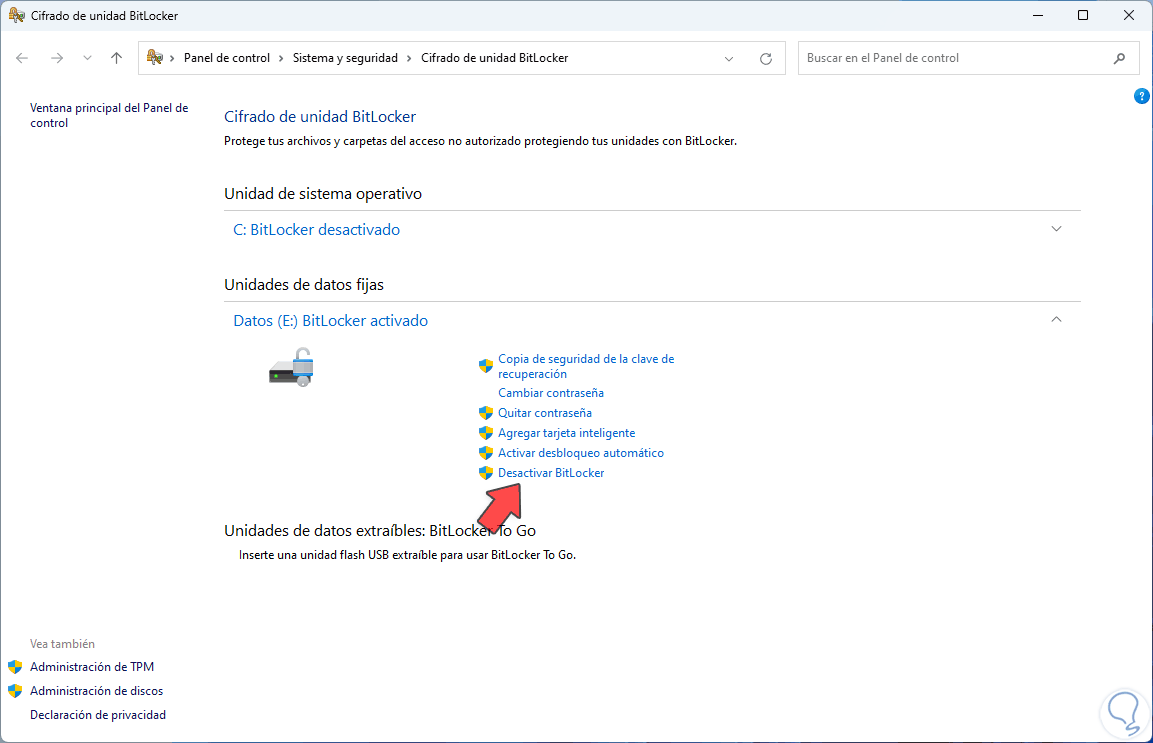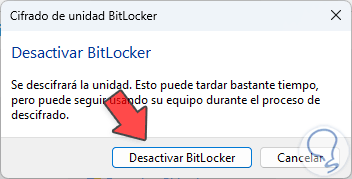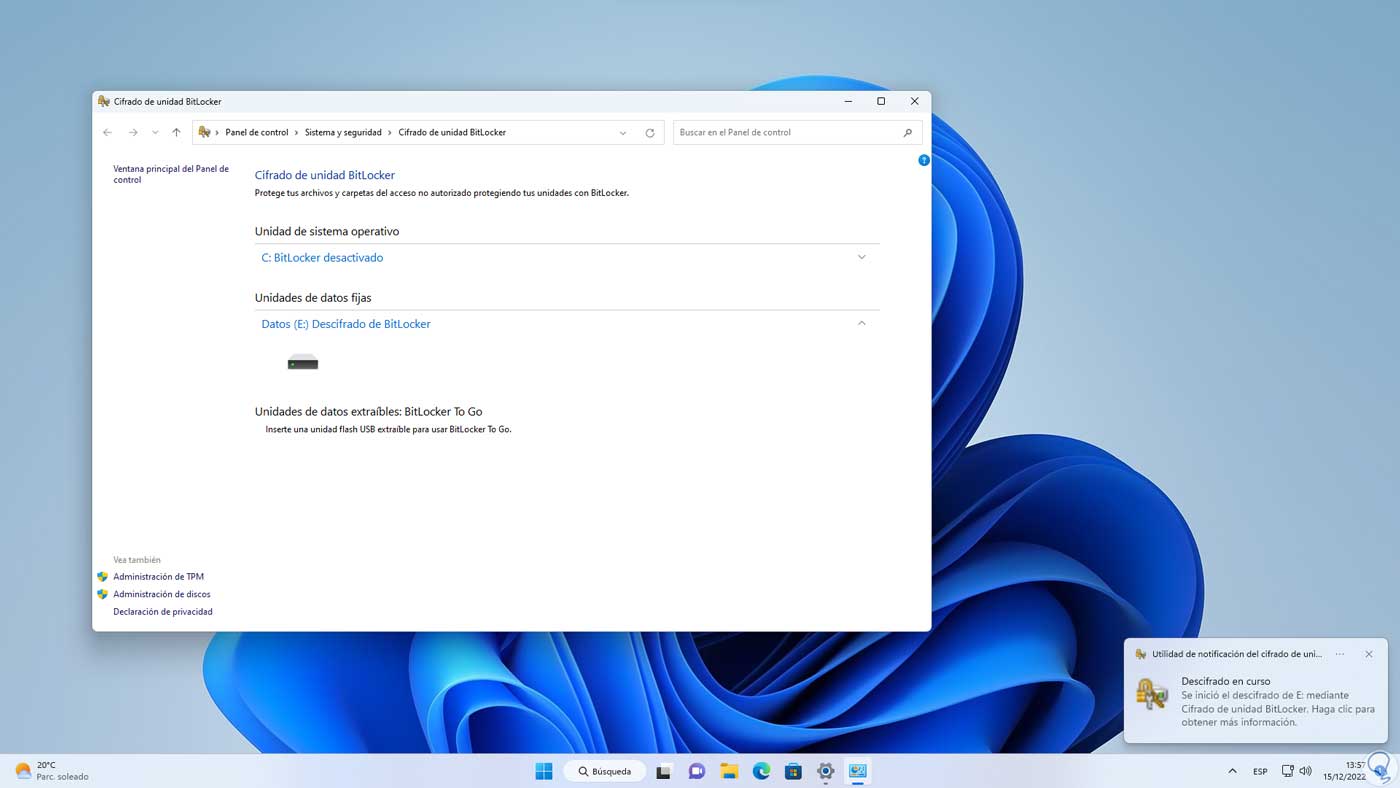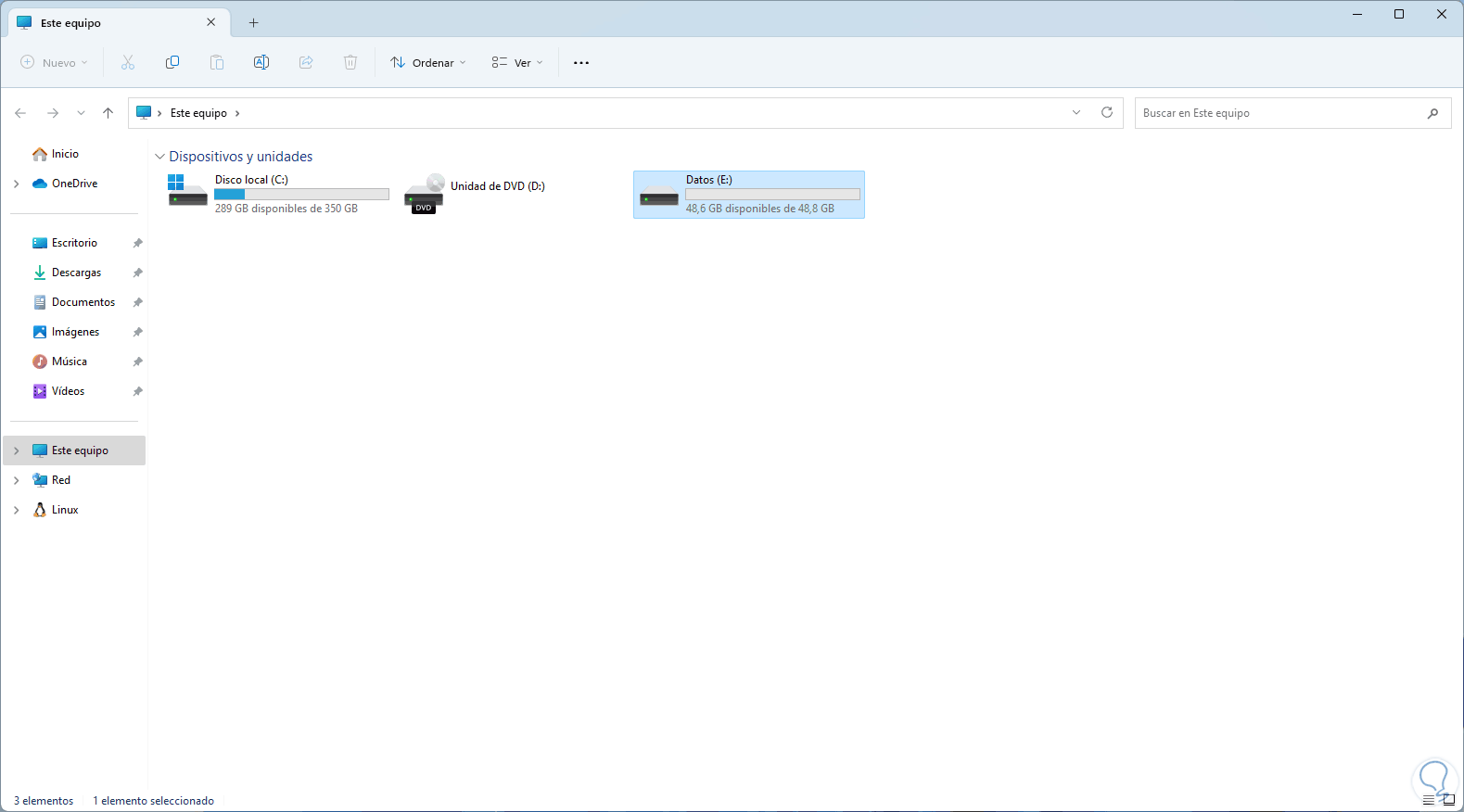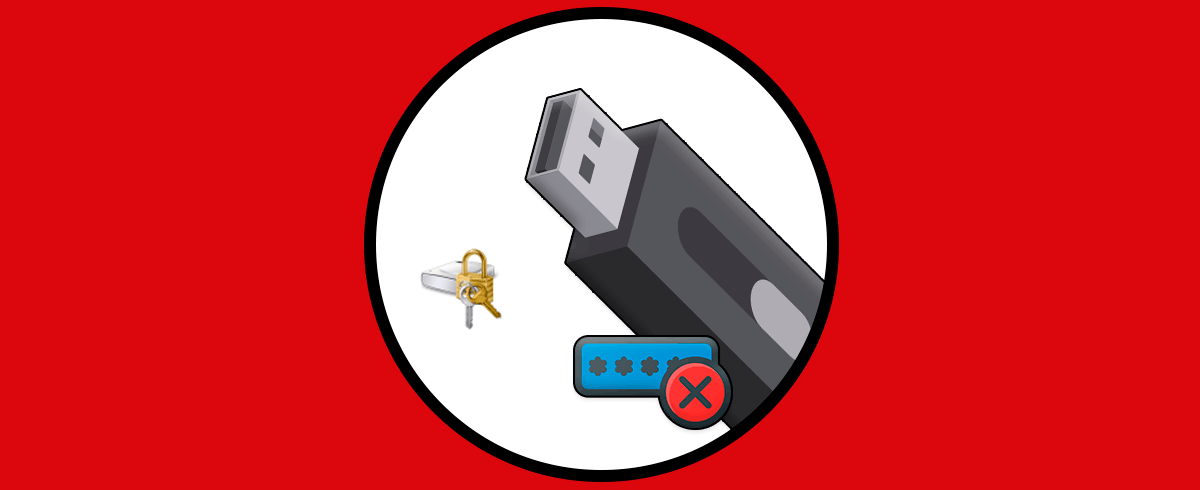Una de las medidas de seguridad que Windows 11 ha integrado es BitLocker, esta es una forma de cifrado de unidad enfocada en la protección de datos la cual viene disponible en Windows 11 por defecto y es un arma contra las amenazas de robo de datos, exposición de datos en equipos perdidos o que fueron tomados de manera no autorizada, como un complemento BitLocker cuenta con una mayor máxima protección al usarse con el módulo de plataforma segura (TPM) versión 1.2 o superior, recordemos que este es uno de los requisitos para instalar o actualizar a Windows 11, BitLocker dispone de dos herramientas que son:
- Visor de contraseñas de recuperación de BitLocker: como su nombre lo indica, nos da la oportunidad de buscar y ver las contraseñas de recuperación de cifrado de unidad BitLocker que hayan dispuesto de una copia de seguridad.
- Herramientas de cifrado de unidad de BitLocker: cuentan con las herramientas de línea de comandos manage-bde y repair-bde así como de los cmdlets de BitLocker para Windows PowerShell y con ellas es posible realizar tareas directas del cifrado.
Solvetic te explicará el método para activar BitLocker en alguna de las particiones del disco duro.
Cómo activar BitLocker en Windows 11
Vamos a:
- Inicio
- Configuración
- Sistema
- Almacenamiento
Al dar clic allí veremos lo siguiente. Damos clic en "Configuración avanzada de almacenamiento"
Veremos las siguientes opciones. Damos clic en "Discos y volúmenes"
Tendremos acceso a las diversas unidades disponibles en el equipo. Damos clic en “Propiedades" sobre la partición deseada para ver algunas características.
Allí en la parte inferior damos clic en "Activar BitLocker":
Al dar clic allí seremos redireccionados al Panel de control y allí damos clic en "Activar BitLocker" en la unidad respectiva:
En el asistente desplegado activamos la casilla "Usar una contraseña para desbloquear la unidad" y asignamos la contraseña deseada. Damos clic en Siguiente para ver esto:
Seleccionamos dónde guardar la copia de seguridad de la clave, en este caso damos clic en “Guardar en un archivo”:
Veremos que la clave se ha guardado:
Pulsamos en “Siguiente”:
En la siguiente ventana definimos la cantidad de espacio a cifrar:
Allí podemos dejar la opción por defecto para que no se cifre todo el disco sino solo el espacio que se ha usado, después de esto elegimos el modo de cifrado a usar. Dejamos la opción recomendada por temas de rendimiento
Ahora veremos lo siguiente. Damos clic en "Iniciar cifrado" para proceder con BitLocker en la unidad seleccionada:
Podremos ver que al estar activo BitLocker se cuentan con algunas funciones de uso extra en el Panel de control:
Abrimos el Explorador de archivos y la unidad tendrá el icono de candado indican do que BitLocker está activo:
Vemos el candado asociado a la unidad bloqueada:
Para quitar BitLocker vamos al Panel de control y damos clic en "Desactivar BitLocker":
Al dar clic allí veremos lo siguiente:
Confirma el proceso para iniciar con la desactivación:
Una vez finalizado en el Explorador de archivos la unidad no estará protegida:
A tener en cuenta:
- BitLocker es compatible con el cifrado de descarga para las unidades de disco duro cifradas
- Admite el inicio de sesión único.
- BitLocker requiere que se escriba la clave de recuperación únicamente cuando se produzcan daños en el disco o se pierda el PIN o la contraseña.
Así BitLocker se convierte en una solución de seguridad que protege nuestros datos de accesos no autorizados.