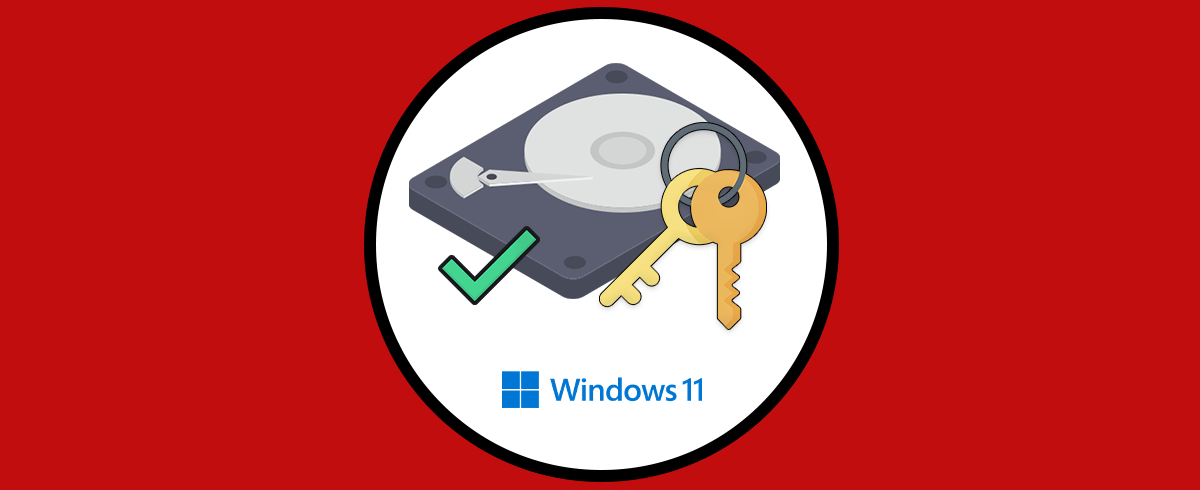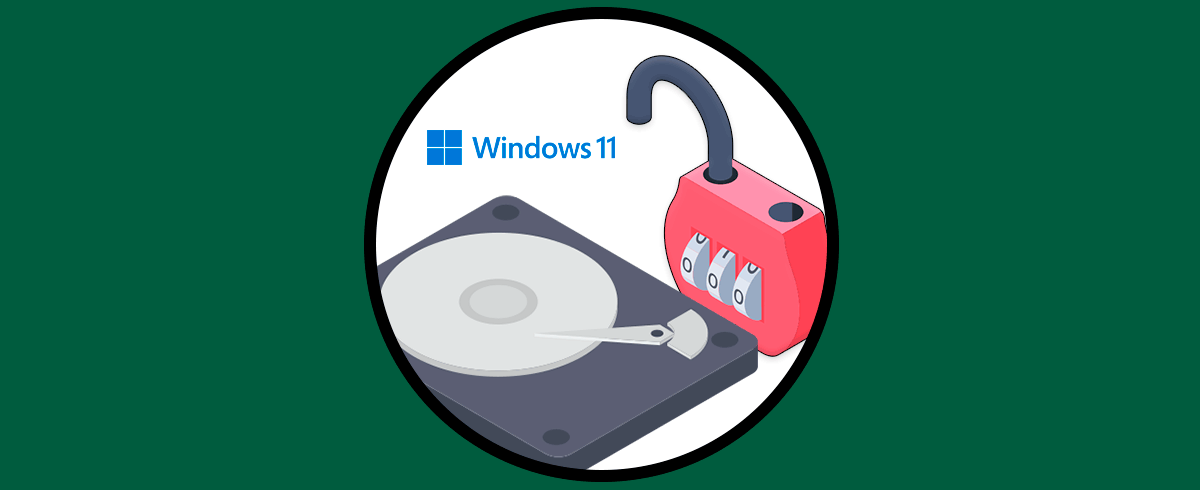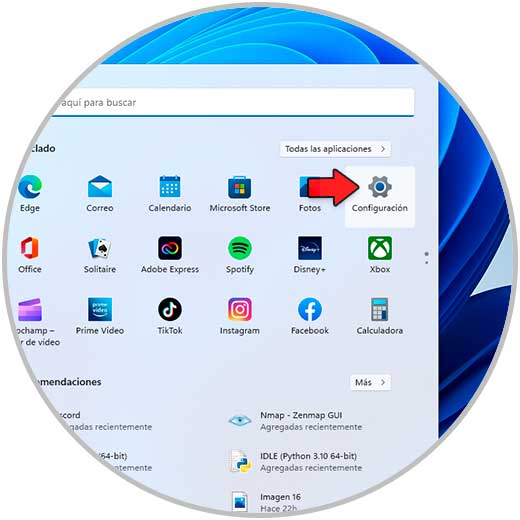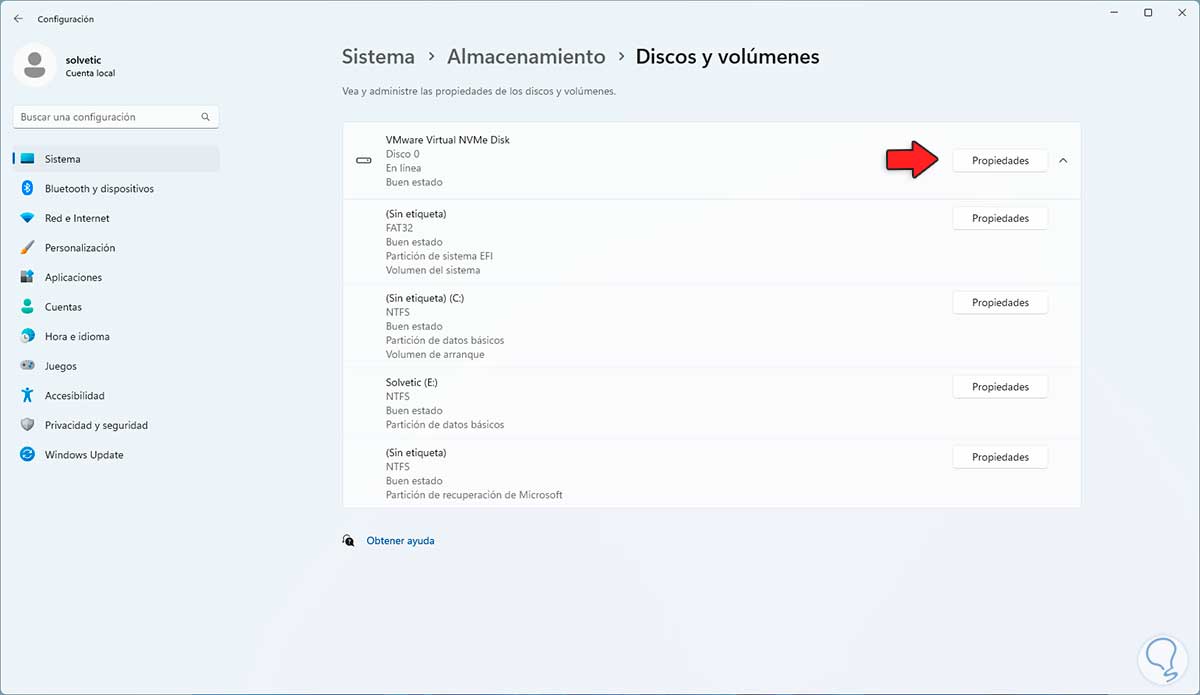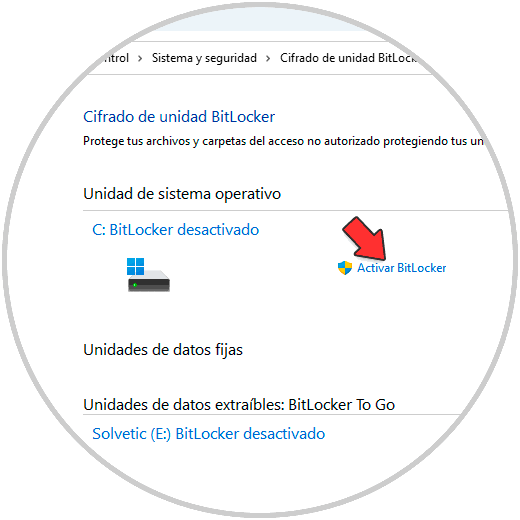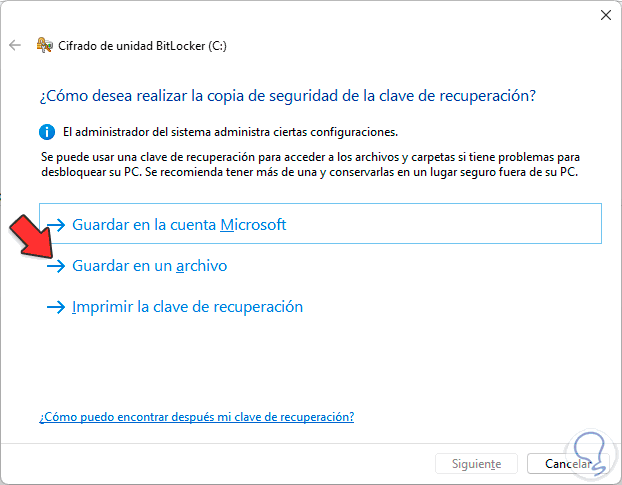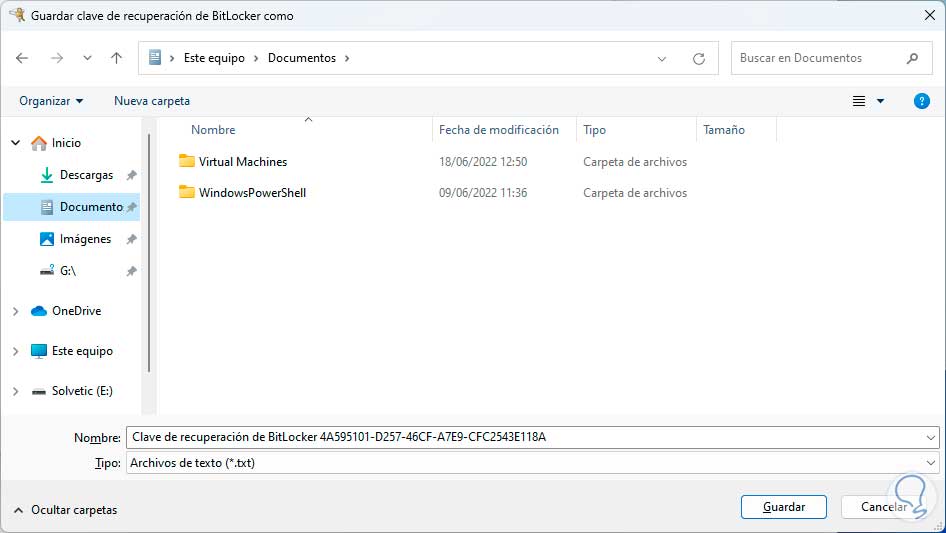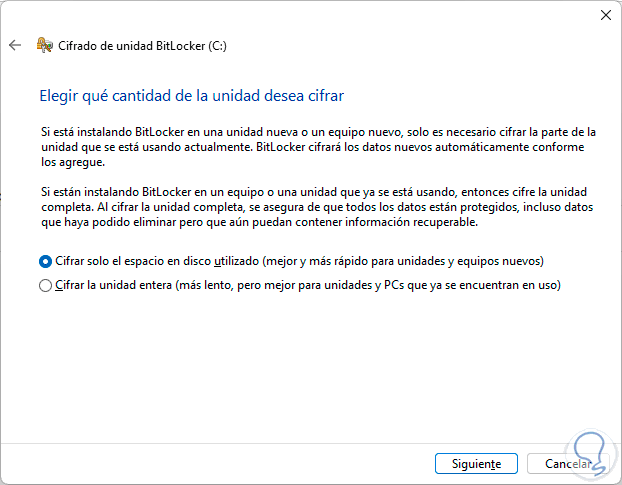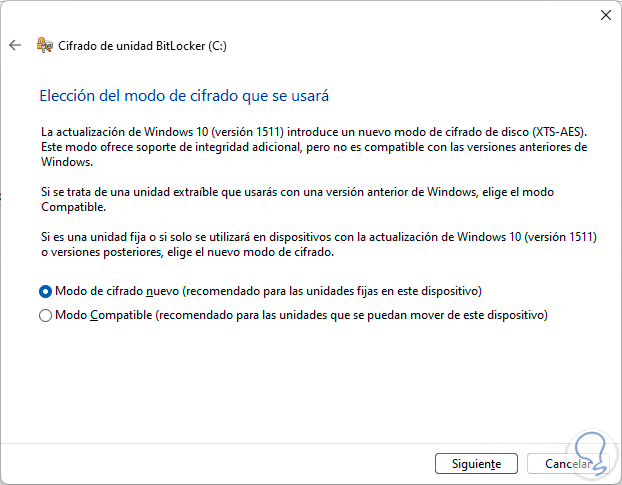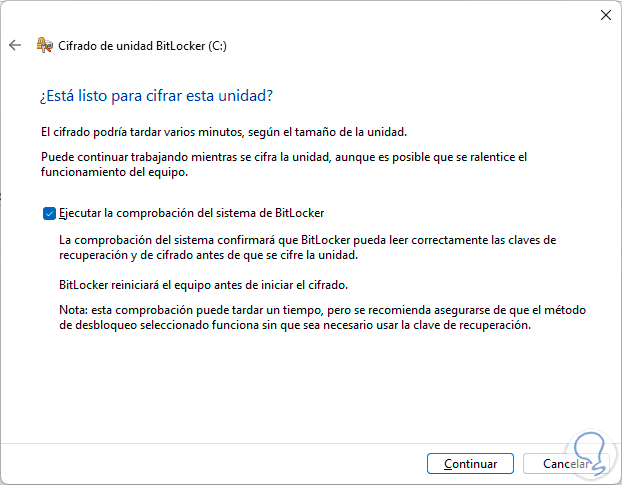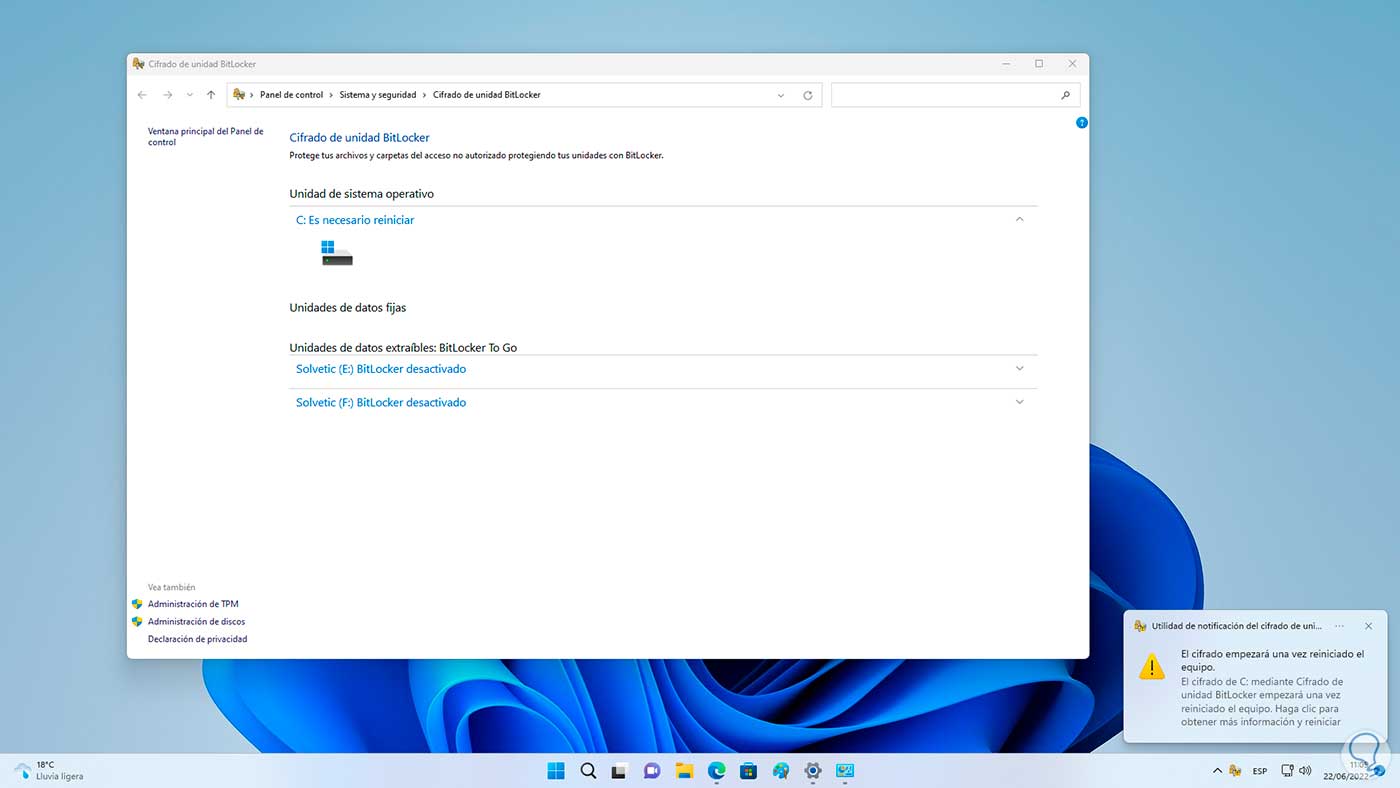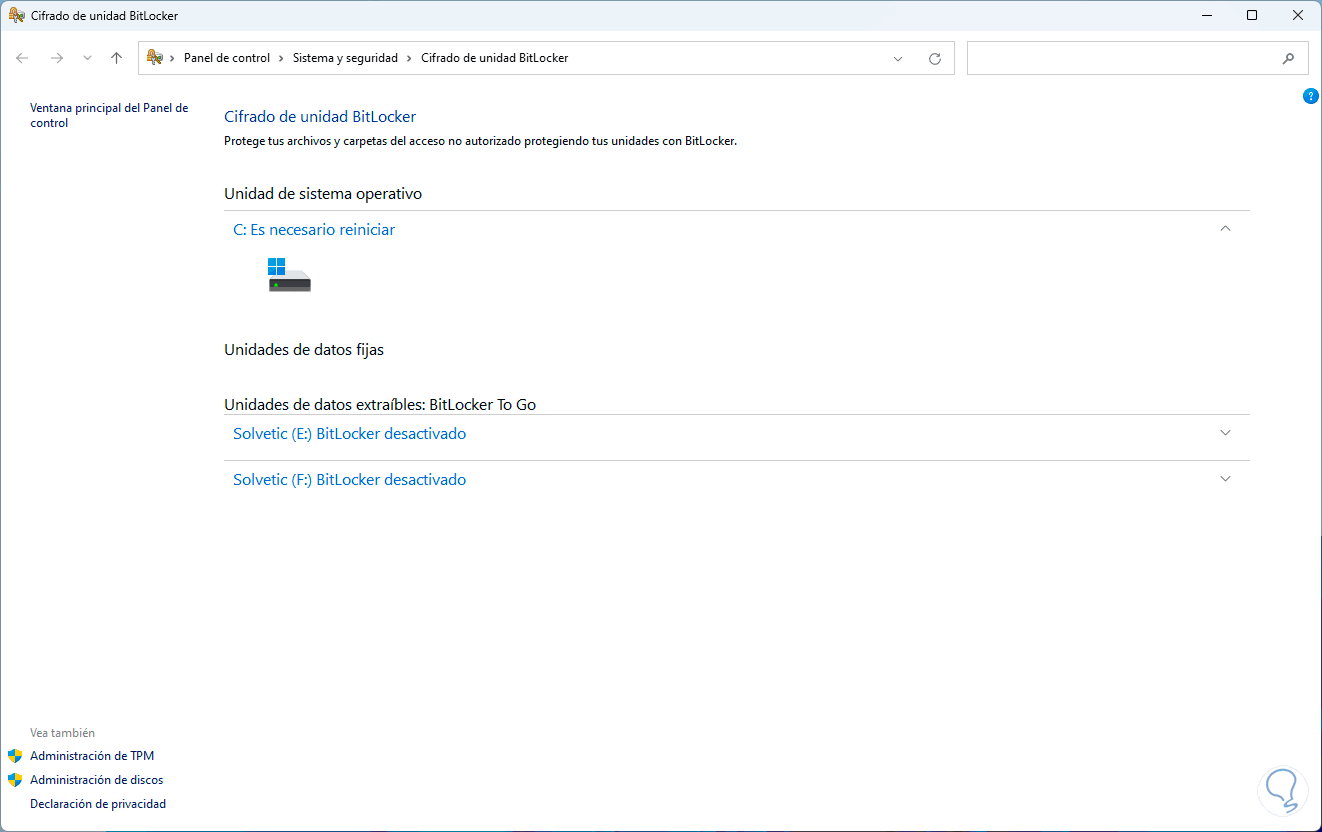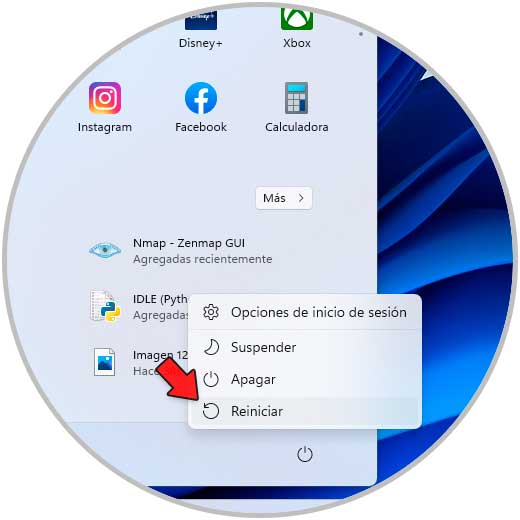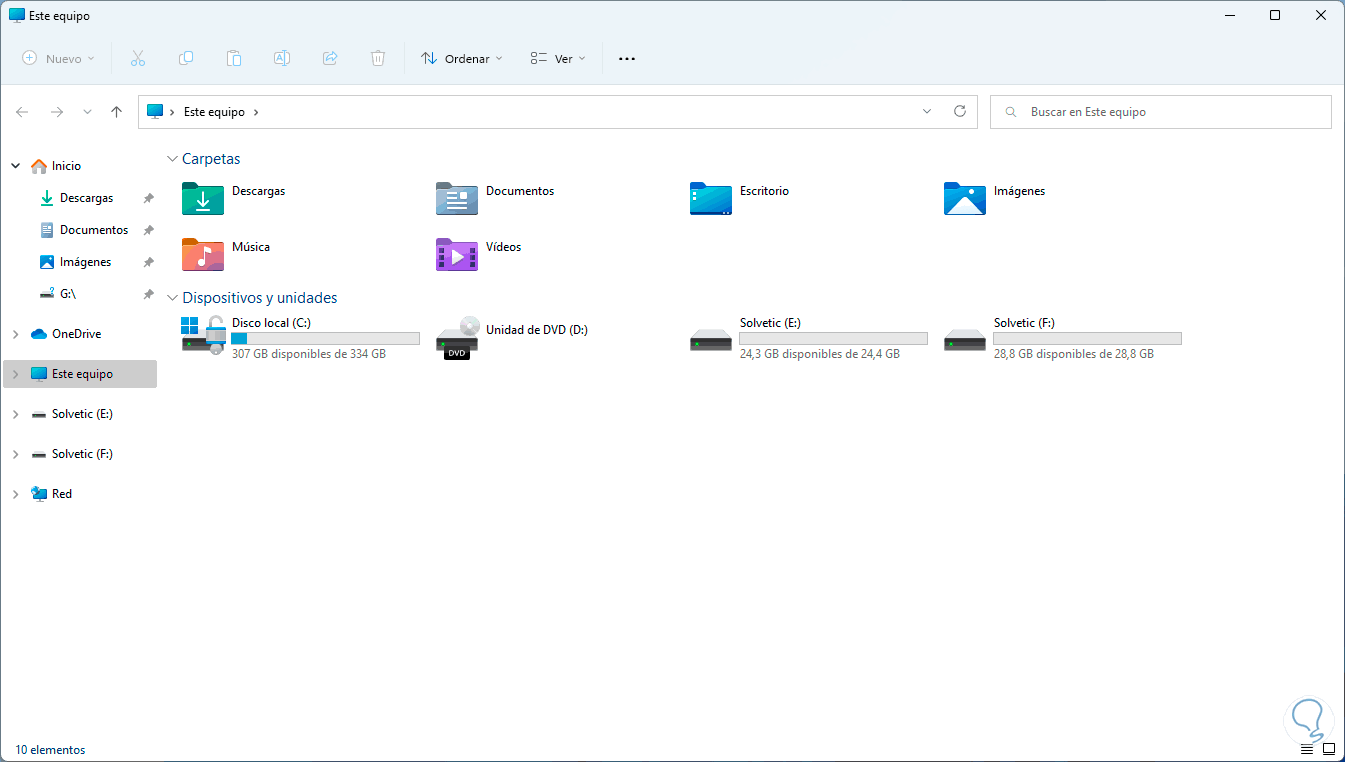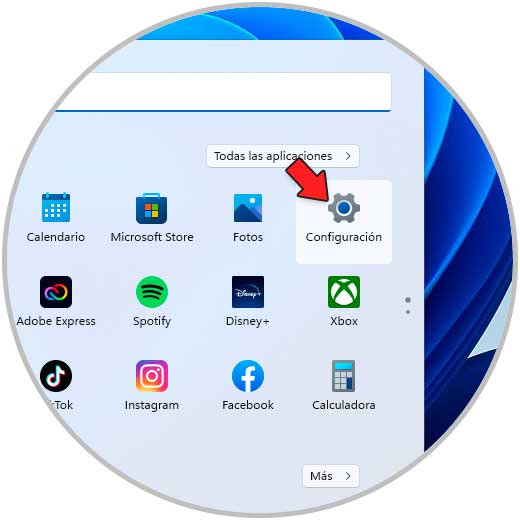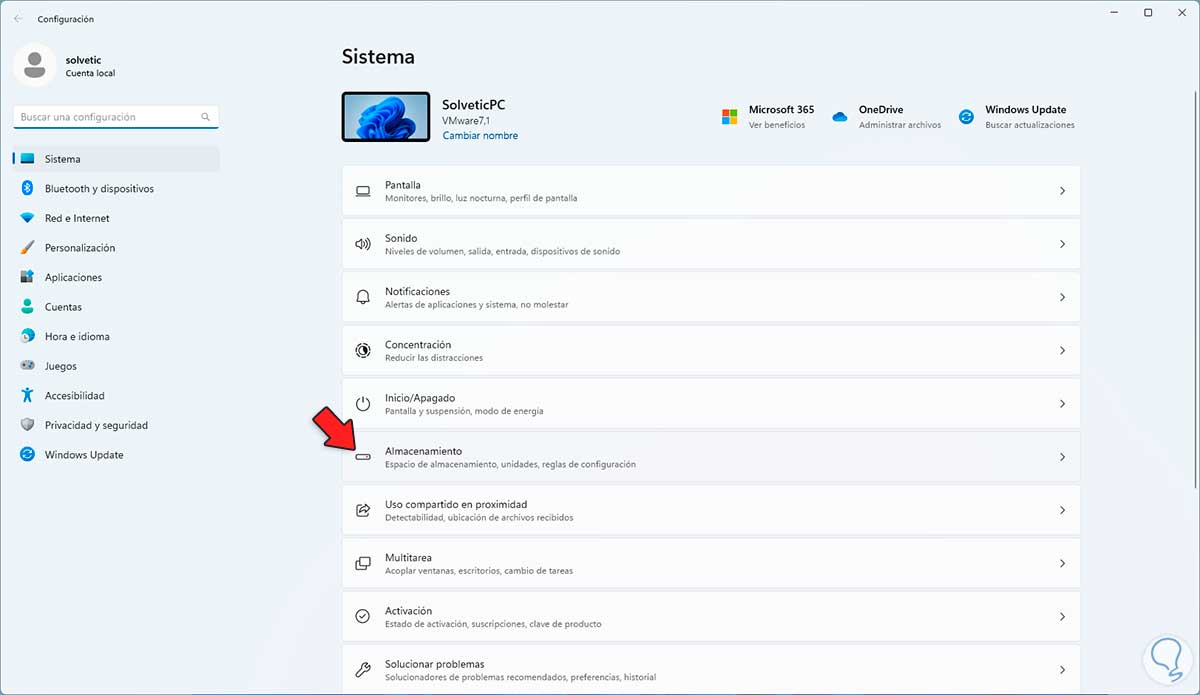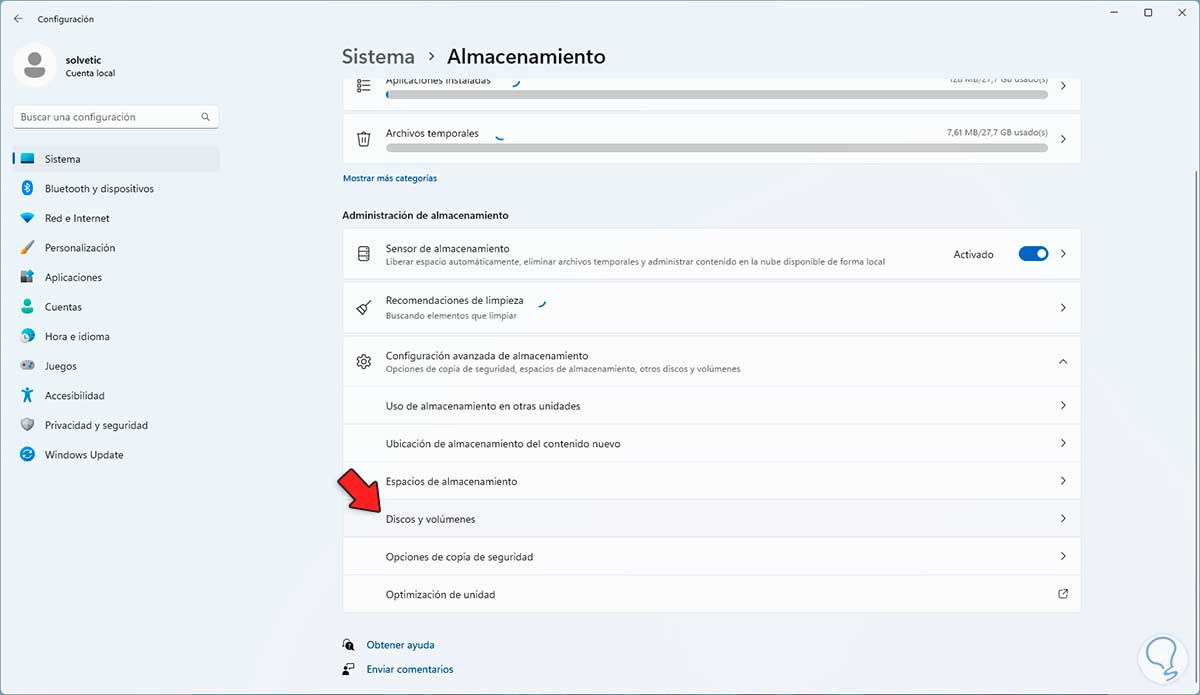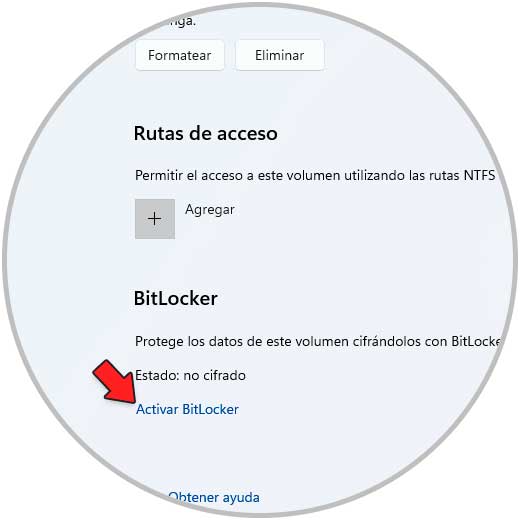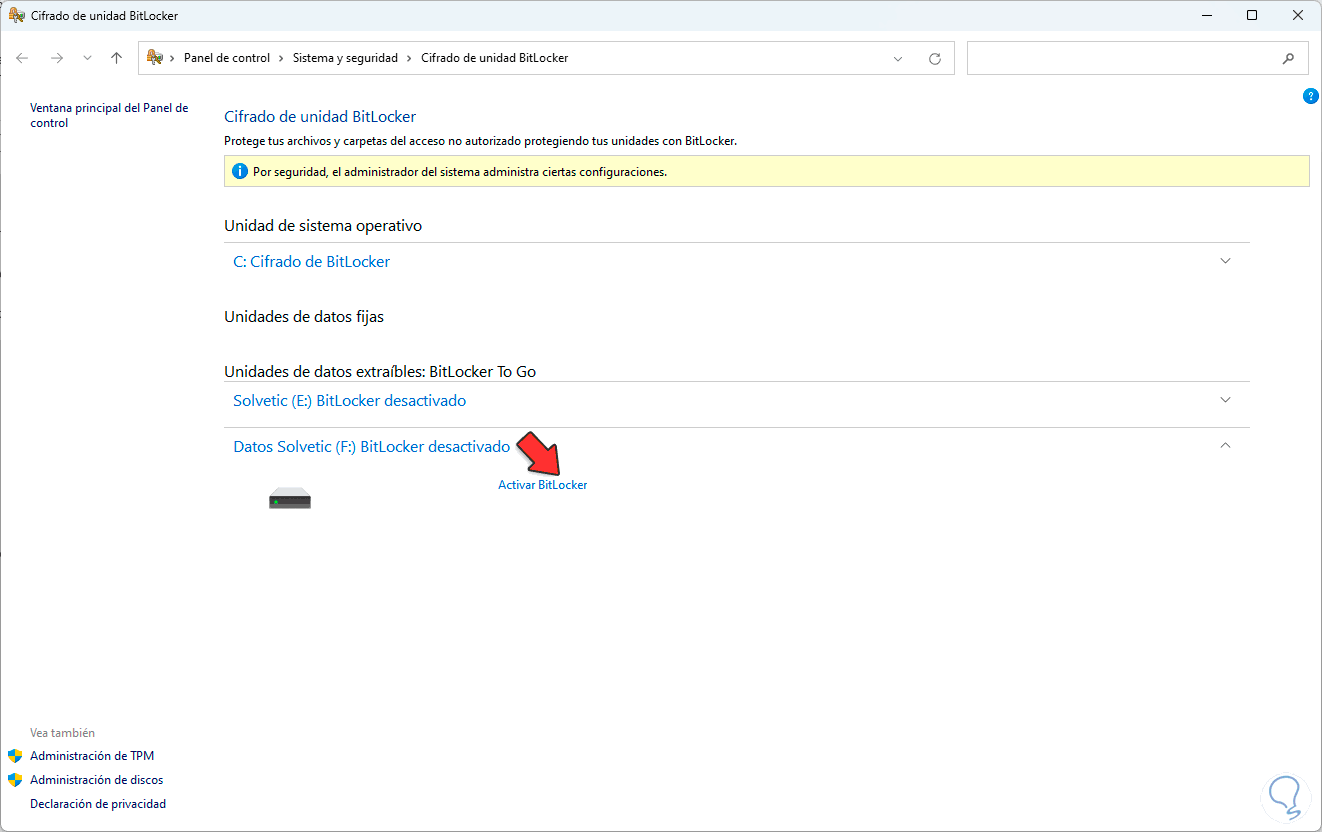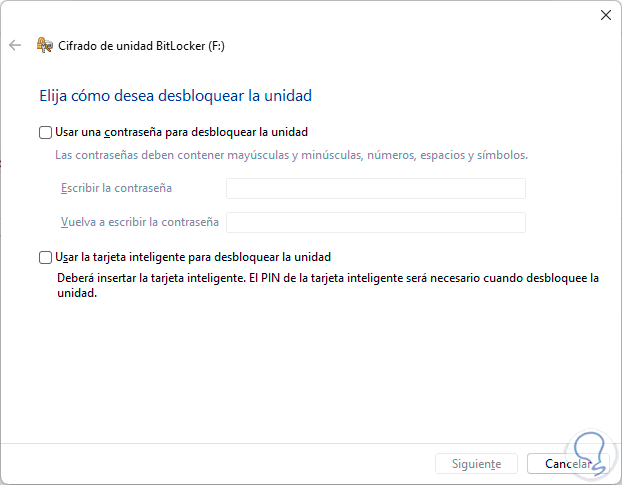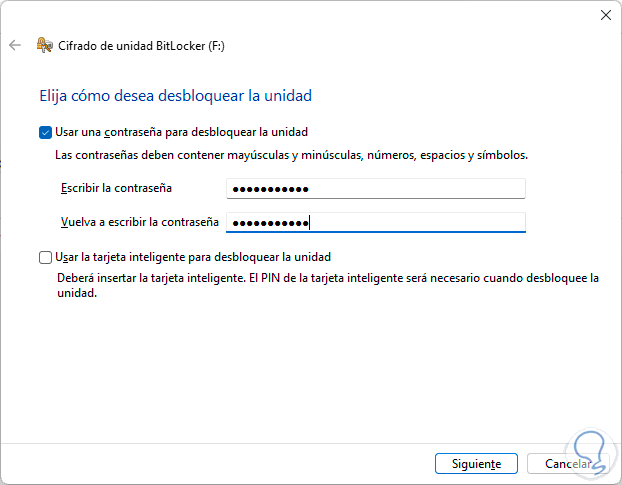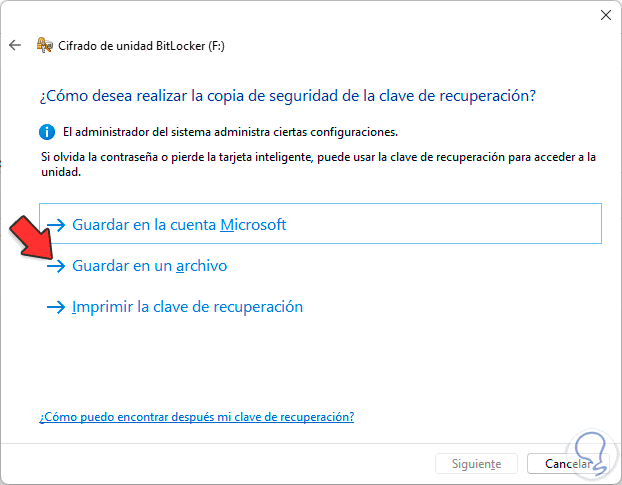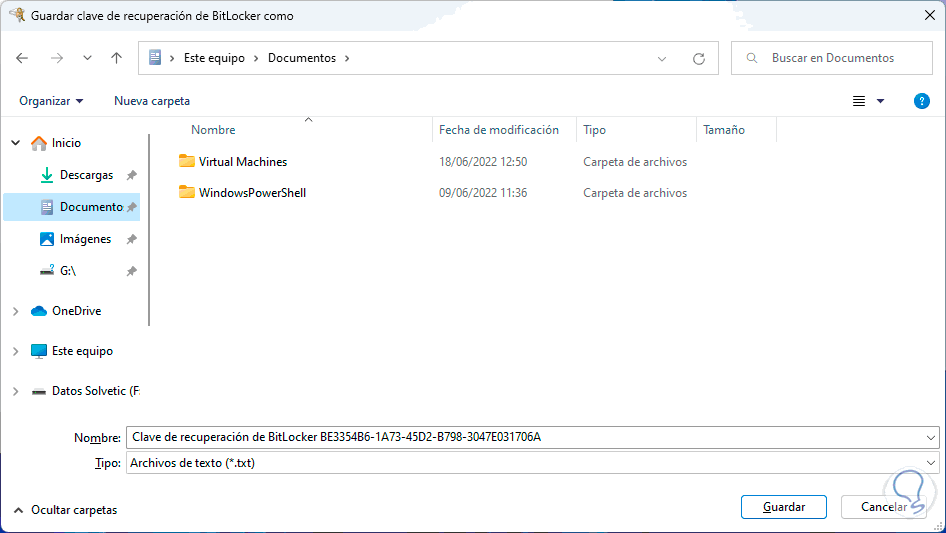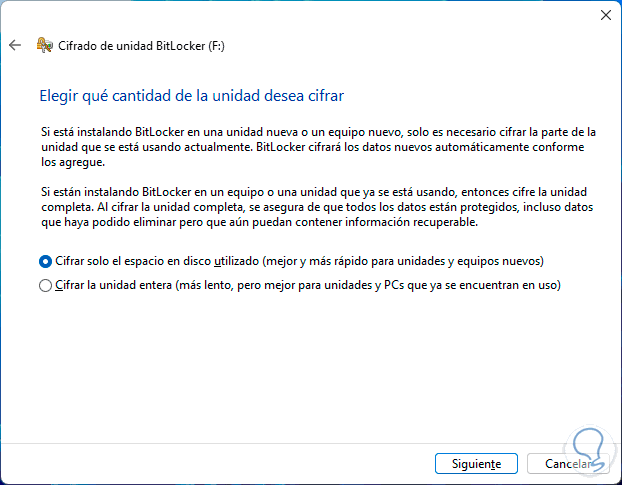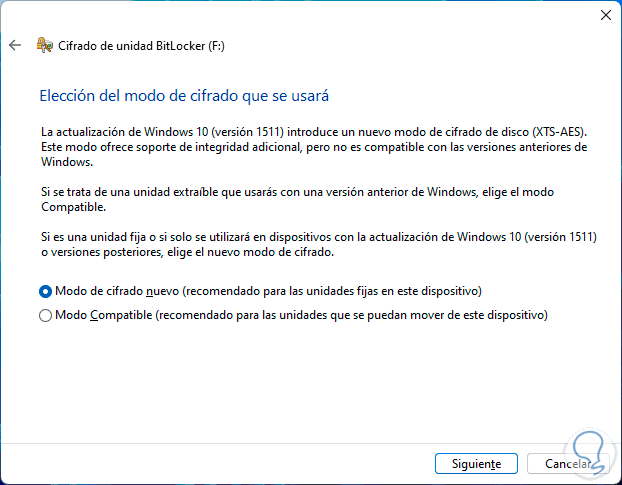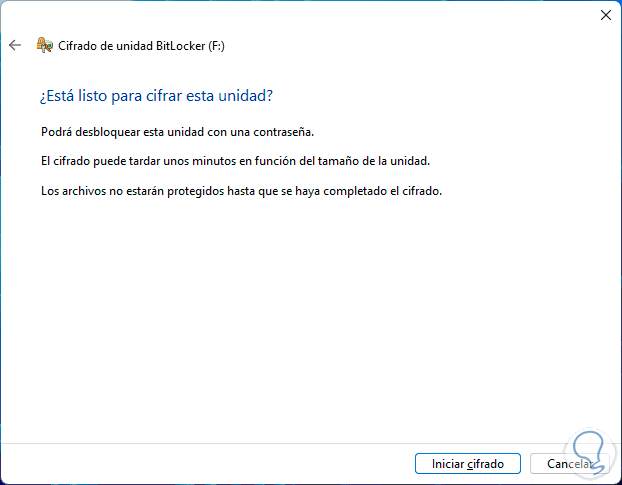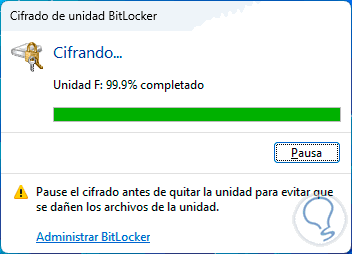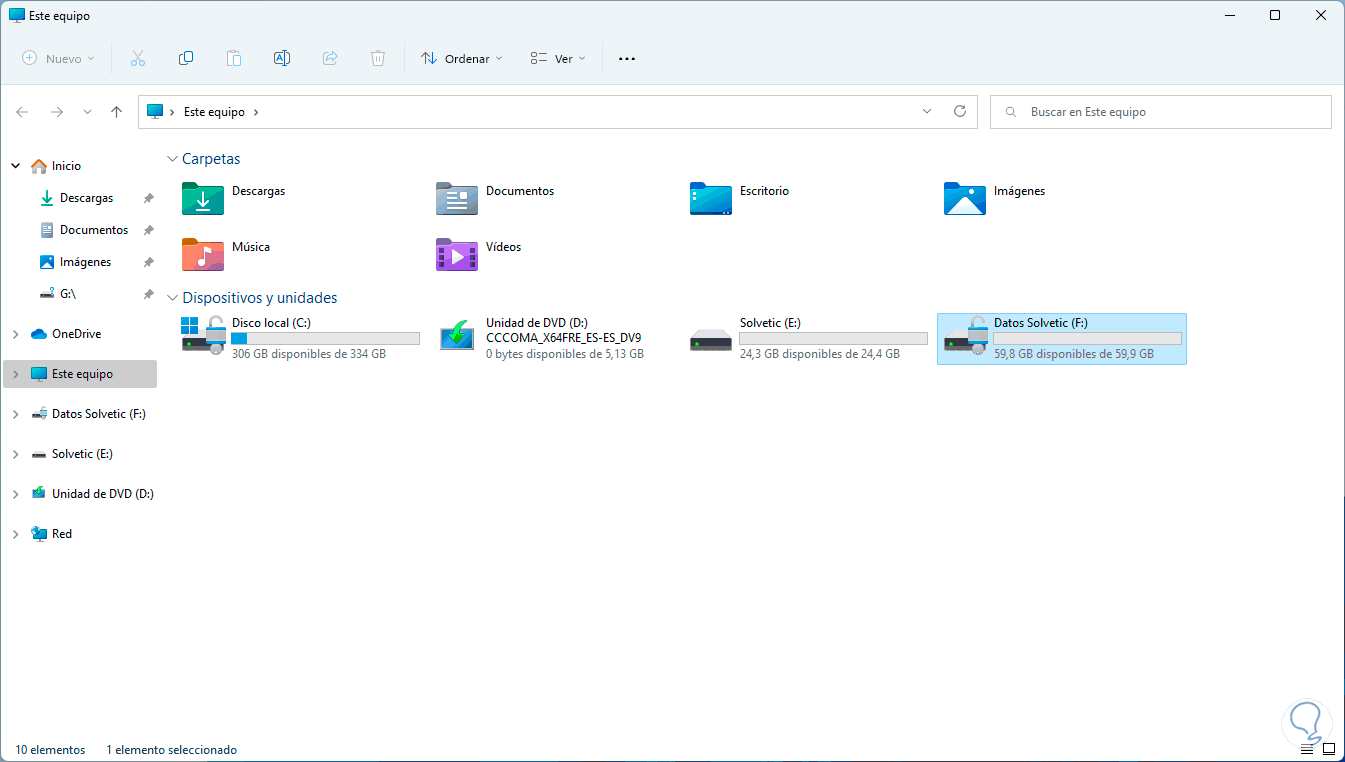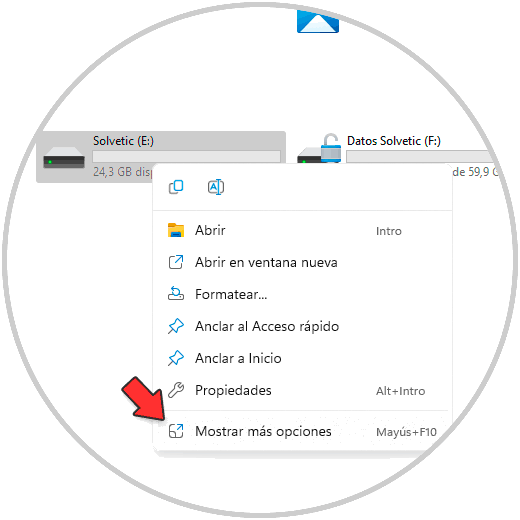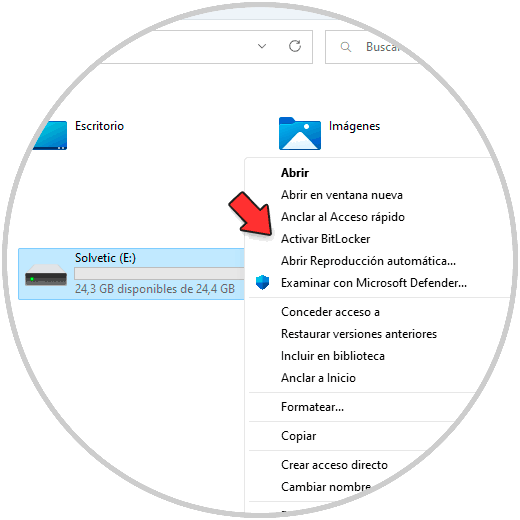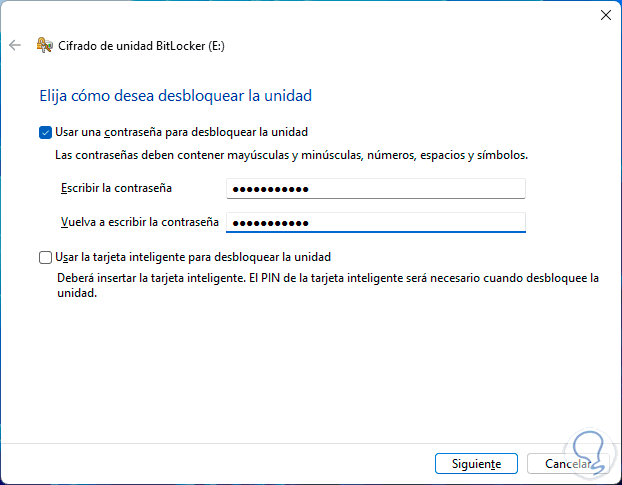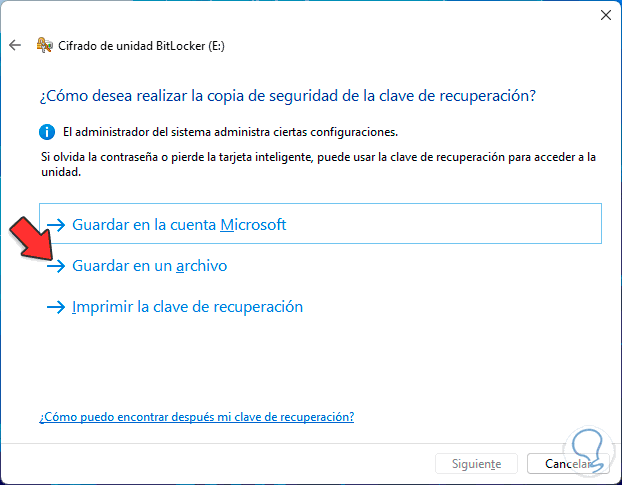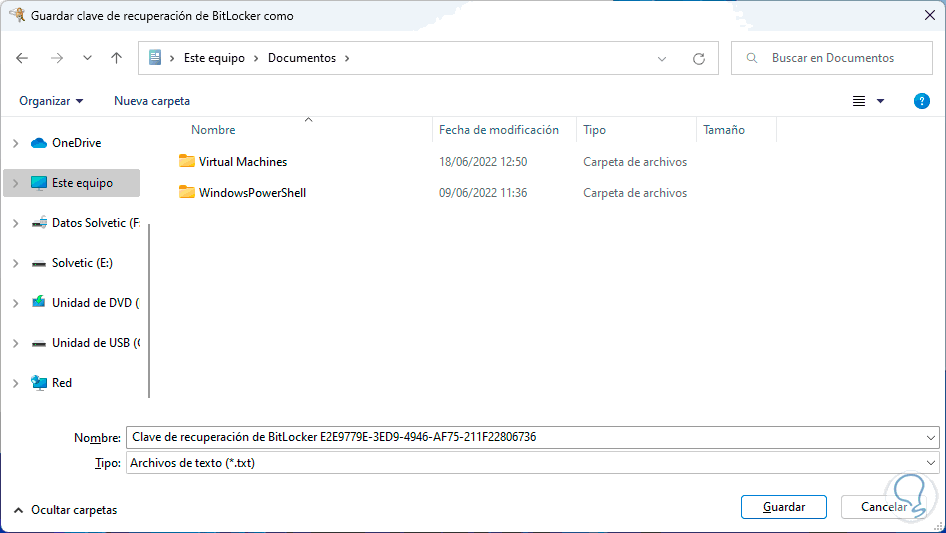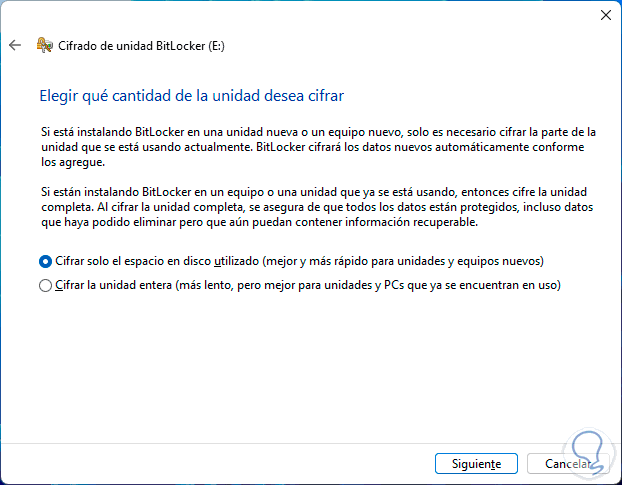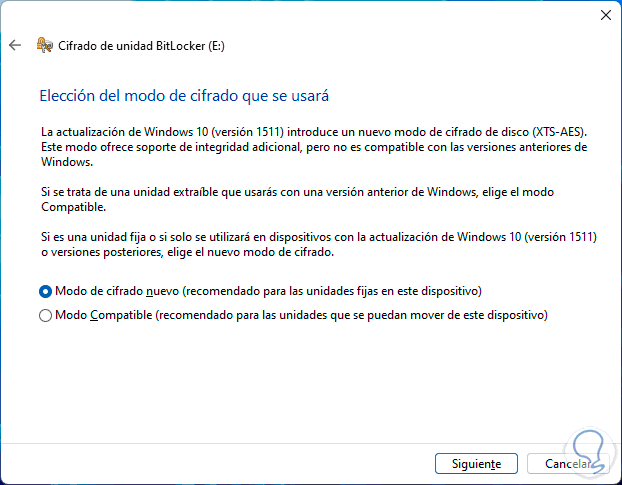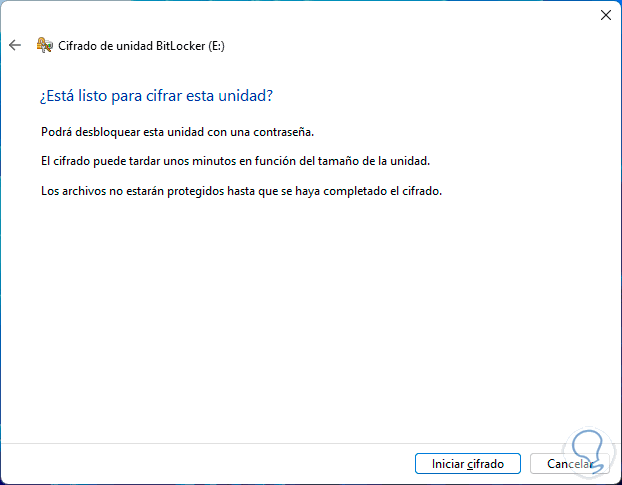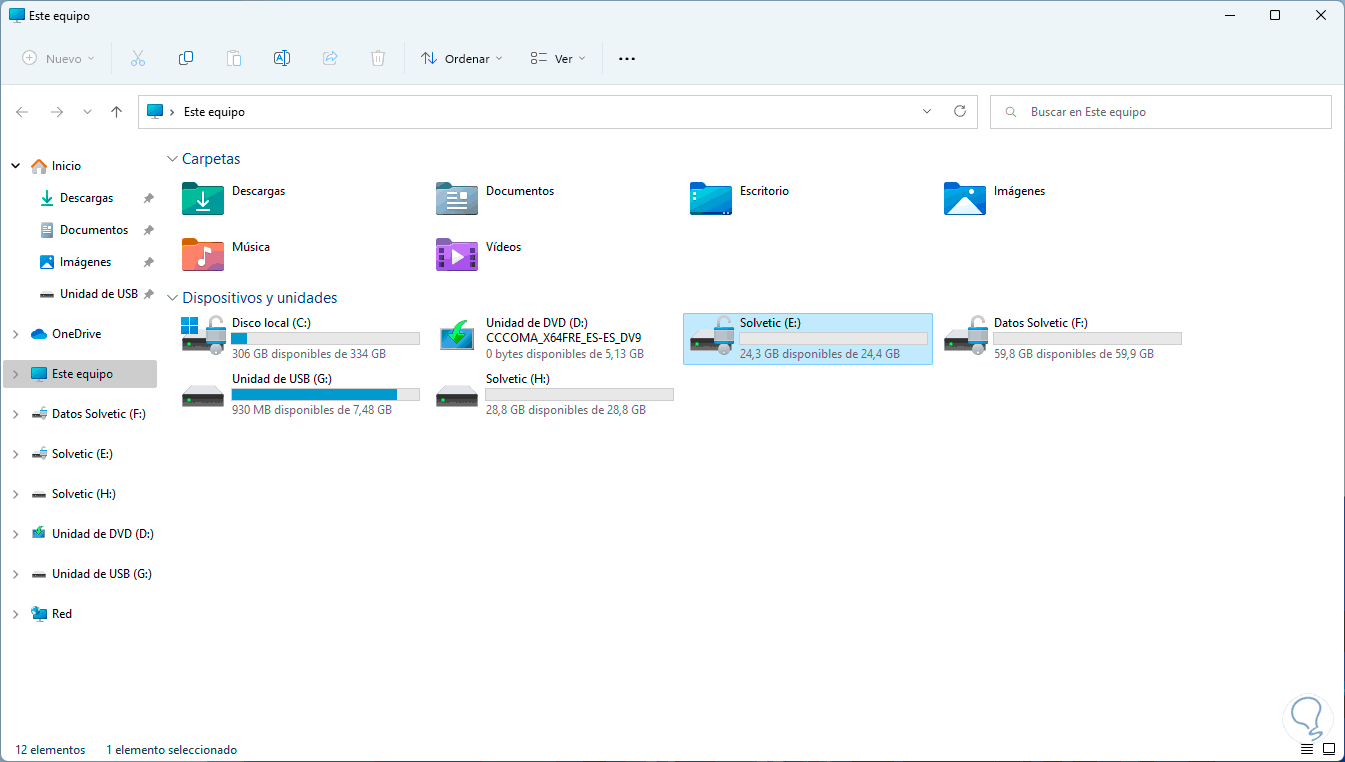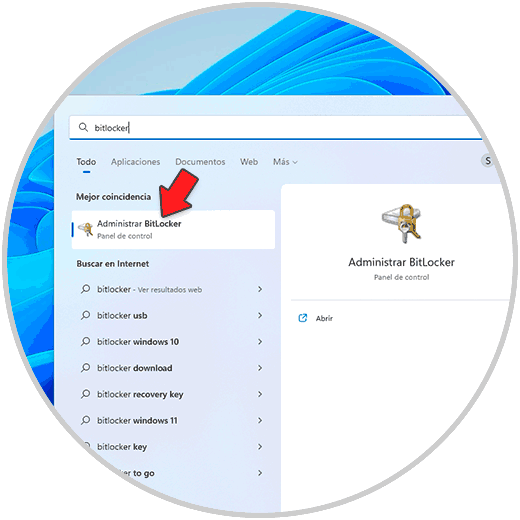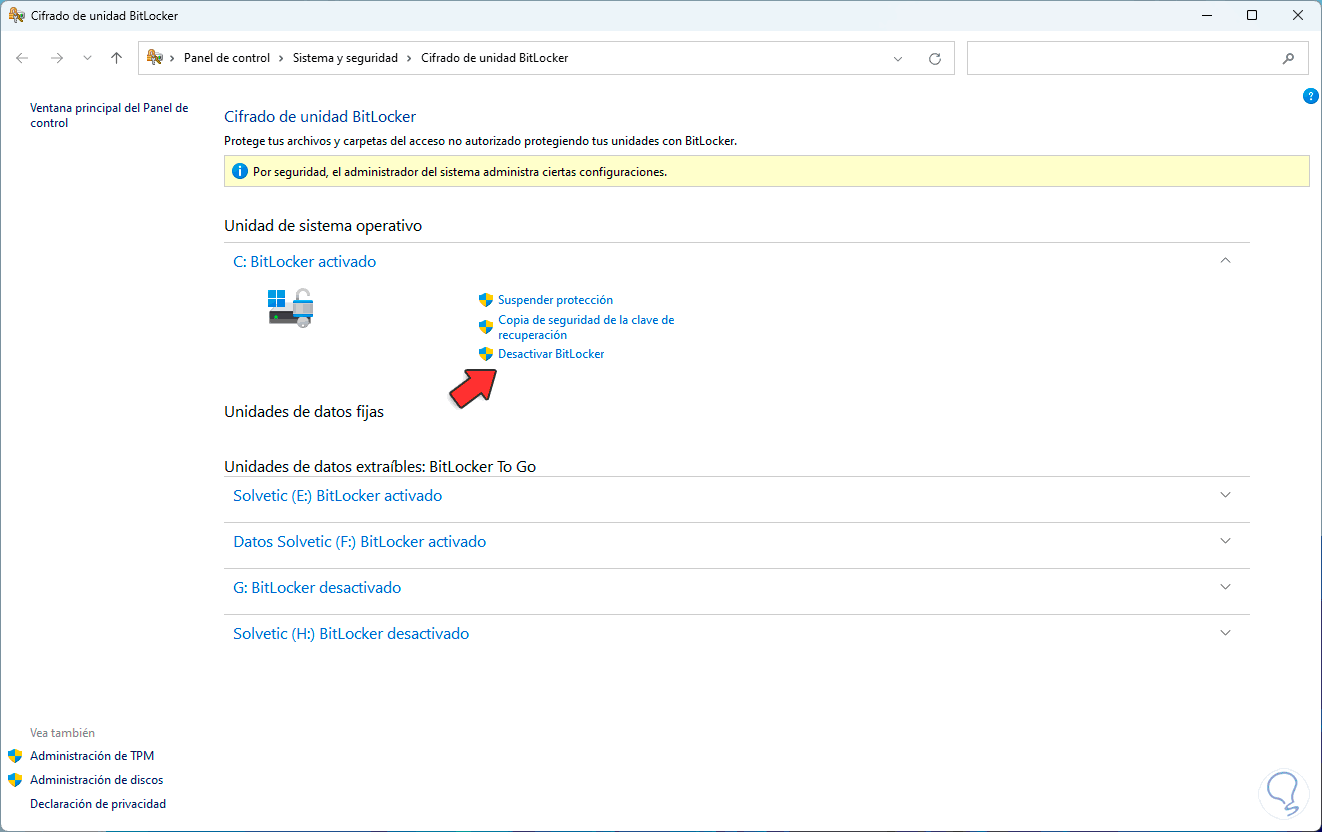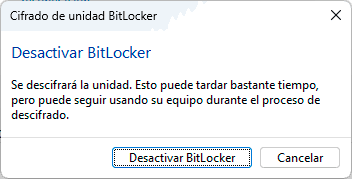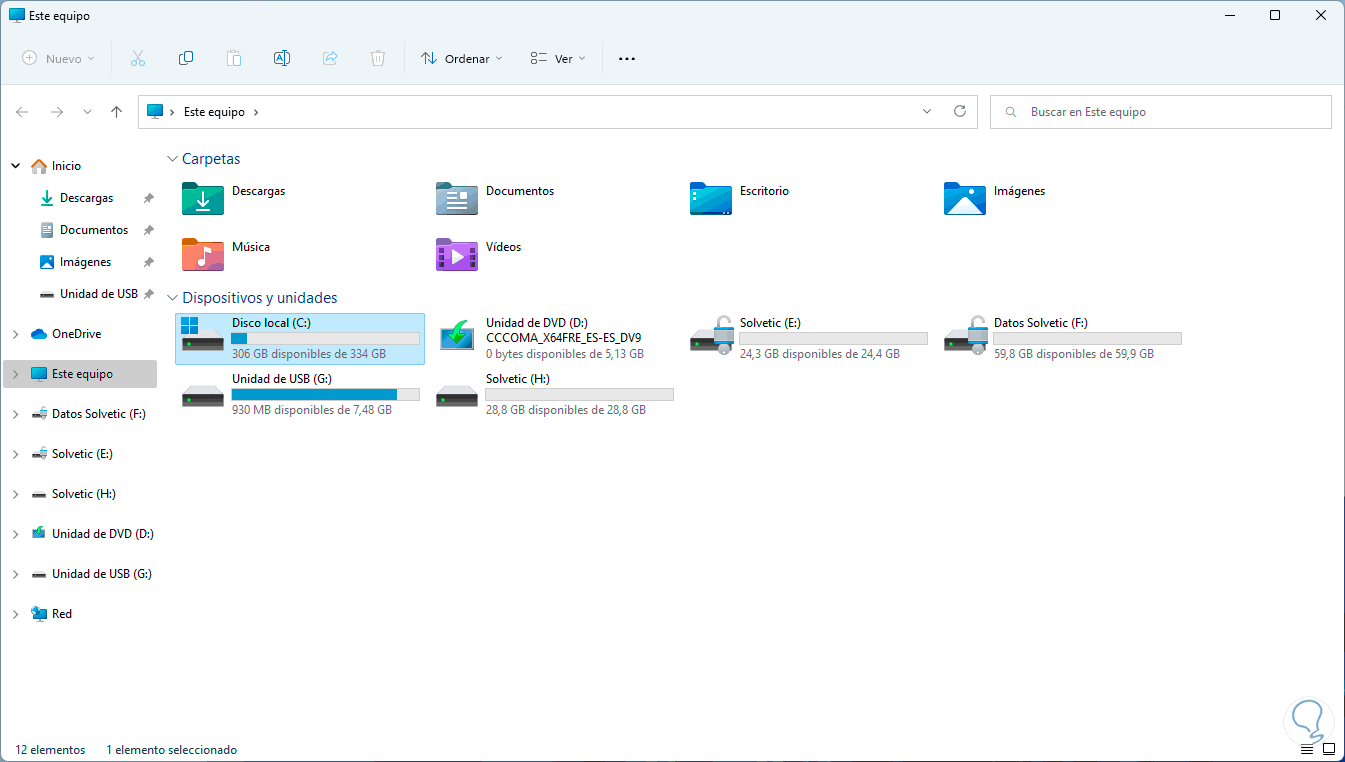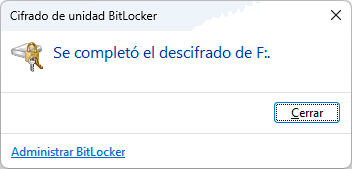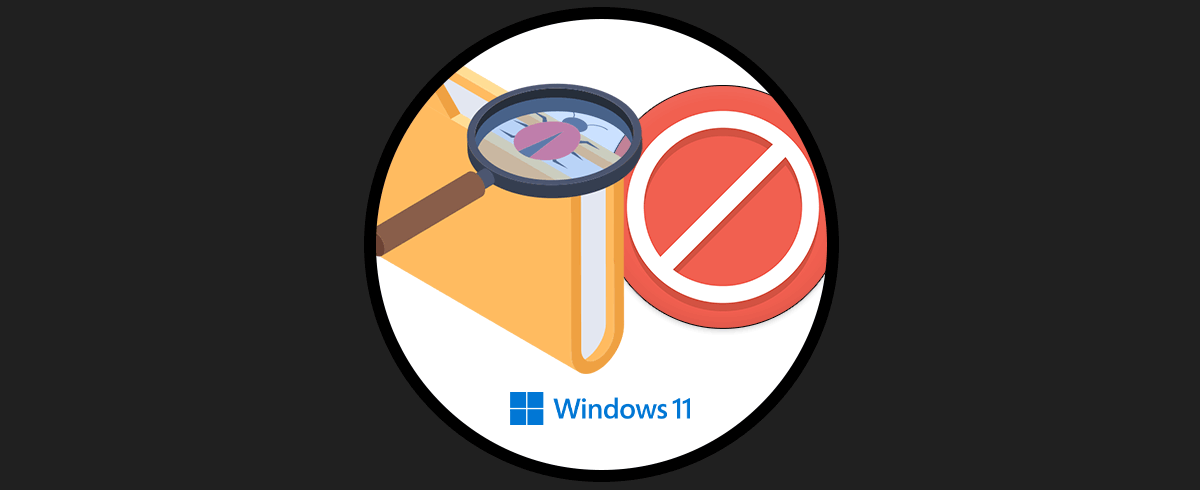Uno de los métodos des seguridad integrados en Windows 11 es BitLocker el cual ha estado presente en diversas ediciones de Windows y su misión es proteger las unidades de almacenamiento de accesos no autorizados, se ha desarrollado como una función de protección de datos para evitar no solo el acceso no deseado sino la fuga de información.
BitLocker entrega mayor protección en Windows 11 cuando trabaja de la mano con el Módulo de plataforma segura (TPM) versión 1.2 o posterior, recordemos que TPM es uno de los requisitos mínimos para instalar Windows 11 y este es un componente de hardware instalado en la placa madre del equipo y para el caso de BitLocker evitara que el sistema pueda ser alterado estando fuera de línea.
BitLocker cuando con diversas opciones de protección como el bloqueo del proceso de inicio normal hasta en el momento que como usuarios ingresemos el número de identificación personal (PIN) o bien hagamos uso de un dispositivo extraíble, esto ayuda a aumentar la seguridad global de los datos ya que BitLocker hace uso del método de cifrado XTS-AES de 128 bits.
Para usar BitLocker en Windows 11 debemos contar con lo siguiente:
- TPM 1.2 o posterior
- El equipo debe contar con firmware UEFI o BIOS compatible con Trusted Computing Group (TCG)
- El BIOS del sistema o el firmware UEFI (en equipos TPM y no TPM), tendrá que ser compatible con dispositivo de almacenamiento masivo USB
Solvetic explicará cómo activar BitLocker en Windows 11 en las diversas unidades de almacenamiento disponibles.
1. Activar BitLocker Windows 11 en la Unidad C
La unidad C es donde esta alojado el sistema operativo y las diversas aplicaciones por lo tanto es la unidad mas delicada, en este caso, iremos a “Inicio – Configuración”:
Ahora vamos a “Sistema – Almacenamiento”:
Al dar clic allí debemos dar clic en “Configuración avanzada de almacenamiento” para luego dar clic en “Discos y volúmenes"”:
Esto abrirá las diversas unidades conectadas en el equipo:
En la unidad C damos clic en "Propiedades" para ver la siguiente ventana:
Damos clic en "Activar BitLocker" ubicado en la parte inferior, se abrirá la siguiente ventana del Panel de control:
Damos clic en "Activar BitLocker" para que se abra el asistente:
Como vemos, se ofrecen diversas opciones para definir donde guardar la clave de recuperación de BitLocker, en este caso seleccionamos “Guardar en un archivo”:
Esta clave debemos conservarla en caso de errores o recuperaciones.
Después de esto, definimos el tipo de cifrado a usar:
En este caso es posible cifrar por completo la unidad o bien solo el espacio que se ha usado, esto depende del tipo de seguridad necesario, una vez seleccionado establecemos el modo de cifrado a usar con BitLocker:
Como vemos esto depende de la unidad a cifrar, si la unidad es fija en el equipo seleccionamos “Modo de cifrado nuevo” pero si la unidad es extraíble seleccionamos “Modo Compatible”, damos clic en Siguiente y en la próxima ventana activamos la casilla "Ejecutar la comprobación del sistema de BitLocker":
Este es un método para garantizar la integridad de que BitLocker hará su tarea, damos clic en "Continuar" y al tratarse de la unidad C veremos lo siguiente:
Será necesario reiniciar el sistema:
Reiniciamos Windows 11 para aplicar el cifrado:
Al iniciar sesión abrimos el Explorador de archivos y validamos la unidad C cifrada:
2. Activar BitLocker Windows 11 en unidades extras
Esta opción aplica para otras unidades de disco disponibles diferentes a la unidad C, para este caso vamos a “Inicio – Configuración”:
De nuevo vamos a “Sistema – Almacenamiento”:
Damos clic en "Configuración avanzada de almacenamiento - Discos y volúmenes":
En la siguiente ventana disponemos de las unidades de disco conectadas:
En la unidad deseada damos clic en "Propiedades" para ver lo siguiente:
Damos clic en "Activar BitLocker" y seremos redireccionados al Panel de control:
En la unidad damos clic en "Activa BitLocker" y, a diferencia de la unidad C, veremos lo siguiente:
Activamos la casilla "Usar una contraseña para desbloquear la unidad" y asignamos la contraseña deseada:
Ahora definimos donde guardar la clave:
En este caso hemos seleccionado de nuevo “Guardar en un archivo”:
Después de esto definimos el tipo de cifrado a usar:
Ahora seleccionamos el modo de cifrado a usar:
Después de esto veremos la siguiente ventana:
Damos clic en "Iniciar cifrado" y esperamos que finalice el proceso:
Una vez realizado el cifrado de la unidad veremos lo siguiente:
Abre el Explorador de archivos para validar la unidad cifrada:
3. Activar BitLocker Windows 11 en USB
El uso de USB es una de los mayores peligros en Windows 11 debido a la cantidad de información que este puede manejar pero a la vez a la cantidad de virus o códigos maliciosos que se pueden adjuntar, para activar BitLocker en una unidad de USB, abrimos el Explorador de archivos.
Damos clic derecho sobre la USB y seleccionamos “Mostrar más opciones”:
Luego de esto damos clic en “Activar BitLocker”:
Se abrirá la ventana de BitLocker donde activamos la casilla "Usar una contraseña para desbloquear la unidad" y asignamos la contraseña:
Después de esto definimos donde guardar la clave:
Como en los casos anteriores usaremos la opción “Guardar en un archivo”:
Ahora definimos el tipo de cifrado a establecer:
Establecemos el modo de cifrado a usar:
Damos clic en Siguiente y ahora damos clic en "Iniciar cifrado":
Esperamos que finalice el proceso, abrimos el Explorador de archivos y comprobamos la USB cifrada:
4. Desactivar BitLocker Windows 11
En el momento en que no sea mas necesario usar BitLocker en Windows 11 podemos desactivarlo de manera sencilla.
En este caso, en el buscador ingresamos "bitlocker" y seleccionamos "Administrar BitLocker":
Se abrirá lo siguiente:
En la unidad deseada damos clic en "Desactivar BitLocker" y se abrirá el siguiente mensaje:
Confirmamos el proceso y veremos que en segundo plano se ejecuta:
En el Explorador de archivos comprobamos que la unidad ya no está cifrada:
Al terminar el proceso veremos la notificación del mismo:
Con estos pasos es posible activar BitLocker en Windows 11 y añadir seguridad a las unidades de almacenamiento usadas.