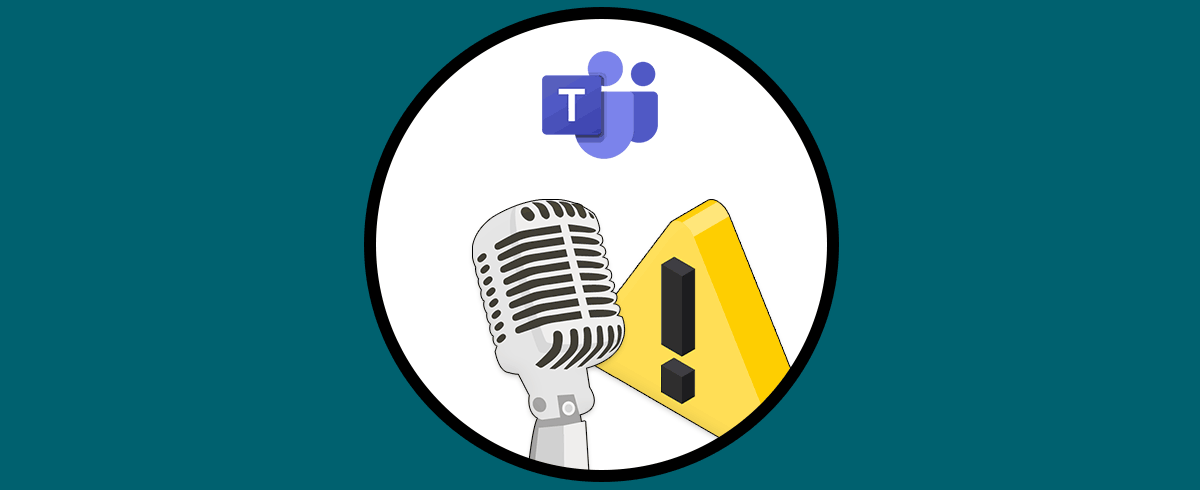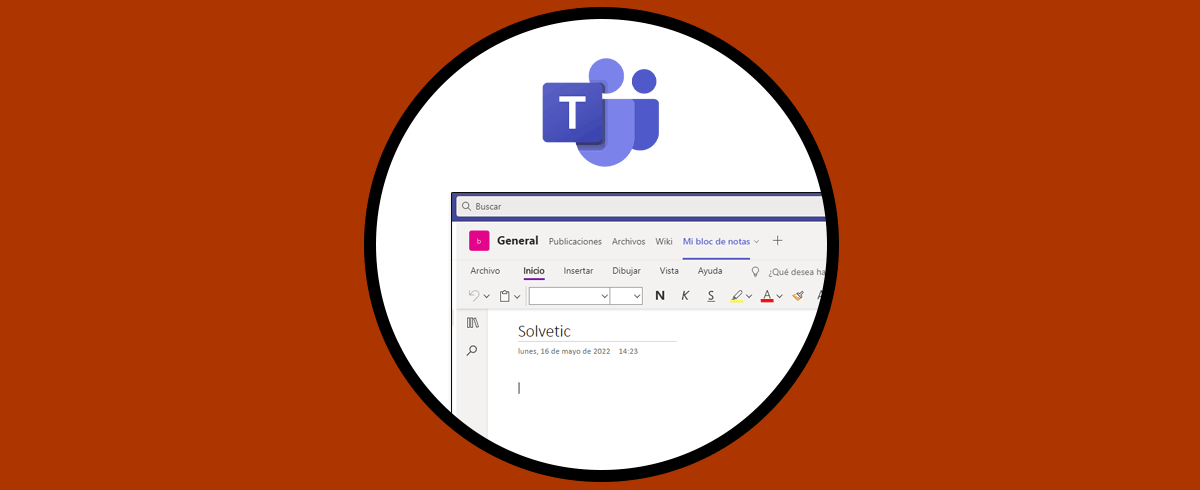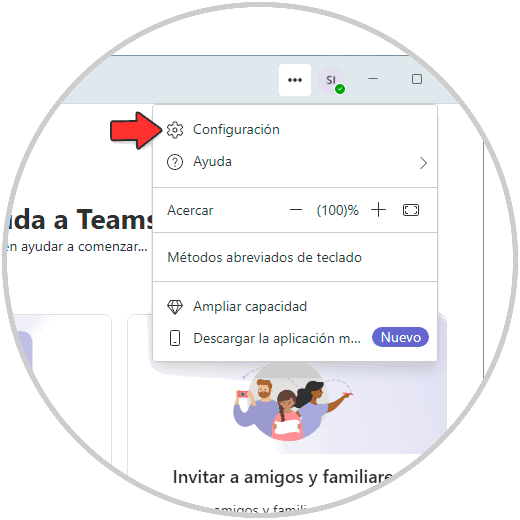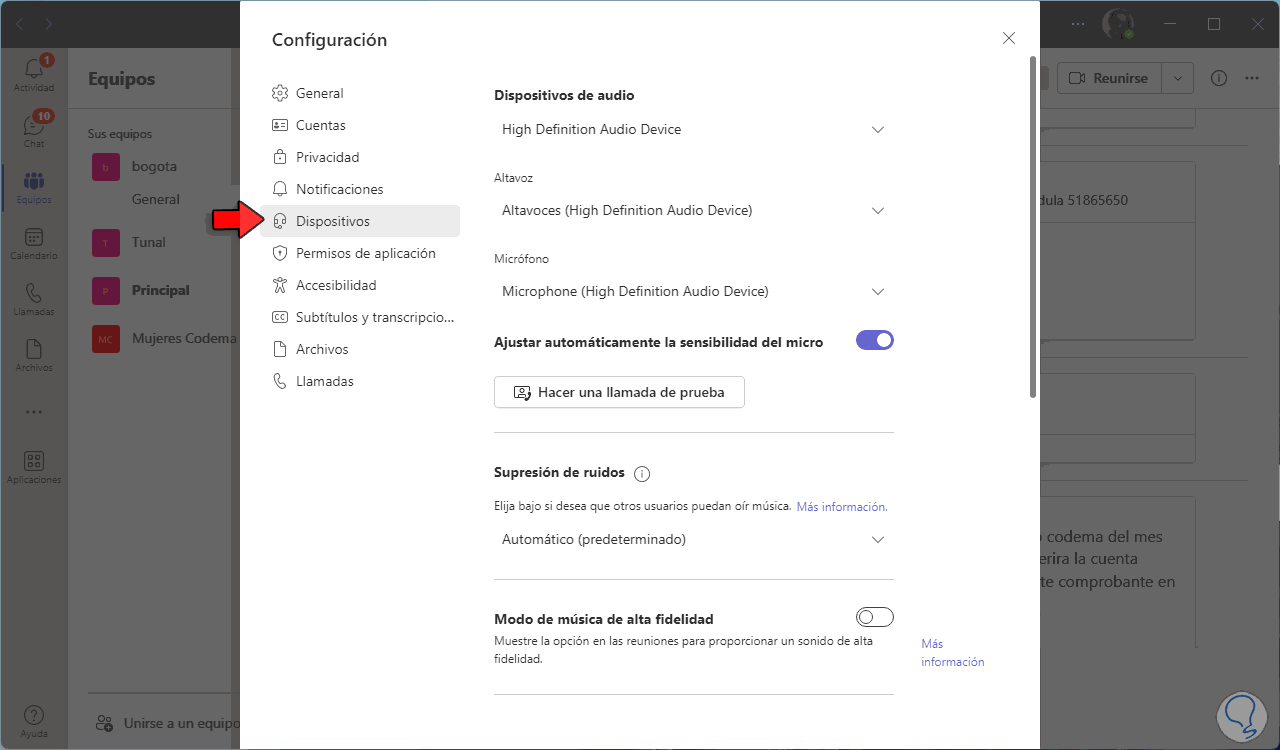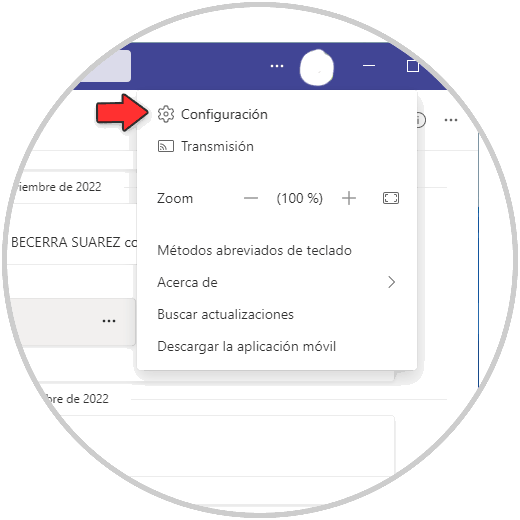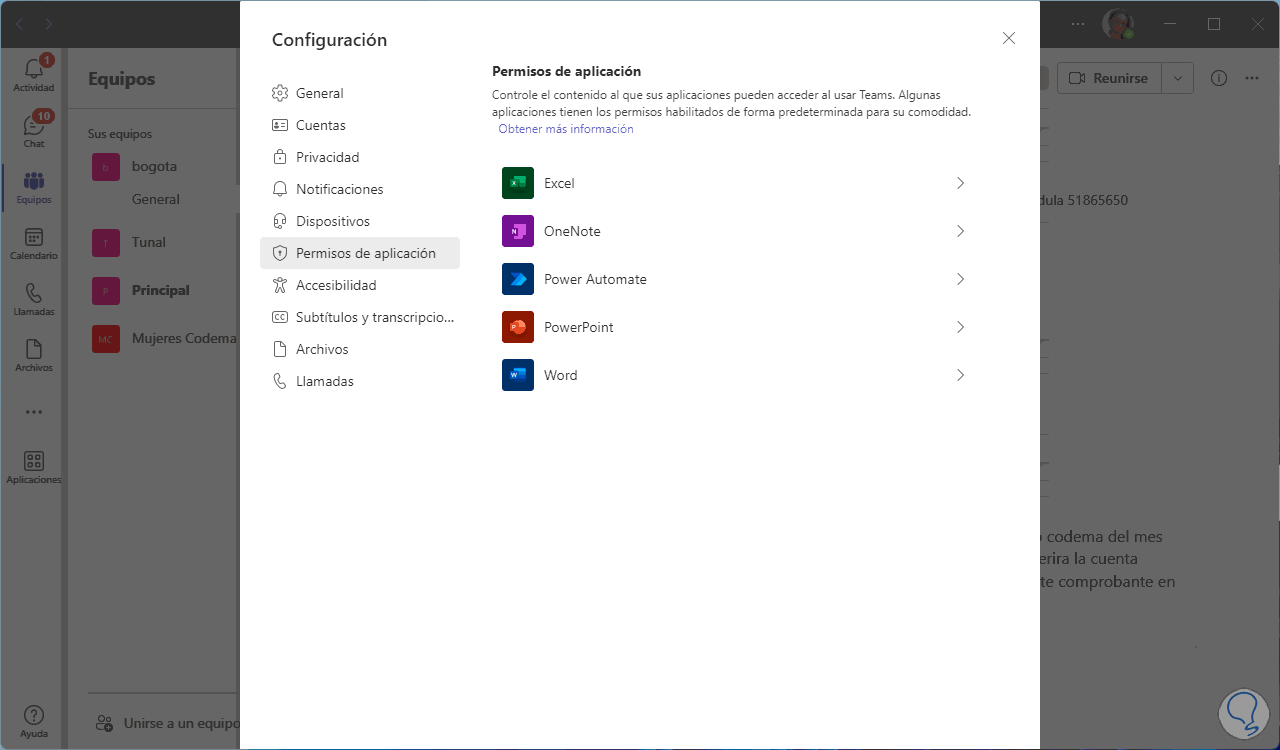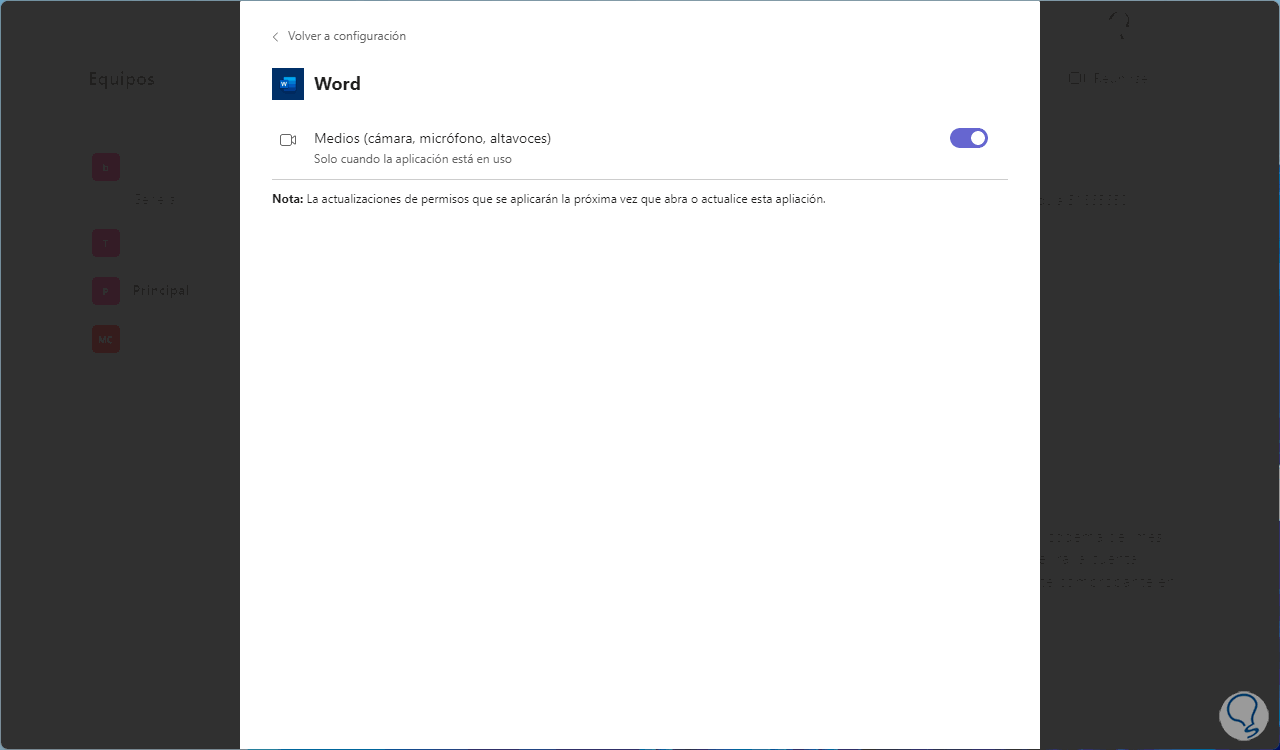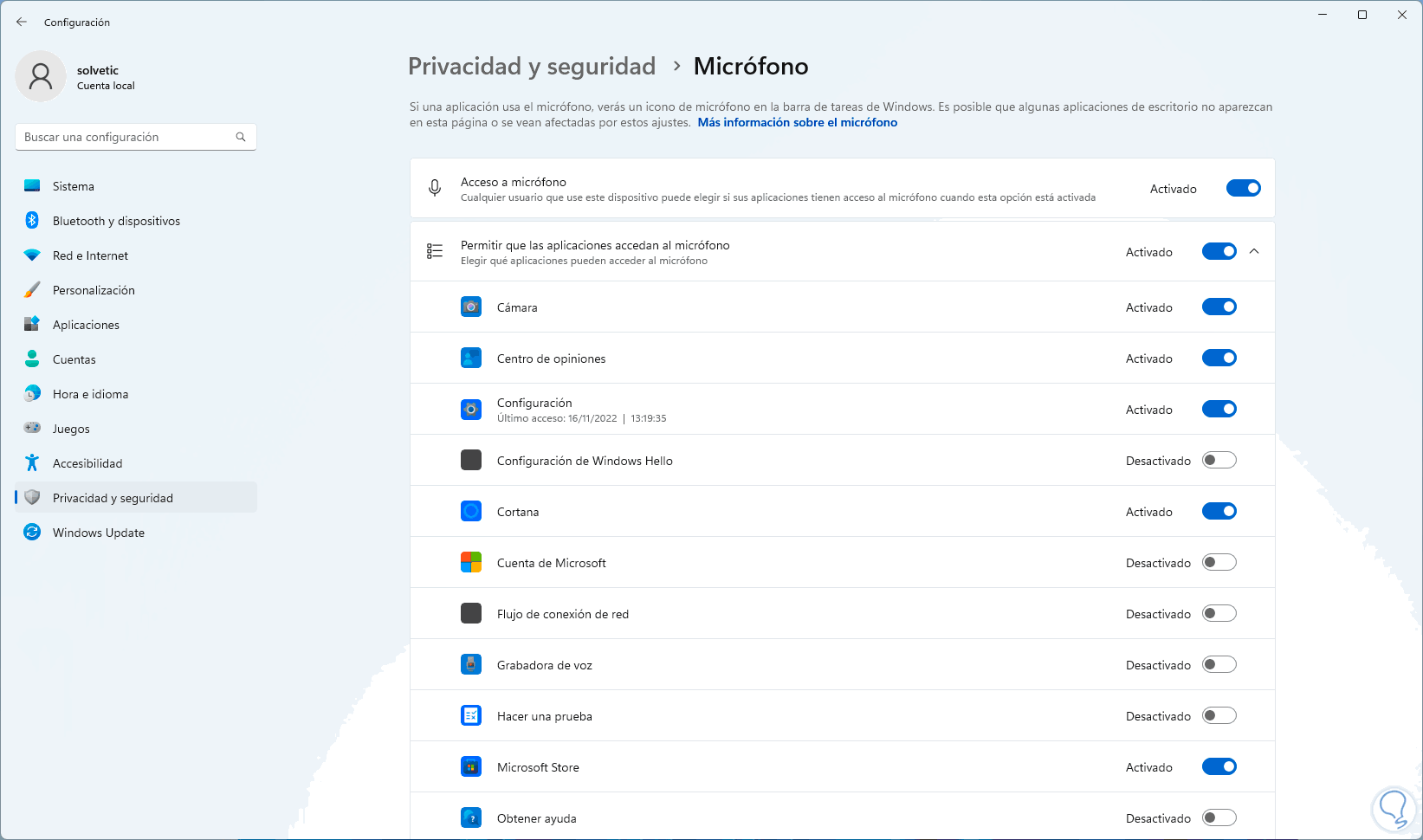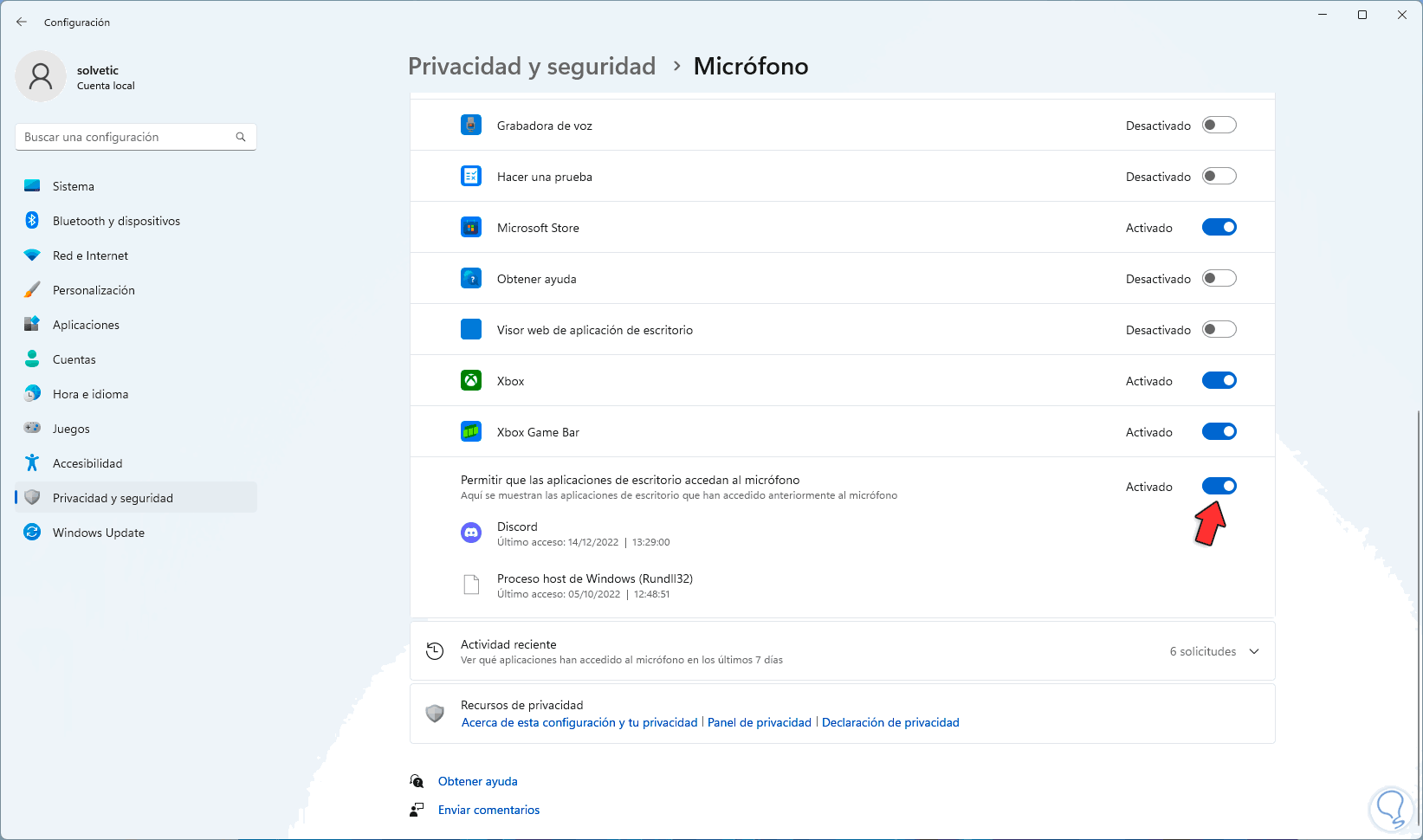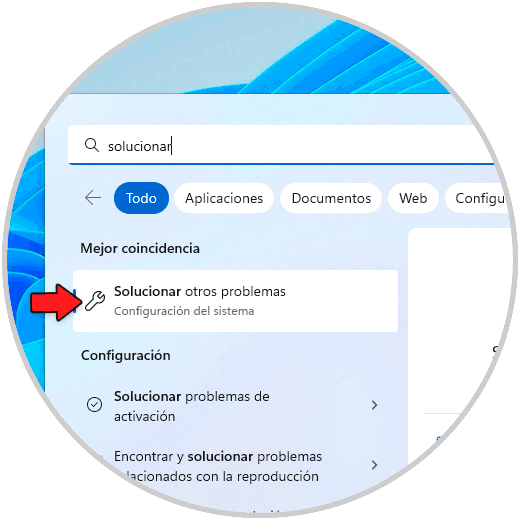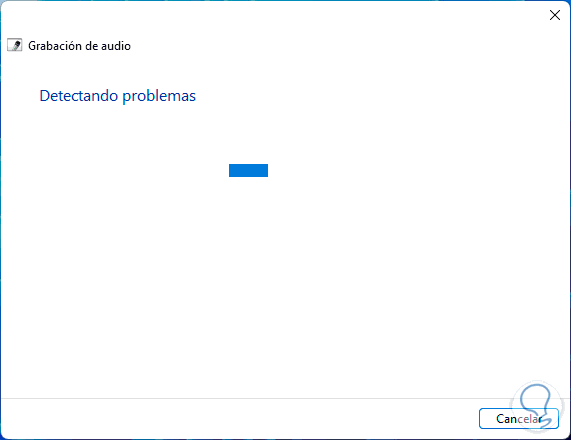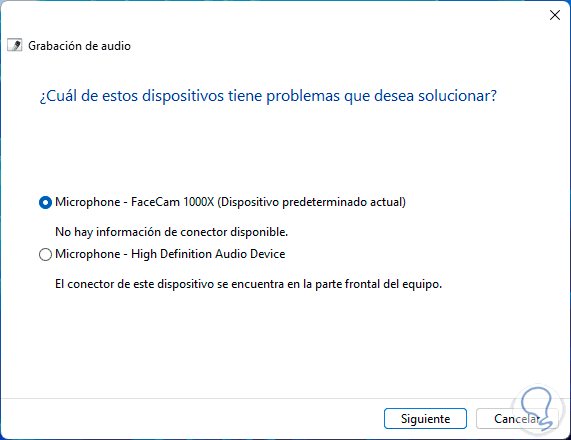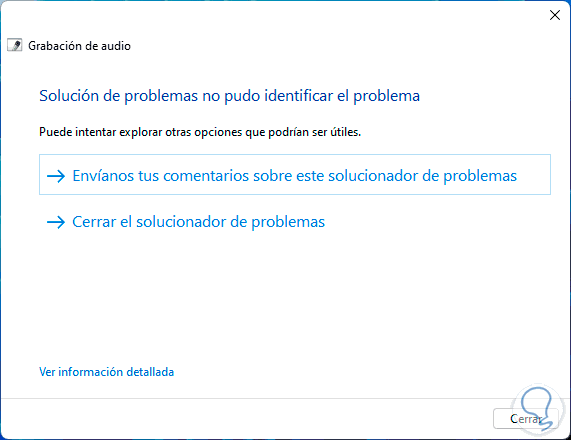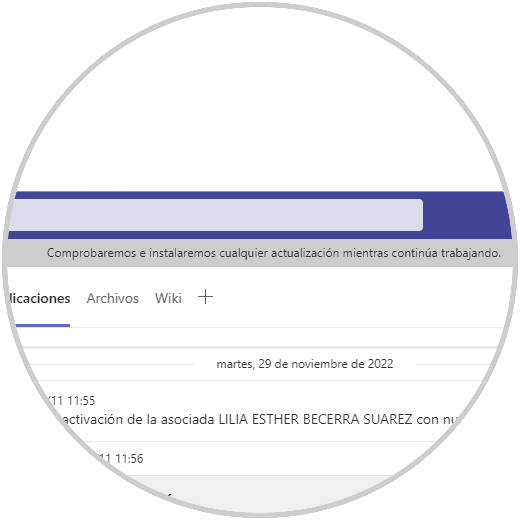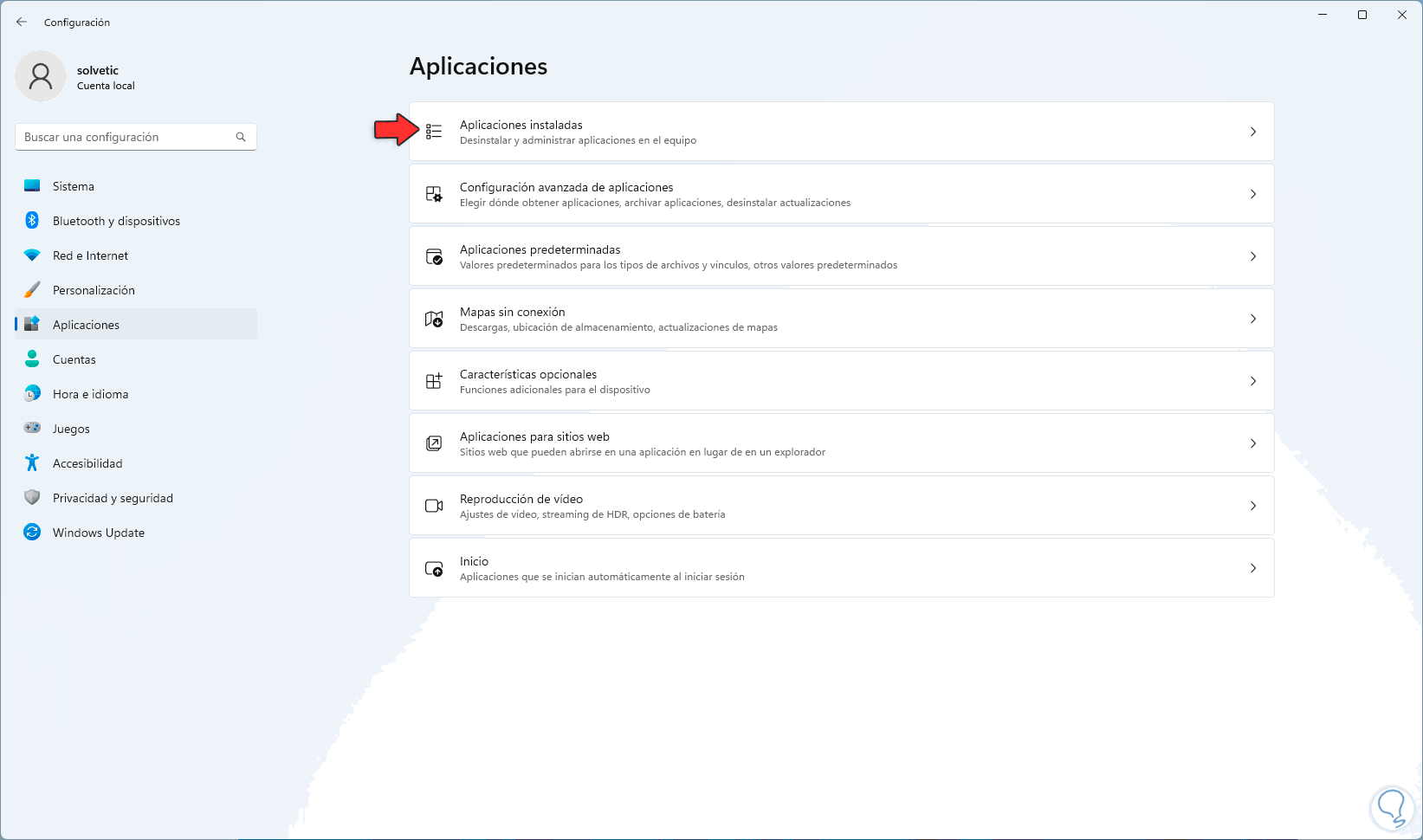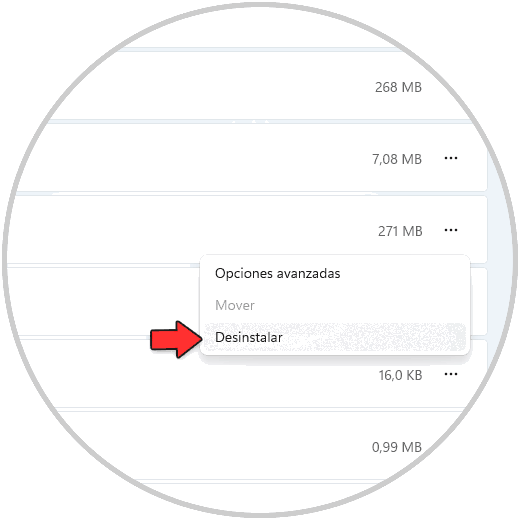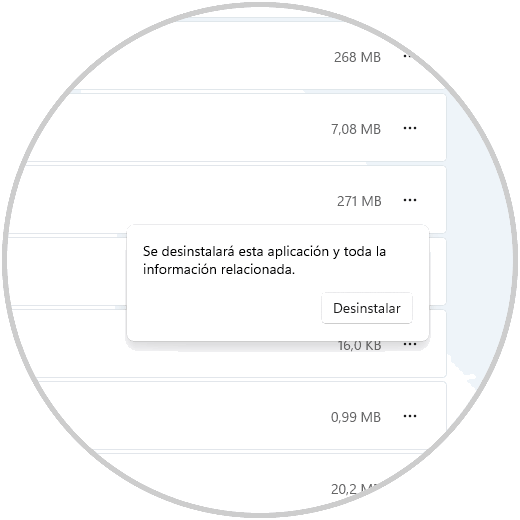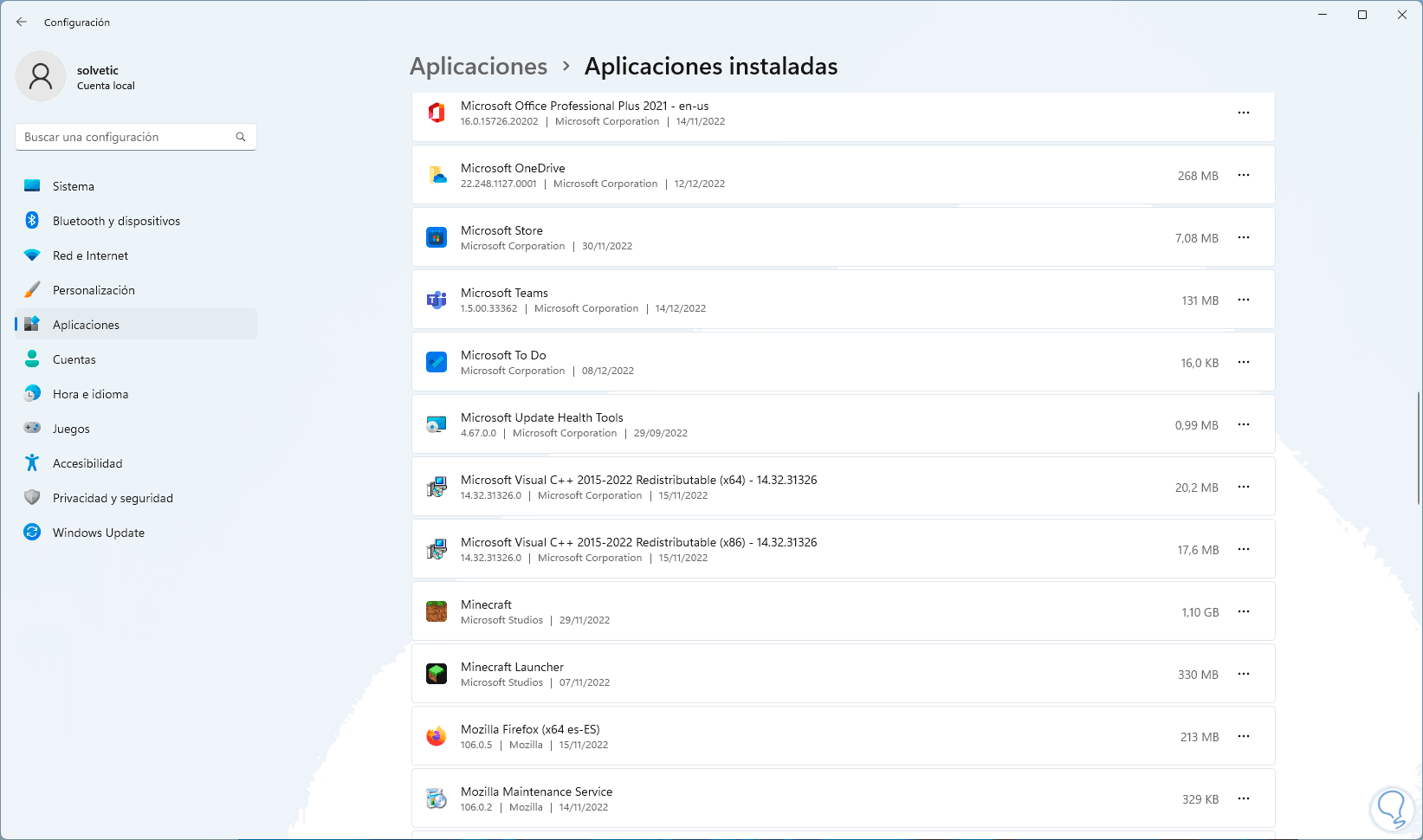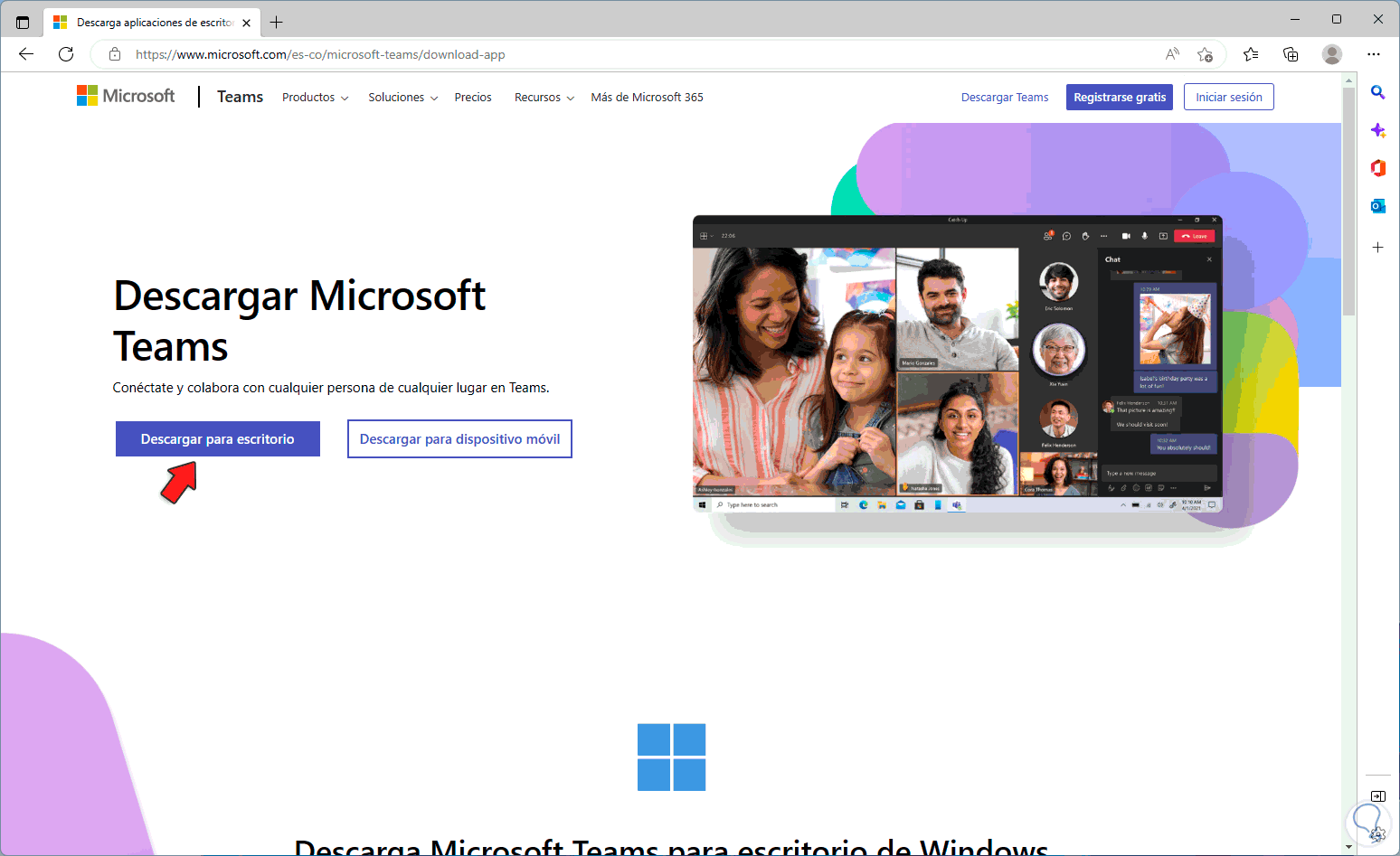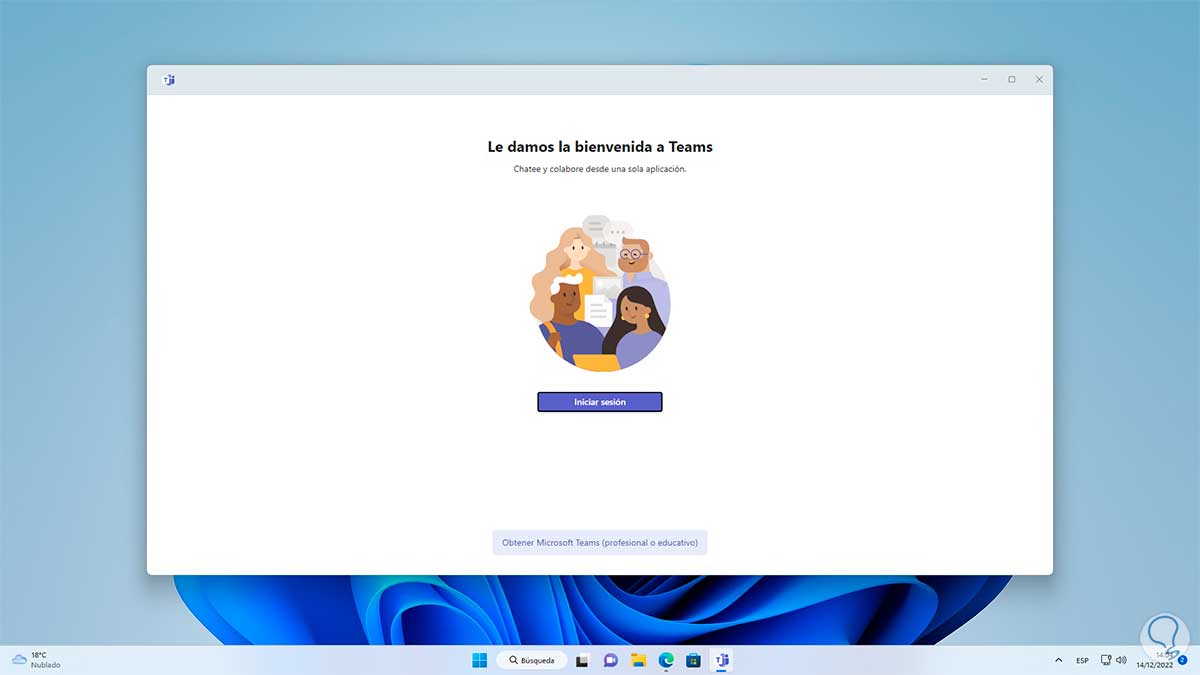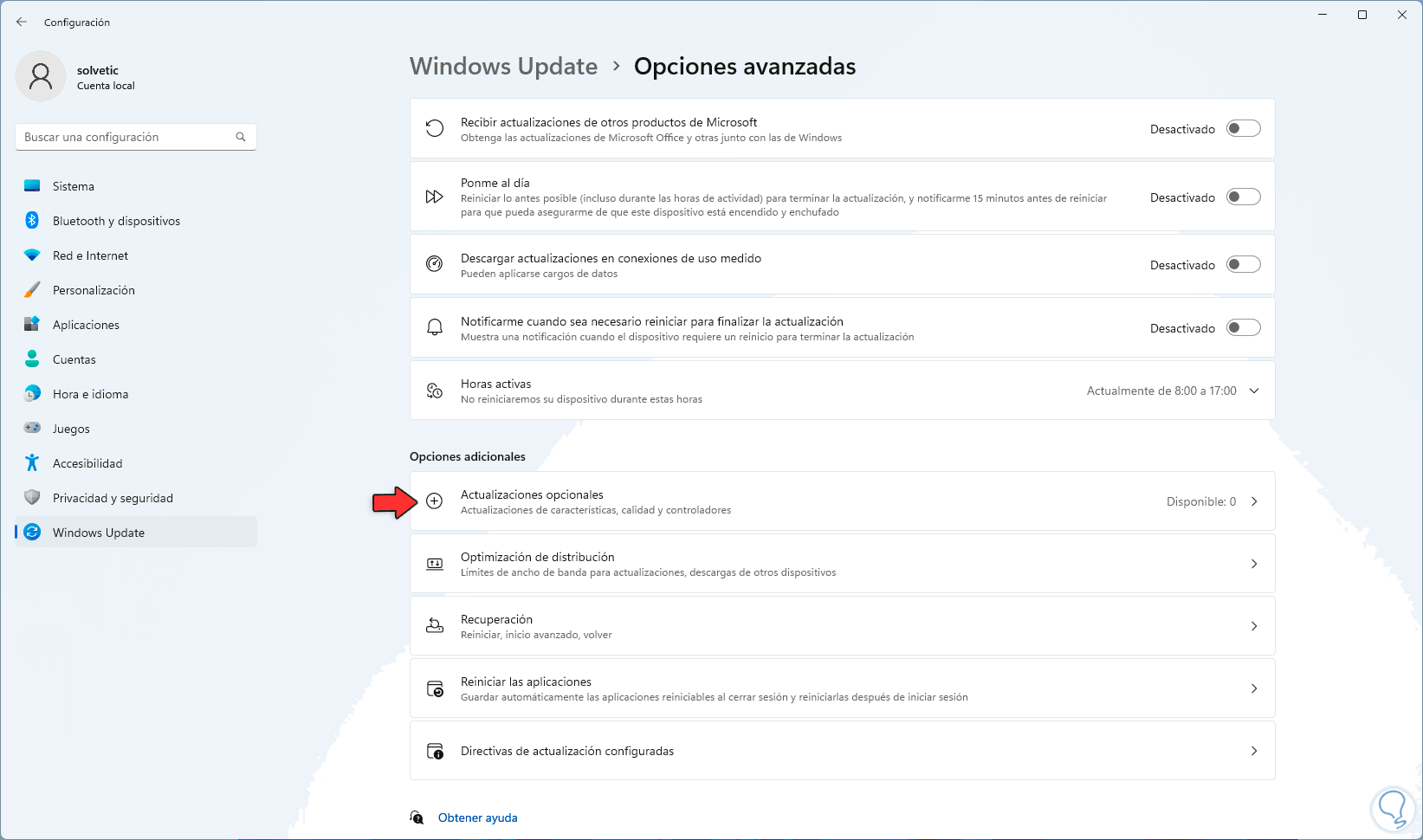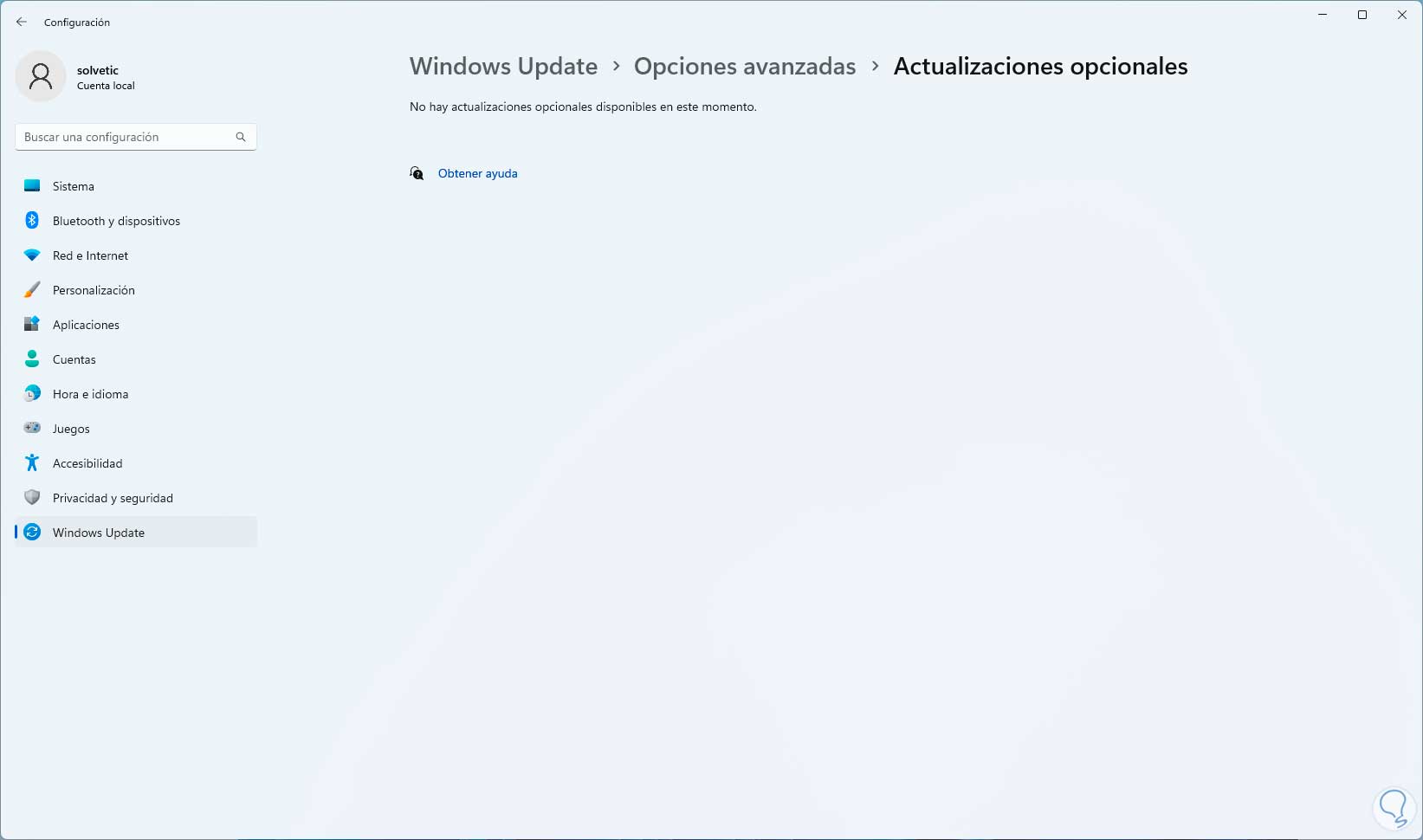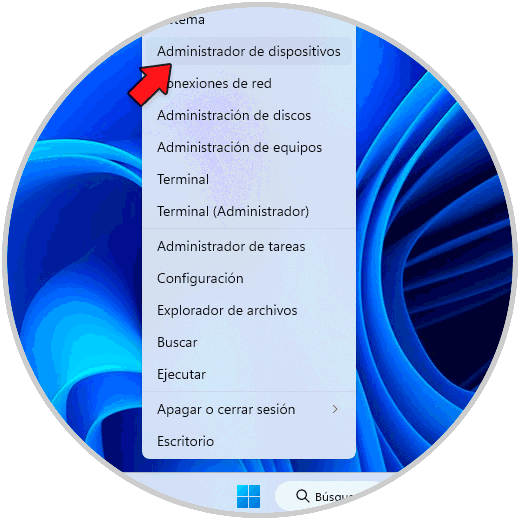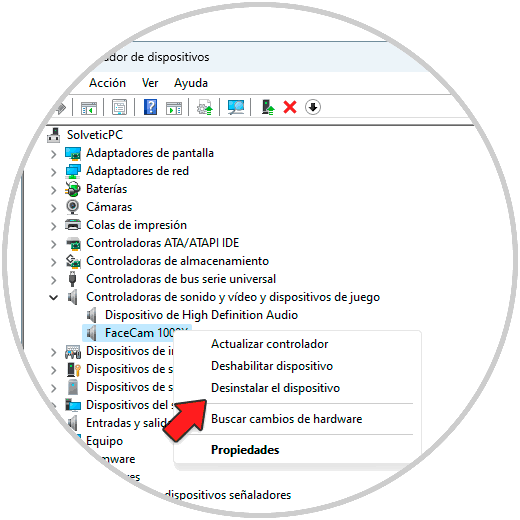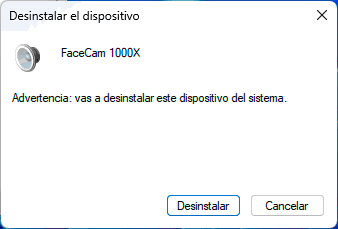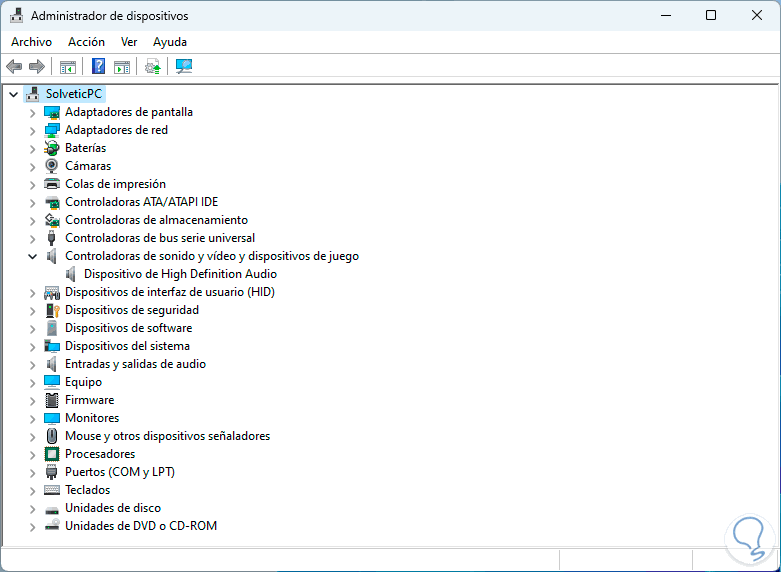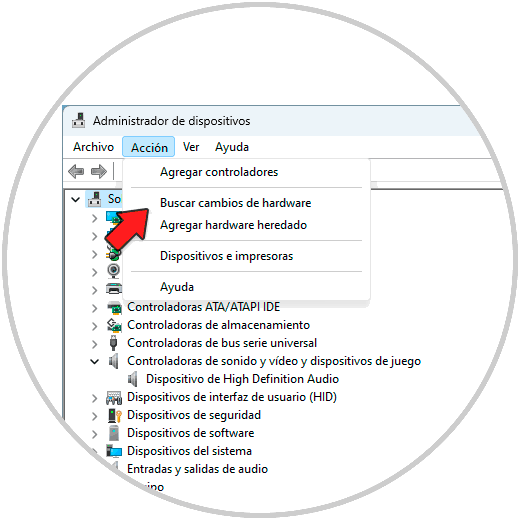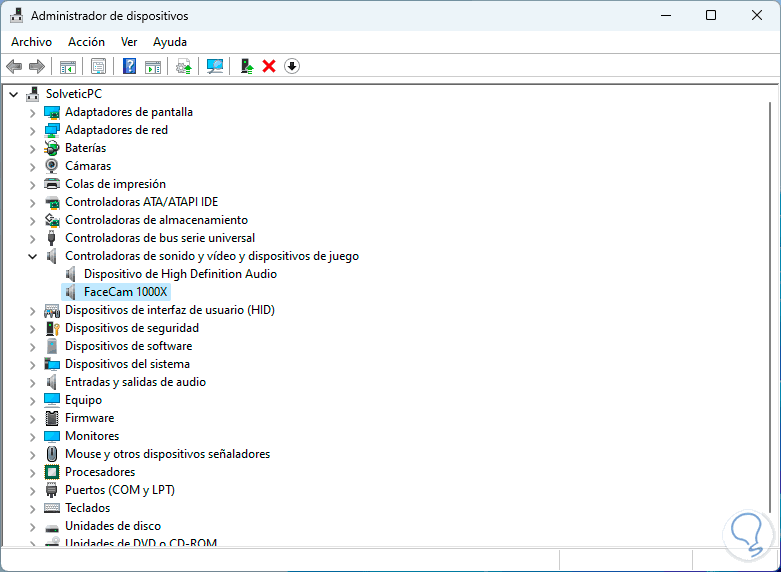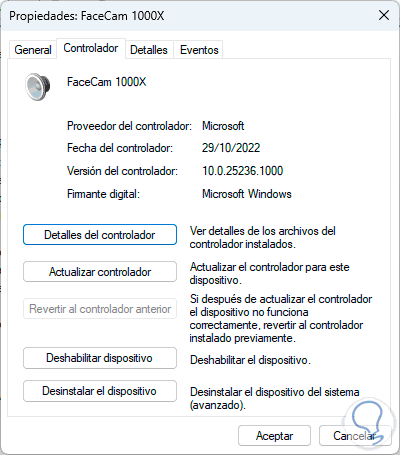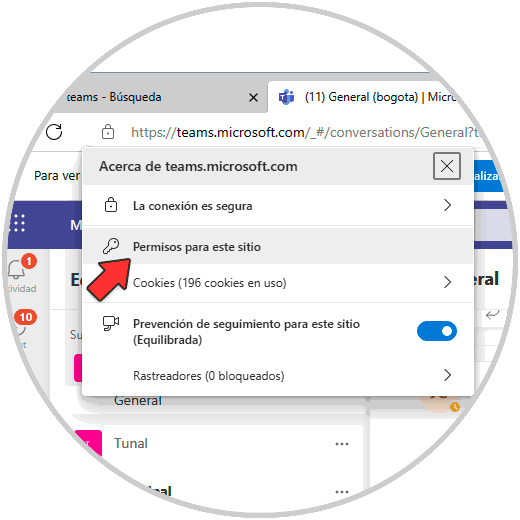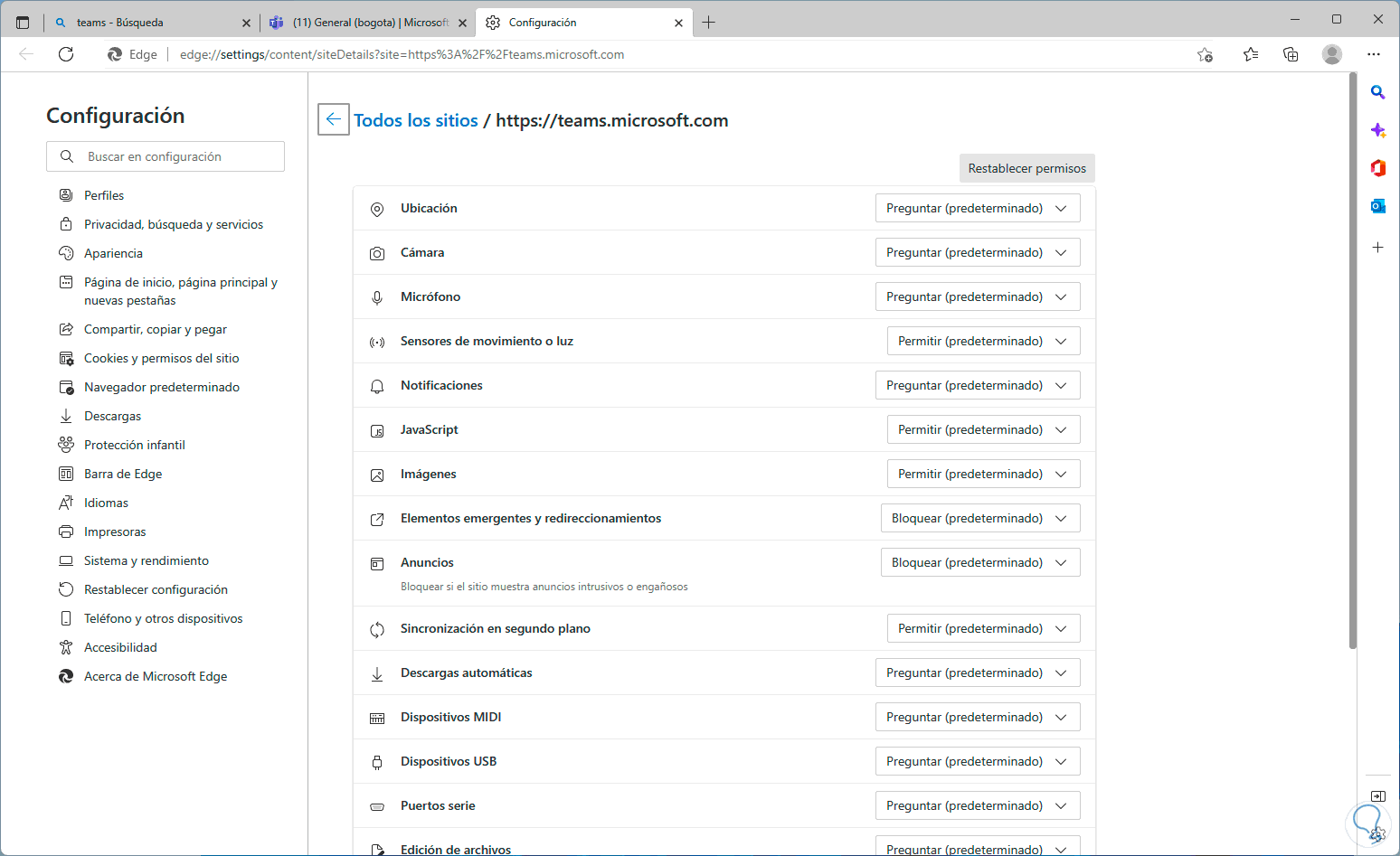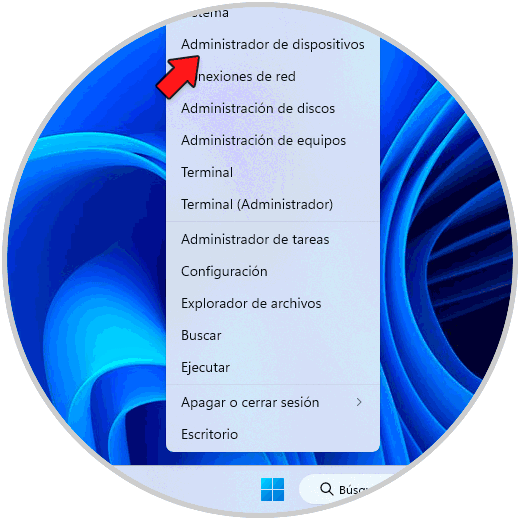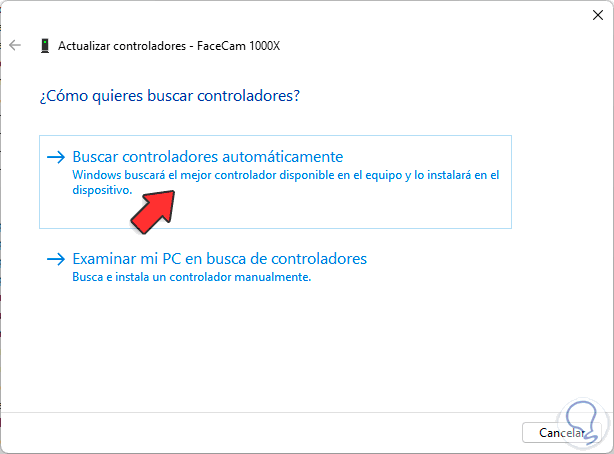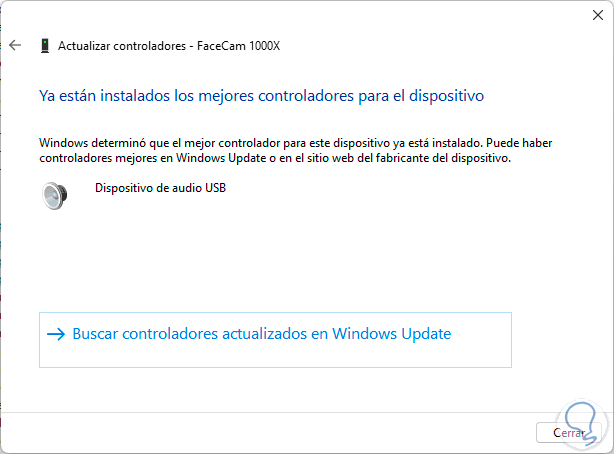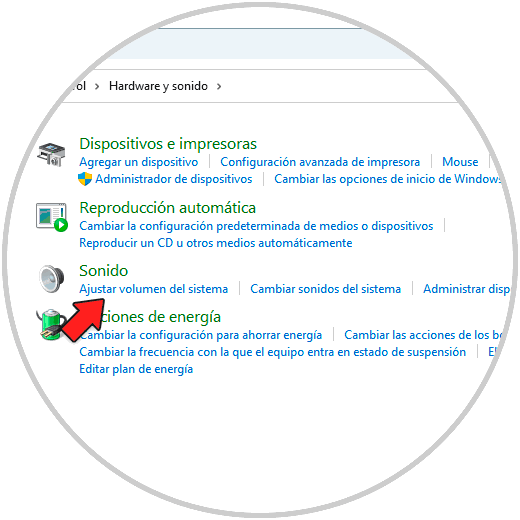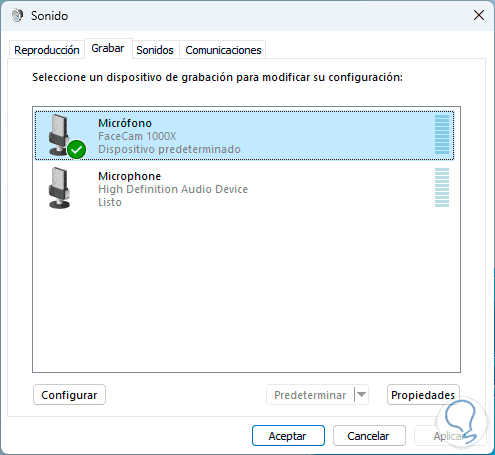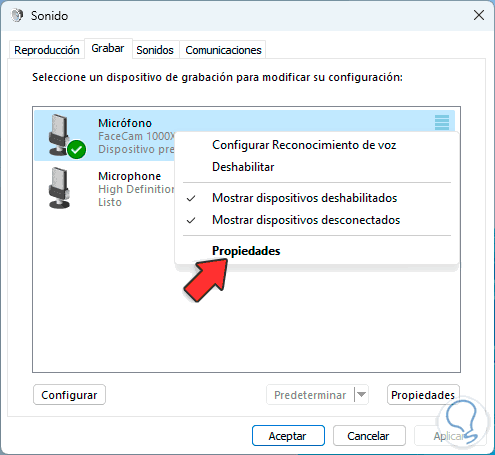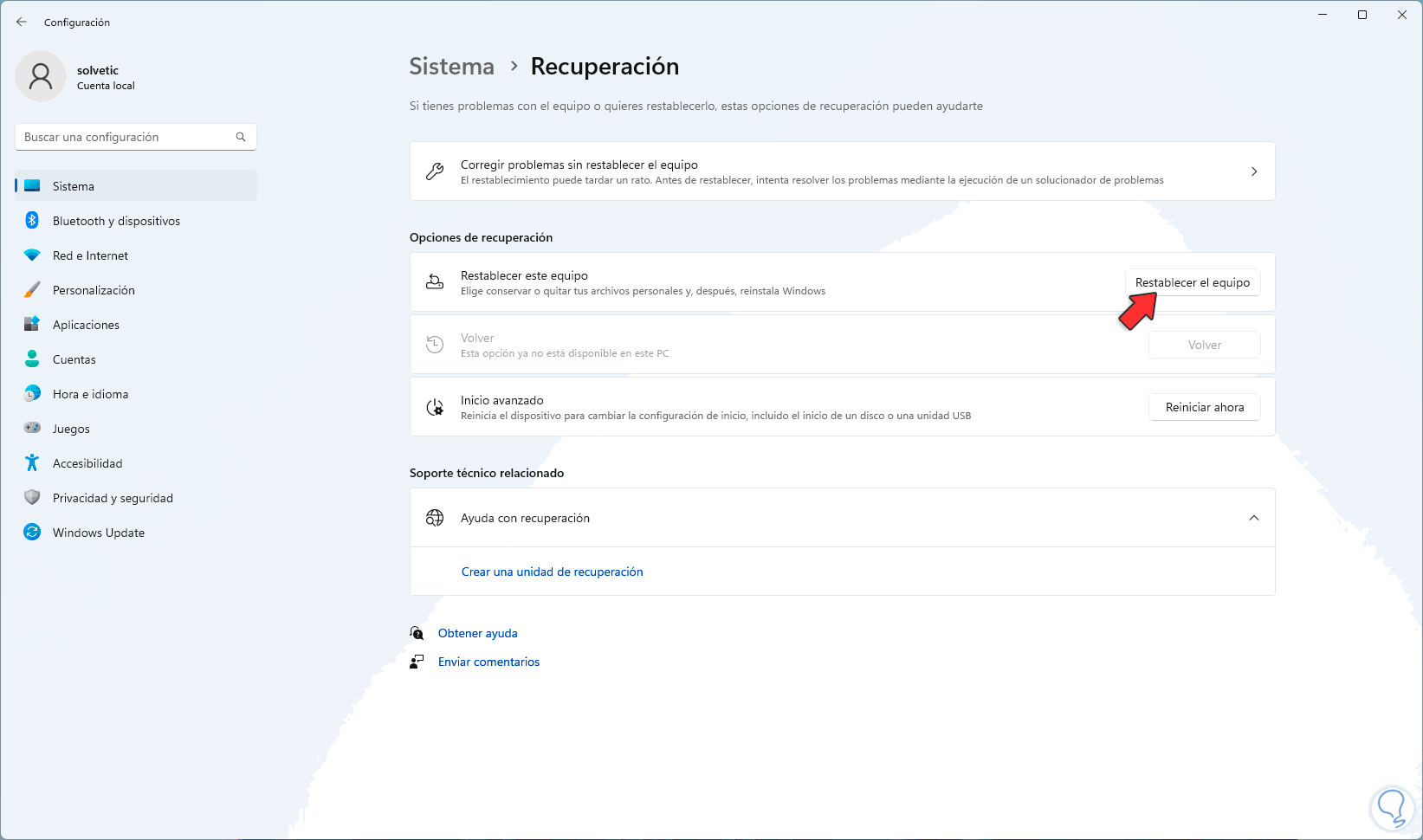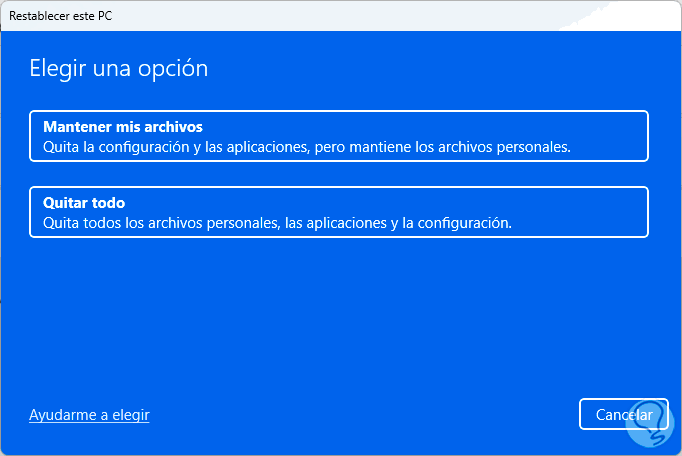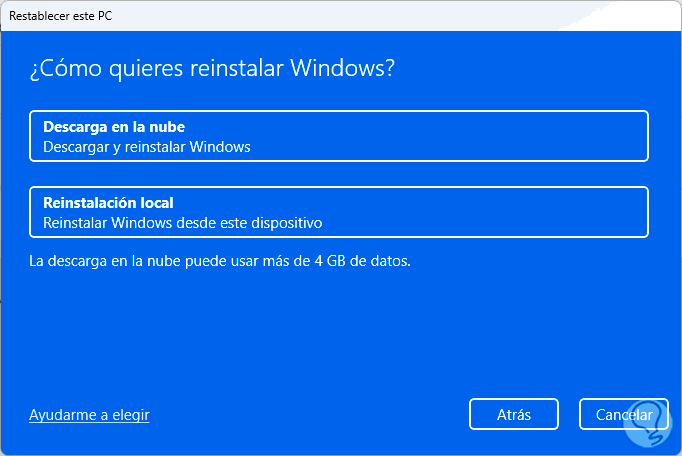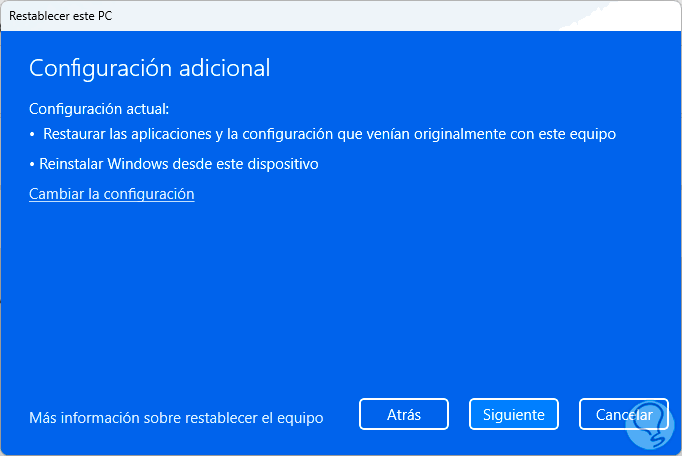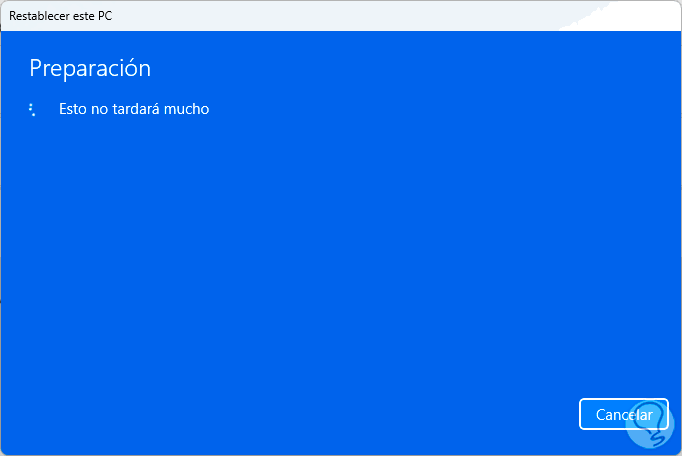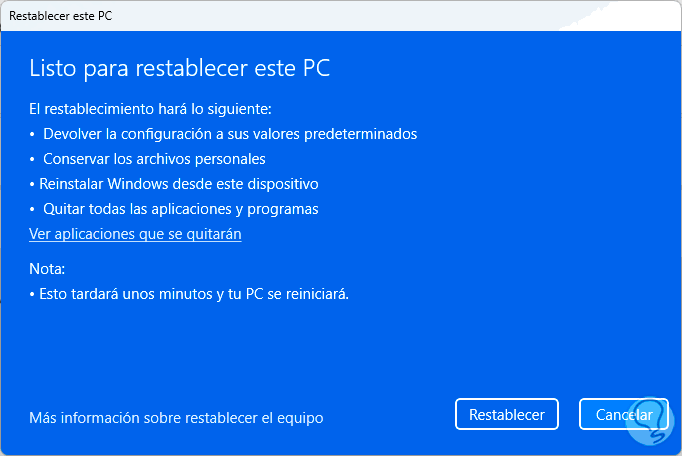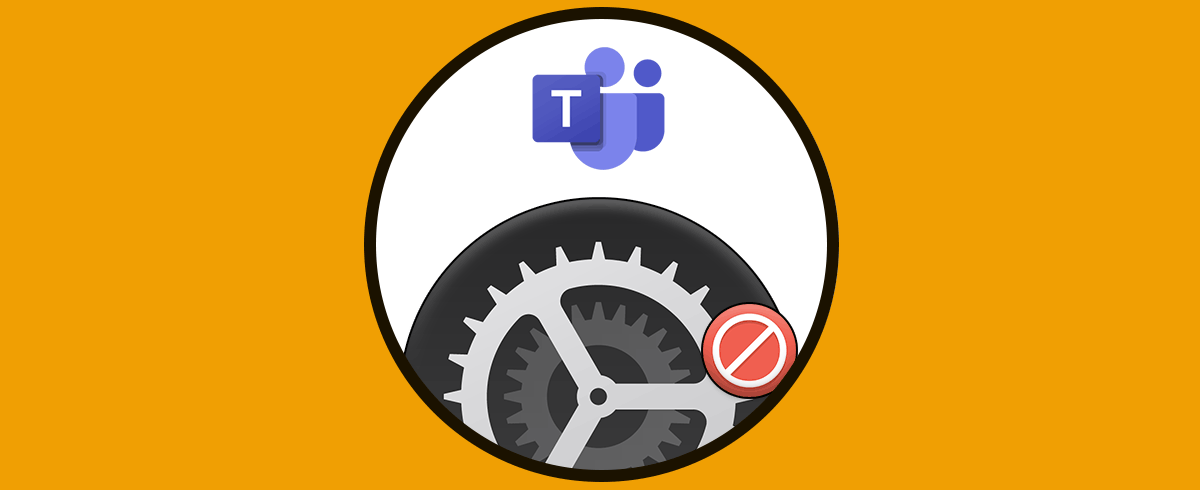Microsoft Teams es una solución desarrollada por Microsoft para todo lo relacionado con conferencias ya sea con familiares o compañeros de trabajo, Teams ofrece múltiples funciones como:
- Chats instantáneos
- Integración con aplicaciones de Office
- Colaboración en vivo en tiempo real
- Colaboración interna y externa de forma segura
- Búsqueda rápida de información
- Integración rápida con aplicaciones de terceros
- Opción de crear canales privados
Uno de los elementos esenciales en Teams es el micrófono ya que este nos permite colaborar con las sesiones en las cuales participamos, en Windows es posible que nuestro micrófono este fallando y no nos permita interactuar con los demás usuarios, Solvetic trae una serie de pasos para corregir esto recomendando lo mas esencial que es validar que el micrófono este bien conectado o probar en otro equipo para descartar fallo en el puerto donde está conectado.
1 Micrófono Teams no funciona | Solución desde seleccionando el micrófono en Teams
Este paso nos permite seleccionar el micrófono disponible en el equipo, es posible que este asignado alguno no existente o deshabilitado, en este caso abre la app Teams y ve a “Configuración”:
Luego selecciona “Dispositivos” en la ventana emergente:
En "Micrófono" seleccionamos el micrófono a usar y es posible dar clic en "Hacer una llamada de prueba" para confirmar que funciona de manera correcta.
2 Micrófono Teams no funciona | Solución permitiendo el uso en las apps
Una de las funciones de Teams es la integración con aplicaciones de Office y el error puede darse al usar alguna de ellas, es clave validar que se cuente con el permiso en la aplicación.
Para ver esto abrimos la app Teams y vamos a “Configuración”:
Luego vamos a “Permisos de aplicación”:
Damos clic sobre la aplicación con falla y validamos que el interruptor de acceso a los medios esté activo:
3 Micrófono Teams no funciona | Solución desde Configuración
Es clave y fundamental que las aplicaciones cuenten con el permiso de acceso al micrófono directamente en el sistema operativo.
Para el caso de Windows 11 vamos a "Inicio - Configuración - Privacidad y seguridad":
Damos clic en "Micrófono" para ver lo siguiente:
Confirmamos que estén activos los interruptores:
- Acceso a micrófono
- Permitir que las aplicaciones accedan al micrófono
Adicional en la parte inferior confirmamos que este activo el interruptor "Permitir que las aplicaciones del escritorio accedan al micrófono":
4 Micrófono Teams no funciona | Solución desde el solucionador de problemas
Esta es una herramienta con la cual podremos acceder a soluciones automáticas de numerosos errores de los dispositivos y el micrófono puede ser uno de ellos.
Para usar esta opción en el buscador de Inicio ingresamos "solucionar" y damos clic en "Solucionar otros problemas":
Veremos lo siguiente:
En "Grabación de audio" damos clic en "Ejecutar" y se abrirá el asistente:
Esta utilidad analizara los diferentes servicios asociados:
Luego seleccionamos el micrófono con error:
Esperamos que finalice el proceso:
5 Micrófono Teams no funciona | Solución actualizando Teams
Es posible que el error del micrófono se deba a que la aplicación no está actualizada, cada actualización trae consigo mejoras.
Para actualizar Teams abrimos la app Teams y pulsamos sobre el menú para seleccionar "Buscar actualizaciones":
Esperamos que finalice el proceso de búsqueda de actualizaciones las cuales se aplicaran en segundo plano:
6 Micrófono Teams no funciona | Solución reinstalando Teams
Si las fallas persisten podemos reinstalar Teams para descartar que el error sea del sistema y era de la aplicación.
Vamos a "Inicio - Configuración - Aplicaciones - Aplicaciones instaladas":
Pulsamos sobre el menú contextual de Teams y seleccionamos la opción "Desinstalar":
Luego debemos confirmar el proceso:
Esperamos que Microsoft Teams sea desinstalado:
Vamos a la URL de Teams en el siguiente enlace para descargar la versión de escritorio:
Ejecutamos el archivo y esperamos que Teams sea abierto:
7 Micrófono Teams no funciona | Solución agregando nuevas actualizaciones
Esta es una opción que nos permite aplicar actualizaciones exclusivas para el micrófono.
Vamos a "Inicio - Configuración - Windows Update":
Damos clic en "Historial de actualizaciones" para ver esto:
En "Actualizaciones opcionales" validamos si existen actualizaciones del micrófono:
8 Micrófono Teams no funciona | Solución reinstalando el micrófono
Es un método con el cual se actualizarán todos los procesos asociados al micrófono usado sin que se vea afectado su posterior uso.
Abrimos el Administrador de dispositivos:
En "Controladoras de sonido y video y dispositivos de juego" damos clic derecho sobre el micrófono y seleccionamos "Desinstalar el dispositivo":
Veremos el siguiente mensaje:
Confirma la acción:
Ahora iremos a "Acción - Buscar cambios de hardware":
Esto instalara de nuevo el micrófono en el sistema:
El micrófono se instalará de nuevo como vemos, ahora damos doble clic sobre el controlador y en la pestaña "Controlador" valida si la opción "Revertir al controlador anterior" está disponible:
9 Micrófono Teams no funciona | Solución al usar Teams en la web
Es posible hacer uso de Teams en línea y que el micrófono no trabaje, la solución es bastante simple en la mayoría de los casos para el uso web de Teams.
Abrimos Teams en la web en el siguiente enlace:
Damos clic en "Ver información del sitio - Permisos para este sitio":
Seremos redireccionados a lo siguiente:
En "Micrófono" permitimos el uso:
10 Micrófono Teams no funciona | Solución actualizando el controlador
Actualizando el controlador del micrófono nos puede evitar muchos errores ya que se instalarán las mejoras lanzadas para este.
Abre el Administrador de dispositivos:
En "Controladoras de sonido y video y dispositivos de juego" damos clic derecho sobre el micrófono y seleccionamos "Actualizar controlador":
Veremos lo siguiente:
Damos clic en "Buscar controladores automáticamente" y esperamos que finalice:
11 Micrófono Teams no funciona | Solución seleccionando el micrófono
La causa del error del micrófono puede ser que no esta configurado como el dispositivo por defecto.
Para ver si es verdad esto abrimos el Panel de control y damos clic en “Hardware y sonido”:
Luego damos clic en “Sonido”:
En la ventana emergente en "Grabar" seleccionamos el micrófono actual y validamos que esté predeterminado:
12 Micrófono Teams no funciona | Solución ajustando los niveles
Otra de las causas comunes del error del micrófono es que sus niveles de volumen están bajos y de allí que parezca que no esta funcionando.
Podemos ajustar estos valores dando clic en "Hardware y sonido - Sonido" desde el Panel de control, luego damos clic derecho sobre el micrófono y seleccionamos "Propiedades":
En la siguiente ventana en "Niveles" validamos el ajuste actual:
Allí usaremos la barra deslizante al nivel deseado y aplicamos los cambios.
13 Micrófono Teams no funciona | Solución restableciendo el sistema
Si ninguno de los pasos anteriores da una solución al error podemos restablecer el equipo a sus valores de fábrica,
Para esto vamos a "Inicio - Configuración - Sistema - Recuperación":
Luego damos clic en "Restablecer el equipo":
Veremos lo siguiente donde seleccionamos si conservar o no los archivos:
Luego definimos el tipo de instalación:
Veremos un breve resumen:
Esperamos que cargue el proceso:
Damos clic en "Restablecer" para completar el proceso:
Con esto podremos hacer uso del micrófono en Teams de forma integral.