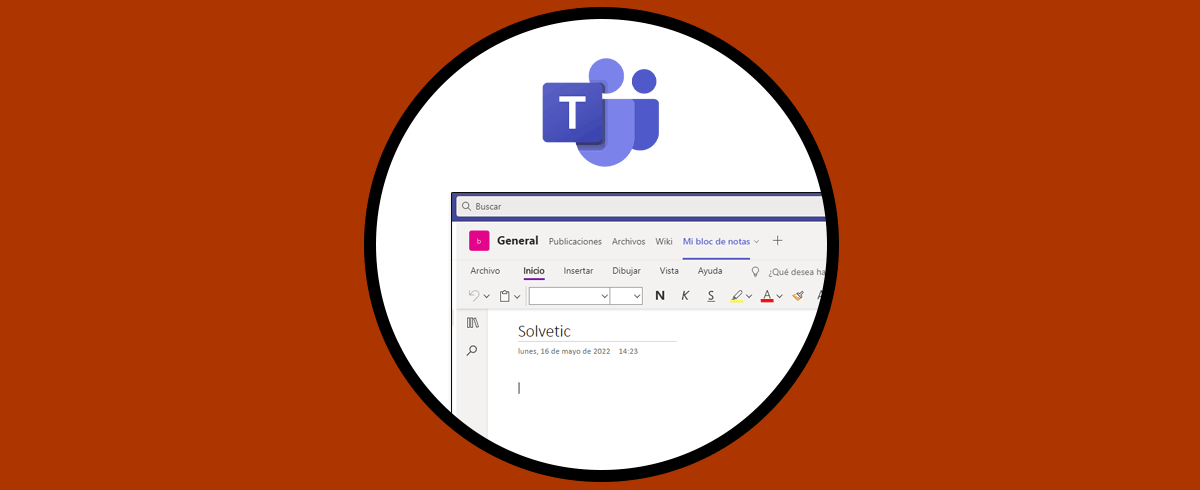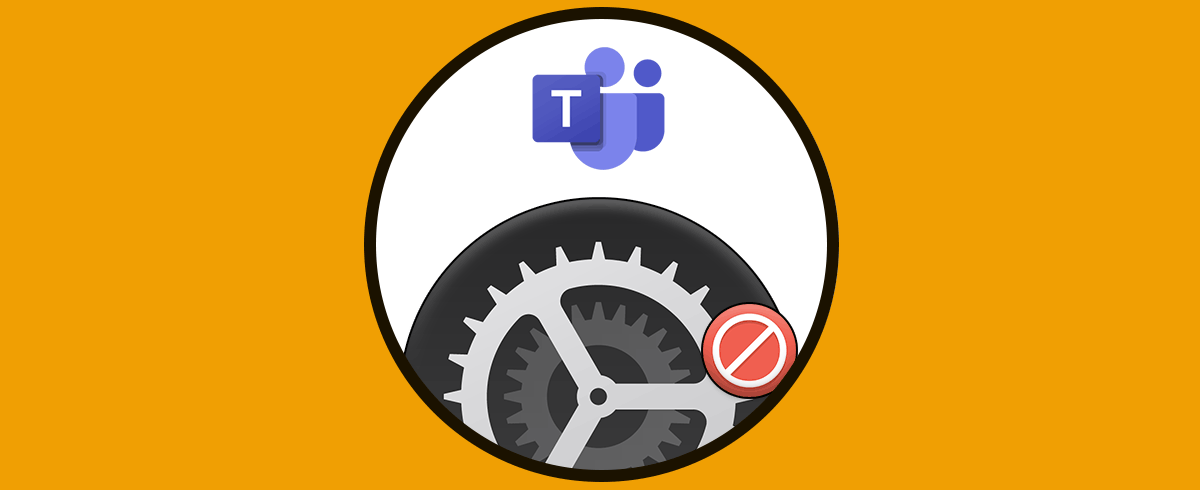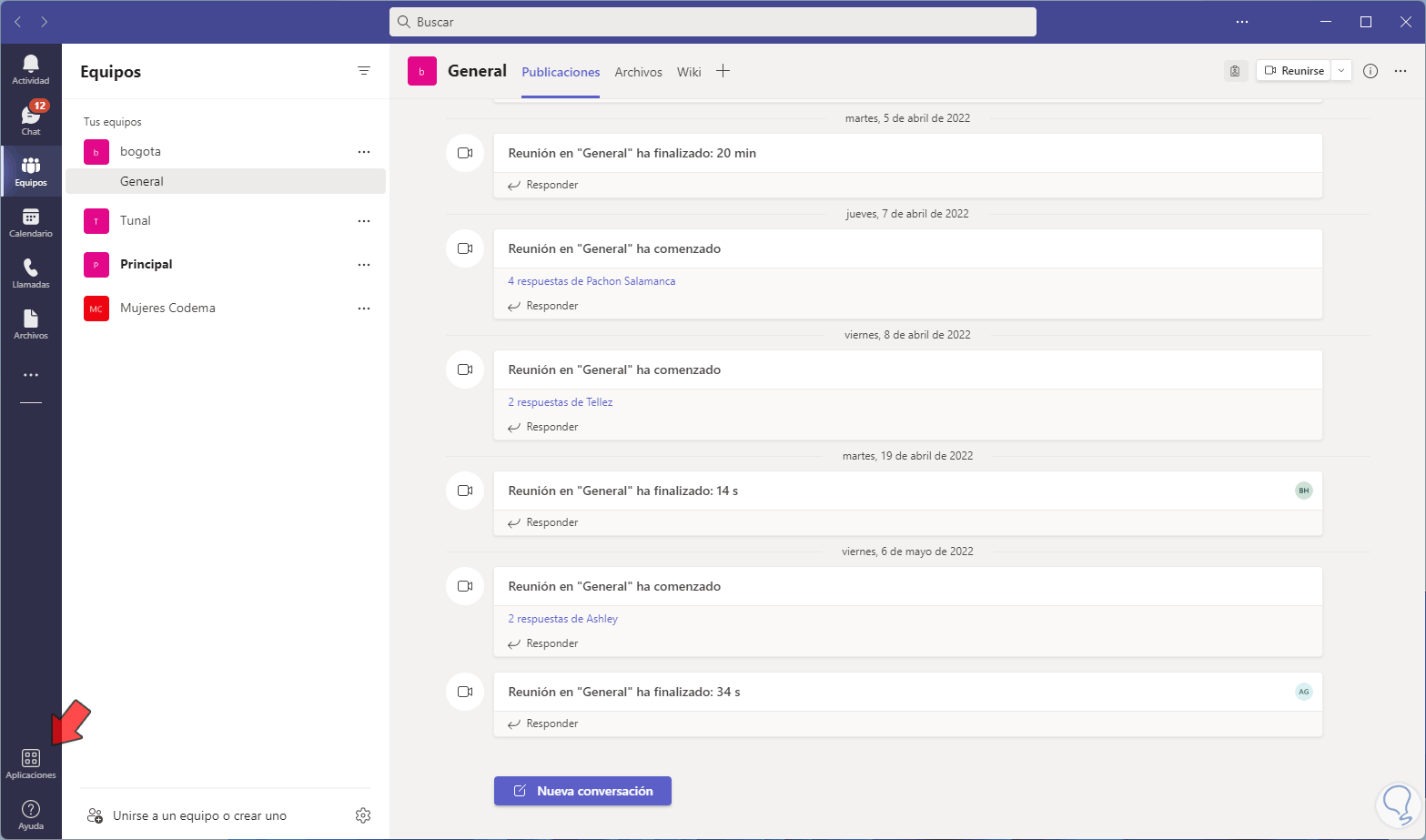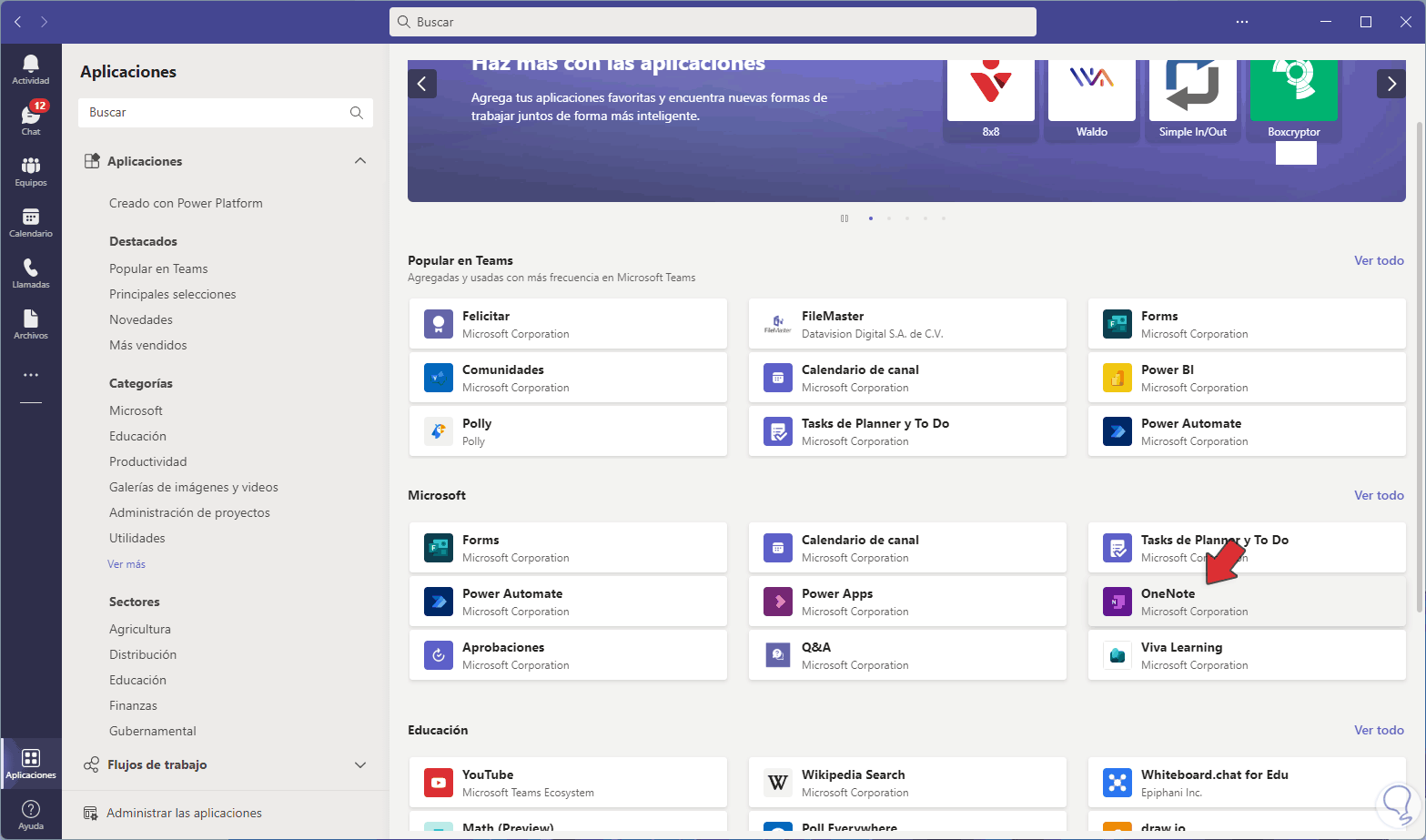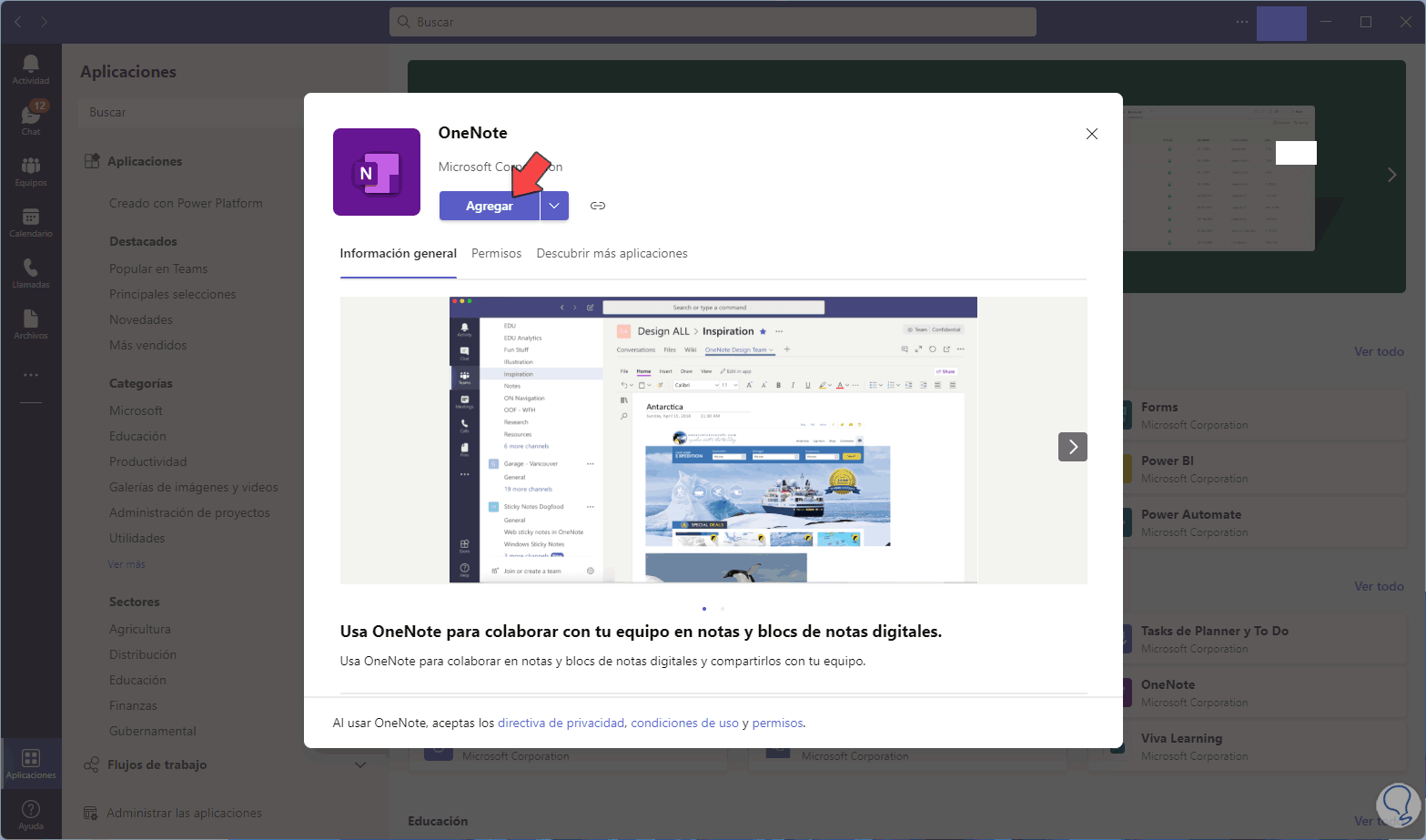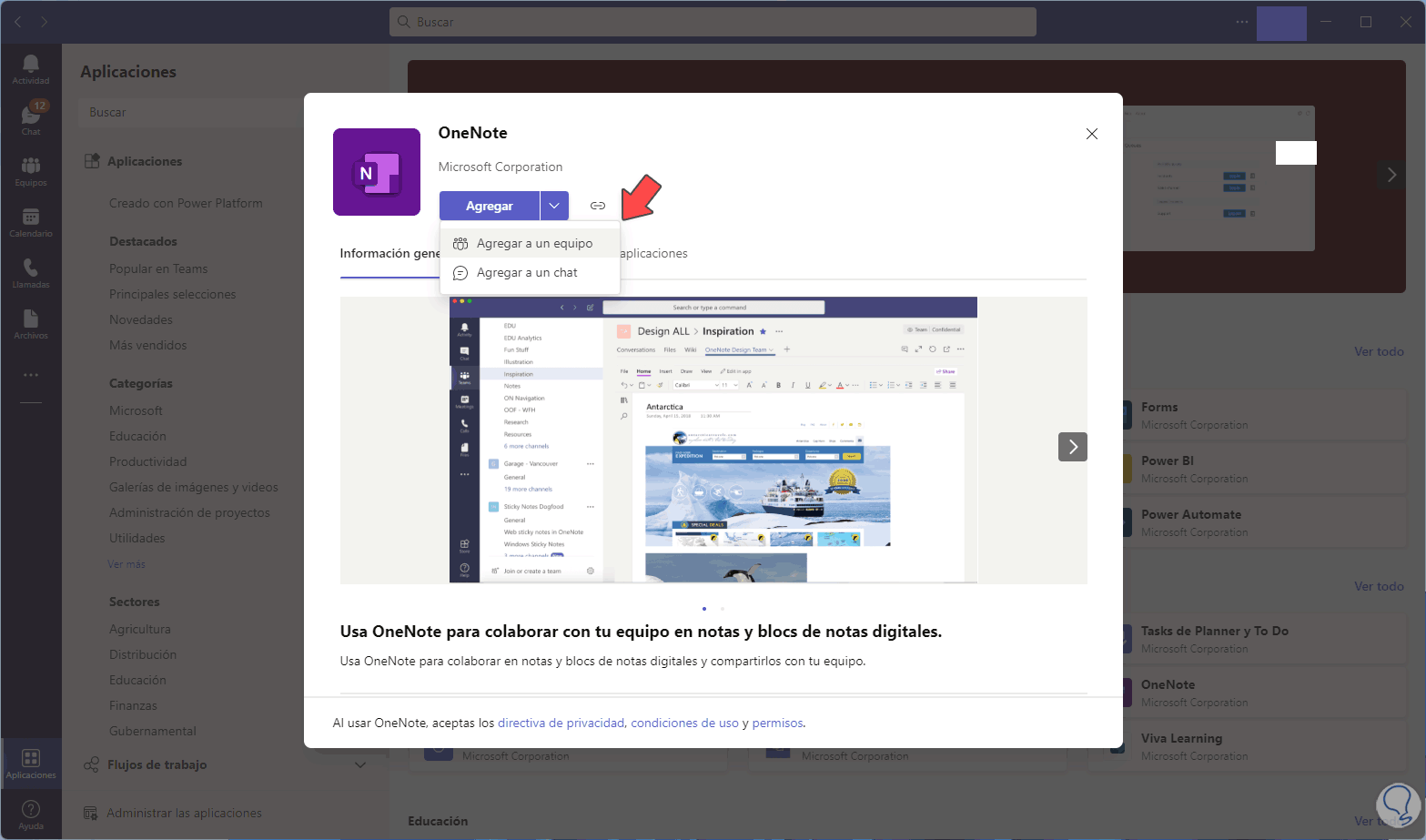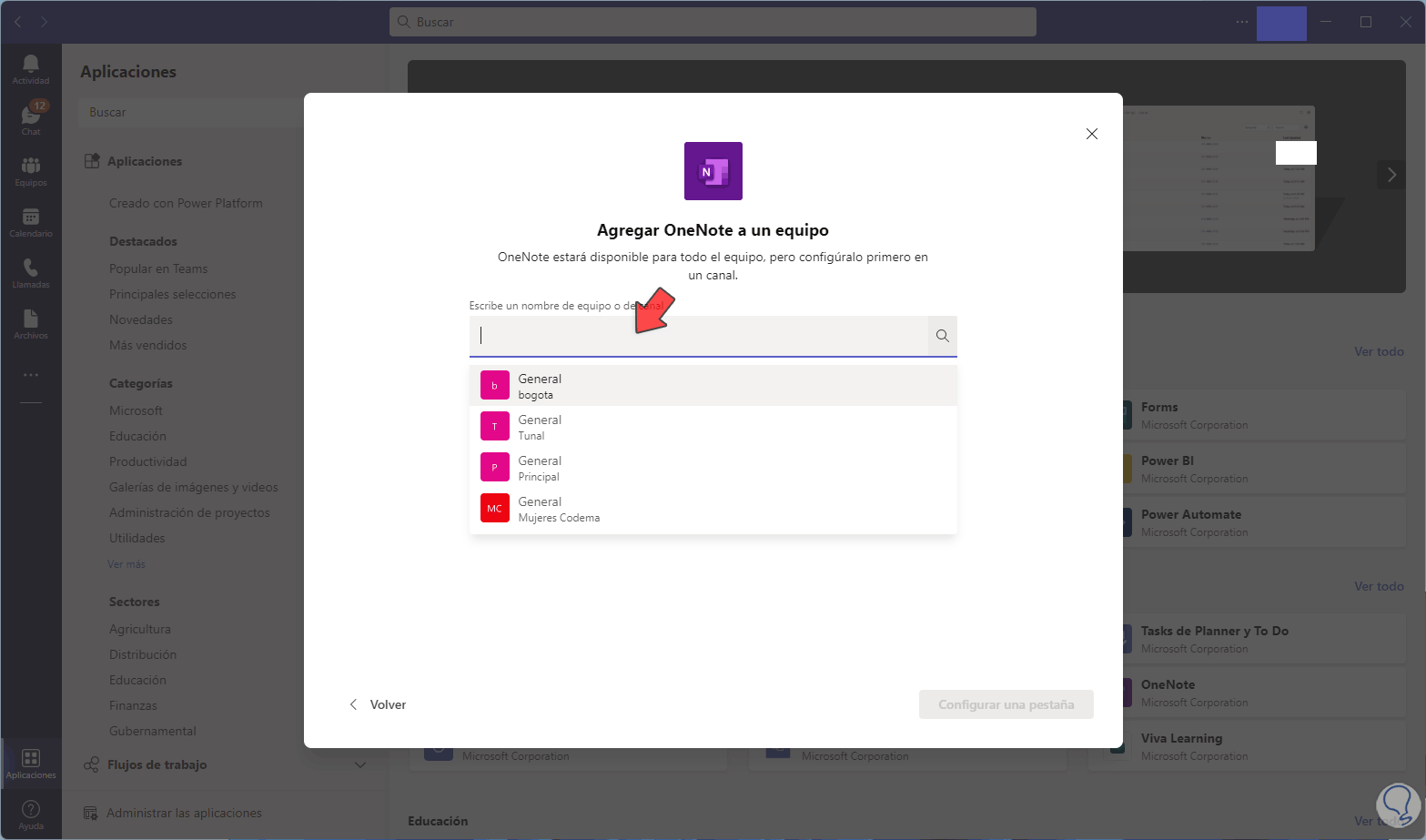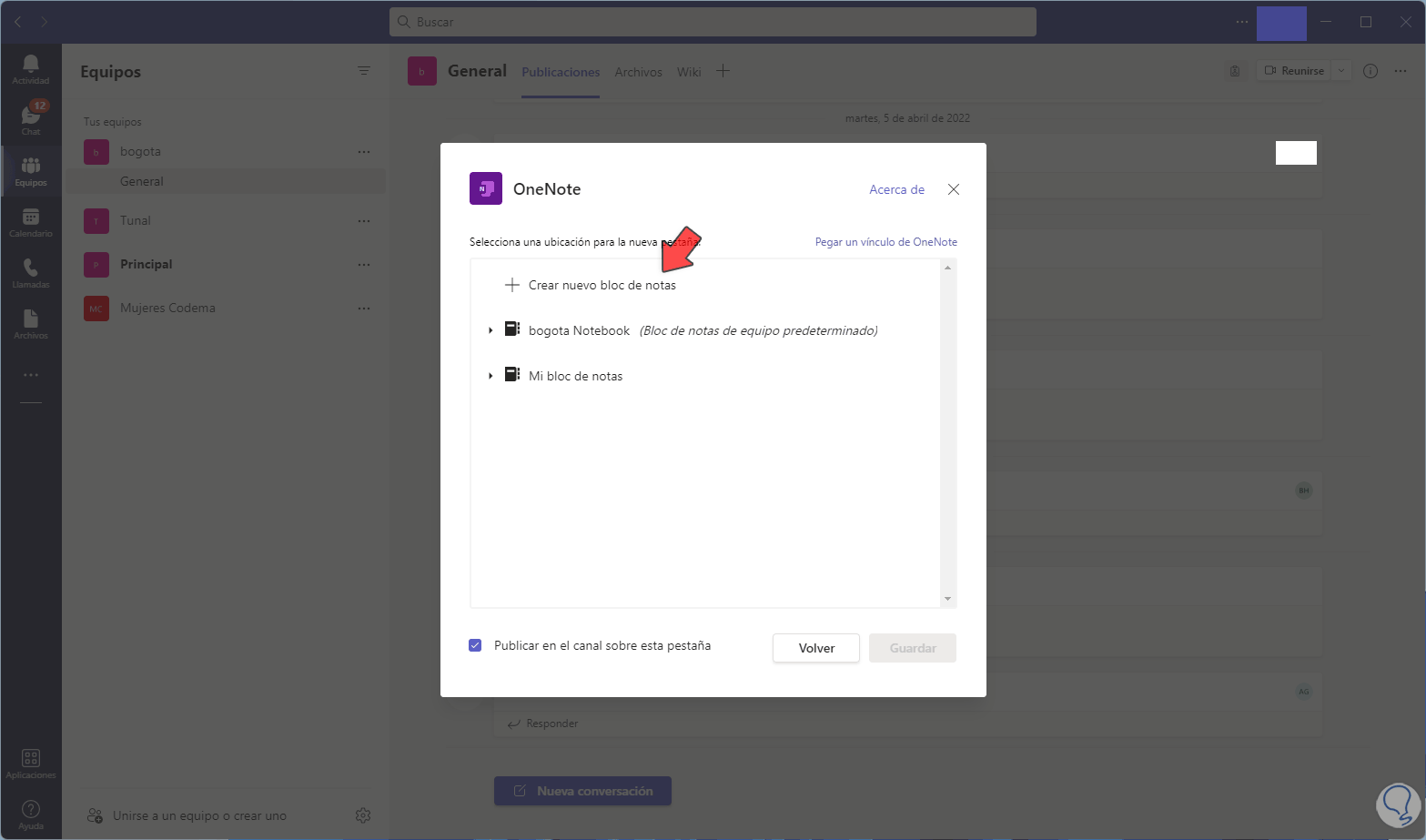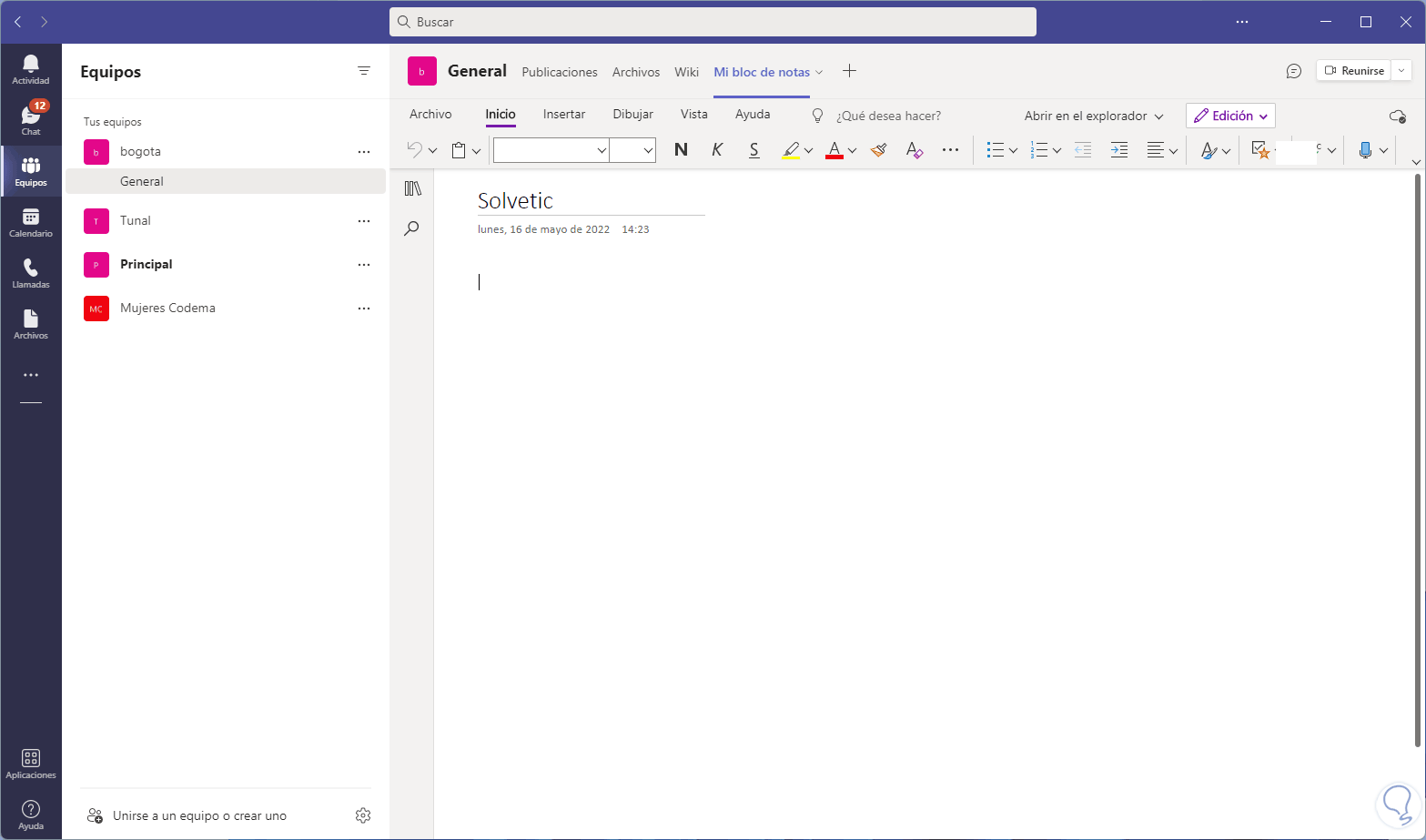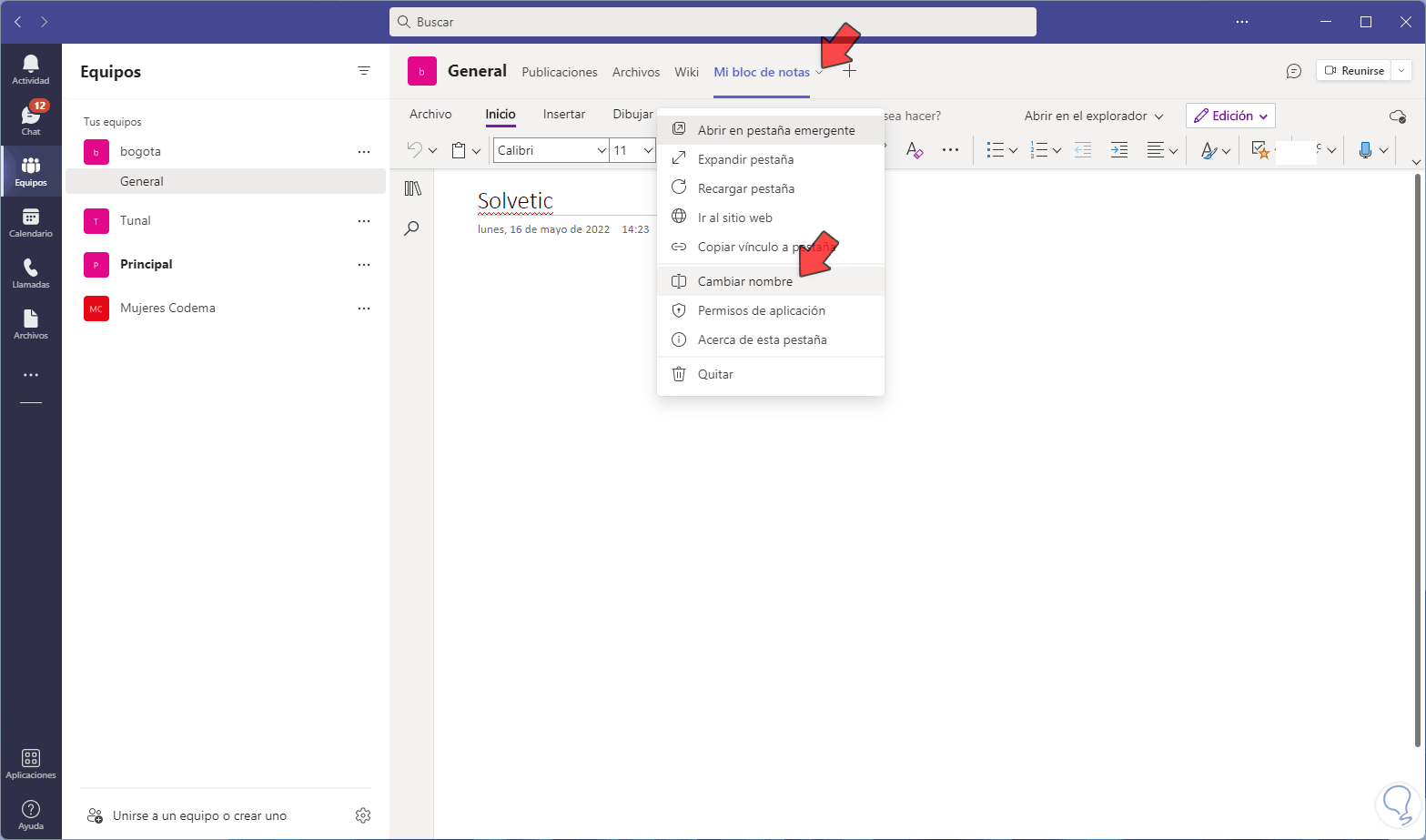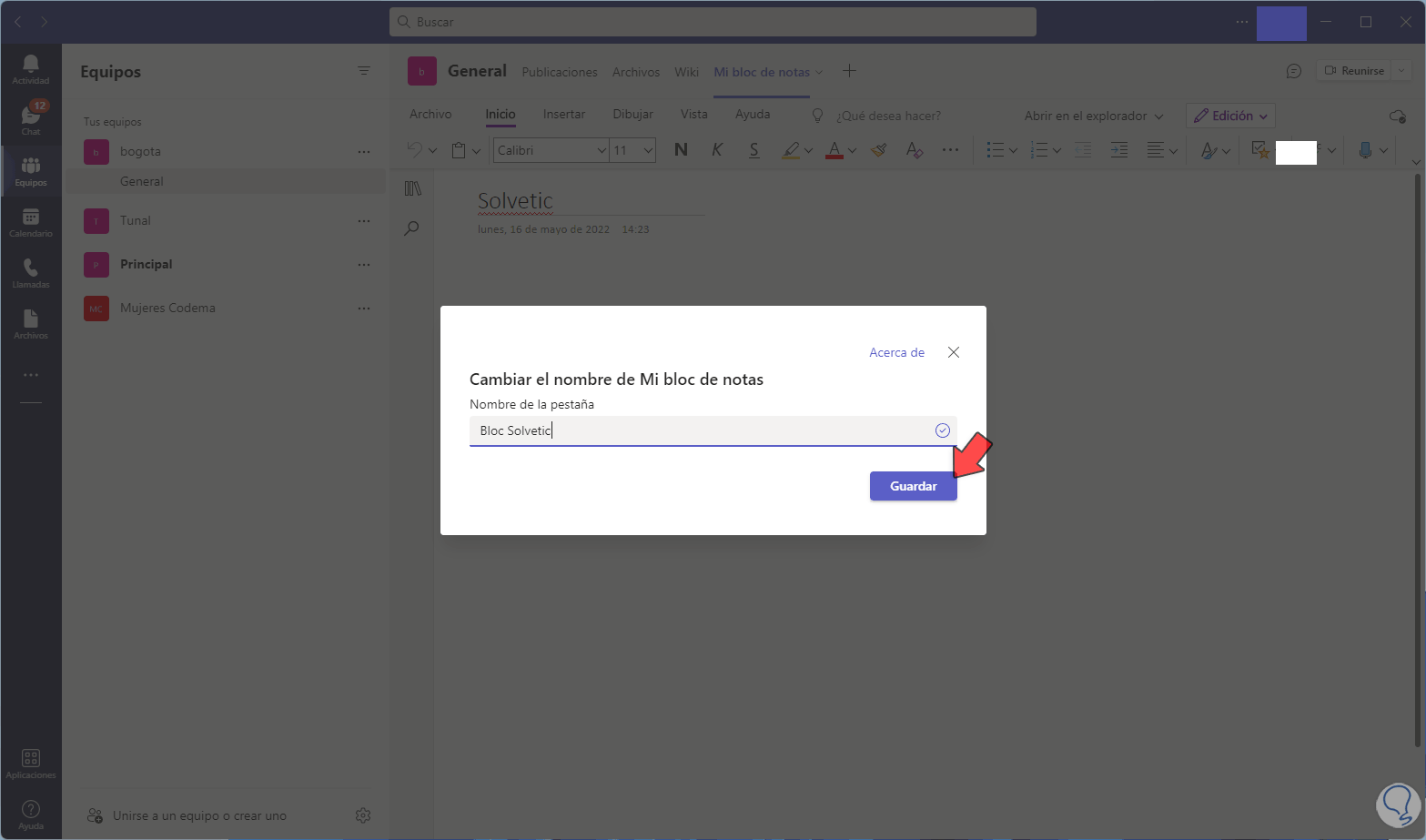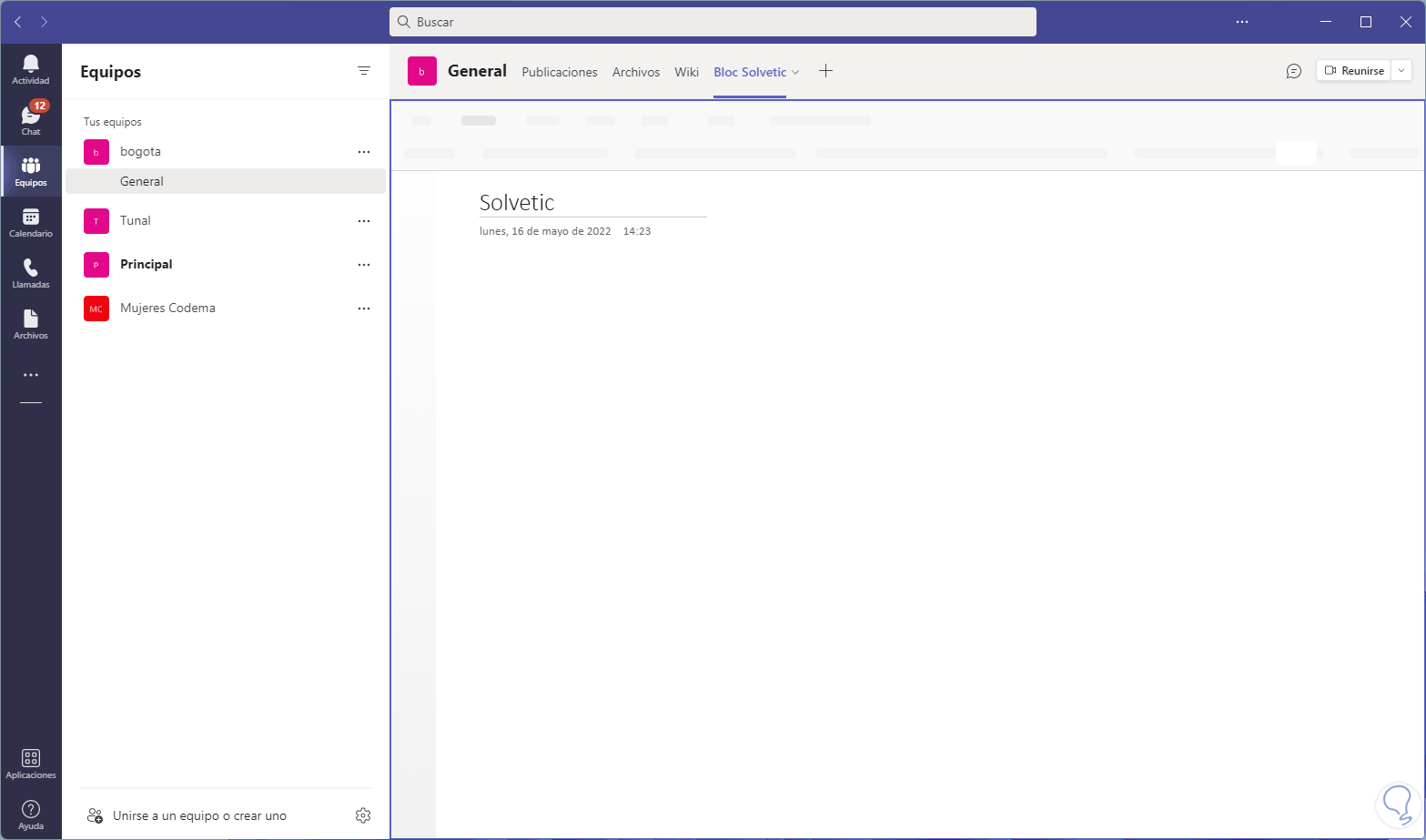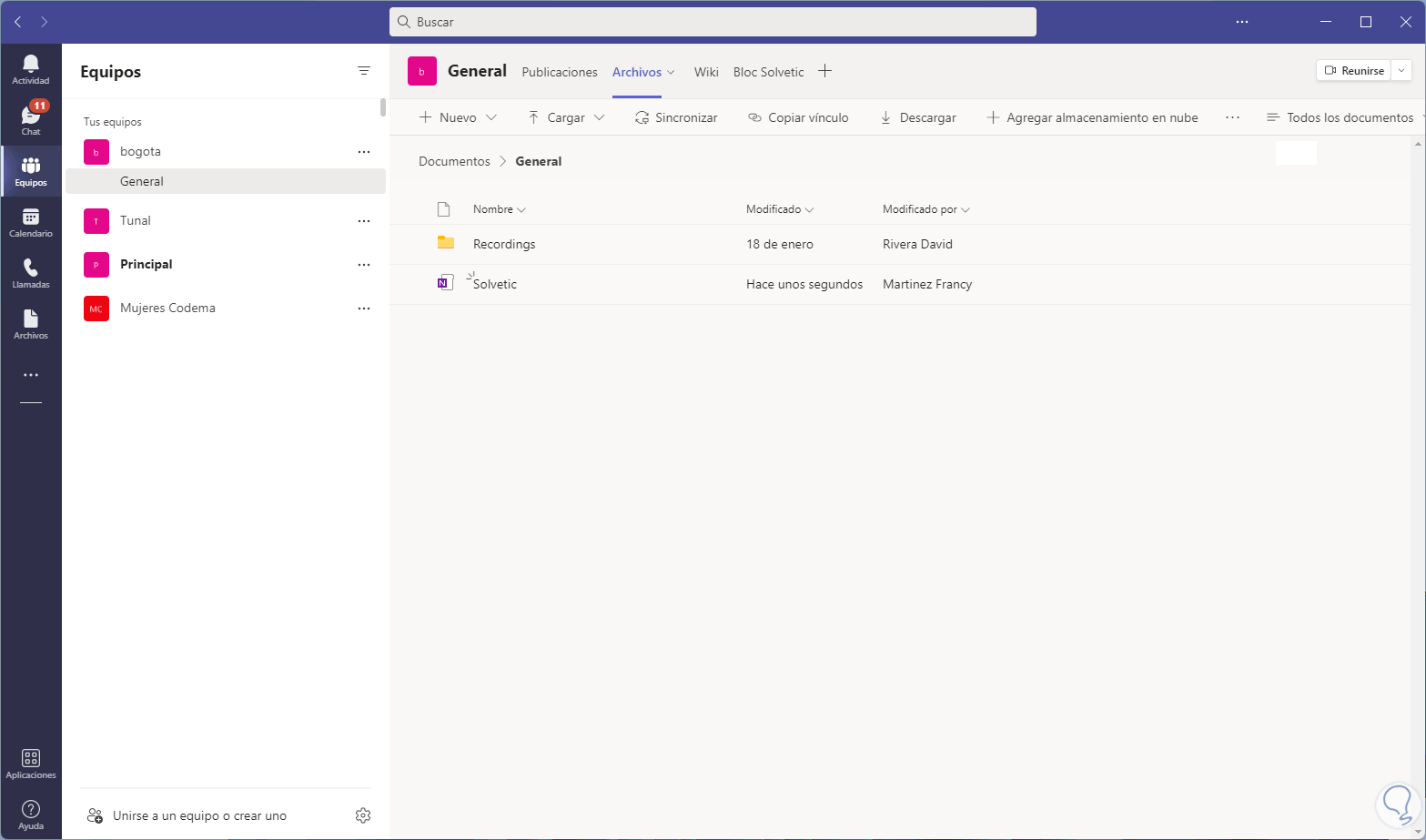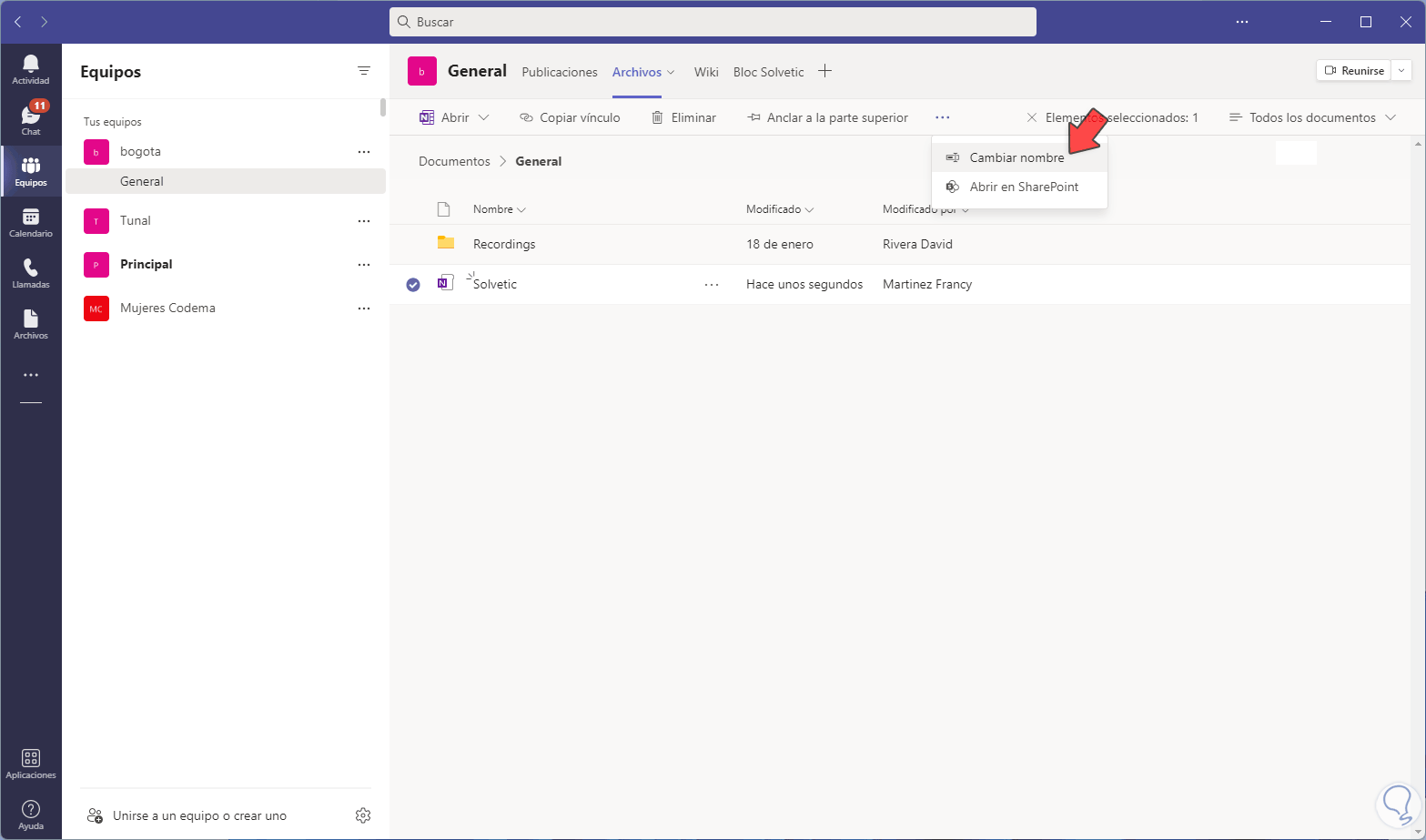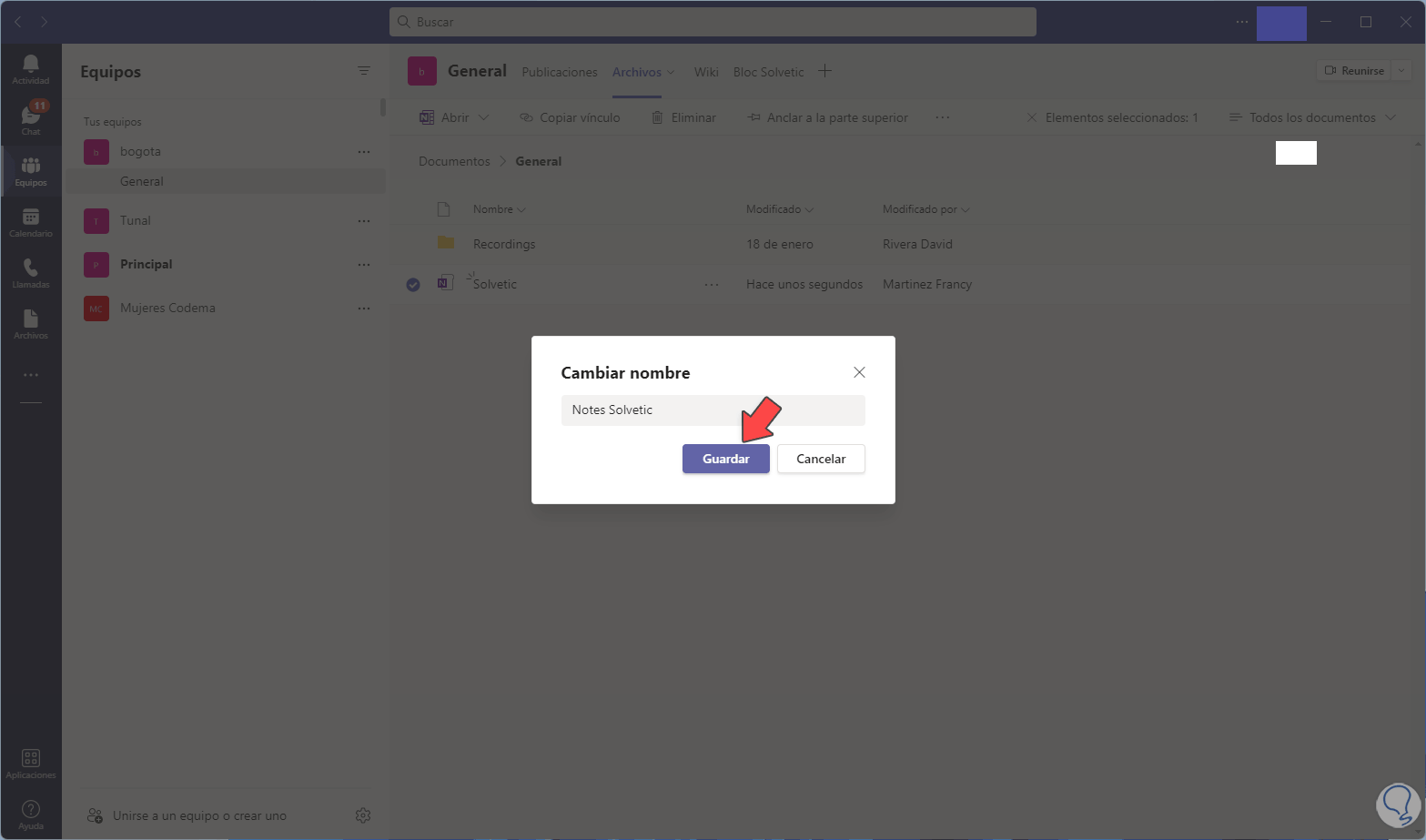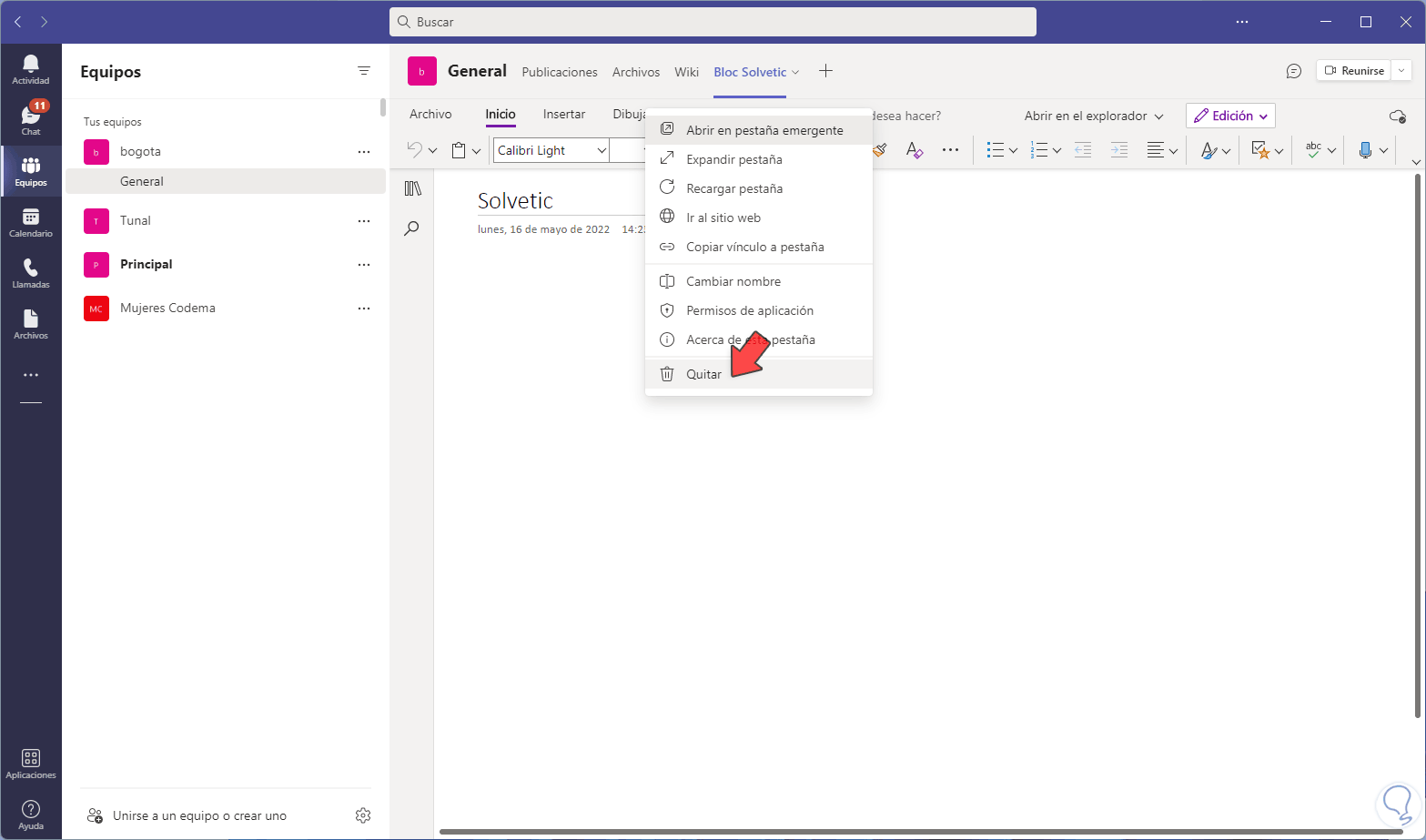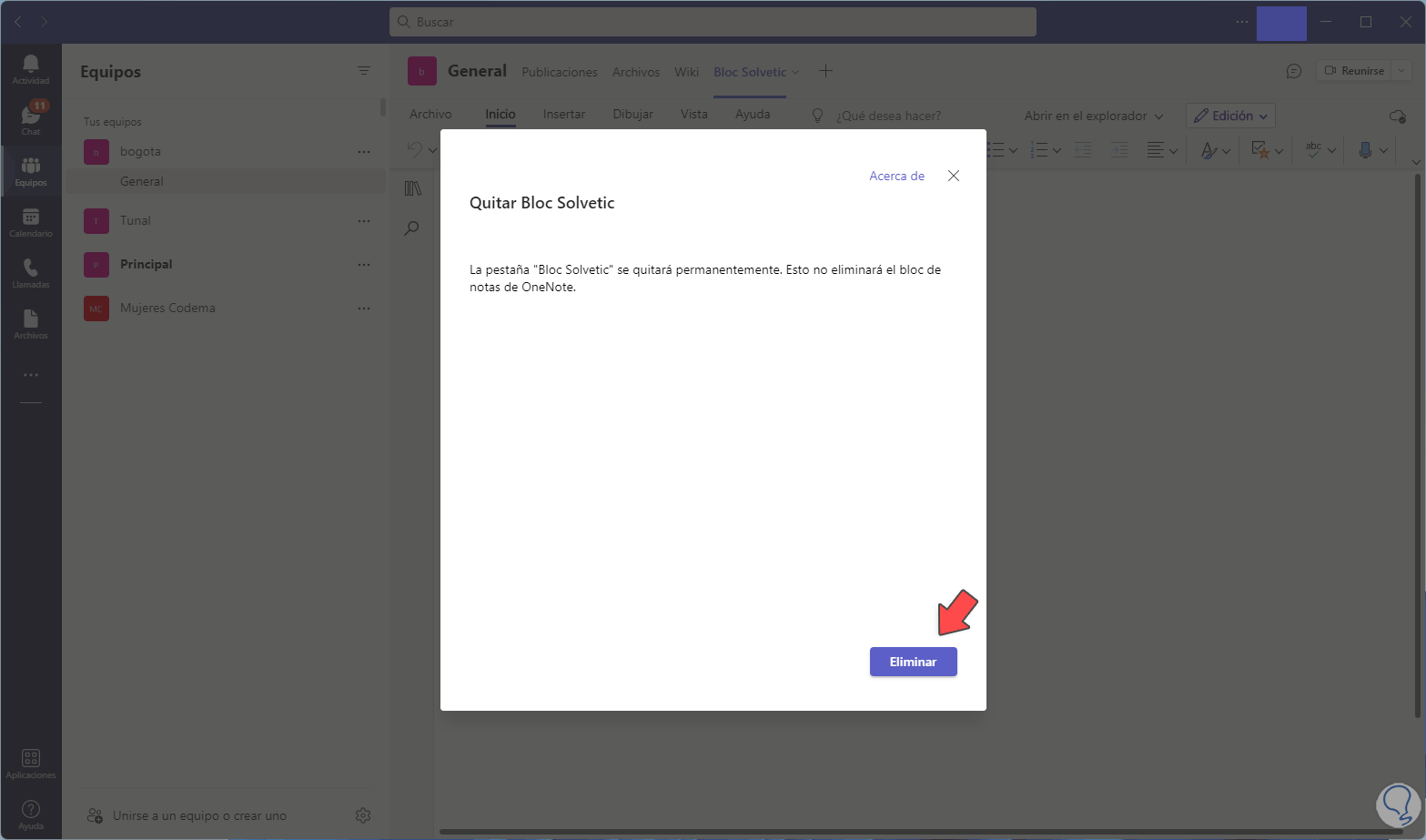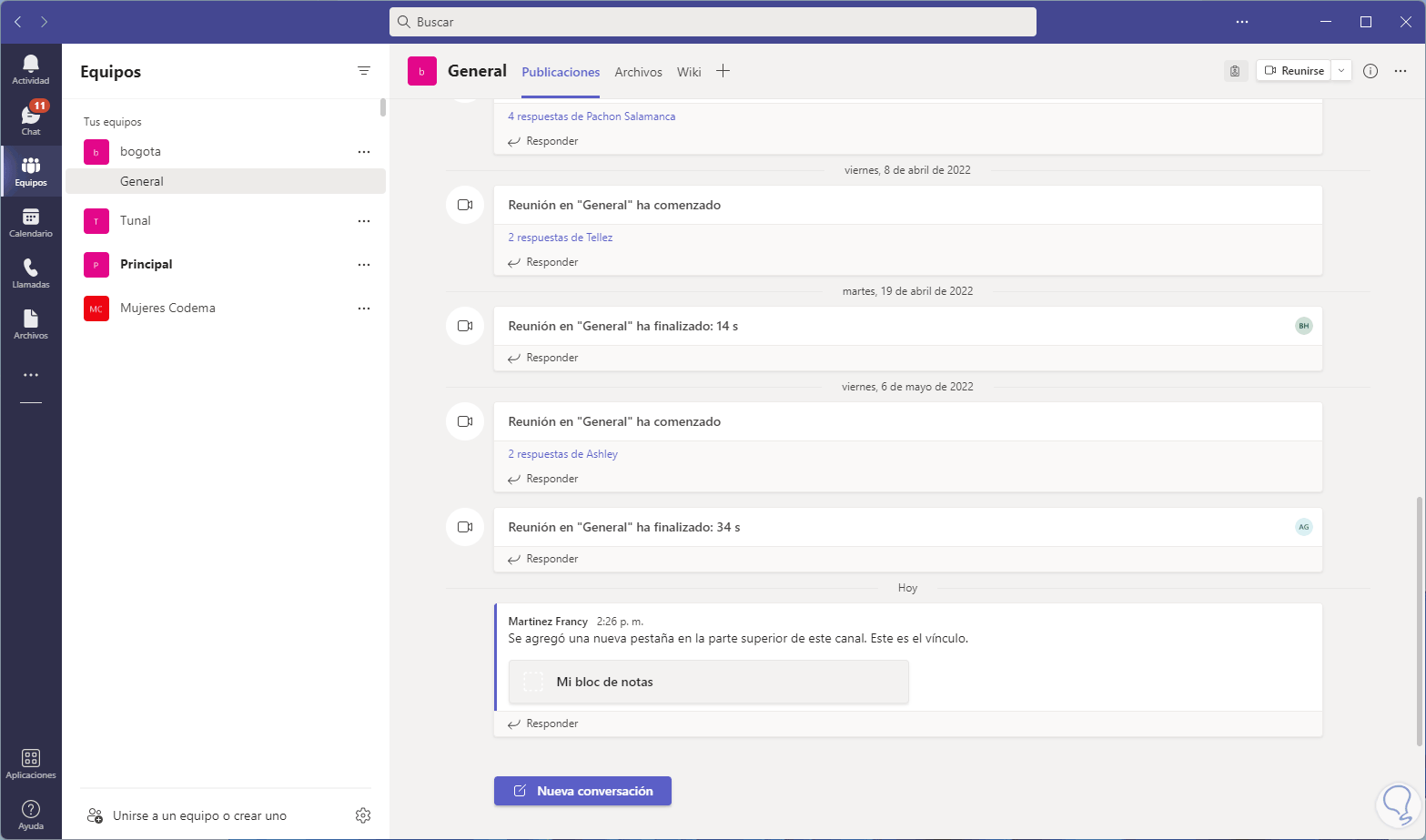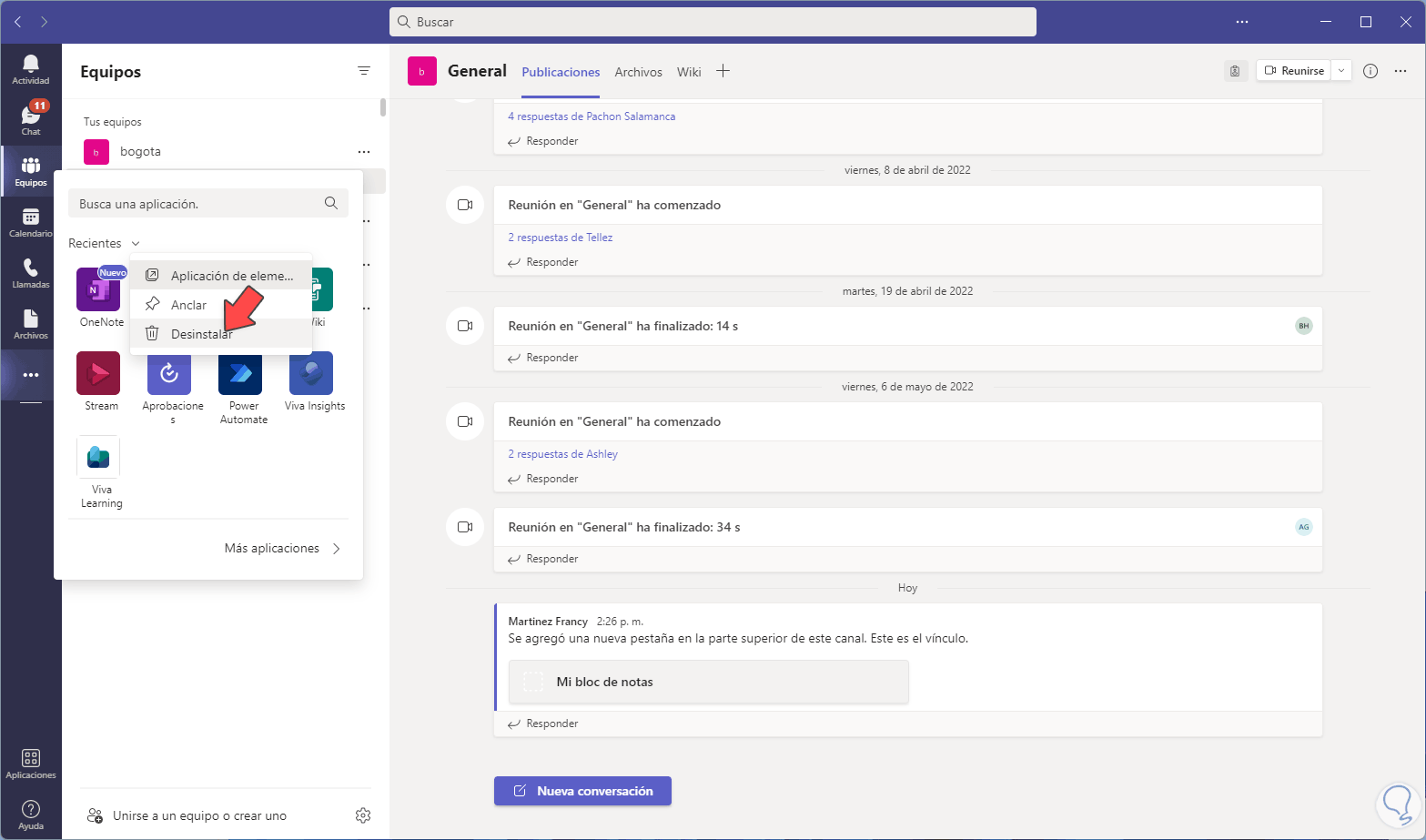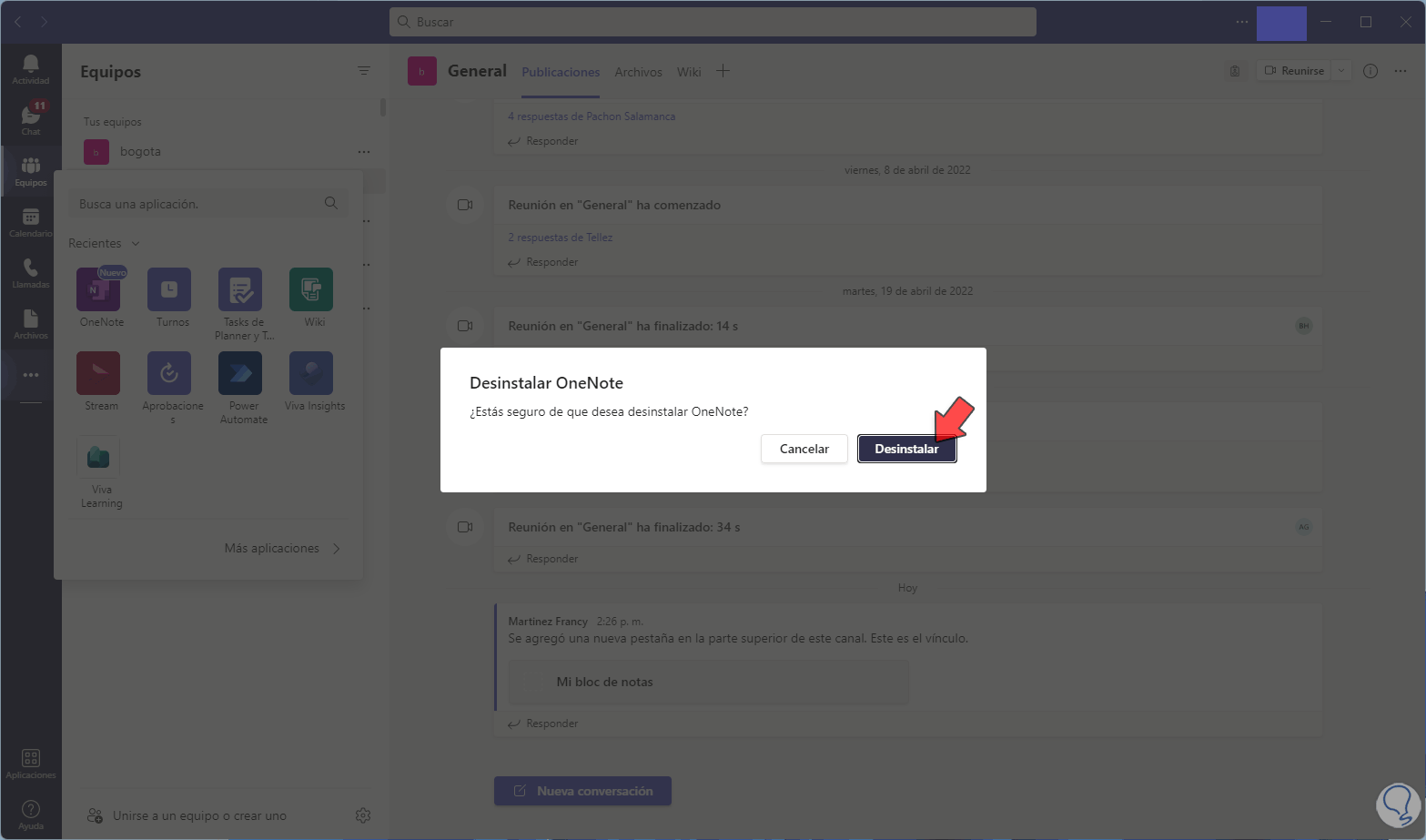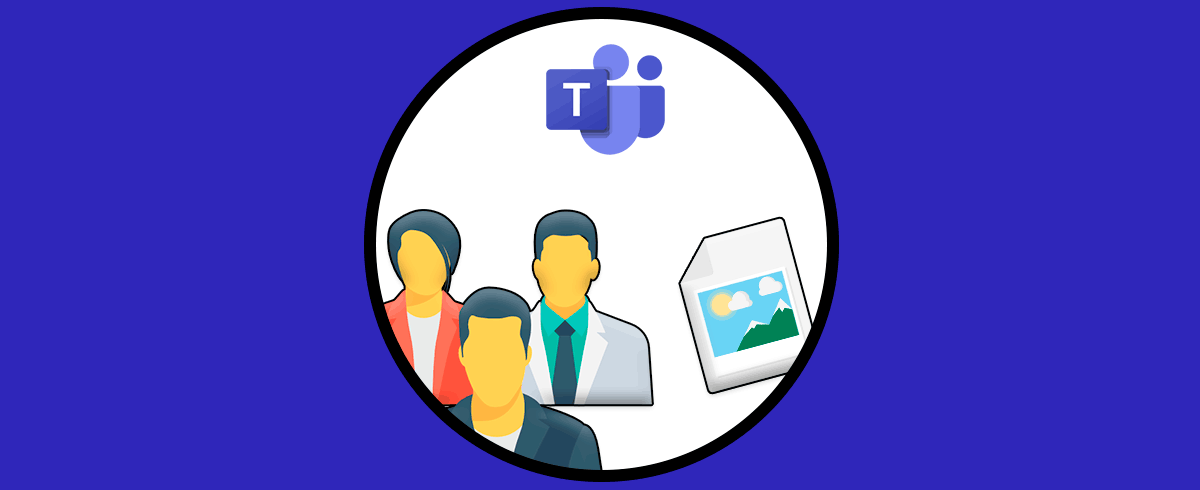Microsoft Teams tomo gran fuerza durante la crisis mundial originada por la pandemia y se constituyó en una solución empresarial clave para poder establecer la comunicación entre colaboradores de una compañía con funciones especiales de seguridad, desempeño, compatibilidad y gestión de archivos, pero sin duda que siempre es posible aumentar las capacidades de Teams y es por esto que será posible usar OneNote directamente allí.
- Organizador de datos simplificado
- Permite almacenar texto, imagen, audio y video
- Permite extraer información de un sitio web a OneNote
- Búsqueda de texto integrada
- Plantillas disponibles
- Funciones de grabación disponibles
- Etiquetas
- Permite traducir notas
- Protege secciones con contraseña
Solvetic te enseñará cómo usar OneNote en Teams.
Cómo usar OneNote en Teams
En primer lugar, abrimos Teams para ver su entorno:
Damos clic en "Aplicaciones" para abrir el listado de apps disponibles:
Damos clic en "OneNote" y se abrirá lo siguiente:
En "Agregar" seleccionamos "Agregar a un equipo" o "Agregar a un chat" según sea necesario:
Una vez seleccionemos esto , debemos elegir el destino:
Lo seleccionamos y damos clic en "Configurar una pestaña":
Al dar clic allí veremos lo siguiente según los datos de Teams:
Creamos un nuevo bloc de notas y le asignamos un nombre, debemos aplicar los cambios.
Allí estará listo OneNote para ser usado, para cambiar el nombre del bloc de notas, pulsamos en el nombre del bloc y seleccionamos "Cambiar nombre".
Establecemos el nuevo nombre:
Aplica los cambios:
Para cambiar el nombre de algún archivo, vamos a "Archivos".
Seleccionamos el archivo y damos clic en "Cambiar nombre":
Establecemos el nuevo nombre:
Aplicamos los cambios:
Para eliminar un bloc de notas, pulsamos sobre el nombre del bloc y seleccionamos "Quitar":
Veremos lo siguiente:
Damos clic en “Eliminar” para confirmar la acción:
Para desinstalar OneNote de Teams, pulsamos en el menú contextual, damos clic derecho sobre OneNote y seleccionamos "Desinstalar":
Confirmamos el proceso: Damos clic en Desinstalar.
De esta manera hemos visto cómo usar OneNote en Teams y así aumentar sus opciones de gestión.