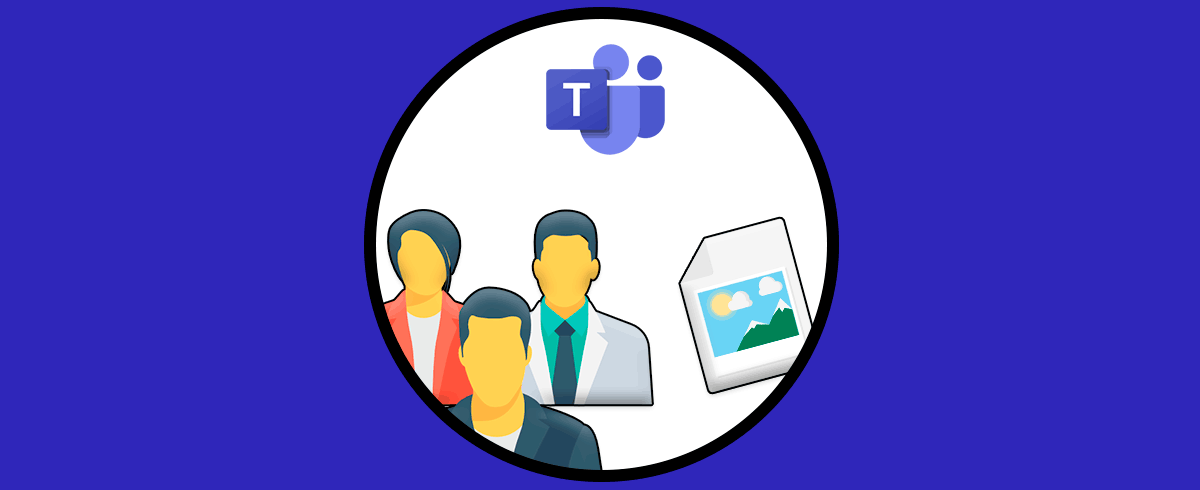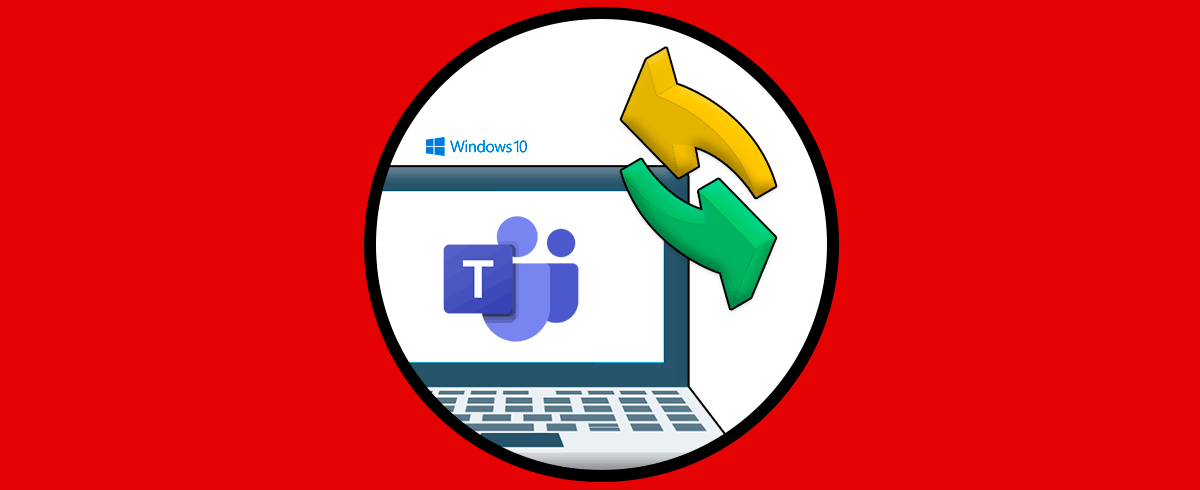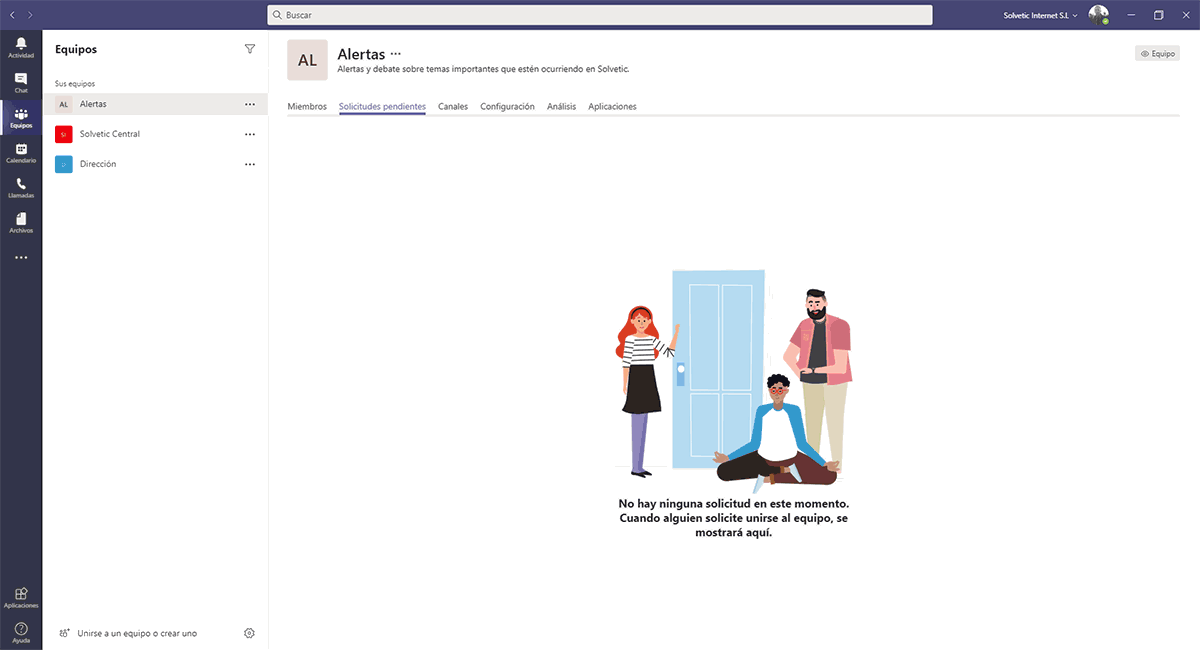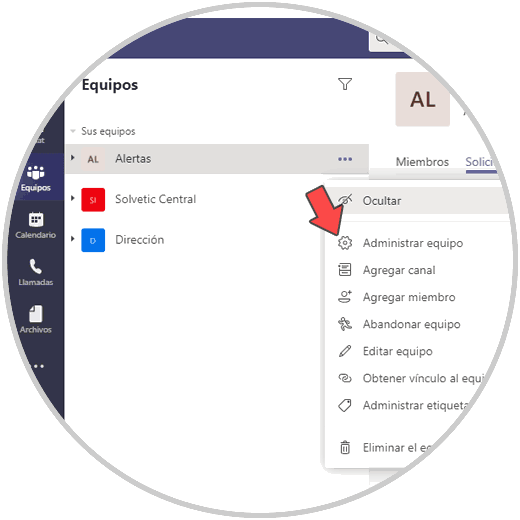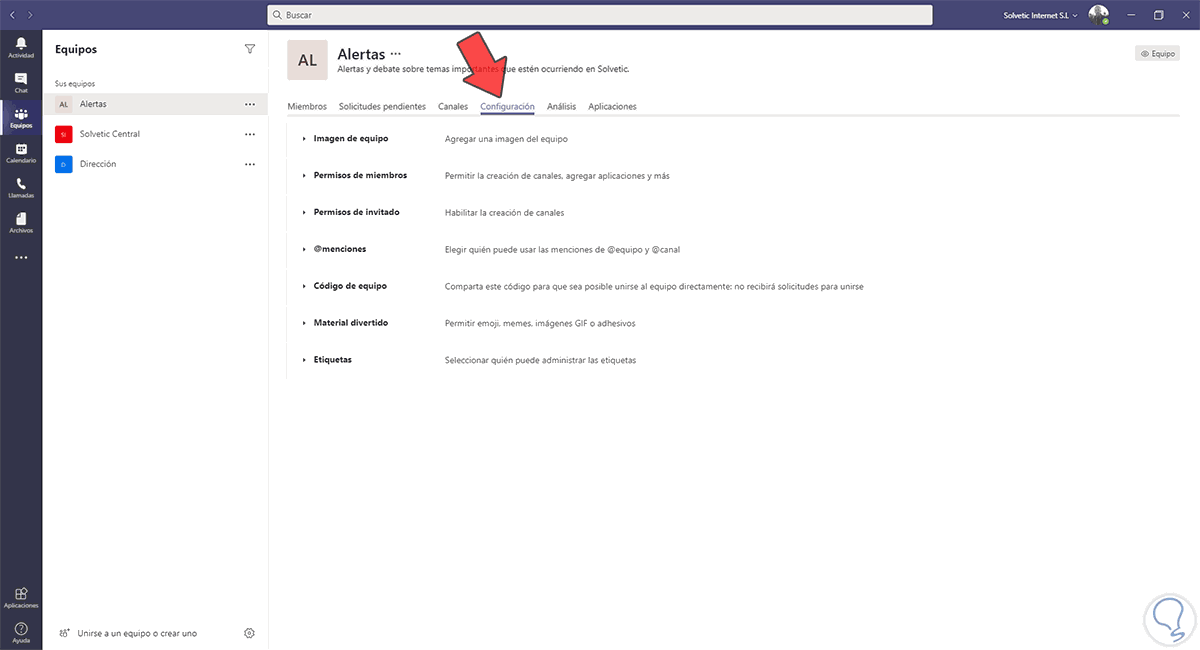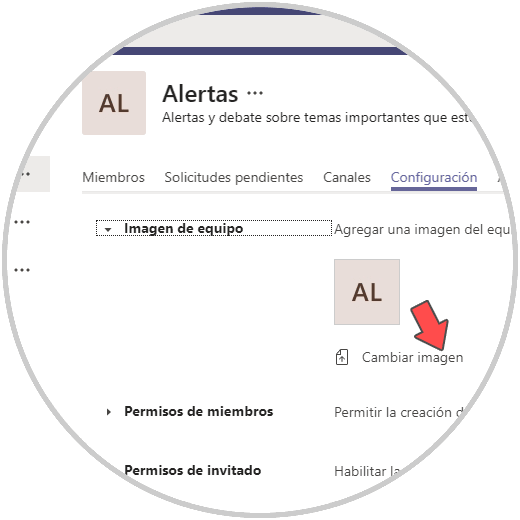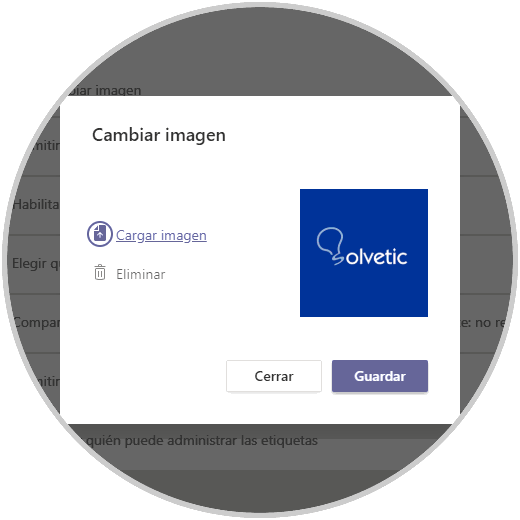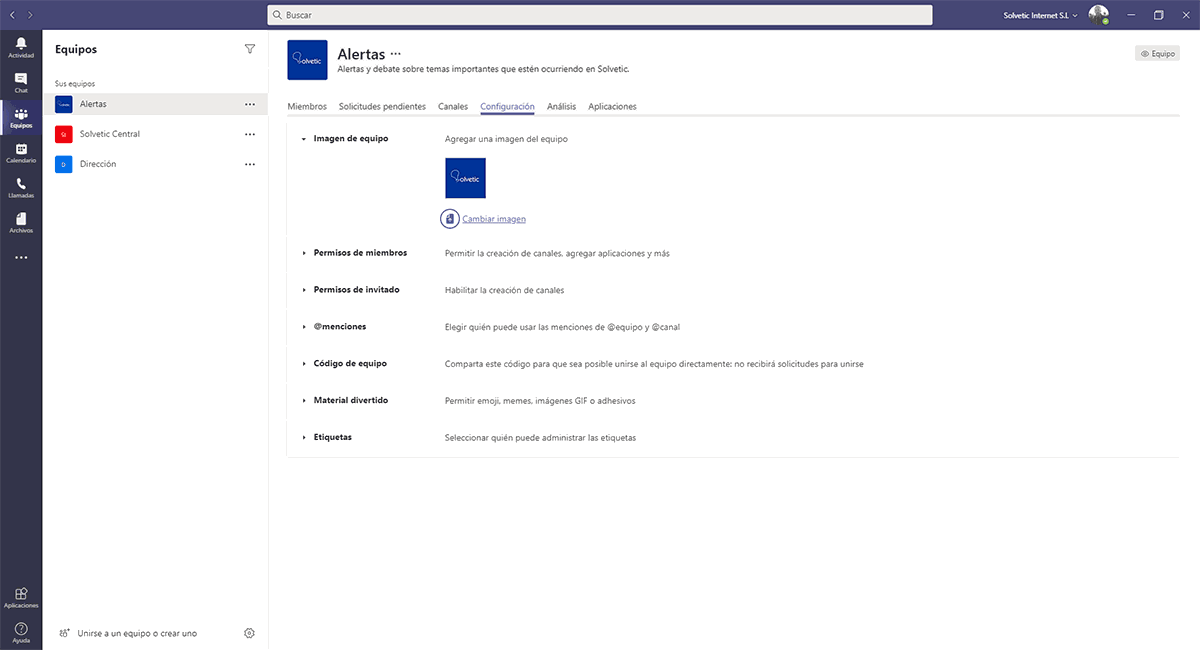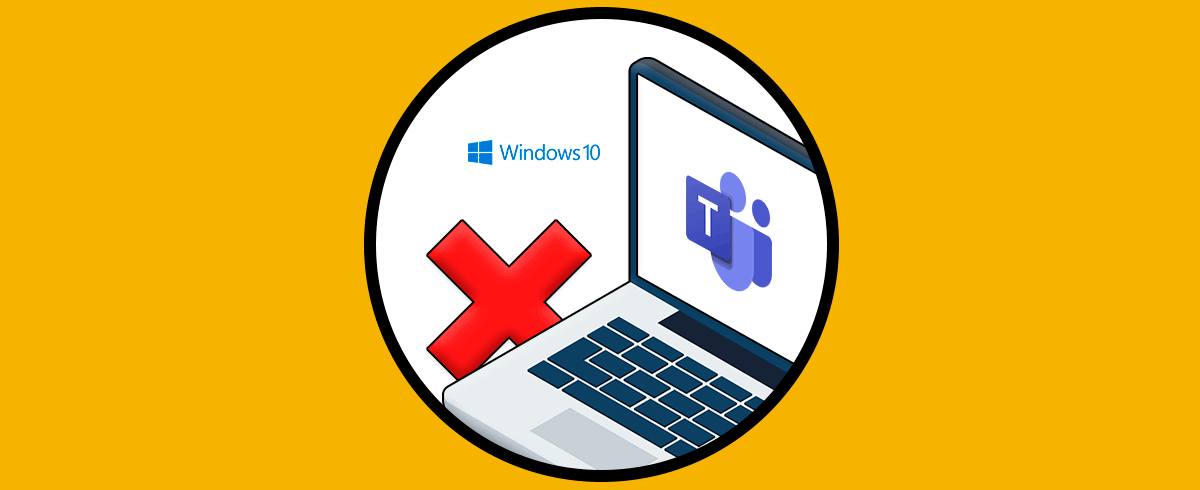Teams es la apuesta que Microsoft ha creado para un mundo donde la comunicación se ha vuelto más que esencial. Por ello Teams se posiciona como una forma de mantener unidas las empresas y personas a través de funciones integrales.
- Integración completa con Office 365
- Permite crear canales de conversación
- Cuenta con accesos directos a email, Skype, OneDrive y SharePoint
- Colaboración en tiempo real
- Permite sincronización con todos los dispositivos vinculados
- Métodos de seguridad mejorados
- Hilos de conversación gestionados de forma centralizada
- Admite comandos slash
Una de las partes esenciales de Teams son los equipos (de allí su nombre), estos equipos son un grupo de personas, contenido y herramientas que giran en torno a proyectos y asignaciones en la organización. Estos grupos pueden ser:
- Privados, solo para ciertos usuarios
- Públicos donde se admiten hasta 10.000 usuarios
Cómo cambiar imagen equipo en Teams
Abrimos Teams, vamos a Equipos en la sección izquierda de la aplicación y podemos ver los equipos creados allí:
Damos clic sobre el menú contextual del equipo a editar (tres puntos horizontales) y en las opciones desplegadas damos clic en “Administrar equipo”:
Esto abrirá una serie de opciones e iremos a la pestaña “Configuración”:
Allí damos clic sobre “Imagen de equipo” y veremos lo siguiente:
Damos clic en “Cambiar imagen”, veremos esto:
Damos clic en “Cargar imagen” y seleccionaremos la imagen deseada, damos clic en “Guardar” y de forma automática la imagen será establecida en el equipo:
Con este simple pero efectivo proceso podemos cambiar la imagen en Microsoft Teams de nuestro equipo.