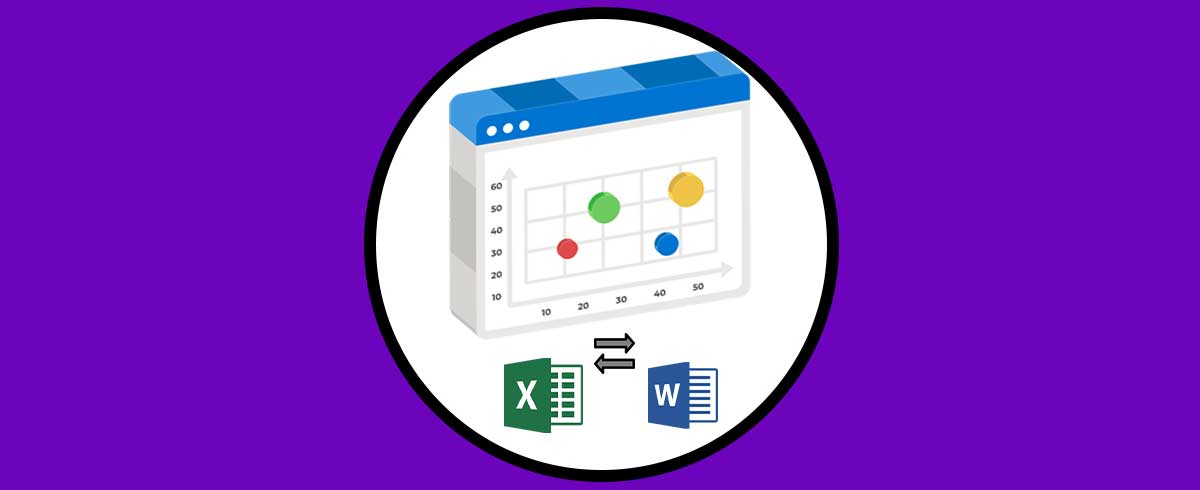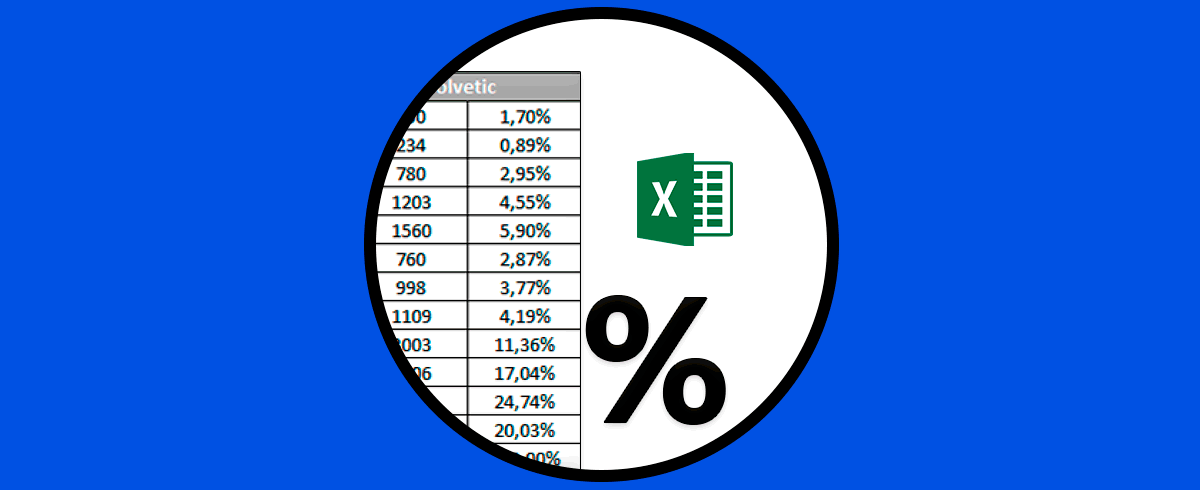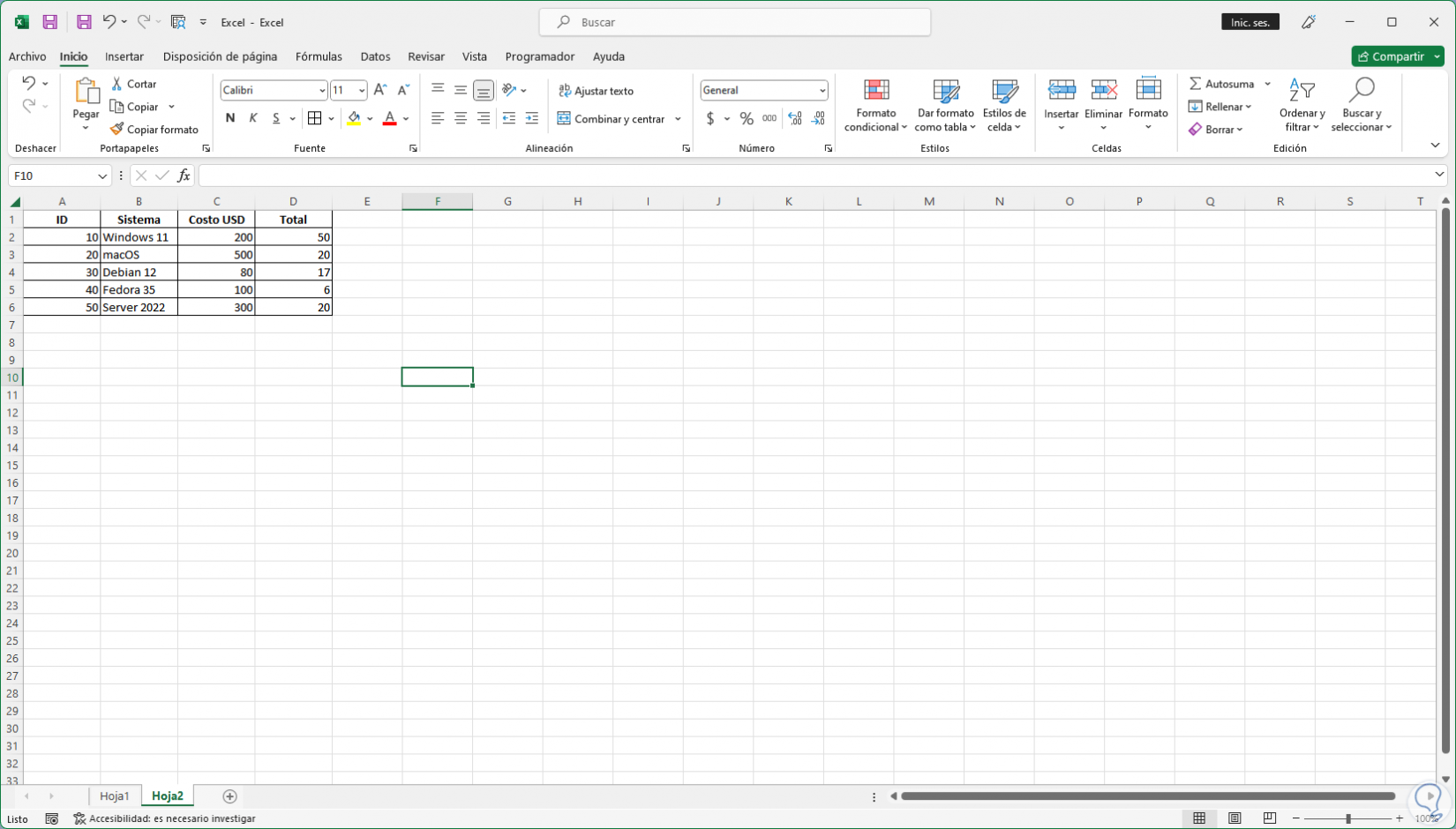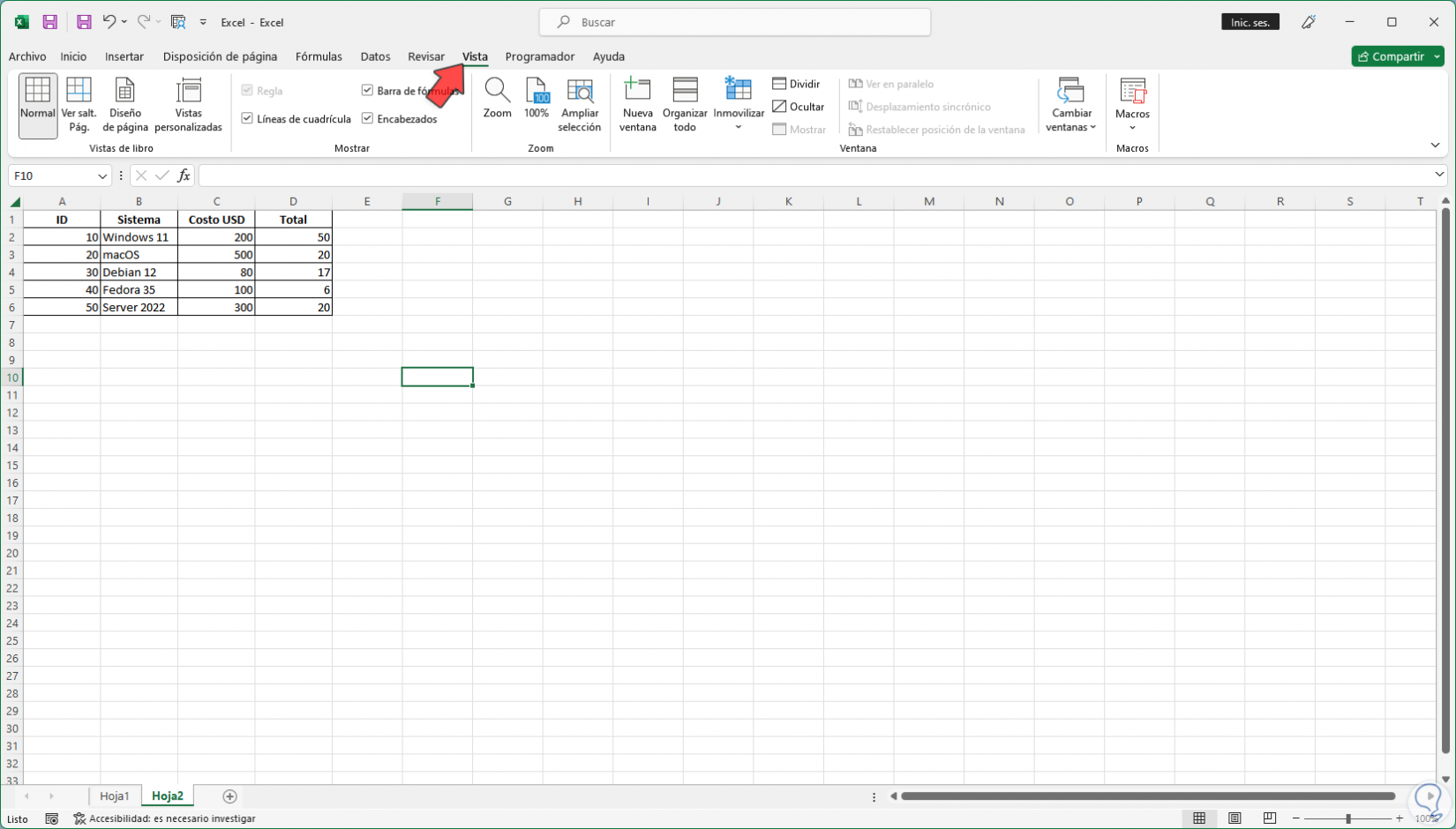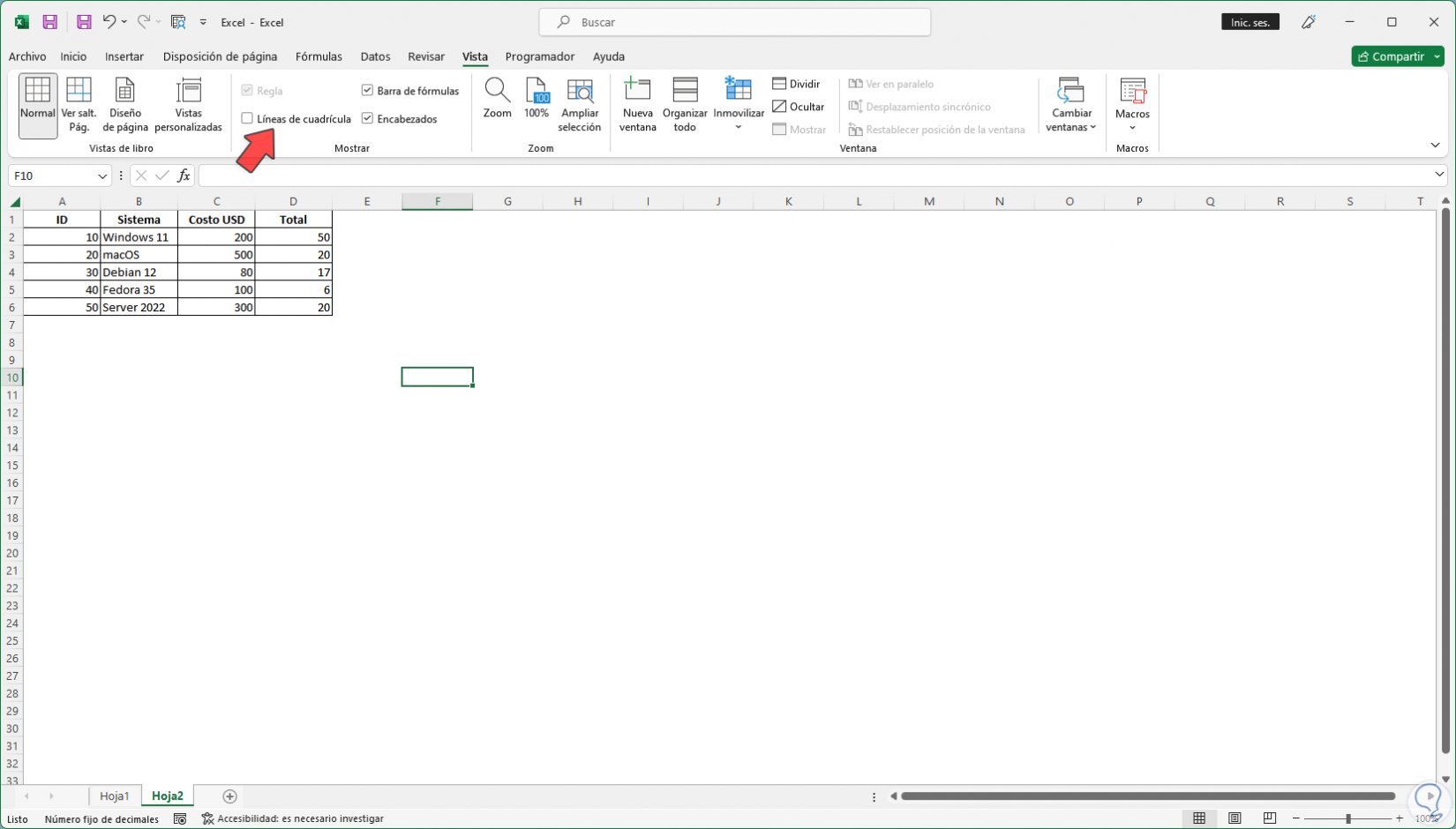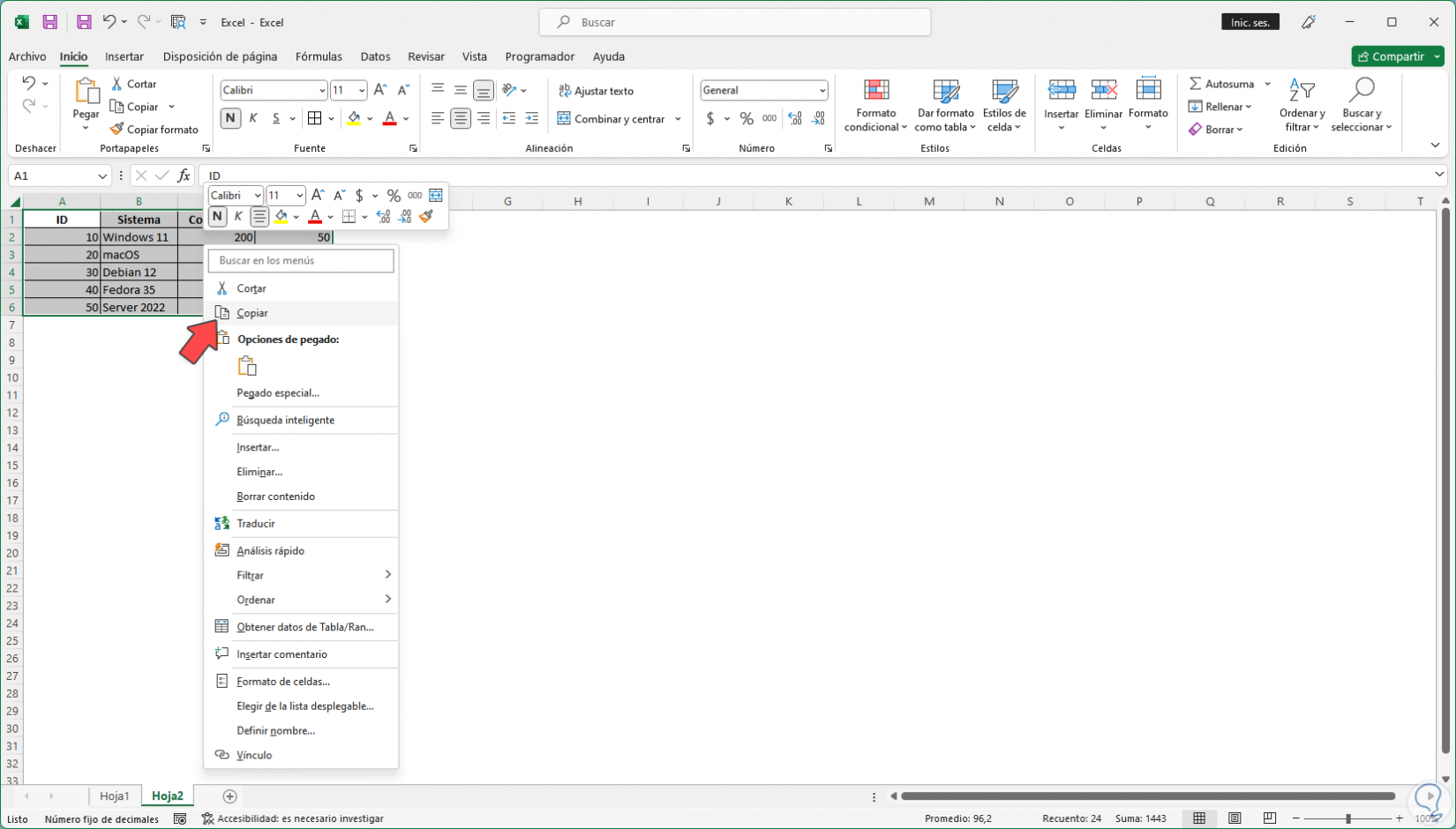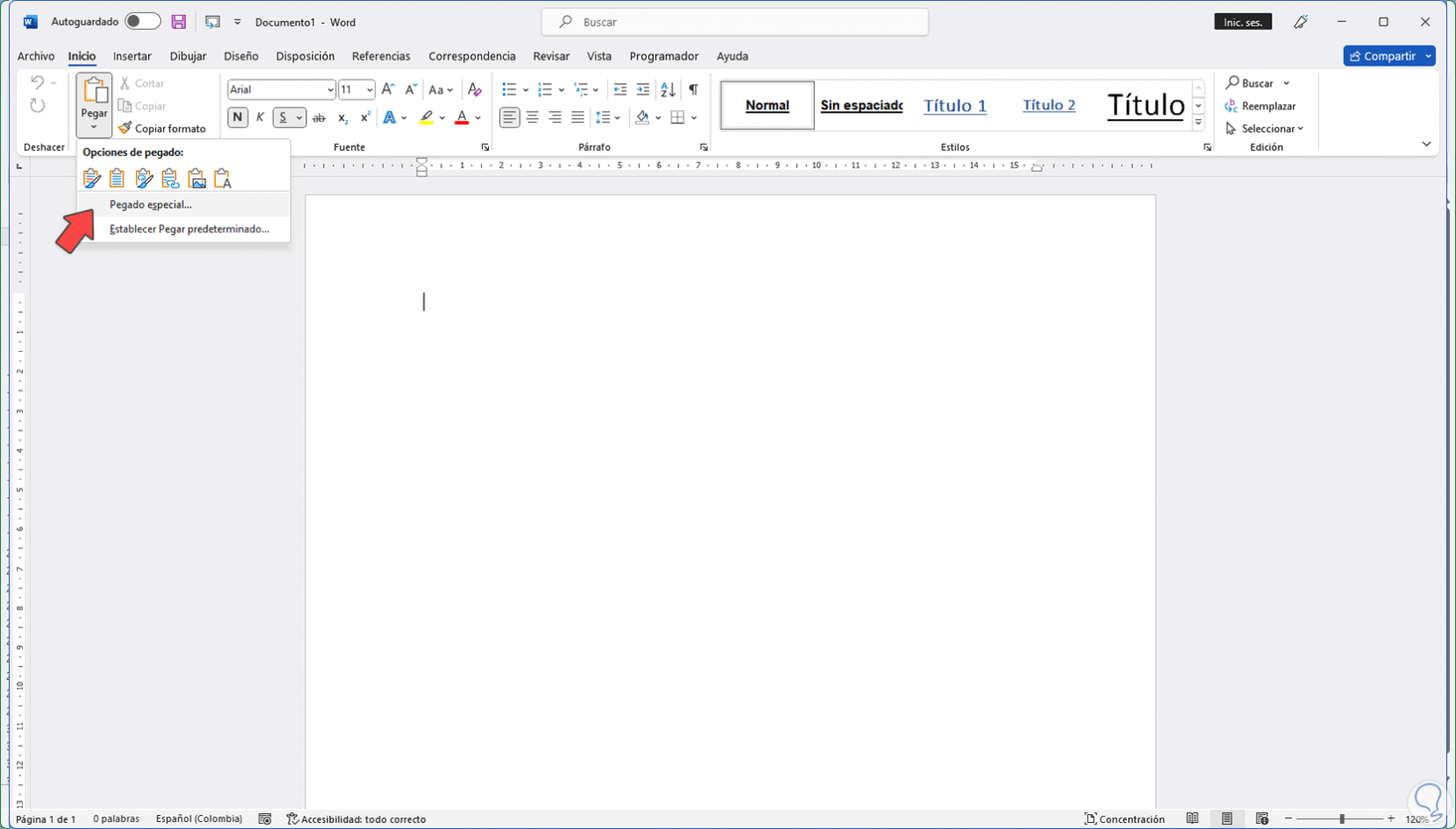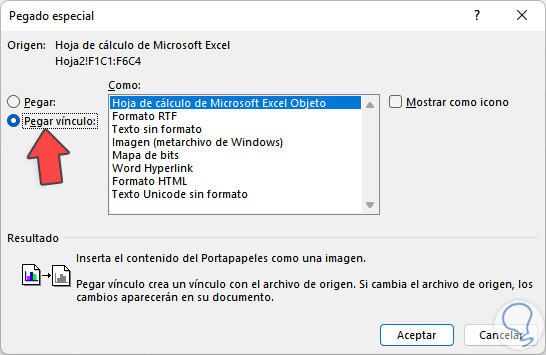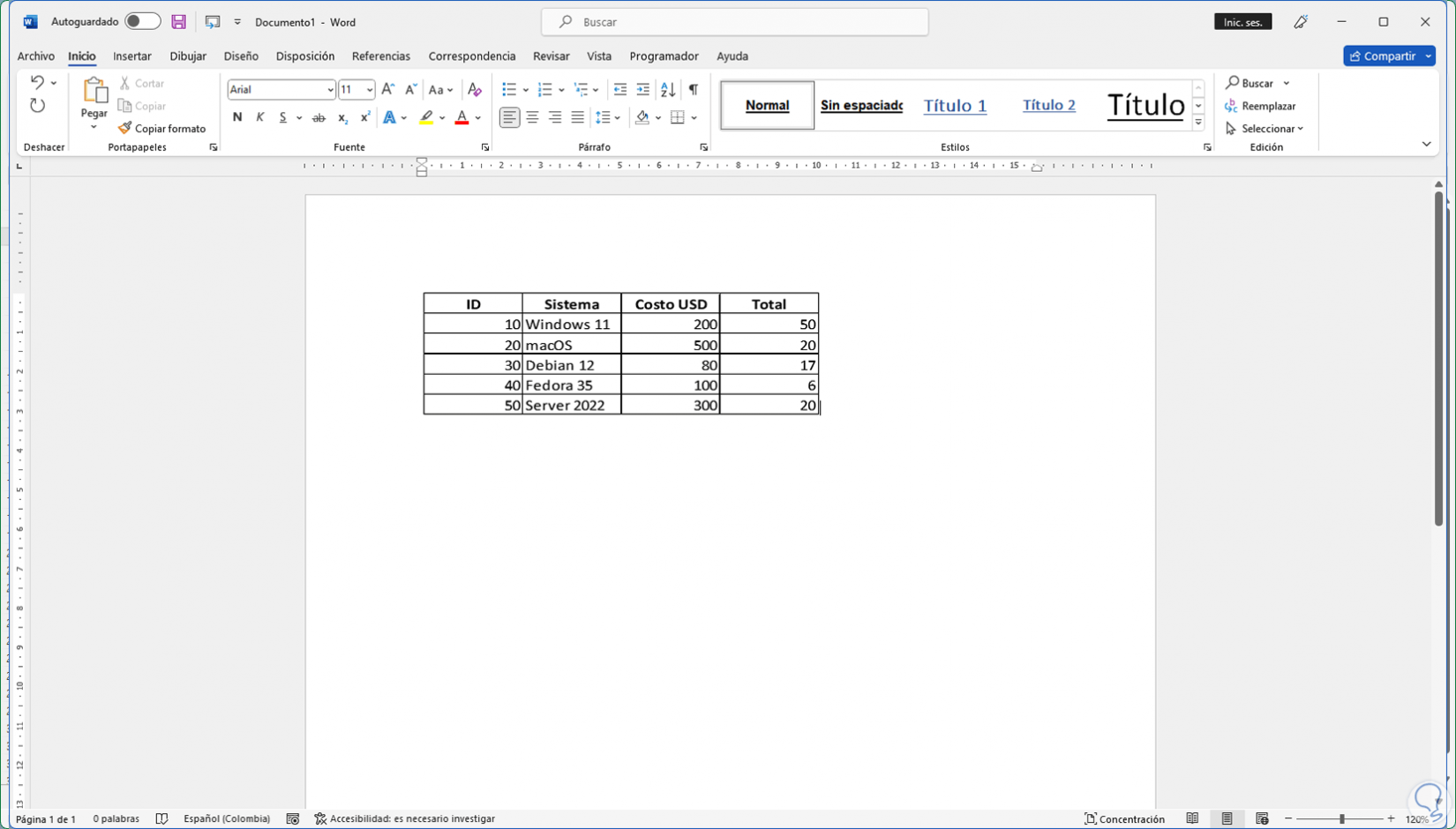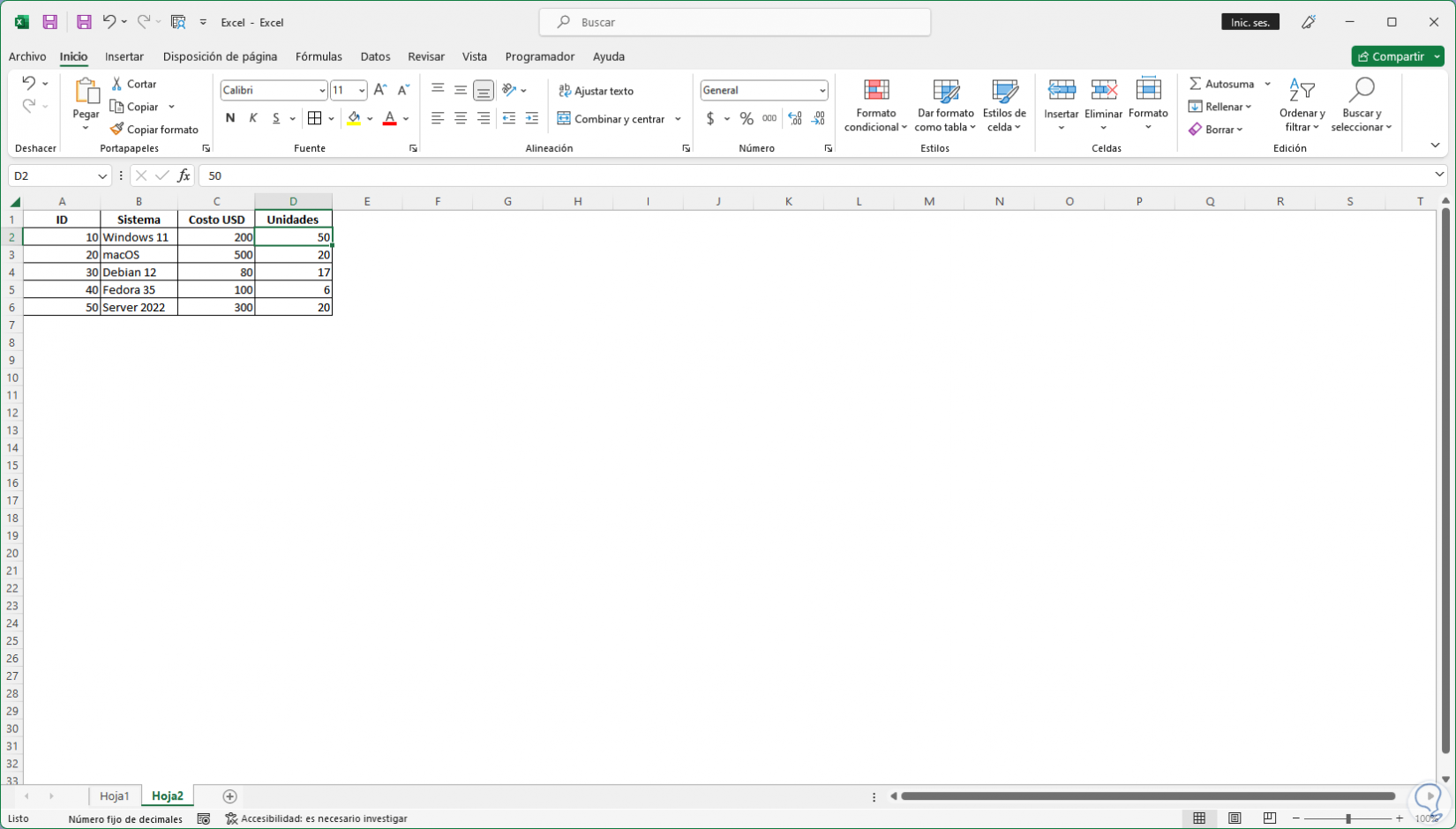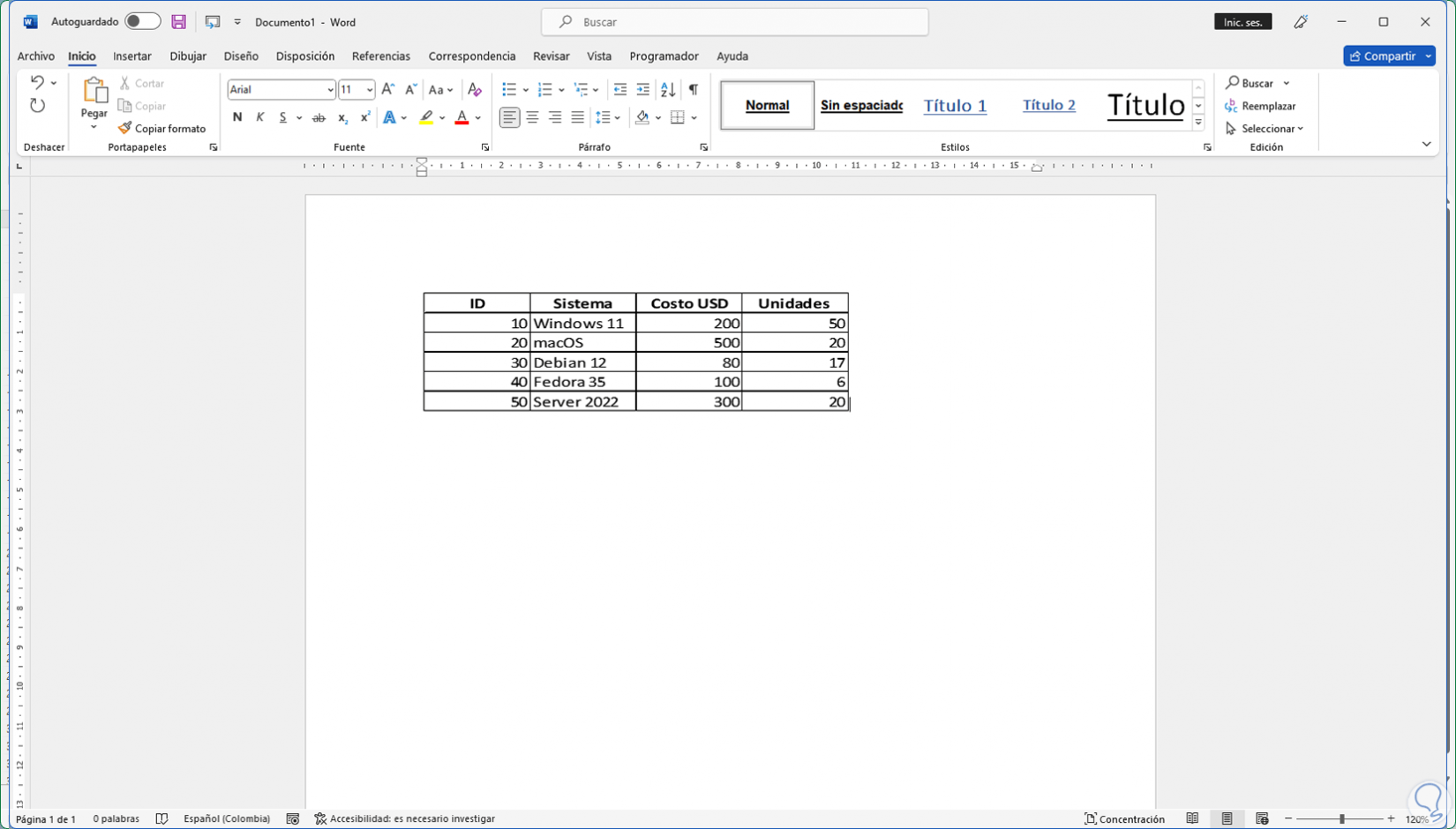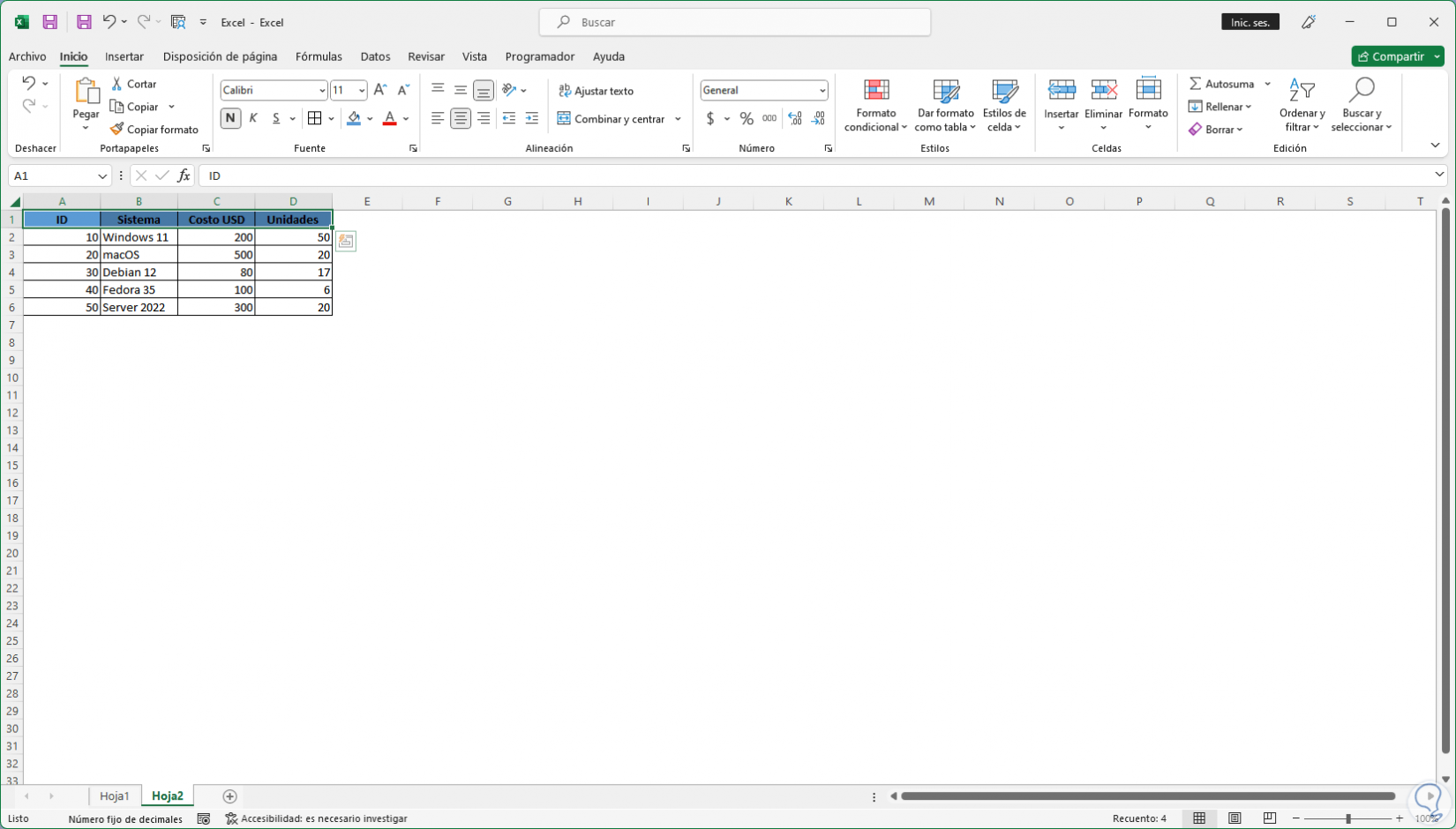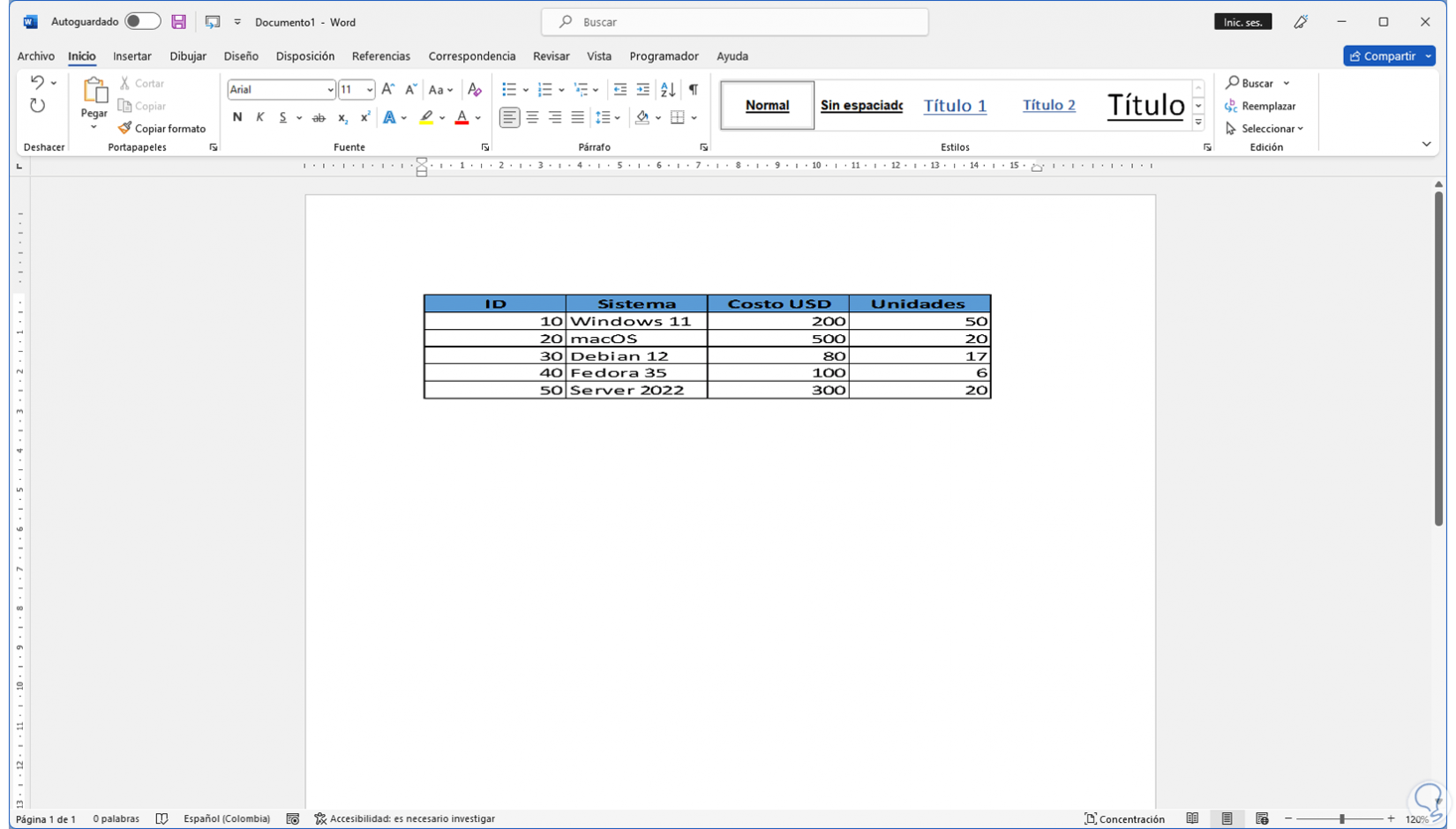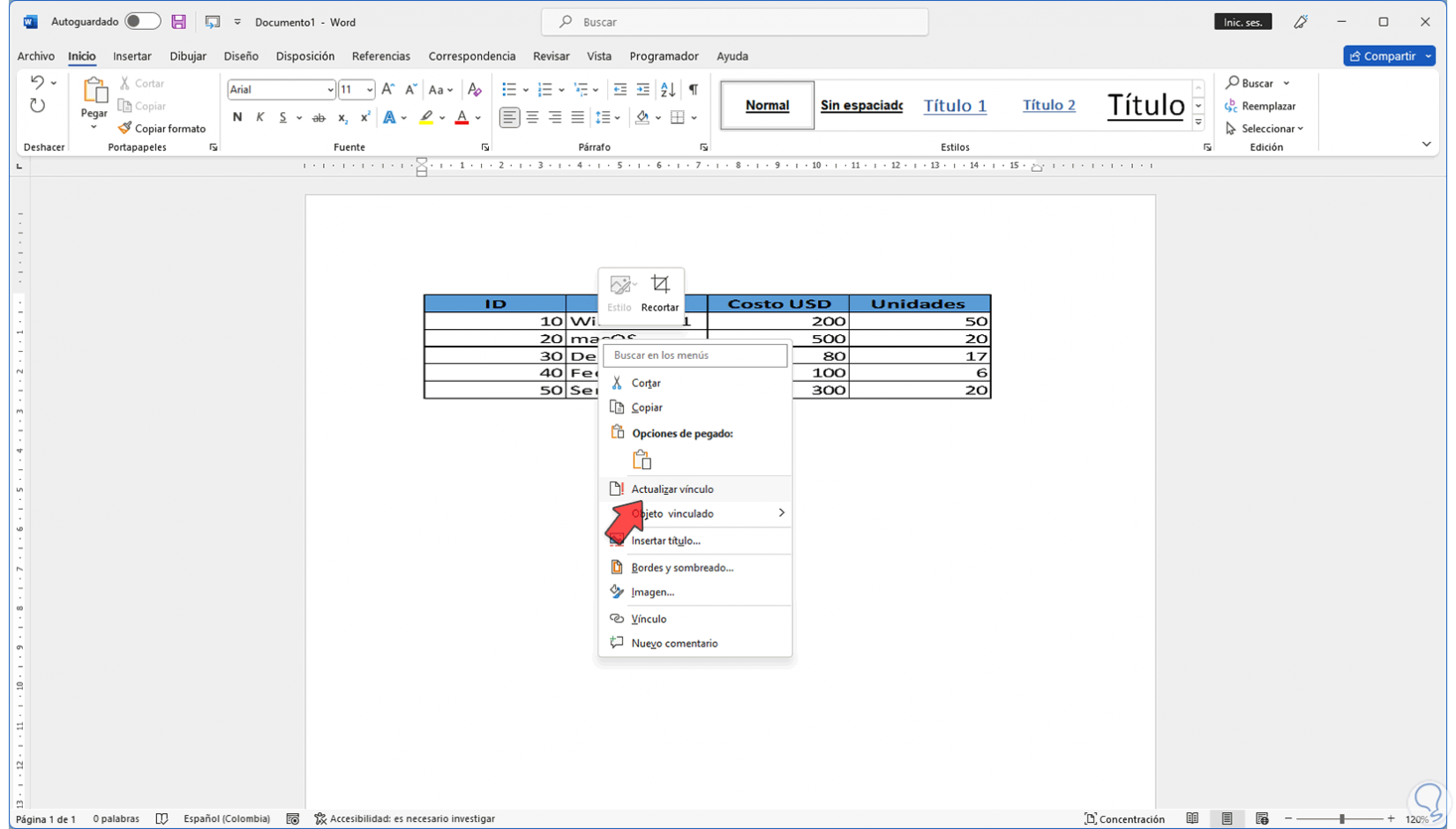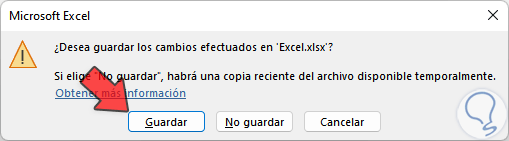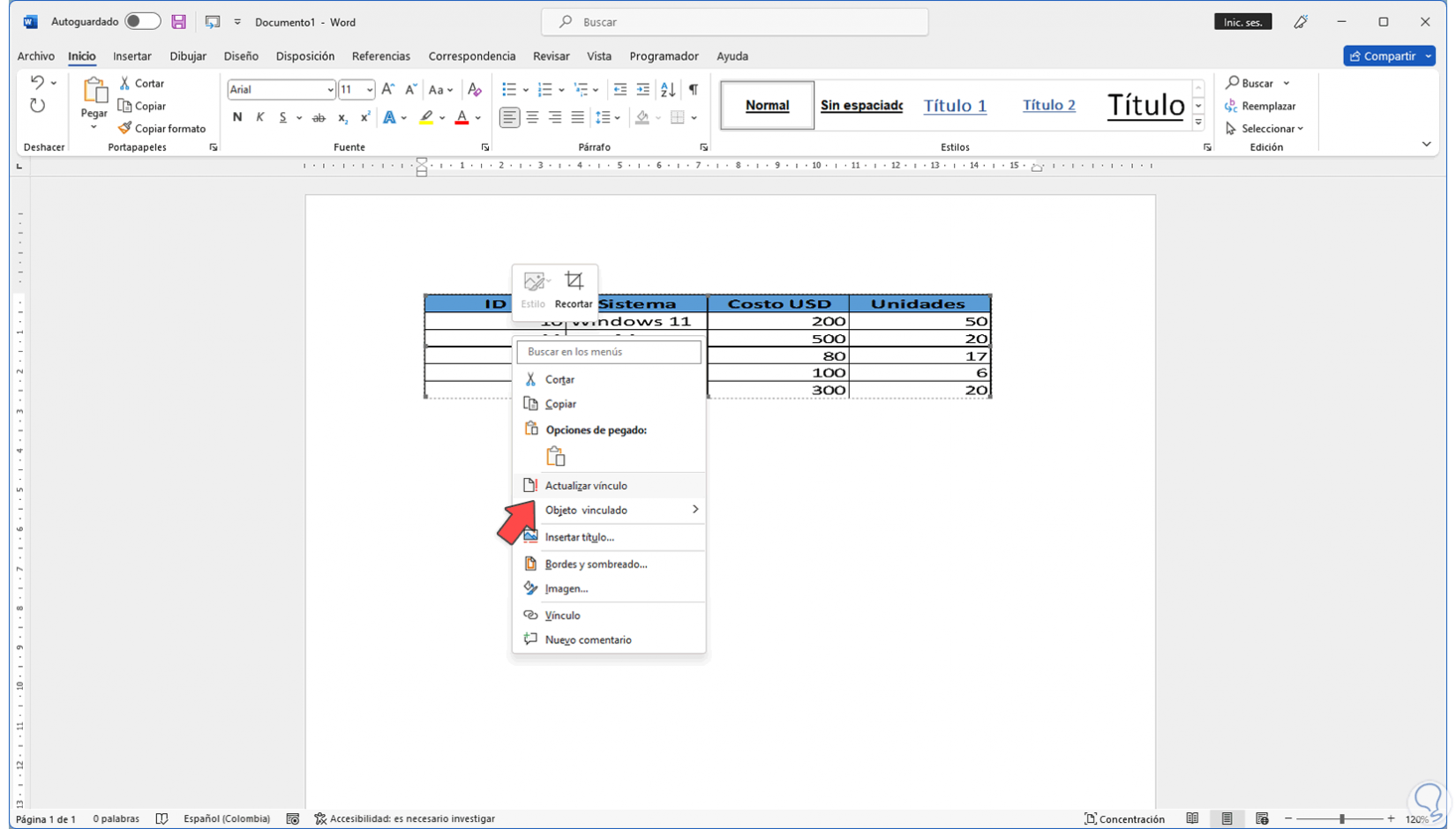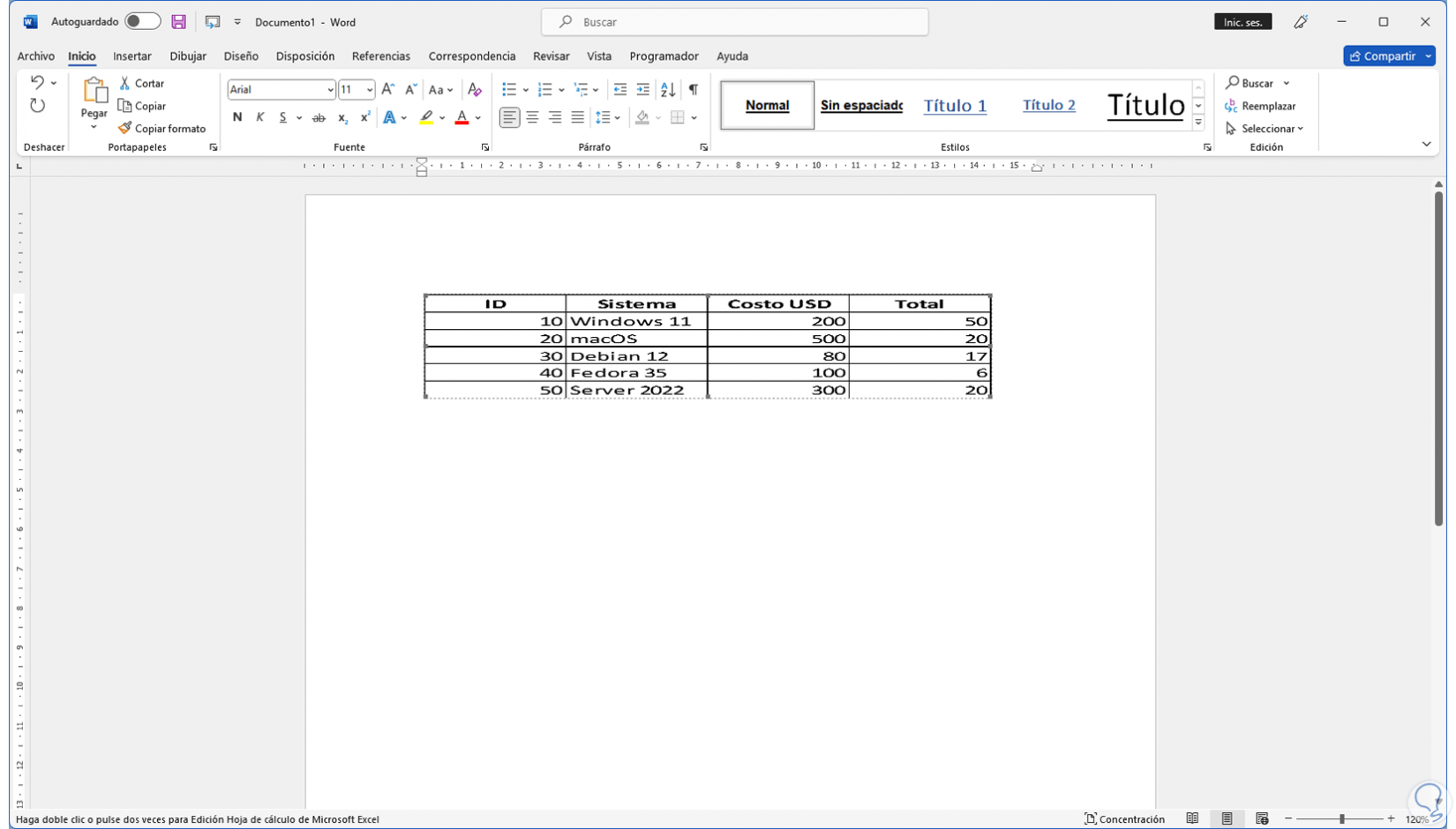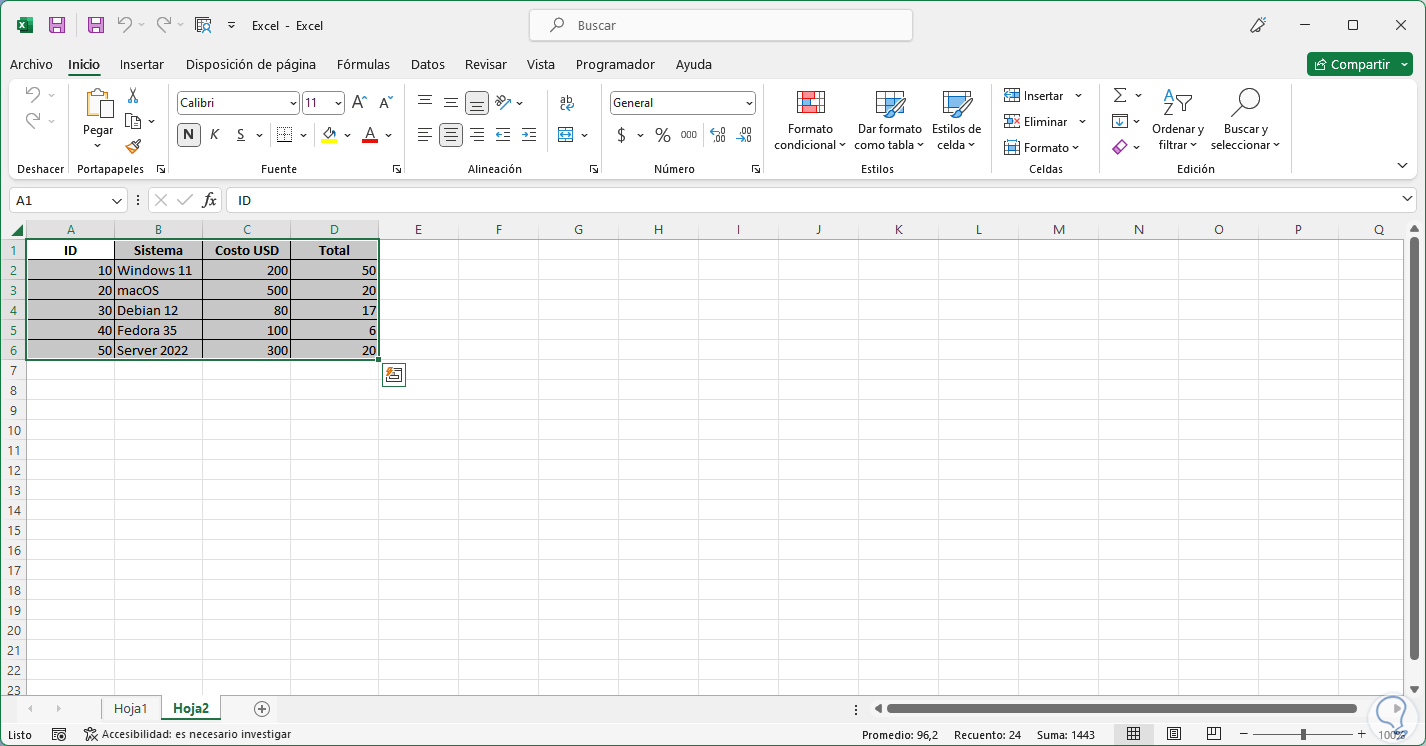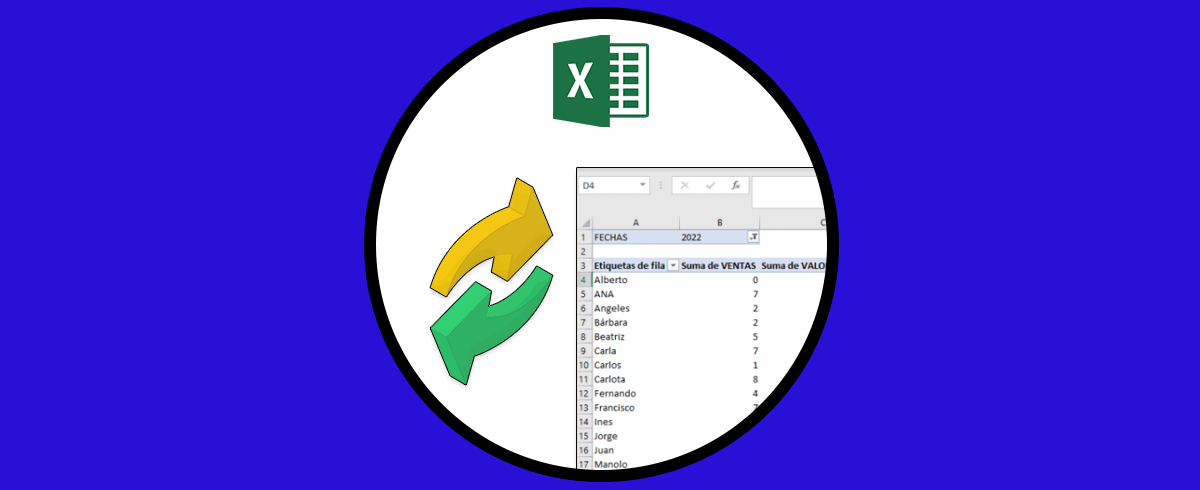En Excel una de las acciones que más realizamos para administrar los datos es el uso de tablas, con ellas es posible ingresar los datos y aplicar formatos, funciones o fórmulas para trabajar de manera precisa con los resultados, cada cambio se actualizara inmediatamente pero por diversos motivos es posible que sea necesario tener esa tabla en Word para presentar el resultado o por otro motivo. Es normal estar trabajando con diferentes aplicaciones de Office a la vez por lo que pasar datos de Excel a Word es bastante habitual como el caso de las tablas configuradas en hojas de cálculo.
Pero muchos usuarios pueden realizar este proceso de forma errónea y no pegar la tabla como es, el objetivo es que al tener la tabla en Word cualquier cambio que hagamos en Excel se vea reflejado automáticamente en el documento de Word, Solvetic explicará cómo pasar una tabla de Excel a Word de forma correcta.
Cómo pasar una tabla de Excel a Word
Abrimos Excel para ver la tabla a pasar:
Vamos al menú "Vista" para ver lo siguiente:
Desactivamos la casilla "Líneas de cuadrícula":
Podemos ver que solo la tabla posee la cuadricula de la celda, ahora seleccionamos las celdas a pasar a Word, damos clic derecho y seleccionamos "Copiar":
Abrimos Word y en el menú Inicio desplegamos las opciones de "Pegar" y seleccionamos "Pegado especial":
En la ventana emergente activamos la casilla "Hoja de cálculo de Microsoft Excel Objeto" y luego activamos la opción "Pegar vínculo":
Aplica los cambios para ver la tabla en Word:
Realizamos un cambio en la tabla en la hoja de cálculo:
Este se verá reflejado automáticamente en Word:
De nuevo realizamos algún cambio en la tabla:
El cambio como dijimos es inmediato:
Es posible en Word dar clic derecho sobre la tabla y seleccionar "Actualizar vínculo" para aplicar los cambios realizados:
Cerramos Excel y no guardamos los cambios:
En Word damos clic derecho sobre la tabla y seleccionamos “Actualizar vinculo”:
Al actualizar la tabla en Word los cambios serán revertidos y no se aplicarán:
Al dar doble clic sobre la tabla en Word se abrirá la hoja en Excel con los datos vinculados:
Esta es la manera correcta de copiar y pegar una tabla de Excel en Word y trabajar en ella.