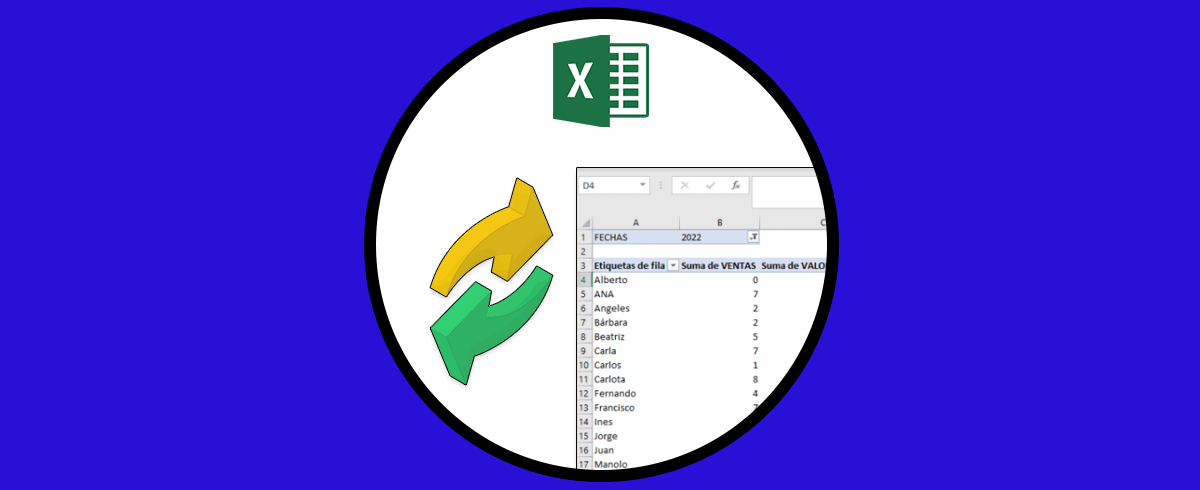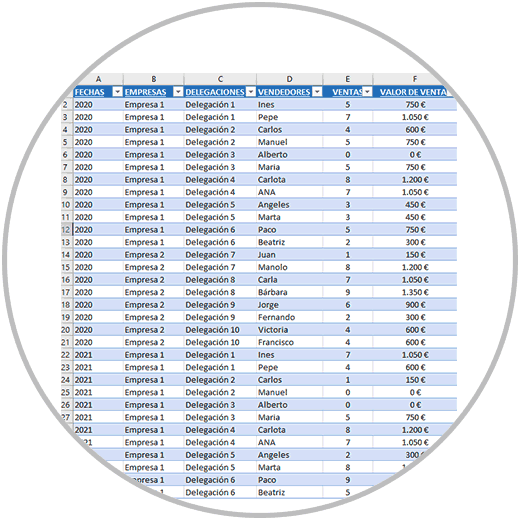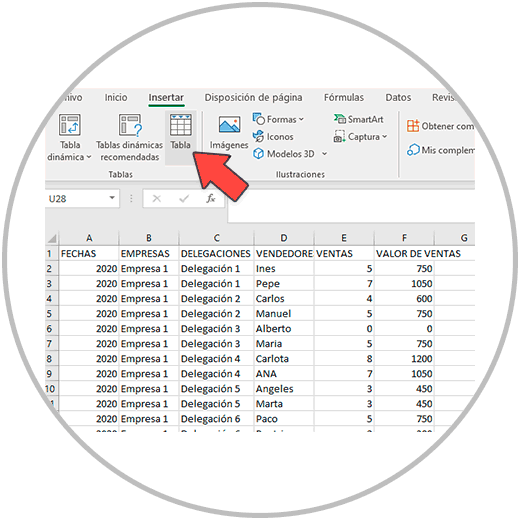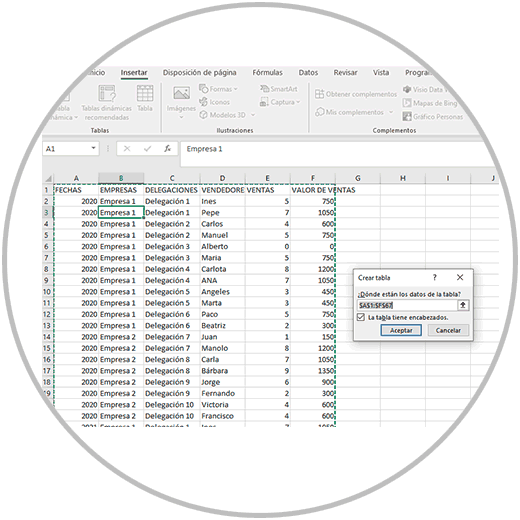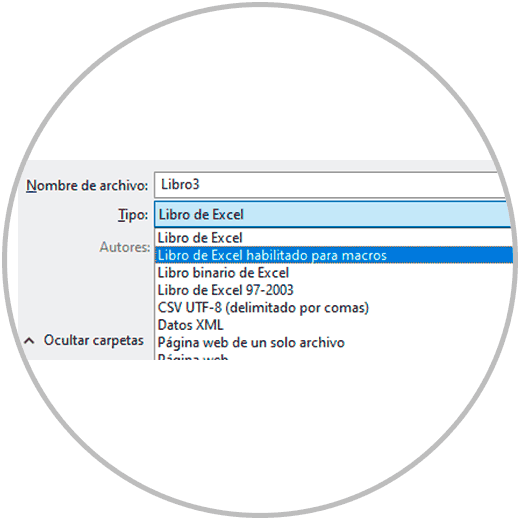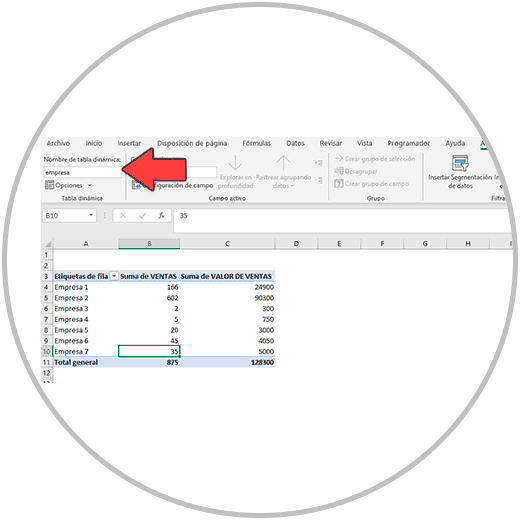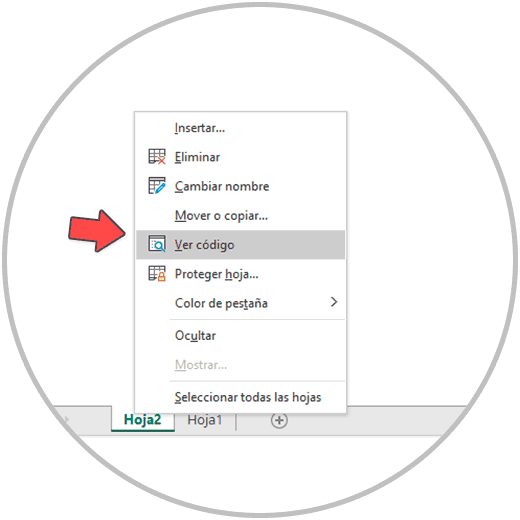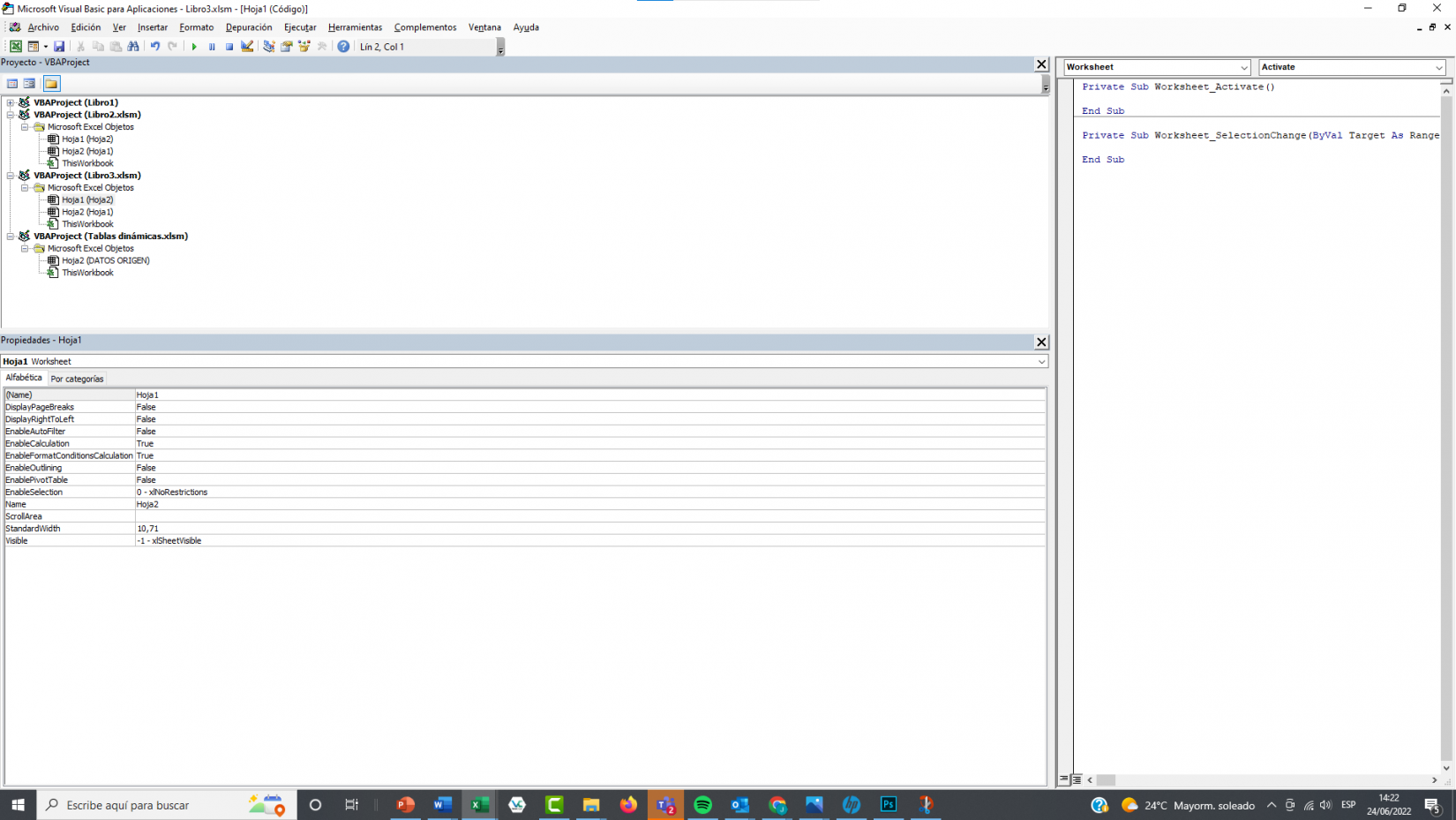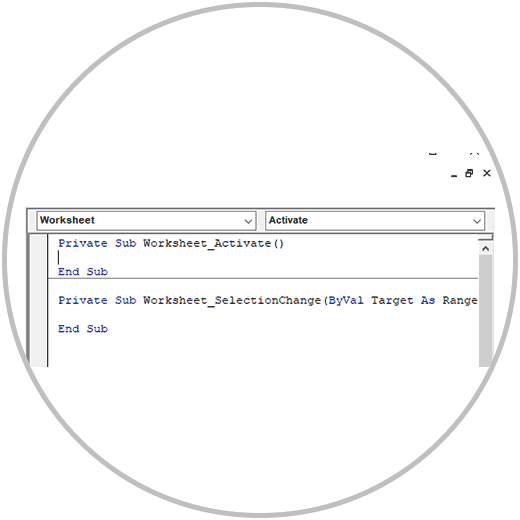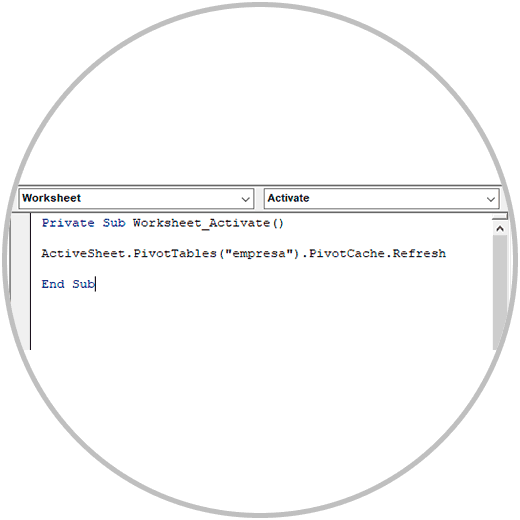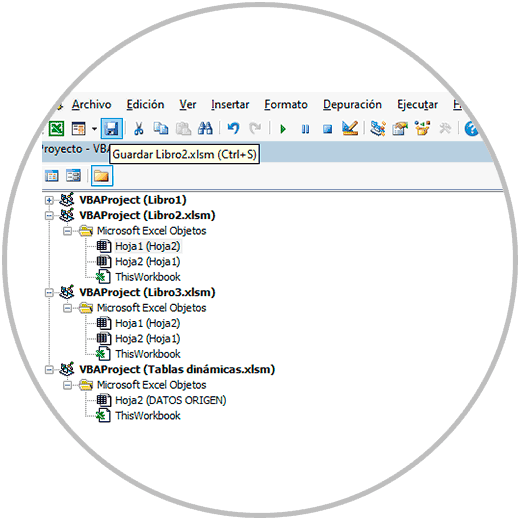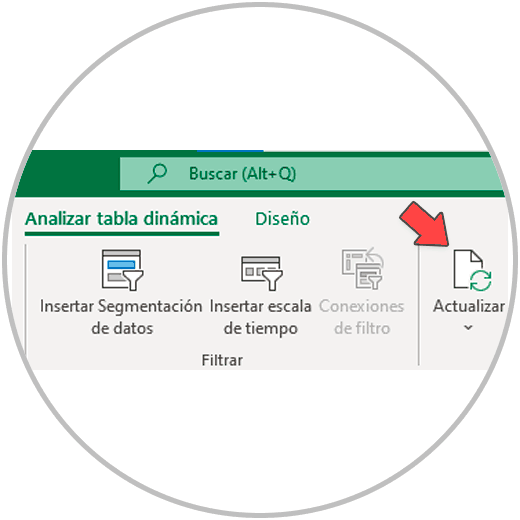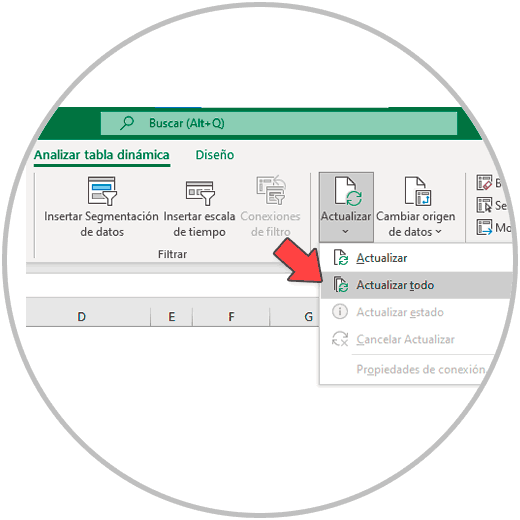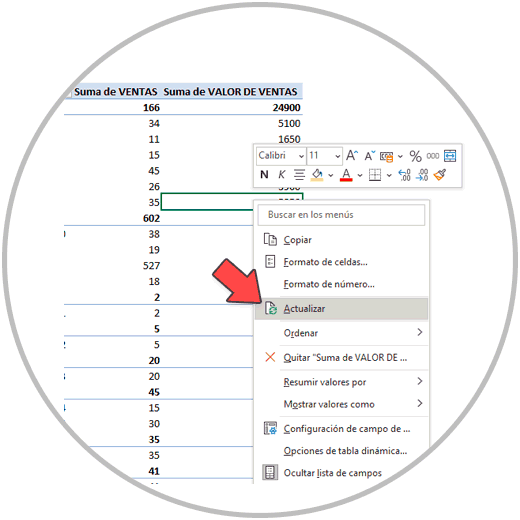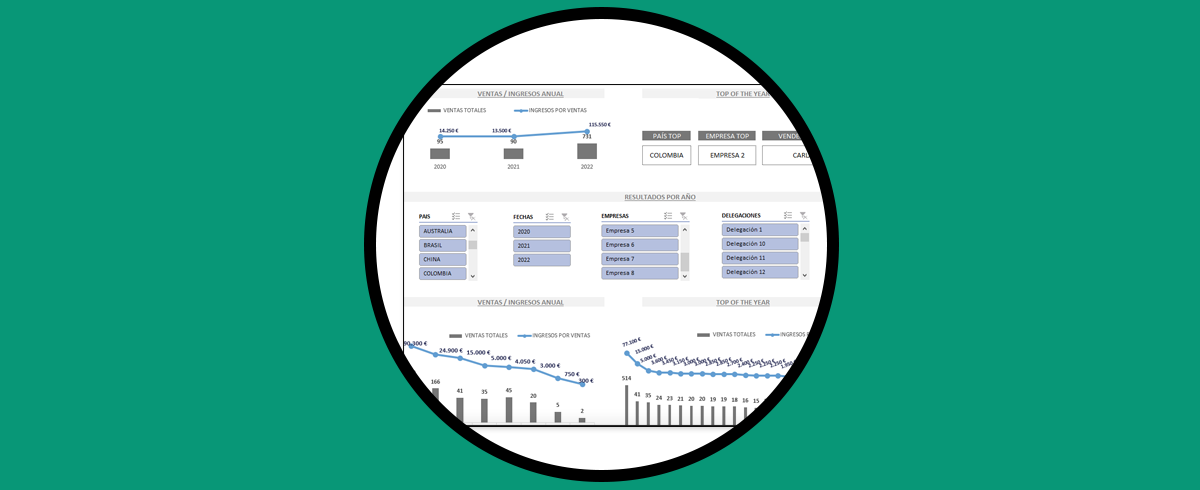Ya sabemos de la importancia de automatizar procesos, en especial procesos repetitivos en el tiempo, en pro de la productividad, de presentar datos reales sin errores en especial cuando usamos Excel cómo herramienta de hoja de cálculo para elaborar informes o dar forma a un conjunto de datos.
Ya sabemos de la importancia de las tablas dinámicas de Excel y el papel que juegan cuando tenemos que trabajar con bases de datos interminables, o tenemos que dar forma a una base de datos para elaborar un informe. No solo es posible llevar a cabo estas tareas, si no que además lo hace con agilidad y exactitud. Dos puntos fundamentales que debemos exigir a nuestro trabajo.
Si bien ya hemos ido contando alguna forma de automatizar tareas en Excel cuando trabajamos en tablas dinámicas, en lo que a automatizar se refiere, era indispensable hablar de cómo se actualiza una tabla dinámica.
Muchas personas no lo saben, otras se preguntan ¿es posible actualizar una tabla de Excel automáticamente? La respuesta es Si. Se puede actualizar una tabla de Excel automáticamente.
Si bien ya te hemos hablado de la importancia de trabajar en Excel con Tablas oficiales de Excel en Cómo hacer una tabla Oficial en Excel, vamos a dar un paso más allá y te vamos a contar cómo hacer que una tabla dinámica de Excel se actualice automáticamente.
- Podremos cambiar datos en las bases de datos, y estos se actualizarán automáticamente en nuestra tabla dinámica.
- Podremos agregar también nuevas líneas o registros en nuestra base de datos, que la tabla dinámica también se actualizará automáticamente.
1 Pasos para hacer que una Tabla Dinámica se actualice sola
Te vamos a explicar el proceso completo, para remarcar la importancia de convertir tus datos primero en tablas de Excel. Primero, abre tu hoja de Excel donde tengas los datos que vayas a usar para hacer la tabla dinámica. Nosotros trabajamos con el Excel de ejemplo de siempre.
A continuación, insistimos en la importancia de transformar los datos en una Tabla de Excel. Para esto hacemos clic en los datos, nos vamos al menú superior de Excel y hacemos clic en “Insertar”, después haces clic en “Tabla”, que como ves en la imagen de abajo es una de las 3 opciones que Excel te propone primero.
Cuando hace clic en Tabla, se abre una pequeña ventana donde debes asegurarte de que el rango de datos abarca todos tus datos. Normalmente verás ya que el rango comprende todos tus datos, si no fuera así con el ratón asegúrate de seleccionar el rango de datos con todos los datos y haces clic en “Aceptar”.
Ahora ya tienes tus datos convertidos en Tabla de Excel. Bien, ahora vamos a crear nuestra tabla dinámica. Nosotros vamos a crear una tabla de Excel sencilla donde vamos a ver los datos de ventas y del valor de las ventas a nivel de Empresas.
Hacemos un clic en la tabla de Excel que acabamos de crear, para que a la hora de crear la tabla nos tome el rango entero de la nueva tabla. De nuevo vamos al menú de Excel, hacemos clic en “Insertar” y ahora hacemos clic en “Tabla dinámica” y elegimos “De una tabla o rango” (La primera de las opciones que verás).
Ahora verás abrirse una ventana nueva donde por defecto te debe coger la tabla de Excel que has creado. En nuestro caso y como no hemos cambiado el nombre, se llama Tabla 1, como en la imagen abajo. Nos aseguramos también en esta ventana que elegimos la opción “nueva hoja de cálculo” para que la tabla dinámica se cree en una hoja nueva, algo que recomendamos siempre. Después damos clic en "Aceptar".
Ahora ya podemos crear nuestra tabla dinámica, nosotros elegimos en campos de tabla dinámica:
- EMPRESAS (Que ponemos en el área de filas)
- VENTAS (Ponemos este campo en el área de Valores)
- VALOR DE VENTAS (Ponemos este campo también en el área de Valores)
Hacemos una tabla sencilla que quedaría entonces como en la imagen de abajo:
Una vez creada la tabla dinámica es importante que guardemos la tabla cómo “Libro de Excel habilitado para macros”. Es necesario realizar este paso para que posteriormente la tabla dinámica se actualice sola al cambiar los datos de origen.
Entonces hacemos clic en “Archivo”, “Guardar cómo”, y seleccionamos la opción “Libro de Excel habilitado para macros”, como en la imagen abajo.
Una vez guardado el Excel habilitado para macros, vamos a nombra nuestra tabla dinámica. Hacemos un clic en cualquier parte de la tabla dinámica, en el menú arriba veremos una opción que dice “Analizar Tabla dinámica”. Hacemos clic y ahora como en la imagen a la izquierda en el menú podemos cambiar el nombre de la tabla. Nosotros, cómo puedes ver abajo la hemos llamado “empresa”.
Ahora ya tenemos renombrada nuestra tabla dinámica, memoriza el nombre con el que has guardado la tabla porque lo vas a usar en el siguiente paso.Ahora hacemos clic en el botón derecho de la hoja dónde está la tabla dinámica. Y hacemos clic en “Ver código”
Ahora en la venta nueva que se abre debemos buscar dos desplegables, uno que se llama “General” y otro que se llama “(Declaraciones”).
- En general elegimos “Worksheet”
- En (Declaraciones) elegimos “Activate”
Ahora borramos las dos últimas líneas, las que subrayamos en azul en la imagen abajo
Ahora entre las dos líneas que nos quedan escribimos lo siguiente:
activesheet.pivottables("prueba").pivotcache.refresh
Mira en la imagen abajo cómo debe de quedar
A continuación, como en la imagen de abajo, para que se queden registrados los cambios realizados damos al botón de guardar del menú.
Si has seguido todos los pasos correctamente, has aprendido los pasos para actualizar una tabla dinámica automáticamente. La tabla dinámica ahora se cambiará al modificar cualquier dato en los datos de origen, y también se actualizarán las nuevas entradas en la tabla si agregas por ejemplo filas nuevas.
Lo mejor para aprender a hacer que una tabla dinámica se actualice sola es repetir el proceso desde el inicio, creando una tabla dinámica nueva. En este proceso reforzarás conocimientos ya adquiridos y explicados como por ejemplo cómo preparar una base de datos, hacer una tabla de Excel, crear la tabla dinámica y configurarla con los campos de valor que queramos enseñar en la tabla, y automatizar finalmente el proceso de actualización de la tabla cuando hay cambios en la base de datos. Aprendiendo este proceso, el manejo de las tablas dinámicas será más sencillo a partir de ahora y podrás aprovechar mejor el potencial de las tablas dinámicas cuando en parte las queremos usar para ahorrar tiempo en el proceso de creación de un informe, y cuando queremos minimizar los riesgos de cometer errores evitables.
Automatizar la actualización del informe es una tarea tremendamente interesante, aunque no es la única manera de poder actualizar una tabla dinámica. Actualizar una tabla dinámica manualmente es un proceso que si bien es más sencillo lleva implícito el hacer un ejercicio de memoria cada vez que se actualiza la base de datos. A continuación te vamos a explicar cómo actualizar una tabla dinámica manualmente. De esta forma podrás elegir que proceso aplicas en tus tablas dinámicas.
2 Cómo actualizar una Tabla Dinámica (Manualmente)
¿Cómo hago para actualizar una tabla dinámica en Excel? Este proceso es como te avanzamos muy sencillo, y es posible que a estas alturas ya conozcas los pasos a seguir. Cómo ya has aprendido, al realizar una tabla dinámica se habilita una opción nueva en el menú de Excel: "Analizar tabla dinámica". Bajo esta opción del menú de Excel, se encuentra el botón de actualizar la tabla dinámica, tal y como puedes ver en la imagen de abajo.
Desde el botón de "Actualizar" podremos actualizar nuestra tabla dinámica, o actualizar todas las tablas dinámicas que tengamos en el documento de Excel con el que estemos trabajando. Si quieres que todas las tablas dinámicas se actualicen de tu hoja, y de tu documento de Excel se actualice, solo tienes que dar en la opción " Actualizar todo".
Desde la propia tabla dinámica también se pueden actualizar los datos de una forma sencilla. Desde la propia tabla, haciendo un clic en una de las celdas de la tabla dinámica, o moviéndonos con las teclas de nuestro teclado para situarnos en cualquier celda de la tabla dinámica, solo tendremos que hacer clic derecho, que en el menú que se despliega ya nos da la opción de actualizar la tabla dinámica.
Ahora que ya has aprendido a actualizar una tabla dinámica de forma auto, y de forma manual, puedes elegir que método usar en tus tablas dinámicas; Si bien la actualización manual es rápida, y te permite actualizar una o todas las tablas del documento de Excel, lo más importante es que debes acordarte de actualizarlas siempre que realices un cambio en la base de datos. Si bien el proceso para que una tabla se pueda actualizar automáticamente es más largo, una vez hayas realizado el proceso que te hemos explicado, te olvidarás de tener que actualizar las tablas dinámicas de forma manual. Si conviertes tu base de datos en tabla de Excel, y automatizas el proceso de actualización, tus tablas dinámicas estará siempre actualizadas.