Si una de las ventajas de las tablas dinámicas es la de poder automatizar tareas repetitivas como informes diarios, semanales, mensuales, … resulta de mayor interés cómo sacar más provecho aún a las posibilidades de automatización que ofrece Excel. Actualizar las tablas dinámicas es tarea sencilla como ya explicaremos, pero para que lo sea has de tener en cuenta algunos factores que repasábamos en cómo modificar datos en tablas dinámicas. (Para asegurar la fiabilidad de los datos).
Es importante entender el funcionamiento de las tablas dinámicas si, pero antes hemos de aprender cómo podemos aprovechar mejor las posibilidades que nos ofrece Excel; No solo es cuestión de saber cómo hacer una tabla dinámica, si no de entender bien el potencial que ofrece Excel en algunas de sus funciones que nos ayudará sin duda a ser más expertos en el tratamiento de los datos. De esta forma, podremos exprimir el potencial de las tablas dinámicas. Dependiendo del cómo hagamos nuestra tabla dinámica, y de cual sea el origen de los datos, tendremos que realizar manualmente algunas tareas cuando introduzcamos por ejemplo nuevos registros en la tabla dinámica, como por ejemplo el rango de datos. Algo común cuando trabajamos en hojas sencillas de Excel cuando realizamos fórmulas e introducimos posteriormente nuevos filas y columnas en los datos.
Es precisamente uno de estos puntos (actualizar el rango de datos de una tabla dinámica) un paso que también podemos automatizar: Podemos si hacer que nuestras tablas sean más automáticas que nunca. ¿Cómo? La respuesta es sencilla: convirtiendo nuestra base de datos o datos de origen en una tabla oficial de Excel.
La mayoría de personas que usan las tablas dinámicas no conocen qué es una tabla oficial de Excel. Ahora tú ya conoces la existencia, y nosotros te vamos a explicar la tremenda utilidad que tienen comparado con una tabla normal o estándar de Excel, y te vamos a explicar por qué debes convertir siempre tus datos en tablas de Excel, por qué un paso tan sencillo tiene una importancia tan grande en entornos dinámicos.
1. ¿Qué es una Tabla Oficial de Excel?
Las tablas oficiales de Excel son un tipo de tablas que Excel reconoce cómo tal y presenta algunas mejoras y opciones respecto a una tabla normal o estándar. Destacamos a continuación algunas de las funciones más destacables de una tabla Excel, que ayudará a entender por qué hacer siempre una tabla oficial de Excel cuando estamos trabajando con tablas dinámicas.
- Función autocompletar: Una de estas ventajas es la de poder autocompletar automáticamente cuando las celdas superiores están formuladas. Te evitas por tanto tener que estirar una fórmula o arrastrarla hacia abajo. Arrastrar una fórmula es algo que puedes hacer manualmente si, pero esta opción de autocompletar evita precisamente cometer errores típicos en Excel cómo olvidarse de estirar la fórmula hasta el final de una tabla.
- Personalización: Desde el momento que conviertes un grupo de datos en una tabla de Excel, se habilita una nueva pestaña en el menú de Excel: "Diseño de tabla". Desde aquí podremos realizar algunos cambios estéticos en el estilo y el formato de la tabla de Excel; Pero desde esta pestaña también podemos llevar a cabo acciones muy interesantes como quitar duplicados a una base de datos, añadir o quitar filas de totales, o realizar una segmentación de datos.
- Función "Autoselección": Con esta función podemos seleccionar toda la columna haciendo clic en el borde inferior al encabezado. Si nos situamos en cualquier celda del encabezado, y hacemos clic en el borde de la celda inferior, veremos cómo automáticamente nos ha seleccionado toda la columna entera de la tabla.
- "Autodesplazamiento": Al hacer doble clic en el borde inferior de cualquier celda que no sea el encabezado, veremos cómo automáticamente nos desplazaremos a la ultima fila de la tabla. Es una forma rápida para poder desplazarse al final de la tabla sin tener que usar la barra de scroll, ni la tecla Fin.
- Encabezado inteligente. Si hacemos scroll en la tabla o estamos situados en una parte inferior de la tabla, podemos ver los encabezados de las columnas. Tan solo haciendo un clic en cualquier celda de la tabla, veremos cómo se muestra encima de los datos el encabezado de las columnas. Es una función especialmente útil cuando trabajamos con muchos datos, no tener que desplazarnos hacia arriba, y no tener que fijar columnas en Excel para poder saber siempre a qué columna pertenece cada dato.
- Filtros activos: Por defecto, los filtros vienen activos ya en la primera fila; Y se pueden desactivar en la pestaña "Diseño de tabla" del menú de Excel.
- Funciones rápidas: Tienen funciones como la de poder añadir totales a la tabla, agregando una fila más al final de la tabla y evitando una vez más que tengamos que formular a “a mano”.
- Opciones rápidas con el teclado: Puedes añadir filas con tan solo situarte en la última celda de la última fila y última columna y pulsando la tecla de tabulador de tu teclado.
- Estilo y formato automático: Tanto si queremos añadir una nueva columna, como si queremos añadir una nueva fila, al empezar a escribir y pulsar enter veremos que automáticamente se adopta el estilo y formato que estemos usando en la tabla.
- Pero si por algo se caracterizan las tablas oficiales de Excel es por la sincronización que tienen con las tablas dinámicas, evitando que tengas que actualizar el rango de datos de la tabla dinámica cuando introduces nuevos datos en los datos de origen o base de datos. De nuevo minimizamos posibles fallos en la representación de los datos, en este caso evitando uno de los errores más comunes en Excel cuando trabajamos con las tablas dinámicas; Que no es otro que el de olvidar actualizar el rango de datos después de introducir nuevos datos. Esto a la postre se traduce en tablas dinámicas no actualizadas y que por tanto presentan errores en los datos que se muestran. Lo importante es que ya conoces cómo evitar este error, y más abajo te explicaremos cómo convertir tu tabla de datos en una tabla oficial de Excel.
2 ¿Cómo saber si estoy usando una tabla oficial de Excel?
Saber si estás utilizando una tabla oficial de Excel es tarea sencilla. Probablemente no la estés usando, por defecto cuando creas una tabla manualmente Excel no entiende esta tabla como una tabla oficial. Para crear una tabla oficial de Excel debes seguir los pasos abajo descritos, pero antes te explicaremos cómo diferenciar una tabla oficial de Excel.
- Las tablas oficiales de Excel generalmente se presentan en formato bicolor, alternando dos colores, cada fila en un color.
- Filtros activos y disponibles en la tabla
- Al introducir nuevos registros en la tabla, las columnas donde hay celdas formuladas se autocompletarán
- Al hacer un clic en la tabla, si es una tabla oficial de Excel verás una opción que se abre en el menú que dice “Diseño de tabla”. Esta opción solo esta disponible cuando trabajas con una tabla oficial de Excel.
Ahora bien, te estarás preguntando cómo crear o convertir una tabla de datos en una tabla oficial de Excel. Para crear una tabla oficial de Excel sigue los siguientes pasos.
3. ¿Cómo hacer una Tabla Oficial de Excel?
Para hacer una tabla oficial de Excel, dirígete a la hoja de Excel donde estén tus datos, dónde esté la tabla que quieras convertir en tabla oficial de Excel. Una vez tengas abierta la hoja de Excel con los datos, haz clic en una celda cualquiera de esta tabla, y después haz clic en “Insertar” en el menú superior horizontal de Excel, y haz clic en Tabla. (Mira la imagen abajo)
Al hacer clic en “Tabla” verás que automáticamente por defecto te ha seleccionado todo el rango de datos de la tabla. (Si no fuera así selecciona tú el rango con el ratón).
Haces clic en aceptar, y ya tienes tu tabla de Excel convertida en tabla oficial de Excel. Ahora cambia el nombre donde dice “Nombre de la tabla”. (Nosotros la hemos nombrado cómo “TablaOficialOrigen).
No pongas espacios en el nombre o verás un error como este:
Una vez tengas la tabla nombrada, haces clic en una celda de la tabla oficial recién creada, ve en el menú superior a “Insertar”, y después haces clic en “tabla dinámica”. Eliges de las opciones que ves “de una tabla o rango”.
Ahora vas a ver una ventana que se abre. Y verás en el rango de datos que aparece el nombre que le dimos a la tabla oficial de Excel. Pulsamos en Aceptar y ya podríamos configurar la Tabla dinámica.
Ahora ya puedes crear y configurar tu tabla dinámica. Verás que cuando añadas una fila nueva en la base de datos o datos de origen con nuevos datos, y después de actualizar tu tabla dinámica no tendrás que cambiar el rango de datos. Como ya se comentó una opción muy interesante cuando se trata de automatizar y evitar errores a la hora de trabajar en Excel con las tablas dinámicas.
A medida que vayas ampliando el conocimiento en tablas dinámicas, y vayas poniendo ese conocimiento en práctica, entenderás mejor el por qué siempre que trabajes con tablas dinámicas, debes trabajar con hojas de Excel.

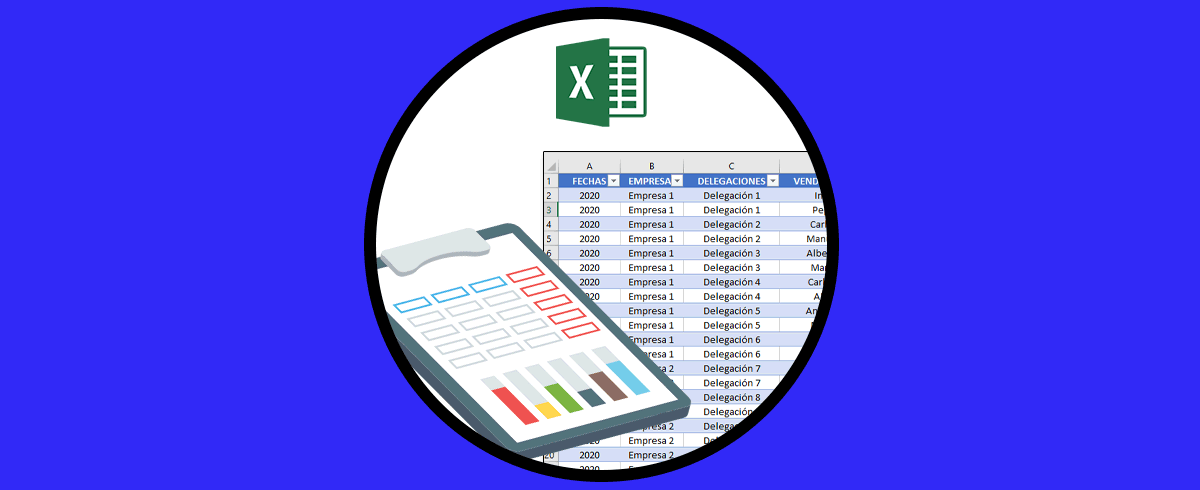
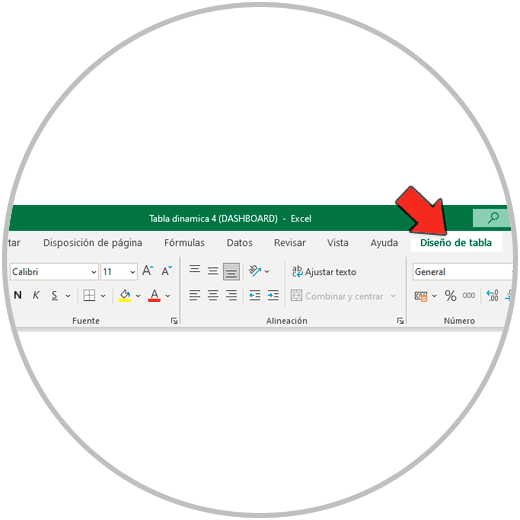
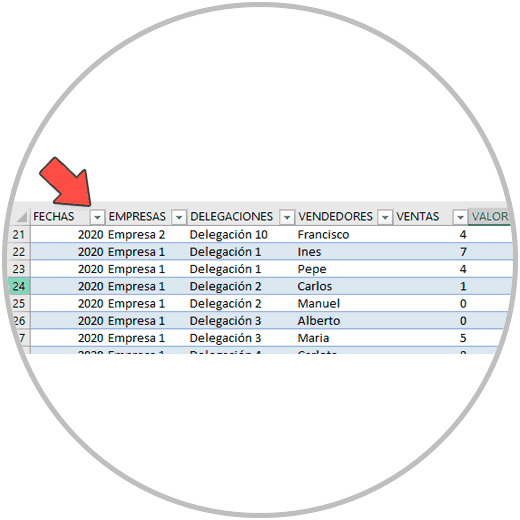
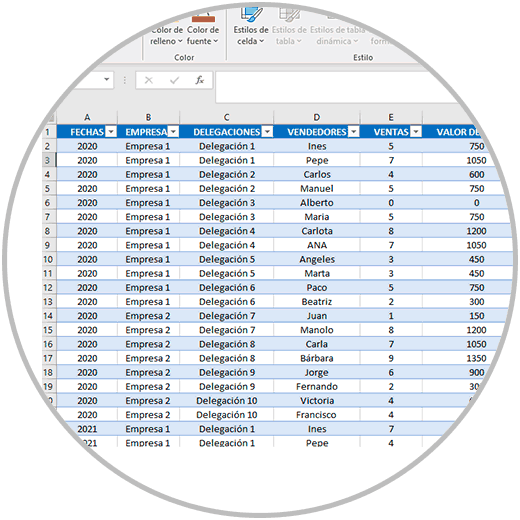



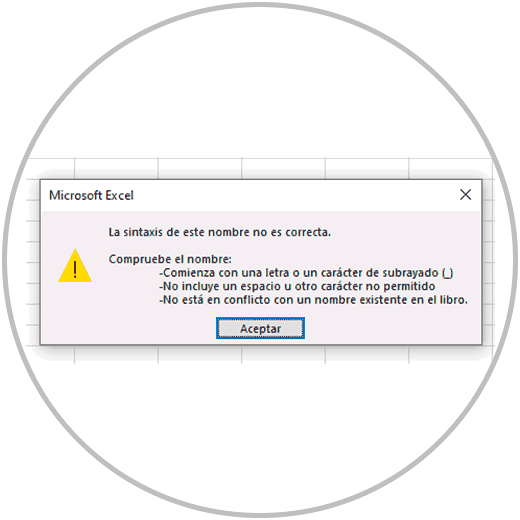
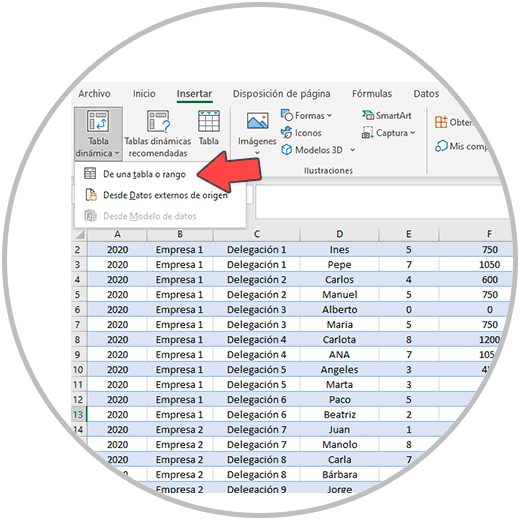

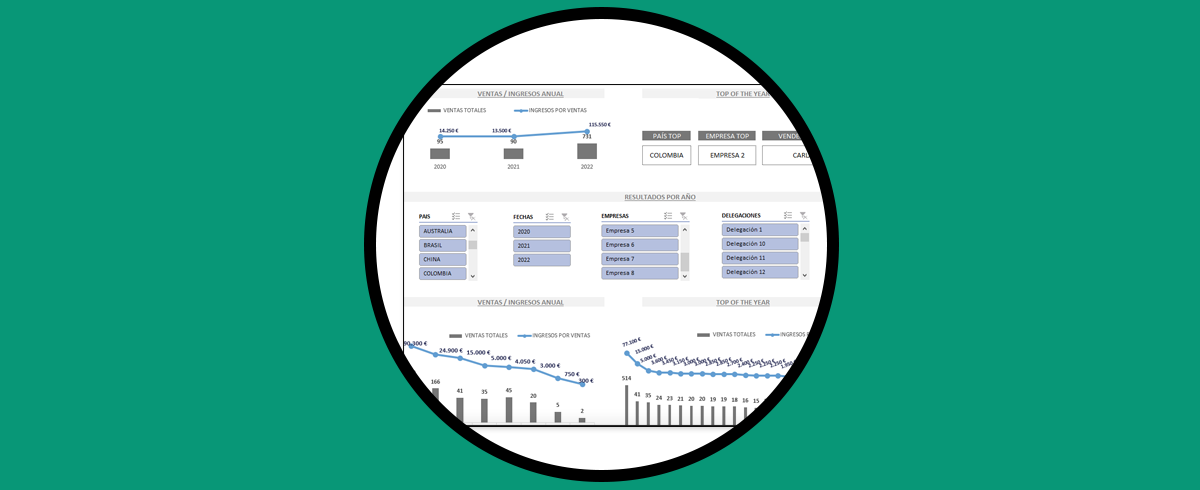





Doy gracias a mi Dios por la bendición de este curso, realmente mi mente se empieza a abrir respecto a todo lo que Excell puede ofrecer.
Gracias equipo de Solvetic!