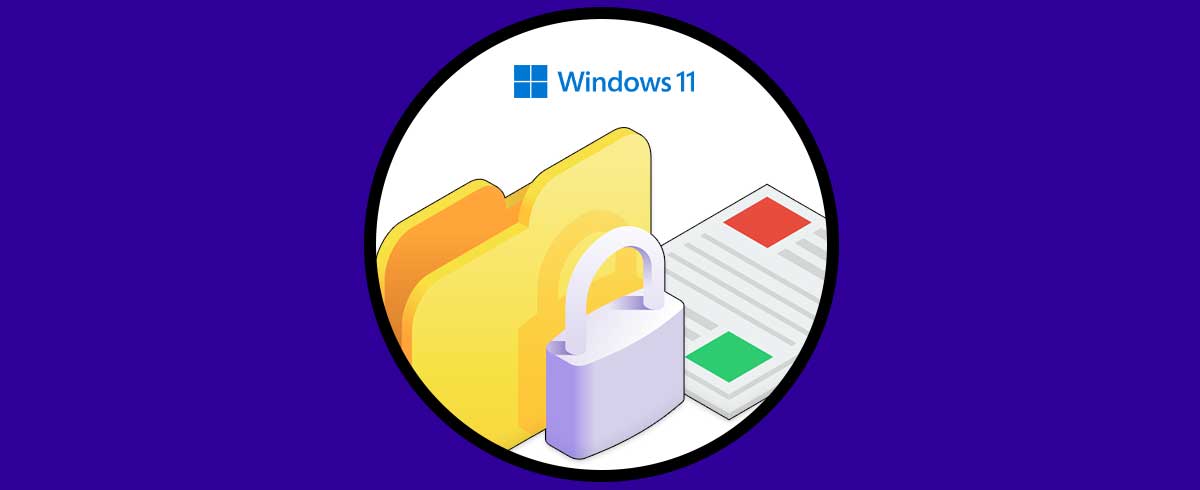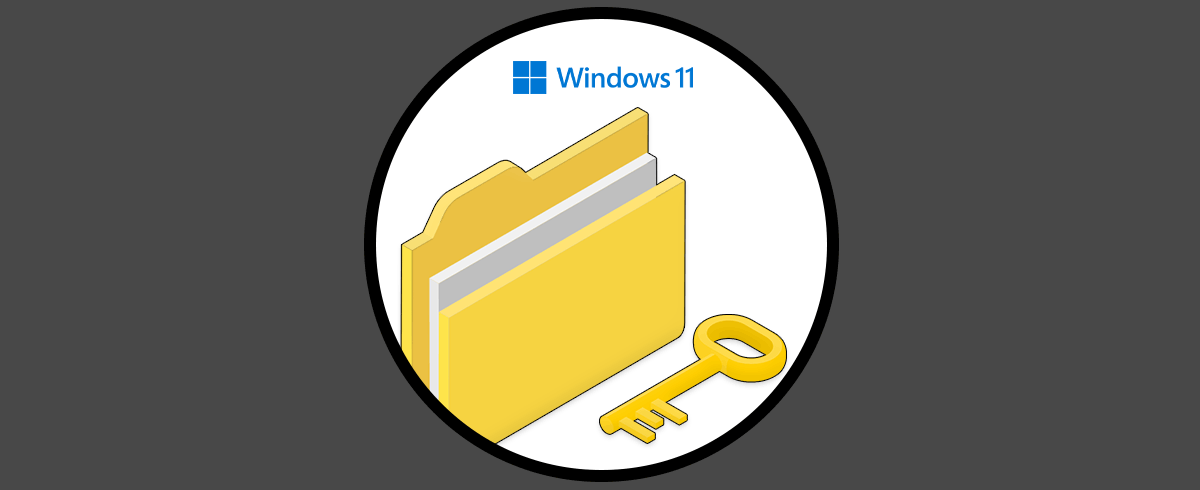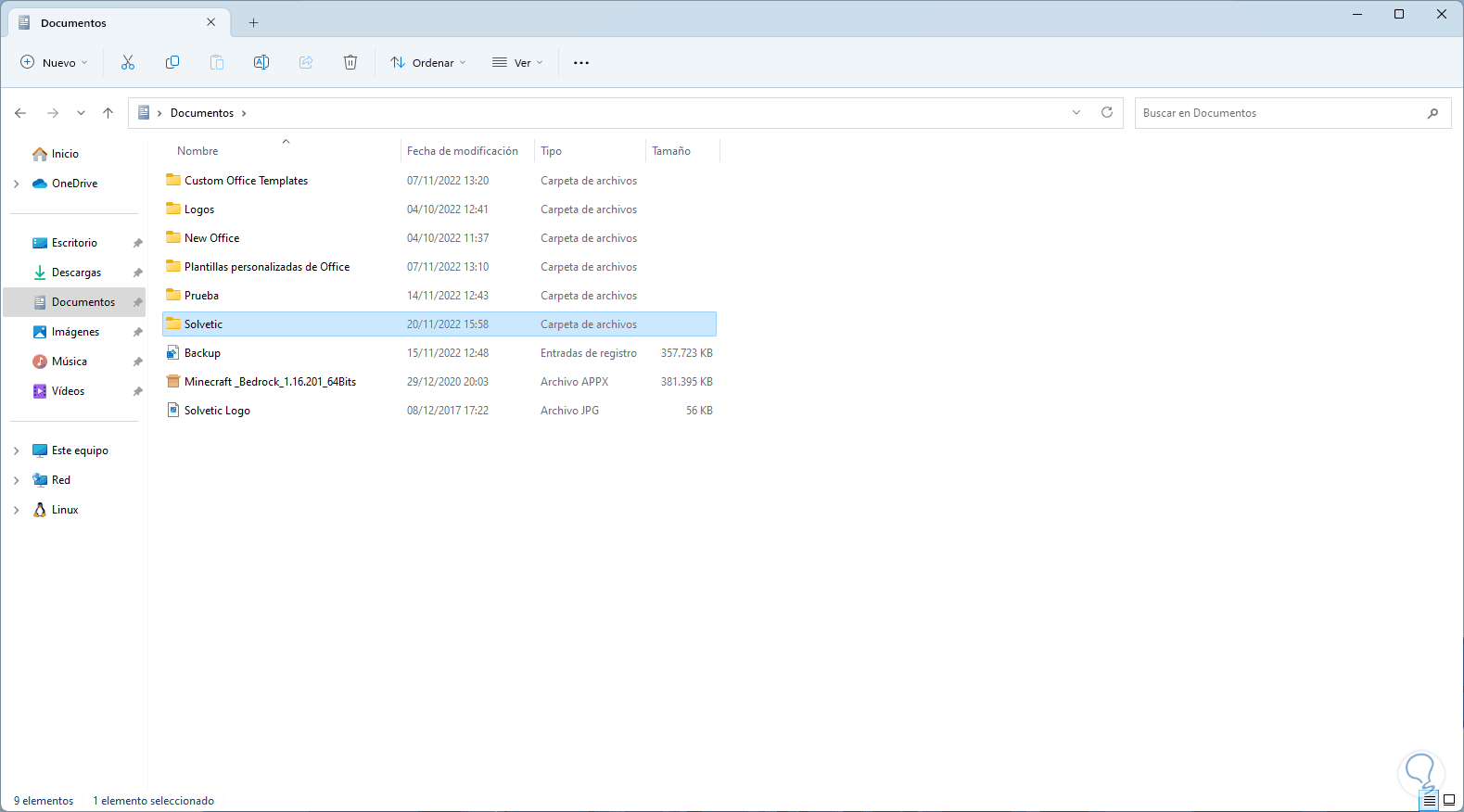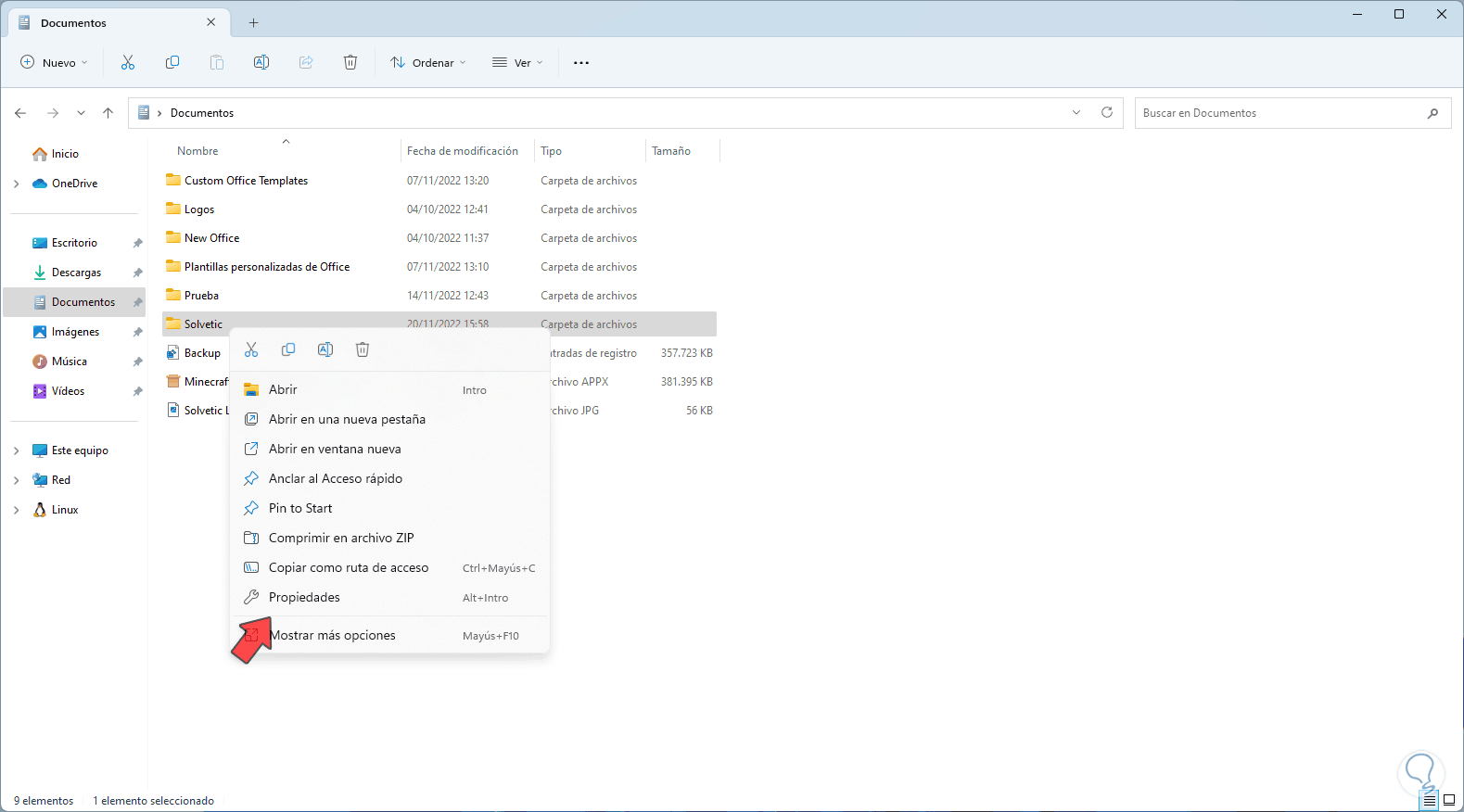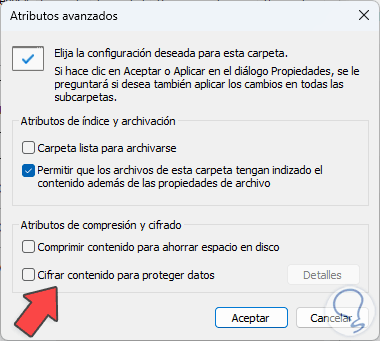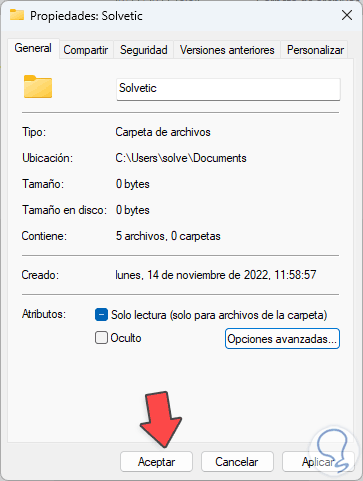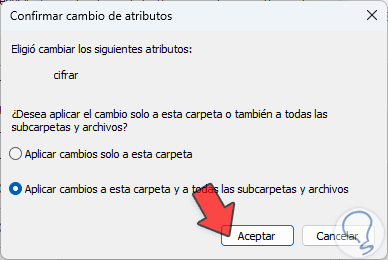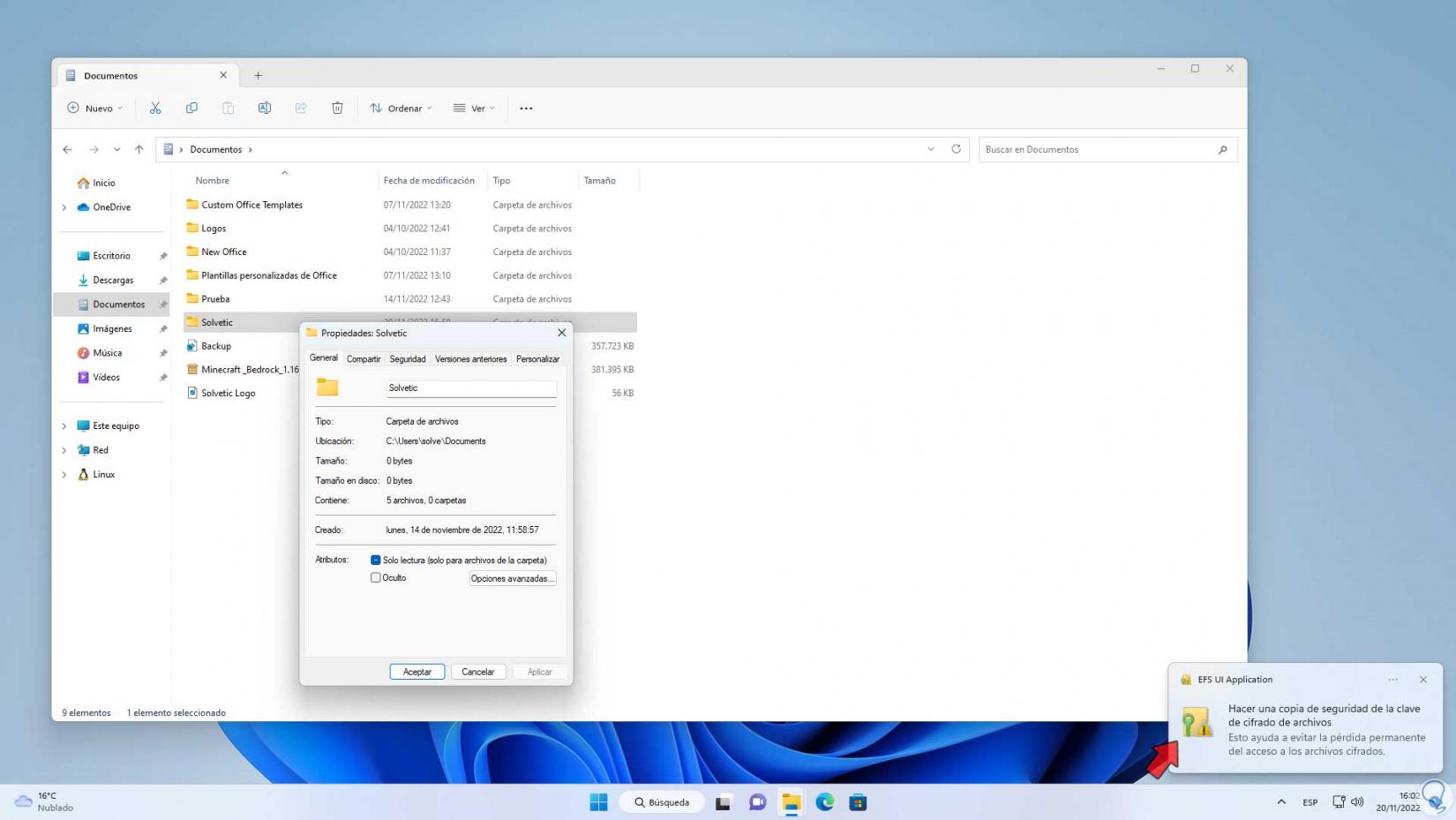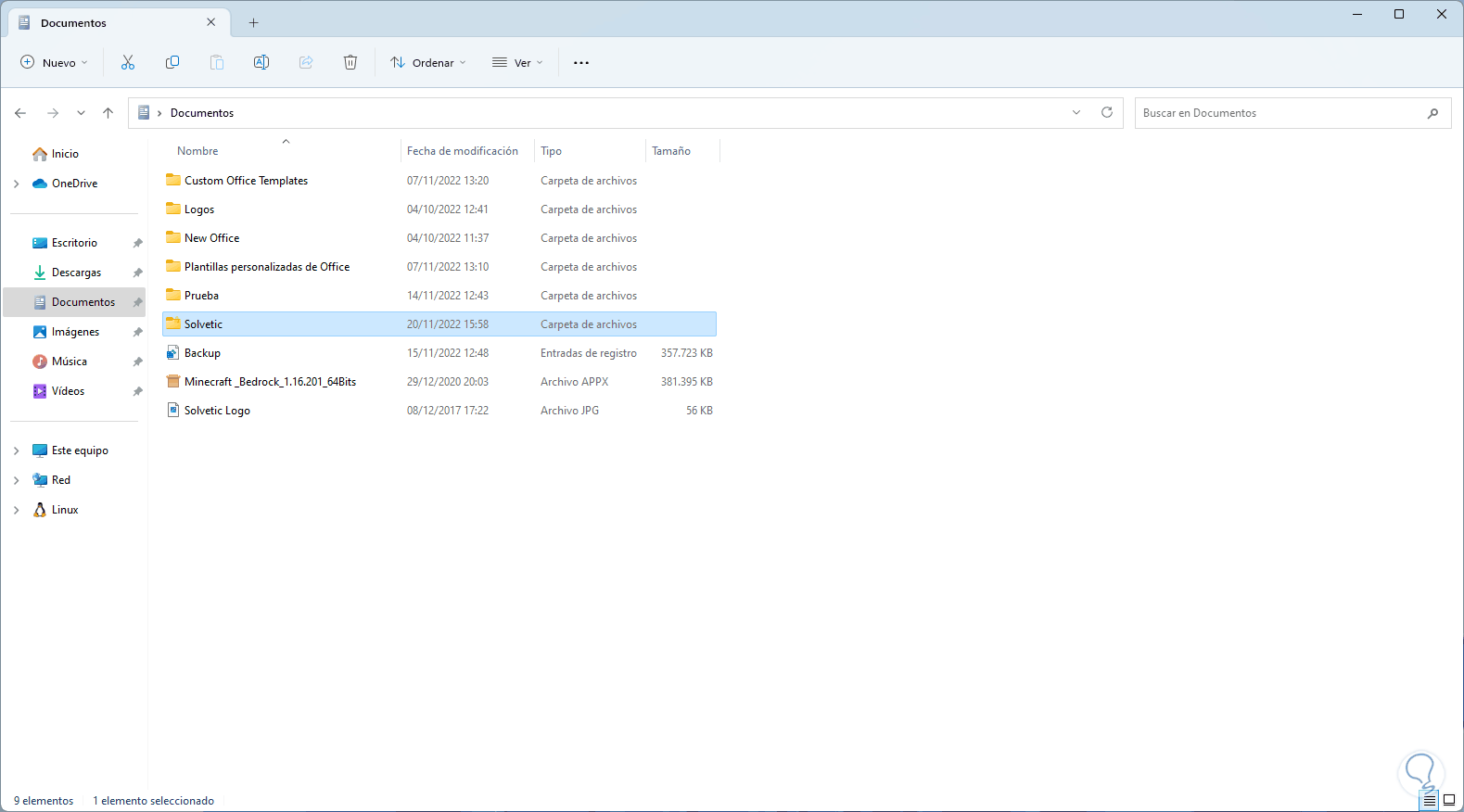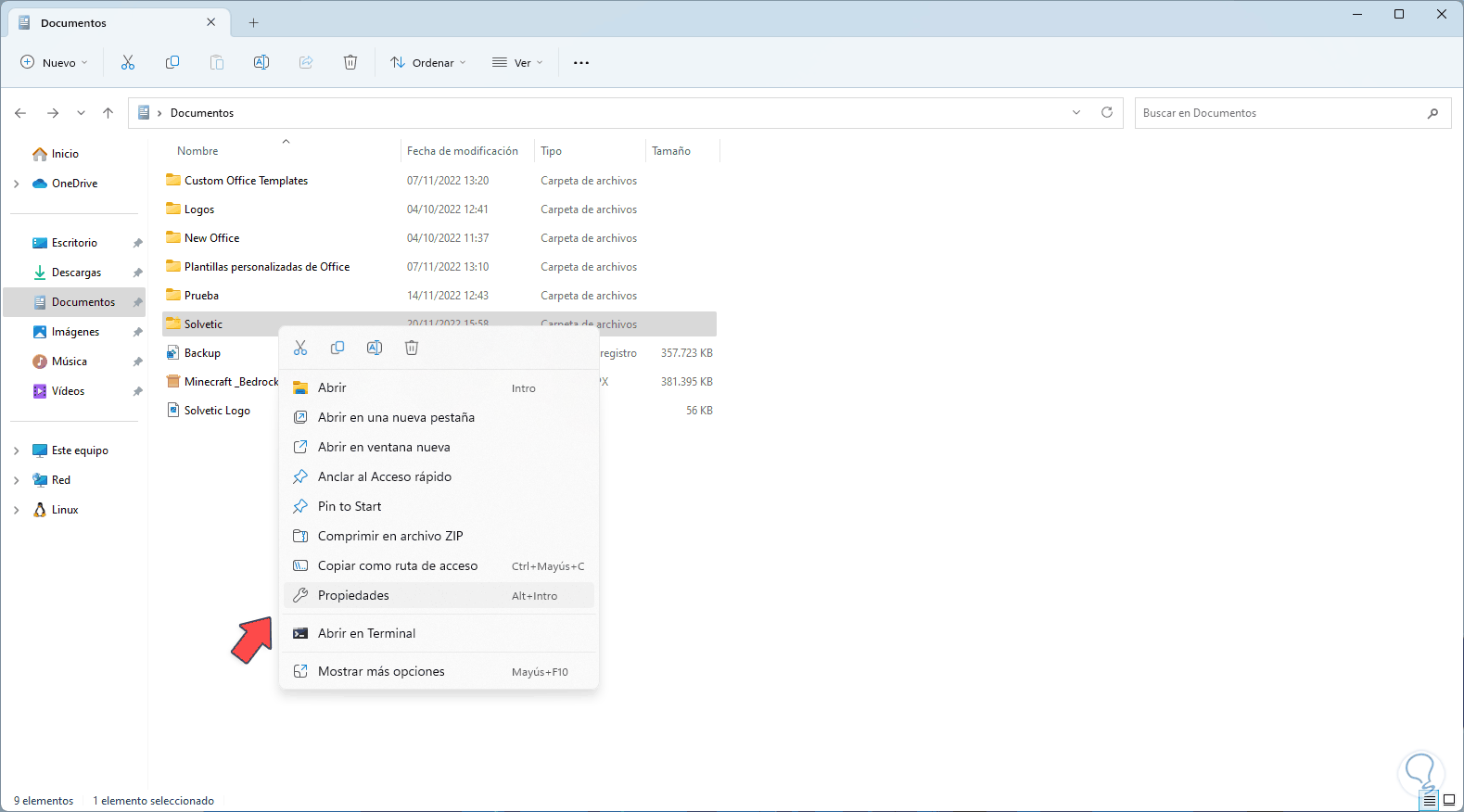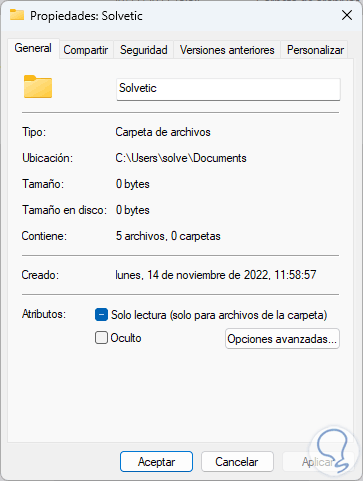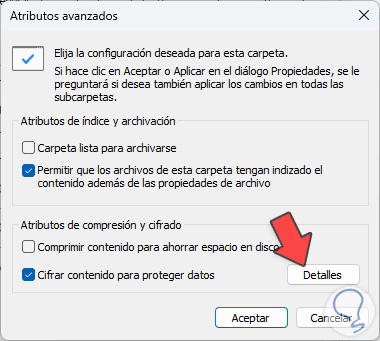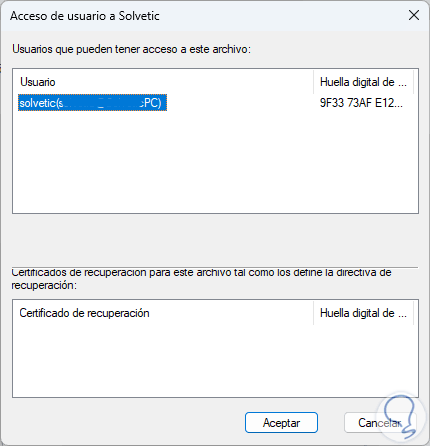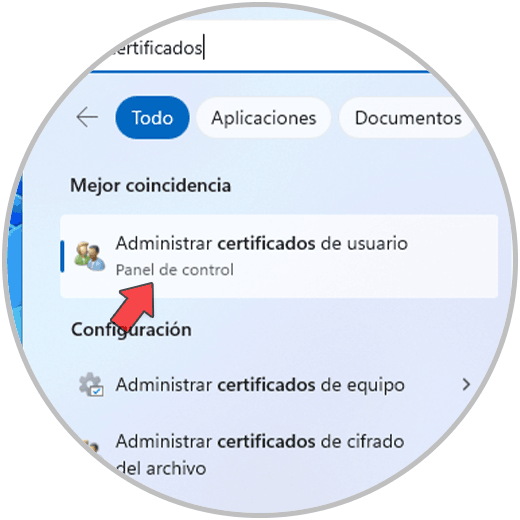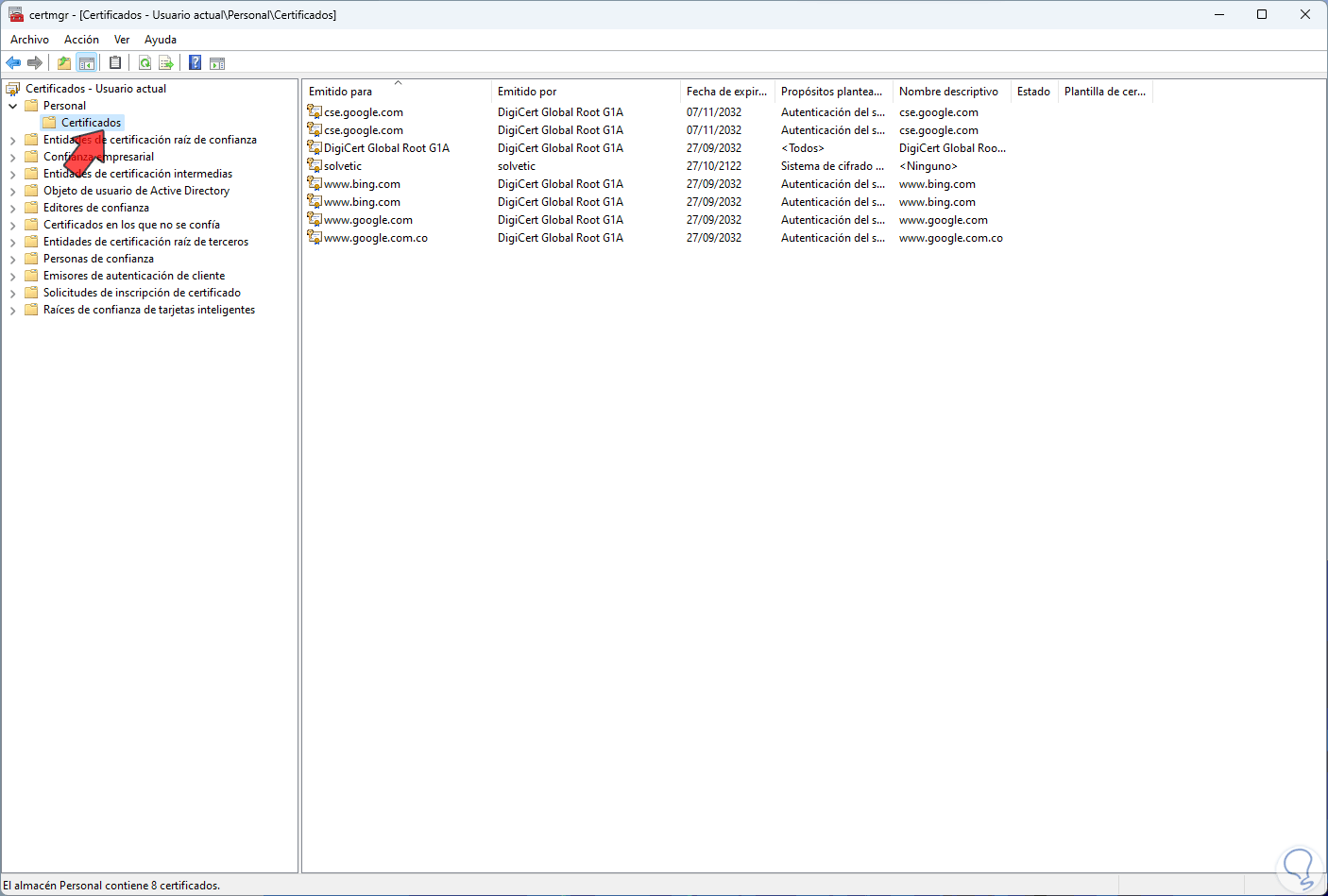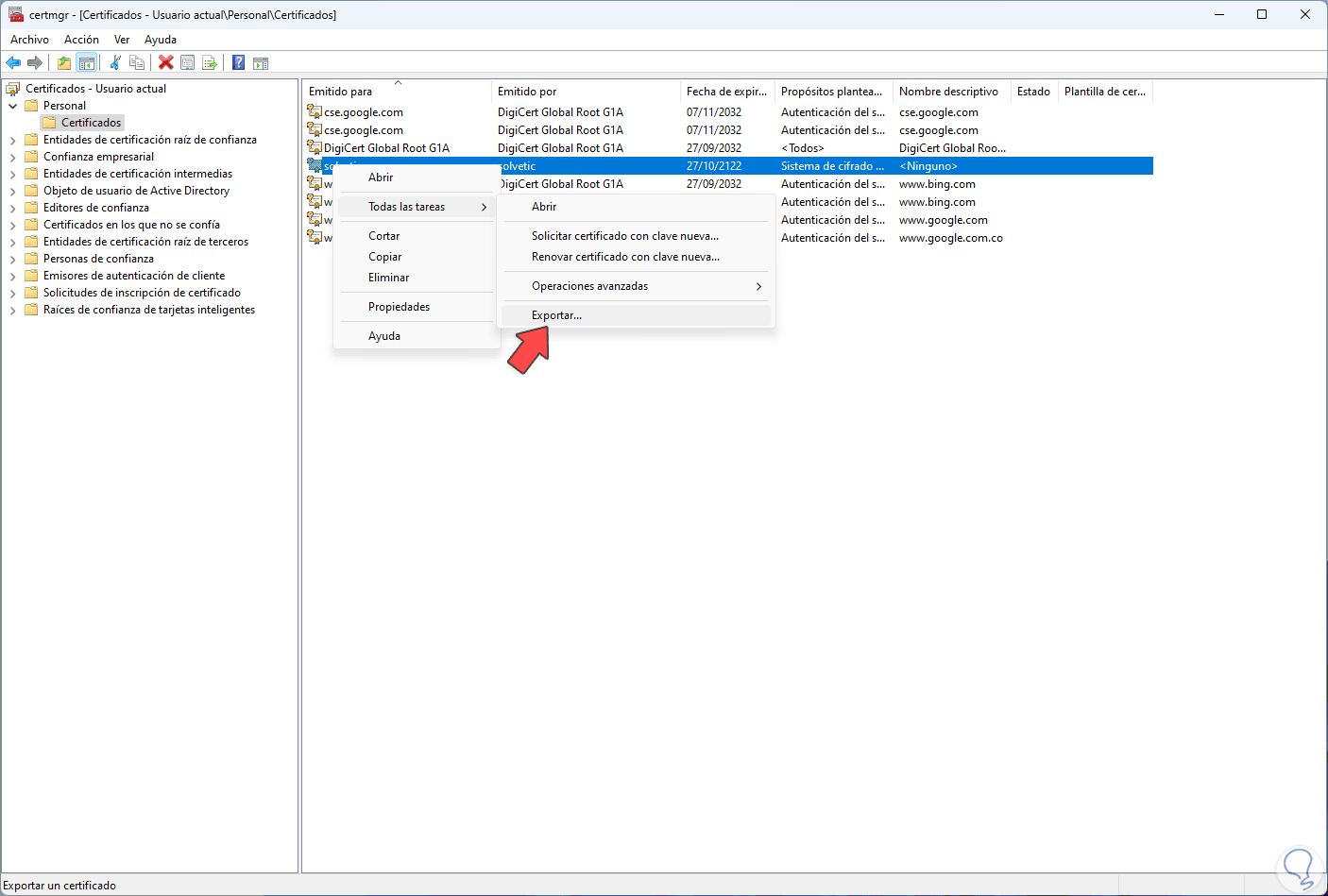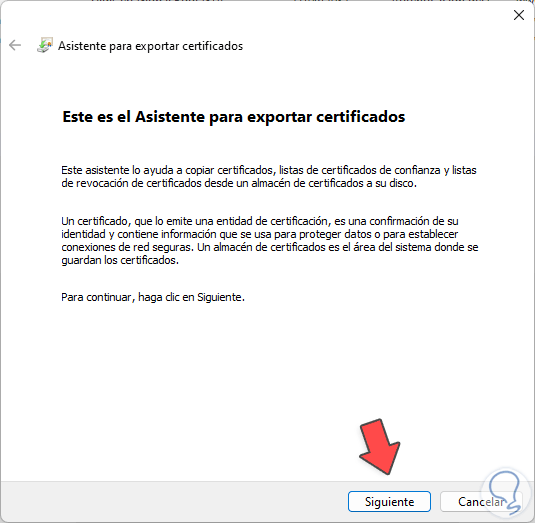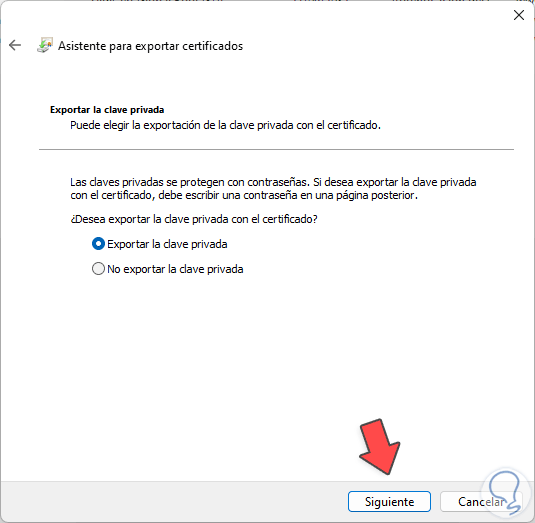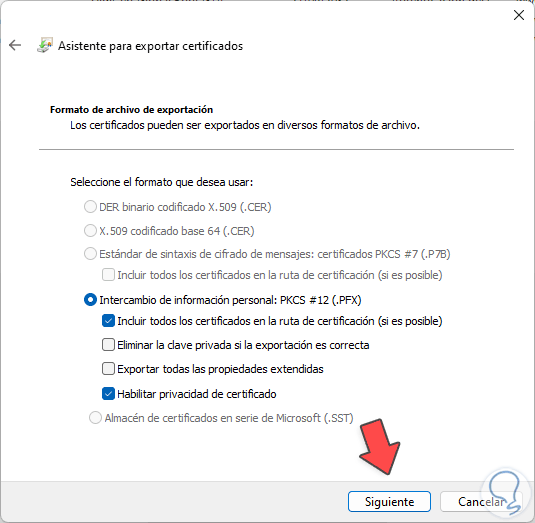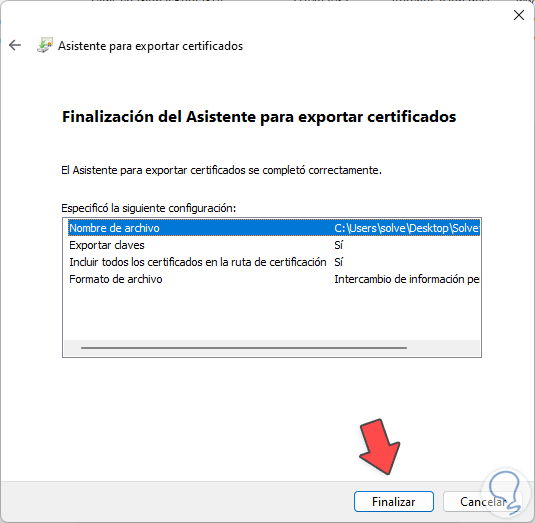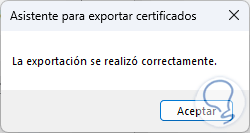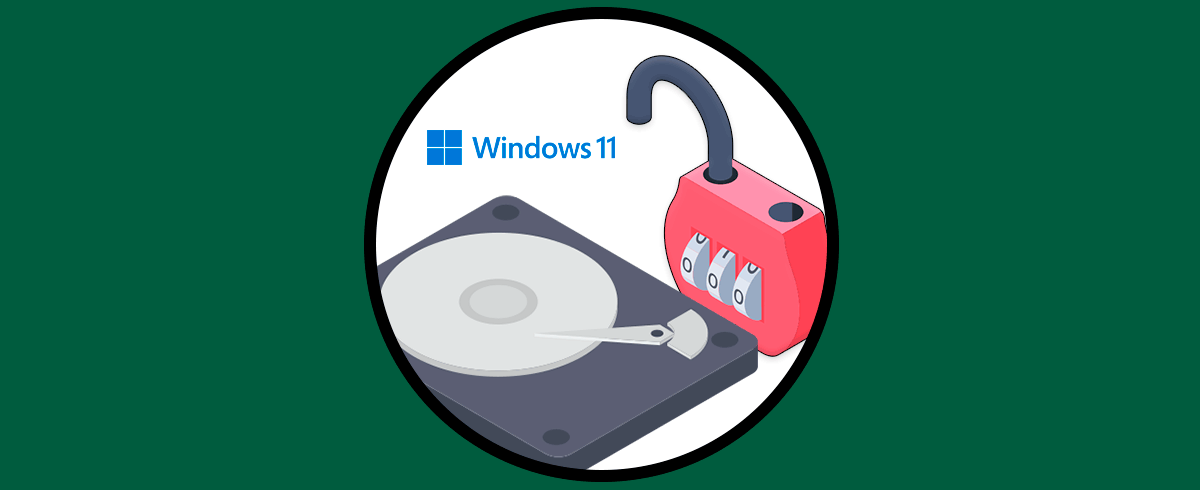La seguridad es algo esencial en cualquier sistema operativo y en Windows 11 esto no se queda atrás ya que es bien sabido la cantidad de amenazas que el sistema recibe a diario, y obviamente los datos del usuario, donde se pone en riesgo la privacidad de la persona y existen diversas maneras para optimizar la seguridad en Windows 11 y una de ellas es cifrando la carpeta (en la cual se alojan los archivos).
Este cifrado se vincula con la cuenta de Windows y esto permite que al iniciar sesión con el usuario que cifro la carpeta el sistema operativo descifrará los archivos de forma automática para tener acceso a ellos, con este escenario otra persona que use otra cuenta diferente no tendrá acceso a los archivos cifrados directamente con nuestro nombre de usuario.
Solvetic te explicará la manera para cifrar una carpeta en Windows 11.
Cómo encriptar archivos y carpetas en Windows 11
Abrimos el Explorador de archivos para ver los elementos actuales:
Damos clic derecho sobre la carpeta a cifrar y seleccionamos la opción "Propiedades":
Se abrirá la siguiente ventana:
Damos clic en "Opciones avanzadas" para ver lo siguiente:
Activamos la casilla "Cifrar contenido para proteger datos":
Damos clic en Aceptar para retornar a la ventana principal:
Aplicamos los cambios y confirma donde se aplicará el cifrado:
Al realizar esto veremos un mensaje en el Centro de Notificaciones indicando que se ha cifrado:
Podremos ver que el icono de la carpeta ahora tiene un pequeño símbolo indicando que está cifrada:
Damos clic derecho sobre la carpeta a cifrar y seleccionamos "Propiedades":
Veremos la siguiente ventana:
Damos clic en "Opciones avanzadas" y luego damos clic en "Detalles" para ver el detalle del certificado:
Observaremos lo siguiente. Allí encontramos el usuario asociado al certificado así como la huella digital.
Después de esto abrimos Certificados desde Inicio:
En la ventana iremos a "Personal - Certificados":
Ubica el certificado de la carpeta cifrada, damos clic derecho sobre ella y vamos a "Todas las tareas - Exportar":
Se abrirá lo siguiente:
Damos clic en Siguiente y activamos la casilla "Exportar la clave privada":
Luego seleccionamos los datos a exportar:
Allí se establece un solo formato de uso pero podemos activar las casillas deseadas, damos clic en Siguiente y activamos la casilla "Contraseña" y asignamos una contraseña:
Es posible cambiar el tipo de cifrado de ser necesario, damos clic en Siguiente para ver esto:
Damos clic en Examinar para definir el nombre y ruta donde se alojara el certificado:
Damos clic en Guardar:
Damos clic en Siguiente para ver un resumen:
Damos clic en “Finalizar” para completar el proceso:
Así hemos logrado cifrar una carpeta y exporta su certificado en Windows 11.