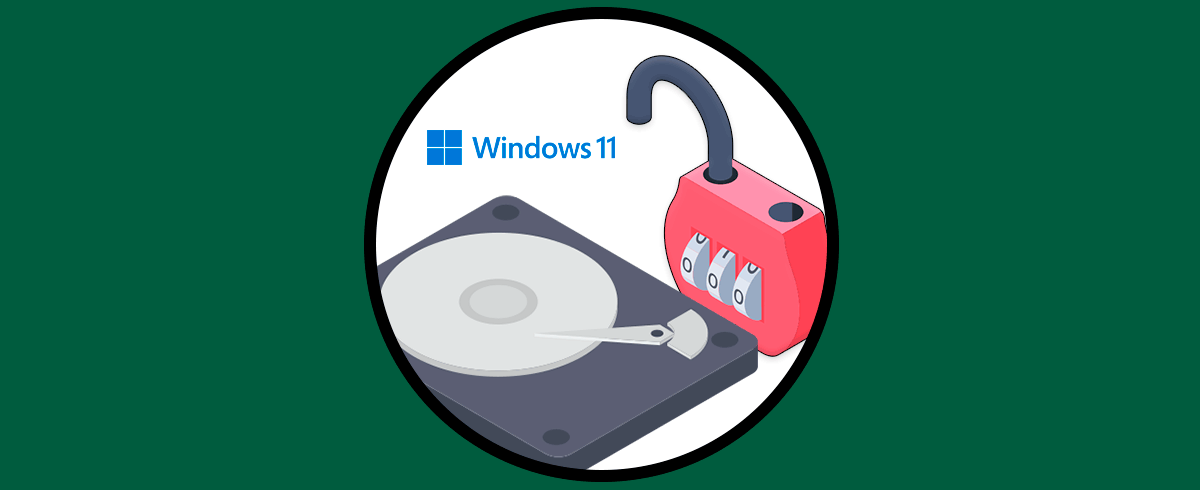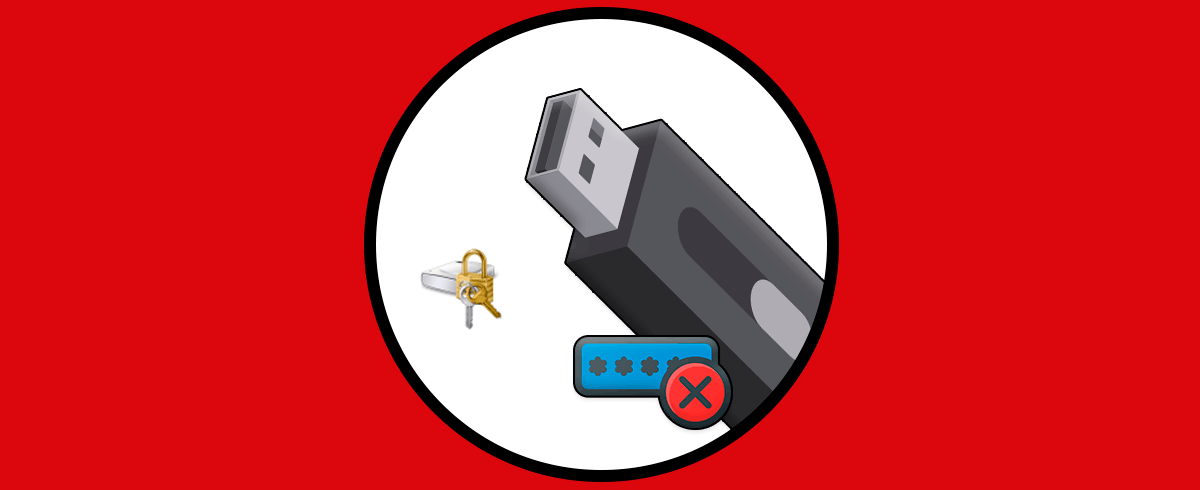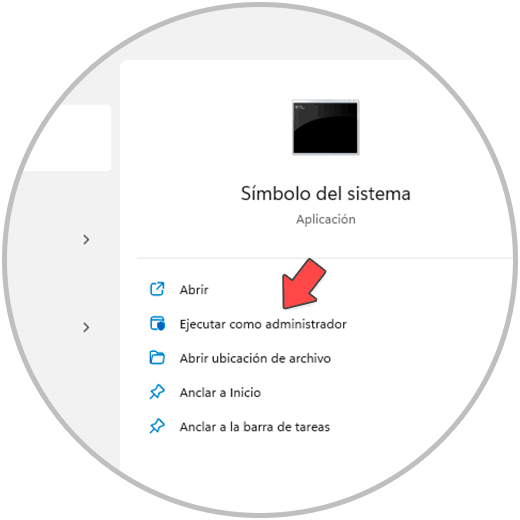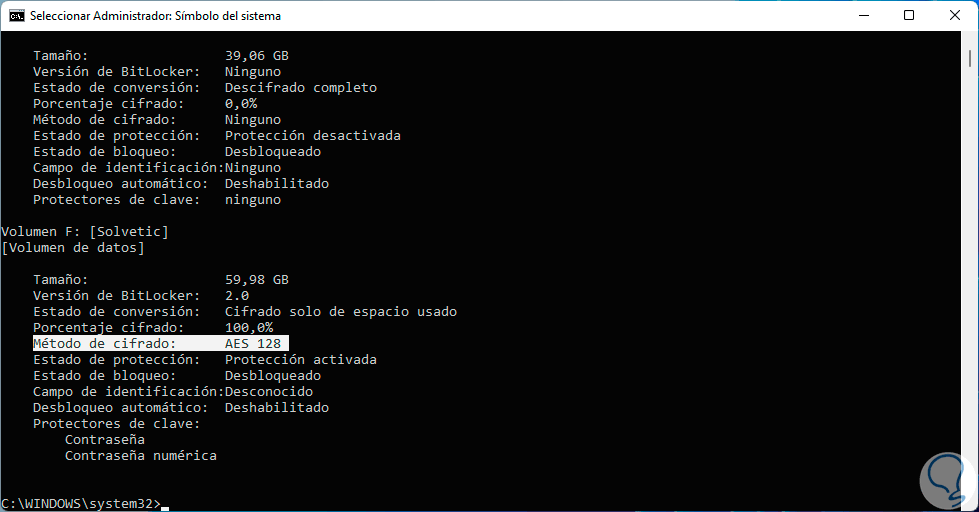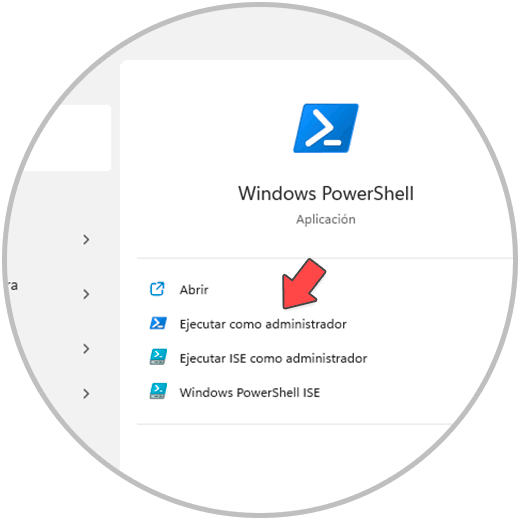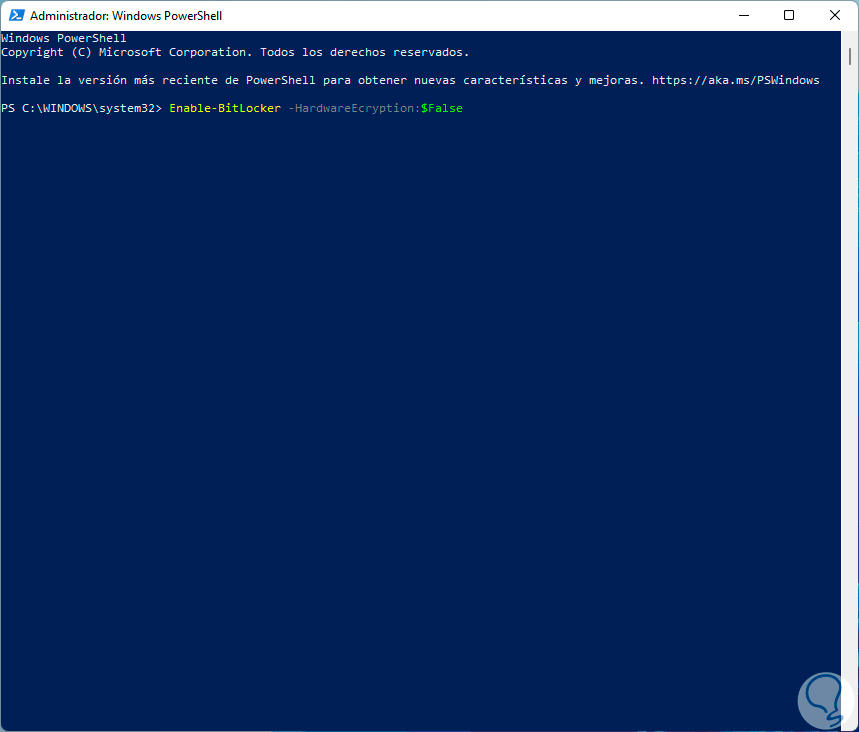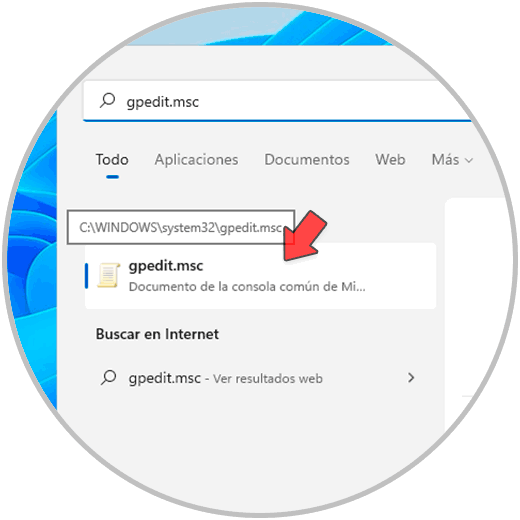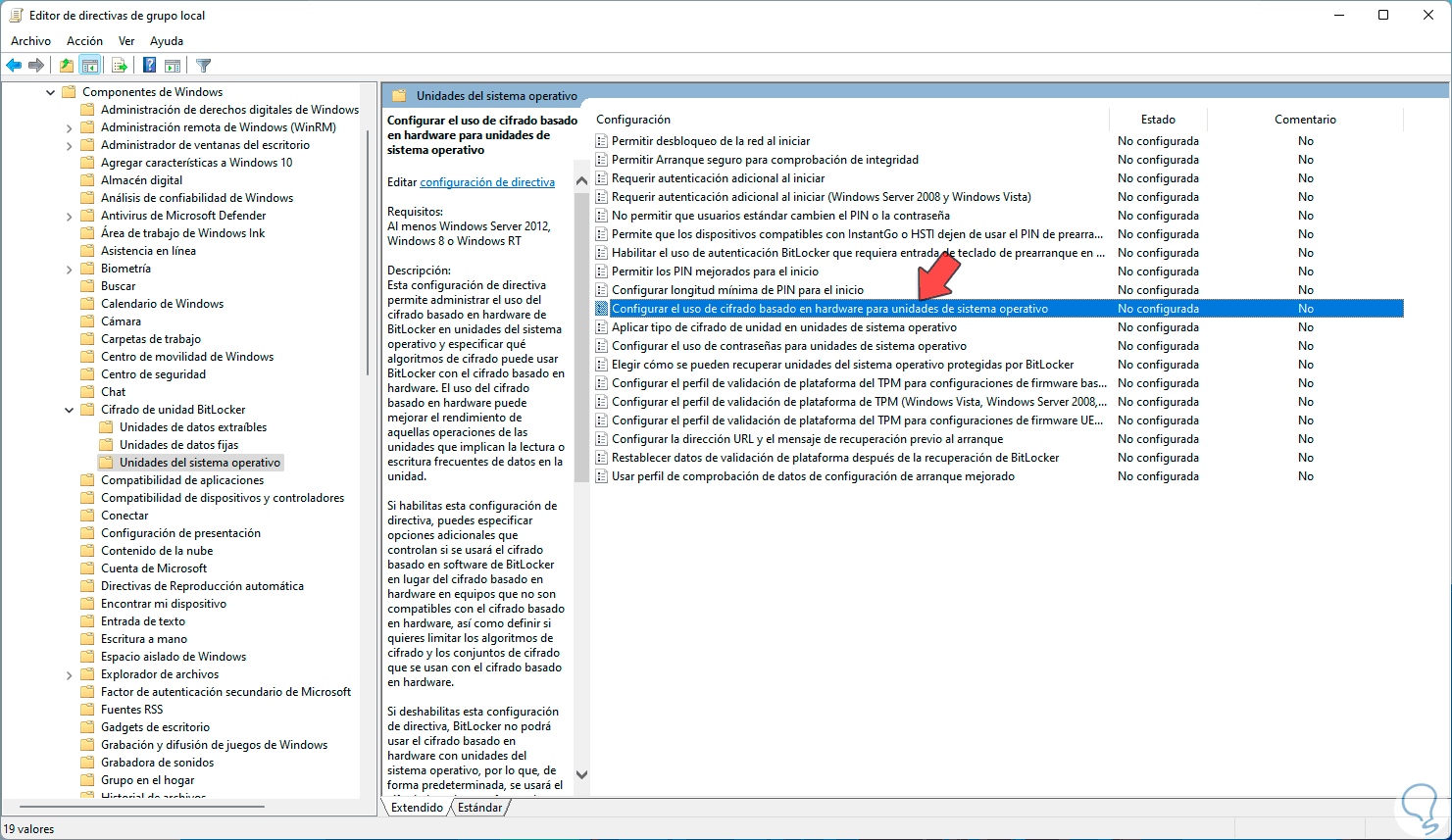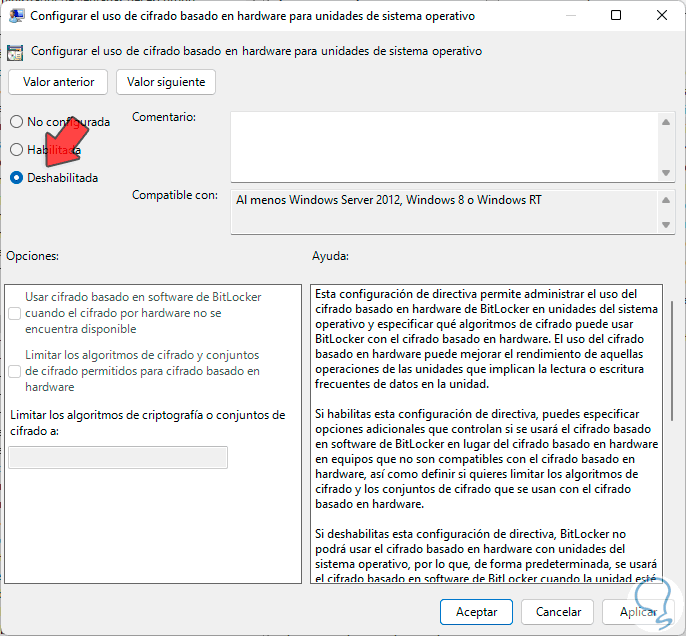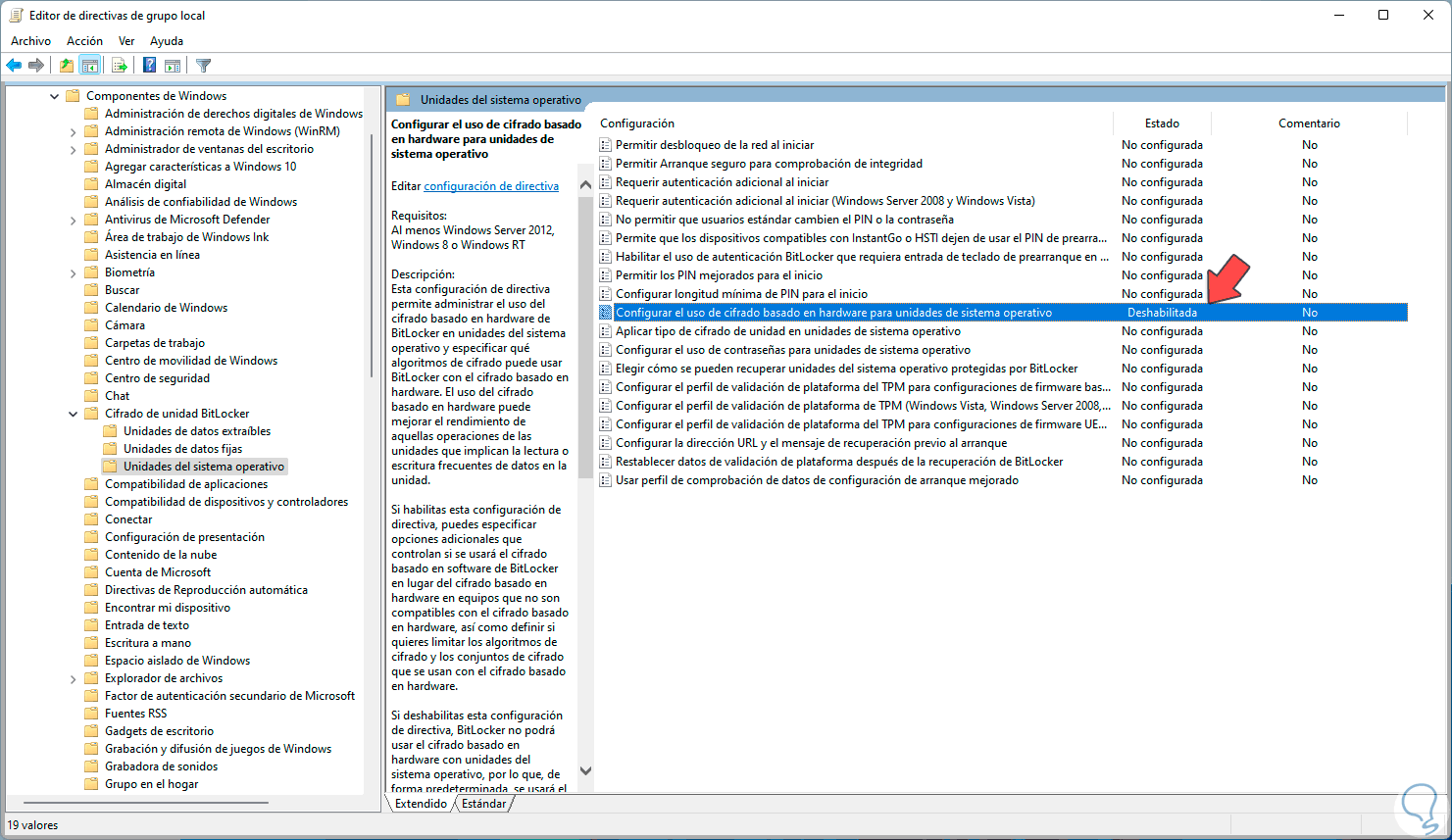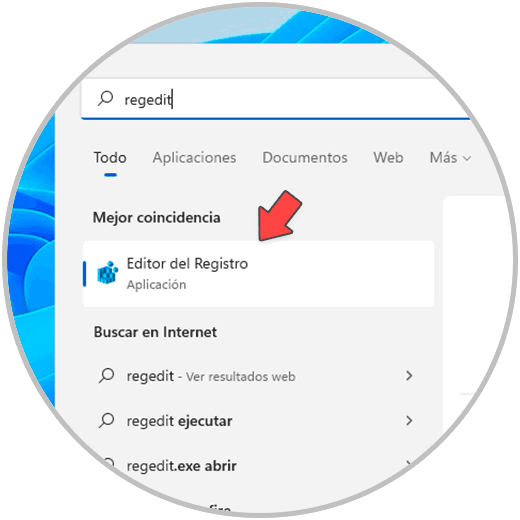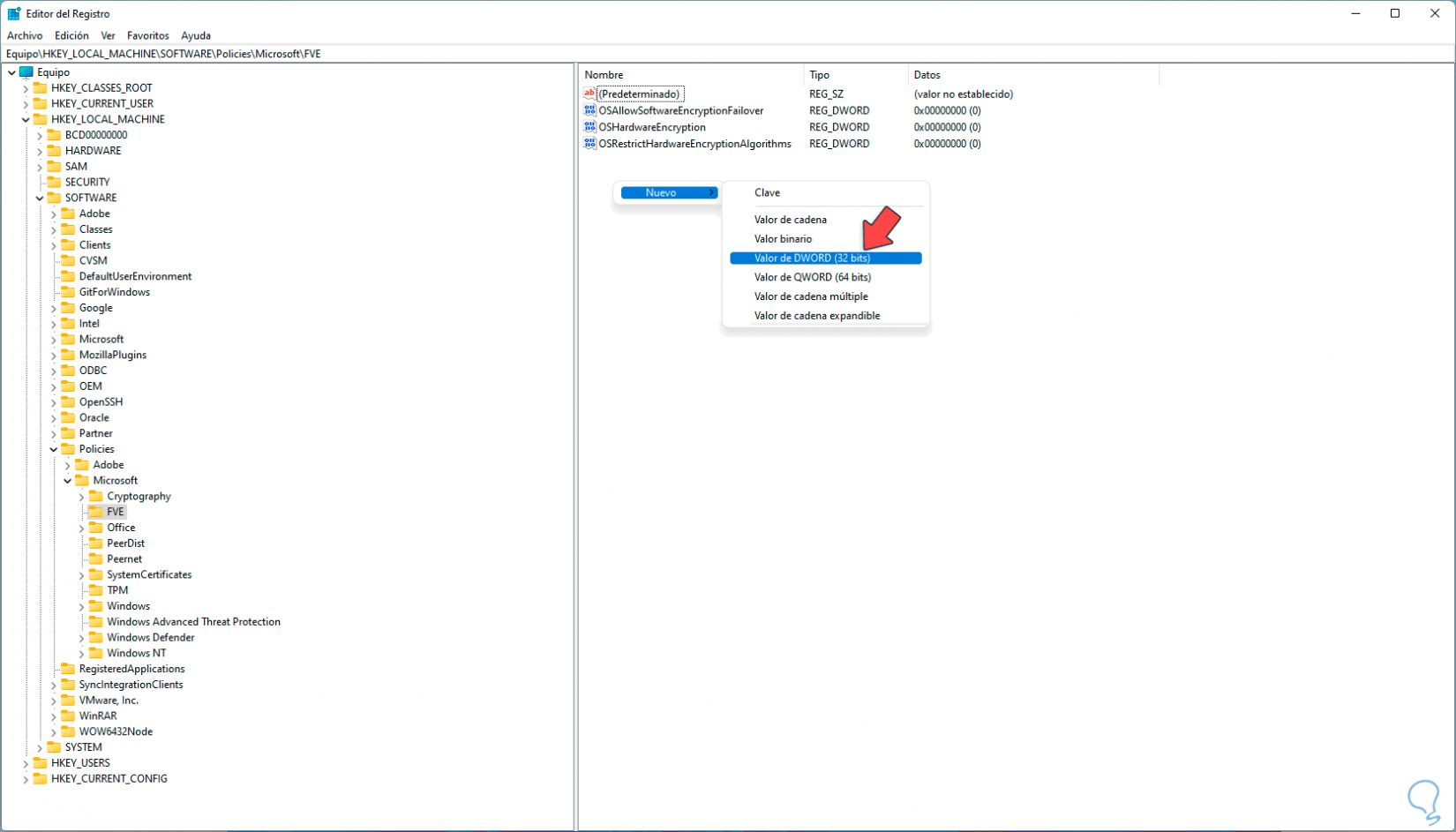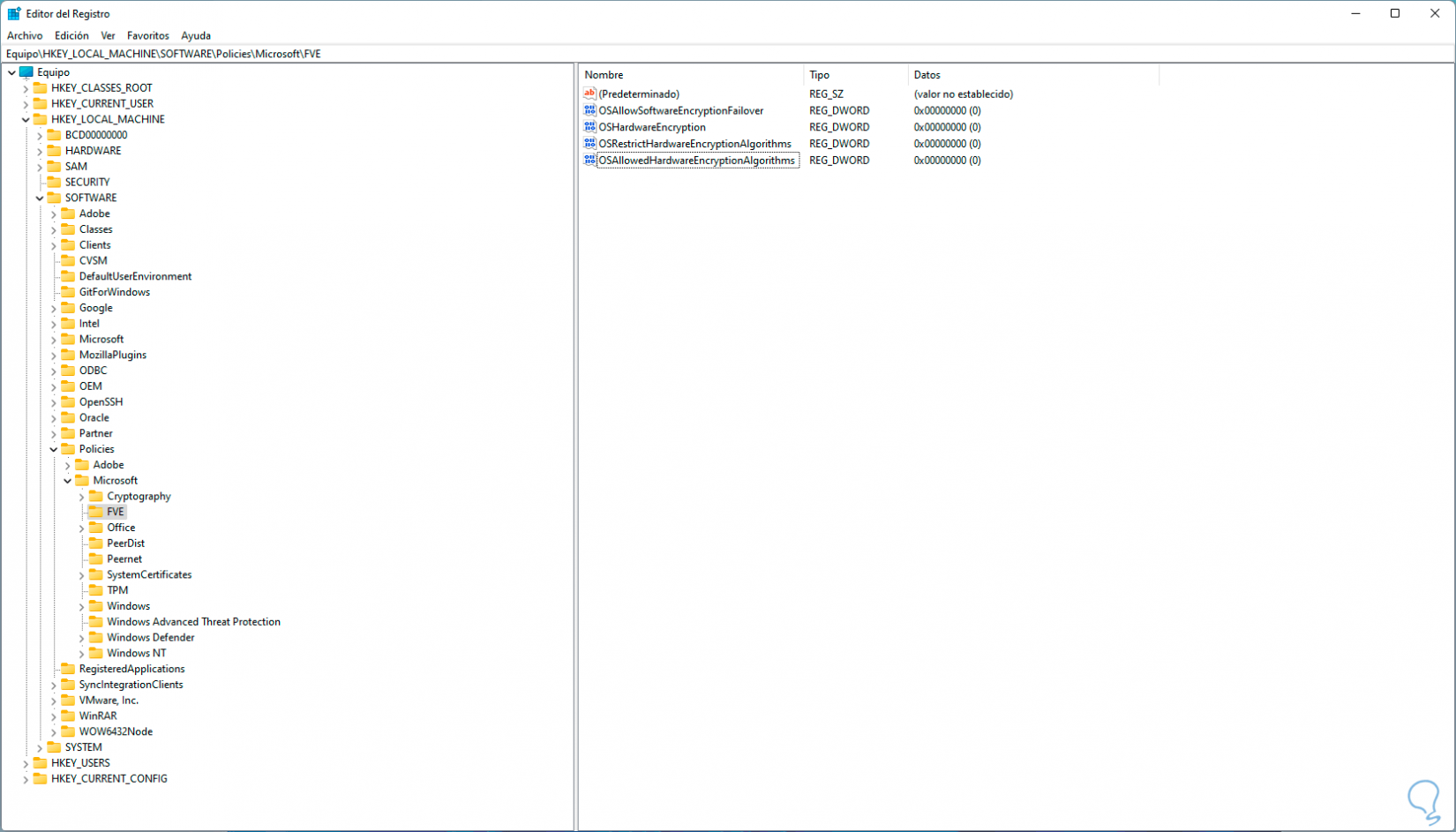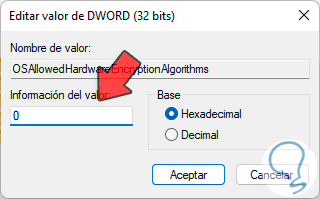La seguridad es algo que predomina en Windows 11 ya que los ataques pueden estar presentes en diversos lugares tanto local como externamente. La información que manejamos en el disco duro puede llegar a ser delicada y es por esto que en Microsoft han implementado el cifrado de BitLocker con la cual se busca proteger los datos del robo de información. BitLocker aumenta el nivel de protección cuando se integra con TPM 1.2 o posterior y bien sabemos que uno de los requisitos de Windows 11 es TPM 2.0 por lo que la protección BitLocker será mucho más integral.
El TPM es un componente de hardware ya instalado en los equipos modernos y puede trabajar con BitLocker par que toda la información siempre está protegida. Por diversas razones administrativas, de acceso o de configuración puede llegar el momento en que no sea más necesario el cifrado de BitLocker y es por esto que Solvetic explicará cómo desactivarlo en Windows 11.
1. Ver estado de BitLocker Windows 11
Lo primero será comprobar su estado, para esto abrimos CMD como administradores:
Ejecutamos en la consola:
manage-bde.exe -status
En la línea "Método de cifrado" validamos el estado de BitLocker y su método de protección.
También vemos detalles como:
- Versión de BitLocker
- Porcentaje cifrado del medio o dispositivo
- Método de cifrado usado
- Estado de la protección
- Estado el bloqueo de la unidad
2. Desactivar BitLocker Windows 11 con PowerShell
Para usar este método, abrimos PowerShell como administradores:
Ejecutamos lo siguiente:
Enable-BitLocker -HardwareEncryption:$False
Allí pulsamos Enter para completar el proceso.
3. Desactivar BitLocker Windows 11 con GPO
Las políticas de grupo son un conjunto de reglas que permiten realizar cambios en el comportamiento del sistema, estas son disponibles para Windows 11 Enterprise y Pro, en el buscador ingresamos "gpedit.msc":
Seleccionamos la utilidad, luego vamos a la ruta:
- Configuración del equipo
- Plantillas administrativas
- Componentes de Windows
- Cifrado de unidad de BitLocker
- Unidades de sistema operativo
Allí ubicamos la política "Configurar el uso de cifrado basado en hardware para unidades de sistema operativo":
Da doble clic sobre la política "Configurar el uso de cifrado basado en hardware para unidades de sistema operativo" para ver sus propiedades:
Activamos la casilla "Deshabilitada":
Aplicamos los cambios y veremos que cambia el estado:
4. Desactivar BitLocker Windows 11 con Editor de registros
Finalmente podemos hacer uso de los registros del sistema para ello, antes de esto aconsejamos crear una copia de seguridad, abrimos el Editor de registros con "regedit":
Vamos a la ruta:
HKEY_LOCAL_MACHINE\SOFTWARE\Policies\Microsoft\FVE
Allí damos clic derecho y seleccionamos "Nuevo - Valor de DWORD (32 bits)":
Establecemos el nombre "OSAllowedHardwareEncryptionAlgorithms":
Damos doble clic sobre este valor y establecemos el valor 0. Aplicamos los cambios.
Con alguno de estos métodos es posible desactivar el cifrado de las unidades en Windows 11.