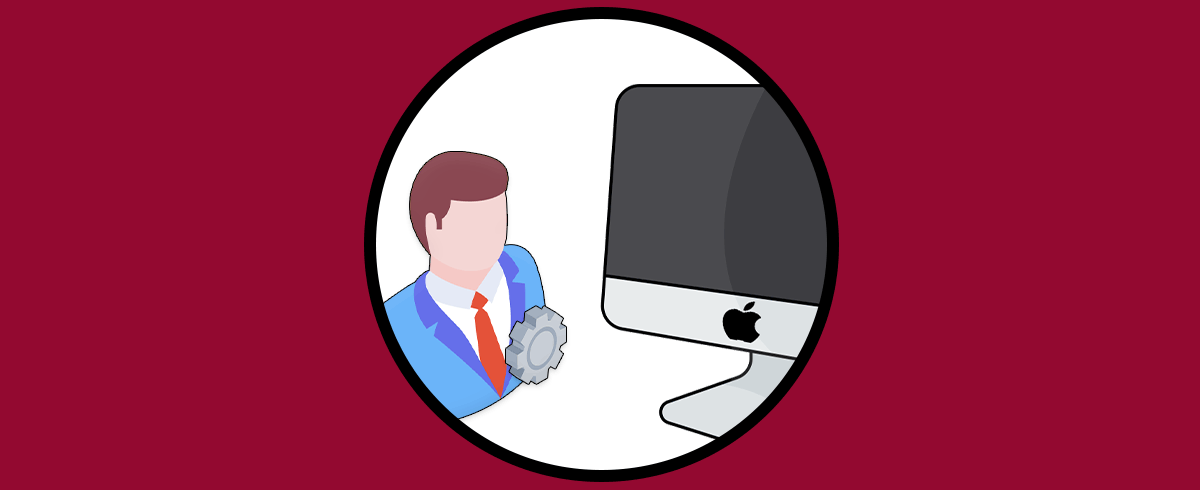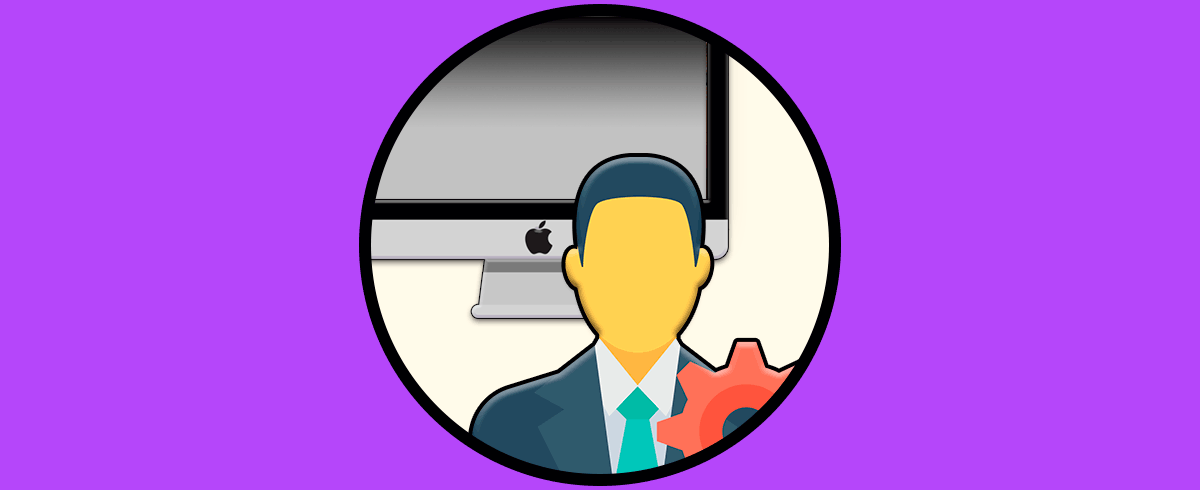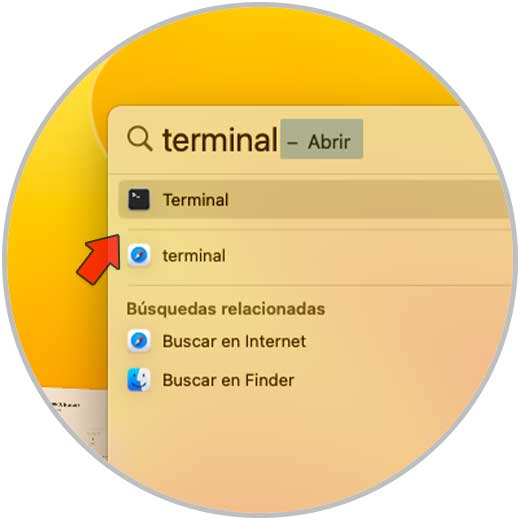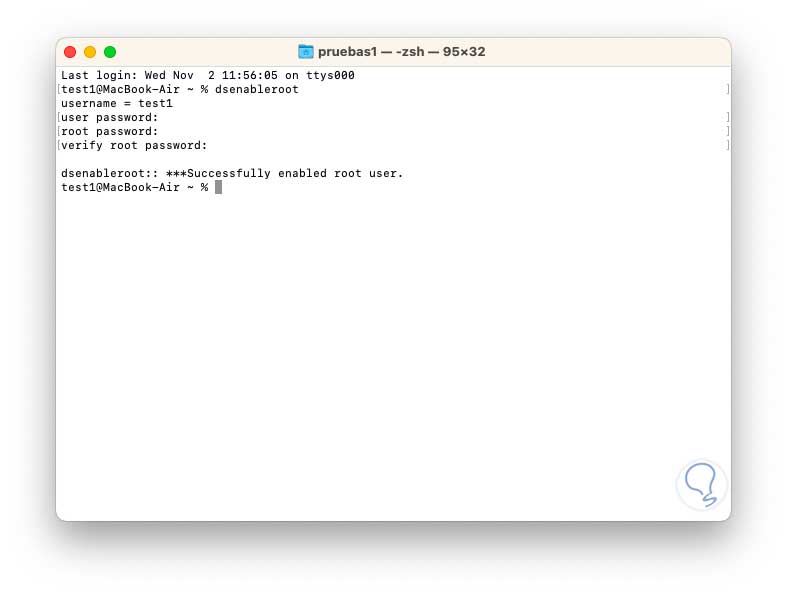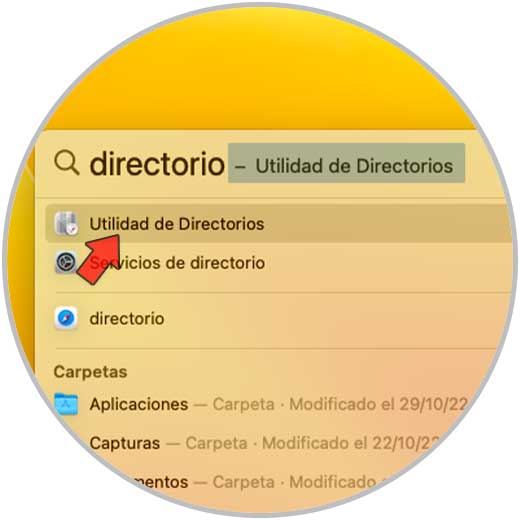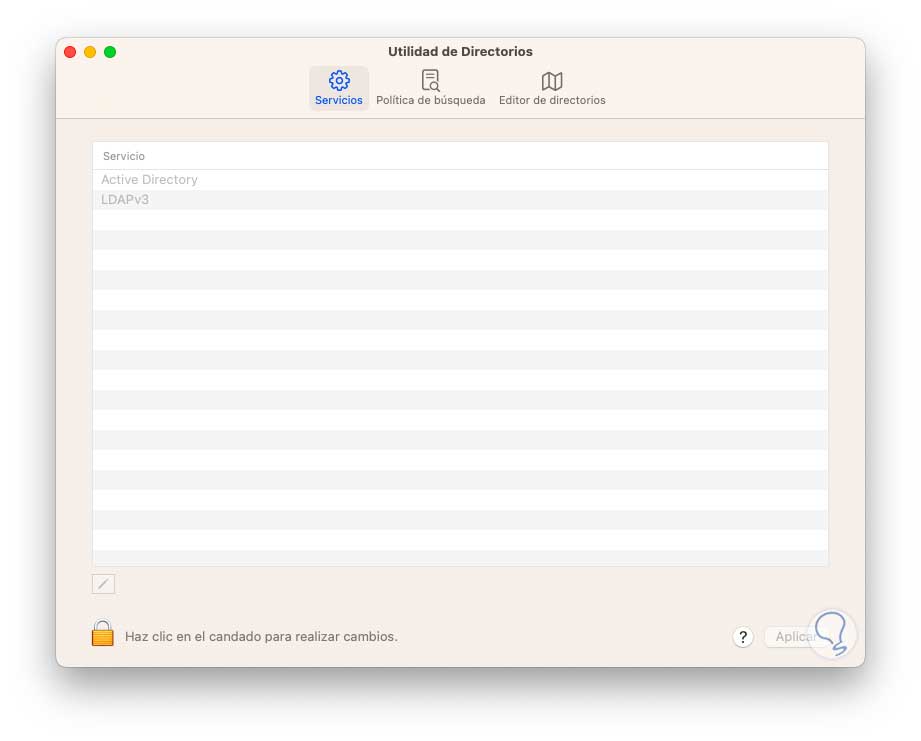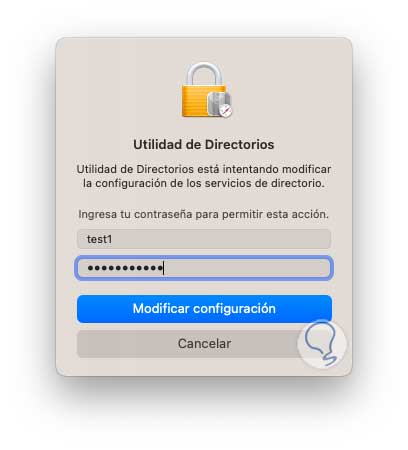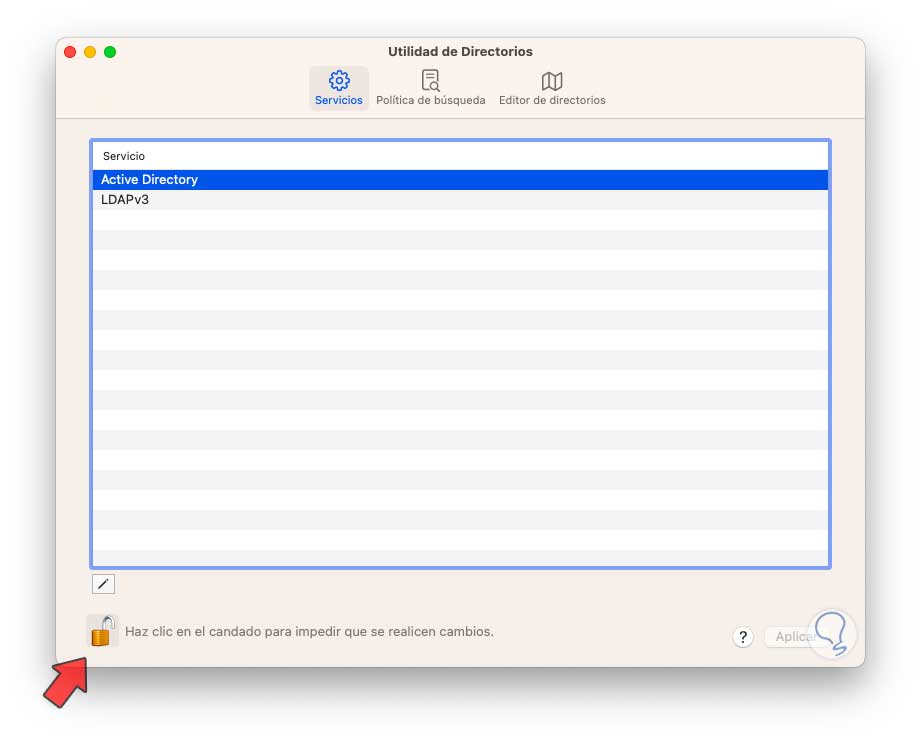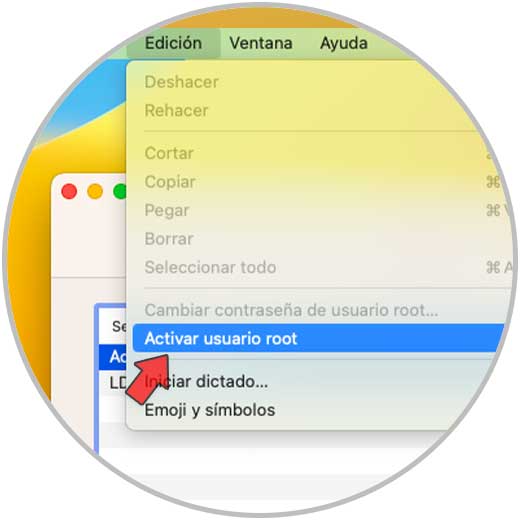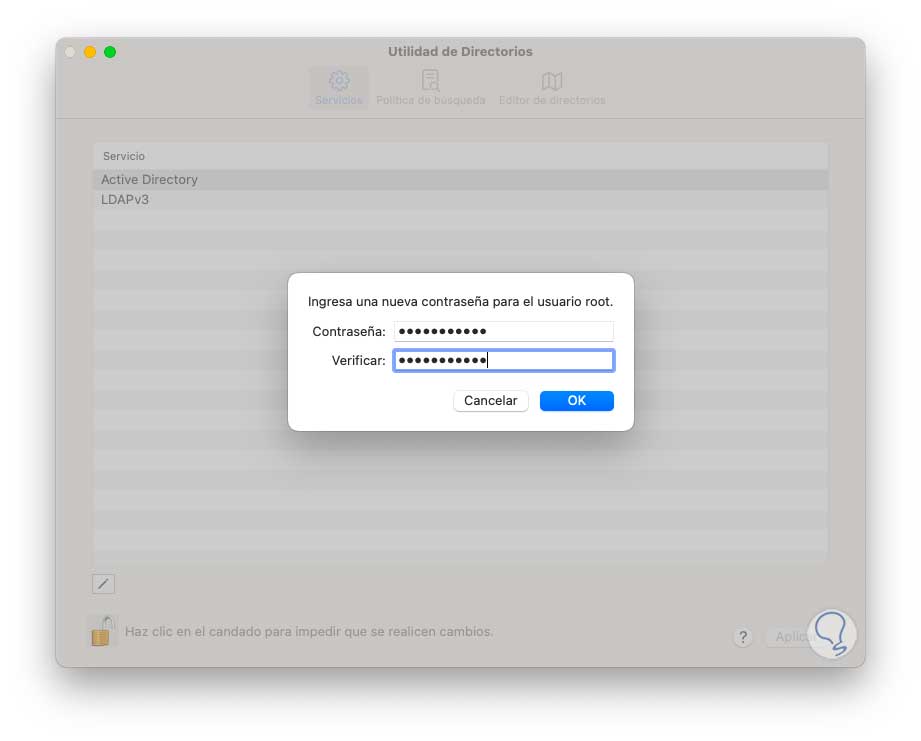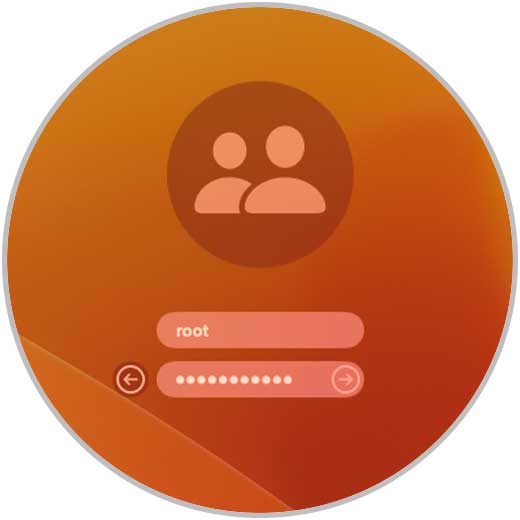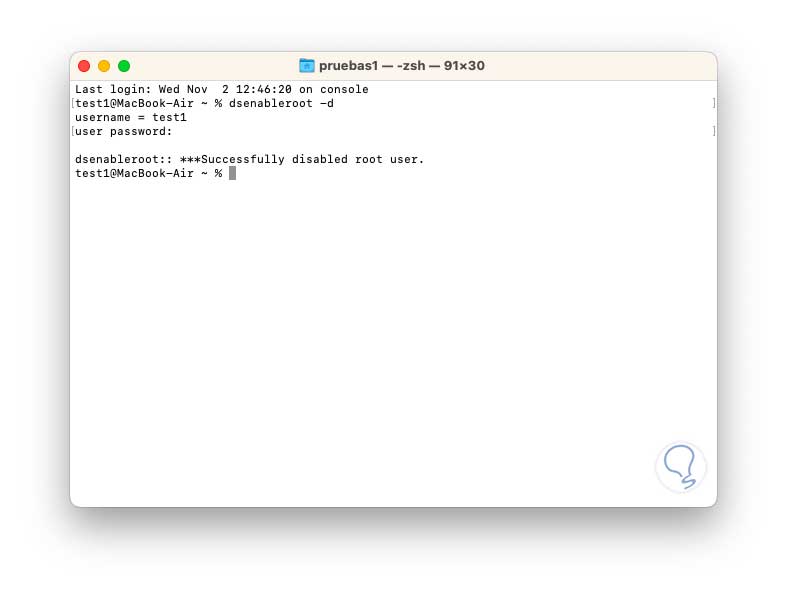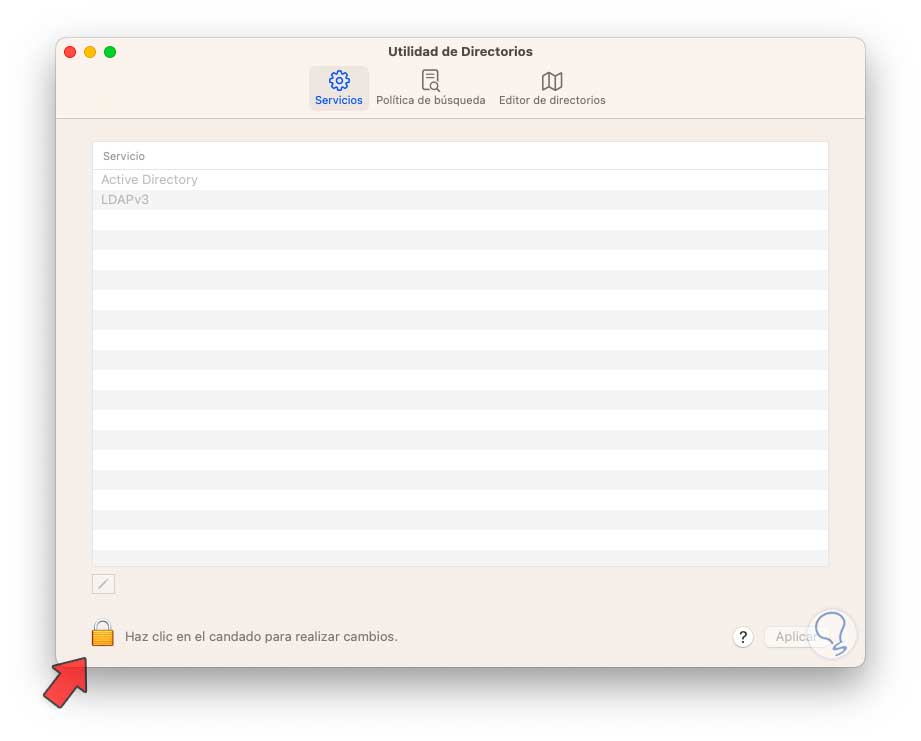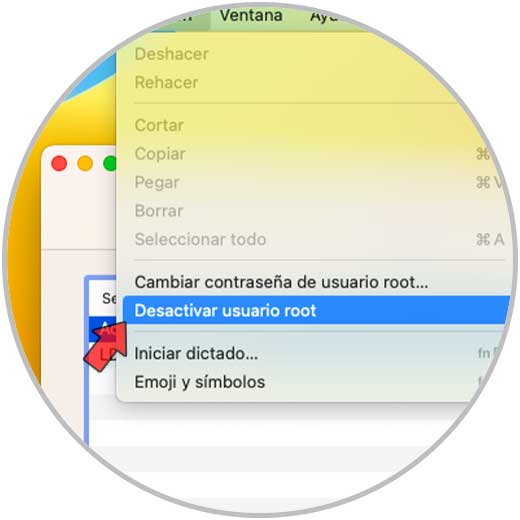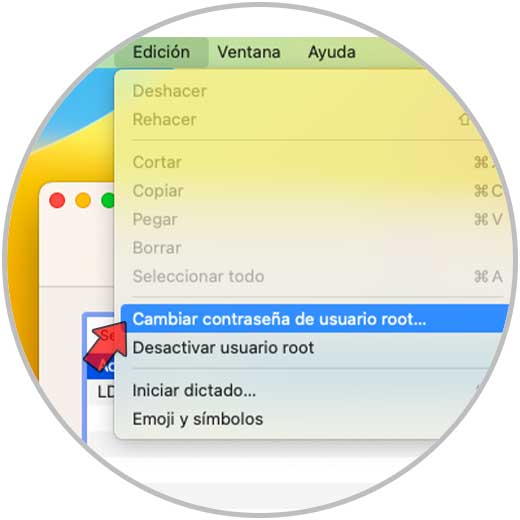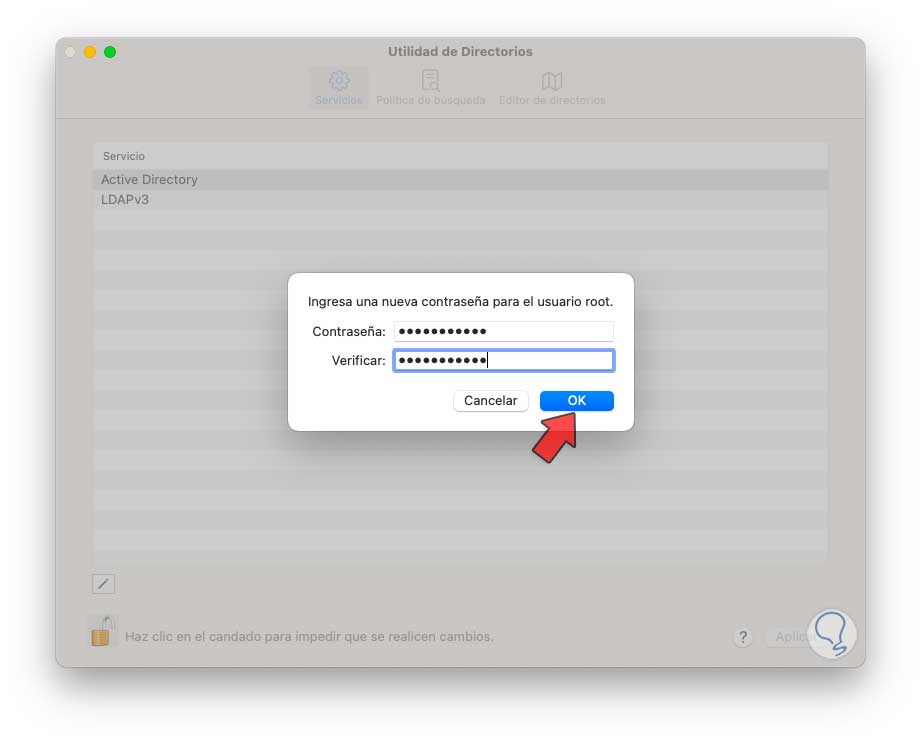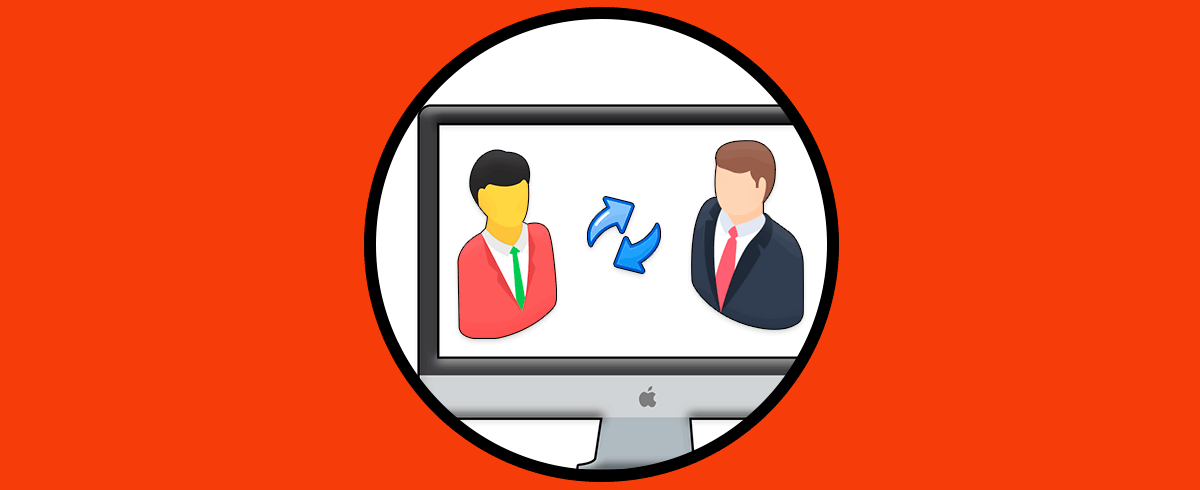Los usuarios son pieza esencial de macOS ya que al crearlo se asigna un perfil que determina los permisos y alcance que este usuario tiene en el sistema, podemos crear un usuario administrador el cual posee permisos para realizar tareas administrativas en macOS o bien un usuario administrador el cual tendrá limitaciones como configurar otros usuarios, instalar o desinstalar programas, etc, esto se hace por temas de seguridad pero existe un usuario con permisos superiores al administrador y es el usuario root.
El usuario root el cual también se conoce como superusuario, se ha desarrollado como una cuenta de usuario especial para los sistemas operativos basados en UNIX (macOS o Linux) y su principal atributo o característica es que posee privilegios sin restricciones de lectura y escritura para cada una de las áreas del sistema de archivos , por seguridad desde la versión macOS X 10.11 se ha restringido el acceso del usuario root a determinadas áreas del sistema de archivos para que no sea creada una inestabilidad de este en caso de mala configuración.
Este usuario root está desactivado por defecto en macOS y es por ello que en Solvetic te explicaremos como activarlo advirtiendo los riesgos que tiene su mal uso en el sistema.
1 Cómo activar usuario Root en Mac desde Terminal
Este es uno de los métodos más sencillos de lograr activar el usuario root en macOS, en este caso abre la terminal:
Ejecutamos el comando:
Dsenableroot
Confirma la contraseña tanto del usuario actual como la contraseña que se asignara al usuario root (esta debe ser confirmada):
Vemos que se ha habilitado.
2 Cómo activar usuario Root en Mac desde Directorios
Los Directorios en macOS son usados con el fin de añadir y editar conexiones avanzadas a servidores de directorio, el equipo accede a los servidores de directorio con el fin de tener información de usuario y otros datos administrativos que son alojados en el dominio de directorio, para usar este método abrimos la utilidad Directorios desde Spotlight:
Veremos lo siguiente:
Damos clic en el icono de candado e ingresa la contraseña para habilitar los cambios:
Vemos que se ha habilitado la edición del Directorio:
Desde el menú "Edición" damos clic en "Activar usuario root":
Asignamos la contraseña al usuario root:
Aplica los cambios.
En ambos casos, al momento de estar en la pantalla de inicio de sesión veremos lo siguiente:
Allí damos clic en “Otra” y luego ingresamos el usuario root y la contraseña que se ha asignado:
3 Cómo desactivar usuario Root en Mac desde Terminal
Cuando hayamos finalizado las tareas Solvetic te recomienda desactivar este usuario, en este caso abrimos la terminal y ejecutamos lo siguiente:
dsenableroot -d
Confirmamos la contraseña del usuario root para su desactivación:
4 Cómo desactivar usuario Root en Mac desde Directorios
Esta tarea también es posible de realizar desde la Utilidad de directorios de macOS, abrimos la utilidad Directorios desde Spotlight :
Damos clic en el icono de candado e ingresa la contraseña para habilitar los cambios:
Ingresamos la contraseña:
Desde el menú "Edición" damos clic en "Desactivar usuario root":
5 Cómo cambiar contraseña usuario Root en Mac
Es posible cambiar la contraseña para mayor seguridad, abre la utilidad Directorios , damos clic en el icono de candado e ingresa la contraseña para habilitar los cambios, desde el menú "Edición" damos clic en "Cambiar contraseña de usuario root":
Establece la nueva contraseña. Aplica los cambios.
Hemos aprendido a administrar el usuario root en macOS con la responsabilidad que este conlleva.