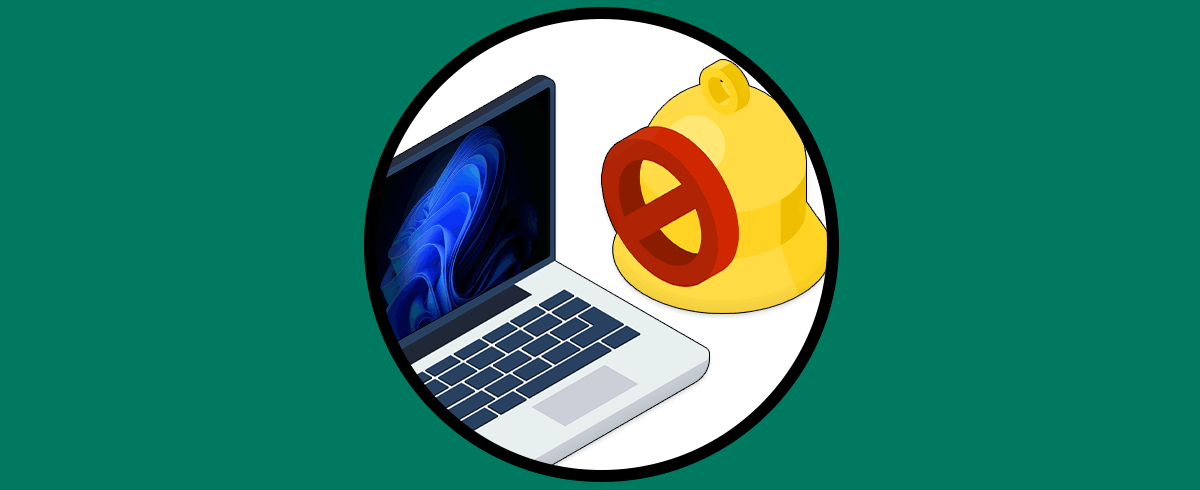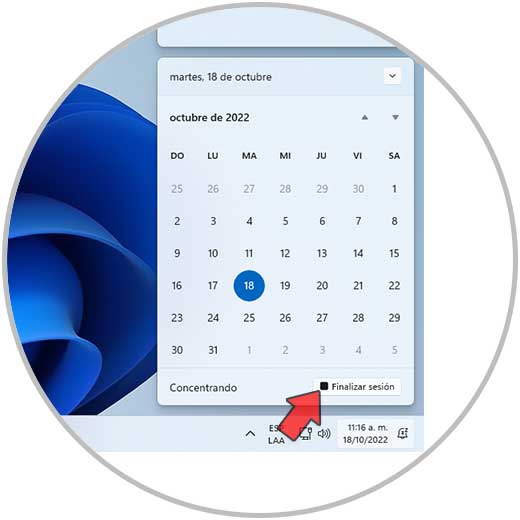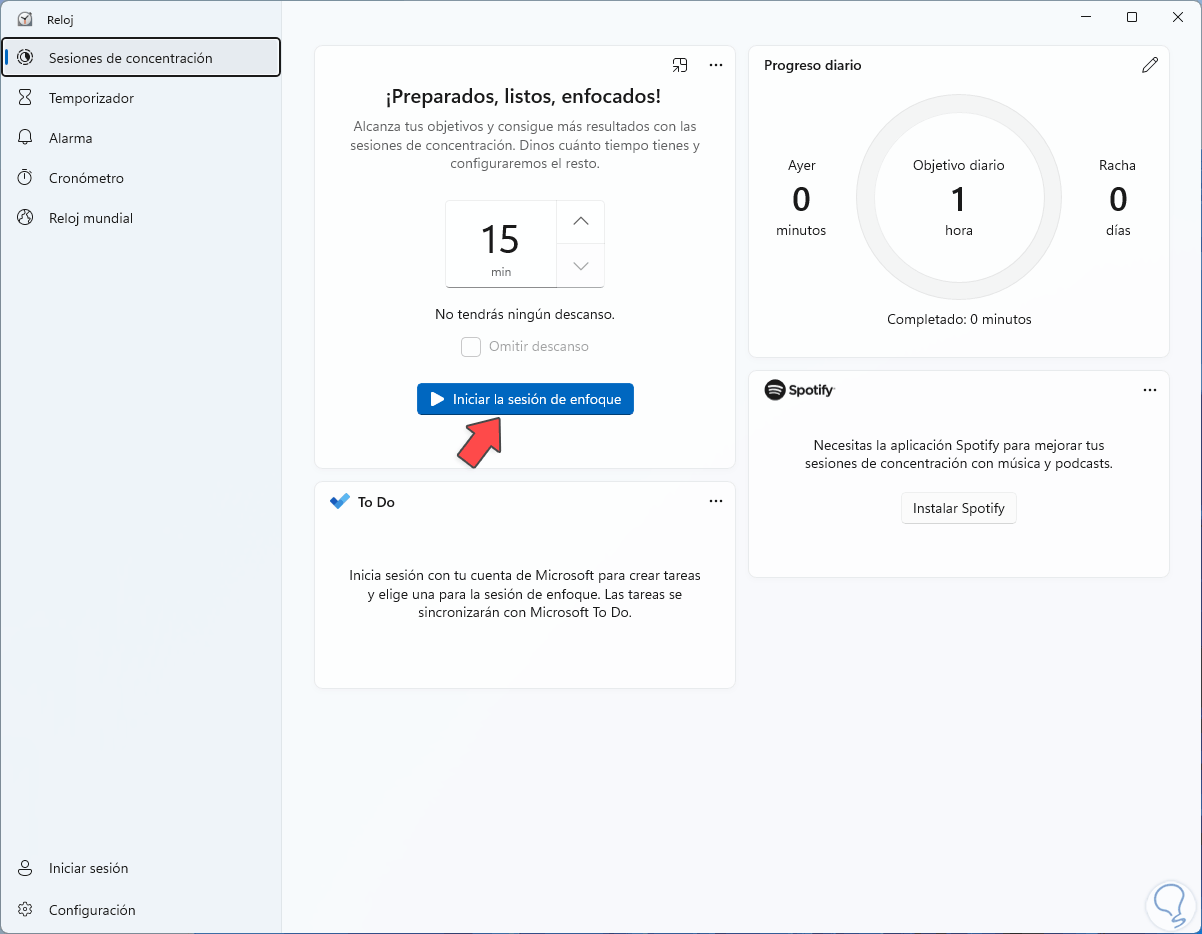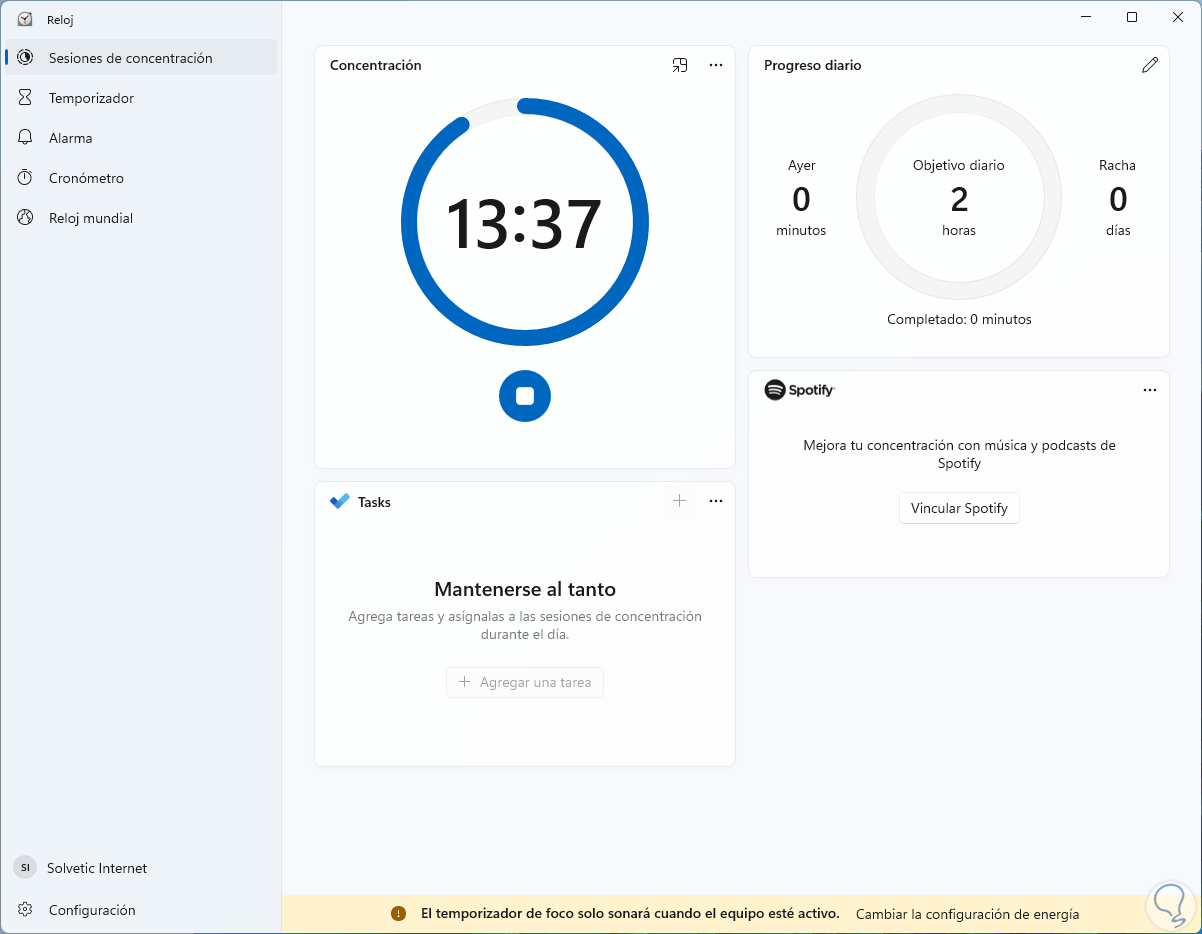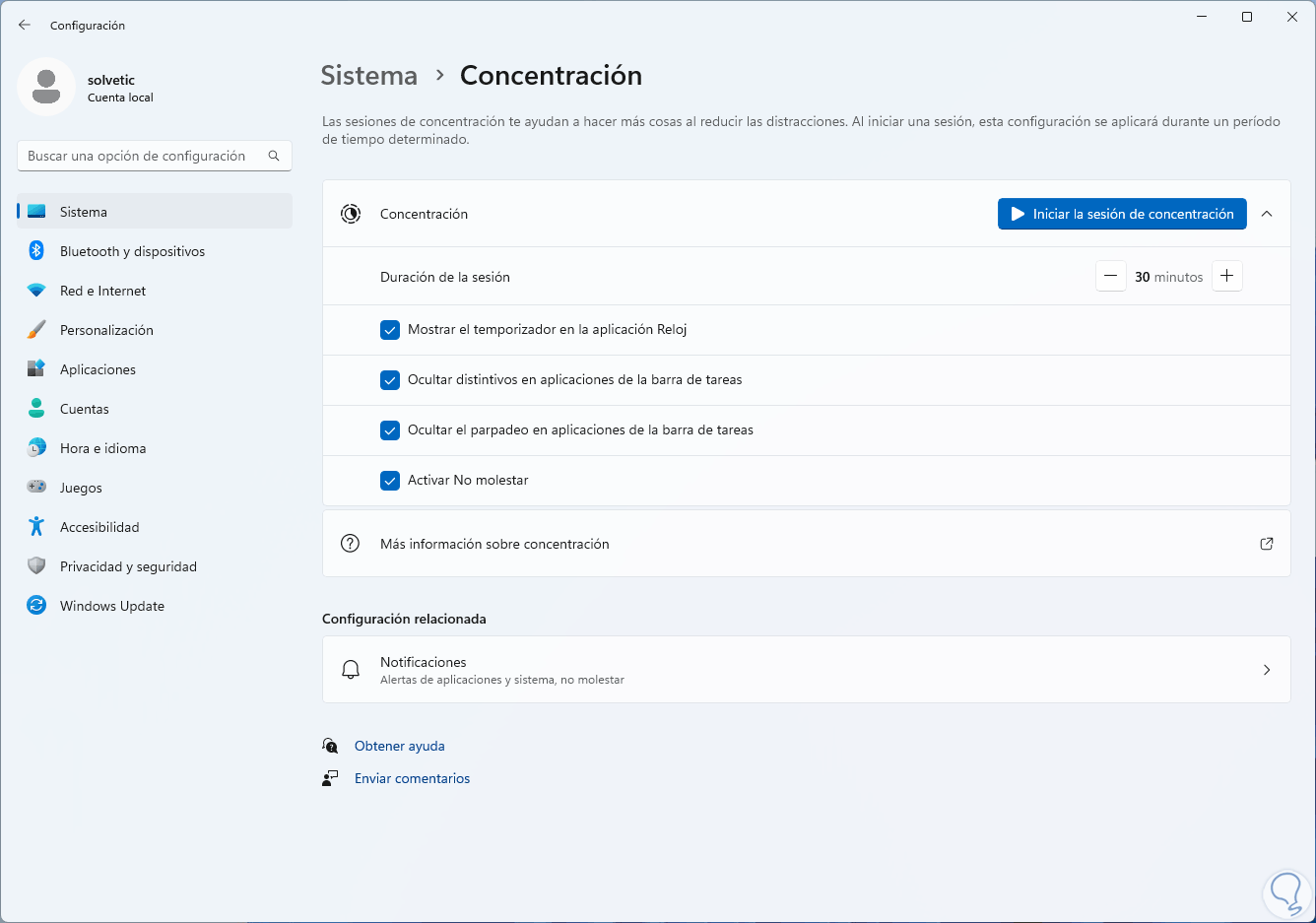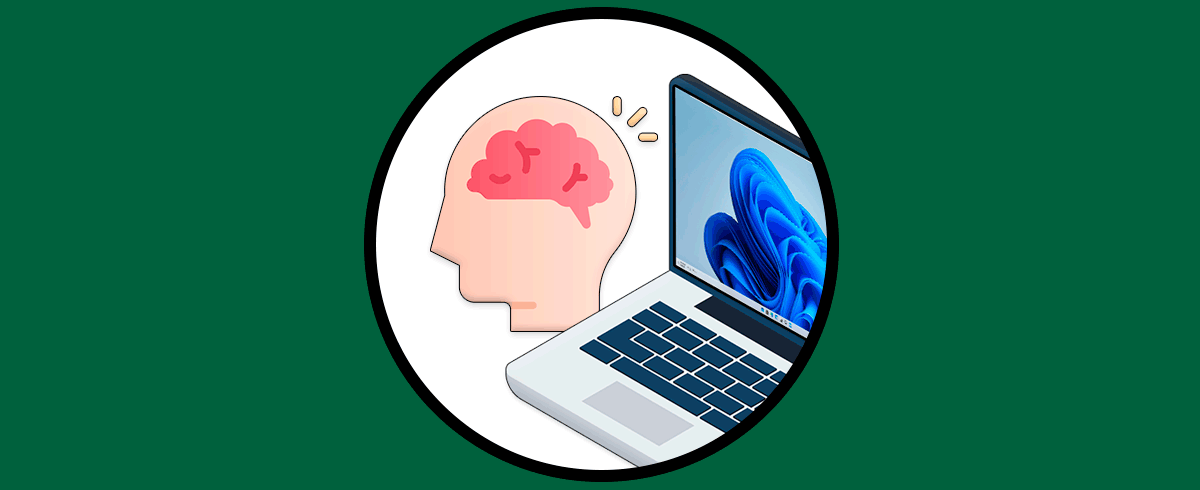Windows siempre ha buscado integrar funciones que permitan al usuario final optimizar al máximo el trabajo en el sistema y sus aplicaciones y sin lugar a dudas que la concentración es un factor esencial que nos ayuda a tener un entorno de trabajo optimo y esto lo decimos debido a que en Windows 11 normalmente se reciben un amplio grupo de notificaciones como:
- Recepción de nuevos correos
- Actualizaciones disponibles
- Aplicaciones abiertas
- Presencia de virus o amenazas y mas
Estas alertas por lo general son visuales con mensajes flotantes y algunas emiten algún sonido que puede llegar a afectar nuestra concentración en base a lo que estamos realizando, Windows 11 en su versión 22H2 ha integrado una nueva función llamada Concentración la cual es una sesión que tiene un tiempo determinado y en la cual se llevan a cabo las siguientes acciones:
- La función No molestar se activará para que no entre ningún tipo de alerta o mensaje
- Las aplicaciones en la barra de tareas no parpadearán para enviar señales de alguna acción
- Veremos un temporizador de enfoque en el escritorio
- Las notificaciones de las aplicaciones de la barra de tareas serán desactivadas para que no emiten novedades
Solvetic explicará cómo usar y configurar Concentración en Windows 11 para tener un trabajo integral.
1 Cómo iniciar Concentración en Windows 11
Existen diversas formas para hacer uso de Concentración o Focus en Windows 11, en primer lugar es posible iniciar la sesión de concentración dando clic en la fecha y hora en la barra de tareas y se abrirá lo siguiente:
Establecemos el tiempo de la sesión y damos clic en "Concentración", se abrirá la app de reloj:
Podemos ver el tiempo transcurrido en una pequeña ventana emergente:
La sesión podremos finalizarla desde la ventana emergente o bien dando clic de nuevo sobre la fecha y hora:
Otra opción a usar es ir a "Inicio - Configuración - Sistema - Concentración":
Al acceder allí veremos lo siguiente. Establecemos el tiempo y damos clic en "Iniciar la sesión de concentración" para dar lugar a esta funcionalidad.
Alternativamente podemos abrir la aplicación de Reloj:
En la sección "Concentración" veremos esto. Allí indicamos el tiempo de la sesión y damos clic en "Iniciar la sesión de enfoque" para proceder con esta sesión.
2 Cómo usar Concentración en Windows 11
Es momento de usar esta funcionalidad en Windows 11, para ello abrimos la aplicación de Reloj y en "Concentración" damos clic en "Iniciar sesión" en la parte inferior izquierda:
Ingresa las credenciales del usuario:
Aplicamos los cambios y veremos que se ha iniciado sesión:
Damos clic en "Instalar Spotify" y desde la Tienda de Windows instalamos la app:
Esperamos que finalice el proceso de instalación de la aplicación:
Abrimos Reloj y ahora será posible vincular la cuenta de Spotify:
Esto requiere iniciar sesión en Spotify y esta opción permite escuchar música enfocada en ayudar a mejorar la concentración.
Damos clic en "Iniciar la sesión de enfoque", una vez hayamos definido el tiempo, y se lanzará el contador en base al tiempo definido:
En la parte superior damos clic sobre el icono de lápiz para ver lo siguiente:
Configuramos el tiempo de la sesión según sea necesario a nivel de objetivo y progreso:
Aplica los cambios y la nueva configuración estará vigente:
Al finalizar la sesión veremos el resumen de esta en el recuadro respectivo:
3 Cómo configurar Concentración en Windows 11
Es posible configurar las opciones de Concentración desde dos lugares en Windows 11, en primer abrimos Reloj y en la parte inferior damos clic en "Configuración":
Es posible editar los ajustes requeridos:
Allí podremos activar o no los sonidos, ajustar temas, configurar notificaciones, etc:
Desde allí podremos ajustar los periodos de enfoque y descanso:
Alternativamente vamos a "Inicio - Configuración - Sistema - Concentración":
Ajustamos los valores necesarios:
Vemos como esta función de Windows 11 22H2 es ideal para un trabajo inmersivo sin interrupciones.