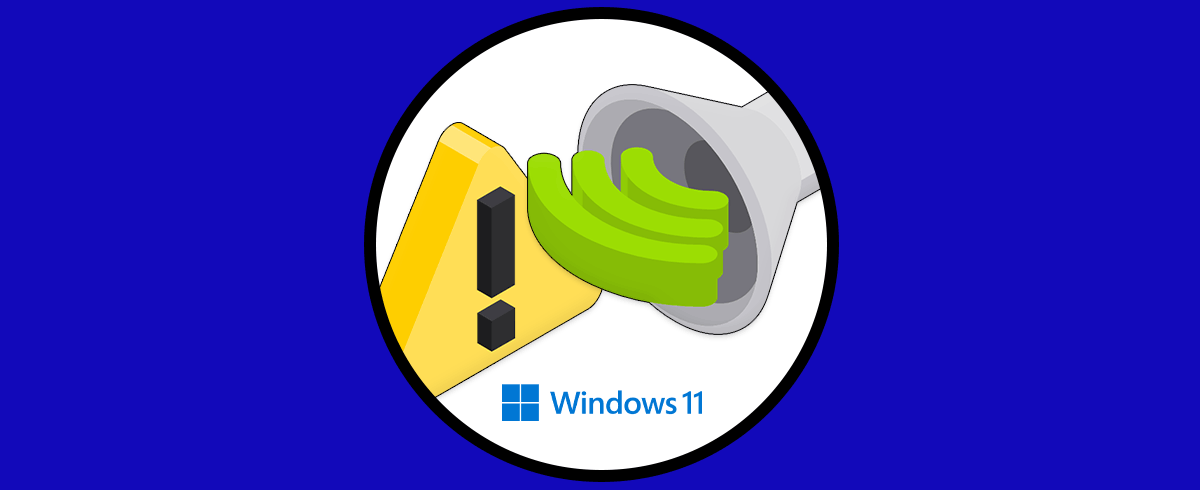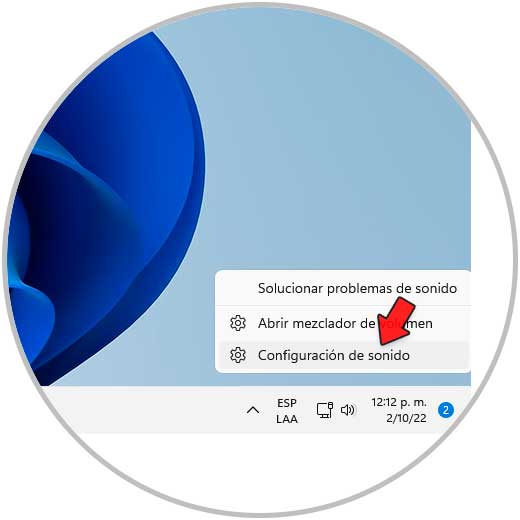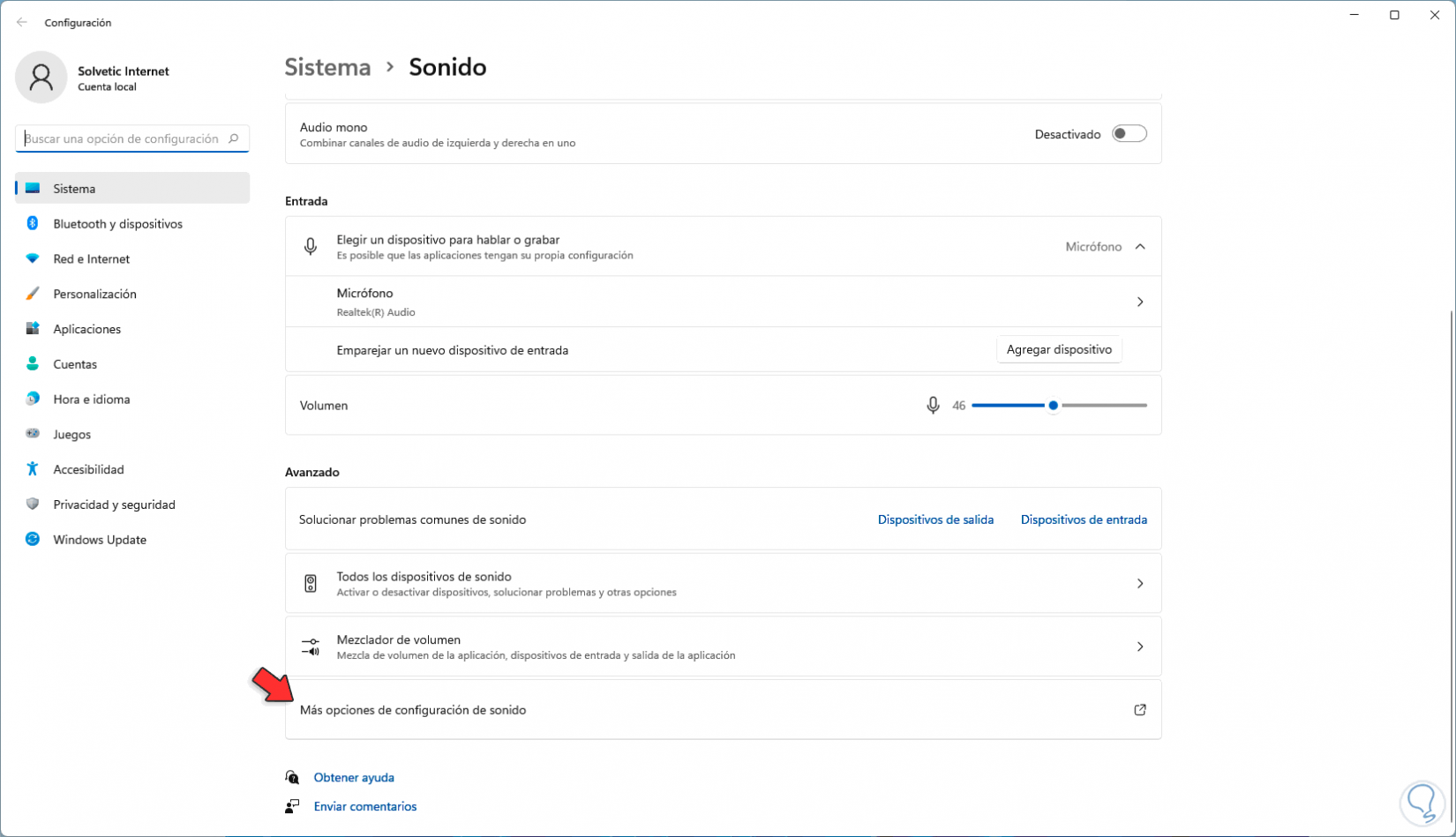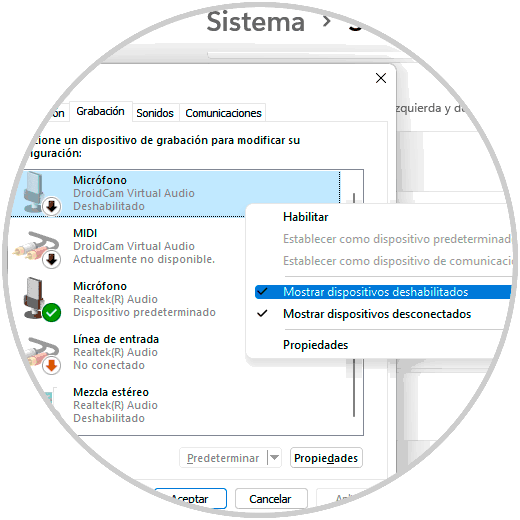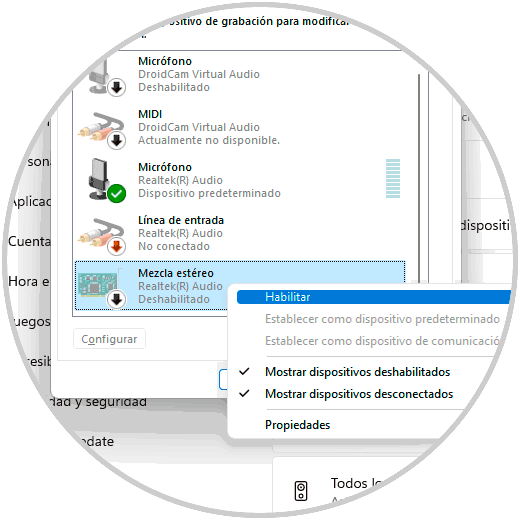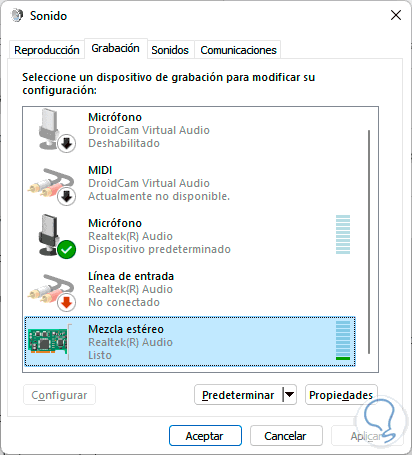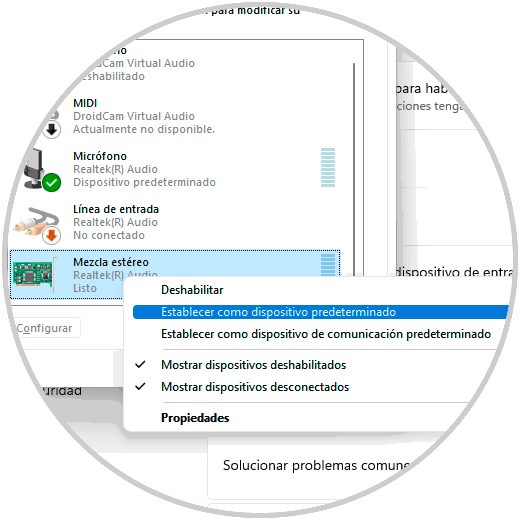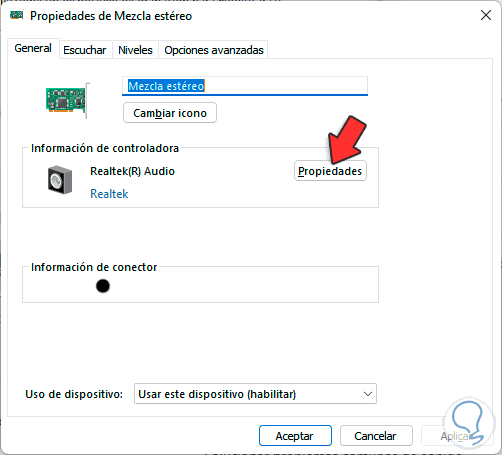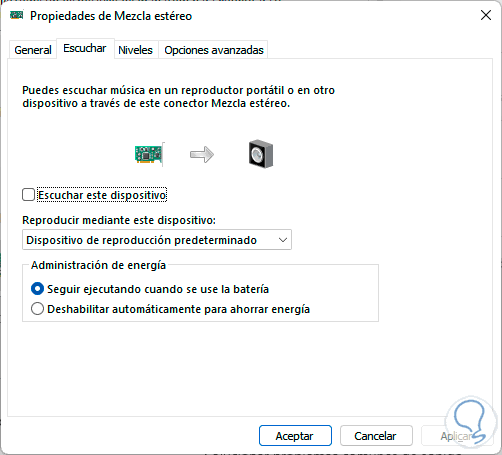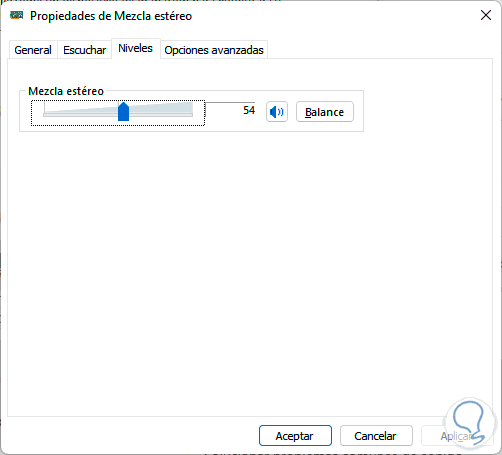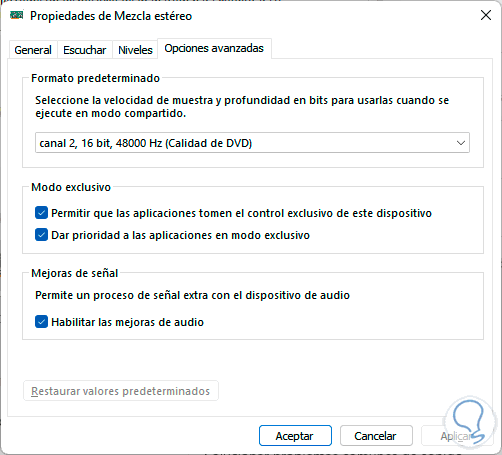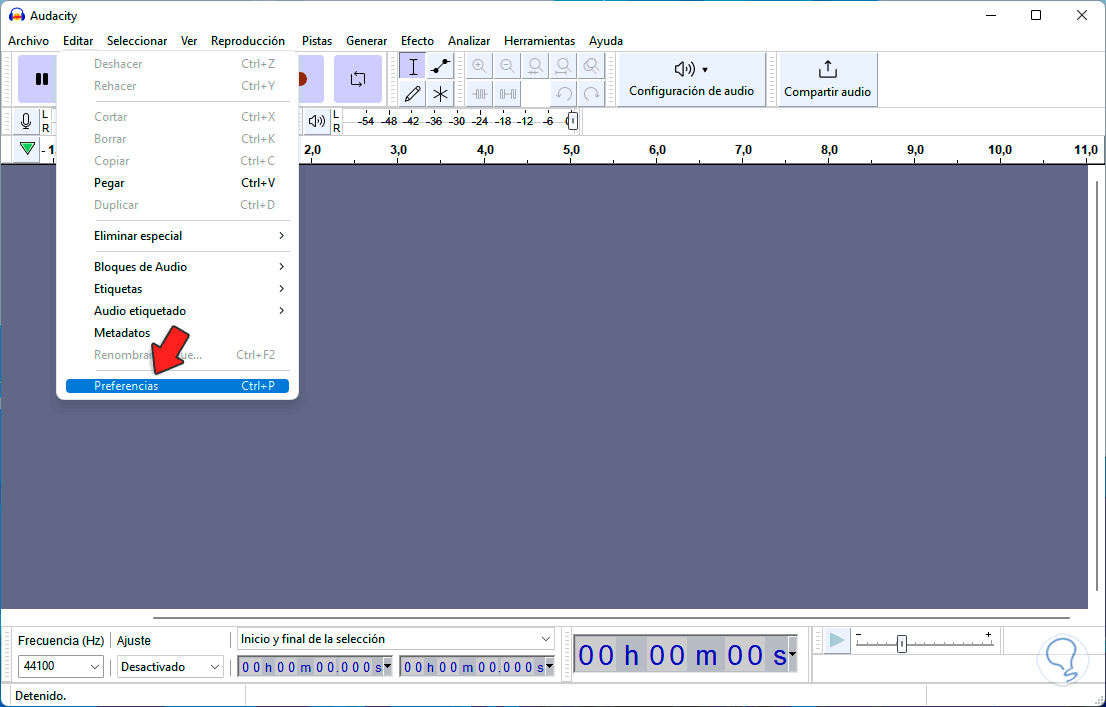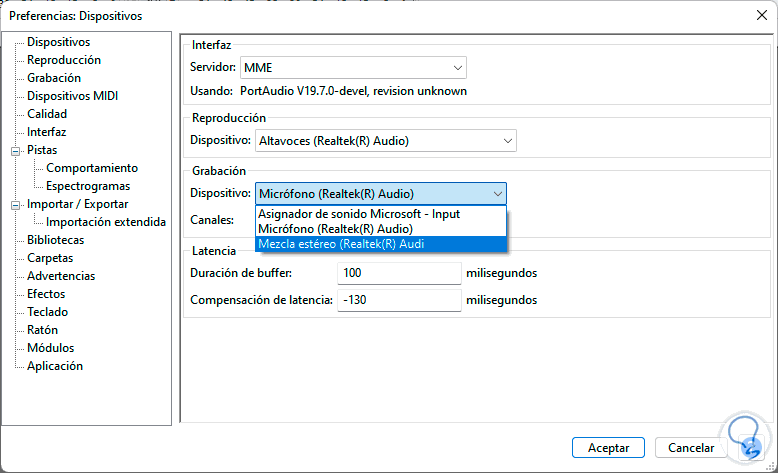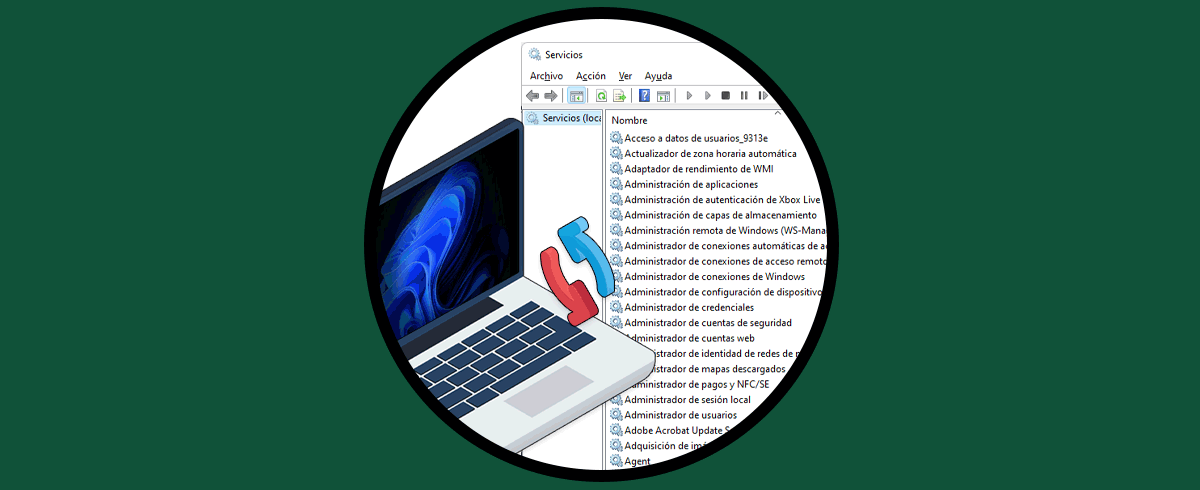Windows 11 esta compuesto por numerosa funciones que sirven o no para cada perfil de usuario y una de las más llamativas es todo lo que está relacionado con el audio, tanto opciones de entrada como de grabación, y dentro de las alternativas de grabación encontramos la Mezcla estero.
La Mezcla estéreo en Windows 11 tiene la función de grabar las transmisiones de audio de salida en nuestro equipo. Esto depende de la tarjeta de sonido instalada ya que para disponer de Mezcla estéreo se requiere de usar un dispositivo de grabación Realtek. Mezcla estéreo permite grabar aspectos como la salida directa del altavoz o micrófono, transmisión de audio en vivo que llevemos a cabo bien transmisiones de radio.
Esta función por defecto esta deshabilitada en Windows 11, y en las demás versiones, y es por esto que Solvetic te enseñará como activarlo y este es un proceso que aunque se haga en Windows 11 aplica para Windows 10 y ediciones anteriores.
Cómo activar o desactivar Mezcla estéreo Windows PC
Para esto daremos clic derecho en el icono de volumen en la barra de tareas y luego damos clic en la opción "Configuración de sonido":
Se abrirá lo siguiente:
Allí damos clic en "Más opciones de configuración de sonido" y en la ventana emergente desplegada vamos a la pestaña "Grabación" donde dispondremos de lo siguiente:
Podemos ver que por defecto Mezcla estéreo esta deshabilitada, en caso de no verla damos clic derecho en algún lugar libre y validamos que estén activas las opciones:
- Mostrar dispositivos deshabilitados
- Mostrar dispositivos desconectados
Para activarla damos clic derecho sobre "Mezcla estéreo" y seleccionamos la opción "Habilitar":
Vemos que se ha habilitado esta función de grabación en Windows 11:
Al dar clic derecho sobre mezcla estéreo disponemos de algunas opciones como lo son:
- Establecer como dispositivo predeterminado
- Definirlo como el periférico de comunicación por defecto
Seleccionamos "Mezcla estéreo" y damos clic en "Propiedades", allí disponemos de algunas opciones como:
En “General” es posible:
- Cambiar el nombre
- Cambiar el icono
- Ver las propiedades del controlador
- Activar o el dispositivo
En “Escuchar” es posible:
- Activar la función de escucha del dispositivo
- Administrar las opciones de energía
En “Niveles” es posible ajustar la barra para definir el volumen a usar:
En “Opciones avanzadas” será posible:
- Cambiar el formato de salida
- Habilitar las mejoras de audio
- Activar el uso exclusivo del dispositivo
Después de esto aplicamos los cambios. En cualquier app de audio es posible seleccionar la mezcla estéreo, para ello vamos a las preferencias de esta:
Luego en la sección de grabación elegimos la mezcla estéreo:
Con este sencillo paso es posible activar o no la Mezcla estéreo en Windows.