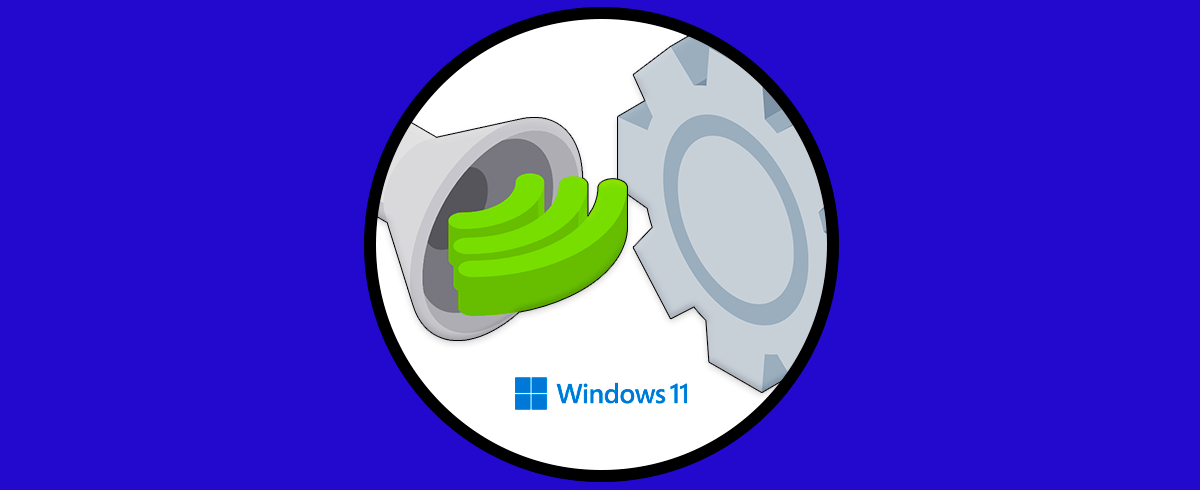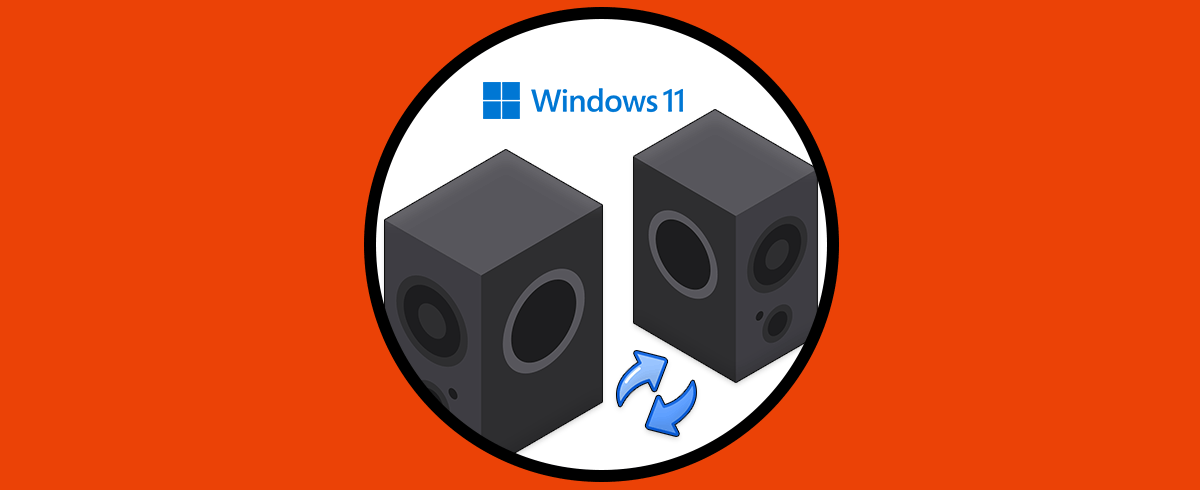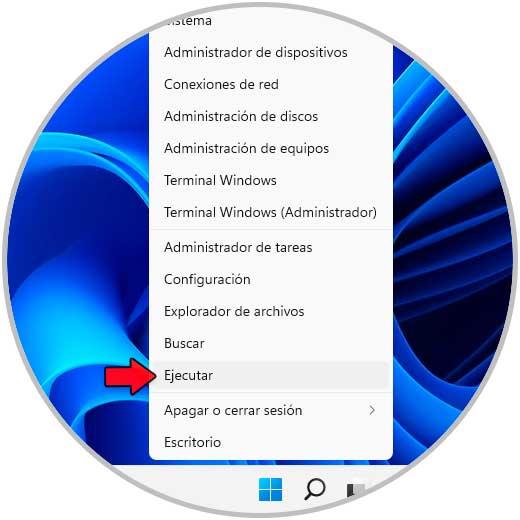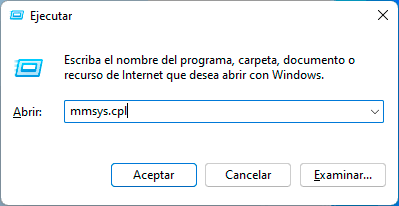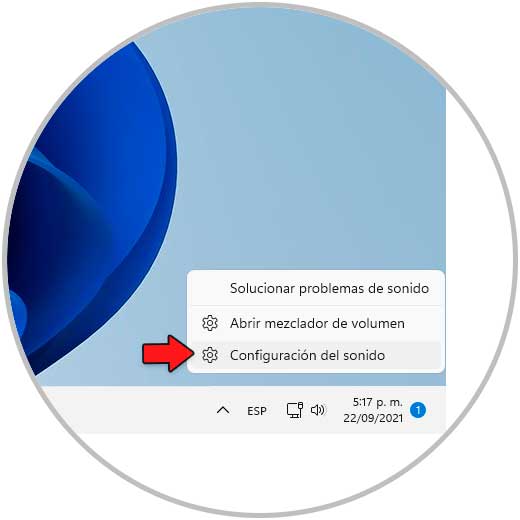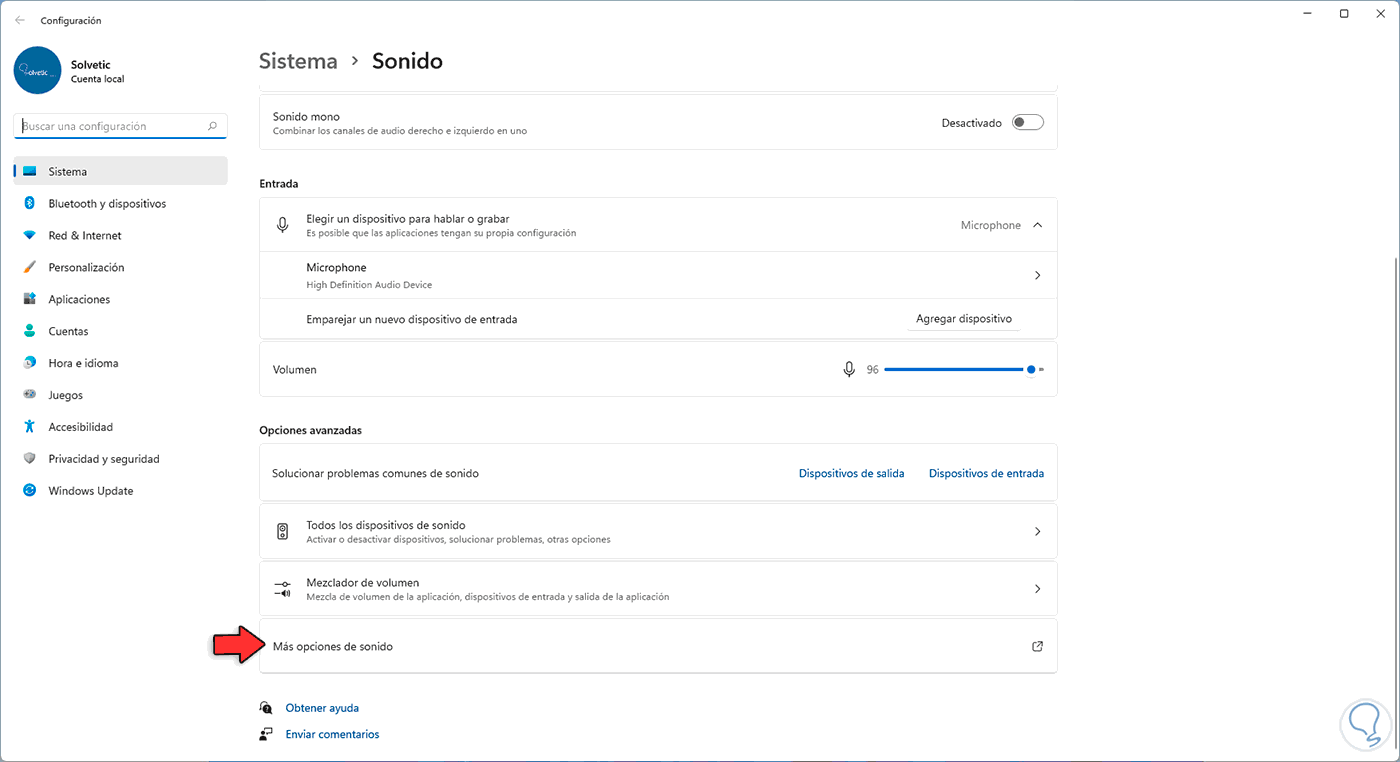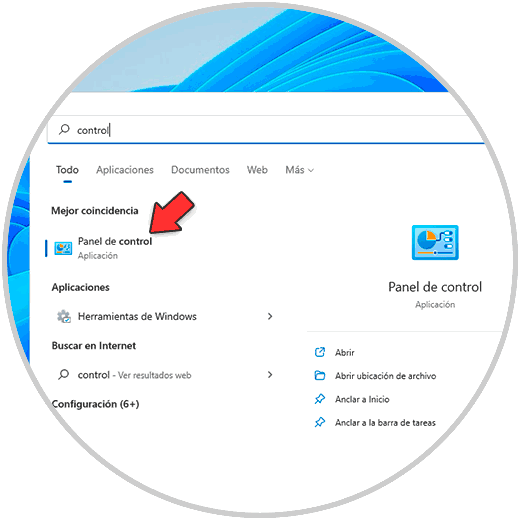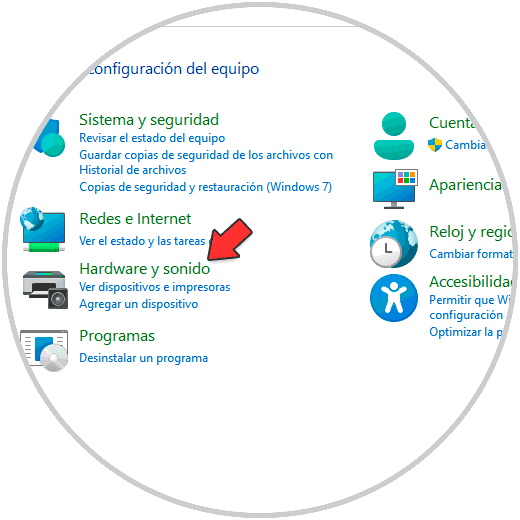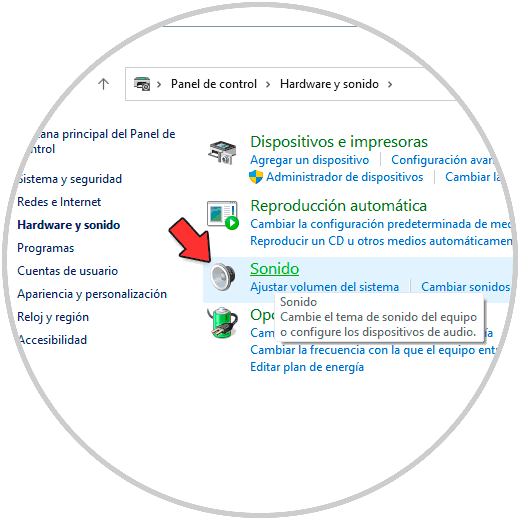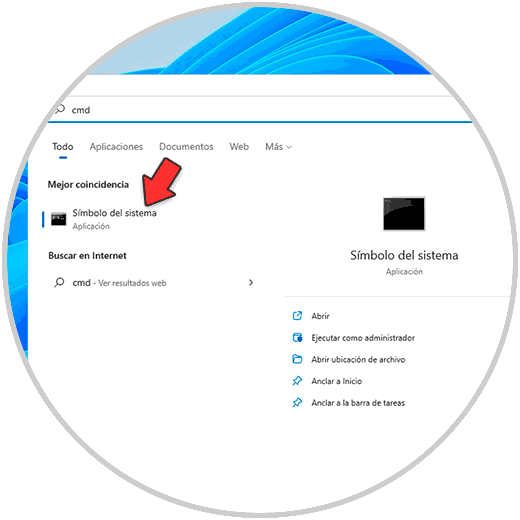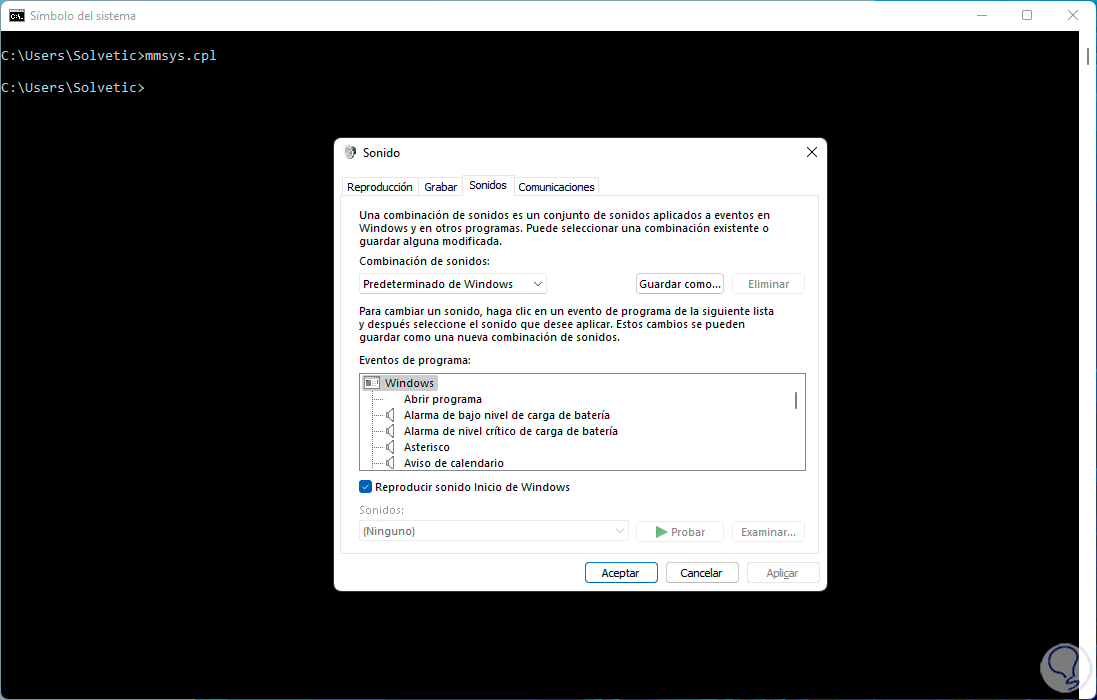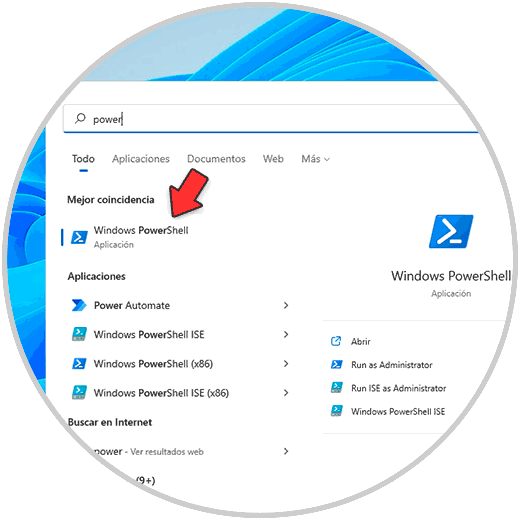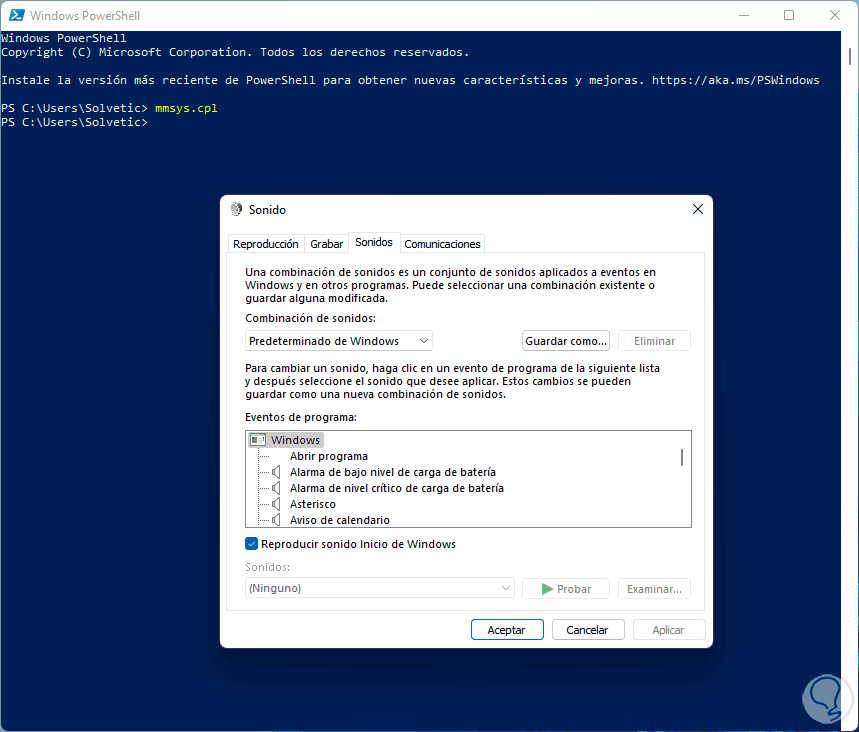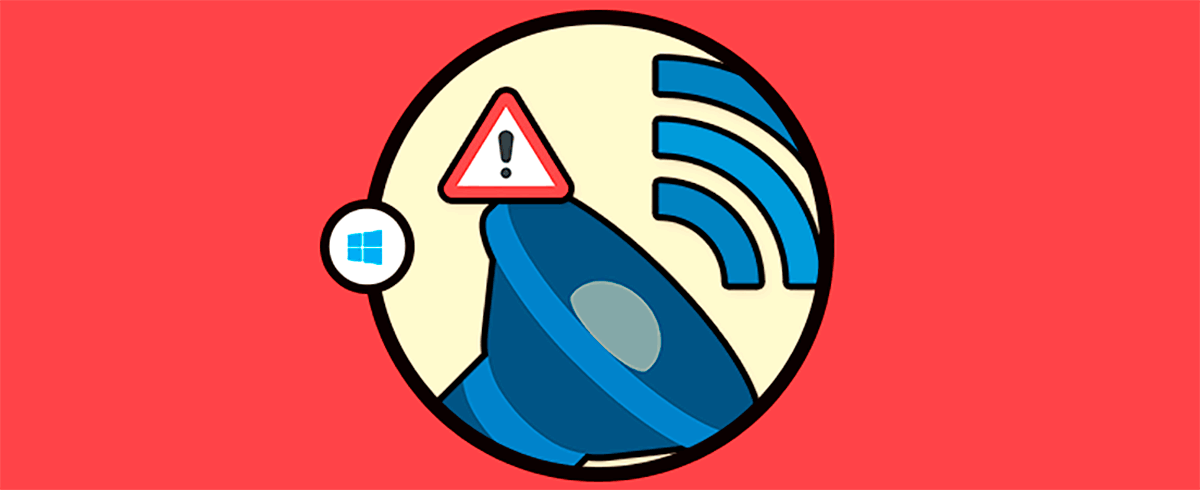El ordenador se ha convertido en un medio de trabajo y comunicación muy importante para muchos usuarios, que a diario hacen uso de ellos para diferentes acciones y para poder comunicarse con diferentes contactos. Es por ello que las diferentes configuraciones como la del sonido, resultan importantes para el correcto funcionamiento del PC.
A diario en Windows 11 podemos escuchar ciertos sonidos que identifican una acción especifica del sistema y esta es una función que ha estado presente desde las primeras versiones de Windows, hablamos de los sonidos del sistema.
Windows 11 nos da la oportunidad de establecer sonidos a los eventos que ocurren en el sistema desde el mismo momento en que iniciamos sesión hasta que el equipo se apaga, para acceder a esta función disponemos de diversa alternativas que Solvetic te explicara en este tutorial.
1. Abrir Opciones de Sonido Windows 11 | Configuración de Sonido desde Ejecutar
Es uno de los métodos mas comunes por su simplicidad, para lograrlo abrimos Ejecutar desde Inicio:
En la ventana de Ejecutar ingresamos el comando "mmsys.cpl":
Tendremos acceso a la configuración de sonidos en Windows 11 en la pestaña Sonido:
2. Abrir Opciones de Sonido Windows 11 | Configuración de Sonido desde Configuración
Esta es otra de las opciones disponibles para abrir la configuración de sonido.
En este caso damos clic en el icono de sonido en la barra de tareas de Windows 11 y seleccionamos "Configuración del sonido":
Será desplegado lo siguiente. En la parte inferior damos clic en "Más opciones de sonido" para luego ir a la pestaña "Sonidos".
3. Abrir Opciones de Sonido Windows 11 | Configuración de Sonido desde Panel de control
El Panel de control es un punto central desde donde es posible configurar gran parte de los aspectos de Windows 11.
Para usar este método abrimos el Panel de control desde Inicio:
Veremos lo siguiente. Damos clic en "Hardware y sonido"
Damos clic en "Sonido" y luego vamos a la pestaña "Sonidos".
4. Abrir Opciones de Sonido Windows 11 | Configuración de Sonido desde CMD
La consola de CMD es una forma simple de abrir las opciones de sonido en Windows 11.
Para usar esta opción abrimos CMD:
Ejecuta "mmsys.cpl" en la consola:
5. Abrir Opciones de Sonido Windows 11 | Configuración de Sonido desde PowerShell
Al igual que CMD, PowerShell es otra alternativa para tener acceso a las propiedades de sonido.
Abrimos PowerShell desde Inicio:
Ejecutamos "mmsys.cpl":
Cada una de estas formas es funcional y práctica para abrir las propiedades de sonido en Windows 11.