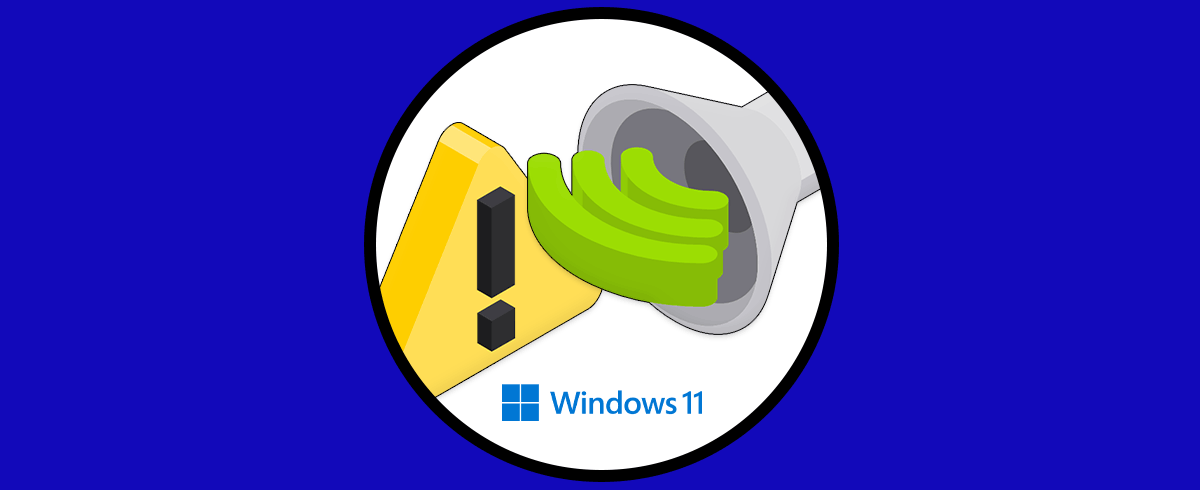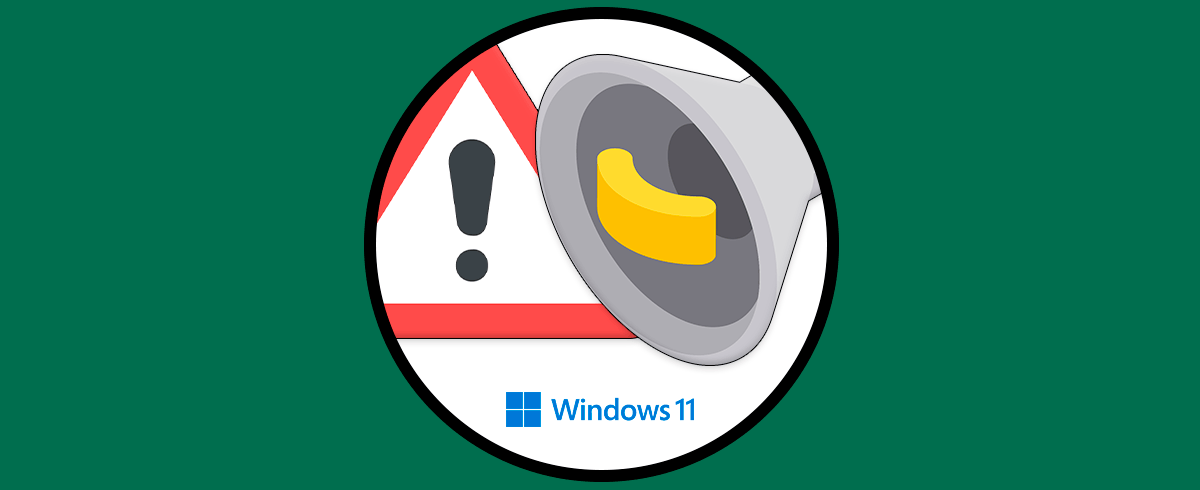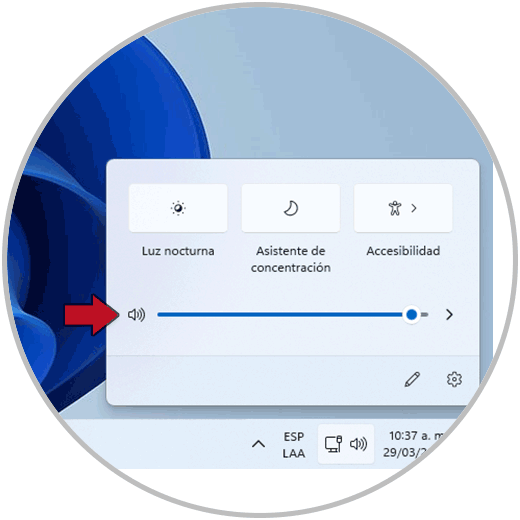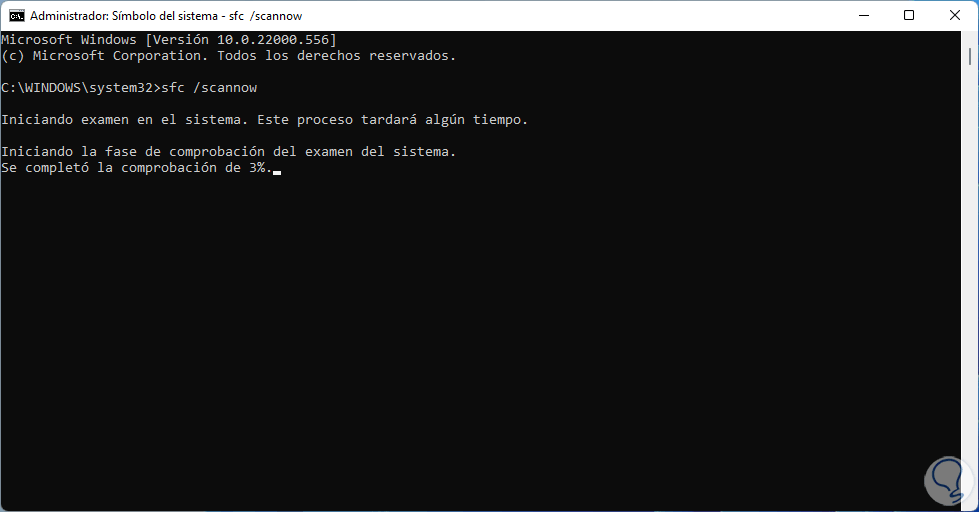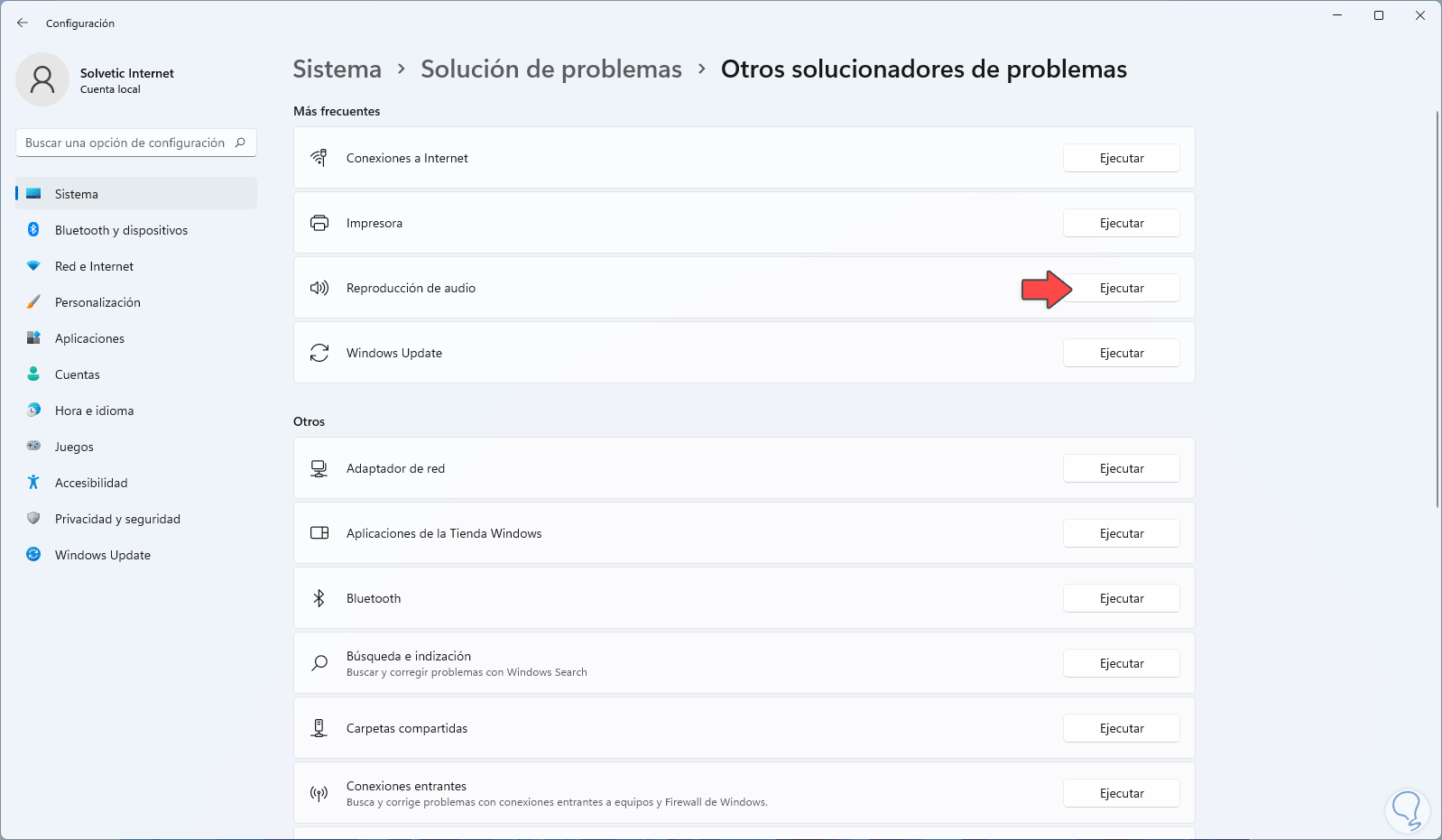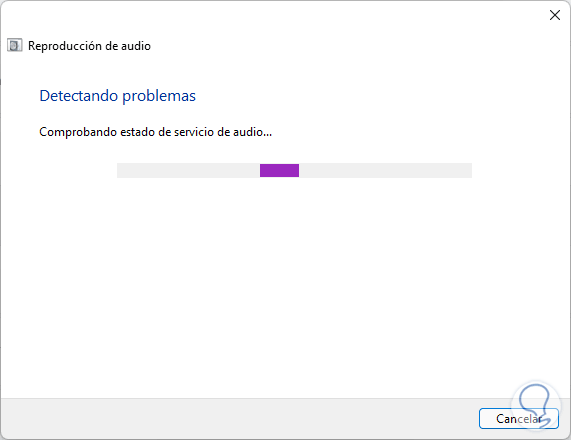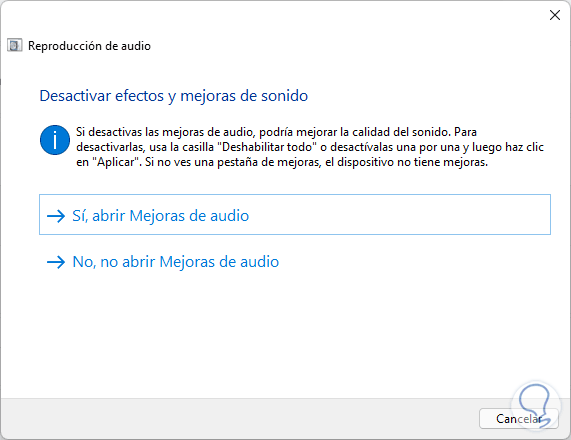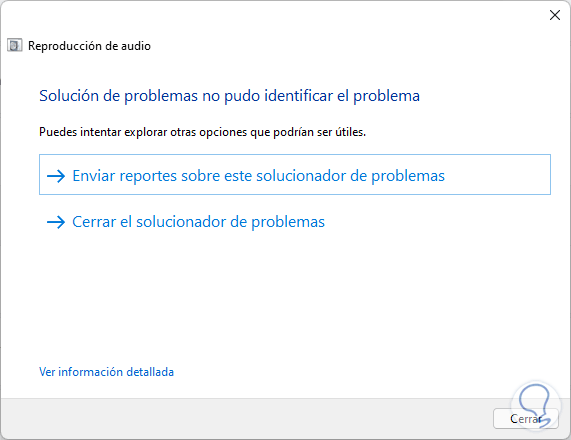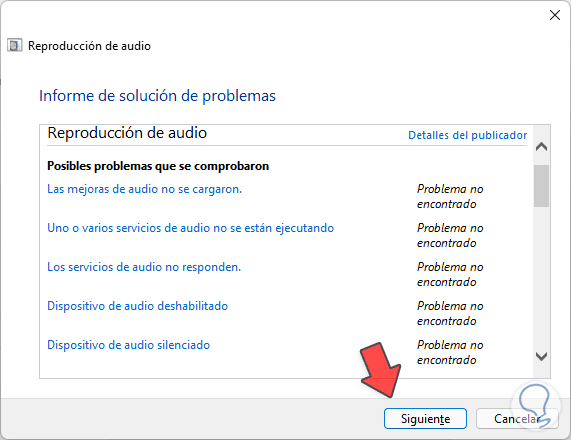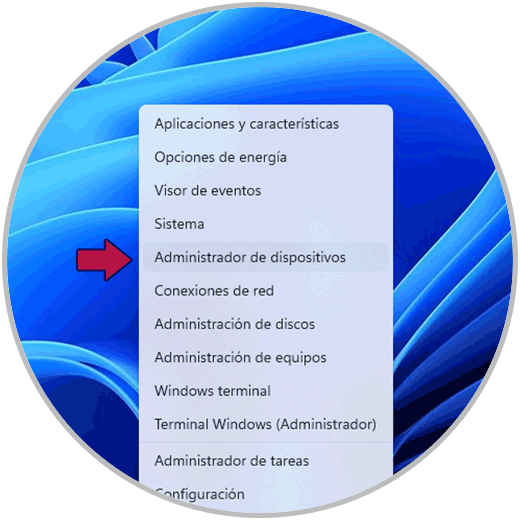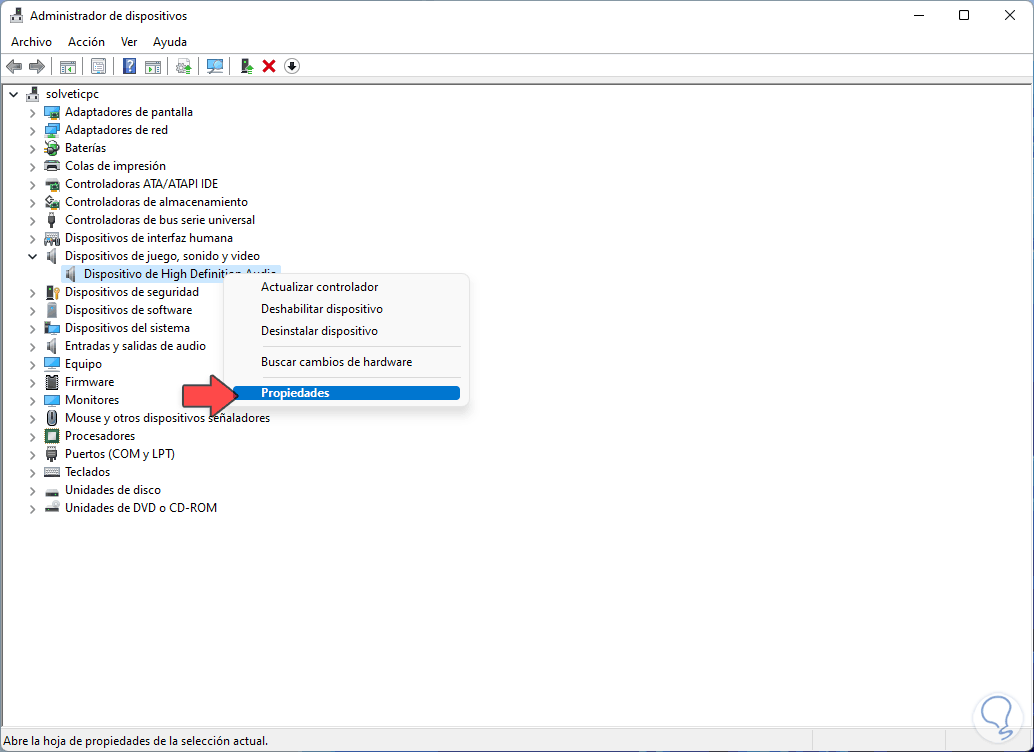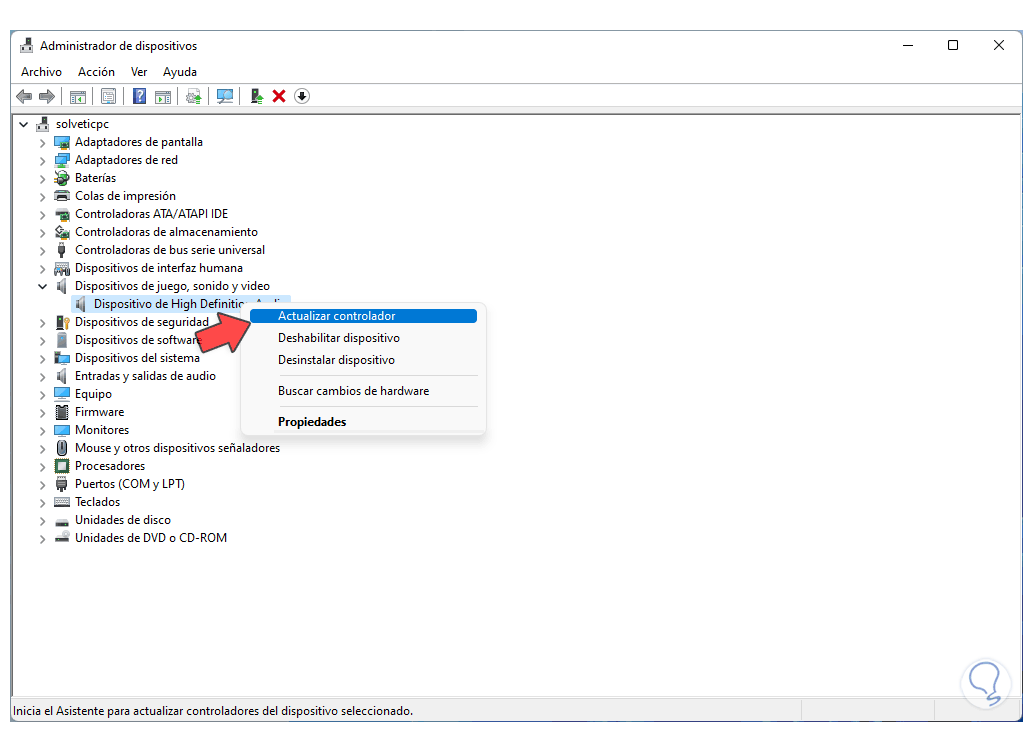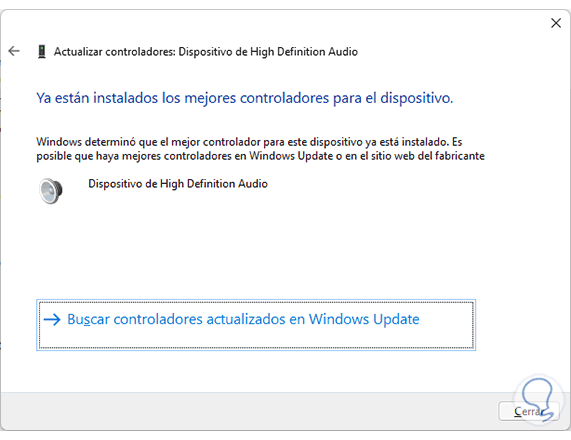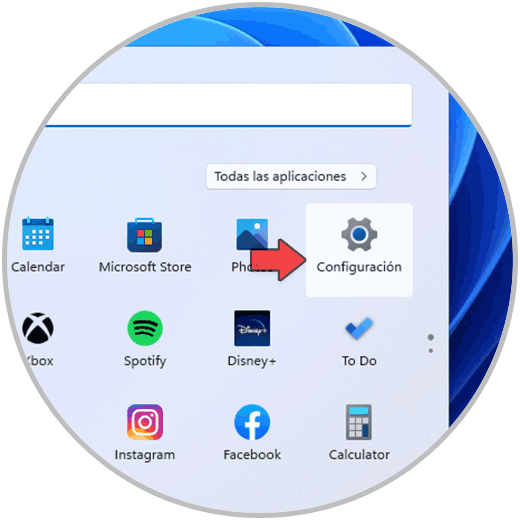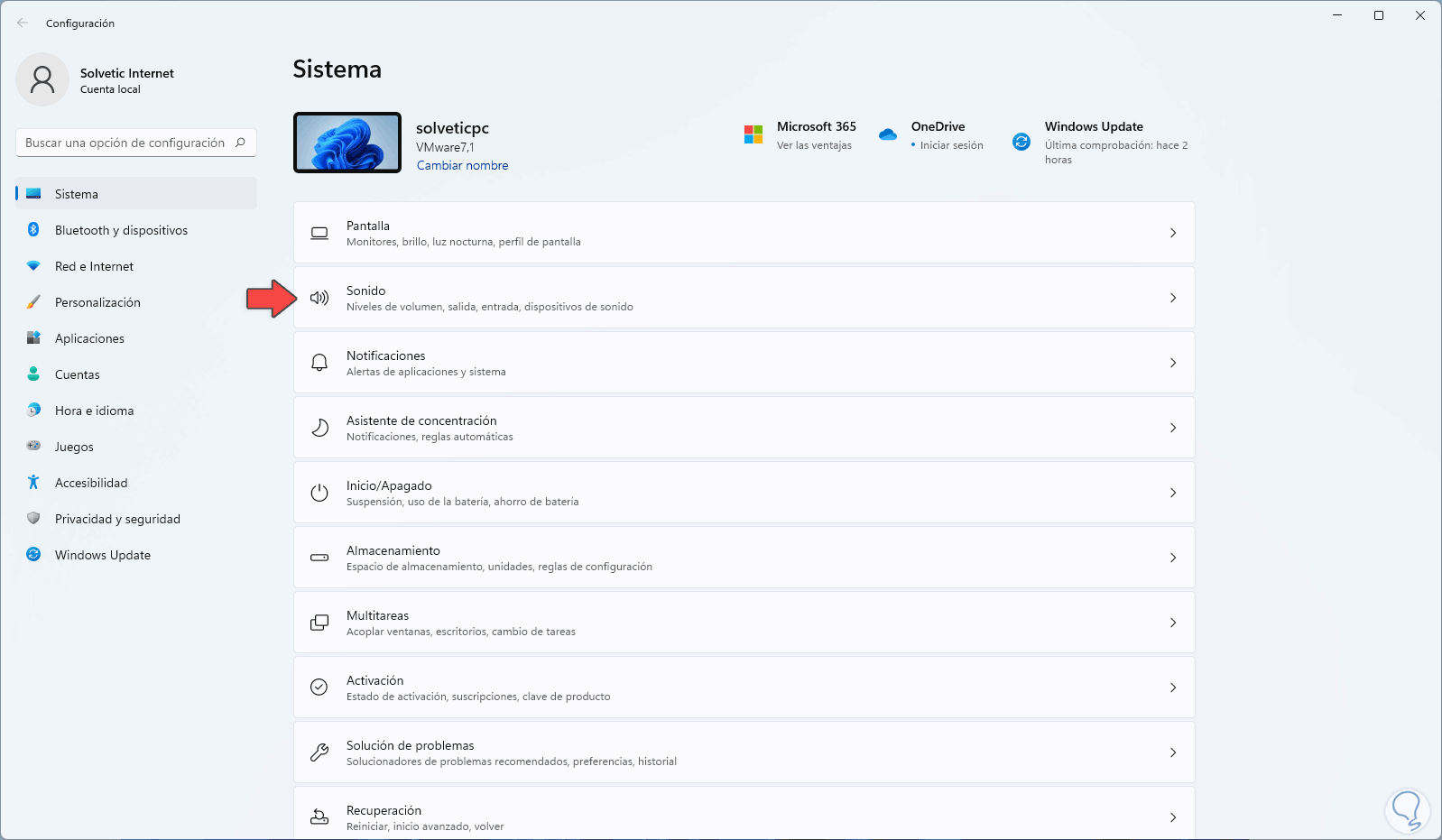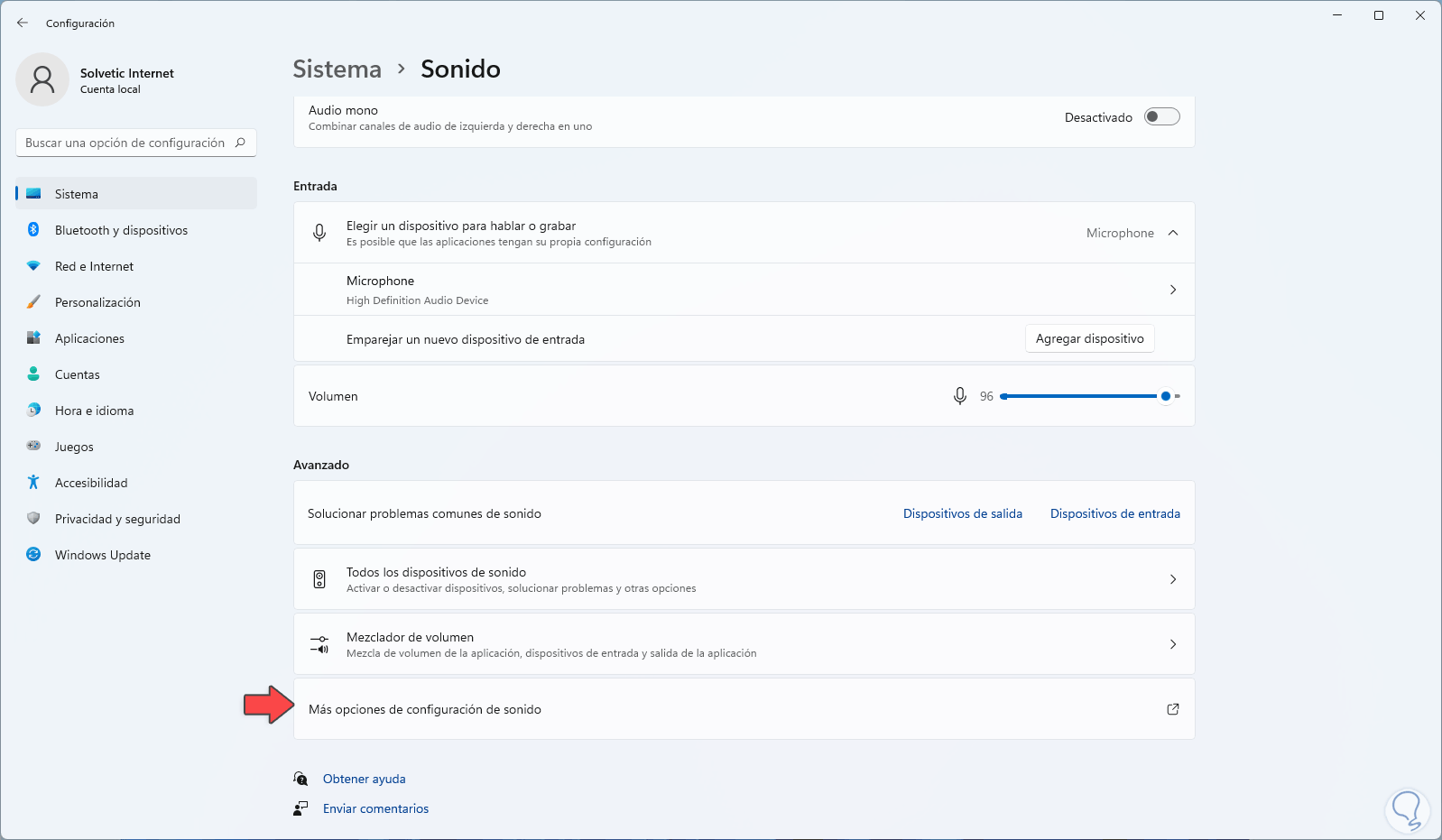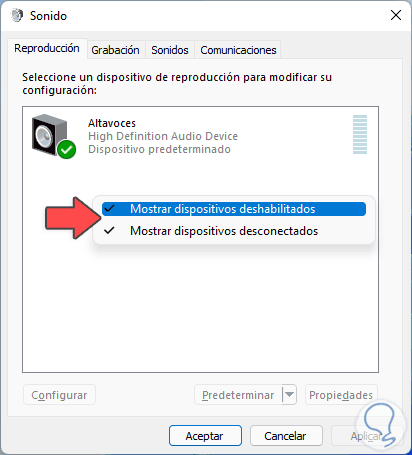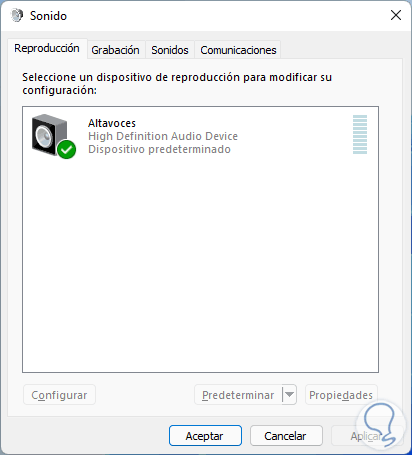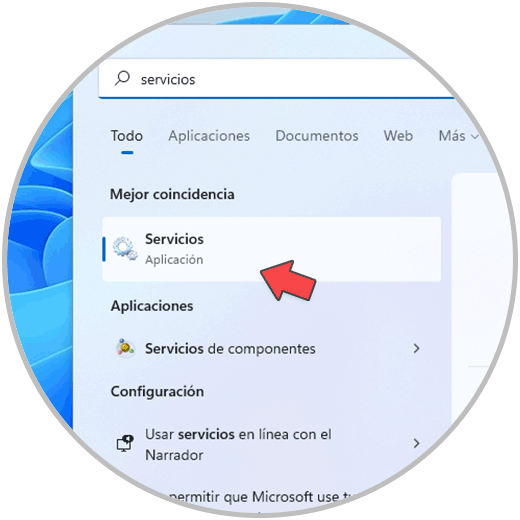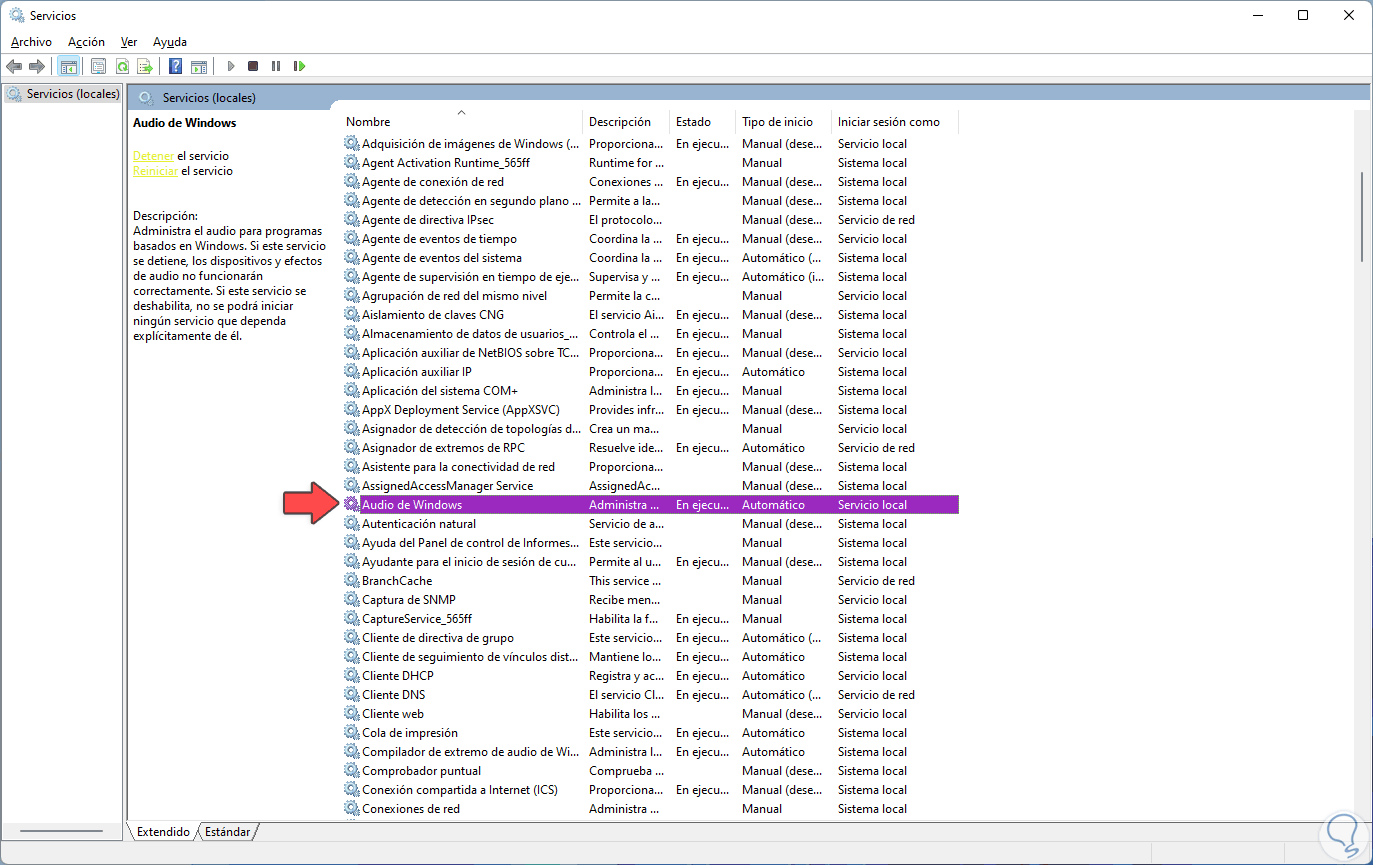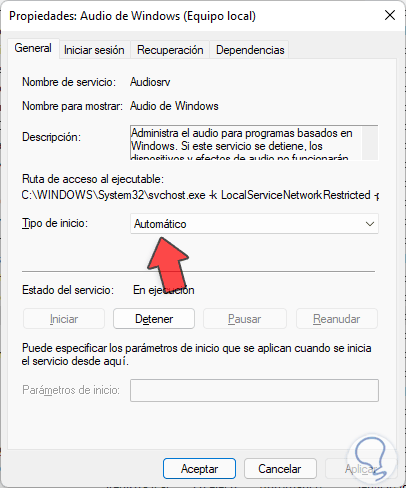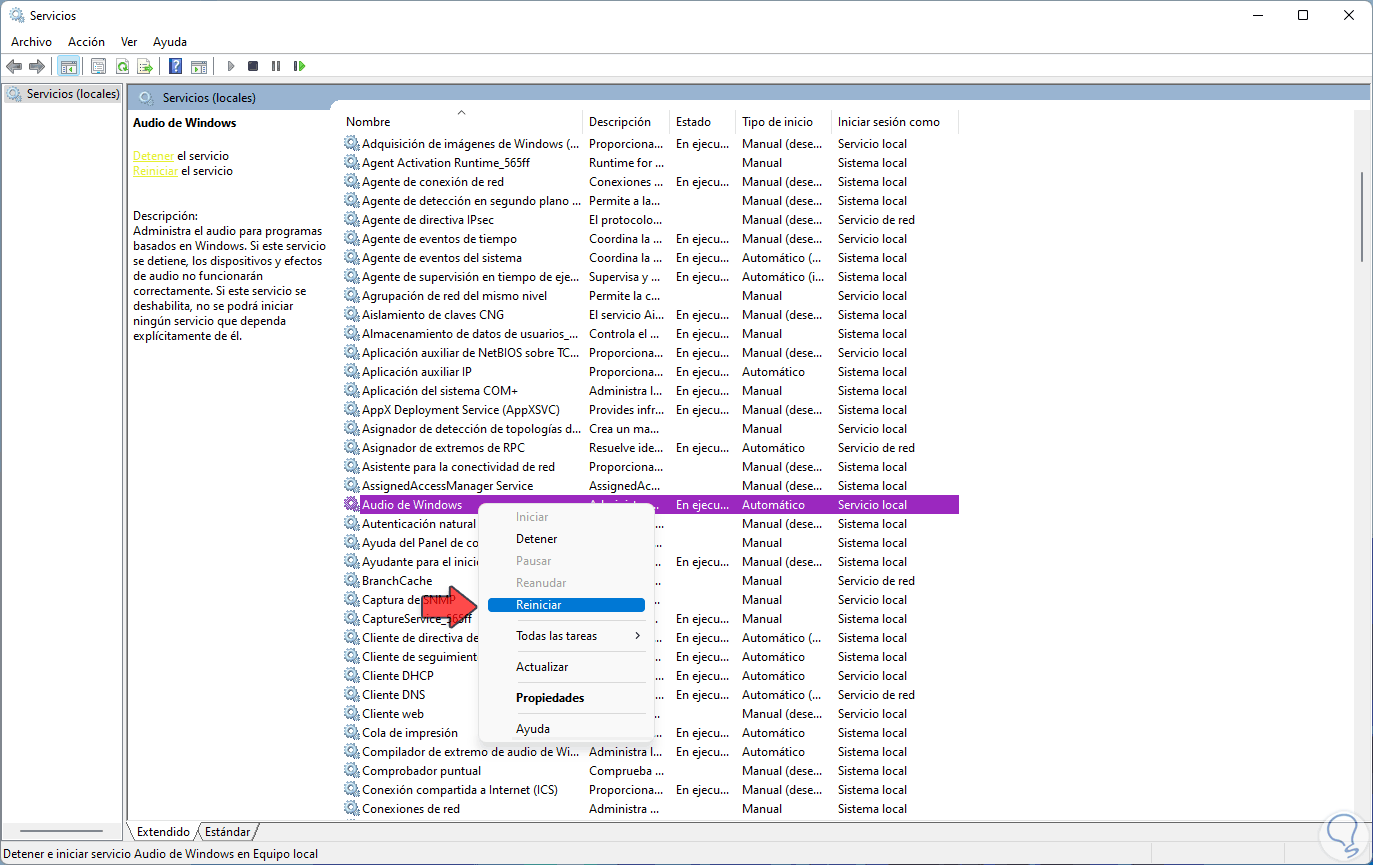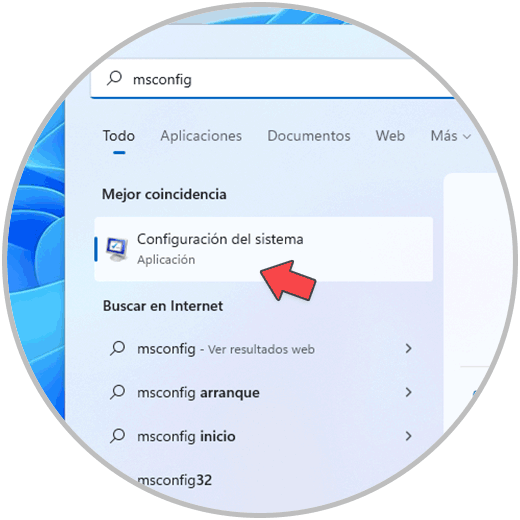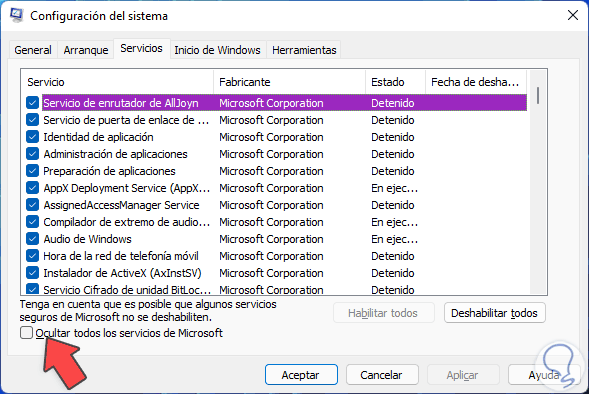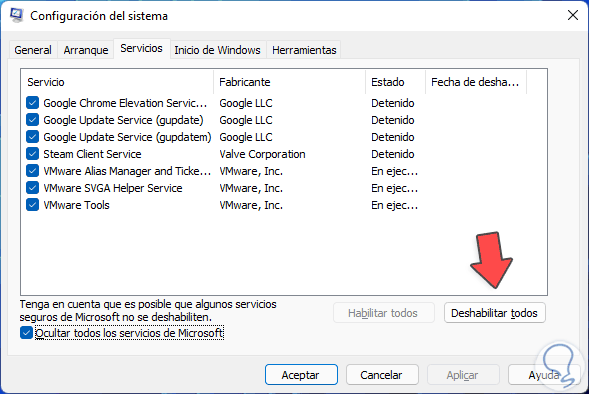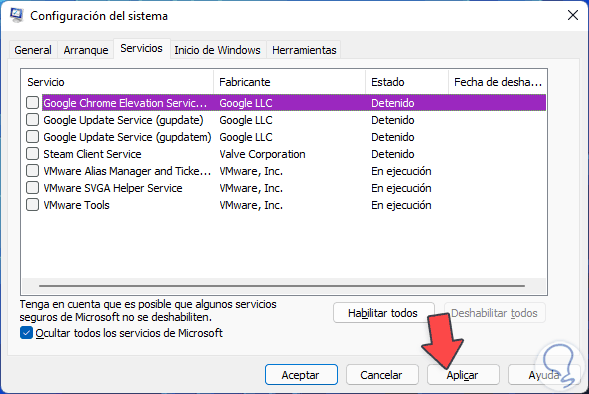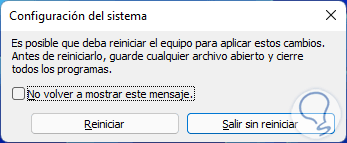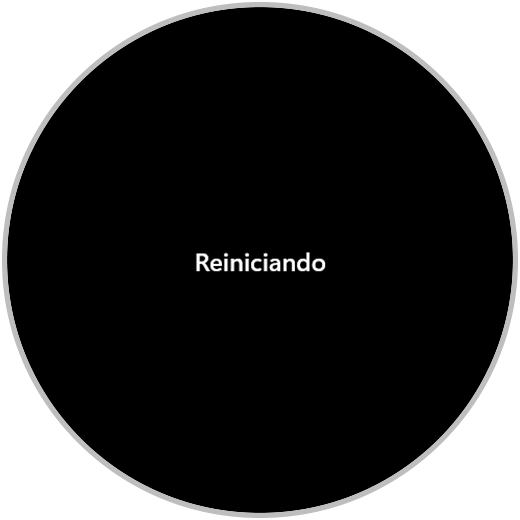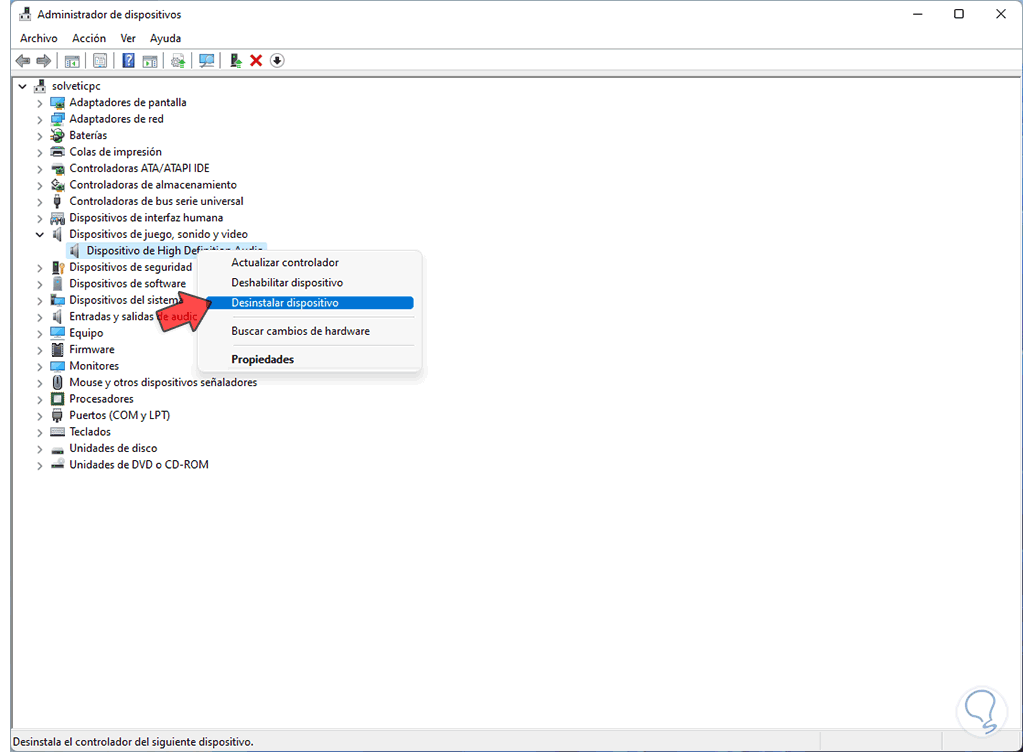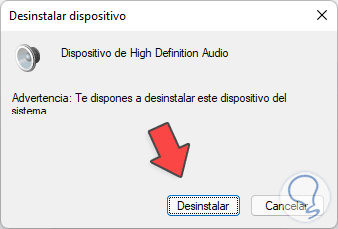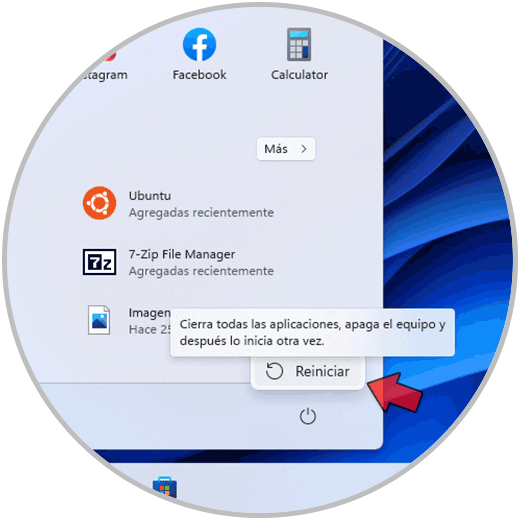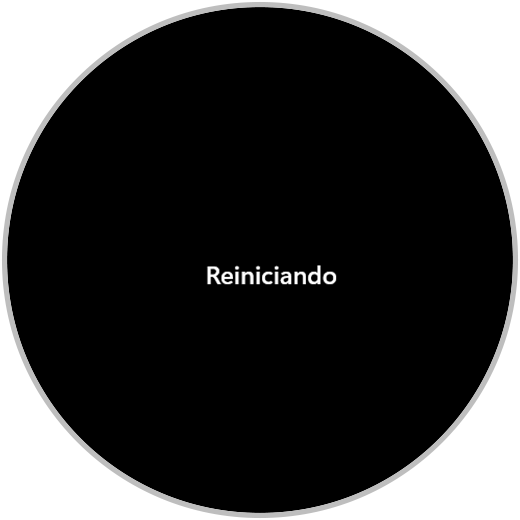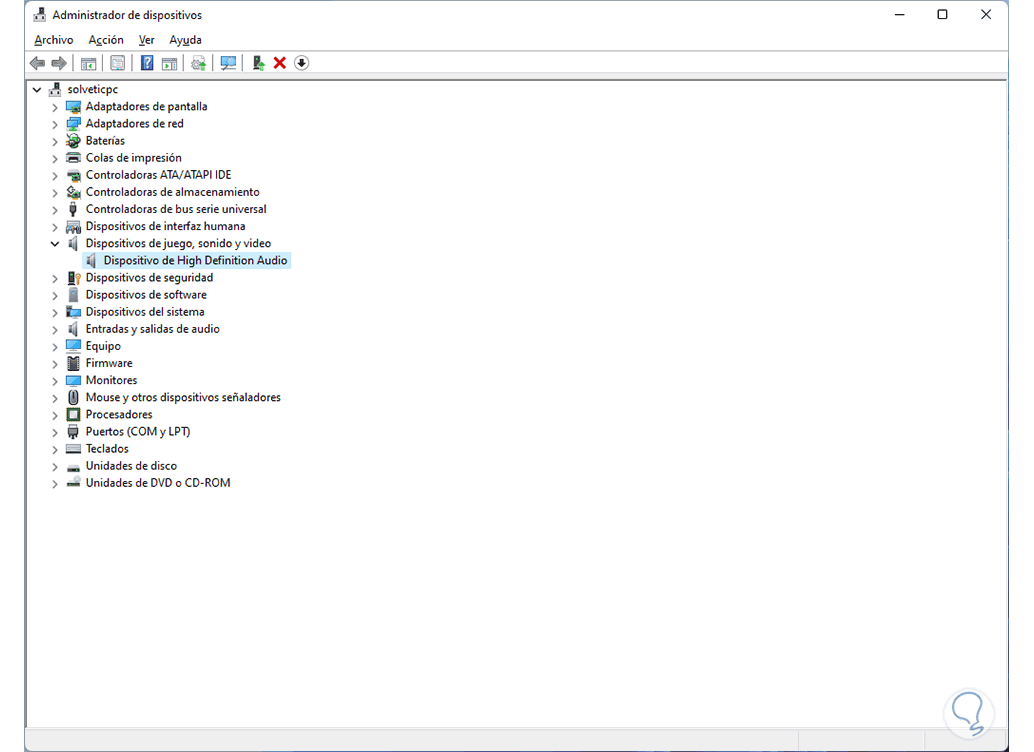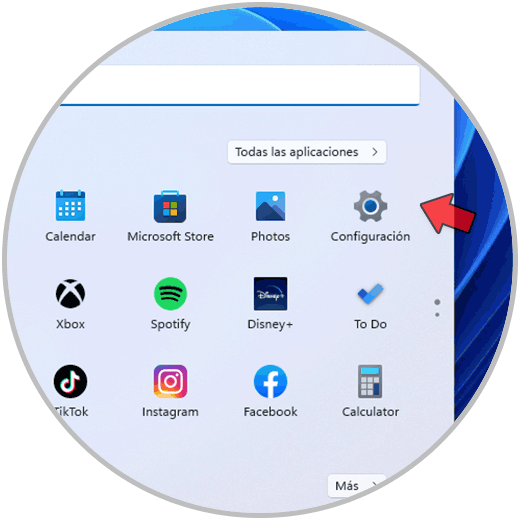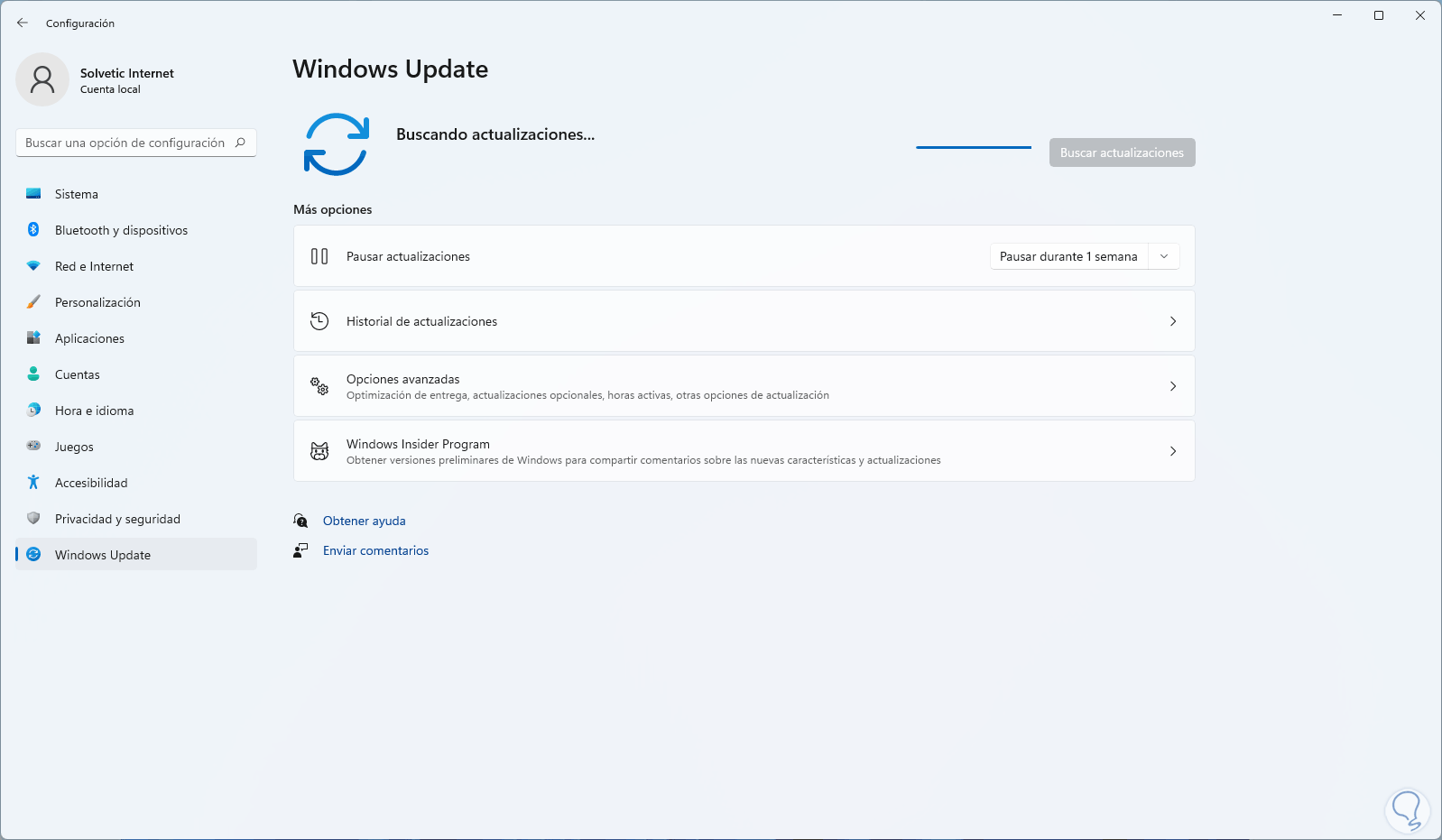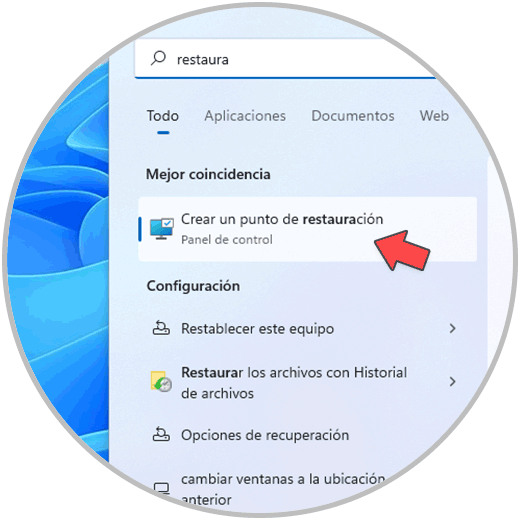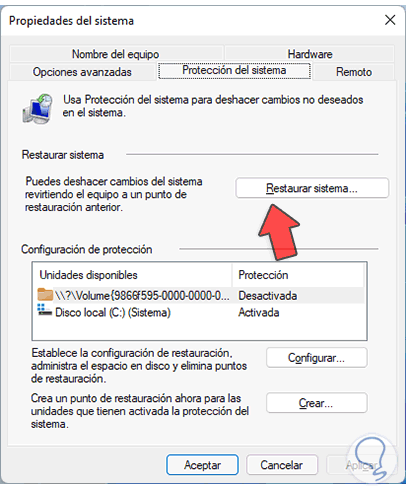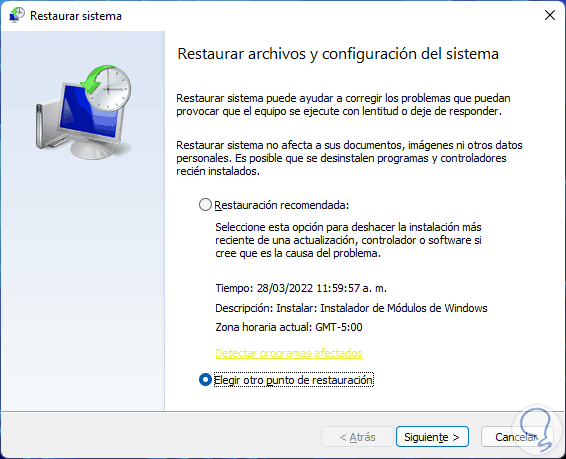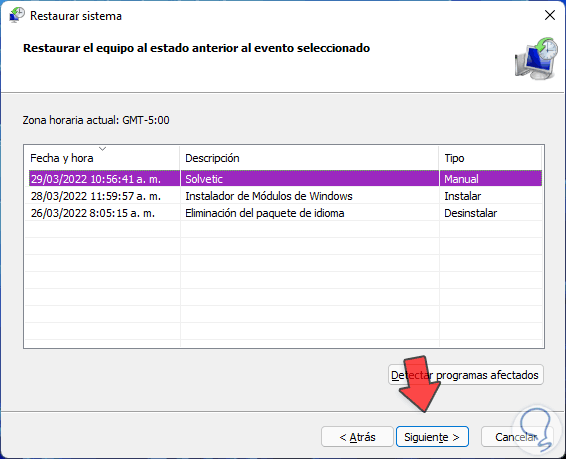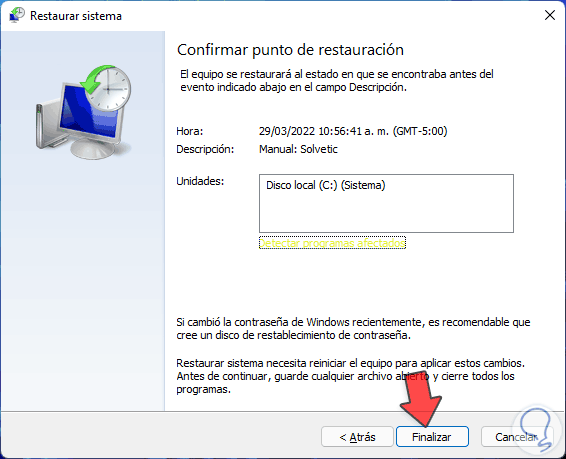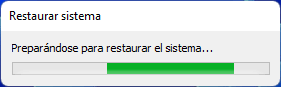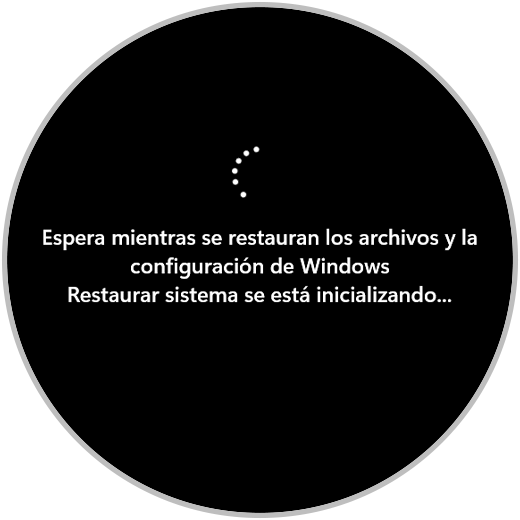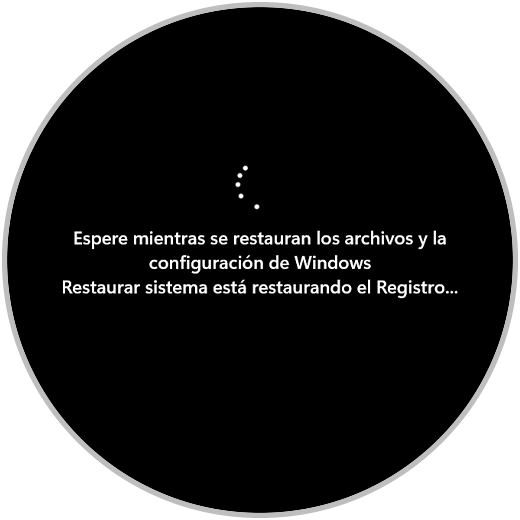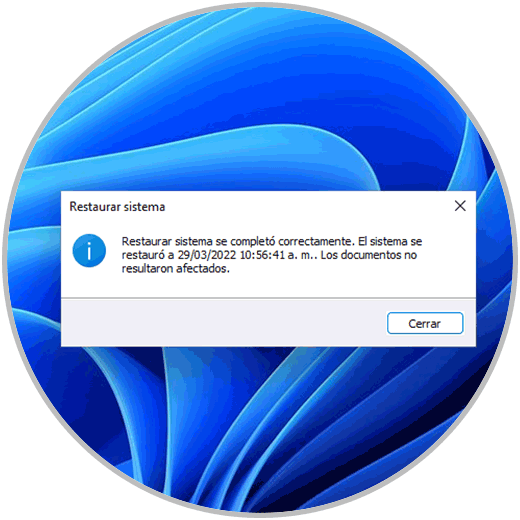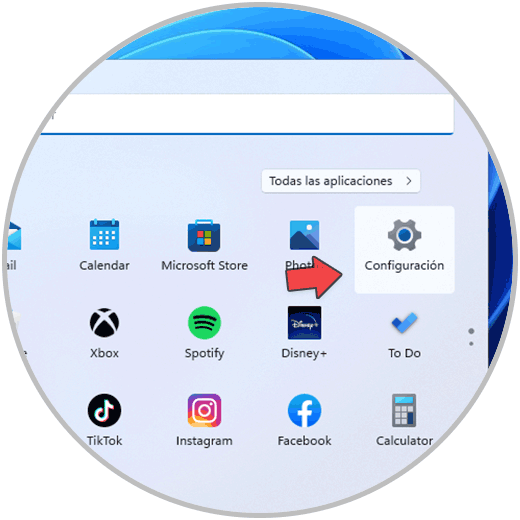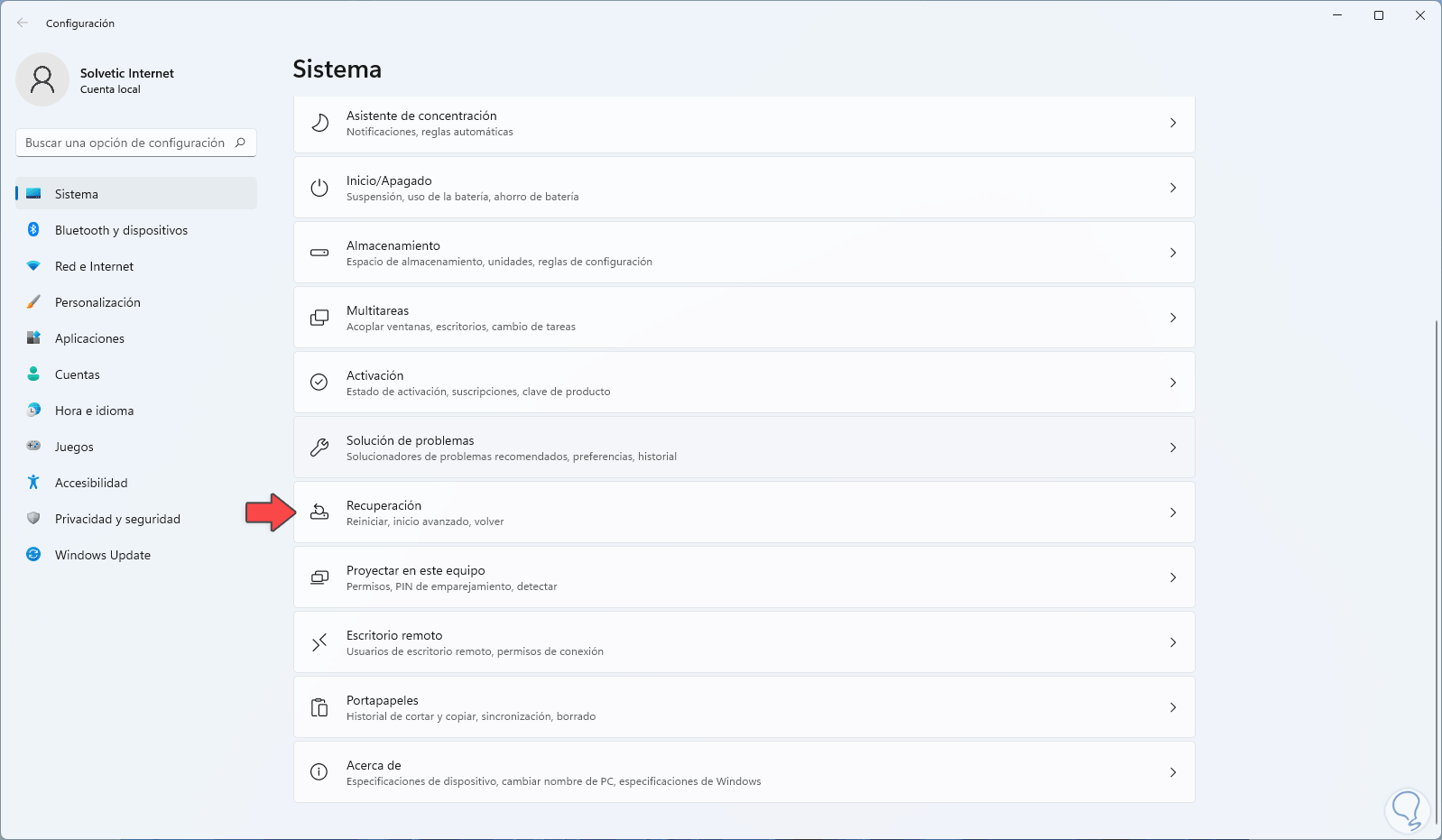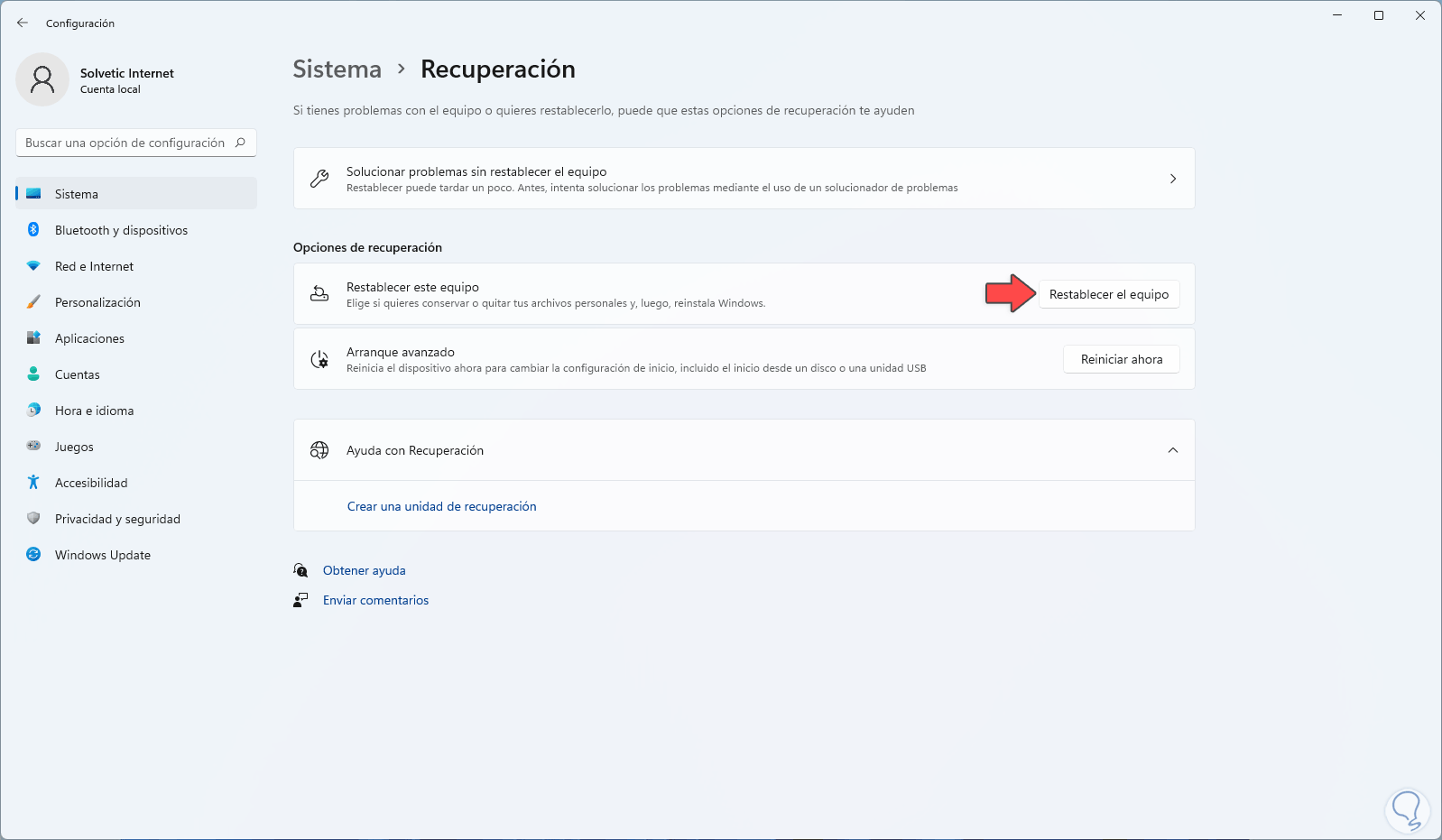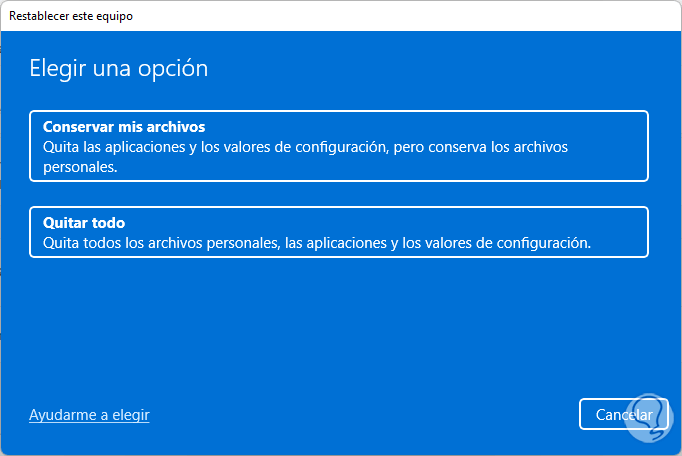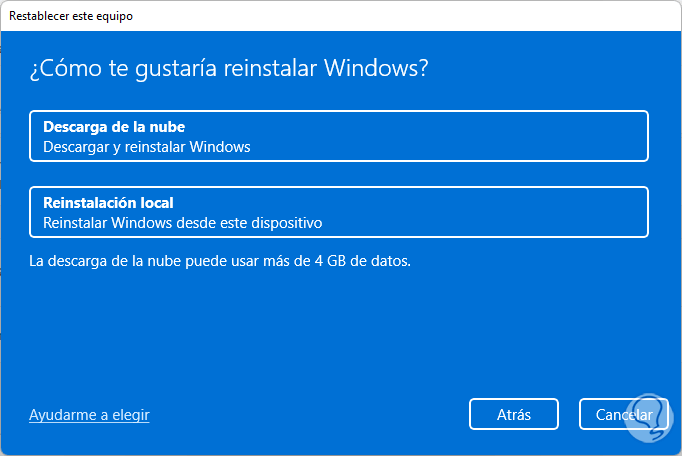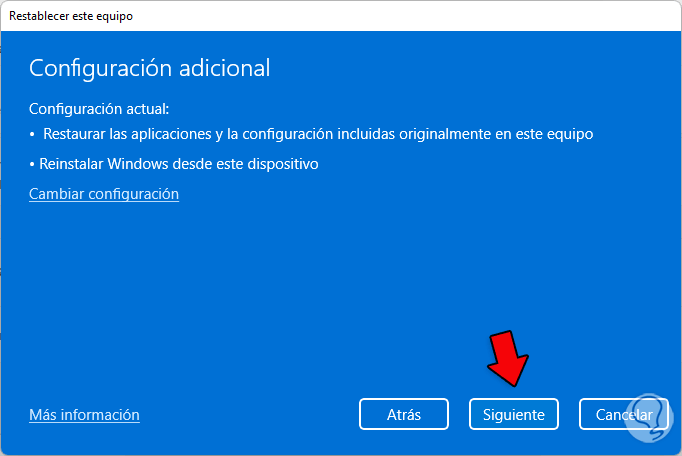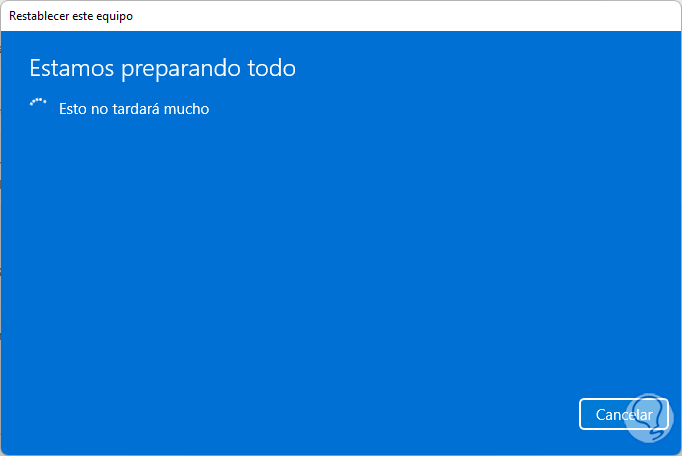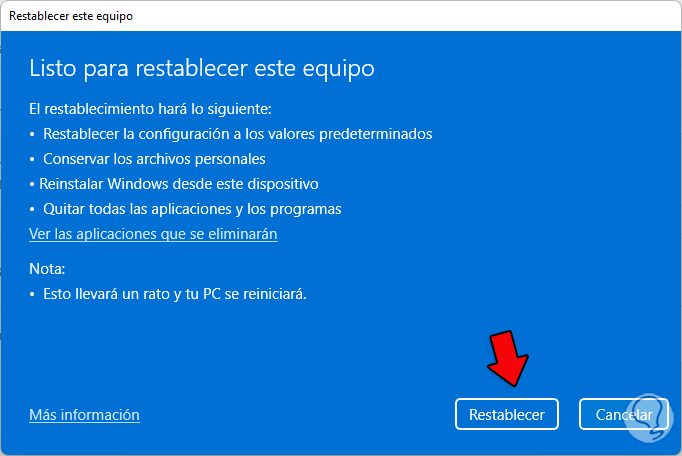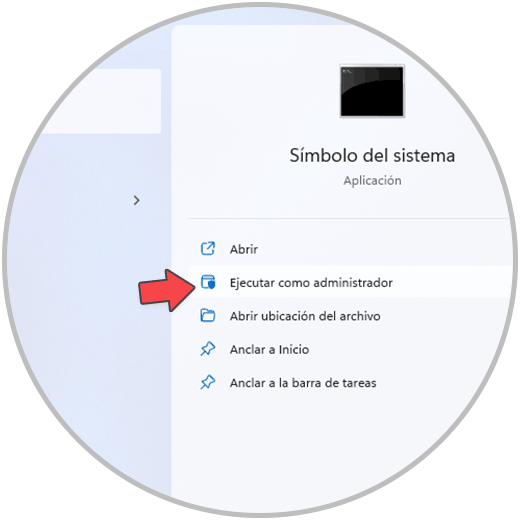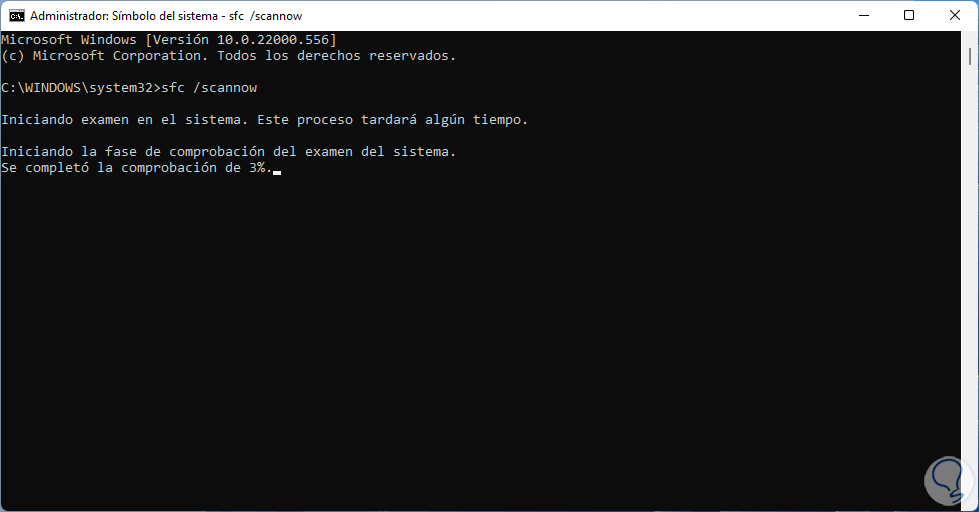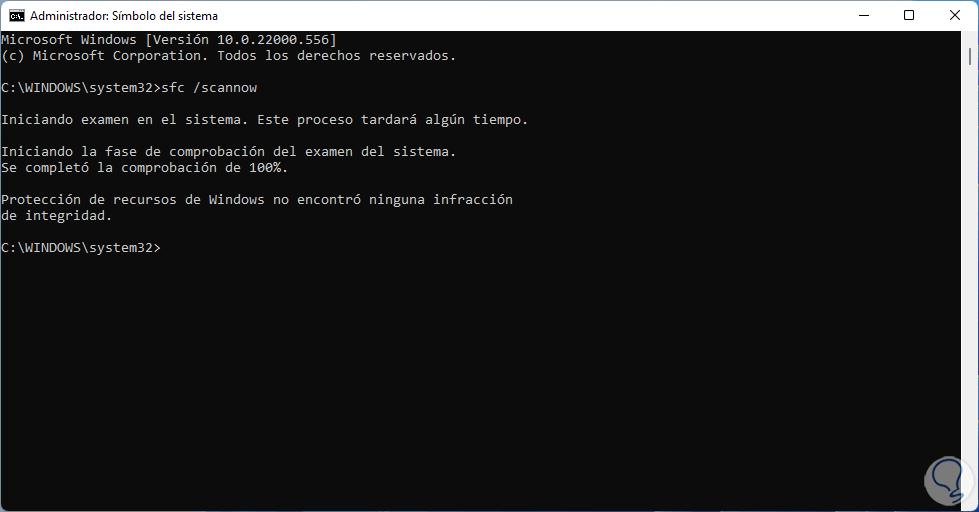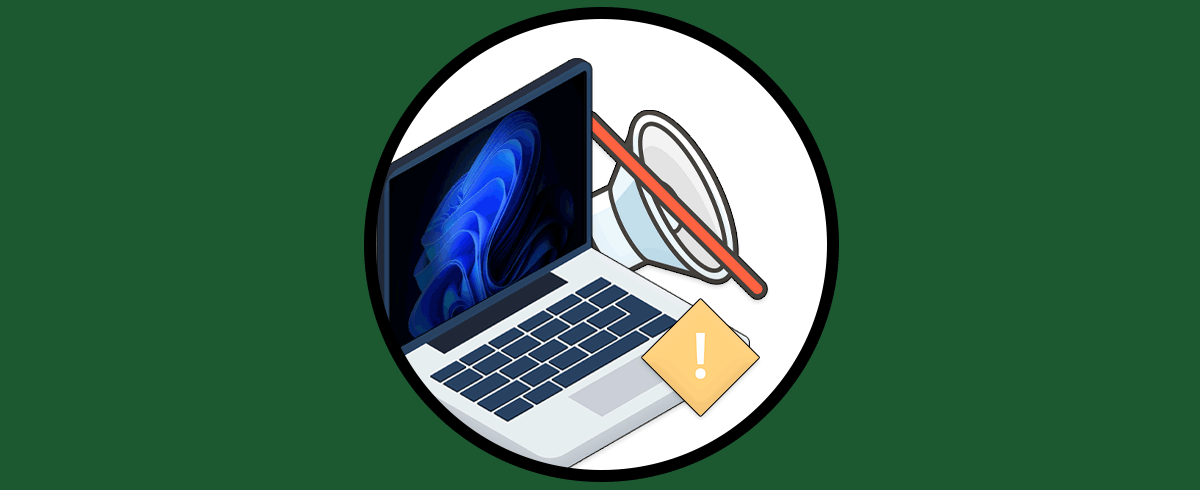El sonido en Windows 11 es uno de los componentes esenciales para muchos usuarios ya que con él no solamente escuchamos nuestras canciones preferidas, sino que podemos acceder a reuniones tanto personales como laborales y otro tipo de tareas que implican algún tipo de reproducción de audio ya sea notificaciones o alarmas del propio sistema operativo, pero en Windows 11 en algunos casos es posible que el sonido presente algún tipo de error.
El sonido es uno de los elementos multimedia esenciales cuando trabajamos en nuestros equipos ya que necesitamos escuchar lo que hacemos o bien tener sonido si estamos viendo películas o vídeos. Es por ello que hemos desarrollado este tutorial en Solvetic para explicarte diferentes pasos de cómo corregir los problemas de sonido en Windows 11 y así disfrutar del sonido a su plenitud.
1. Solucionar Sonido Windows 11 desde control de volumen
Este es un paso muy sencillo e implica revisar si el volumen de nuestros altavoces o del sistema está en cero, naturalmente si el volumen del sistema está en cero no escucharemos nada.
Para ratificar esto damos clic en el icono de volumen en la barra de tareas y deslizamos el control del volumen para ajustarlo:
2. Solucionar Sonido Windows 11 desde Solucionador de problemas
Esta es una herramienta integrada en Windows 11 con la cual se busca corregir de forma automática muchos errores tanto del sistema como de sus aplicativos o bien lanzar una lista de consejos sobre posibles soluciones, para ello en el buscador ingresamos "solución":
Seleccionamos la opción "Solucionar otros problemas". Damos clic en "Ejecutar" en ""Reproducción de audio"
y esperamos que finalice el asistente:
Durante el proceso se lanzan sugerencias para corregir el error:
Al finalizar el proceso veremos lo siguiente. Damos clic en "Ver información detallada"
Vamos a ver los procesos realizados:
3. Solucionar Sonido Windows 11 desde controlador anterior
El controlador de audio se encarga de que el sonido se reproduzca de forma natural además es el puente entre el sistema operativo y el hardware físico, pero es posible que después de alguna actualización o cambio de controlador se presente el error en este caso debemos volver al controlador anterior.
Para ello abrimos el Administrador de dispositivos:
En "Dispositivos de juego, sonido y video" damos clic derecho sobre el controlador de audio y seleccionamos "Propiedades":
En la pestaña "Controlador" validamos si la opción "Revertir al controlador anterior" está activa.
En caso de que se encuentre activa damos clic sobre ella para revertir al controlador anterior que funcionaba correctamente.
4. Solucionar Sonido Windows 11 actualizando controlador
Un controlador desactualizado es sinónimo de fallas ya que muchas veces causa incompatibilidad entre el sistema operativo Windows 11, los programas y el propio hardware.
para actualizar el controlador abrimos el Administrador de dispositivos:
En "Dispositivos de juego, sonido y video" damos clic derecho sobre el controlador de audio y seleccionamos "Actualizar controlador":
Se abrirá la siguiente ventana. Damos clic en "Buscar controladores automáticamente"
y esperamos que finalice la búsqueda:
5. Solucionar Sonido Windows 11 desde dispositivos deshabilitados
Es posible que en algún momento hayamos deshabilitado algún controlador o dispositivo que funcionaba correctamente, es posible recuperar o ver este tipo de dispositivos y comprobar si el sonido funciona normal de nuevo.
para ello vamos a “Inicio – Configuración”:
Vamos a “Sistema – Sonido”:
En Sonido damos clic en "Más opciones de configuración de sonido":
En la ventana emergente damos clic derecho y pulsamos en "Mostrar dispositivos deshabilitados":
Esto era visible los dispositivos deshabilitados, allí validamos si existe alguno y deja como predeterminado el activo.
6. Solucionar Sonido Windows 11 desde reiniciar servicio de audio
El audio en Windows 11 está asociado a un servicio especial que permite que su sonido sea natural y es acorde al aplicativo que estamos utilizando, si está fallando es posiblemente la causa del error de sonido.
En este caso abrimos Servicios desde Inicio:
Selecciona "Audio de Windows":
Damos doble clic sobre él y validamos que esté en Automático:
Después de esto, damos clic derecho sobre el servicio "Audio de Windows" y damos clic en "Reiniciar":
Se dará paso al reinicio del servicio de audio en Windows 11:
7. Solucionar Sonido Windows 11 deshabilitando servicios
Es posible que muchos servicios de terceros o de otros aplicativos afecten directamente el sonido de Windows 11, en este caso podemos deshabilitar esos servicios y comprobar si la causa del error.
En el buscador ingresamos "msconfig". Selecciona la utilidad.
Vamos a la pestaña "Servicios":
Activamos la casilla "Ocultar todos los servicios de Microsoft":
Damos clic en "Deshabilitar todos" y aplicamos los cambios:
Al dar clic en Aceptar veremos lo siguiente:
Reinicia Windows 11:
8. Solucionar Sonido Windows 11 desinstalando el controlador
Otro método que podemos usar es deshabilitar el dispositivo de audio, esto no causa ningún problema ya que después de reiniciar Windows 11 se instalará el controlador más reciente.
Abre el Administrador de dispositivos:
En "Dispositivos de juego, sonido y video" damos clic derecho sobre el controlador de audio y seleccionamos la opción "Desinstalar dispositivo":
Se abrirá la siguiente ventana:
Confirma el proceso:
Reinicia Windows 11:
El sistema será reiniciado para completar el proceso:
Después de iniciar sesión, abre el Administrador de dispositivos y en "Dispositivos de juego, sonido y video" confirma que está disponible el controlador:
9. Solucionar Sonido Windows 11 actualizando el sistema
Como mencionamos anteriormente, las actualizaciones son importantes para que todo funcione correctamente de modo que es posible buscar actualizaciones directamente del sistema para validar si dentro de ellas existe alguna para el audio.
Vamos a “Inicio – Configuración”:
Vamos a “Windows Update”:
Comprueba si existen actualizaciones:
10. Solucionar Sonido Windows 11 con punto de restauración
Al usar este método, es posible que el sistema operativo vuelva a una fecha y hora en la cual todo funcionaba perfectamente, para ello en el buscador ingresamos "restaura" y seleccionamos "Crear un punto de restauración" :
Se abrirá la siguiente ventana emergente. Damos clic en "Restaurar sistema"
y veremos lo siguiente: Allí es posible dejar la restauración por defecto o elegir otro punto de restauración deseado:
Damos clic en Siguiente
para ver un resumen de la operación a realizar: Damos clic en Finalizar
y veremos el siguiente mensaje:
Completa el proceso:
El sistema se reiniciará para aplicar el punto de restauración:
Podemos esperar que el proceso siga su curso:
Al iniciar sesión veremos que fue correcto el proceso:
11. Solucionar Sonido Windows 11 restableciendo el equipo
Si ninguno de los pasos anteriores da resultado podemos probar a restablecer el equipo a sus valores por defecto esto sin duda hará que el sonido trabaje normalmente.
Para ello vamos a “Inicio – Configuración”:
Vamos a “Sistema – Recuperación”:
Al acceder allí veremos lo siguiente. Damos clic en "Restablecer el equipo"
y luego seleccionamos si conservamos los archivos o no:
Define el tipo de instalación a usar:
Ahora veremos lo siguiente:
Damos clic en Siguiente para completar el proceso:
Luego veremos esto. Damos clic en "Restablecer" para iniciar el proceso.
12. Solucionar Sonido Windows 11 desde CMD
Con este paso buscamos realizar un análisis detallado del sistema de archivos NTFS del sistema para detectar posibles errores que influyen directamente en el comportamiento del sonido.
Abrimos CMD como administradores:
Ejecuta el siguiente comando:
sfc /scannow
Espera que finalice el proceso:
Sin duda que alguno de estos pasos dará la corrección para el sonido en Windows 11 y podremos disfrutar de todo aquello que conlleva algún tipo de sonido a diario.