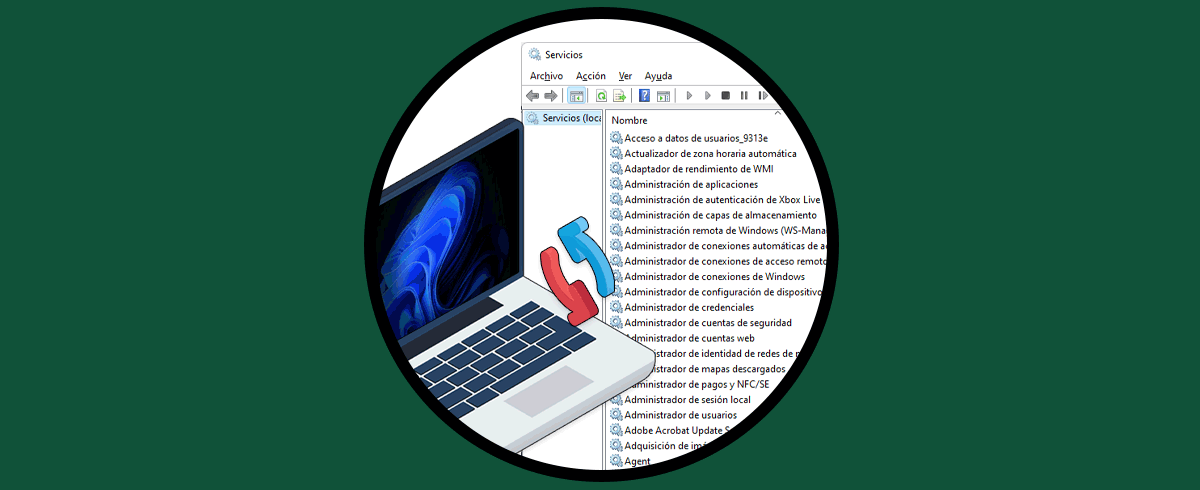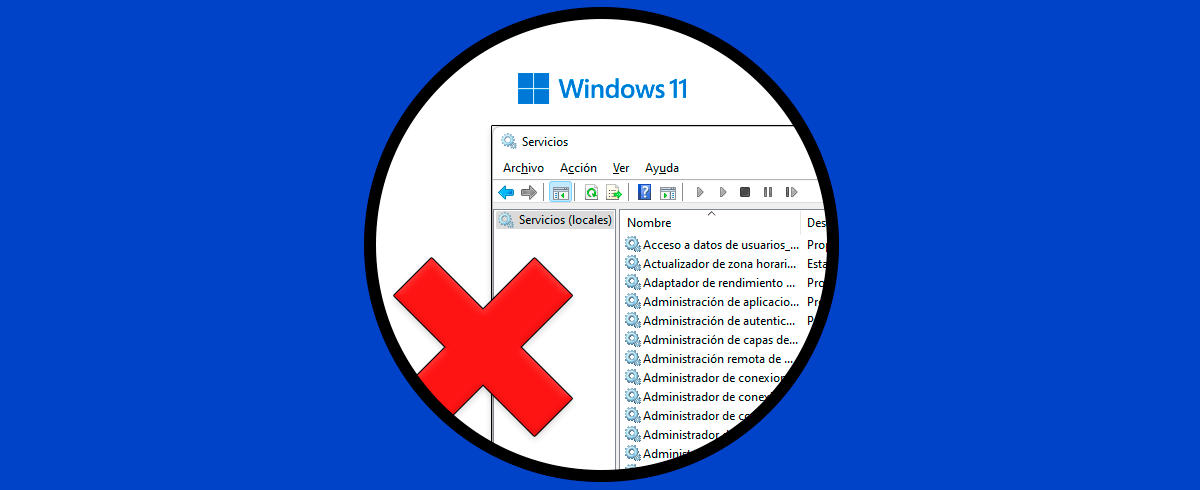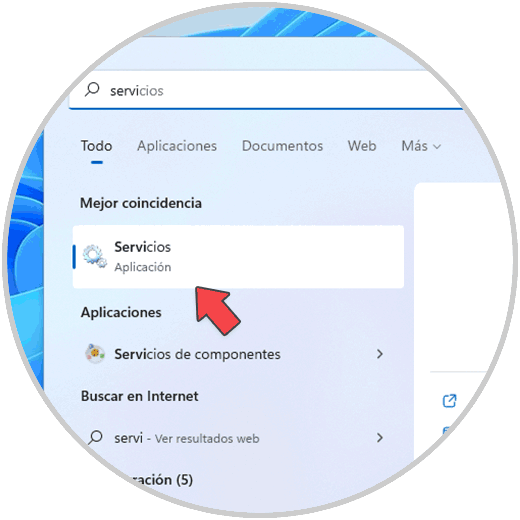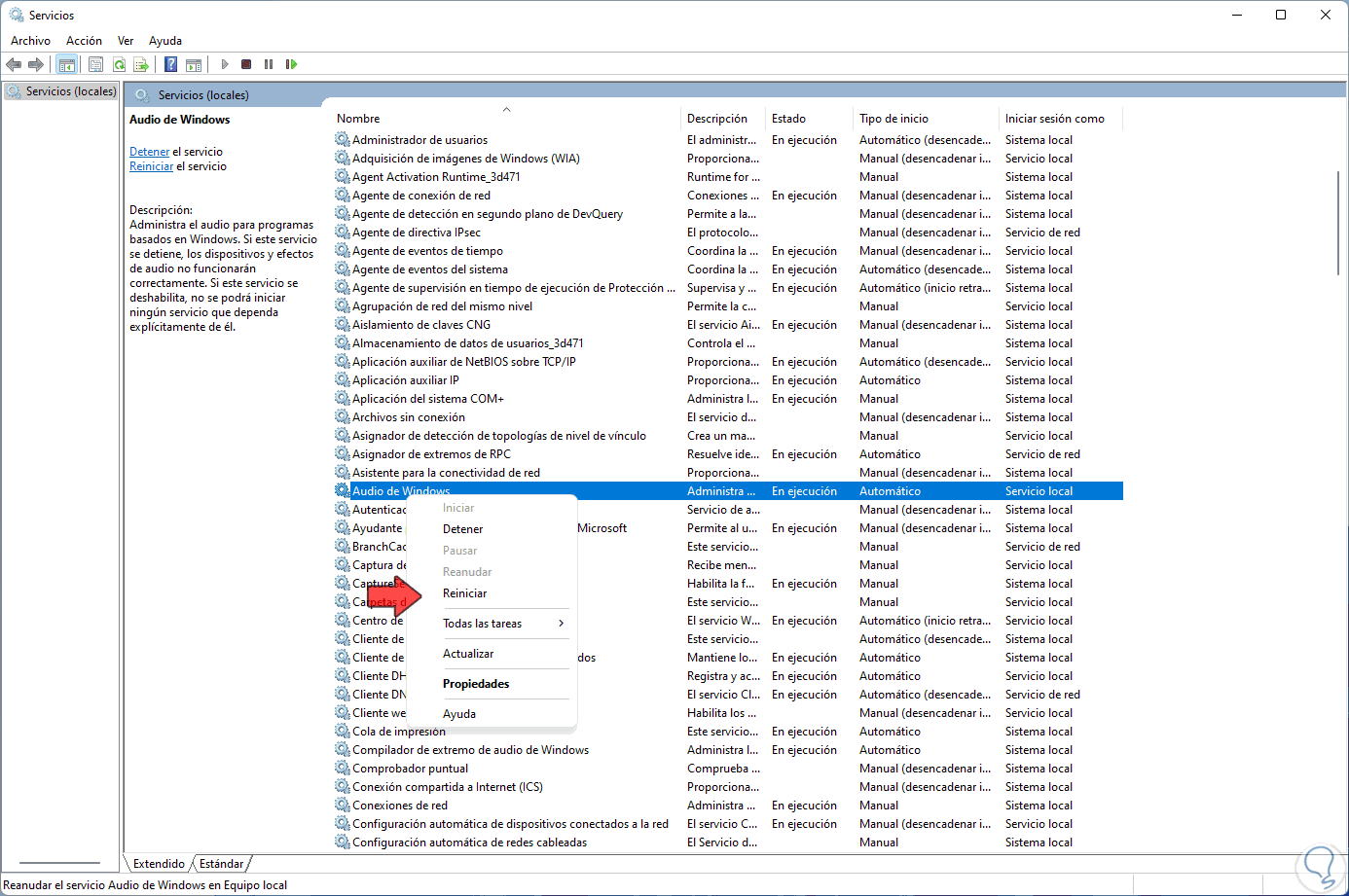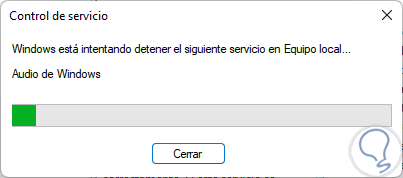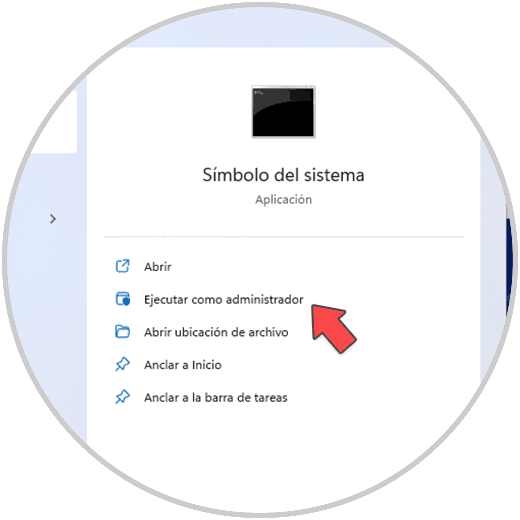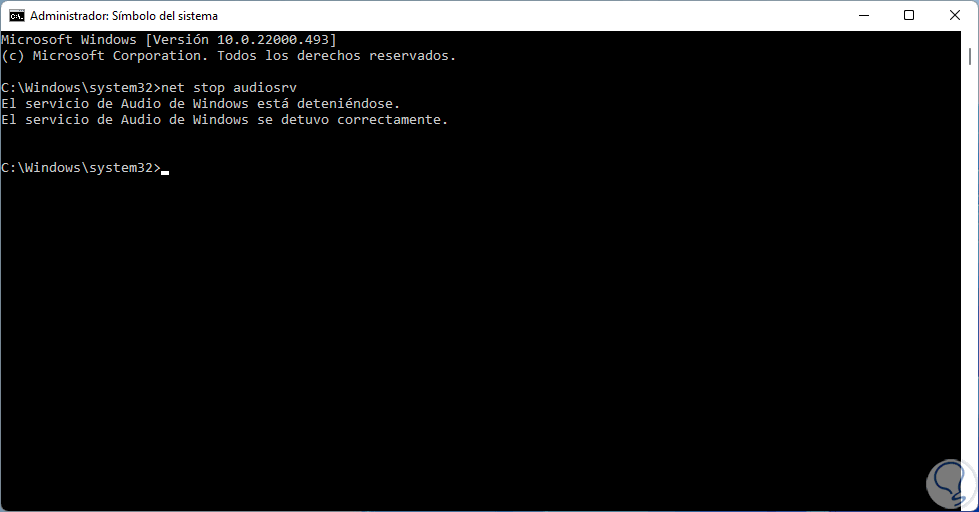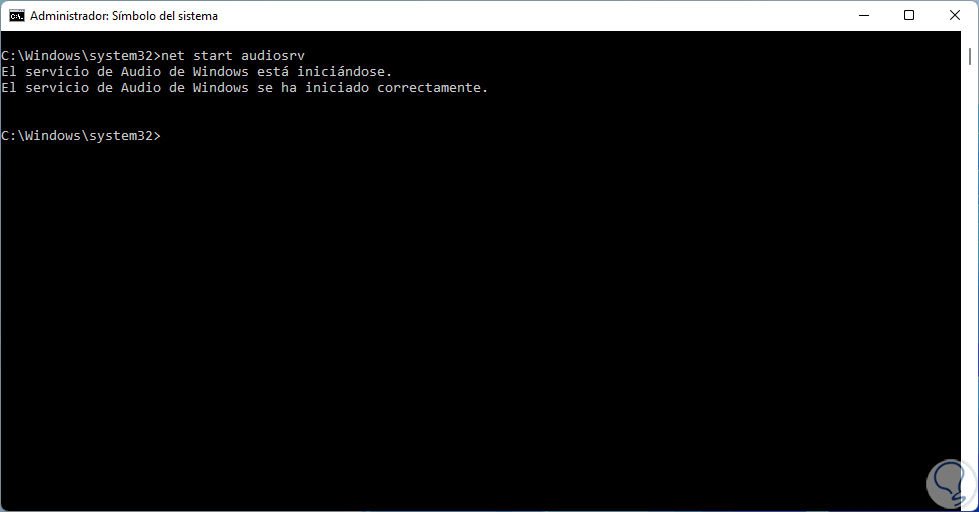Windows 11 es un sistema que está basado en servicios es decir cada 1 de los componentes del sistema está ligado a un servicio que permite su óptima ejecución, el sonido en Windows 11 está directamente vinculado con el servicio de audio, de modo que si este servicio falla tendremos problemas para reproducir nuestras canciones, ver películas, estar en conferencias o demás acciones que impliquen alguna acción de audio. Por ello cuando el audio está fallando o presenta algún problema, podemos reiniciar este servicio de audio y así validar si el error se corrige.
Estos servicios permiten que mientras trabajamos de forma normal, haya procesos de larga ejecución en segundo plano trabajando. Existen diferentes tipos de servicios como de red o sistema y en función de la categoría podremos ir viéndolos en el panel de servicios o bien en el Administrador de tareas en el apartado de Servicios. En caso de que falle alguno, vamos a ver cómo Reiniciar Servicios de Audio Windows 11.
Solvetic explicara dos formas sencillas para reiniciar el servicio de audio en Windows 11.
1. Reiniciar Servicios de Audio Windows 11 desde Servicios
Esta es una de las formas más prácticas para reiniciar este servicio de audio, abrimos Servicios desde Inicio:
Damos clic derecho sobre "Audio de Windows" y seleccionamos "Reiniciar":
Esperamos que se lleve a cabo el reinicio del servicio:
2. Reiniciar Servicios de Audio Windows 11 desde CMD
La consola del símbolo del sistema es otra de las opciones para reiniciar el servicio de audio, en este caso abrimos CMD como administradores:
Detenemos el servicio de audio:
net stop audiosrv
Iniciamos de nuevo el servicio:
net start audiosrv
Así de sencillo es poder reiniciar el servicio de audio en Windows 11 y disfrutar de las características del sonido.